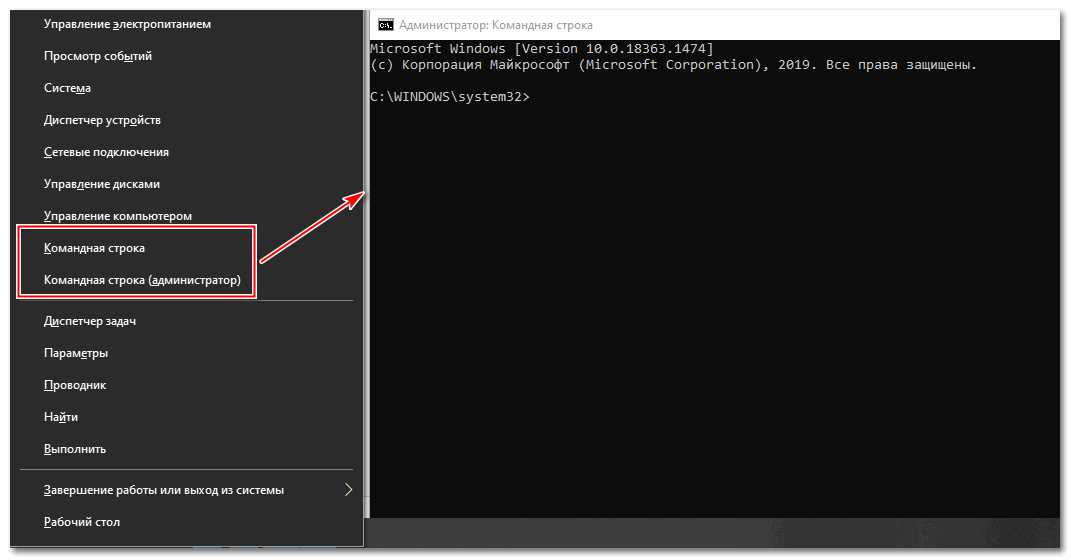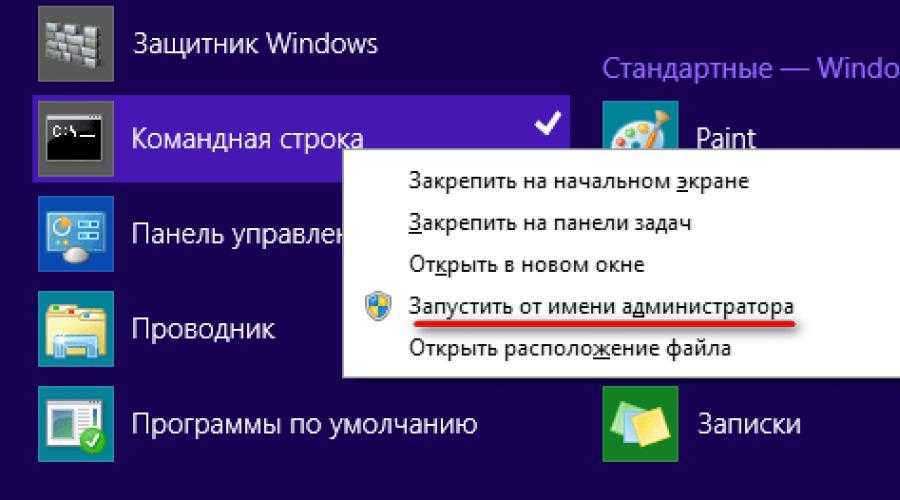Запустить командную строку от имени администратора windows 10: Как запустить командную строку в Windows
Содержание
Запуск командной строки с правами администратора » DelPC.ru
Для того, чтобы изменить ключ продукта Windows, в первую очередь нужно осуществить запуск командной строки с правами администратора. Если вы уже знаете как это сделать, переходите к пункту активации. Командная строка без прав администратора не сможет удалить ключ Windows!
Как запустить командную строку от имени администратора на Windows 7:
- Откройте меню “Пуск”
- Перейдите в “Все программы”
- Откройте папку “Стандартные”
- Найдите в списке “Командная строка”, нажмите на неё правой кнопкой мыши
- Выберите “Запуск от имени администратора”
Как запустить командную строку от имени администратора в Windows 8+:
- Откройте меню “Пуск”
- На клавиатуре введите CMD (ничего другого нажимать не нужно, поиск откроется автоматически)
- В результатах поиска появилась “Командная строка”, нажмите на неё правой кнопкой мыши
- Выберите “Запуск от имени администратора”
Как запустить командную строку от администратора на Windows 10:
- Нажмите правой кнопкой на меню “Пуск”
- Выберите “Командная строка (администратор”)
После удаления старого ключа нужно установить ключ Windows. Как установить ключ Windows 7, 8, 10:
Как установить ключ Windows 7, 8, 10:
- Введите в командную строку команду
slmgr.vbs /ipk XXXXX-XXXXX-XXXXX-XXXXX-XXXXX, где хххх – это ваш новый ключ, состоящий из пяти буквенно-циферных блоков - После ввода проверьте правильность введенного ключа и нажмите Enter
Если вы ввели правильный ключ, вы увидите сообщение об успешной установке нового ключа.
Для проверки вы можете использовать следующие команды (вводить поочередно, после каждой команды нажимать Enter):
slmgr /dli
slmgr /xpr
slmgr /dlv
У вас получилось установить ключ Windows? Вы знаете другие методы изменения ключа? Поделитесь в комментариях!
Не редко возникают ситуации, когда нужно изменить ключ Windows. Будь то покупка новой лицензии, или переактивация в связи с утратой старой лицензии. Или вы установили “пиратскую” версию и не знаете, как изменить ключ Windows на лицензионный. В общем, причин изменить ключ продукта Windows может быть очень много, и периодически менять его приходится.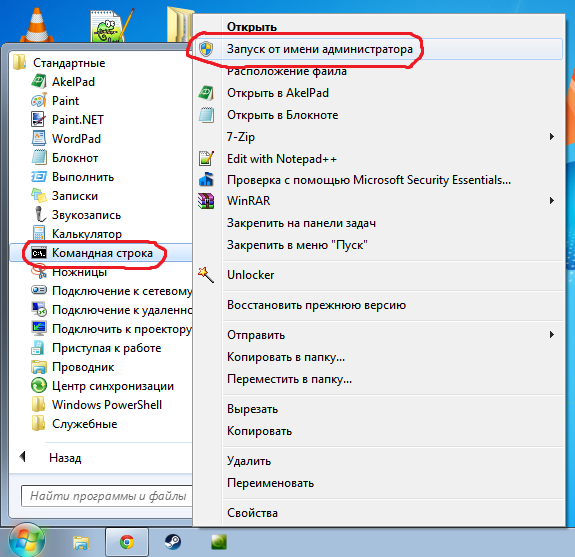 Ничего сложного в том, чтобы изменить ключ продукта Windows нет. Всё что вам нужно:
Ничего сложного в том, чтобы изменить ключ продукта Windows нет. Всё что вам нужно:
- Лицензионный ключ для вашей версии ОС
- Доступ к учётной записи администратора системы
При изменении ключа активации в системе, сначала нужно удалить старый. Чтобы удалить ключ Windows 7, 8, 10 откройте командную строку от имени администратора. Затем, чтобы удалить ключ активации Windows:
- В открытой командной строке введите команду
slmgr.vbs /upk - Нажмите Enter
После успешного удаления ключа Windows вы увидите соответствующее сообщение:
8 способов запустить командную строку от имени администратора
12.05.2015 windows | для начинающих
В инструкциях на этом сайте то и дело одним из шагов является «Запустите командную строку от администратора». Обычно я поясняю, как это сделать, но там, где нет, всегда появляются вопросы, связанные именно с этим действием.
В этом руководстве опишу способы запуска командной строки от имени Администратора в Windows 10, 8.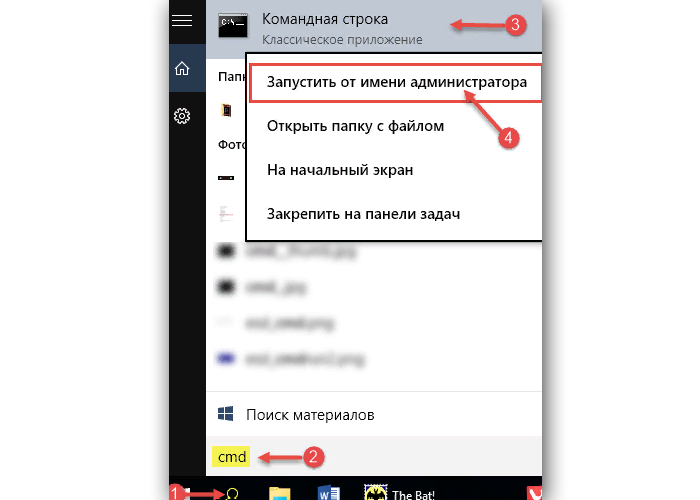 1 и 8, а также в Windows 7. Также на сайте доступны отдельные инструкции: Как открыть командную строку от имени Администратора в Windows 11, Как открыть командную строку в Windows 10)
1 и 8, а также в Windows 7. Также на сайте доступны отдельные инструкции: Как открыть командную строку от имени Администратора в Windows 11, Как открыть командную строку в Windows 10)
Запуск командной сроки от имени администратора Windows 10
Пользователи 10-й версии Windows могут воспользоваться такими способами как запуск командной строки от имени администратора, которых не было в предыдущих ОС.
- Щёлкните правой кнопкой мыши по значку “Пуск” и выберите командная строка (администратор)
- Нажмите на “Да”
На компьютерах с ранними сборками Windows 10 можно было открыть командную строку из любой папки – зажав Shift на клавиатуре, открыть контекстное меню и выбрать нужный пункт. Но с появлением в 2017 году обновления 1703 такая возможность исчезла.
С использованием панели управления
Чтобы изменить права учетной записи с простого пользователя на администратора в панели управления выполните следующие шаги:
- Откройте панель управления (для этого можно использовать поиск в панели задач).

- Откройте пункт «Учетные записи пользователей».
- Нажмите «Управление другой учетной записью».
- Выберите пользователя, права которого нужно изменить и нажмите «Изменение типа учетной записи».
- Выберите «Администратор» и нажмите кнопку «Изменение типа учетной записи».
Готово, теперь пользователь является администратором Windows 10.
Открыть командную строку от имени администратора с помощью Проводника Windows 8 8.1
Ещё один способ запустить от имени администратора командную строку предназначен для пользователей Windows 8.1, 8 и 7. Он доступен из Проводника – то есть из любой открытой папки на компьютере.
Чтобы выполнить запуск с правами администратора
- Следует открыть любую папку (проводник)
- Перейти к меню “Файл”
- Выбрать пункт открытия командной строки от имени администратора
Какой ты инструмент? Пройди тест и узнаешь
Раздел «Служебные-Windows»
- Кликните на «Пуск».

- Найдите там категорию «Служебные» — «Windows». Раскройте список.
- Сделайте правый клик мыши по требуемому нам пункту.
- Далее следует выбрать «Дополнительно» и нажать на второй вариант.
Открыть командную строку от имени администратора с помощью начального экрана Windows 8 и 8.1
Существует способ, как запускать командную строку от имени администратора с помощью начального экрана. Для этого пользователь должен выполнить такие действия:
- Перейти к начальному экрану системы.
- Начать набирать в строке поиска фразу «командная строка» или «cmd».
- После появления на экране результатов поиска найти здесь командную строку.
- Кликом правой кнопки вызвать меню, в котором выбрать запуск с правами администратора.
Запуск командной строки от имени администратора в Windows 7
Для того, чтобы запустить командную строку от имени администратора, Windows 7 предлагает возможность найти встроенную утилиту в списке стандартных программ.
Пользователю нужно выполнить такие действия:
- Открыть меню «Пуск».
- Кликнуть по надписи «Все программы» для получения полного списка установленного ПО.
- Открыть пункт «Стандартные».
- Найти в списке командную строку.
- Для того, чтобы командная консоль открылась от имени администратора, перед тем как выполнить запуск cmd, следует вызвать контекстное меню (нажатием правой кнопки). И уже здесь указать открытие командной строки от имени администратора.
Супер тест на тему «Деньги» и как вы умеете с ними дружить?
PowerShell
Запустить командную строку в Windows 10 можно и опосредованным способом – через Повершелл. Открыв данную утилиту с повышенными привилегиями, выполните в ней команду cmd.
Готово, дальнейшие команды в консоли станут исполняться интерпретатором классической командной строки, работающей с админскими разрешениями.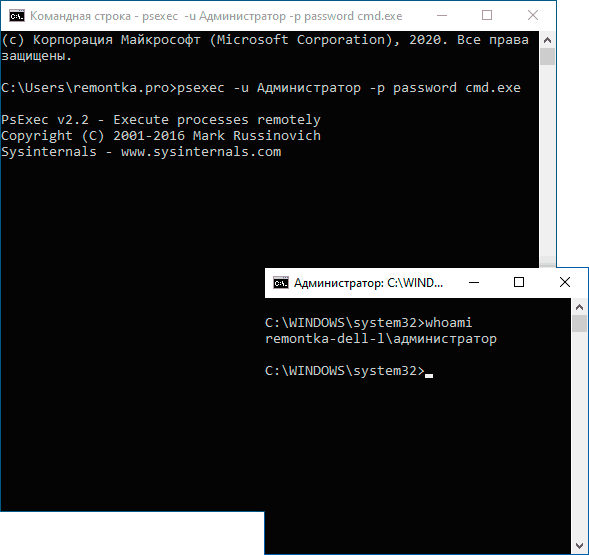
Открываем командную строку из меню «Пуск»
Запустить командную консоль от имени администратора можно и ещё одним способом, подходящим для всех современных Windows. Даже в версиях 8 или 8.1
- Открыть значок «Лупы»
- Начать набирать в поисковой строке надпись «Командная строка»
- Кликнуть по иконке, открыв контекстное меню, и выбрать здесь запуск от имени администратора.
- Иногда после этого на экране появляется окно контроля учётных записей, где нужно выбрать «Да»
- А результатом станет появление на экране консоли, в верхней части которой будет написано «Администратор: Командная строка» или указан полный адрес расположения утилиты cmd.exe.
Пройди тест на тему «Легенды 90-х» вспомни, что из этого было у тебя?
Проводник или компьютер
Найдите на рабочем столе иконку «Компьютер» и кликните по ней два раза левой клавишей мыши.
Если иконку не нашли, кликните по кнопке проводника на панели задач.
Здесь нажмите на кнопку «Файл».
Откроется дополнительное меню, наведите курсор на пункт «Открыть командную строку».
Появится подменю, где останется выбрать «Открыть командную строку как администратор».
Кстати, если пункт «Открыть командную строку» у вас не является активным, прежде кликните по диску C и попробуйте запустить строку таким же способом еще раз.
Командная строка в режиме администратора с помощью Диспетчера задач
Такой способ запуска командной строки от имени администратора является универсальным сразу для нескольких версий Windows, начиная с седьмой. Для этого выполните несколько простых действий:
- Зажмите все три клавиши Ctrl + Alt + Del.
- Далее откройте вкладку «Файл» в левом верхнем углу окна.
- Выберите пункт запуска новой задачи.
- Ввести команду cmd и поставить галочку у пункта, обеспечивающего запуск программы от имени администратора.

Отличишь кринж от краша? Пройди увлекательный тест и узнай это!
Открыть командную строку от имени администратора с помощью диалогового окна «Выполнить»
Для этого проделайте следующие шаги:
- Вызовите окно «Выполнить» нажатием клавиш Win + R
- Ввести «cmd».
- Чтобы запустить cmd от имени администратора, вместо «ОК» необходимо нажать комбинацию Ctrl + Shift + Enter.
Через утилиту «Выполнить» (любая операционная система, очень легко)
На Windows 7 это был моим любимым способом, так как он очень прост. С приходом Windows 8 и его контекстным меню кнопки «Пуск», необходимость в нем пропала. Но всё равно он очень прост и легко запоминается.
Зажимаем одновременно клавиши Win+R (Win — это клавиша рядом с Ctrl, часто на ней изображен логотип Windows, переключать язык не нужно) и в открывшуюся утилиту «Выполнить» вводим cmd.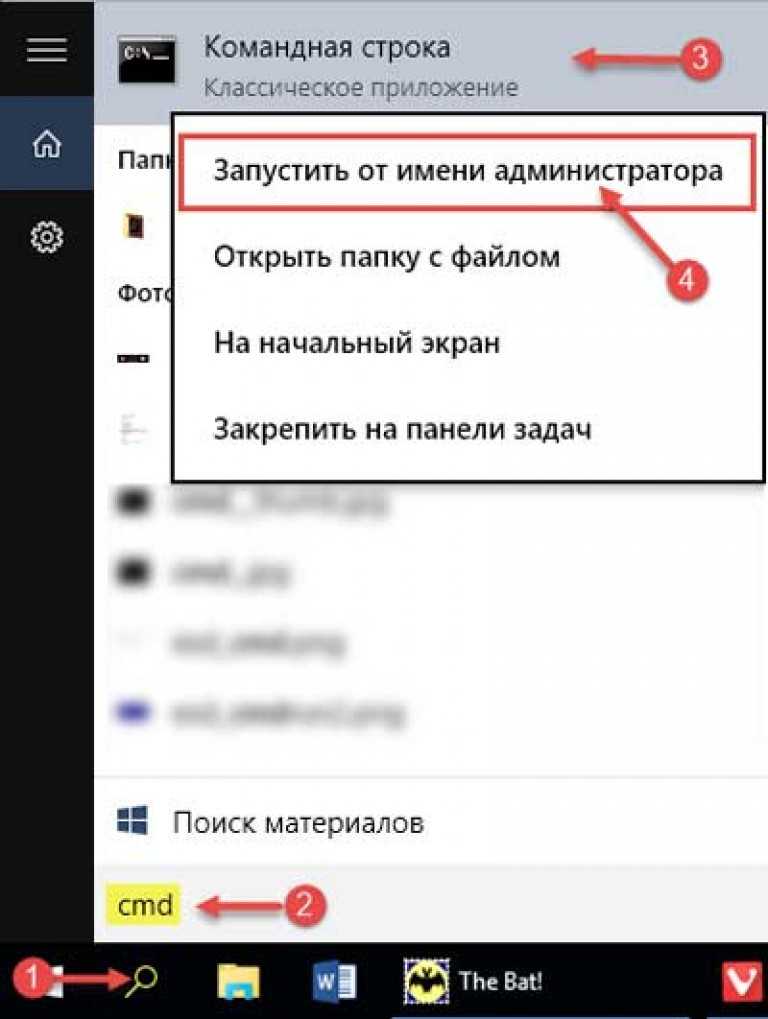 Дальше или на клавиатуре Enter или мышкой по ОК. Откроется командная строка.
Дальше или на клавиатуре Enter или мышкой по ОК. Откроется командная строка.
Еще один способ запустить CMD от имени администратора для всех последних версий ОС Windows
У пользователей последних версий Windows, в том числе 10-й, есть дополнительный способ запуска командной строки с правами администратора – через меню Быстрых ссылок:
- Кликнуть по кнопке «Пуск» правой клавишей.
- В открытом меню выбрать пункт «Командная строка (администратор)».
Но иногда при поиске подходящего варианта в списке быстрых ссылок нет – вместо командной строки (администратор) можно найти только PowerShell.
Для того,чтобы вместо PowerShell была командная строка (администратор) вам нужно выполнить несколько дополнительных действий
- В поиске вбить “Панель задач” и перейти туда
- Там найти запись “Заменить командную строку оболочкой Windows PowerShell”
- Переведите флажок в положение “Откл”
- Готово.
 Теперь вы легко можете попасть в CMD нажав ПКМ на значок “Пуск”
Теперь вы легко можете попасть в CMD нажав ПКМ на значок “Пуск”
Сочетание клавиш Win+X
Нажмите на клавиатуре клавиши + одновременно. В открывшемся меню выберите пункт Windows PowerShell (администратор). Существуют разные сборки операционной системы Windows 10. В некоторых из них вместо PowerShell написано командная строка. Не переживайте, если у вас первый случай.
После того как вы выберете нужный вариант, у вас откроется программа.
Обратите внимание, что если вы сделали всё правильно, в заголовке консоли будет написано о ее запуске по администратором.
Как запустить командную строку от имени администратора в Windows 10
В операционной системе Windows командная строка является одной из наиболее распространенных функций, которая обычно используется для выполнения введенных команд. Но в последнее время я был шокирован, когда узнал, что один из моих коллег, которого я считаю разбирающимся в компьютерах, не знал, как запускать командную строку от имени администратора.
Как оказалось, есть несколько способов открыть командную строку с повышенными привилегиями на вашем устройстве Windows. В этой статье мы покажем вам пять различных способов запуска командной строки от имени администратора с использованием таких функций, как окно поиска Windows, меню «Пуск», диалоговое окно «Выполнить». Итак, давайте посмотрим, как это сделать.
Вот как открыть командную строку от имени администратора в Windows 10 —
Список решений
- Использование окна поиска Windows
- С помощью меню «Пуск»
- Использование диалогового окна «Выполнить»
- Через диспетчер задач
- Путем создания ярлыка на рабочем столе
1] Использование окна поиска Windows
Чтобы открыть командную строку с повышенными привилегиями с помощью окна поиска Windows, следуйте приведенным ниже инструкциям:
- Перейдите на панель задач и щелкните поле поиска, чтобы открыть поиск Windows. Кроме того, вы также можете использовать сочетания клавиш, такие как Win+S или Win+Q .

- В поле поиска введите cmd , чтобы командная строка появилась в списке результатов.
- Теперь щелкните правой кнопкой мыши Командную строку и выберите Запуск от имени администратора .
- В это время появится приглашение UAC с просьбой разрешить командной строке внести изменения на вашем устройстве.
- Нажмите кнопку Да , чтобы открыть командную строку с повышенными привилегиями на экране компьютера.
2] С помощью меню «Пуск»
Вот как открыть командную строку с повышенными привилегиями с помощью меню «Пуск».
- Перейдите на панель задач и нажмите кнопку «Пуск».
- В списке меню прокрутите вниз, пока не найдете Windows System .
Примечание: Для упрощения просто нажмите на символ «#» и выберите W алфавит. Теперь в категории W вы получите Windows System .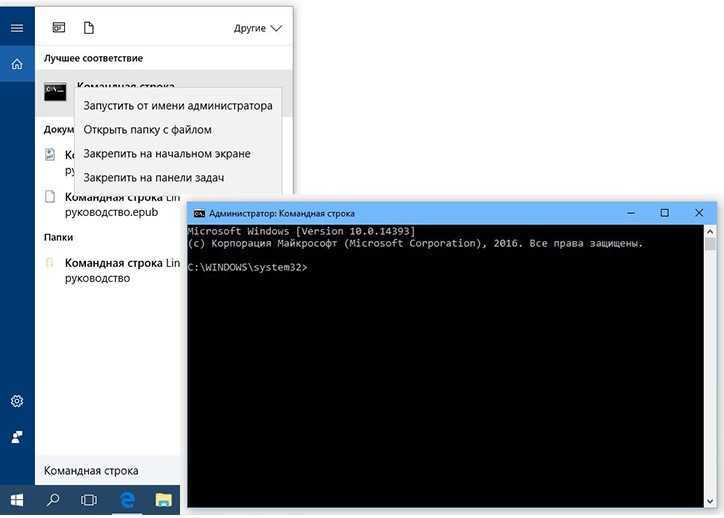
- Как только вы найдете систему Windows, разверните ее.
- Теперь щелкните правой кнопкой мыши Командная строка > Подробнее > Запуск от имени администратора r .
- После этого появится контроль учетных записей пользователей и запросит ваше согласие.
- Нажмите кнопку Да , чтобы запустить командную строку от имени администратора.
3] Использование диалогового окна «Выполнить»
Windows 10 поставляется со встроенным диалоговым окном «Выполнить команду», которое вы можете использовать для прямого открытия ваших любимых программ. Вот краткое руководство по открытию командной строки с повышенными правами с помощью этого метода.
- Щелкните правой кнопкой мыши кнопку «Пуск» и выберите команду «Выполнить ». Кроме того, вы также можете использовать сочетание клавиш Win+R .

- В текстовой области введите cmd и нажмите Ctrl+Shift+Esc комбинация клавиш.
- Если появится приглашение UAC, нажмите кнопку Да , чтобы открыть командную строку с повышенными привилегиями.
4] Через диспетчер задач
Чтобы открыть командную строку с повышенными привилегиями с помощью диспетчера задач, следуйте приведенным ниже инструкциям:
- Нажмите комбинацию клавиш Ctrl+Shift+Esc , чтобы открыть диспетчер задач напрямую.
- Если Диспетчер задач находится в режиме меньшего количества сведений, разверните его, щелкнув значок 9.0027 Подробнее .
- Перейдите в строку меню и щелкните меню Файл .
- Теперь нажмите и удерживайте клавишу Ctrl , а затем выберите параметр Запустить новую задачу .
- Это откроет командную строку с повышенными привилегиями напрямую.

5] Создав ярлык на рабочем столе
Чтобы создать ярлык на рабочем столе для командной строки с повышенными правами, выполните следующие действия:
- . Щелкните правой кнопкой мыши пустое поле на экране рабочего стола и выберите 9.0026 Новый > Ярлык .
- В новом всплывающем окне скопируйте и вставьте приведенные ниже команды, а затем нажмите Далее .
C:\Windows\System32\cmd.exe
- Дайте подходящее имя для этого ярлыка и нажмите Готово для создания ярлыка. Это создаст новый ярлык для командной строки на экране рабочего стола.
- Щелкните правой кнопкой мыши этот новый ярлык и выберите Свойства в контекстном меню.
- В меню «Свойства» перейдите на вкладку «Ярлык» и нажмите кнопку Дополнительно .
- Затем установите флажок рядом с Запуск от имени администратора и нажмите OK .

- Теперь нажмите кнопку Применить > OK , чтобы применить изменения.
Чтобы открыть командную строку с повышенными привилегиями, вам просто нужно дважды щелкнуть новый ярлык на рабочем столе.
Связанная запись: Как открыть PowerShell от имени администратора в Windows 10
Совет : Если у вас возникли проблемы с обновлением, активацией или драйверами на ПК с Windows, попробуйте RESTORO PC Repair Tool . Это программное обеспечение будет сканировать ваше устройство на наличие потенциальных проблем и автоматически устранять их. |
# Командная строка# Технические советы
Как всегда открывать командную строку от имени администратора
Часто использовать командную строку от имени администратора? Вы можете упростить задачу и всегда открывать командную строку от имени администратора.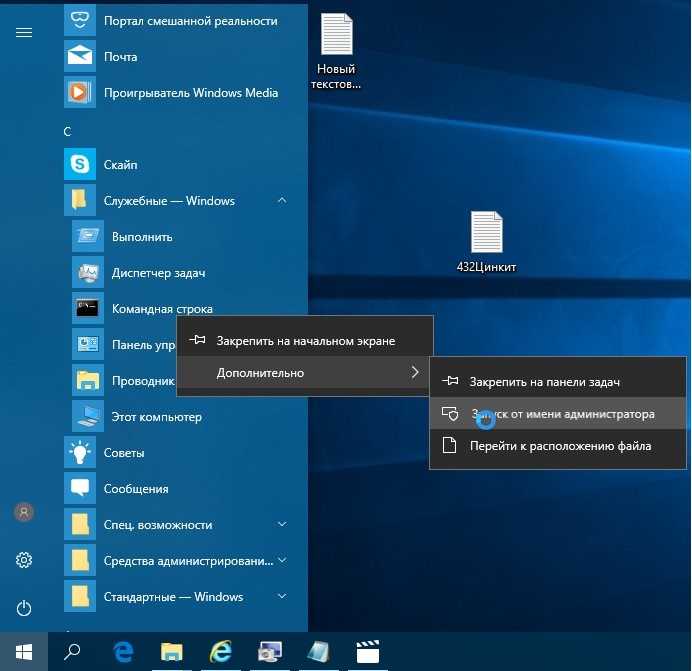 Вот как.
Вот как.
В Windows вы можете делать большинство вещей, даже не открывая командную строку или окно PowerShell. Однако время от времени вам нужно запускать командную строку, чтобы выполнить работу. Такие вещи, как установка FFmpeg, загрузка видео HLS, разделение файлов MP3 и т. д., требуют использования командной строки.
Хотя большинство действий можно выполнять с помощью обычной командной строки, иногда требуется командная строка с повышенными правами . то есть командная строка с правами администратора. Один из наиболее распространенных способов открыть командную строку от имени администратора — найти CMD в меню «Пуск», щелкнуть по нему правой кнопкой мыши и выбрать параметр «Запуск от имени администратора». Вы также можете использовать Ctrl + Shift + Enter , если вы хорошо разбираетесь в сочетаниях клавиш Windows. Этого достаточно для большей части. Однако, если вы обнаружите, что часто открываете командную строку от имени администратора, не было бы здорово удалить дополнительный шаг и всегда открывать командную строку от имени администратора напрямую.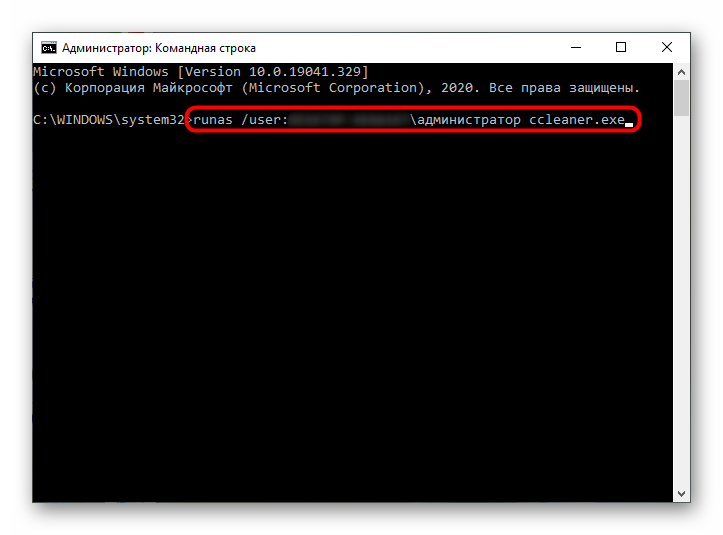
Позвольте мне показать вам, как каждый раз открывать командную строку от имени администратора в Windows 10. Описанный ниже метод работает и в Windows 7 и 8.
Самый простой способ каждый раз открывать командную строку от имени администратора — это ввести в меню «Пуск» Права администратора ярлыка командной строки . Это проще, чем вы думаете. Просто выполните следующие шаги.
Шаг 1: Откройте Проводник с помощью сочетания клавиш Клавиша Пуск + E . В проводнике перейдите в папку C:\Users\. Не забудьте заменить на ваше фактическое имя пользователя. Если также можно открыть ту же папку, выполнив поиск командной строки в меню «Пуск» и выбрав параметр «Открыть расположение файла».
Примечание. Пользователи Windows 7 должны перейти по адресу C:\Users\YourUserName\AppData\Roaming\Microsoft\Windows\Start Menu\Programs\Accessories .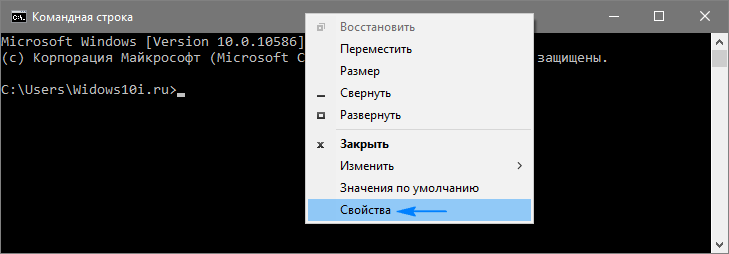 Снова замените
Снова замените фактическим именем пользователя.
Шаг 2: Здесь найдите ярлык командной строки, щелкните его правой кнопкой мыши и выберите « Свойства ».
Шаг 3: В окне свойств нажмите кнопку « Advanced ».
Шаг 4: Приведенное выше действие откроет окно « Дополнительные свойства ». Установите флажок « Запуск от имени администратора » и нажмите кнопку « Ok », чтобы сохранить изменения.
Шаг 5: Нажмите кнопки « Применить » и « ОК » в главном окне.
Шаг 6: Вот и все. Отныне всякий раз, когда вы пытаетесь открыть командную строку из меню «Пуск», она будет открываться с правами администратора. Конечно, нужно нажать « Да » в подсказке UAC (управление доступом пользователей).
Вам больше не нужно щелкать правой кнопкой мыши и выбирать « Запуск от имени администратора », чтобы открыть командную строку от имени администратора в Windows указанным выше способом.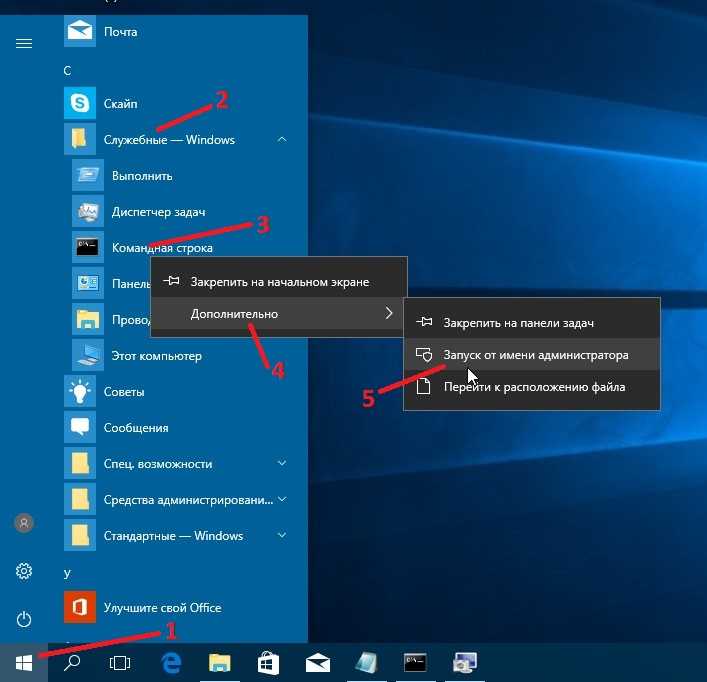


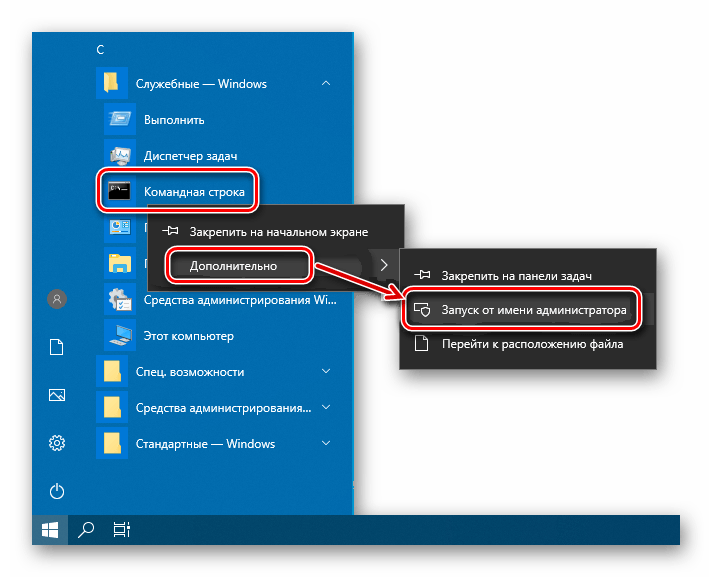
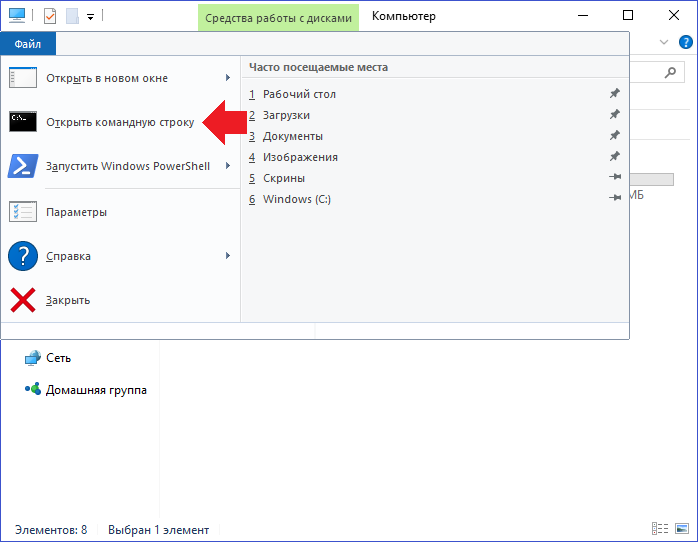
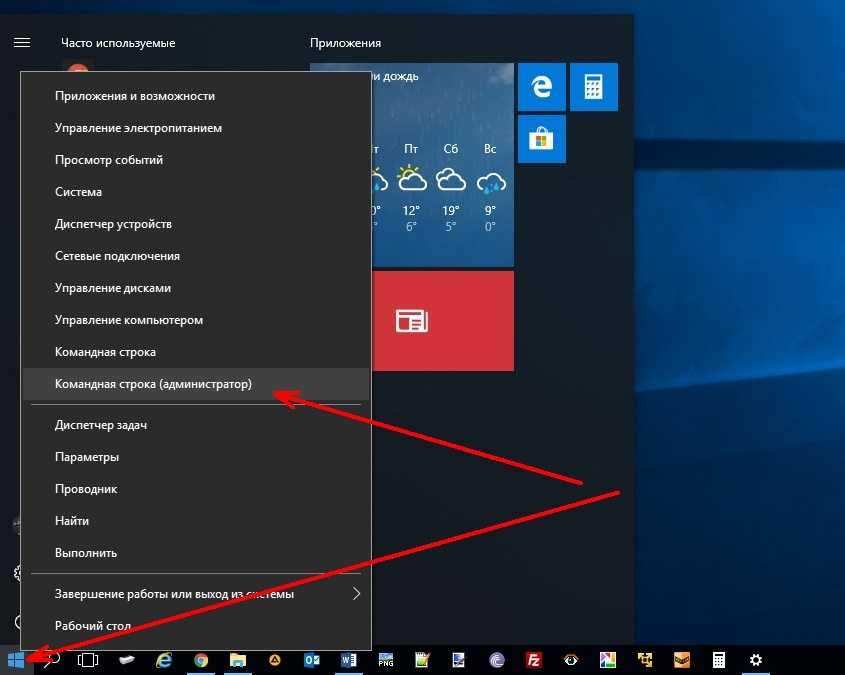 Теперь вы легко можете попасть в CMD нажав ПКМ на значок “Пуск”
Теперь вы легко можете попасть в CMD нажав ПКМ на значок “Пуск”