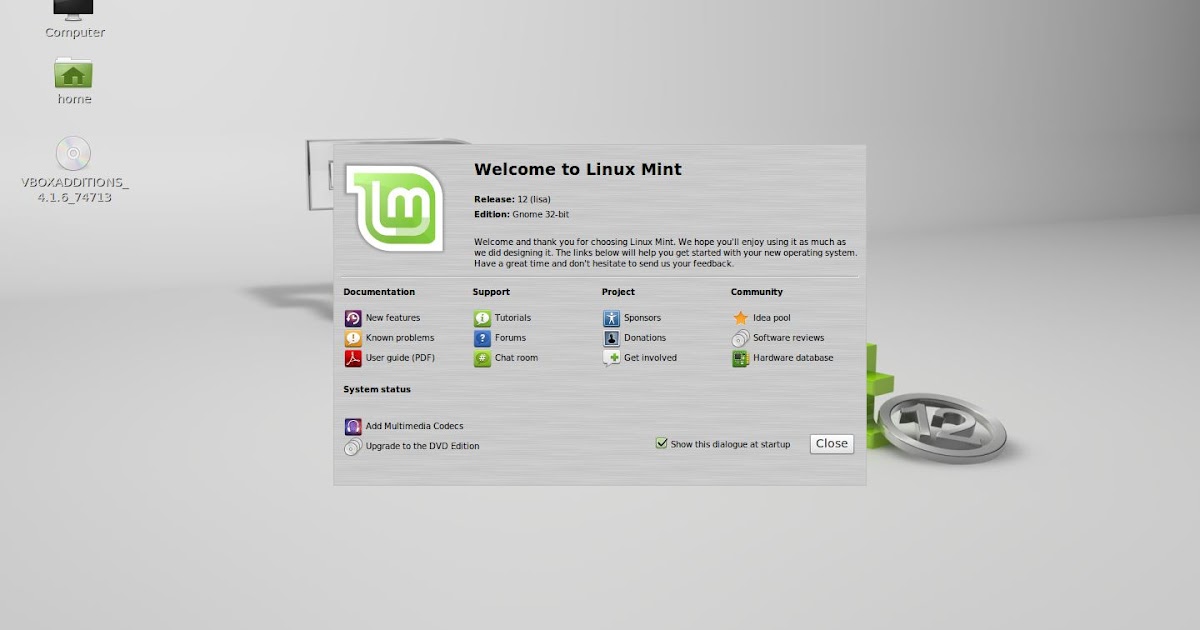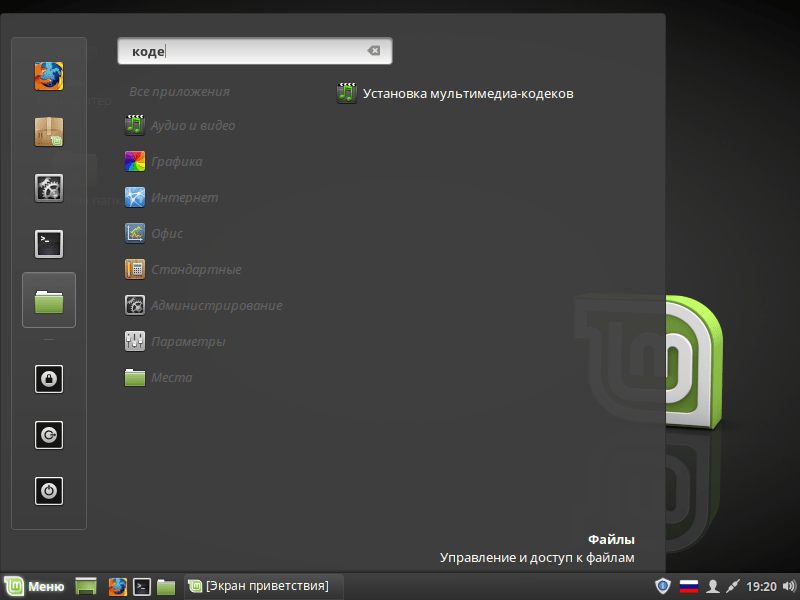После установки linux mint: 10 операций которые следует выполнить сразу же после установки дистрибутива Linux Mint с окружением рабочего стола Cinnamon
Содержание
первый взгляд на Mint 21 “Vanessa” / Хабр
Linux Mint основан на пакетной базе версий Ubuntu с долгосрочной поддержкой (LTS — от англ. long term support) и выходит раз в два года через несколько месяцев после релиза родительского дистрибутива.
Зачем нужен Mint, если есть Ubuntu? Аудитории требуется настольный Linux, который разработчики еще не превратили в неведомое чудище. В этом обзоре мы разберем, что нового появилось в версии 21 с точки зрения удобства использования.
Отличия Linux Mint 21 от Ubuntu 22.04 LTS
Дистрибутив Linux Mint 21 “Vanessa” основан на бинарных пакетах Ubuntu 22.04 LTS “Jammy Jellyfish” с ядром Linux версии 5.15, а также на созданной разработчиками Mint среде рабочего стола Cinnamon 5.4.
Настройка источников приложений Linux Mint 21 через графический интерфейс
Системные требования: для установки Linux Mint 21 Cinnamon Edition вам потребуется компьютер с процессором x86_64 (поддержка архитектуры i386 была прекращена в Linux Mint 20), не менее 2 ГБ оперативной памяти (для комфортной работы нужно не менее 4 ГБ) и 20 ГБ свободного пространства накопителя (рекомендовано 100 ГБ), а также видеоадаптер с разрешением не менее 1024×768.
Список официальных репозиториев Linux Mint 21 (конфигурационный файл)
Linux Mint можно представить как состоящую из пакетов Ubuntu LTS стабильную базовую систему со свежим графическим десктопом из собственного репозитория.
Новому релизу дистрибутива присваивают порядковый двузначный номер и кодовое женское имя (в нашем случае 21 “Vanessa”). Крупным выпускам обновлений тоже присваивают собственные имена и минорные номера после точки. Базовая система при этом не меняется, что дает возможность доставлять пользователям не только исправленные версии ПО, но и свежий десктоп через графический менеджер обновлений. Предыдущий релиз Linux Mint 20 “Ulyana” получил три таких обновления: 20.1 “Ulyssa”, 20.2 “Uma” и 20.3 “Una” (Ванессу, вероятно, ждет та же судьба).
Основное преимущество такого подхода — недоступные пользователям дистрибутивов с коротким жизненным циклом или с непрерывным обновлением (rolling release) стабильность софта и длительность поддержки.

Linux Mint 20 будет получать обновления безопасности до апреля 2025 года, а Linux Mint 21 — до апреля 2027 года. До 2024 года следующие версии Linux Mint будут использовать ту же базу пакетов, что и Linux Mint 21 — это упростит обновление.
Рабочий стол Cinnamon 5.4 с панелью и главным меню, файловый менеджер Nemo и менеджер обновлений
Причина 1
Первую причину предпочесть Linux Mint мы определили: стабильная базовая система с длительной поддержкой и современное графическое окружение.
Свежие версии ПО для десктопа пользователи получают из репозиториев Mint, а для пакетов из Ubuntu (например, LibreOffice) доступны в основном обновления безопасности, хотя кое-какие новинки в репозиторий Ubuntu Backports попадают. Через год некоторые пакеты базовой системы могут показаться устаревшими — такова плата за стабильность версии LTS.
Десктоп, темы оформления и оконный менеджер
Созданная в рамках проекта Linux Mint графическая оболочка Cinnamon — ответвление от кодовой базы GNOME Shell.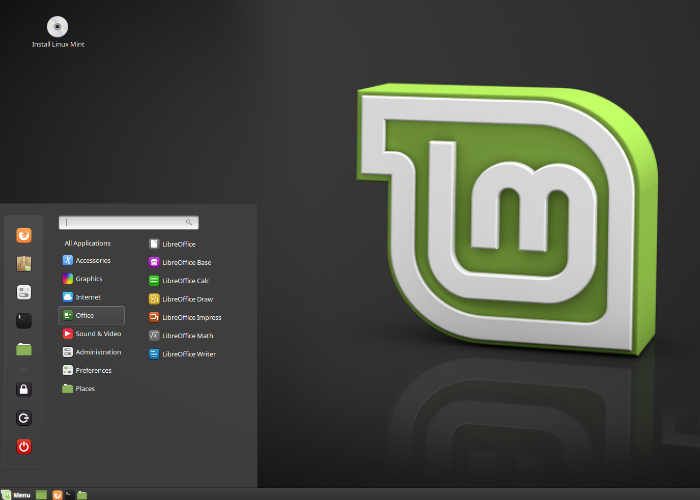 Разработчики отказались в ней от экспериментов родительского проекта и предложили пользователям классический современный десктоп с панелями и апплетами (главным меню, списком окон, системным треем и т.д.). Есть в Cinnamon и т.н. десклеты — мини-приложения рабочего стола, напоминающие виджеты из мобильных ОС. Поддерживается аппаратный рендеринг, есть композитный менеджер окон, разнообразные эффекты и прочие свистелки.
Разработчики отказались в ней от экспериментов родительского проекта и предложили пользователям классический современный десктоп с панелями и апплетами (главным меню, списком окон, системным треем и т.д.). Есть в Cinnamon и т.н. десклеты — мини-приложения рабочего стола, напоминающие виджеты из мобильных ОС. Поддерживается аппаратный рендеринг, есть композитный менеджер окон, разнообразные эффекты и прочие свистелки.
По умолчанию в Linux Mint 21 включена светлая тема оформления Mint-Y с фирменным зеленым отливом, но есть и другие цветовые решения, а также темные вариации. Для любителей классики предустановлены наборы тем приложений и значков Mint-X, а для совместимости оставлены штатные темы GNOME: Adwaita, Adwaita-dark и HighContrast. Внешний вид приложений Qt традиционно настраивается в отдельном конфигураторе.
Среда Cinnamon 5.4 с темами оформления и значками Mint-Y-Aqua
Больше всего изменений произошло в оконном менеджере Muffin, который теперь основан на кодовой базе Mutter 3.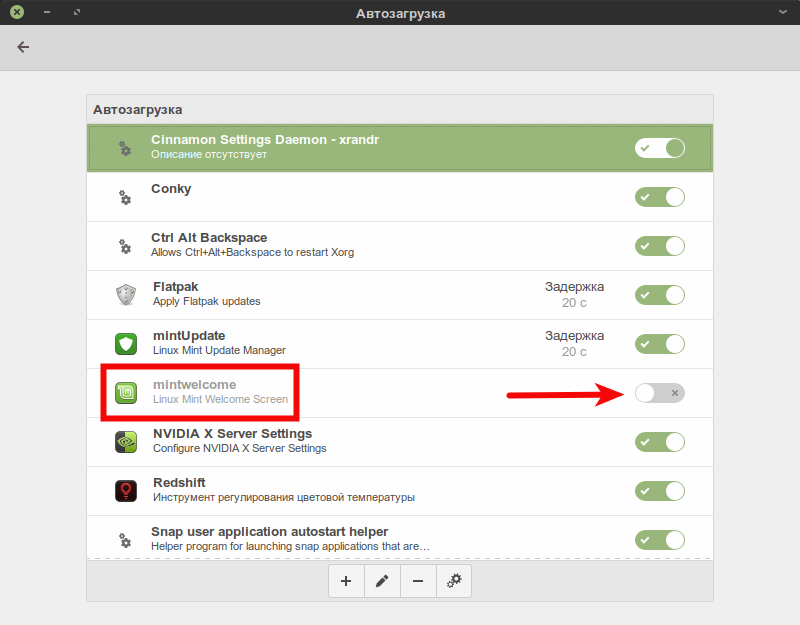 36 из среды GNOME и стал намного ближе к апстриму, чем раньше. В предыдущей версии дистрибутива для визуализации окон с панелью заголовка использовалась тема GTK, а для остальных — тема Metacity. Разработчики Mint-X и Mint-Y постарались, чтобы окна выглядели единообразно, но это не совсем получилось: для их рендеринга приходилось использовать два разных движка. К тому же многие создатели сторонних тем уже забыли про Metacity, что вызывало проблемы с декорациями окон без панели заголовка.
36 из среды GNOME и стал намного ближе к апстриму, чем раньше. В предыдущей версии дистрибутива для визуализации окон с панелью заголовка использовалась тема GTK, а для остальных — тема Metacity. Разработчики Mint-X и Mint-Y постарались, чтобы окна выглядели единообразно, но это не совсем получилось: для их рендеринга приходилось использовать два разных движка. К тому же многие создатели сторонних тем уже забыли про Metacity, что вызывало проблемы с декорациями окон без панели заголовка.
Новый Muffin использует тему GTK для всех окон, так что исчезла головная боль с разными тенями, заголовками и сторонними темами оформления. Можно, например, установить популярный набор Yaru из репозиториев Ubuntu (пакеты yaru-theme-gtk и yaru-theme-icon).
В Ubuntu 22.04 эти темы из полутемных (темный верх, светлый низ) стали светлыми и обзавелись разными цветовыми решениями. Как и в наборах Mint-X/Mint-Y, доступны темные вариации, притом включать их для всей среды необязательно.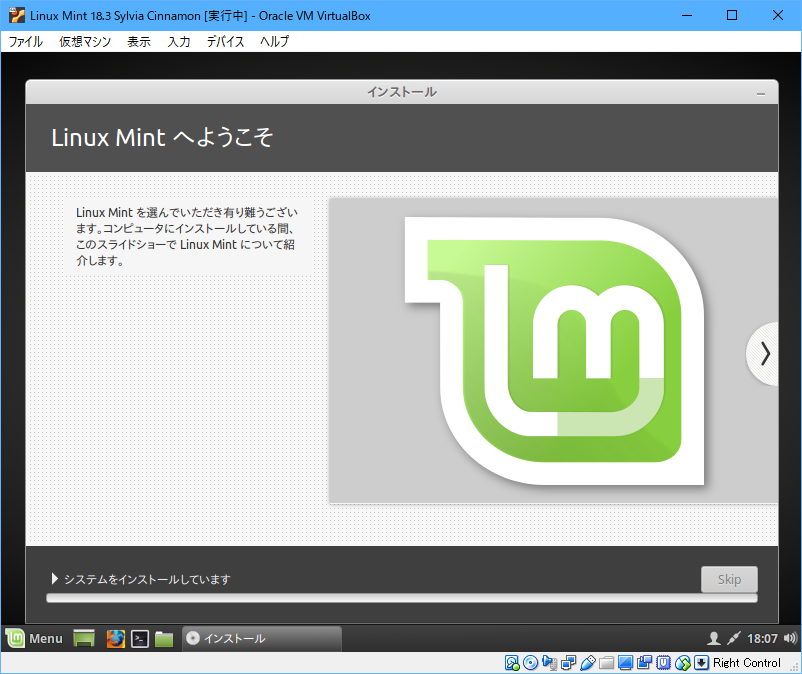 Использовать темное оформление может и отдельное приложение.
Использовать темное оформление может и отдельное приложение.
Среда Cinnamon 5.4 и окна разных типов с оформлением приложений и значками Yaru-blue из Ubuntu 22.04, тема десктопа — Cinnamon
Причина 2
В Ubuntu 22.04 по умолчанию используется среда GNOME с оболочкой GNOME Shell, а Linux Mint предлагает лаконичный и в то же время современный десктоп без сомнительных экспериментов над интерфейсом.
Кроме Linux Mint 21 Cinnamon Edition пользователям доступна редакция дистрибутива с графической средой MATE (независимым форком GNOME 2), а также с Xfce. Последняя рекомендована для установки на слабых компьютерах.
Штатные приложения Linux Mint 21 “Vanessa” Cinnamon Edition
Предустановленное ПО в Linux Mint 21 подобрано грамотно: в комплект входят браузер Firefox и почтовый клиент Thunderbird, торрент-клиент Transmission, текстовый редактор xed, офисный пакет LibreOffice, графический редактор Drawing, программы для просмотра документов (Xreader) и графических файлов (Xviewer), каталогизатор изображений Pix, медиаплеер Celluloid (GTK-интерфейс к MPV), аудиопроигрыватель Rhythmbox и даже программа для просмотра ТВ Hypnotix. В процессе инсталляции пользователю предлагают поставить проприетарные кодеки.
В процессе инсталляции пользователю предлагают поставить проприетарные кодеки.
Программа для бесплатного просмотра ТВ через интернет Hypnotix (тема оформления Mint-Y-Gray, темная вариация)
Помимо ПО для работы в интернете, а также офисных и мультимедийных программ, в Linux Mint 21 есть файловый менеджер Nemo (ответвление от кодовой базы Nautilus), сканер документов, менеджер архивов, приложение для управления дисками, утилита для записи образов на флешку, калькулятор, приложение для пакетного переименования файлов, утилита для снимков экрана, заметки для рабочего стола и т. д. и т. п. Есть даже утилита Timeshift для создания снимков и восстановления системы.
Стоит выделить Warpinator — кроссплатформенную программу для шифрованного обмена файлами по сети. Она также доступна для Windows, iOS и Android, т.е. позволяет связать все ваши устройства. Сделать это можно и через Bluetooth: в Linux Mint 21 зависящий от gnome-bluetooth менеджер Blueberry был заменен на Blueman, использующий стандартный стек Bluez.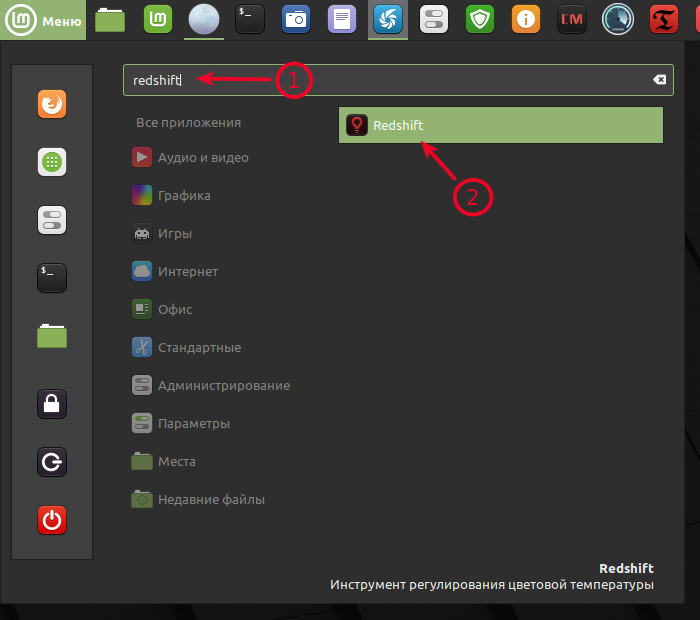 Blueman более функционален и лучше поддерживает гарнитуры, а также аудиопрофили.
Blueman более функционален и лучше поддерживает гарнитуры, а также аудиопрофили.
Отметим наличие утилиты для запуска веб-сайтов, как если бы они были приложениями: Яндекс.Музыка, КиноПоиск и YouTube прекрасно живут в отдельных профилях Firefox. Не хватает только отображения обложки проигрываемого Яндекс.Музыкой альбома в звуковом апплете панели (Rhythmbox или нативное приложение Spotify для Linux обложки показывают).
Веб-приложение Яндекс.Музыки в Firefox, утилита для запуска сайтов как приложений, blueman-manager и звуковой апплет (тема оформления Mint-Y-Gray, тема десктопа — Cinnamon)
Linux Mint 21 предлагает пользователям полный набор средств конфигурирования с графическим интерфейсом. Они доступны через окно параметров системы и/или через пункты главного меню Параметры и Администрирование. Кому нужна командная строка? XXI век на дворе.
Окно параметров системы (тема оформления Mint-Y)
Причина 3
Грамотно подобранный предустановленный софт, Linux Mint 21 полностью готов к работе и настраивается с помощью графического интерфейса.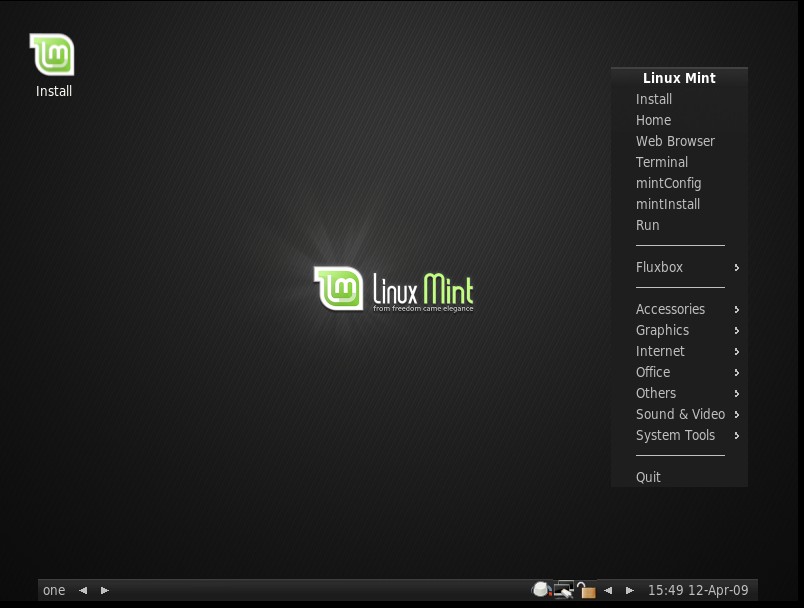
В Linux Mint 21 также вошло новое приложение для генерации миниатюр, были расширены возможности ведения заметок, реализована система мониторинга запуска фоновых процессов, а в рамках инициативы X-Apps была продолжена унификация программного окружения. Еще разработчики улучшили поддержку печати и сканирования с использованием протокола IPP (без установки драйверов) и произошло множество других изменений.
Религиозные споры
Напоследок стоит обсудить пару религиозных вопросов. Поскольку выбор дистрибутива — дело сакральное, такого рода нюансы часто оказываются решающими.
Почему разработчики Linux Mint не любят snap?
Для обновления Linux Mint 21 “Vanessa” и приложений используется графический менеджер mintupdate, иконка которого висит в системном трее. Крупные апдейты внутри релиза (21.1, 21.2 и т.д.) можно будет установить с его помощью, однако остается проблема с устареванием пакетов из Ubuntu 22.04. По большей части это не критично, но если вам года через полтора потребуется свежий LibreOffice, стоит задуматься о переносимых приложениях snap, flatpak или appimage.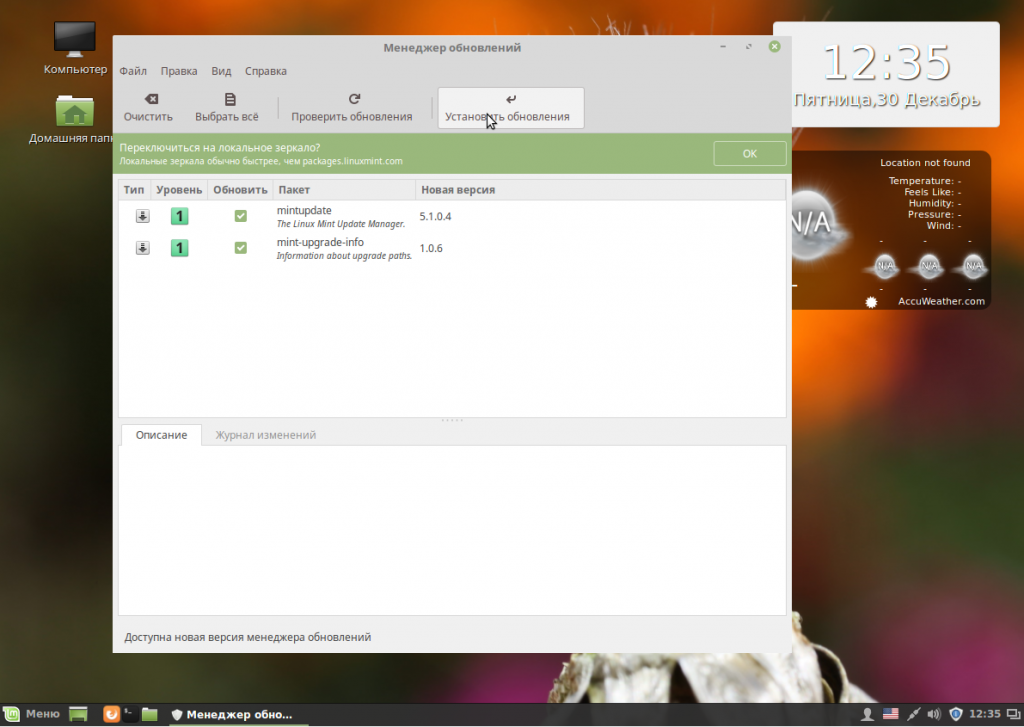 С последним форматом все просто: достаточно скачать образ с сайта разработчика, сделать файл исполняемым и запустить.
С последним форматом все просто: достаточно скачать образ с сайта разработчика, сделать файл исполняемым и запустить.
Менеджер обновлений Linux Mint 21 (тема оформления Mint-Y-Aqua)
Упакованные в snap и flatpak приложения распространяются через онлайн-репозитории, притом первый формат разработали в Canonical для собственной системы управления пакетами Snappy и магазина приложений Snapcraft.io. Несмотря на открытость клиентской части, разместить пакеты snap можно только в проприетарном магазине Canonical.
В Ubuntu некоторые популярные приложения, включая браузер Firefox, больше недоступны в виде распространяемых через APT (advanced package tool) пакетов deb. Программы устанавливаются из магазина Snapcraft.io, который тесно интегрирован в дистрибутив через APT и систему управления пакетами Snappy.
Это не устроило создателей Linux Mint настолько, что в официальной документации они назвали магазин Canonical бэкдором через APT и по умолчанию заблокировали использование snap и snapd в дистрибутивах, начиная с Linux Mint 20.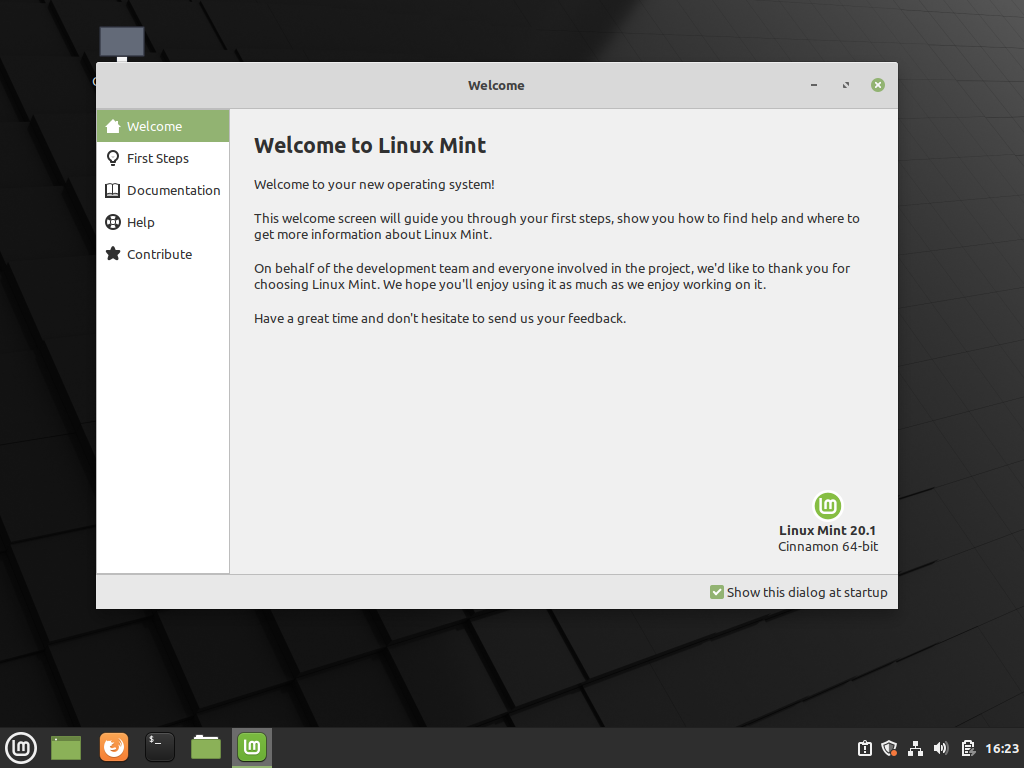 В Mint из коробки поддерживается установка переносимых приложений flatpak, в т. ч. через графический менеджер программ, а тот же Firefox по-прежнему доступен в виде deb-пакетов, но уже из собственного репозитория.
В Mint из коробки поддерживается установка переносимых приложений flatpak, в т. ч. через графический менеджер программ, а тот же Firefox по-прежнему доступен в виде deb-пакетов, но уже из собственного репозитория.
Для установки приложений flatpak можно использовать не только Flathub, но и сторонние репозитории — это в корне отличается от подхода Canonical.
Менеджер программ Linux Mint 21 (тема оформления Mint-Y)
Для ряда других приложений, которые в Ubuntu ставятся из Snapcraft.io, в Mint сделали одноименные пакеты-заглушки, предлагающие альтернативный способ инсталляции. Например, вместо chromium-browser из Jammy Jellyfish такая заглушка предложит вам deb-пакет chromium из репозитория Vanessa.
Причина 4
Четвертая причина заменить Ubuntu на Linux Mint очевидна: здесь популярные программы по-прежнему доступны в виде deb-пакетов, а переносимые приложения можно ставить из любого flatpak-репозитория.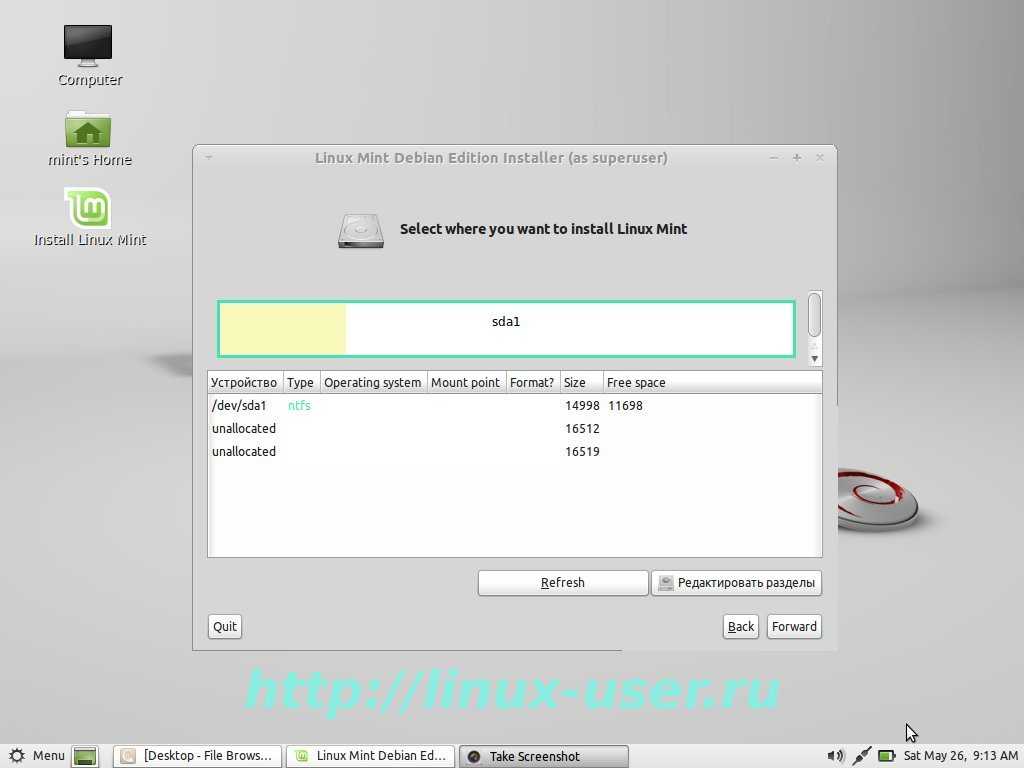
Как установить snap и snapd в Linux Mint 20 и 21?
Для доступа к магазину Snapcraft.io в Linux Mint нужно отключить блокировку (удалить файл nosnap.pref) и установить snapd (для запуска эмулятора терминала нажмите Alt+Ctrl+T):
sudo rm /etc/apt/preferences.d/nosnap.pref sudo apt update sudo apt install snapd
Для взаимодействия с репозиторием можно использовать консольную утилиту snap или установить клиентское приложение с графическим интерфейсом:
sudo snap install snap-store
Пакеты переносимых приложений нужны не только для установки свежих версий ПО, которых нет в репозиториях дистрибутива: они используются и для распространения проприетарных продуктов под Linux.
Графический интерфейс для магазина приложений Snapcraft.io (тема оформления Yaru-sage)
Тесная интеграция Snappy и APT — проблема настольных версий Ubuntu, которая отсутствует в других дистрибутивах.

Зачем нужен проприетарный магазин Canonical, когда есть открытая инфраструктура flatpak-репозиториев? Разработчики читалки Fbreader 2.0 предлагают инсталляцию только из snap. На Flathub размещен пакет Bitwarden, но о нем нет информации в разделе Download официального сайта проекта. При желании можно найти и другие примеры.
Главное окно читалки FBReader 2.0
Некоторым издателям Canonical присваивает статус проверенных (отмечены зеленой галочкой). Это не гарантирует отсутствие в пакете вредоносного кода, но позволяет понять, что издатель именно тот, за кого себя выдает.
Просмотр списка установленных snap-пакетов в консольной утилите
Причина 5
Отсутствие тесной интеграции Linux Mint с системой управления пакетами Snappy и проприетарным онлайн-магазином Canonical позволяет использовать Snapcraft.io только там, где это действительно необходимо.
Обновление до Linux Mint 21 или чистая установка системы?
Менеджер mintupdate позволяет перейти с Linux Mint 20, 20.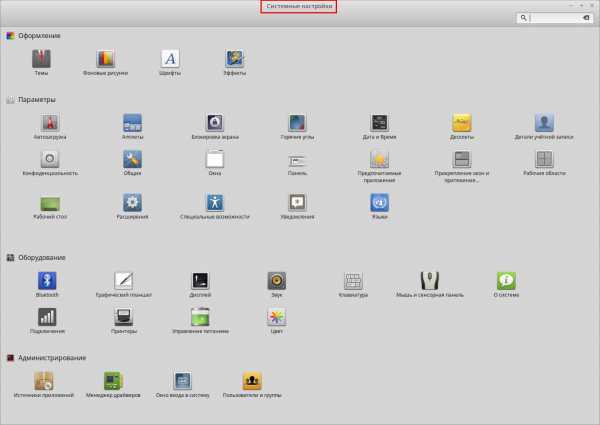 1 и 20.2 на 20.3, но для обновления с 20.3 до 21 потребуется специальная утилита mintupgrade, стабильная версия которой вышла на днях.
1 и 20.2 на 20.3, но для обновления с 20.3 до 21 потребуется специальная утилита mintupgrade, стабильная версия которой вышла на днях.
Утилита mintupgrade для обновления Linux Mint 20.3 до версии 21 (скриншот из официального гайда)
Причина 6
Программа обновления с версии 20.3 “Una” до Linux Mint 21 “Vanessa”. Впрочем, нечто подобное есть и в других настольных дистрибутивах.
Последнее преимущество сомнительно. В официальном гайде сказано, что этот серьезный процесс может занять несколько часов. В обновлении нет практического смысла, поскольку чистая установка Linux Mint 21 со всем дополнительным и сторонним софтом займет максимум полчаса, а у опытного линуксоида — минут 15.
Совет: если не хотите переносить данные и терять пользовательские настройки, стоит создать два раздела (корневой для системы и /home для данных). Корень можно безболезненно отформатировать и установить туда свежую систему, сохранив домашние каталоги пользователей нетронутыми.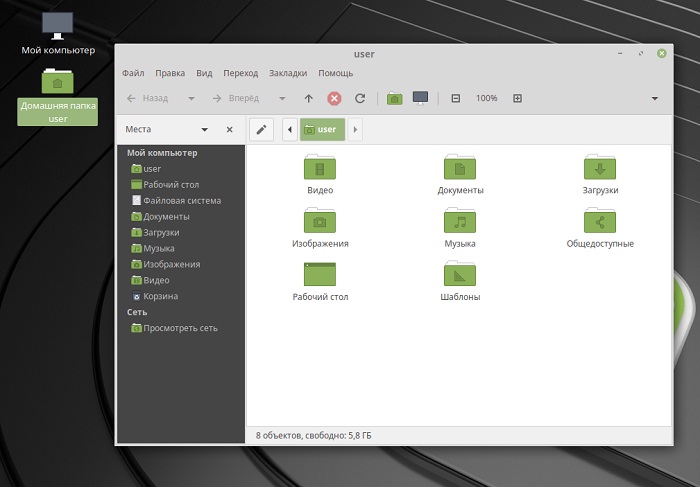 Только не забудьте снять галку форматирования раздела /home во время инсталляции.
Только не забудьте снять галку форматирования раздела /home во время инсталляции.
Ложка дегтя
Пока нам удалось обнаружить в Linux Mint 21 “Vanessa” только одну проблему: не работает кнопка выбора третьего ряда клавиш, хотя в настройках включен правый Alt и программа раскладки клавиатуры показывает выбор Level 3. Вводить разнообразные тире и кавычки с помощью клавиши Compose муторно, поэтому если вы знаете решение проблемы, будем признательны за комментарии.
Раскладка клавиатуры, кнопка выбора третьего ряда клавиш (правый Alt) нажата
UPD: На самом деле выбор третьего ряда клавиш работает, если в параметрах раскладки клавиатуры включить дополнительные типографские символы (по умолчанию они выключены). Как говорится, знай и люби свой «гуй» 😉
Что в итоге?
Мы бесконечно благодарны Марку Шаттлворту и созданной им компании Canonical за несомненные заслуги в популяризации Linux, однако настольные версии Ubuntu развиваются в странном направлении (Ubuntu Server, к счастью, это не затронуло). Отказ от разработки Unity и переход на не менее сомнительную с точки зрения удобства оболочку GNOME Shell стал первой ласточкой. Окончательно дистрибутив добила интеграция APT со Snappy и прекращение распространения популярных приложений в виде deb-пакетов с переходом на пакеты snap из онлайн-магазина Snapcraft.io. Если вы любите Ubuntu, но с Canonical вам не по пути, ставьте Linux Mint. Он теплый, ламповый и вполне современный.
Отказ от разработки Unity и переход на не менее сомнительную с точки зрения удобства оболочку GNOME Shell стал первой ласточкой. Окончательно дистрибутив добила интеграция APT со Snappy и прекращение распространения популярных приложений в виде deb-пакетов с переходом на пакеты snap из онлайн-магазина Snapcraft.io. Если вы любите Ubuntu, но с Canonical вам не по пути, ставьте Linux Mint. Он теплый, ламповый и вполне современный.
______
Кстати, при размещении ваших серверов в дата-центрах Москвы или Западной Европы мы в HOSTKEY всегда поможем с выбором дистрибутива, бесшовной миграцией, переездом и любым необходимым обслуживанием. Например, в Нидерландах можно арендовать стойки вместе с с полным комплексом услуг по поддержке вашей ИТ-инфраструктуры. Даже из России, ведь наши специалисты все сделают сами. А платить за услуги по-прежнему можно в рублях.
Что делать после установки Linux Mint 18 «Сара»
Сегодня установил Linux Mint 18 «Сара» с настольной средой Cinnamon, который на первый взгляд ведет себя очень хорошо и без проблем с моим оборудованием, для тех, кто хочет попробовать этот дистрибутив, я оставляю руководство Что делать после установки Linux Mint 18 «Сара».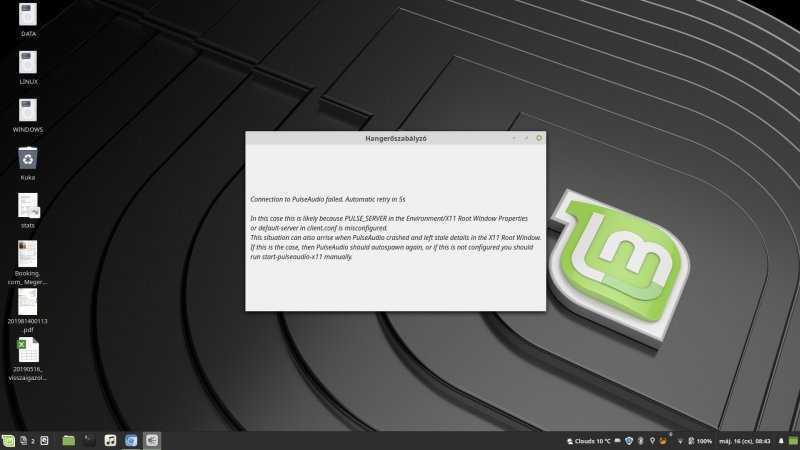
Это руководство основано на моем опыте работы с Linux Mint 17 (которым я пользовался много лет назад), а также на руководстве по давайте использовать Linux y el
Окончательный Linux Mint 18 de Эрик Дюбуа (из которого я взял несколько скриптов и настроил их по своему вкусу).
После выполнения руководства ваш рабочий стол, вероятно, будет таким, помимо того, что он будет обновленным, стабильным и с большим количеством необходимого программного обеспечения, все это будет быстро и безопасно.
Linux Mint 18
Индекс
- 1 Некоторые соображения, которые следует принять во внимание перед запуском руководства
- 2 Действия, которые необходимо предпринять после установки Linux Mint 18 «Сара»
- 2.1 Запустите диспетчер обновлений
- 2.2 Установите проприетарные драйверы (видеокарта, беспроводная связь и т. Д.)
- 2.3 Установите языковой пакет
- 2.
 4 Установить диспетчер батареи
4 Установить диспетчер батареи - 2.5 Установить git
- 2.6 Настроить внешний вид
- 2.6.1 Скрипт для установки лучших тем для Linux Mint 18
- 2.6.2 Скрипт для установки лучших иконок для Linux Mint 18
- 2.6.3 Выбор темы и значков
- 2.6.4 Скрипт для установки лучшей конфигурации conky для Linux Mint 18
- 2.7 Установите ограничительные шрифты
- 2.8 Автоматическая установка основных программ
- 2.9 Установите программное обеспечение, чтобы играть
- 2.10 Установите аудио плагины и эквалайзер
- 2.11 Установите другие программы
- 2.12 Прочтите официальную документацию
- 2.13 Изучите нашу новую систему
Некоторые соображения, которые следует принять во внимание перед запуском руководства
- В отличие от Ubuntu, Mint по умолчанию поставляется с большинством мультимедийных аудио- и видеокодеков, поэтому их обновление не является приоритетом.
- Другой важный компонент, который устанавливается по умолчанию, — это Synaptic, хорошо известный менеджер пакетов.

- Если у вас версия для Ubuntu, многие программы и пакеты хорошо совместимы между обоими дистрибутивами.
- Linux Mint 18 поставляется с несколькими средами разработки, большинство шагов, описанных в этом руководстве (если не все), совместимы с каждым из рабочих столов.
Действия, которые необходимо предпринять после установки Linux Mint 18 «Сара»
Важно отметить, что каждый из этих шагов был протестирован, и их правильный результат был проверен, таким же образом, это мой личный шаг за шагом, поэтому, вероятно, некоторые вещи, которые вам не нужно делать в соответствии с вашими вкусами, это руководство сэкономит вам много времени и, прежде всего, это поможет вам сделать ваш дистрибутив стабильным и красивым.
Запустите диспетчер обновлений
Возможно, что новые обновления вышли после того, как вы загрузили образ, поэтому вы можете проверить, доступны ли обновления из диспетчера обновлений (Меню> Администрирование> Диспетчер обновлений) или с помощью следующей команды:
sudo apt-get update && sudo apt-get update
Установите проприетарные драйверы (видеокарта, беспроводная связь и т.
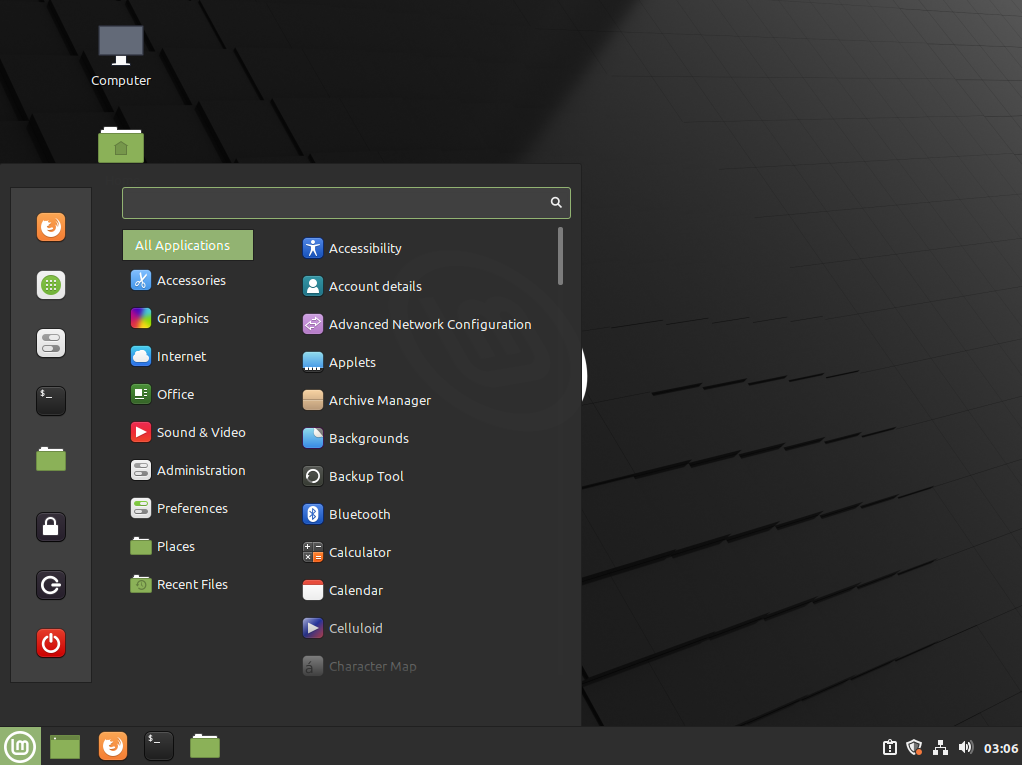 Д.)
Д.)
В меню «Настройки»> «Дополнительные драйверы» мы можем обновить и изменить (если захотим) проприетарный драйвер видеокарты или другого устройства, вызывающего проблемы.
Установите языковой пакет
Хотя по умолчанию Linux Mint устанавливает испанский языковой пакет (или любой другой, указанный нами во время установки), он не делает это полностью. Чтобы изменить эту ситуацию, мы можем перейти в Меню> Настройки> Поддержка языка или также набрав следующую команду в терминале:
sudo apt-get install language-pack-gnome-en language-pack-en language-pack-kde-en libreoffice-l10n-en thunderbird-locale-en thunderbird-locale-en-en thunderbird-locale-en-ar
Установить диспетчер батареи
Если вы установили Linux Mint 18 на свой ноутбук, я рекомендую вам установить диспетчер батареи, который позволит вам управлять зарядкой и разрядкой батареи для них, мы должны выполнить следующие шаги:
sudo add-apt-repository ppa:linrunner/tlp sudo apt-get update sudo apt-get install tlp tlp-rdw
Конфигурация этого приложения по умолчанию гарантирует правильное использование аккумулятора, так что просто установите его и все.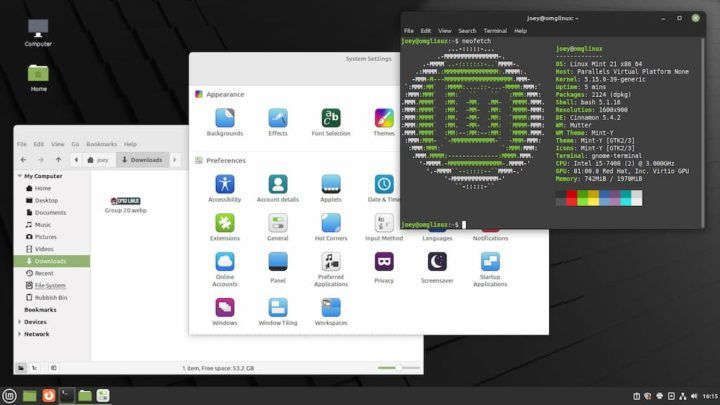
Установить git
Без сомнения, это обязательный шаг, чтобы установить git в Linux Mint 18, мы должны написать следующую команду:
sudo apt-get установить git-all
Настроить внешний вид
Есть много способов настроить Linux Mint 18, многие из них бесплатны, у меня особенно не так много времени, чтобы устанавливать что-то одно за другим, проходить тестирование и так далее, поэтому я использую 3 сценария, которые позволят нам установить различные темы, значки и настройки для conky.
Чтобы получить доступ к скрипт для загрузки и установки лучших тем и иконок, мы должны клонировать репозиторий, содержащий и то, и другое, в дополнение к скриптам для установки каждой темы отдельно. Для этого мы должны выполнить следующую команду:
клон git https://github.com/erikdubois/themes-icons-pack.git
Скрипт для установки лучших тем для Linux Mint 18
Чтобы запустить скрипт all-in-once-installation_deb_themes.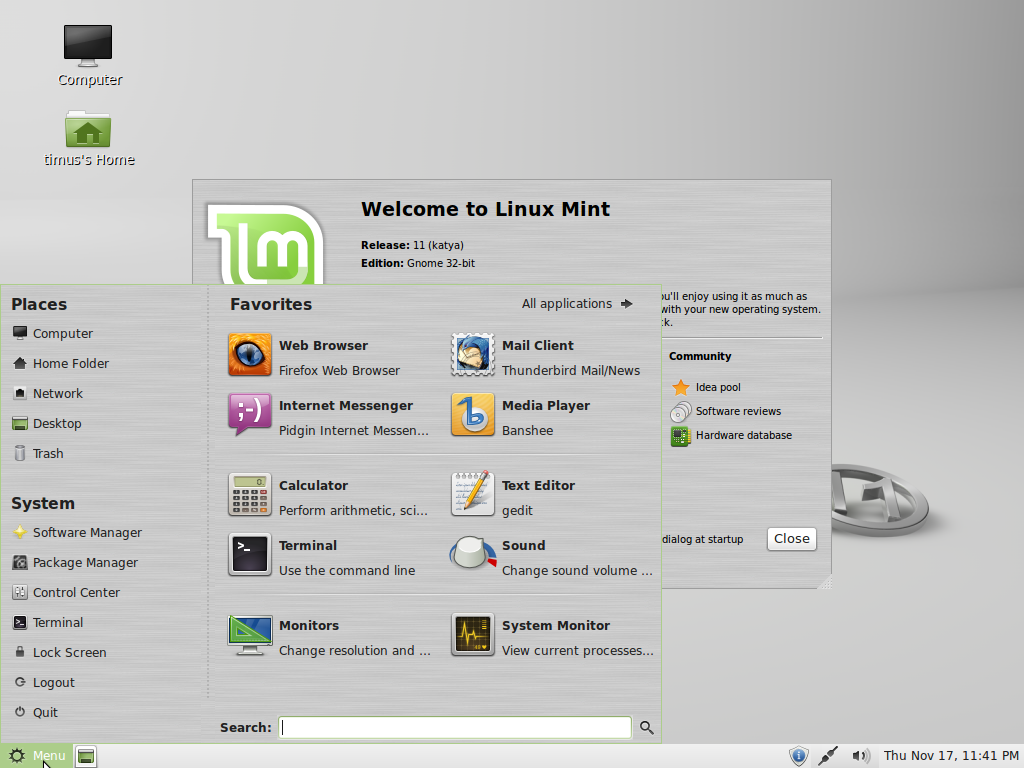 sh, найдено в репозитории темы-значки-pack.git который мы клонировали, мы должны из клонированного каталога выполнить следующий скрипт следующим образом:
sh, найдено в репозитории темы-значки-pack.git который мы клонировали, мы должны из клонированного каталога выполнить следующий скрипт следующим образом:
./all-in-once-installation_deb_themes.sh
Этот скрипт автоматически установит следующие темы для Linux Mint 18.
Дуговый бриз
Арка Evopop
Арка Фаба
Arc luv
Арк Нумикс
Дуговая бумага
Арка Поло
Красный дуги
Дуга Солнца
Дуговый помидор
Mint-Y-Alu
Mint-Y-Arc
Mint-Y-Арка
Mint-And-Dark-Faba
Mint-Y-огонь
Mint-Y-Молния
Mint-Y-бумага
Мята и поло
мята и солнце
Цвета Ambiance Theme и Radiance
Тема дуги
Арка Фрост ГТК
Arch Frost GTK Темный
Ceti 2 Тема
Сказочная тема
Тема Numix Daily
Тема Vertex (темная и светлая)
Скрипт для установки лучших иконок для Linux Mint 18
Как и в случае с темами, для установки значков мы должны найти себя в каталоге темы-значки-pack.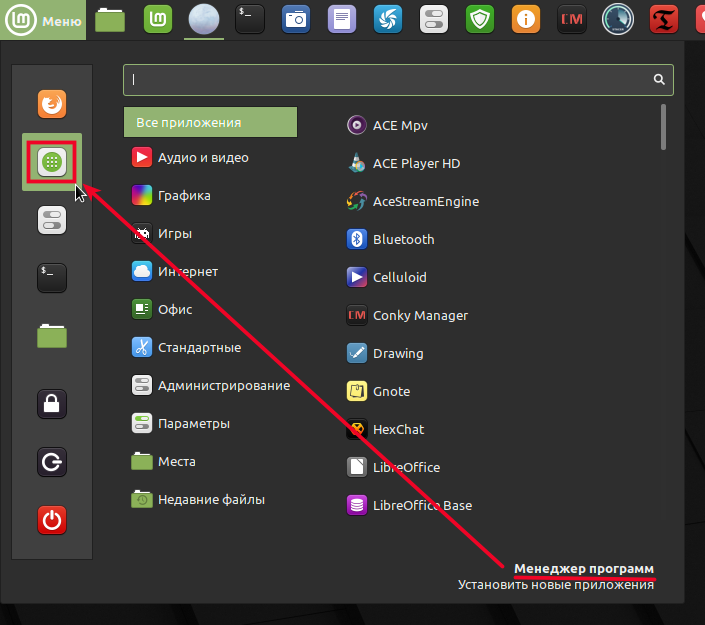 git и запустите следующий скрипт следующим образом:
git и запустите следующий скрипт следующим образом:
all-in-once-installation_deb_icons.sh
Этот скрипт автоматически установит следующие иконки для Linux Mint 18.
Тема сарди значок
серфинг
Иконки круг нумикс
Evopop иконки
Значки Flattr
Иконки ремиксов Superflat
Ультра плоские иконки
Flatwoken иконки
Мока и Фаба
Dalisha
Компас
Вершина
Папирусные иконки
Папирус Темный Gtk
Ла-Капитан
Оранчело
бумага & картон
Выбор темы и значков
После того, как вы установили значок и пакет тем, мы переходим к выбору наиболее подходящего, для этого из меню, к которому мы имеем доступ «Темы», мы выбираем комбинацию границ окна, значков, элементов управления, указателя мыши и рабочего стола.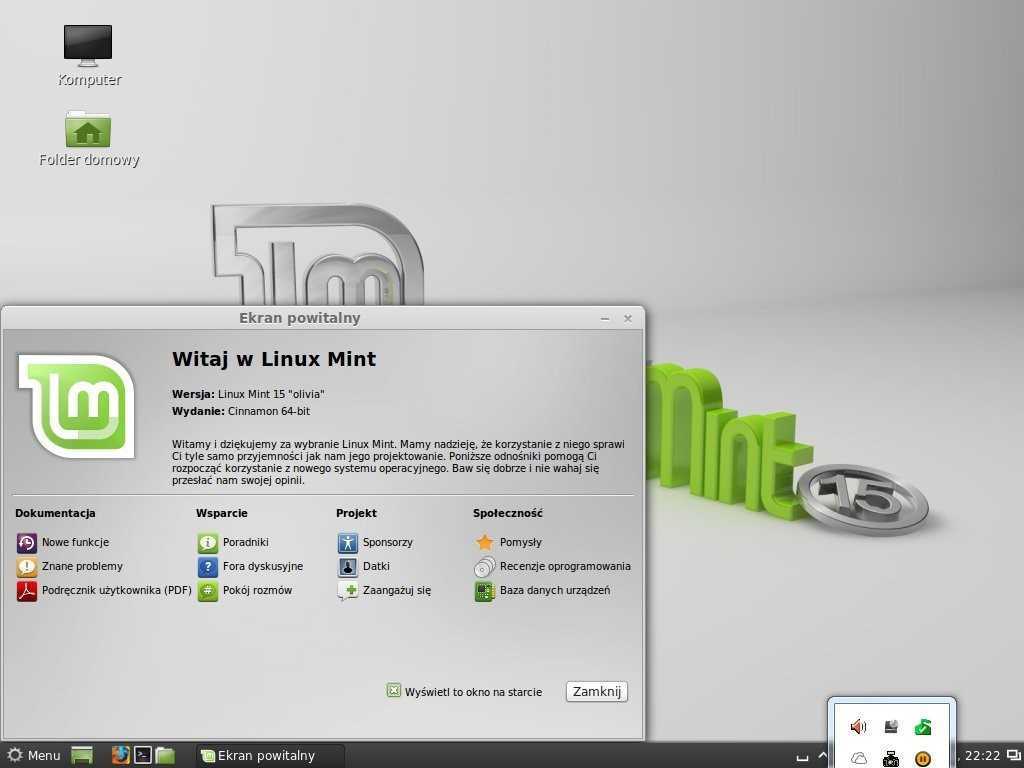
Если вы хотите, чтобы ваш рабочий стол был похож на мой, вы должны выбрать следующую конфигурацию:
темы Linux Mint 18
Стоит отметить, что если вы хотите удалить значки и темы в будущем, вы можете сделать это, выполнив следующий сценарий, найденный в клонированном репозитории:
./uninstall-all-icons-and-themes.sh
Скрипт для установки лучшей конфигурации conky для Linux Mint 18
Conky — это системный монитор, который отображает информацию о различных компонентах, таких как оперативная память, использование ЦП, системное время и т. Д. Большим плюсом является то, что существует множество «скинов» этого приложения.
В этом случае я использую венчик Коллекция отличных конфигураций conky, к которой мы получим доступ, клонировав официальный репозиторий:
git clone https://github.com/erikdubois/Aureola
Откройте папку и запустите следующий скрипт
./get-aureola-from-github-to-local-drive.sh
Этот скрипт загрузит серию конфигураций с github и создаст папку .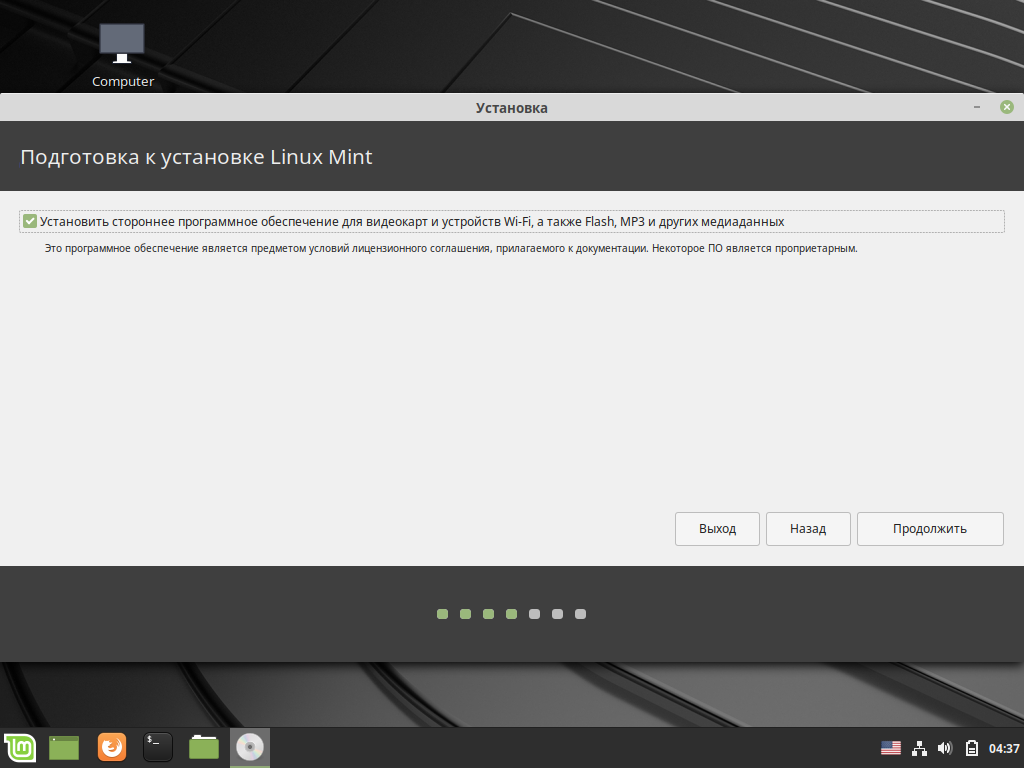 aura (скрытую папку). Где в дальнейшем можно будет выбрать каждую конфигурацию conky, мы переходим в созданную папку
aura (скрытую папку). Где в дальнейшем можно будет выбрать каждую конфигурацию conky, мы переходим в созданную папку
cd ~/.aureola
Попав в этот каталог, мы выполняем:
./get-aureola-from-github-to-local-drive.sh
который обновит conky до последней версии. Если мы получим доступ к каталогу .aureola, мы сможем просматривать различные папки, которые соответствуют различной конфигурации conky, чтобы выбрать ту, которую мы хотим, мы вводим соответствующую папку и выполняем следующую команду: ./install-conky.sh который произведет все необходимые настройки автоматически.
Конфигурации conky, доступные в halo, следующие:
Halo — Poku
Halo — Gambodekdue
Ореол — Гамбодекуно
Halo — NetsenseОреол — Асура
Halo — Акрос
Halo — Салис
Ореол — Лазурит
Halo — Искра
Halo — Альва
Установите ограничительные шрифты
Если необходимо их установить, мы должны написать в терминале следующие команды:
sudo apt-get установить ttf-mscorefonts-установщик
Мы принимаем условия лицензии, управляя с помощью TAB и ENTER.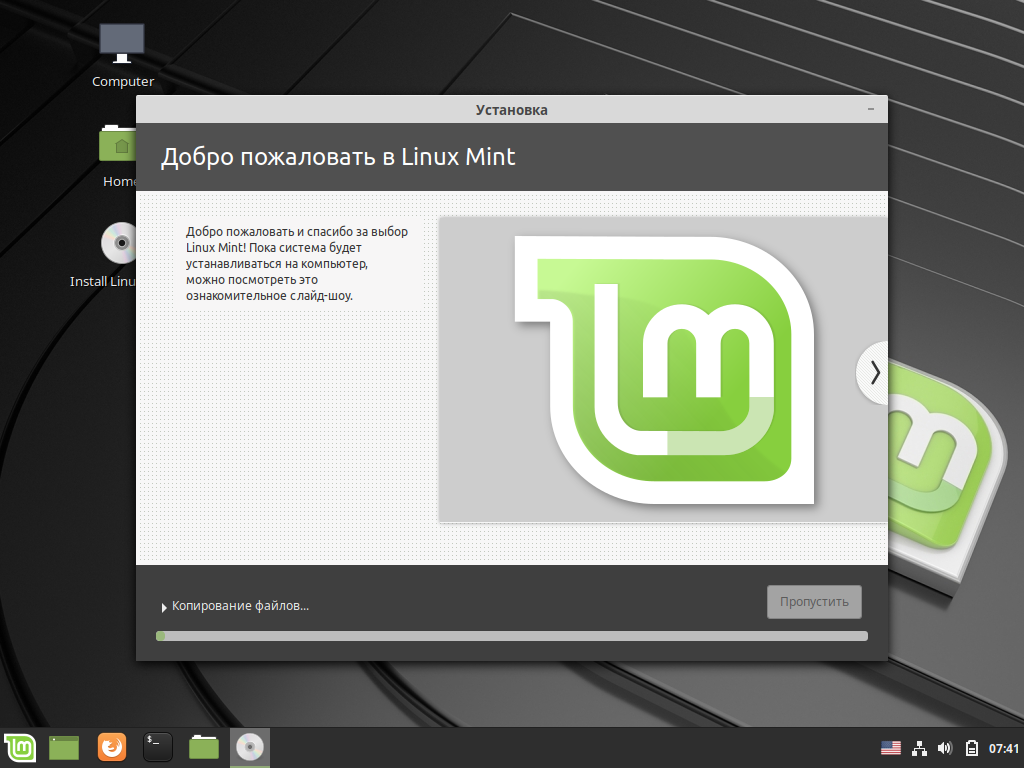
Это важно делать с терминала, а не у кого-либо из менеджеров, так как мы не сможем принять в них условия использования.
Автоматическая установка основных программ
Для меня это незаменимые программы, которые я всегда устанавливаю, поэтому я взял сценарий из Эрик Дюбуа и я модифицировал его по своему вкусу, с помощью которого вы можете установить следующие приложения:
Spotify Sublime Text Variety Inkscape Plank Screenfetch Google Chromea adobe-flashplugin catfish clementine curl dconf-cli dropbox evolution focuswriter frei0r-plugins geary gpick glances gparted grsync hardinfo inkscape kazam nemo-dropbox radiotray screenruler screenfetch scrot shutter slurm terminator thunar vlc vnstat winbind gedit npm
Если вы хотите загрузить его автоматически, вы должны выполнить следующую команду (которая загружает скрипт из нашей пасты, дает ему разрешение на выполнение и выполняет скрипт)
wget http://paste.desdelinux.net/?dl=5254 && chmod + x install-all-soft.sh && ./install-all-soft.sh
Установите программное обеспечение, чтобы играть
Для меня это несущественно, но для тех, кто любит игры, помимо той большой библиотеки игр, которая есть в репозиториях, у нас также есть http://www.playdeb.net/welcome/, еще одна страница, которая специализируется на сборе игр для систем Linux в пакетах .deb. Если мы также хотим наслаждаться нашими играми для Windows, не отчаивайтесь, поскольку у нас есть несколько альтернатив:
1. Вино (http://www.winehq.org/) предоставляет нам уровень совместимости для запуска не только игр, но и всех видов скомпилированного программного обеспечения для систем Windows.
2. PlayOnLinux (http://www.playonlinux.com/en/) еще один ресурс, который предоставляет нам библиотеку для установки и использования программного обеспечения, разработанного для Windows.
3. Лутрис (http://lutris.net/) игровая платформа, разработанная для GNU / Linux, отличный ресурс, несмотря на то, что он находится на стадии разработки.
4. Винетрикс (http://wiki.winehq.org/winetricks) работает как сценарий, который помогает загружать библиотеки, необходимые для запуска игр в Linux, например .NET Framework, DirectX и т. д.
По всем этим программам мы можем проконсультироваться на соответствующих официальных страницах, в менеджере программ Linux Mint или в терминале. Кроме того, мы настоятельно рекомендуем прочитать это мини-репетитор в котором объясняется, как установить и настроить каждый из них.
Steam для Linux (http://store.steampowered.com/search/?os=linux)
В течение некоторого времени игровая платформа Steam может использоваться изначально. Это означает, что в Steam становится все больше игр, изначально разработанных для работы в Linux.
Чтобы установить Steam, просто загрузите файл .deb с Страница Steam.
Затем они будут использовать следующую команду:
sudo dpkg -i steam_latest.deb
Возможны некоторые ошибки зависимостей. Если да, просто введите следующую команду, чтобы исправить их:
sudo apt-get install -f
Затем, когда вы откроете Steam, он обновится. Здесь Вы найдете полный список игр для Linux, доступных в Steam.
Здесь Вы найдете полный список игр для Linux, доступных в Steam.
Установите аудио плагины и эквалайзер
Некоторые из них, такие как Gstreamer или Timidity, помогут нам расширить наш каталог поддерживаемых форматов; оба находятся в диспетчере программ или могут быть установлены с помощью команды sudo apt-get install. Также рекомендуется установить импульсный аудио-эквалайзер, способный обеспечить расширенную конфигурацию Pulse Audio и улучшить качество звука. Для его установки мы будем использовать 3 команды:
sudo add-apt-repository ppa: nilarimogard / webupd8 sudo apt-get update sudo apt-get install pulseaudio-equalizer
Установите другие программы
Остальное — получить необходимое программное обеспечение для каждой потребности. Есть много способов сделать это:
1. В диспетчере программ, в который мы попадаем из Меню> Администрирование, у нас есть очень большое количество программ для любой функции, которая возникает у нас. Менеджер организован по категориям, что облегчает поиск того, что мы хотим. Как только нужная нам программа будет найдена, достаточно нажать кнопку установки и ввести пароль администратора; Мы даже можем создать очередь установки, которую один и тот же менеджер будет выполнять последовательно.
Как только нужная нам программа будет найдена, достаточно нажать кнопку установки и ввести пароль администратора; Мы даже можем создать очередь установки, которую один и тот же менеджер будет выполнять последовательно.
2. С помощью диспетчера пакетов мы точно знаем, какие пакеты мы хотим установить. Не рекомендуется устанавливать программы с нуля, если мы не знаем все пакеты, которые нам понадобятся.
3. Через терминал (Меню> Стандартные) и набрав обычно sudo apt-get install + имя программы. Иногда нам придется предварительно добавить репозиторий с помощью команд sudo apt-get ppa: + имя репозитория; для поиска программы с помощью консоли мы можем ввести apt search.
4. На странице http://www.getdeb.net/welcome/ (Сестра Playdeb) у нас также есть хороший каталог программного обеспечения, скомпилированного в пакетах .deb
5. С официальной страницы проекта, если у вас есть другие шаги по установке.
Некоторые рекомендации по программному обеспечению:
- Mozilla Firefox, Google Chrome, Opera: Интернет-браузеры
- Mozilla Thunderbird: менеджер электронной почты и календаря
- Libre Office, Open Office, K-Office: офисные пакеты
- Mcomix: читалка комиксов
- Okular: программа для чтения нескольких файлов (включая pdf)
- Inkscape: редактор векторной графики
- Блендер: 3D Modeler
- GIMP: создание и редактирование изображений
- VLC, Mplayer: звуковые и видео плееры
- Rythmbox, Audacious, Songbird, Amarok — аудиоплееры
- Boxee: мультимедийный центр
- Калибр: управление электронными книгами
- Picasa — Управление изображениями
- Audacity, LMMS: платформы для редактирования аудио
- Pidgin, Emesené, Empathy: клиенты многопротокольного чата
- Google Earth: известный виртуальный глобус Google
- Передача, Vuze: P2P-клиенты
- Bluefish: редактор HTML
- Geany, Eclipse, Emacs, Gambas: среды разработки для разных языков
- Gwibber, Tweetdeck: клиенты для социальных сетей
- K3B, Brasero: рекордеры дисков
- Furious ISO Mount: для монтирования образов ISO в нашей системе
- Unetbootin: позволяет «монтировать» операционные системы на флешку.

- ManDVD, Devede: авторинг и создание DVD
- Bleachbit: удалите ненужные файлы из системы
- VirtualBox, Wine, Dosemu, Vmware, Bochs, PearPC, ARPS, Win4Linux: эмуляция операционных систем и программного обеспечения
- Есть тысячи игр и на любой вкус !!
Чтобы увидеть более обширный список, вы можете посетить Раздел программ этого блога.
Прочтите официальную документацию
La Официальное руководство пользователя Linux Mint не только переведен на испанский язык, но и является рекомендуемым справочником для установки и повседневного использования системы.
Изучите нашу новую систему
У нас уже есть полная операционная система, готовая для повседневного использования. Как всегда, рекомендуется изучить менеджеры, параметры, конфигурации и другие инструменты системы, чтобы ознакомиться со всеми достоинствами нашей системы.
Также желательно постоянно обновлять вашу систему, начать пользоваться любимым дистрибутивом, а также поделиться с миром тем, что вы узнали.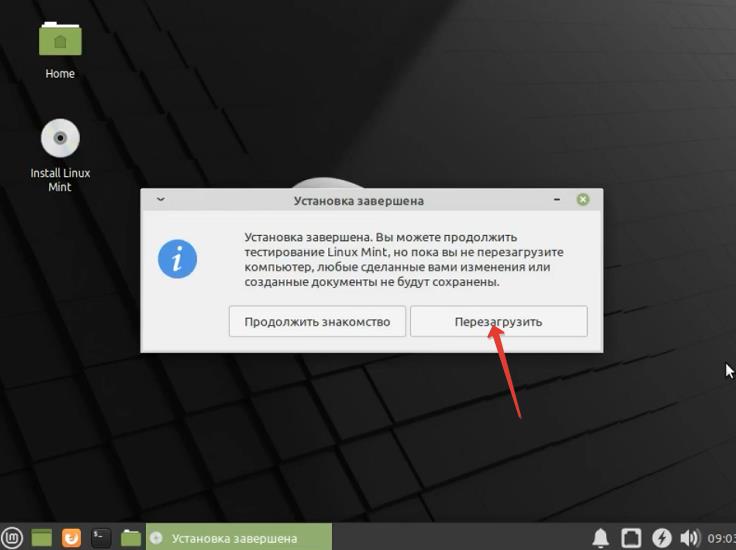
Наконец, ждем ваших комментариев к гайду: Что делать после установки Linux Mint 18 «Сара»
12 действий после установки Linux Mint 19
Linux Mint — один из лучших дистрибутивов Linux для новых пользователей. Он работает довольно хорошо из коробки. Тем не менее, есть несколько рекомендуемых действий после первой установки Linux Mint.
В этой статье я поделюсь некоторыми простыми, но эффективными советами, которые сделают вашу работу с Linux Mint еще лучше. Если вы будете следовать этим передовым методам, у вас будет более удобная система.
При написании этой статьи я использую Linux Mint 19 Cinnamon, поэтому некоторые пункты в этом списке относятся только к Mint Cinnamon. Но это не означает, что вы не можете следовать этим советам в редакциях Xfce или MATE.
Еще одно предупреждение: это всего лишь некоторые рекомендации с моей точки зрения. Исходя из ваших интересов и требований, вы, возможно, сделаете гораздо больше, чем я предлагаю здесь.
Тем не менее, давайте посмотрим, что нужно сделать после установки Linux Mint 19..
1. Обновите систему
Это первое и главное, что нужно сделать после новой установки Linux Mint или любого дистрибутива Linux. Это гарантирует, что в вашей системе установлены все последние обновления программного обеспечения и безопасности. Вы можете обновить Linux Mint, перейдя в Меню-> Менеджер обновлений.
Вы также можете использовать простую команду для обновления вашей системы:
обновление sudo apt && обновление sudo apt -y
2. Создание снимков системы
Linux Mint 19рекомендует создавать снимки системы с помощью приложения Timeshift. Он интегрирован с менеджером обновлений. Этот инструмент будет создавать снимки системы, поэтому, если вы хотите восстановить Mint до предыдущего состояния, вы можете легко это сделать. Это поможет вам в случае поломки системы.
Создание снимков системы в Linux Mint 19
It’s FOSS содержит подробную статью об использовании Timeshift.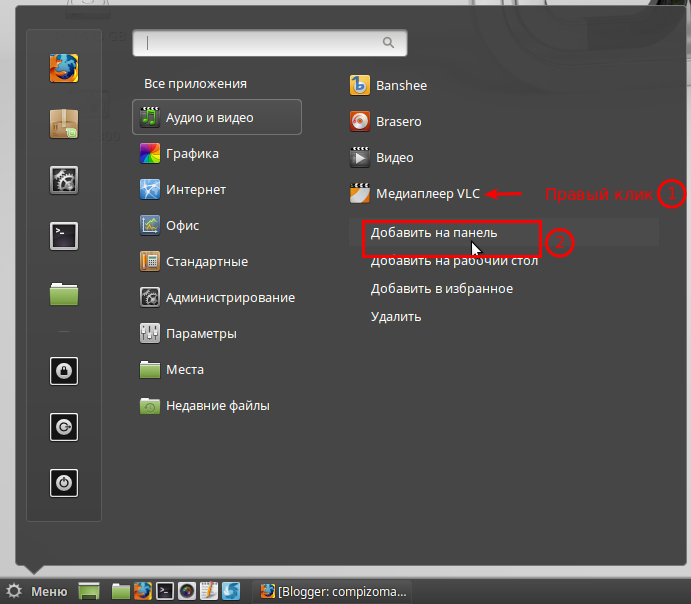 Я рекомендую прочитать ее, чтобы узнать больше о Timeshift.
Я рекомендую прочитать ее, чтобы узнать больше о Timeshift.
3. Установить кодеки
Хотите воспроизводить MP3, смотреть видео в MP$ и других форматах или воспроизводить DVD? Вам нужно установить кодеки. Linux Mint предоставляет простой способ установки этих кодеков в пакете под названием Mint Codecs.
Вы можете установить его с экрана приветствия или из диспетчера программного обеспечения.
Вы также можете использовать эту команду для установки медиакодеков в Linux Mint:
sudo apt установить минт-мета-кодеки
4. Установите полезное программное обеспечение
После настройки системы пришло время установить полезное программное обеспечение для ежедневного использования. Сам Linux Mint поставляется с рядом предустановленных приложений, а сотни или, возможно, тысячи приложений доступны в диспетчере программного обеспечения. Вам просто нужно найти его.
На самом деле, я бы рекомендовал полагаться на Software Manager для нужд вашего приложения.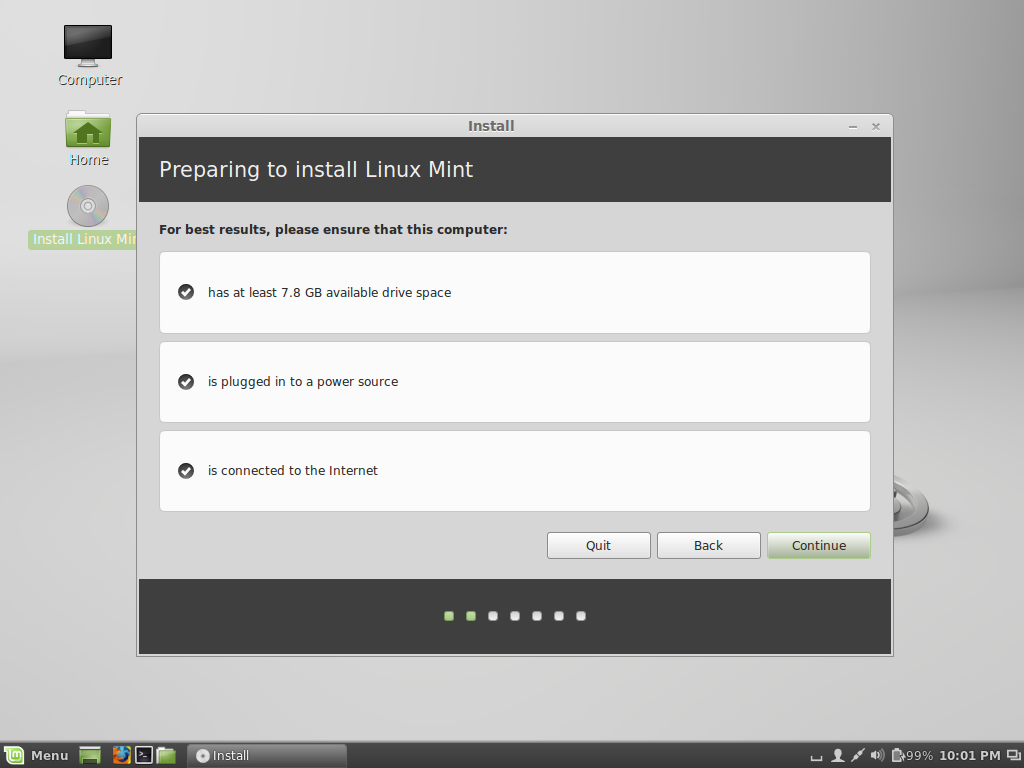
Если вы хотите знать, какое программное обеспечение вам следует установить, я порекомендую несколько полезных приложений для Linux:
- VLC для видео
- Google Chrome для просмотра веб-страниц
- Шторка для скриншотов и быстрого редактирования
- Spotify для потоковой передачи музыки
- Скайп для видеосвязи
- Dropbox для облачного хранилища
- Atom для редактирования кода
- Kdenlive для редактирования видео в Linux
- Экранный рекордер Kazam
К вашему сведению, не все из этих рекомендуемых приложений имеют открытый исходный код.
5. Научитесь использовать Snap [Для пользователей среднего и продвинутого уровня]
Snap — это универсальный формат упаковки от Ubuntu. Вы можете легко установить ряд приложений через пакеты Snap. Хотя Linux Mint основан на Ubuntu, по умолчанию он не поддерживает Snap. Вместо этого Mint использует Flatpak, еще один универсальный формат упаковки от Fedora.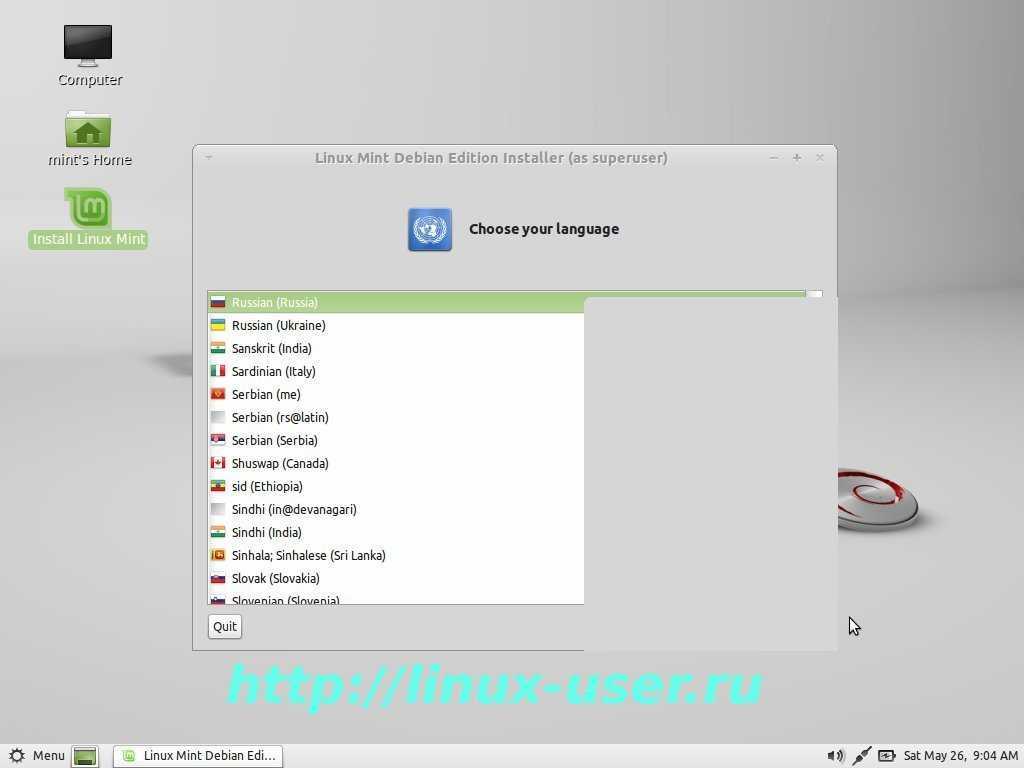
Хотя Flatpak интегрирован в Software Manager, вы не можете использовать Snap таким же образом. Здесь вы должны использовать команды Snap. Если вам удобно работать с командной строкой, вы обнаружите, что ею легко пользоваться. С помощью Snap вы можете установить некоторые дополнительные программы, недоступные в Менеджере программ или в формате DEB.
Чтобы включить поддержку Snap, используйте следующую команду:
sudo apt установить snapd
Вы можете обратиться к этой статье, чтобы узнать, как использовать команды привязки.
6. Установите KDE [Только для опытных пользователей, которым нравится использовать KDE]
Linux Mint 19 не имеет разновидности KDE. Если вам нравится использовать рабочий стол KDE, вы можете установить KDE в Linux Mint 19 и использовать его. Если вы не знаете, что такое KDE, или никогда им не пользовались, просто проигнорируйте эту часть.
Перед установкой KDE я рекомендую настроить Timeshift и сделать снимки системы.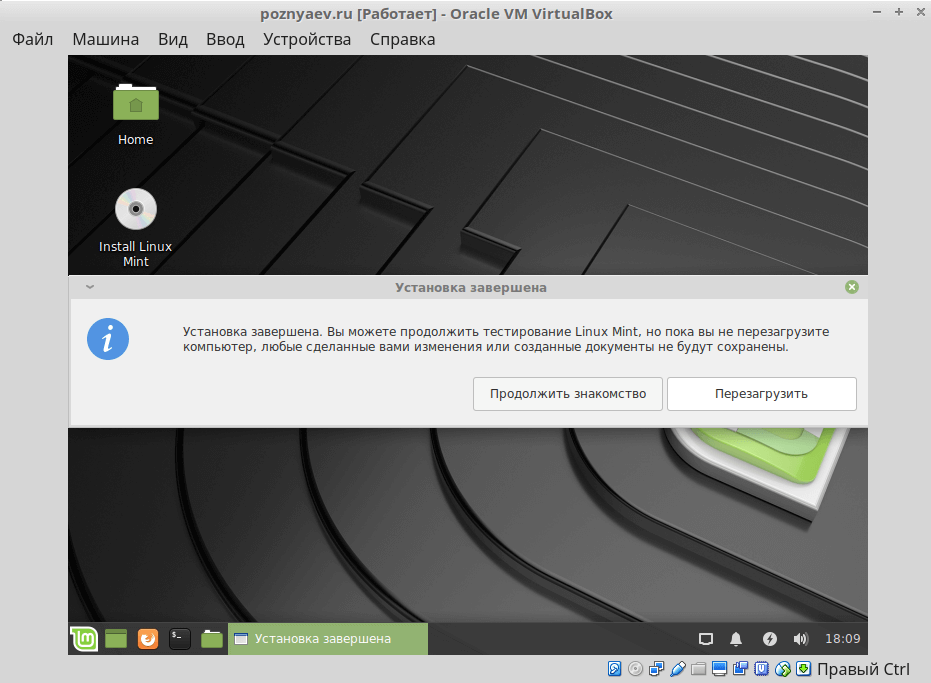 Установив его, используйте приведенную ниже команду для установки KDE и некоторых рекомендуемых компонентов KDE.
Установив его, используйте приведенную ниже команду для установки KDE и некоторых рекомендуемых компонентов KDE.
sudo apt установить консоль kubuntu-desktop kscreen
После установки выйдите из системы и переключите среду рабочего стола с экрана входа в систему.
7. Измените Темы и значки [Если хотите]
Linux Mint 19 сам по себе имеет приятный внешний вид, но это не значит, что вы не можете его изменить. Если вы перейдете в «Системные настройки», вы найдете там возможность изменить значки и темы. В этом разделе настроек уже доступно несколько тем, которые вы можете загрузить и активировать.
Установка тем в Linux Mint очень проста
Если вы ищете больше приятных глаз, посмотрите лучшие темы значков для Ubuntu и установите их в Mint здесь.
8. Защитите глаза ночью с помощью Redshift
Night Light становится обязательной функцией в операционных системах и смартфонах. Эта функция фильтрует синий свет в ночное время и, таким образом, снижает нагрузку на глаза.
К сожалению, Linux Mint Cinnamon не имеет встроенной функции Night Light, такой как GNOME. Поэтому Mint предоставляет эту функцию с помощью приложения Redshift.
Redshift установлен по умолчанию в Mint 19, поэтому все, что вам нужно сделать, это запустить это приложение и установить его для автозапуска. Теперь это приложение будет автоматически переключаться на желтый свет после захода солнца.
Автозапуск Redshift для ночного освещения в Linux Mint
9. Мелкие доработки вашей системы
Нет конца настройке вашей системы, поэтому я не буду перечислять все, что вы можете делать в Linux Mint. Я оставлю это на ваше усмотрение. Я просто упомяну пару настроек, которые я сделал.
Настройка 1: Отображение процента заряда батареи
Я привык следить за временем автономной работы. По умолчанию Mint не показывает процент заряда батареи. Но вы можете легко изменить это поведение.
Щелкните правой кнопкой мыши значок батареи на нижней панели и выберите Настроить .
И здесь выберите опцию Показать процент .
Твик 2: Настройка максимальной громкости
Мне также понравилось, что Mint позволяет установить максимальную громкость от 0 до 150. Вы также можете использовать эту крошечную функцию.
Установите максимальную громкость от 0 до 150%
10. Очистите свою систему
Важно, чтобы в вашей системе не было мусора. Я подробно обсудил очистку Linux Mint, поэтому не буду повторяться здесь.
Если вам нужен быстрый способ очистки вашей системы, я рекомендую время от времени использовать эту единственную команду:
sudo apt autoremove
Это поможет вам избавиться от ненужных пакетов из вашей системы.
11. Настройка брандмауэра
Обычно, когда вы находитесь в домашней сети, вы уже находитесь за брандмауэром вашего маршрутизатора. Но когда вы подключаетесь к общедоступной сети Wi-Fi, у вас может быть дополнительный уровень безопасности с помощью брандмауэра.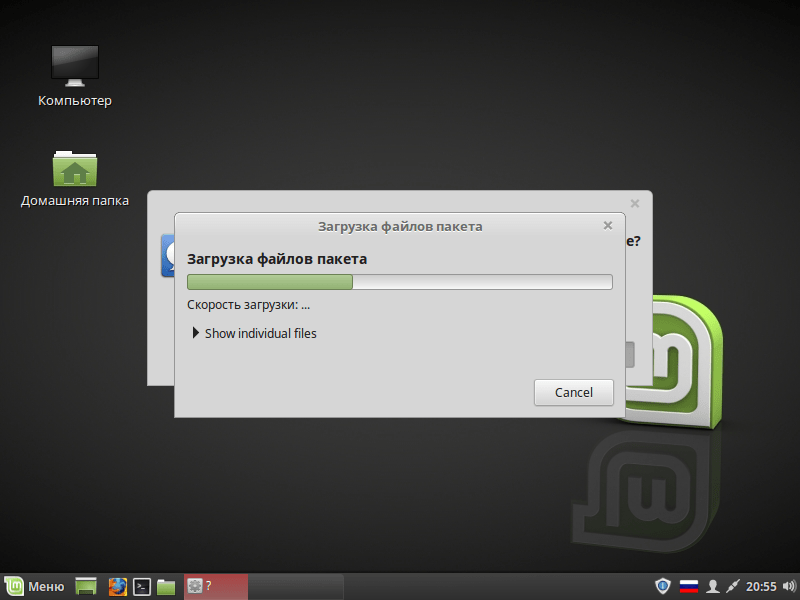
Настройка брандмауэра — сложная задача, поэтому Linux Mint поставляется с предустановленным Ufw (несложным брандмауэром). Просто найдите Брандмауэр в меню и включите его хотя бы для общедоступного режима.
12. Исправления и обходные пути для ошибок
До сих пор я заметил несколько проблем в Mint 19.. Я буду обновлять этот раздел, когда найду больше ошибок.
Проблема 1: ошибка с пакетами Flatpak в диспетчере программного обеспечения
серьезная ошибка в диспетчере программного обеспечения. Если вы попытаетесь установить приложение Flatpak, вы столкнетесь с ошибкой:
.
«Произошла ошибка. Не удалось найти «runtime/org.freedesktop.Sdk/x86_64/1.6» ни в одном из зарегистрированных удаленных устройств»
Приложения Flatpak пока не могут быть установлены из диспетчера программного обеспечения
С Flatpak все в порядке, но в диспетчере программного обеспечения есть ошибка, которая приводит к этой ошибке. Эта ошибка исправлена и должна быть включена в будущие обновления. Пока это происходит, вам придется использовать команды Flatpak в терминале для установки этих приложений Flatpak.
Пока это происходит, вам придется использовать команды Flatpak в терминале для установки этих приложений Flatpak.
Я советую зайти на сайт Flathub и найти приложение, которое вы пытались установить. Если вы нажмете кнопку установки на этом веб-сайте, он загрузит файл .flatpakref. Теперь все, что вам нужно сделать, это запустить терминал, перейти в каталог «Загрузки» и использовать команду следующим образом:
установка плоского пакета
Проблема 2: опция редактирования отключена в Shutter
Еще одна ошибка связана с инструментом для создания снимков экрана. Вы обнаружите, что кнопка редактирования отключена. То же самое было и в Ubuntu 18.04. Я уже написал учебник по проблеме редактирования затвора. Вы можете использовать те же шаги для Mint 19.
Что вы предлагаете?
Это моя рекомендация о том, что нужно сделать после установки Linux Mint 19. Я буду обновлять эту статью по мере изучения Mint 19 и находить интересные вещи, которые можно добавить в этот список.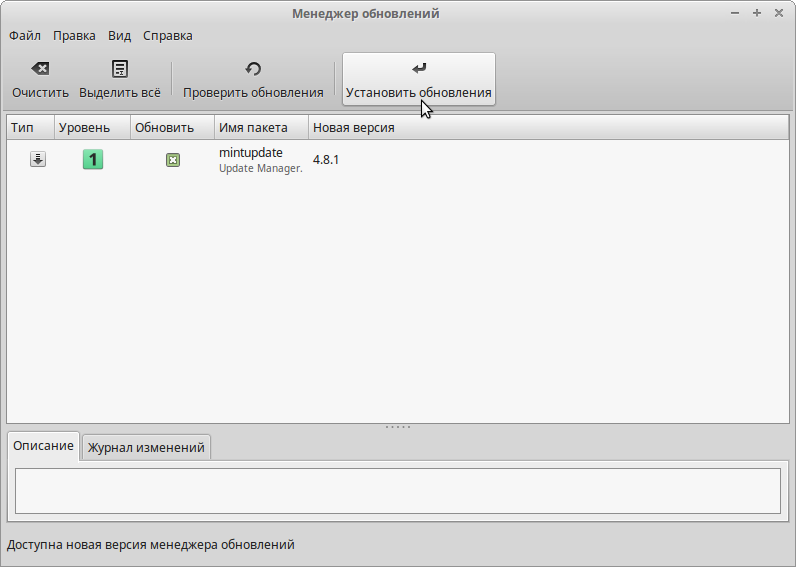 Между тем, почему бы вам не поделиться тем, что вы сделали после установки Linux Mint?
Между тем, почему бы вам не поделиться тем, что вы сделали после установки Linux Mint?
10 основных вещей, которые нужно сделать после установки Linux Mint 21
По уважительной причине Linux Mint является одним из самых популярных дистрибутивов Linux. Он стабилен, относительно прост в использовании и имеет хороший выбор приложений по умолчанию. Если вы новичок в Linux Mint, вот 10 вещей, которые вы должны сделать после его установки.
1. Создание резервных копий
Одна из самых важных вещей, которую вы можете сделать, — это создать резервные копии важных файлов. Таким образом, если с вашим компьютером что-то пойдет не так, у вас будет копия файлов, которую вы сможете восстановить. В Linux Mint 21 у нас есть предустановленная утилита резервного копирования «Timeshift».
Найдите «timeshift» в системном меню и нажмите на его значок,
Нажмите «Мастер», настройте его в соответствии с вашей средой.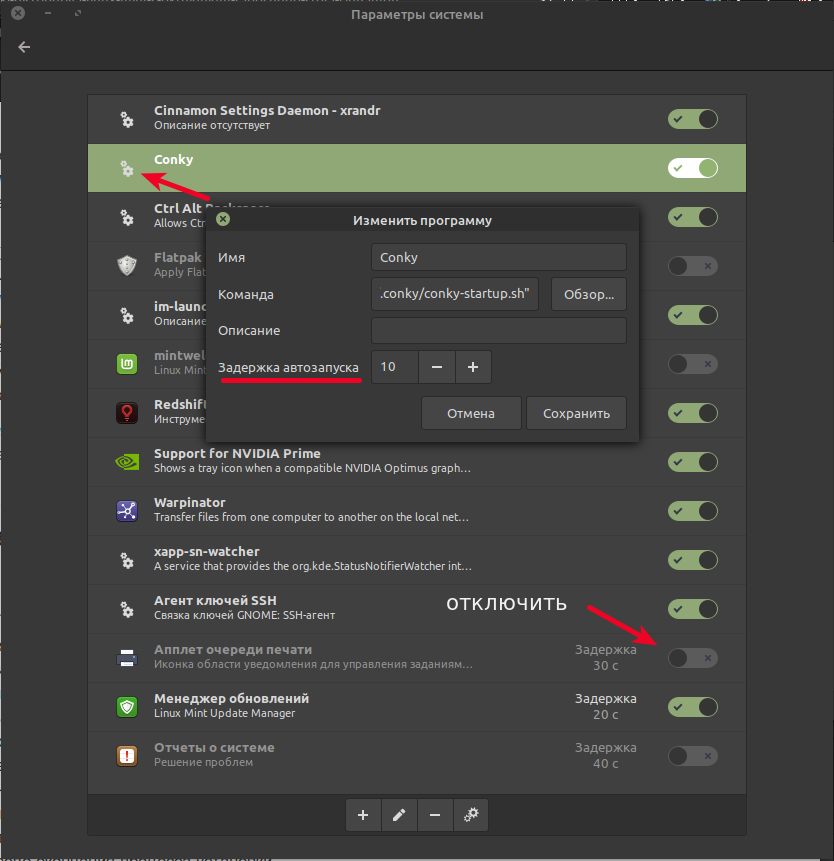
- Выберите тип моментального снимка «Rsync»
- Выберите диск, на котором будут храниться снимки
- Выберите уровни снимков (ежедневно, еженедельно или ежемесячно)
- Выберите пользователей, чьи файлы и каталоги будут исключены
- Нажмите «Готово»
Чтобы сделать снимок вашей системы, нажмите «Создать»,
В Linux Mint существует несколько способов создания резервных копий. Одним из популярных способов является использование команды rsync. Эта команда скопирует ваши файлы в другое место, например на внешний жесткий диск или удаленный сервер. Вы также можете использовать такую программу, как BackupPC, для создания резервных копий. Эта программа позволит вам планировать резервное копирование и даже шифровать ваши резервные копии, если вы того пожелаете.
2. Обновите свою систему
После установки Linux Mint 21 вы должны обновить свою систему, чтобы убедиться, что у вас есть последние исправления и функции безопасности.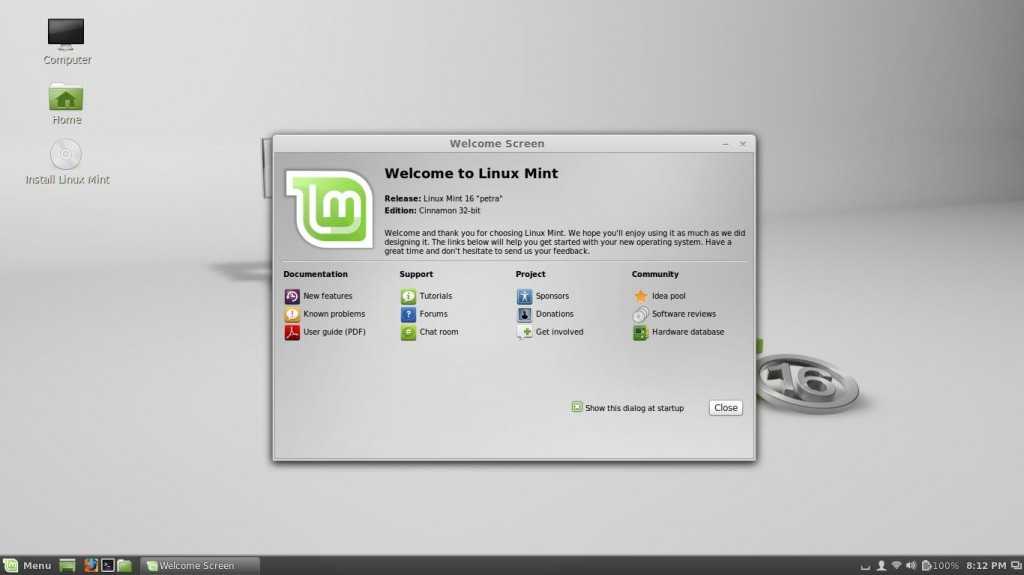 Для обновления вашей системы вы можете использовать встроенный инструмент Update Manager.
Для обновления вашей системы вы можете использовать встроенный инструмент Update Manager.
Запустите диспетчер обновлений из системного меню и нажмите кнопку «Установить обновления».
Менеджер обновлений загрузит и установит обновления. Рекомендуется установить все доступные обновления, так как они могут значительно улучшить безопасность и стабильность.
3. Установка драйверов
Одной из самых важных вещей является установка драйверов для вашего оборудования. Это важно для обеспечения совместимости всего вашего оборудования с Linux Mint. Это можно сделать разными способами, но проще всего использовать диспетчер драйверов. Диспетчер драйверов — это инструмент, который предустановлен в Linux Mint. Его можно найти в системном меню. Как только вы откроете его, он просканирует вашу систему на наличие оборудования и выведет список всех доступных драйверов. Затем вы можете установить их.
В случае, если все драйверы установлены и обновлены до настоящего времени, мы получим следующий экран.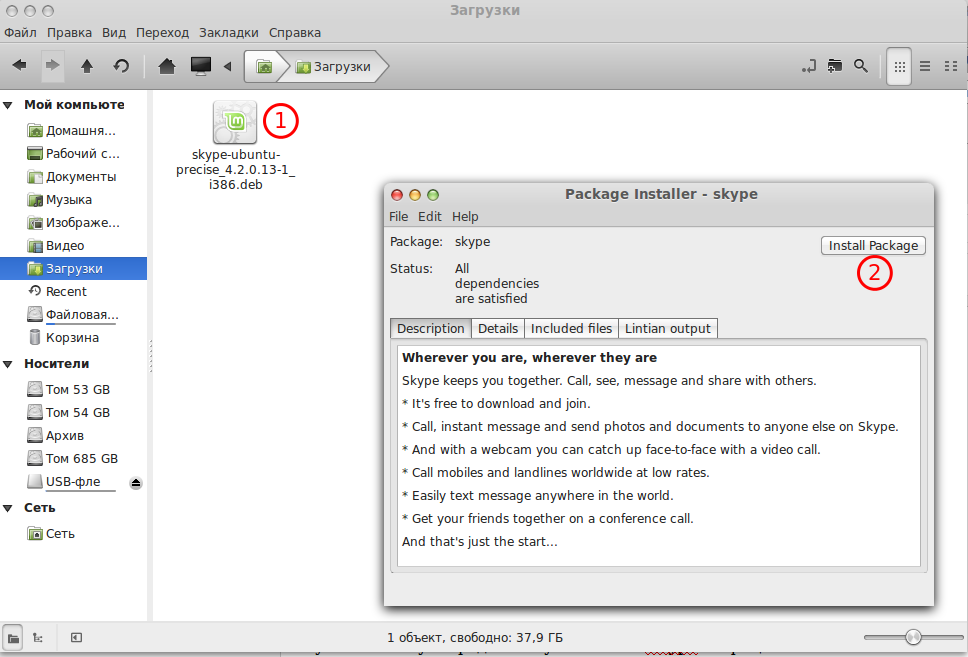
4. Установите дополнительное программное обеспечение
Linux Mint поставляется с большим выбором программного обеспечения по умолчанию, но существует множество других замечательных программ. Вы можете установить их с помощью встроенного диспетчера программного обеспечения или командной строки.
Запустите графический интерфейс Software Manager и установите следующее программное обеспечение:
- VLC
- Виртуальная коробка
- Дерзость
- Гимп
- Скайп
Найдите это программное обеспечение, а затем нажмите «Установить» по одному.
5. Включить брандмауэр
После установки Linux Mint 21 необходимо включить системный брандмауэр, чтобы защитить вашу систему от потенциальных угроз безопасности. Для этого выполните следующие действия:
- Откройте «конфигурацию брандмауэра» из системного меню.
- Включить статус
- Выберите параметр «Разрешить все исходящие».

- Выберите опцию «Блокировать все входящие».
6. Установите мультимедийные кодеки
Кодеки необходимы, поскольку они позволяют воспроизводить аудио- и видеоформаты, которые вы можете найти в Интернете или где-либо еще. Без установленных надлежащих кодеков вы не сможете воспроизвести эти файлы.
Кодеки можно установить с помощью диспетчера программ. Откройте диспетчер программ из меню. Нажмите «Категория звука и видео» -> «Выбрать мультимедийный кодек» -> нажмите «Установить».
7. Включить Redshift
Это инструмент регулировки цветовой температуры, который защищает глаза, уменьшая синий свет экрана. Итак, чтобы включить его, найдите красное смещение в системном меню и щелкните его значок.
Чтобы автоматически запустить Redshift после перезагрузки, щелкните его значок на панели задач и выберите параметр «Автозапуск»,
8. Установите шрифты Microsoft
Вы можете сделать свой текст более профессиональным и удобным для чтения, установив Шрифты Майкрософт. Шрифты Microsoft доступны в диспетчере программного обеспечения.
Шрифты Microsoft доступны в диспетчере программного обеспечения.
Итак, чтобы установить его, запустите диспетчер программного обеспечения из системного меню и выполните поиск ttf-mscorefonts. уменьшать значение swappiness.
Чтобы изменить значение swappiness, запустите
$ sudo sysctl -w vm.swappiness=10
10. Установите Bleachbit
Bleachbit – это бесплатный инструмент с открытым исходным кодом, который используется для удаления ненужных файлов с целью освобождения места на диске, а также для удалить куки, историю интернета, кеш и временные файлы.
Его можно установить с помощью диспетчера программного обеспечения, поиска bleachbit и нажатия «Установить».
Подведение итогов
Надеюсь, вам понравилась эта статья о 10 главных действиях, которые нужно сделать после установки Linux Mint 2. Как видите, есть много замечательных вещей, которые вы можете делать с новой операционной системой. От установки дополнительного программного обеспечения до настройки рабочего стола — вы можете многое сделать, чтобы сделать Linux Mint 21 своим.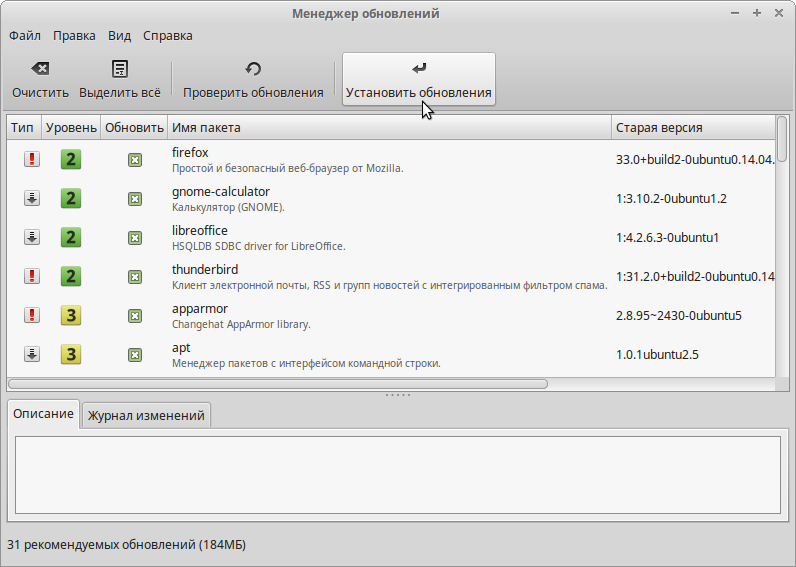

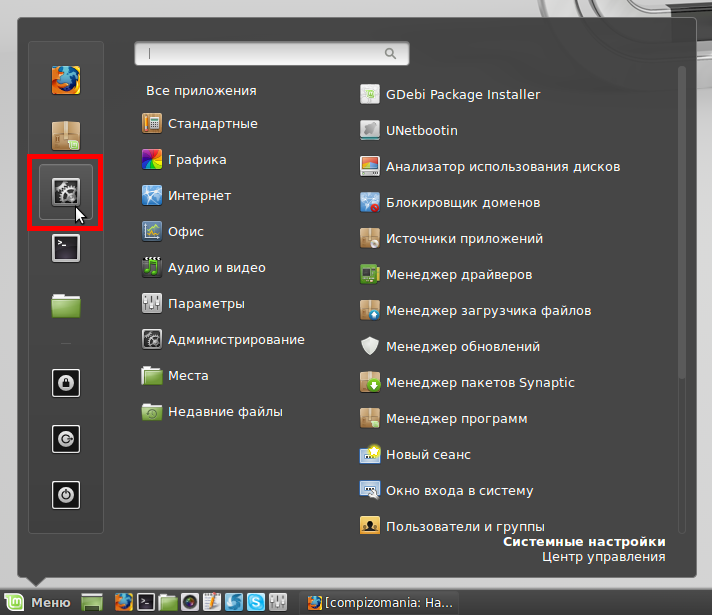
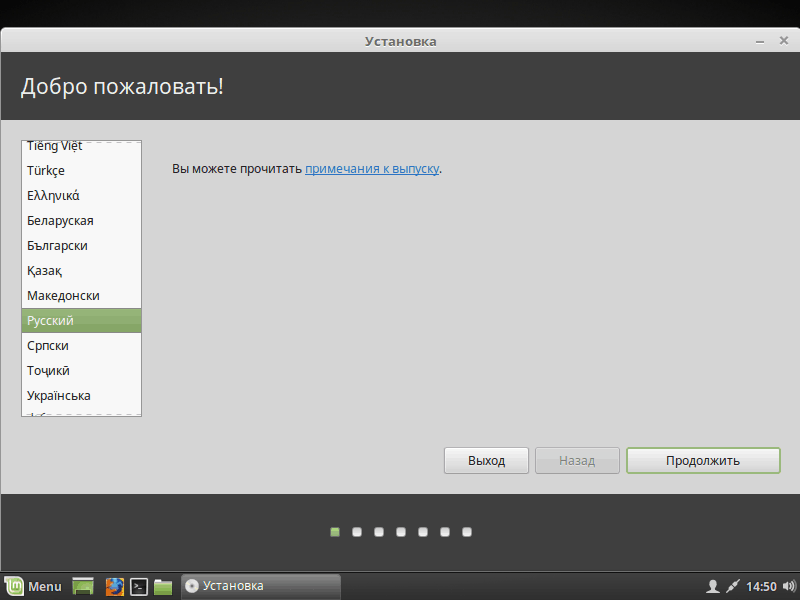
 4 Установить диспетчер батареи
4 Установить диспетчер батареи