Запустить безопасный режим windows: Как войти или загрузиться в безопасном режиме в Windows 7, 8, 8.1 и 10
Содержание
Как запустить Windows 11 в безопасном режиме
Windows 11, как и Windows 10 и более ранние версии операционной системы Microsoft для компьютеров, предназначена для работать на миллиардах разных компьютеров, чудо, на которое не способна никакая другая операционная система. Однако он не всегда делает это идеально, а иногда и возникают проблемы в работе.
Когда наше оборудование не работает должным образом, оно зависает, перезагружается, выключается, показывает синий экран смерти … это однозначный признак того, что что-то не работает. Первый метод, который мы должны использовать, чтобы начать исключать виновных, — это запустить Windows в безопасном режиме.
Индекс
- 1 Что такое безопасный режим в Windows
- 2 Какой безопасный режим использовать?
- 3 Запустите Windows 11 в безопасном режиме
- 3.1 Из параметров конфигурации
- 3.2 С экрана входа в систему
- 3.
 3 С черного или пустого экрана
3 С черного или пустого экрана
- 4 Как выйти из безопасного режима Windows
- 5 Запустите Windows 10 в безопасном режиме
Что такое безопасный режим в Windows
Безопасный режим Windows, который присутствует у нас почти 20 лет во всех версиях операционной системы Microsoft. запустить компьютер с базовыми настройками Windows, то есть с основными файлами и драйверами, необходимыми для запуска компьютера.
После того, как мы запустили компьютер в безопасном режиме, мы должны начать использовать его, как обычно. Если за это время нет неисправности, мы можем начать исключать, что это проблема оборудования.
То есть из компонентов нашей команды, и это действительно мы столкнулись с проблемой программного обеспечения, вероятно, связаны с драйверами различных аппаратных элементов, которые мы установили в нашем оборудовании.
Windows предоставляет в наше распоряжение две версии безопасного режима:
- Безопасный режим: Этот режим отключает все сетевые подключения на устройстве, включая подключение к Интернету.

- Безопасный режим с поддержкой сети: Этот режим запускает компьютер с основными компонентами, такими как безопасный режим, но позволяет сетевое соединение, то есть компьютер может подключаться через сеть к другим компьютерам, а также к Интернету.
Какой безопасный режим использовать?
В зависимости от среды, в которой используется оборудование, желательно использовать тот или иной режим. Если мы находимся в офисе или на работе, необходимо будет включить безопасный режим с сетевым подключением, чтобы компьютер мог продолжать нормально работать до тех пор, пока проблема не будет обнаружена, если компьютер не может быть устранен в это время.
Если в безопасном режиме с загрузкой сетевых драйверов также возникают неисправности, вероятно, что проблема присутствует на материнской плате, где находится сетевое подключение. Чтобы исключить, является ли материнская плата, которая вынуждает нас менять ее, мы должны попробовать безопасный режим без сетевых функций.
Запустите Windows 11 в безопасном режиме
Microsoft предлагает нам 3 разных способа запустить наш компьютер в безопасном режиме, поэтому это зависит от того, с чем команда позволяет нам взаимодействовать.
Из параметров конфигурации
- Нажимаем комбинацию клавиш Windows + я для доступа к параметрам конфигурации.
- Далее нажмите на восстановление с последующим система.
- Затем в Варианты восстановления, нажмите на Расширенный старт y Перезагрузить сейчас.
- После перезагрузки ПК мы выберем следующие параметры в указанном порядке:
- устранение неисправностей
- Передовой
- Начальная конфигурация
- перезагружать
- Компьютер снова перезагрузится, и перед запуском компьютера список опций, из которых мы должны выбрать:
- Вариант 4, если мы хотим запустить ПК в Безопасный режим.

- Вариант 5, если мы хотим запустить ПК в безопасный режим с поддержкой сети.
- Вариант 4, если мы хотим запустить ПК в Безопасный режим.
С экрана входа в систему
Если мы не можем получить доступ к параметрам конфигурации, с экрана входа в систему Windows мы также можем включить безопасный режим Windows 11.
- На экране входа в систему нажмите и удерживайте клавишу Shift, одновременно нажимая кнопку перезагружать.
- Когда компьютер перезагрузится, мы продолжим действовать так же, как и предыдущий метод, и выберем следующие параметры в следующем порядке:
- устранение неисправностей
- Передовой
- Начальная конфигурация
- перезагружать
- Компьютер снова перезагрузится, и перед запуском компьютера список опций, из которых мы должны выбрать:
- Вариант 4, если мы хотим запустить ПК в Безопасный режим.

- Вариант 5, если мы хотим запустить ПК в безопасный режим с поддержкой сети.
- Вариант 4, если мы хотим запустить ПК в Безопасный режим.
С черного или пустого экрана
- Если наша команда стартовала, но абсолютно ничего не показывает на экране, переходим к нажатию кнопки выключения на 10 секунд.
- Далее нажимаем кнопку кнопку питания, чтобы запустить компьютер.
- При первых признаках запуска компьютера обычно отображается логотип производителя, зажимаем кнопку пуска на 10 секунд, чтобы выключить оборудование.
- Опять же, Снова нажимаем кнопку пуска.
- Когда Windows запускается начинать регулярно, нажимаем кнопку пуска на 10 секунд, чтобы выключить. Если мы позволим ему включиться, он снова покажет черный экран.
- При выключении компьютера при запуске, Windows интерпретирует ошибку, и когда мы снова нажмем кнопку питания, он предложит нам запустить автоматическое восстановление, выбрать Дополнительные параметры и ввести winRE.

- Далее мы выберем следующие параметры в таком порядке:
- устранение неисправностей
- Передовой
- Начальная конфигурация
- перезагружать
- Компьютер снова перезагрузится, и перед запуском компьютера список опций, из которых мы должны выбрать:
- Вариант 4, если мы хотим запустить ПК в Безопасный режим.
- Вариант 5, если мы хотим запустить ПК в безопасный режим с поддержкой сети.
Как выйти из безопасного режима Windows
Чтобы выйти из неудобного с эстетической точки зрения безопасного режима Windows, с сетевыми функциями или без них, нам просто нужно перезагрузите наше устройство.
Да, команда перезагружается в безопасном режиме, мы можем деактивировать этот запуск, выполнив шаги, которые я показываю вам ниже:
- Нажимаем клавишу Windows + R
- В поле поиска набираем MSCONFIG и нажмите ОК.

- Далее переходим на вкладку Автозагрузка и снимаем галочку Безопасная загрузка.
- Наконец, нажмите «Применить» и «ОК».
Следующее видим, что мы перезагружаем компьютер, не загрузится в безопасном режиме
Запустите Windows 10 в безопасном режиме
Процесс для запустить компьютер с Windows 10 в безопасном режимеС тремя методами, которые я показал вам выше, это точно так же, как и с Windows 11. Следует помнить, что Windows 11 — это полировка лица Windows 10, поскольку внутренняя работа остается точно такой же.
Содержание статьи соответствует нашим принципам редакционная этика. Чтобы сообщить об ошибке, нажмите здесь.
Вы можете быть заинтересованы
Как запустить Windows в безопасном режиме
Версия для печати
Версия
Много раз для удаления шпионской программы или устранения неполадок и
в диагностических целях вам придется запустить Windows в безопасном режиме.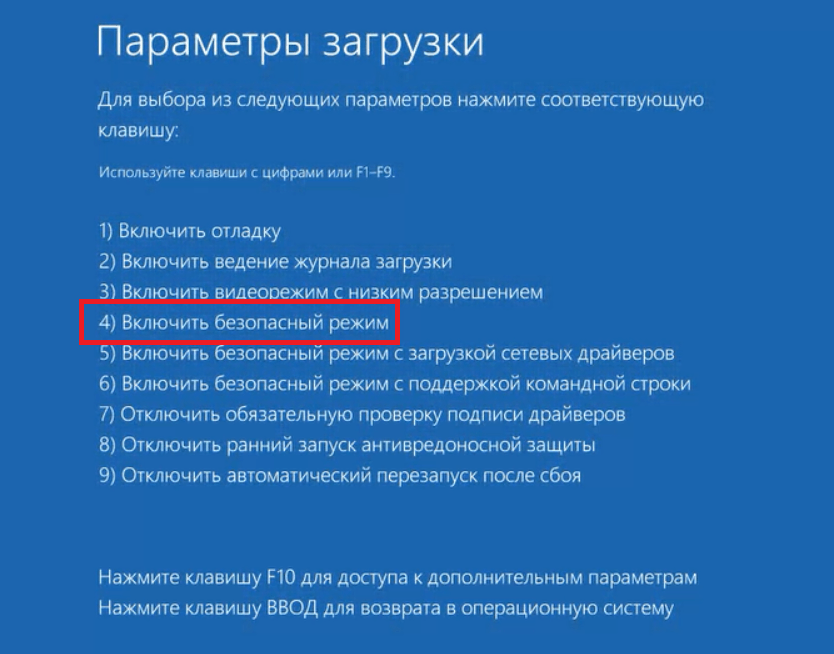 Пока
Пока
в безопасном режиме только определенные программы и файлы, необходимые для запуска
операционная система загружена. Некоторые функции, такие как подключение к
Интернет, не будет активен в безопасном режиме и стандартном видеодрайвере
будет загружен, что приведет к размытому виду и возможному изменению
разрешающая способность. В настоящее время существует 3 способа запуска безопасного режима: обычный безопасный режим,
Безопасный режим с поддержкой сети (обычно Интернет будет работать в этом режиме) и
Безопасный режим с командной строкой.
Однако, поскольку в
Безопасный режим позволяет удалить некоторые шпионские и рекламные программы, вирусы и
такие, которые нельзя удалить в обычном режиме. Следуй инструкциям
ниже, чтобы запустить безопасный режим для вашей конкретной версии Windows. если ты
пытаются удалить файл, который не позволяет вам удалить его (даже
в безопасном режиме), вы можете прочитать мою статью о том, как удалить
Неудаляемый файл.
Windows 8
Стандартный способ нажатия F8 для запуска Safe
Режим был удален, чтобы ускорить загрузку Windows 8. Итак, нажав F8,
Итак, нажав F8,
Shift+F8 и другие варианты этой техники не работают в
обычная среда Windows 8. Однако во многих случаях это единственный способ
чтобы удалить вирус, решить проблему с загрузкой и т. д. Итак, вот обходные пути
для запуска Windows 8 в безопасном режиме.
Использование MSCONFIG
- Загрузка Windows 8
- Нажмите
нажмите клавишу Windows + R, введите MSCONFIG в поле «Выполнить» и нажмите
Войти. Примечание. Клавиша Windows обычно находится между клавишами CTRL и ALT.
на клавиатуре и имеет логотип Windows. - В MSCONFIG щелкните вкладку «Загрузка», которая должна выглядеть примерно так:
- Щелкните поле «Безопасный режим» в разделе «Параметры загрузки», чтобы активировать безопасный режим при следующем перезапуске компьютера.
- Также
поставьте точку в Minimal (обычный безопасный режим), Alternate shell (Safe
режим с командной строкой) или Сеть (безопасный режим с поддержкой сети) - Нажмите «ОК», затем нажмите «Перезагрузить»
- Когда
компьютер перезагрузится, он должен загрузиться непосредственно в безопасном режиме. Предупреждение:
Предупреждение:
Эта опция останется на месте, пока вы не вернетесь в MSCONFIG и
снимите флажок Безопасный режим.
Запуск в режиме восстановления при загрузке
- Если
Windows 8 не загружается должным образом, вы часто обнаруживаете, что загружаетесь
на экран восстановления, нажмите кнопку «Дополнительные параметры восстановления» - Нажмите «Устранение неполадок»
- Нажмите «Дополнительные параметры»
- Нажмите «Параметры запуска Windows»
- Нажмите «Перезагрузить», и вы сможете загрузить экран запуска с безопасным режимом в качестве option
Редактирование политики меню загрузки
Windows 7
- Включите компьютер или перезагрузите компьютер
- Начните нажимать клавишу F8. Меню дополнительных параметров загрузки Windows
появляется. Если вы начнете нажимать клавишу F8 слишком рано, некоторые компьютеры
отображать сообщение «ошибка клавиатуры». Чтобы решить эту проблему, перезапустите
Чтобы решить эту проблему, перезапустите
компьютер и повторите попытку. - Убедитесь, что выбран параметр «Безопасный режим», а не «Восстановить компьютер».
- Нажмите Enter. После этого компьютер начинает загружаться в безопасном режиме.
- По завершении устранения неполадок закройте все программы и
перезагрузите компьютер, как обычно
Windows Vista
Windows Vista похожа на Windows XP для запуска в безопасном режиме.
- Включите компьютер или перезагрузите компьютер
- Начните нажимать клавишу F8. Меню дополнительных параметров загрузки Windows
появляется. Если вы начнете нажимать клавишу F8 слишком рано, некоторые компьютеры
отображать сообщение «ошибка клавиатуры». Чтобы решить эту проблему, перезапустите
компьютер и повторите попытку. - Убедитесь, что выбран параметр «Безопасный режим» (верхний параметр)
- Нажмите Enter. После этого компьютер начинает загружаться в безопасном режиме.

- По завершении устранения неполадок закройте все программы и
перезагрузите компьютер, как обычно.
Windows XP
Если Windows XP — единственная операционная система, установленная на вашем компьютере,
загрузившись в безопасном режиме с помощью этих инструкций.
- Если компьютер работает, завершите работу Windows, а затем выключите
сила - Подождите 30 секунд, а затем включите компьютер.
- Начните нажимать клавишу F8. Появится меню дополнительных параметров Windows. Если
вы начинаете нажимать клавишу F8 слишком рано, некоторые компьютеры отображают
сообщение «ошибка клавиатуры». Чтобы решить эту проблему, перезагрузите компьютер и попробуйте
еще раз. - Убедитесь, что выбран параметр Безопасный режим.
- Нажмите Enter. После этого компьютер начинает загружаться в безопасном режиме.
- Когда вы закончите поиск и устранение неисправностей, закройте все программы и
перезагрузите компьютер, как обычно.
Для использования метода утилиты настройки системы
- Закрыть все открытые программы
- Нажмите «Пуск», «Выполнить», введите MSCONFIG в поле и нажмите «ОК».
- Появится утилита настройки системы. На вкладке BOOT.INI установите флажок
параметр «/SAFEBOOT», а затем нажмите «ОК» и перезагрузите компьютер.
когда будет предложено. - Выполните шаги по устранению неполадок, для которых вы используете безопасный режим.
- Когда вы закончите устранение неполадок в безопасном режиме, откройте MSCONFIG
снова на вкладке BOOT.INI снимите флажок «/SAFEBOOT» и нажмите «ОК».
для перезагрузки компьютера
Компьютер перезагружается в безопасном режиме.
>
Windows как часть мультизагрузочной системы
Используйте этот метод, ТОЛЬКО если у вас установлено несколько операционных систем.
на твоем компьютере.
- Если компьютер работает, завершите работу Windows, а затем выключите
мощность - Подождите 30 секунд, а затем включите компьютер.

- При меню загрузчика (список доступных операционных систем)
появится, используйте клавиши со стрелками на клавиатуре, чтобы выбрать версию
Винда что хочешь - Нажмите Enter, а затем сразу же начните нажимать клавишу F8. Окна
Появится меню дополнительных параметров. - Прокрутите и выберите пункт меню Безопасный режим, а затем нажмите Enter.
Windows 2000
- Если компьютер работает, завершите работу Windows, а затем выключите
сила - Подождите 30 секунд, а затем включите компьютер.
- Когда вы видите черно-белую панель запуска Windows в нижней части
экран, начните нажимать клавишу F8. Дополнительные параметры Windows 2000
Появится меню. - Убедитесь, что выбран параметр Безопасный режим. В большинстве случаев это
первый элемент в списке и выбран по умолчанию. - Нажмите Enter. После этого компьютер начинает загружаться в безопасном режиме.
- Когда вы закончите поиск и устранение неисправностей, закройте все программы и
перезагрузите компьютер, как обычно.
Windows 98/Me
- Перезагрузите компьютер.
- Сразу после диагностики POST и подсчета памяти начните нажимать F8
ключ - В меню запуска выберите безопасный режим
или вы можете использовать метод утилиты настройки системы. - В обычном режиме закройте все программы.
- Нажмите «Пуск», «Выполнить», введите MSCONFIG в поле и нажмите «ОК».
- В утилите настройки системы в разделе Общие
Вкладка, нажмите кнопку «Дополнительно» 9.0020 - В диалоговом окне «Дополнительные параметры устранения неполадок» установите флажок «Включить».
Меню запуска. Нажмите «ОК». Нажмите «ОК» еще раз, когда появится окно «Конфигурация системы».
Утилита появляется снова. - Вам будет предложено перезагрузить компьютер. Нажмите Да. Компьютер
перезапустится в безопасном режиме. - Когда вы закончите устранение неполадок в безопасном режиме, откройте MSCONFIG
еще раз и снимите флажок «Включить меню запуска». в расширенном меню, затем
в расширенном меню, затем
нажмите OK и перезагрузите компьютер
Windows 95
- Перезагрузите компьютер.
- Сразу после диагностики POST и подсчета памяти начните нажимать F8
ключ - В меню «Пуск» выберите «Безопасный режим»
Как запустить безопасный режим Windows (XP, Win 7, Win 8)
Для устранения неполадок безопасный режим Windows очень важен. Хотя большинство проблем можно легко решить в обычном режиме, но все же есть некоторые липкие, которые так просто не исчезнут.
В безопасном режиме запускается минимум программ и драйверов, что облегчает доступ к вашей системе без каких-либо вредоносных программ (в большинстве случаев). Обратите внимание, что у нас есть другое руководство по загрузке Windows 10 в безопасном режиме.
Чтобы загрузить безопасный режим Windows, процесс довольно прост. Вы можете получить доступ к безопасному режиму двумя способами. Если у вас есть доступ к обычной Windows, вы можете получить доступ к безопасному режиму изнутри, настроив параметры, или вы можете запустить безопасный режим при запуске компьютера, нажав клавишу F8 при его запуске. Если ваш компьютер не выключается должным образом, то вам также будет предоставлена возможность запуска в безопасном режиме, однако делать это намеренно не рекомендуется.
Если ваш компьютер не выключается должным образом, то вам также будет предоставлена возможность запуска в безопасном режиме, однако делать это намеренно не рекомендуется.
Приведенные ниже методы работают в Windows XP, Windows 7 и Windows 8.
Способ №1: Запуск безопасного режима Windows при загрузке Windows
Вы можете легко получить доступ к безопасному режиму Windows при запуске ПК. Все, что вам нужно сделать, это быстро нажать клавишу F8 (как правило, она присутствует в верхнем ряду клавиатуры), когда компьютер начнет загружаться.
Примечание: Прежде чем пытаться это сделать, убедитесь, что удалены все съемные диски, такие как компакт-диски, дискеты и USB-накопители. Это гарантирует, что ни один из них не попытается загрузить ПК.
Если ваш компьютер выключен, нажмите кнопку питания, чтобы включить его, а если он уже включен, перезагрузите его. Как только компьютер начнет загружаться, быстро нажимайте F8, пока не увидите экран, на котором предоставляется опция «Безопасный режим». Если вместо этого вы видите экран-заставку Windows, значит, вы сделали это неправильно и перезагрузите компьютер еще раз, чтобы повторить попытку.
Если вместо этого вы видите экран-заставку Windows, значит, вы сделали это неправильно и перезагрузите компьютер еще раз, чтобы повторить попытку.
Примечание: Нажимать F8 «Быстро» не обязательно, вы также можете нажать ее только один раз, и должен появиться экран безопасного режима (если вы нажмете в нужное время). Тем не менее, нажатие более одного раза также не повредит и обеспечивает большую точность и уверенность в том, что вы попадете на экран «Безопасный режим». Кроме того, иногда это может не работать на ПК с Windows 8, поскольку они, как правило, довольно быстрые и загружаются слишком быстро, чтобы получить команду.
Когда вы дойдете до экрана «Безопасный режим», вы увидите три различных варианта безопасного режима: «Безопасный режим», «Безопасный режим с поддержкой сети» и «Безопасный режим с командной строкой».
Безопасный режим
Это обычный безопасный режим, при котором Windows загружается с минимальным количеством необходимых драйверов. Это должен быть ваш первый вариант, если вы хотите устранить любую проблему.
Это должен быть ваш первый вариант, если вы хотите устранить любую проблему.
Безопасный режим с поддержкой сети
Этот режим имеет все настройки стандартного безопасного режима, однако он также позволяет подключаться к Интернету. Если вы хотите устранить неполадки в чем-то более сложном и вам требуется доступ в Интернет, то этот режим должен быть вашим выбором.
Безопасный режим с командной строкой
Это тоже самое, что и стандартный безопасный режим, но при загрузке открывается командная строка. Если вы хотите использовать командную строку для решения какой-либо проблемы, вам следует пойти на это.
Перемещайтесь с помощью клавиш со стрелками вверх и вниз, чтобы переключаться между режимами, и нажмите Enter в нужном режиме, чтобы запустить его. Все необходимые файлы начнут загружаться, и вы также сможете их увидеть.
После того, как вы решили проблему или хотите снова получить доступ к обычной Windows, просто перезапустите и на этот раз не нажимайте F8, и вы получите доступ к обычной Windows.
Вот также видео, показывающее, как загружаться в безопасном режиме:
Метод №2: Запуск безопасного режима Windows изнутри
Если у вас есть доступ к обычной Windows, вы можете запустить Windows в безопасном режиме изнутри настроек.
Нажмите Windows+R, и откроется окно «Выполнить» (вы также можете получить доступ к «Выполнить» из меню «Пуск»). Там введите «msconfig» и нажмите «ОК».
Откроется окно «Конфигурация системы», в нем щелкните вкладку «Загрузка». Для Windows XP нужно нажать на «BOOT.INI»
На вкладке «Загрузка» вы увидите параметр «Безопасная загрузка», установите флажок рядом с ним. В разделе «Безопасная загрузка» у вас есть возможность выбрать, какой безопасный режим вы хотите, как и в вышеупомянутом процессе.

 3 С черного или пустого экрана
3 С черного или пустого экрана




 Предупреждение:
Предупреждение: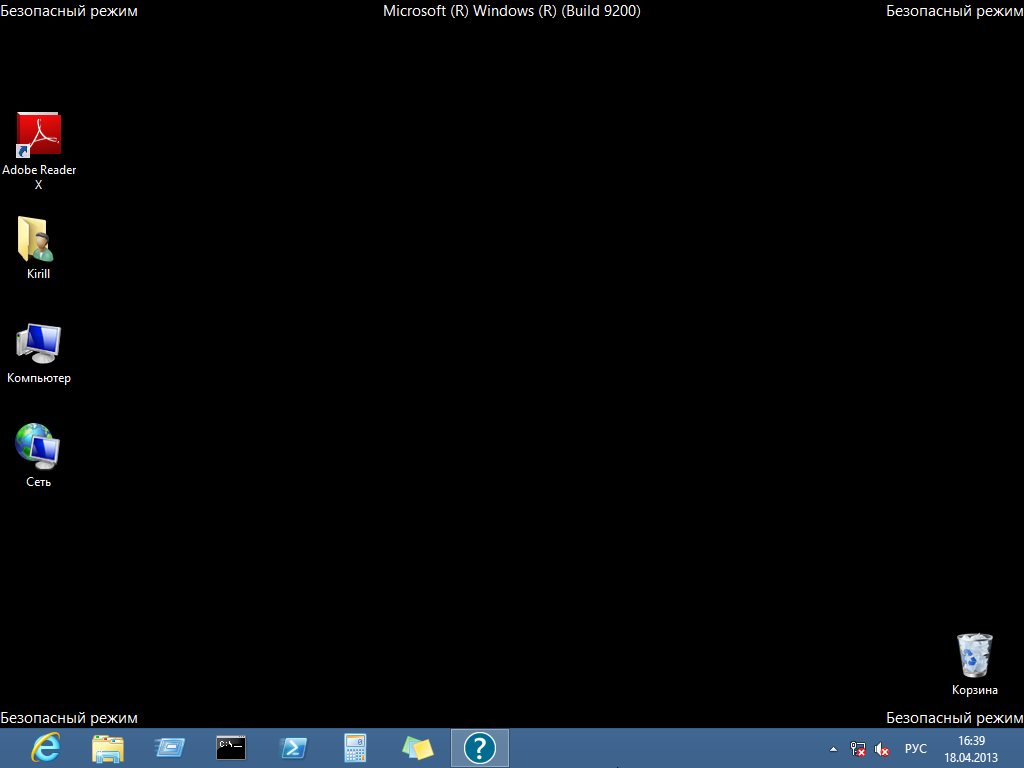 Чтобы решить эту проблему, перезапустите
Чтобы решить эту проблему, перезапустите

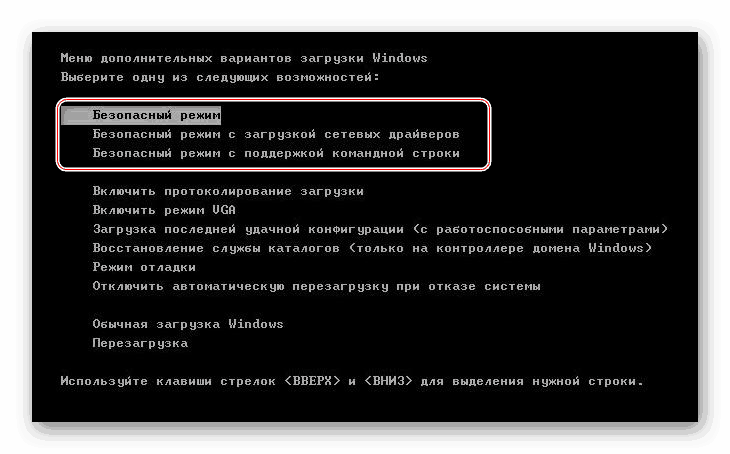
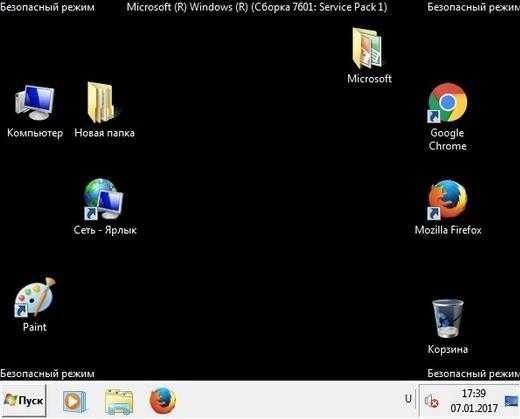
 в расширенном меню, затем
в расширенном меню, затем