Yandex disk windows 10: Скачать Яндекс Диск на компьютер, смартфон и планшет
Содержание
Windows 10 Enterprise Ltsb X64 от Lucky с Nvda и автоматической установкой
⬇
Windows 10 Enterprise LTSB X64 с автоматической установкой, озвученным загрузчиком и встроенной программой экранного доступа Nvda (с обновлениями по 15 Апреля 2017). Самостоятельная установка системы доступна людям с ограничениями зрения без помощи зрячих помощников. Установка системы озвучивается встроенной программой экранного доступа от Microsoft.
⚠⤵
Реквизиты для донатов
В качестве благодарности или мотиватора, вы можете отправить любую сумму разработчику сайта, администратору и модератору.
Если пожелаете, то также можете отправить любую сумму на развитие сайта (реквизиты эти же самые, только сделайте в этом случае соответствующий комментарий).
Благодарю всех кто не прошел мимо!
И помните, что все, кто читал эту строчку, думали, что автора )администратора) кто-то обязательно поддержит, но это буду не я.
Посмотреть отчёт о поступивших донатах
(Ниже, самые удобные реквизиты, а в вверхней части сайта под кнопкой Donate можно найти другие варианты).
- Карта Visa (Sberbank):
- Кошелёк YooMoney
QR-код на странице Сбербанка
4274320030798774
410011051505223
Перейти на мою визитку YooMoney
Особенности сборки:
Автоустановка с ручной настройкой диска и разделов+ автоматическая активация!
Windows падает на нераспределенную область диска, другие разделы затронуты не будут!
Соответственно перед установкой необходимо удалить разделы на которые планируете установить систему!
Все это можно проделать без зрячего помощника и WinPE,
так как загрузчик озвучивается и управляется встроенным Screen Reader Microsoft,
который можно запустить клавишами
Ctrl + Win + Enter
секунд через 40 после того,
как выбрали в Boot Menu носитель для загрузки!
Когда процесс установки системы дойдет до настройки диска и разделов,
автоматическая установка прервется до того момента пока не удалите раздел на который планируете ставить систему,
в том числе и скрытый системный раздел, а затем нужно просто нажать кнопку «Далее», автоустановка продолжится!
*
В комплекте имеются дополнительные файлы ответов полной автоматической установки, а именно:
===== под разметку таблицы диска MBR!=====
*
1. Без очистки диска на первый раздел:
Без очистки диска на первый раздел:
======
система падает на первый раздел диска, другие разделы затронуты не будут!
(актуально для тех у кого нет скрытых системных разделов)
*
2. С полной очисткой диска и созданием новых разделов:
=====
Первый скрытый системный раздел размером 500Мб (раздел восстановления системы).
Второй раздел размером 100Гб под Windows (диск C\:).
Третий раздел займет все оставшееся пространство (диск D:\).
*
===== Под разметку таблицы диска GPT!=====
*
Первый скрытый системный раздел размером 450Мб, раздел Восстановления системы!
Второй скрытый системный раздел размером 100Мб, шифрованный системный раздел EFI!
Третий скрытый системный раздел размером 16Мб, разделЗарезервировано системой MSR!
Четвертый раздел под Windows размером 100Гб, диск C:\!
Пятый раздел займет все оставшееся пространство, диск D:\!
*
Интегрированы все важные и критические обновления на пятнадцатое апреля сего года!
Включен NET Framework 3.5
Отключены:
Windows Smart Screen, автоматическая установка обновлений!, Защитник Windows
Для установки обновлений в меню пуск добавлен ярлычок «Центр обновлений Windows»!
Достаточно нажать Enter на ярлыке и запустить проверку обновлений кликнув кнопку «Проверка обновлений»!
Для включения Защитника Windows запускаем редактора локальной групповой политике,
ярлычок приложения добавлен в меню пуск!
Далее идем по пути:
политика локальный компьютер\конфигурация компьютера\административные шаблоны\компоненты Windows\EndpointProtection
Один раз Tab
попадаем в список настроек, здесь стрелочкой вниз спускаемся до
выключить EndpointProtection состояние включено, жмем enter и выбераем не заданно!
Подтверждаем, Ok!
Перезагружаем машину, после этого можно спокойно запустить проверку защитника Windows через панели управления!
После включения антивирусника от Microsoft выключить его можно так же через редактор локальной групповой политики
или с помощью портативной утилиты Destroy Windows 10 Spying из папки soft на рабочем столе!
Кстати антивирусник от Microsoft принимает эту малютку за Троян,
думаю этим деятелям от Мелкомягких не очень нравиться, как эта программа справляется со шпионскими модулями и сервисами, которыми нашпигована десятка!
Использовать эту утилиту или сразу выкинуть дело хозяйское,
но лично я предпочитаю употреблять Destroy Windows 10 Spying по прямому назначению,
К тому же доктор Veb не обнаружил угрозы от этой программы!!!
*
Отключены следящие сервисы Microsoft:
Телеметрия,
Служба диагностического отслеживания «DiagTrack»;
Стандартная служба сборщика центра диагностики Microsoft «diagnosticshub.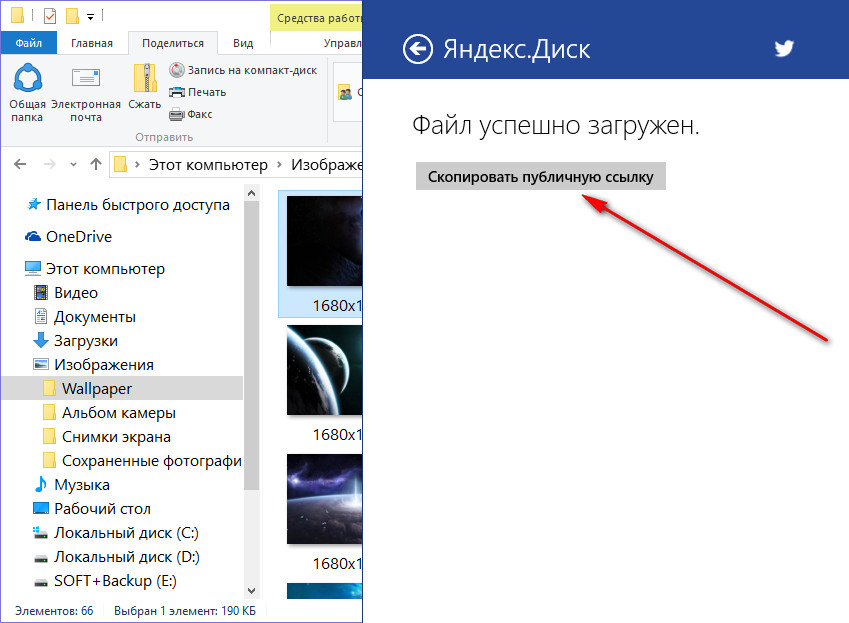 standardcollector.service»;
standardcollector.service»;
Служба маршрутизации push-сообщений WAP «dmwappushservice»!
В образ интегрированы важные обновленные системные компоненты и библиотеки, а именно:
1. — NET Framework 4.6.2
2. — DirectX End-User Runtimes (June 2010)
3. — Runtime Pack
4. Microsoft Visual C++ 2005 2008 2010 2012 2013 2017!
*
В сборку добавлены сылки на полезные ресурсы а так же некоторые портативные утилиты и скрипты для оптимизации десятки!
(смотрите ппапку soft на рабочем столе!
*
Для удобства управления системой в меню пуск добавлены ярлычки
Управление пользователями, Редактор локальной групповой политики, Центр обновлений Windows!
*
Переключение раскладки языка клавиатуры по горячим клавишам «Ctrl + Shift»!
Возвращена работоспособность правой клавиши Alt для более привычного использования!
*
Сборка проверена на вирусы и вредоносные программы доктором Веб!
Паразитов не обнаружено!
*
Состав программ на борту:
1. StartIsBack++2.0.1 (классическая кнопка Пуск, последняя версия)
2. UninstallTool3.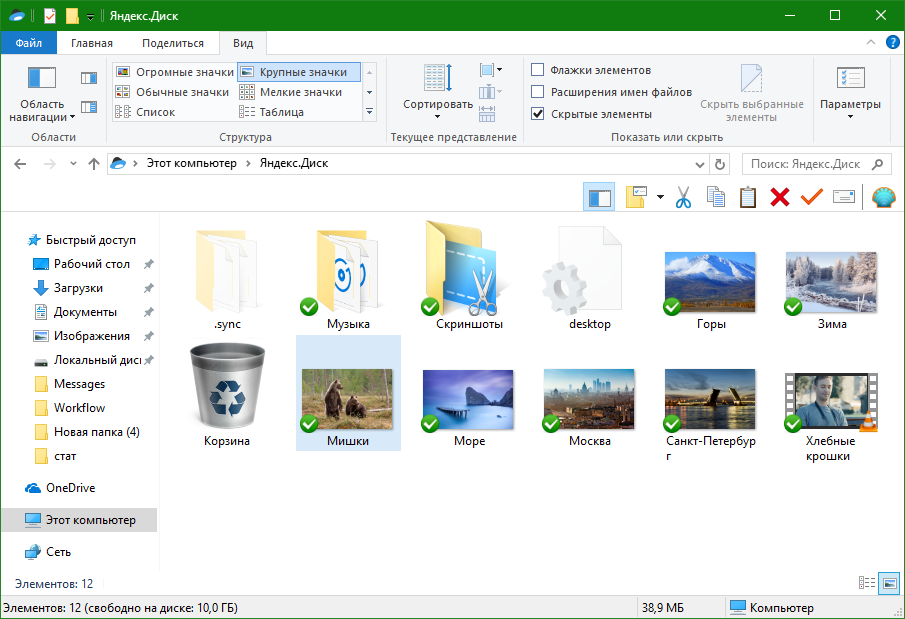 5.0 Build 5557 (утилита для удаления программ, более чисто удаляет установленные программы из системы и почищает хвосты за ними в реестре, последняя версия)
5.0 Build 5557 (утилита для удаления программ, более чисто удаляет установленные программы из системы и почищает хвосты за ними в реестре, последняя версия)
3. WinRAR 5.40 (архиватор, последняя версия)
4. UltraISO Premium Edition 9.6.6.3300 — программа для работы с образами (свежая версия)
5. Unchecky 1.0.2 — утилита снимает флажки при установке программ со стороннего софта!
6. nvda2017.1 portable — портабельный Screen Reader!
7. SmartFix — умное исправление непаладок системы!
Если не желаете интегрировать SmartFix в систему, то идем по пути:
E:\sources\$OEM$\$$\SETUP\SCRIPTS\Install
Где «E:\» ваша флэшка!
и удаляем папку Install со всем ее содержимым!
Рядом с программой SmartFix находится
загрузчик последней версии SmartFix
запускать нужно из той же директории где находится сама программа,
загрузчик проверит версию SmartFix и если вышла более свежая версия автоматически обновит утилиту!
*
В сборку добавлены некоторые звуки улучшающие восприятие работы в Windows, а так же подобран фон рабочего стола приближенный к классическому!
Для добавления темы жмем «Enter» на ярлычке «Classic theme and new sound»,
ярлычок на рабочем столе!
*
После первого входа в систему запустится NVDA2017.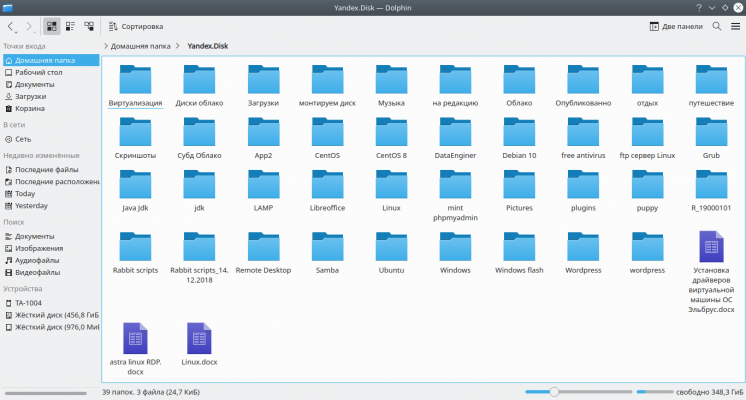 1 portable,
1 portable,
Внимание!!! Не спешите жать на клавиши а подождите автоматической перезагрузки системы,
после обязательной перезагрузки системы,
в процессе которой включается контроль учетных записей,
nvda можно запустить по горячим клавишам «Ctrl + Alt + N»,
услышите звук предупреждения UAC!
Нажимаем клавиши «Shift + Tab», Enter,
nvda заговорит!
(UAC отключаем через Панель управления\Центр Безопасности и обслуживания)
Так же можно запустить встроенный Screen Reader Windows
по горячим клавишам «Win + Enter»
и с помощью него отключить контроль учетных записей пользователей,
затем перезагрузить машину!
После этого NVDA запускается по горячим клавишам «Ctrl + Alt + N»,
без лишнего шума и пыли!
*
Драйвера под свое железо закидываем в распакованном виде по пути:
F:\sources\$OEM$\$1\drivers
Где F:\ буква вашей флэшки!
Если папки с драйверами подписаны правильно, то они будут автоматически подхвачены при установке системы!
Например английскими буквами, цифрами без лишних знаков и пробелов!
Пробелы можно заменить подчеркиванием!
Оптимально абревиатура не более восьми букв и цифр!
Самый простой способ пронумеровать папки с распакованными драйверами 1, 2, 3, 4, 5 и так далее. ..
..
Драйвера лучше брать от производителя устройства, затем их распаковать, ну и вытряхнуть по пути, который я указал выше!
Если по какой-то причине драйвера от производителя отсутствуют, то
рекомендую использовать Snappy Driver Installer.
*
Кому нужна полная автоматическая установка, то воспользуйтесь любым другим на выбор из файлов ответов из архива!
Варианты замены файла ответов автоматической установки:
=====
Первый вариант, самый простой — записать загрузочную флэшку с помощью программы Rufas из архива Creating_Bootable_FlashDrive!
Затем заменить файл ответов в корне загрузочной флэшки на нужный!
*
Более изящный способ с помощью программы UltraISO,
Порядок замены:
1. Копируем образ с дистрибутивом Windows!
2. Запускаем UltraISO!
3. В открывшемся окне программы нажимаем клавишу «Alt»,
далее подменю файл, выбираем «Открыть».
В открывшееся диалоговое окно вставляем,
скопированный ранее путь к
образу, Ok!
4. В UltraISO открывается образ диска,
Дважды жмем клавишу «Tab»,
Попадаем в директорию образа,
в которую вставляем скопированный для замены файл ответов!
Программа запросит подтверждение на замену, соглашаемся!
5. Нажимаем клавишу «Alt» и стрелочкой вниз в подменю файл выбираем
Нажимаем клавишу «Alt» и стрелочкой вниз в подменю файл выбираем
«Сохранить как»,
затем просто указываем место для сохранения редактируемого образа!
*
Информация о системе Windows 10 Enterprise X64 Lucky с Nvda
- Система: Windows 10 Enterprise LTSB (Корпаротивная)
- Разряд: X64
- Автор сборки: Lucky (Пересвет-Семицветов)
- Разработчик: ® Microsoft Corporation
- Ручная установка: Озвучивается встроенным диктором Microsoft
- Nvda: Загружаеться после установки
- Автоматическая установка: Да
- Дополнительные сценарии установки: В архиве
- Установка незрячим: Доступно
- Интегрированные обновления: по 15 Апреля 2017
- Дополнительные программы и инструкции: В архиве
- Ключ: Программный
Загрузить Windows 10 Enterprise Ltsb X64 Lucky с nvda
Скачать с Disk.yandex.ru:
Просьба администратора
Личные просьбы по работе сайта или облачных хранилищ, невозможности скачать предложенный файл отправляйте через
- форму обратной связи
- обсуждений в сообществе VK,
или через раздел
а не через форму для комментариев.
Все сообщения подобного характера оставляемых в комментариях, являются не информативными и будут удалятся.
Спасибо за понимание.
Дополнение SpeakPasswords
Windows 10 Enterprise Ltsb X86 от Lucky с Nvda и автоматической установкой
Метки
Windows 10 Enterprise под разметку диска MBRWindows 10 под таблицу разметки GPTWindows 10 с озвученным загрузчикомWindows10 с говорящим установщиком для незрячихАвтоустановочная Windows Enterprise Ltsb X64 с NvdaЗагрузить Windows 10 X64 Ltsb От LuckyСистема Windows 10 Ltsb с автоустановкойСистемас разными сценариями установкиСкачать автоустановочную Win10 Ltsb X64 с NvdaСценарий установки на диски с разметкой GPT
Ещё может быть для вас интересным
Подключение Яндекс.Диска в качестве сетевого диска при помощи PowerShell
Благодаря поддержке сервисом Яндекс.Диск протокола WebDAV, пользователь может не устанавливать официальный клиент Яндекс.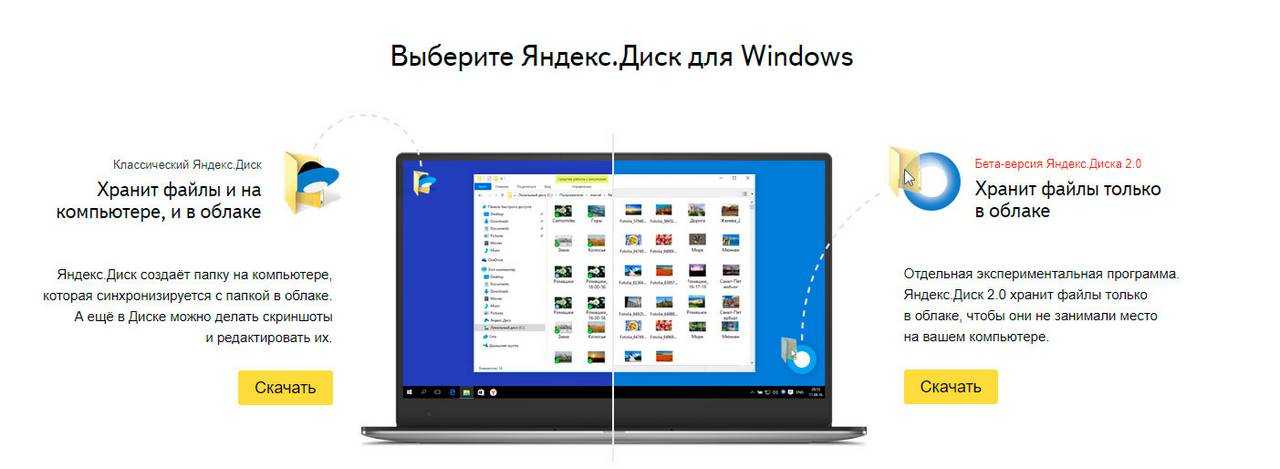 Диска, а, если используемая операционная система предоставляет такую возможность, подключить его как сетевой диск. В Microsoft Windows сетевой диск подключается через графический пользовательский интерфейс Windows Explorer (File Explorer в Microsoft Windows 10) в несколько кликов. Тем не менее существуют сценарии, когда эта задача должна быть автоматизирована. Здесь на помощь пользователю приходит PowerShell.
Диска, а, если используемая операционная система предоставляет такую возможность, подключить его как сетевой диск. В Microsoft Windows сетевой диск подключается через графический пользовательский интерфейс Windows Explorer (File Explorer в Microsoft Windows 10) в несколько кликов. Тем не менее существуют сценарии, когда эта задача должна быть автоматизирована. Здесь на помощь пользователю приходит PowerShell.
Предлагаю рассмотреть два варианта автоматизации создания сетевого диска, ссылающегося на Яндекс.Диск, но сначала следует ознакомиться с официальной инструкцией “Доступ к Диску через WebDAV”, чтобы понимать механизм работы.
Использование командлета New-PSDrive
Это самый очевидный способ, так как командлет New-PSDrive предназначен для создания временных и постоянных сетевых дисков. На странице справки описаны параметры, принимаемые командлетом. Так параметр -Root командлета New-PSDrive принимает расположение (путь) хранилища данных, с которым сопоставлен создаваемый сетевой диск. Для подключения Яндекс.Диска передаётся путь в формате UNC.
Для подключения Яндекс.Диска передаётся путь в формате UNC.
# Имя пользователя Яндекс.Диска, совпадает с адресом электронной почты $user = '' # Пароль пользователя Яндекс.Диска, совпадает с паролем электронной почты $passwd = '' # Имя диска, одна буква $disk = 'Y' $passwd = ConvertTo-SecureString $passwd -AsPlainText -Force $creds = New-Object System.Management.Automation.PSCredential($user, $passwd) $root = '\\webdav.yandex.ru@SSL\DavWWWRoot' New-PSDrive -Name $disk -PSProvider "FileSystem" -Root $root -Credential $creds
В приведённом примере командлет New-PSDrive создаёт временный сетевой диск, доступный только внутри сессии PowerShell. Это значит, что сетевой диск не будет доступен через File Explorer, Windows Management Instrumentation (WMI), Component Object Model (COM), Microsoft .NET Framework или другие инструменты, например, Net Use.
Начиная с версии PowerShell 3.0 командлет New-PSDrive принимает параметр -Persist, позволяющий создавать постоянные сетевые диски.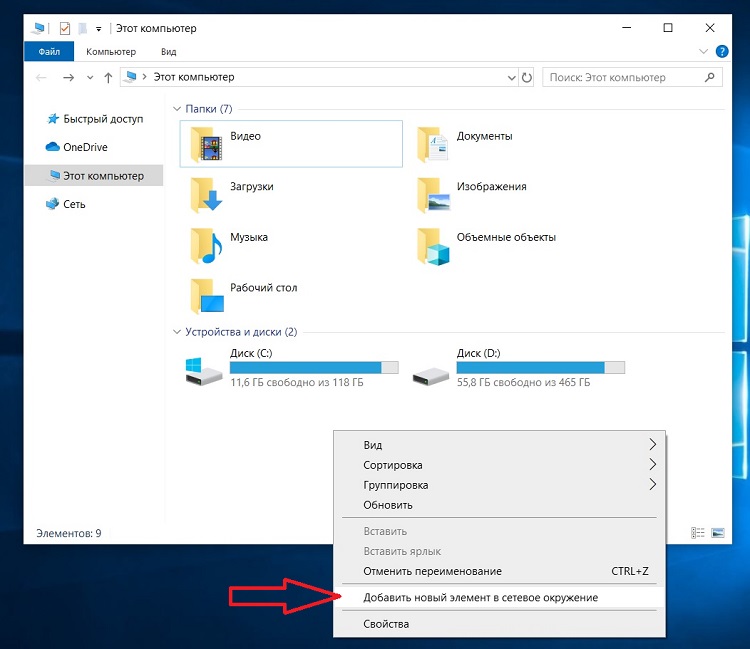 Однако использование параметра
Однако использование параметра -Persist при подключении Яндекс.Диска вызывает ошибку: New-PSDrive : The network resource type is not correct. Поэтому рекомендую этот метод подключения Яндекс.Диска при автоматизации задач, выполняемых в одной сессии PowerShell.
# Имя пользователя Яндекс.Диска, совпадает с адресом электронной почты $user = '' # Пароль пользователя Яндекс.Диска, совпадает с паролем электронной почты $passwd = '' # Имя диска, буква с двоеточием $disk = 'Y:' $root = 'https://webdav.yandex.ru' $net = New-Object -ComObject WScript.Network $net.MapNetworkDrive($disk, $root, $false, $user, $passwd)
Этот метод лишён ограничений предыдущего и подходит для создания сетевого диска, доступного за пределами сесии PowerShell.
В обоих примерах рассматривалось создание сетевого диска, указывающего на корень Яндекс.Диска, однако возможно подключение в качестве сетевого диска директории в Яндекс.Диске. Для этого изменяется значение переменной $root из первого примера. Так если в корне Яндекс.Диска создана директория Music, чтобы подключить эту директорию как сетевой диск, используется следующий путь:
Так если в корне Яндекс.Диска создана директория Music, чтобы подключить эту директорию как сетевой диск, используется следующий путь: $root='\\webdav.yandex.ru@SSL\DavWWWRoot\Music'. Теперь сетевой диск будет указывать на директорию Music в Яндекс.Диске.
Знание вариантов использование Яндекс.Диска в сценариях автоматизации PowerShell расширяет возможности по управлению данными, хранящимися в облаке Яндекс.
√ Скачать бесплатно приложение Яндекс.Диск для ПК Windows 10
Яндекс.Диск для ПК – Яндекс.Диск – это интернет-приложение, которое вы можете запустить на своем ПК с Windows. Это бесплатное приложение разработано компанией Yandex Inc. И только что обновлено до финальной версии 6 месяцев назад. И так, чего же ты ждешь? Установите приложение Яндекс.Диск на свой ПК/ноутбук прямо сейчас бесплатно.
Реклама
Скачать приложения Яндекс.Диска для Windows 10
Пожалуйста, ознакомьтесь с подробностями об этом приложении Яндекс.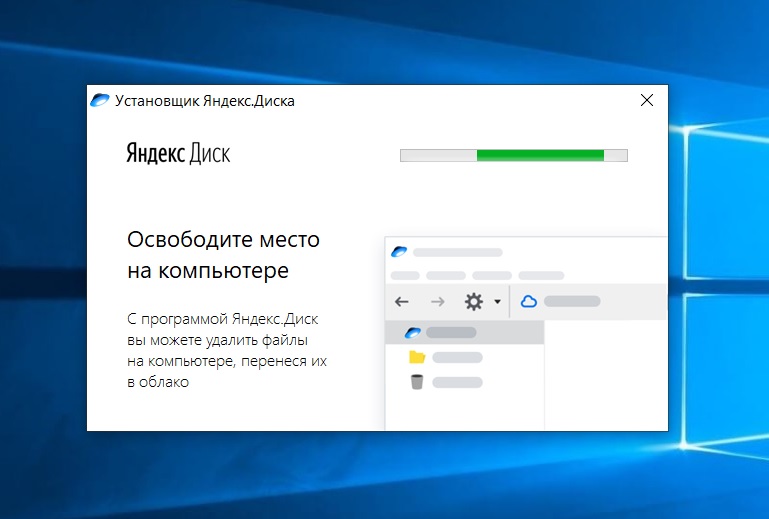 Диск ниже. Затем вы можете решить, скачать и установить его на свой компьютер или нет.
Диск ниже. Затем вы можете решить, скачать и установить его на свой компьютер или нет.
Advertisement
| App Name | Yandex.Disk for Windows |
| Version | 3.1.2.2696 |
| License | free |
| File Size | 1.9 MB |
| Developer | Яндекс |
| Обновление | 6 месяцев назад |
| Требование | Windows 10, Windows 8, Windows 7, Vista/XP |
Что такое приложение Яндекс.Диск ?
Яндекс.Диск — это онлайн-сервис, предназначенный для хранения мультимедийных файлов, таких как фотографии и видео, в облаке для доступа к ним, где бы мы ни находились.
Ниже представлен пользовательский интерфейс Яндекс.Диска для ПК с Windows
Альтернативное приложение Яндекс.
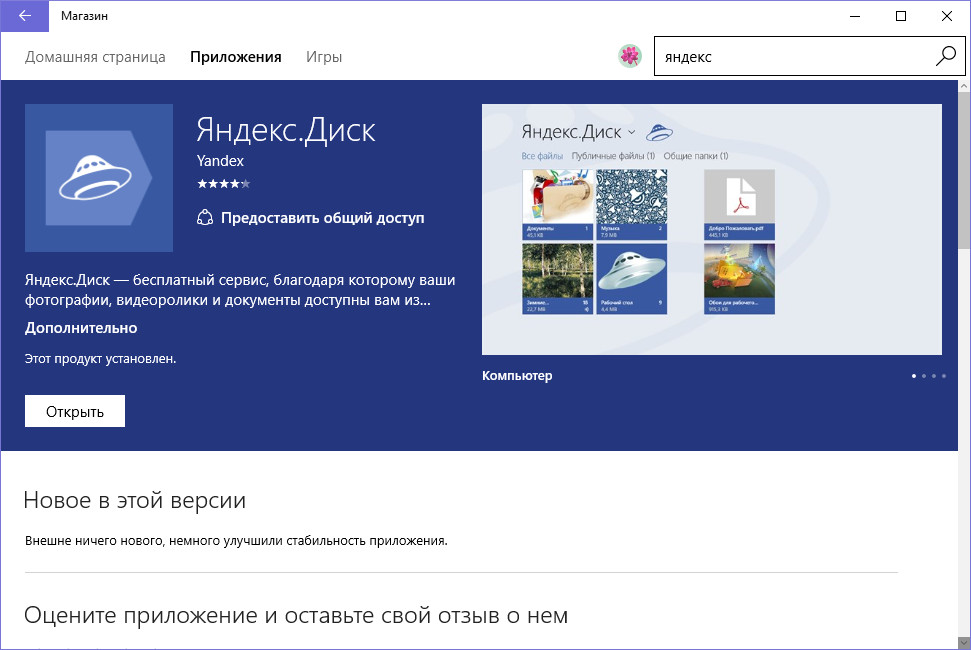 Диска для Windows
Диска для Windows
- Скачать Dropbox бесплатно для ПК Windows 64-bit/32-bit
Как установить Яндекс.Диск на Windows 10
Обратите внимание: скачивать и устанавливать приложение Яндекс.Диск для Windows нужно только с установочных файлов с сайта надежных издателей и розничных веб-сайтов.
- Сначала откройте свой любимый веб-браузер, вы можете использовать Safari или любой другой
- Загрузите установочный файл Яндекс.Диска по ссылке доверенной загрузки вверху этой страницы
- Выберите Сохранить или Сохранить как , чтобы загрузить программу. Большинство антивирусных программ, таких как Avira, сканируют программу на наличие вирусов во время загрузки.
- Если выбрать Сохранить , файл программы будет сохранен в папке «Загрузки».
- Или, если вы выберете Сохранить как , вы можете выбрать, где его сохранить, например на рабочем столе.
- После завершения загрузки Яндекс.
 Диска дважды щелкните файл .exe, чтобы запустить процесс установки
Диска дважды щелкните файл .exe, чтобы запустить процесс установки - Затем следуйте инструкциям по установке Windows, которые появляются до завершения.
- Теперь значок Яндекс.Диска появится на вашем рабочем столе.
- Нажмите на значок, чтобы запустить приложение на ПК с Windows 10.
Как удалить Яндекс.Диск с ПК
- Наведите указатель мыши на панель задач внизу рабочего стола Windows
- Затем нажмите кнопку « Пуск » / логотип Windows
- Выберите «Панель управления» 903 ” option
- Щелкните значок «Установка и удаление программ».
- Выберите «Яндекс.Диск» из отображаемых приложений, затем нажмите « Удалить/Удалить ».
- Завершите процесс удаления, нажав кнопку « YES ».
- Готово! Теперь ваша операционная система Windows очищена от приложения Яндекс.Диск.
Часто задаваемые вопросы о приложении Яндекс.Диск
В: Как получить доступ к бесплатной загрузке Яндекс.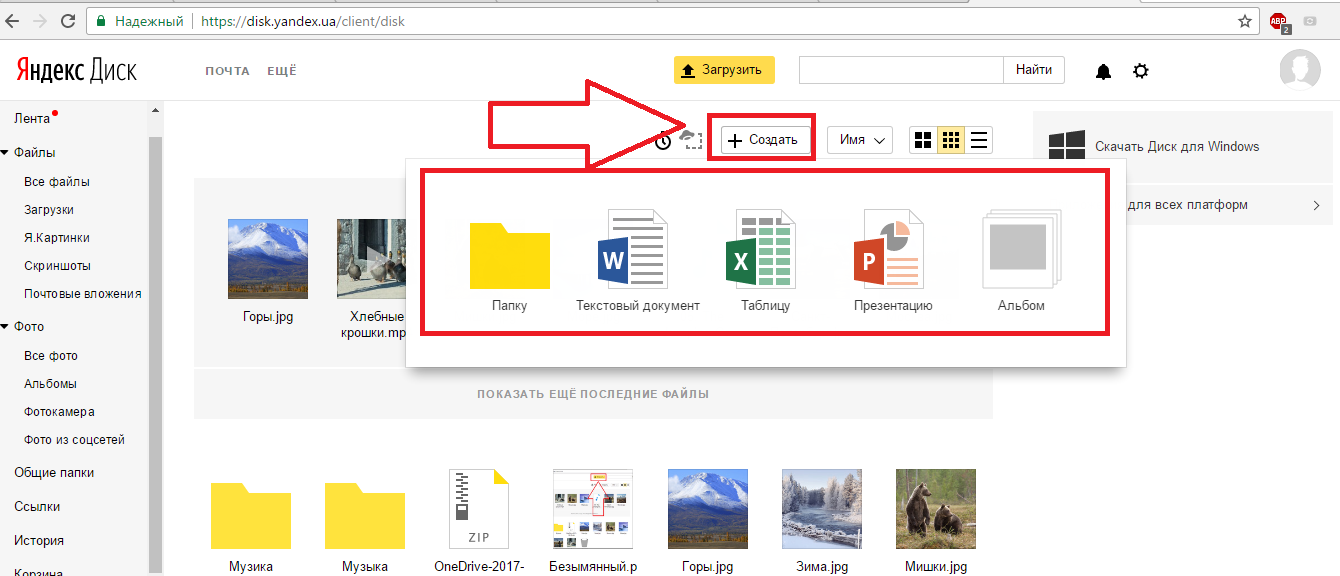 Диска для ПК с Windows?
Диска для ПК с Windows?
А: Всё просто! Просто нажмите кнопку бесплатной загрузки с Яндекс.Диска вверху этой статьи. При нажатии на эту гиперссылку программа установки запустит Яндекс.Диск для загрузки совершенно бесплатно на ПК.
В: Яндекс.Диск бесплатный? Сколько стоит скачать?
A: Абсолютно ничего! Загрузите это приложение с официальных сайтов бесплатно с этого портала. Любую дополнительную информацию о лицензии вы можете найти на сайтах владельцев.
Q: Этот Яндекс.Диск будет нормально работать на любой Windows?
А: Да! Яндекс.Диск для ПК будет нормально работать на большинстве современных ОС Windows 32-бит/64-бит.
Отказ от ответственности
Этот установочный файл приложения Яндекс.Диск абсолютно не размещен на нашем Сервере. Всякий раз, когда вы нажимаете « Скачать » Гиперссылка на этой странице, файлы будут скачиваться непосредственно у владельца исходников Официального Сайта. Яндекс.Диск определенно является приложением для Windows, созданным Yandex Inc. Мы не связаны с ними напрямую.
Мы не связаны с ними напрямую.
Все товарные знаки, зарегистрированные товарные знаки, названия предметов и названия компаний или логотипы, о которых здесь говорится, являются активами их соответствующих владельцев. Мы соблюдаем DMCA и рады работать с вами. Мы собрали этот контент с других ресурсов, таких как FileHorse и других ресурсов.
Яндекс.Диск — Скачать
Четкий графический интерфейс.
Облачная служба синхронизации от Яндекса, которая включает в себя функции обмена, редактирования и камеры с набором бесплатного облачного хранилища.
Яндекс.Диск — это бесплатное облачное хранилище, которое по настройке похоже на другие облачные хранилища, такие как Dropbox, Google Drive или Microsoft OneDrive.
Приложение для Windows — это простой способ доступа и синхронизации с людьми, у которых есть учетная запись в облачном хранилище Яндекса, а также возможность доступа к данным, загруженным с мобильных телефонов, таких как устройства на базе Android или iOS.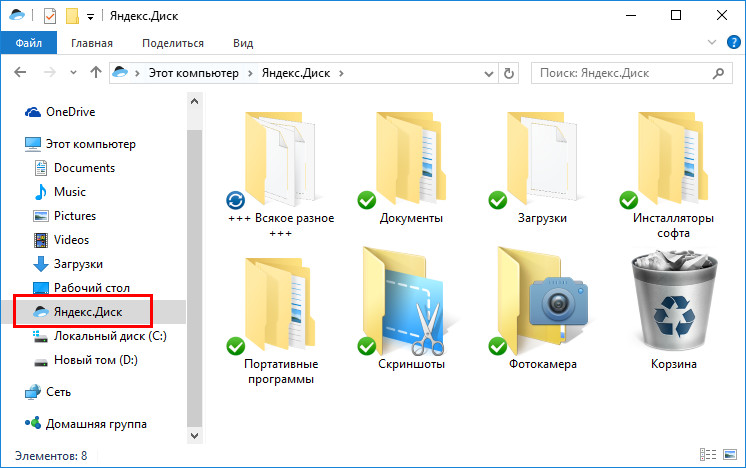
Приложение Windows весьма полезно: оно может синхронизировать выбранные папки с облаком, чтобы к ним можно было получить доступ в любом месте; он также хорошо работает как бесплатное решение для резервного копирования в случае отказа жесткого диска. Яндекс.Диск для Windows работает и с мультимедийными файлами благодаря встроенному Flash-плееру, который может воспроизводить видео и музыку.
Яндекс.Диск не ограничивается только приватным обменом между устройствами. Пользователи также могут использовать это приложение Windows для создания ссылок на файлы, находящиеся в учетной записи.
Яндекс.Диск полностью поддерживает WebDAV.
В конце концов, полезное решение и отличная альтернатива некоторым другим службам обмена облачными данными, которые в основном базируются в США и Западной Европе.
Возможности Яндекс.Диска
- Интегрируется с Dropbox , Google Drive и OneDrive
- Файлы синхронизируются через Яндекс или веб-интерфейс между всеми устройствами пользователя.
 мобильное/настольное приложение
мобильное/настольное приложение - Предварительный просмотр : встроенный флэш-плеер позволяет предварительно просматривать песни.
Интеграция с другими сервисами Яндекса - Общий доступ : пользователи могут делиться ссылками на скачивание файлов с другими
- Пользователи могут загружать и сохранять файлы
- Поддержка WebDAV : означает, что файлами можно управлять с помощью любого приложения, поддерживающего протокол WebDAV
Совместимость и лицензия
Яндекс.Диск — ограниченная версия коммерческого ПО, часто называемая freemium , который требует, чтобы вы заплатили лицензионный сбор, чтобы разблокировать дополнительные функции, недоступные в бесплатной версии. Загрузка и установка этого программного обеспечения бесплатны, однако другие аналогичные программы доступны в облачном хранилище , в котором может быть то, что вам нужно. 3.2.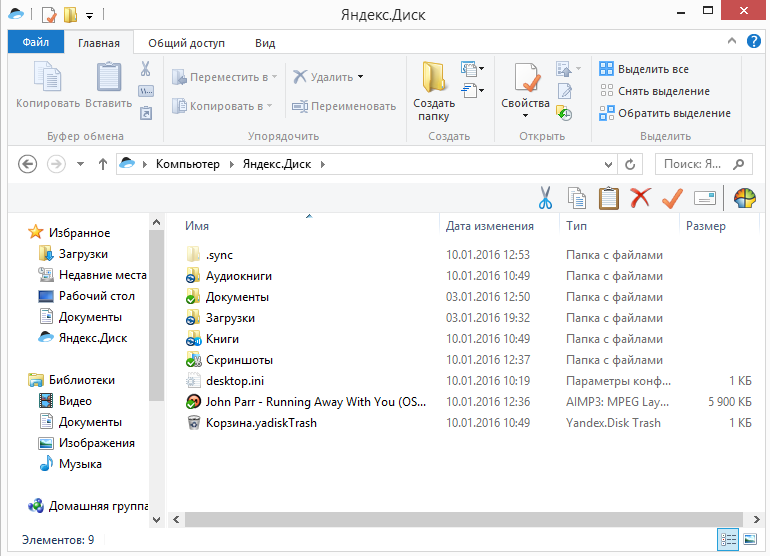

 Диска дважды щелкните файл .exe, чтобы запустить процесс установки
Диска дважды щелкните файл .exe, чтобы запустить процесс установки мобильное/настольное приложение
мобильное/настольное приложение