Как переустановить виндовс 7 на виндовс xp с флешки: Переход от Windows XP к Windows 7 | Windows IT Pro/RE
Содержание
Как обновить Windows XP до Windows 7
Блог
- Posted by
softadmin
Данная статья будет о том, как обновиться с Windows XP до Windows 7. Мы пошагово со скриншотами покажем как совершить такое обновление.
Итак, у Вас имеется Windows XP и Вы хотите обновить ее до Windows 7 без форматирования данных.
У Microsoft была для этих дел специальная утилита «Советник по переходу на Windows 7», ее даже до сих пор можно скачать с официального сайта. С помощью нее можно было обновить Windows XP прямо через утилиту.
Но к большому сожалению она уже не работает, сервера Microsoft не отвечают при запросе данных из этого приложения. Техподдержка Microsoft сообщает, что приложение работало во время когда Windows 7 только что вышла, а это было уже сами понимаете давно.
Как же теперь решить нашу задачу? Ответ прост, установить Windows 7 прямо из под системы без форматирования жесткого диска.
1. Для начала Вам нужно скачать тот дистрибутив Windows 7, который Вы хотите установить. Скачать официальные дистрибутивы Windows 7 различных редакций Вы можете из нашего каталога на следующей странице.
2. После того как скачали дистрибутив, откройте образ любым эмулятором, к примеру «DAEMON Tools», либо распакуйте его в любую пустую папку с помощью архиватора, к примеру 7zip.
3. Следующим шагом начинаем нашу установку.
Принимаем условия лицензирования.
Непосредственное «Обновление» из установщика так же не будет работать, поэтому выбираем «Полную установку» в ней мы не будем производить форматирование раздела (жесткого диска), после установки Windows 7 у Вас в корне диска «C» будет папка «Windows.old», там будут все системные файлы и Ваши личные файлы, которые находились в системных папках.
Здесь просто жмем далее в нашем случае, в Вашем может быть вариант выбора раздела, выберите нужный для установки.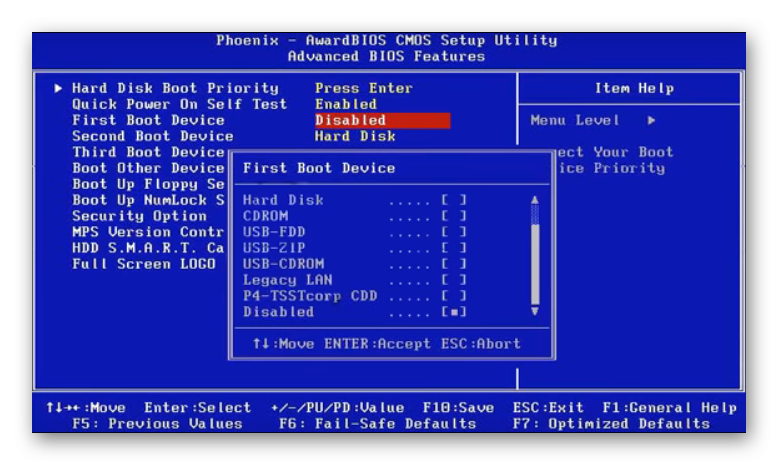
Нажимаем «ОК».
Далее начнется сама установка, до полного обновления системы компьютер перезагрузится примерно 3 раза. Вам ничего не нужно будет нажимать до окна с выбором языка.
Теперь уже потребуется Ваше участие, нужно выбрать требуемый язык системы и раскладки.
Введите имя пользователя.
Далее, если Вы планируете использовать Windows 7, то Вам нужно ввести ключ активации под Вашу редакцию Windows 7. Приобрести его можете в нашем каталоге по самым низким ценам, моментальная доставка ключа активации на Вашу электронную почту в автоматическом режиме сразу после оплаты.
Если же Вы планируете далее обновляться до Windows 10, используя Windows 7 просто как «буферную систему», то можете нажать на кнопку «Пропустить».
Как обновиться с Windows 7 до Windows 10 можете ознакомиться в нашей предыдущей статье.
Далее задаете настройки брандмауэра и часового пояса.
В целом на этом все, после всех настроек У Вас загрузится рабочий стол Windows 7. Системные папки Вашей Windows XP будет в корне диска «C» в папке «Windows.old». Если перенесете от туда Ваши файлы в основную систему, то можете удалить данную папку.
Системные папки Вашей Windows XP будет в корне диска «C» в папке «Windows.old». Если перенесете от туда Ваши файлы в основную систему, то можете удалить данную папку.
Ваша Windows 7 готова к использованию!
Как переустановить Windows XP с флешки
В нашей статье рассмотрим, как установить Windows XP с флешки, которую сами же и запишем самым простым и безотказным способом.
Поскольку в обзорах на портале Softobase мы используем только самые простые и проверенные способы и программы, то статья по установке Windows XP не станет исключением.
Несмотря на большое количество способов создания загрузочных флешек, в нашем примере будем использовать простую и надежную утилиту UltraISO, которая гарантированно работает с любыми USB-носителями и ISO-образами.
Запускаем UltraISO с правами администратора, для чего кликнем по ярлыку запуска правой кнопкой мыши и в открывшемся меню выберем пункт «Запуск от имени администратора».
Загрузите из сети Интернет любой понравившийся вам загрузочный образ Windows XP в формате ISO, будь то оригинальная система от компании Microsoft, либо ручная сборка 32 или 64-битной системы с интегрированными обновлениями, эксклюзивными темами оформления и твиками реестра.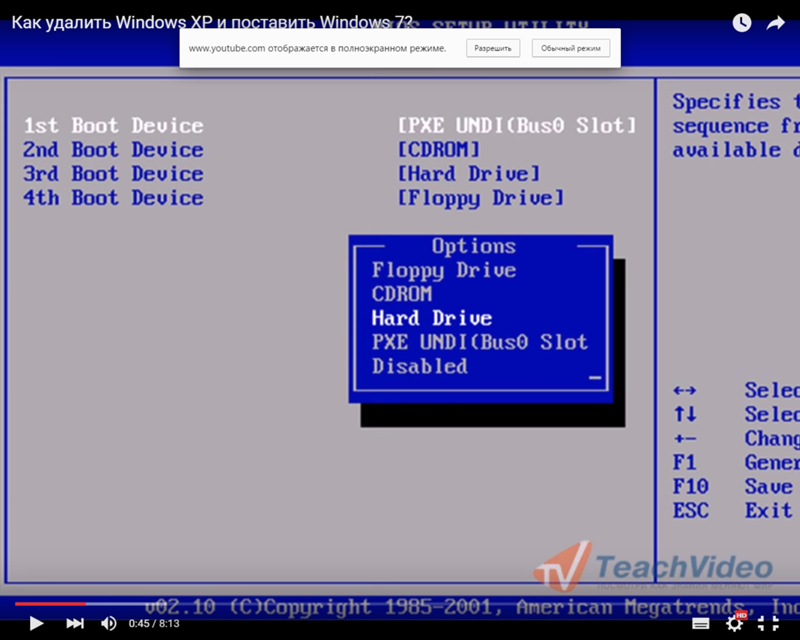
Готовимся к записи образа на флешку
Нам понадобится флешка объемом не менее 4 ГБ. В нашем примере будет использован USB носитель Transcend 32 GB.
В UltraISO открываем с диска образ загруженной нами системы:
Файл — Открыть — указываем файл образа на диске компьютера.
В меню «Самозагрузка» выбираем пункт «Записать образ жесткого диска».
В открывшемся окне среди списка дисков выбираем флешку Transcend 32 GB.
Метод записи — USB HDD+
Поcле чего нажимаем кнопку «Записать».
В окне предупреждения, что вся имеющаяся информация на флешке будет потеряна, жмем ОК. Мы же не забыли скопировать в другое место важные файлы, не так ли?
Теперь с чистой совестью можно попить кофе, пока записывается загрузочная флешка, поскольку для 4 ГБ-образа это занимает, в среднем, около десяти минут.
Загружаемся с загрузочной флешки
Не менее важный этап, в котором нам необходимо загрузиться не с диска компьютера, а именно с загрузочной USB флешки, созданной нами ранее.
Очередность устройств, с которых загружается компьютер или ноутбук — будь то жесткий диск HDD, USB флешка, USB HDD-внешний жесткий диск или CD/DVD-привод, — задается в BIOS.
Чтобы попасть в BIOS, необходимо сразу при включении компьютера нажать и удерживать на клавиатуре кнопку Delete, Esc или F2.
Каждый из производителей использует одну из трех кнопок для входа в BIOS, поэтому попробуйте их поочередно, либо просто найдите в Интернете, какая из них используется на вашем ПК.
После входа в BIOS ищите опцию, которая отвечает за очередность загрузки устройств. Обычно такая строка меню содержит слово Boot.
Основные существующие BIOS и строку выбора загрузочных устройств, мы покажем на скриншотах ниже.
Перейдите к пункту выбора загружаемых устройств, после чего кнопкой Enter и стрелочками на клавиатуре добейтесь, чтобы в списке устройств первым стояла флешка, а после уже жесткий диск компьютера.
Сохраните настройки BIOS, выбрав пункт Save and Exit Setup, предварительно убедившись, что флешка вставлена в ПК, и ожидайте перезагрузки.
Теперь после включения системы появится надпись «Press any key to boot from CD or DVD» — жмите любую кнопку для запуска меню загрузки.
Как установить Виндовс с флешки — переходим к этапу установки
Наконец мы перешли к финальной стадии установки Windows XP с флешки. В первом окне нас приветствует программа установки, для продолжения установки нажимаем Enter.
В окне лицензионного соглашения жмем F8 для его принятия, иначе установка не будет продолжена.
В нашем варианте мы устанавливаем систему на чистый винчестер, для понимания процесса. Поэтому создадим сразу два раздела — Диск С (системный, на который поставим WindowsXP) и Диск D — для хранения личных файлов.
В этом случае необходимо выбрать установку на диск C:
Обращаем внимание на то, что можно установить Windows «поверх» имеющейся операционки без форматирования диска. Однако мы не рекомендуем это делать, ведь при таком методе могут остаться программные ошибки и ненужные библиотеки предыдущей версии ОС. Советуем устанавливать систему на «чистый» диск. При этом все данные будут удалены, поэтому если на системном накопителе у вас хранится важная информация, ее нужно заблаговременно скопировать на другой логический диск.
Советуем устанавливать систему на «чистый» диск. При этом все данные будут удалены, поэтому если на системном накопителе у вас хранится важная информация, ее нужно заблаговременно скопировать на другой логический диск.
Указываем размер раздела в мегабайтах, например если он 20 Гигабайт, то нам нужно написать 20 480 Мегабайт, поскольку в 1 Гигабайте 1024 Мегабайт.
Из пустого места на диске у нас останется ещё неразмеченная область, в которой и создаем следующий диск D, действуя так же, как в предыдущем пункте, но указав весь оставшийся объем свободного места.
У нас в системе появится два диска — С и D.
После создания разделов выбираем самый первый Диск С — Раздел 1.
Теперь нам необходимо отформатировать системный раздел, для чего нажмите Enter и выберите пункт «Форматировать раздел в системе NTFS».
Далее начнется процесс установки самой Windows — в зависимости от быстродействия вашего компьютера и флешки, процесс займет некоторое время, но однозначно, оно будет больше, чем нужно для приготовления одной чашки кофе.
После первой перезагрузки можно в BIOS снова включить загрузку компьютера с жесткого HDD-диска, повторив в обратной последовательности действия, когда мы включали загрузку компьютера с USB-носителя.
На скриншоте ниже — ход форматирования раздела.
Копирования файлов на диск.
Графический экран загрузки Windows XP.
Процесс установки Windows XP.
В первом окне, которое потребует нашего участия, нам необходимо указать «Язык и региональные стандарты».
Далее вводим своё имя и название организации.
Далее нужно ввести 25-ти значный ключ продукта, позаботьтесь об этом заранее.
Теперь вводим имя компьютера, под которым он будет виден в Локальной Сети и пароль Администратора, если нужно. Если оставить поле пустым, не нужно будет вводить пароль каждый раз при желании зайти под пользователем Администратор.
Устанавливаем реальные дату и время.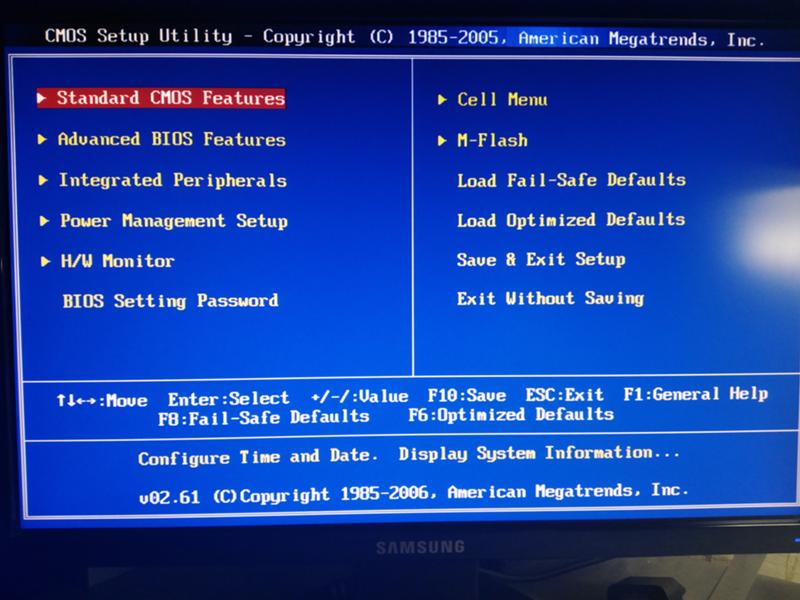
Все остальные параметры, включая настройки локальной сети, можно выполнить уже из-под установленной системы, поэтому не будем на них останавливаться и продолжим установку.
После первой загрузки произойдет первоначальная настройка экрана монитора под оптимальное разрешение и отобразится рабочий стол Windows XP.
В окне «Помогите защитить свой компьютер» выбираем «Отложить это действие», поскольку установку обновлений системы лучше делать после полной загрузки и настройки сетевого подключения.
Теперь нужно указать пользователей компьютера, отличных от Администратора. В данном окне нужно указать минимум одного пользователя для продолжения установки.
Поздравляем, на этом установка Windows XP закончена, и перед нами Рабочий стол.
Рекомендуем воспользоваться утилитой для автоматической установки всех необходимых программ — InstallPack, которая существенно сэкономит ваше время на загрузке и инсталляции всех нужных в системе программ — от необходимых антивирусов и web-браузеров до архиваторов и просмотрщиков видеофайлов.
Как загрузиться в Windows 7 после установки Windows XP на тот же жесткий диск?
Я установил Windows XP на нераспределенное место жесткого диска, на котором уже была установлена Windows 7. Установка завершена, Windows XP загружается, а Windows 7 нет. С того момента, как я нажимаю кнопку питания, он загружается прямо в Windows XP. Он не показывает меню выбора ОС, и когда я нажимаю и удерживаю F8, чтобы перейти к расширенным параметрам запуска и переключиться в меню выбора ОС, я вижу только «Windows XP Professional».
Как мне теперь загрузиться в Windows 7? Как получить загрузочное меню, в котором я могу выбрать, какую ОС загрузить? Мне теперь все заново делать?
Я выполнил чистую установку Windows XP. Итак, я загрузился с диска Windows XP и в программе установки просто выбрал установку на незанятое место на диске. У меня было только два основных раздела на жестком диске. Но вместо создания третьего основного раздела программа установки создала дополнительный раздел и логический раздел внутри него. Смотрите скриншот ниже.
Смотрите скриншот ниже.
Этого раздела F не было, когда я начал установку Windows XP. Это было нераспределенное пространство.
Кто сказал, что Windows можно установить только на основной раздел?
Я уже безуспешно пробовал средство восстановления двойной загрузки и визуальный редактор BCD. Последний даже не запустится. Потому что Windows XP не использовала хранилище BCD.
- windows-7
- windows-xp
- жесткий диск
- загрузочный
9
Ничего переустанавливать не нужно — вы уже установили Windows XP после установки Windows 7.
A) Вы запускаете Dual-boot Repair -> «Automatic Repair» в Windows XP.
Это приведет к загрузке по умолчанию Windows 7.
B) В Windows 7 запустите Visual BCD Editor.
C) Введите F9 (или контекстное меню «Создать отсутствующие загрузчики Windows») — это создаст запись загрузчика/меню для Windows XP в хранилище Windows 7 BCD (данные конфигурации загрузки). После перезагрузки у вас будет выбор двойной загрузки Windows 7 и Windows XP.
После перезагрузки у вас будет выбор двойной загрузки Windows 7 и Windows XP.
Вот и все. И это так просто 😉
4
Загрузка — это не ракетостроение.
Прошивка BIOS загружается на первый диск, установленный в прошивке.
MBR с первого диска загружается и выполняется.
Активный раздел взят из информации в MBR.
Загружена загрузочная запись активного раздела.
В случае Windows XP загружается и выполняется файл «ntldr» из активного раздела, в случае Windows 7 загружается и выполняется файл «bootmgr» (из активного раздела).
Данные конфигурации загрузки для XP хранятся в «boot.ini» или в «\boot\BCD» для Windows 7. 7)
Загрузчик Windows не может загрузить систему на другом физическом диске AFAIK — вы должны использовать ключ выбора загрузки BIOS для другого диска.
При установке любой версии Windows на диск необходимо отсоединить все остальные диски во избежание проблем с загрузкой в будущем !!!
Зарегистрируйтесь или войдите в систему
Зарегистрируйтесь с помощью Google
Зарегистрироваться через Facebook
Зарегистрируйтесь, используя адрес электронной почты и пароль
Опубликовать как гость
Электронная почта
Требуется, но никогда не отображается
Опубликовать как гость
Электронная почта
Требуется, но не отображается
Нажимая «Опубликовать свой ответ», вы соглашаетесь с нашими условиями обслуживания, политикой конфиденциальности и политикой использования файлов cookie
.
Параметр загрузки Windows 7 отсутствует после установки Windows XP
спросил
Изменено
3 года, 9несколько месяцев назад
Просмотрено
5к раз
У меня был компьютер под управлением Windows 7 Pro. Однако, когда я переустановил Windows XP на другой раздел и перезагрузился, загрузилась и загрузилась только Windows XP, а опция загрузки Windows 7 отсутствовала.
Как я могу использовать мультизагрузку для Windows 7 и Windows XP?
- windows-7
- windows-xp
- многозагрузочный
1
Используйте утилиту восстановления установочного диска Windows 7 для восстановления загрузки win7. Это также добавит вариант загрузки Windows XP. В качестве альтернативы используйте бесплатное ПО easybcd из Windows XP, чтобы добавить загрузчик и параметры Windows 7.
Это также добавит вариант загрузки Windows XP. В качестве альтернативы используйте бесплатное ПО easybcd из Windows XP, чтобы добавить загрузчик и параметры Windows 7.
Вот хорошее руководство по двойной загрузке XP и 7. По сути, когда вы установили XP, он уничтожил ваш загрузчик Windows 7, и вам нужно его восстановить. Вот соответствующие разделы:
7. В XP сначала загрузите и установите версию .Net Framework 2.0 (32-разрядную) или версию .Net Framework 2.0 (64-разрядную), а EasyBCD (бесплатную версию) для 32-разрядной версии. бит (x86) или 64-бит (x86) XP. ПРИМЕЧАНИЕ. В XP для запуска EasyBCD необходимо установить Net Framework. После того, как вы нажмете «Регистрация» (внизу ссылки) для бесплатного EasyBCD, для его загрузки регистрация не требуется. 8. Запустите EasyBCD (бесплатная версия). ПРИМЕЧАНИЕ. Это необходимо для восстановления загрузочного файла Windows 7 и добавления XP в список диспетчера загрузки Windows. 9. В левой части EasyBCD нажмите кнопку «Добавить новую запись».A) В верхней части раздела «Операционные системы» щелкните вкладку «Windows». Б) Справа от Типа выберите Windows NT/2k/XP/2k3 из выпадающего меню. ПРЕДУПРЕЖДЕНИЕ. Не забудьте установить флажок Автоматически определять правильный диск. C) Справа от имени вы можете оставить Microsoft Windows XP по умолчанию в качестве имени, которое будет отображаться в диспетчере загрузки Windows, или вы можете ввести вместо него любое имя. г) Нажмите кнопку «Добавить запись». 10. В левой части EasyBCD нажмите кнопку «Развертывание BCD», выберите (точка) параметр «Установить загрузчик Windows Vista/7 в MBR» и нажмите кнопку «Записать MBR». 11. Закройте EasyBCD. 12. Перезагрузите компьютер, чтобы появилась возможность загрузки с Microsoft Windows XP или Windows 7.
Загрузите и установите Visual BCD
- Запустите средство восстановления двойной загрузки. Нажмите «Автоматическое восстановление».
- Перезагрузка — по умолчанию будет Win 7.
- В Windows 7 снова установите Visual BCD.


 A) В верхней части раздела «Операционные системы» щелкните вкладку «Windows».
Б) Справа от Типа выберите Windows NT/2k/XP/2k3 из выпадающего меню.
ПРЕДУПРЕЖДЕНИЕ. Не забудьте установить флажок Автоматически определять правильный диск.
C) Справа от имени вы можете оставить Microsoft Windows XP по умолчанию в качестве имени, которое будет отображаться в диспетчере загрузки Windows, или вы можете ввести вместо него любое имя.
г) Нажмите кнопку «Добавить запись».
10. В левой части EasyBCD нажмите кнопку «Развертывание BCD», выберите (точка) параметр «Установить загрузчик Windows Vista/7 в MBR» и нажмите кнопку «Записать MBR».
11. Закройте EasyBCD.
12. Перезагрузите компьютер, чтобы появилась возможность загрузки с Microsoft Windows XP или Windows 7.
A) В верхней части раздела «Операционные системы» щелкните вкладку «Windows».
Б) Справа от Типа выберите Windows NT/2k/XP/2k3 из выпадающего меню.
ПРЕДУПРЕЖДЕНИЕ. Не забудьте установить флажок Автоматически определять правильный диск.
C) Справа от имени вы можете оставить Microsoft Windows XP по умолчанию в качестве имени, которое будет отображаться в диспетчере загрузки Windows, или вы можете ввести вместо него любое имя.
г) Нажмите кнопку «Добавить запись».
10. В левой части EasyBCD нажмите кнопку «Развертывание BCD», выберите (точка) параметр «Установить загрузчик Windows Vista/7 в MBR» и нажмите кнопку «Записать MBR».
11. Закройте EasyBCD.
12. Перезагрузите компьютер, чтобы появилась возможность загрузки с Microsoft Windows XP или Windows 7.

