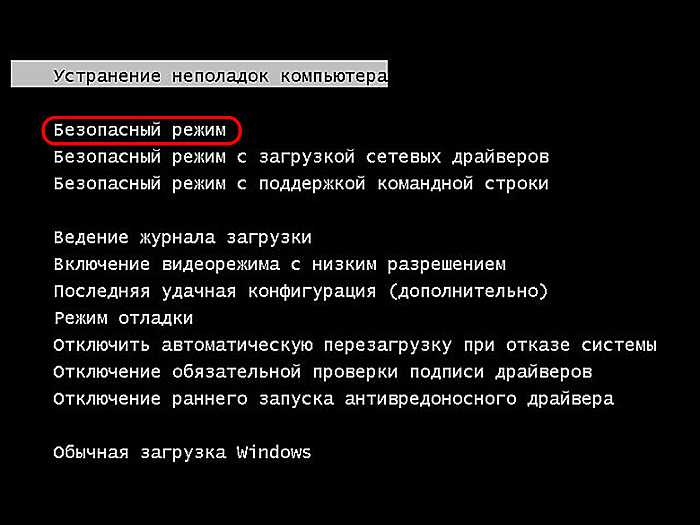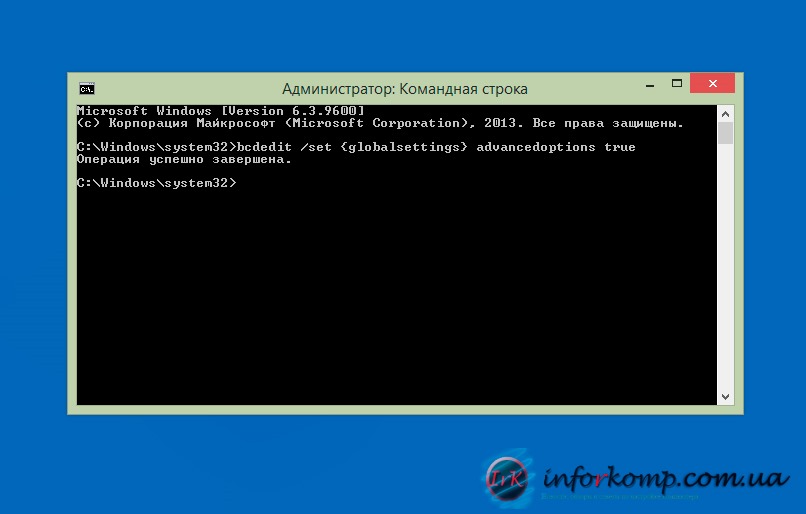Запустить безопасный режим через командную строку: Как войти в безопасный режим Windows из командной строки
Содержание
Запустить в безопасном режиме Windows 11: несколько способов
Чтобы зайти и работать в безопасном режиме Windows 11 нужно узнать некоторые нюансы, о которых поговорим в этом посте. Для чего, как используют безопасный режим: во-первых, мы можем запустить компьютер в безопасном режиме для того, чтобы безопасно же устранить неполадки в операционной системе — все это позволит решить проблемы, связанные с драйверами, программным и аппаратным обеспечением и даже вирусами!
Данный режим — Safe Mode — является системной функции, которая отрабатывает так: загружается базовые инструменты ОС — только минимум стандартных приложений и драйверов:
разделы поста:
Запуск в безопасном режиме Windows 11 через Параметры
как зайти в безопасный режим Windows 11 через опции электропитания
если нужно перезагрузить Windows 11 через командную строку в безопасном режиме
как войти в безопасный режим Windows 11 через msconfig — команда для Выполнить
зайти в безопасный режим Windows с помощью установочной флешки Windows 11
Есть несколько вариантов загрузиться и поработать в безопасном режиме Windows — я подробно опишу наиболее доступные для всех способы, а иные — вкратце, потому как незачем повторять одно и то же:
- приложение «Параметры«;
- при помощи меню параметров электропитания;
- командная строка;
- Конфигурация системы (msconfig) утилита «Выполнить«;
- или же с установочного носителя Windows.

Работая в безопасном режиме Windows 11, мы выполняем некие полезные действия, а затем вновь, перезагрузив ПК, переходим в обычный режим работы ОС Windows.
Итак — что можно сделать и как можно решить проблемы в работе — если на ПК не загружается ОС:
вернуться к оглавлению ↑
Запуск в безопасном режиме Windows 11 через Параметры
Возможно запустить в безопасном режиме Windows 11 посредством меню Параметры…
…удобнее и правильнее запустить утилиту Параметры так:
- помогут полезнейшие горячие клавиши: Win + I, запустятся Параметры.
- переходим в Система и выбираем Восстановление.
б) далее в опциях Расширенные параметры запуска тюкаем бесстрашно по кнопке Перезагрузить сейчас.
в) в следующем окне, что логично, выбираем Перезапустить…
Далее последует подготовка к перезапуску Виндовс в безопасном режиме: нужно указать подходящие для вас варианты — к примеру, я использую такие:
В окне Выбор действия тюкаем Поиск и устранение неисправностей; в Диагностика — Дополнительные параметры; в Дополнительные параметры — выбираем вариант Параметры загрузки.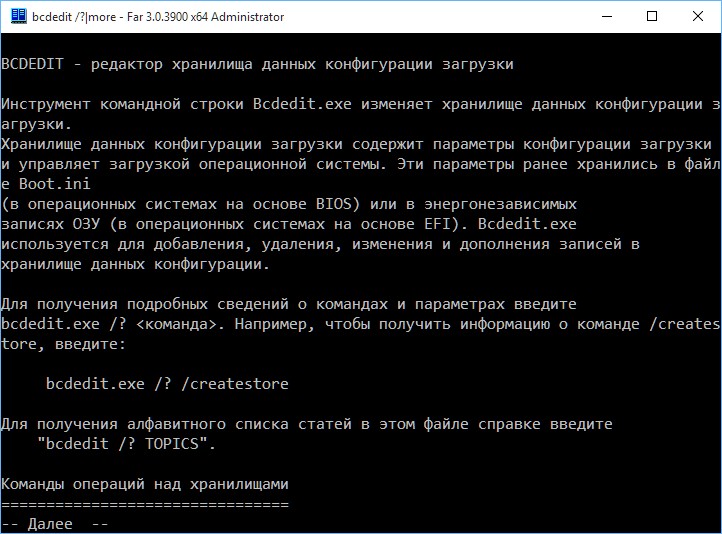 В итоге — тюкаем Перезагрузить…
В итоге — тюкаем Перезагрузить…
Можете ознакомиться с тем, сто ОС показывает возможными вариантами:
…а также непосредственно после перезагрузи (перед безопасной загрузкой ОС) система попросит указать предпочтительные параметры среды безопасности, коя нам необходима:
- Включить отладку.
- Включить ведение журнала загрузки.
- Включить безопасный режим с загрузкой сетевых драйверов.
- Включить безопасный режим с поддержкой командной строки.
- Включить видеорежим с низким разрешением.
- Включить безопасный режим.
- Отключить ранний запуск антивредоносной защиты.
- Отключить обязательную проверку подписи драйверов.
- Отключить ранний запуск антивредоносной защиты.
- Отключить автоматический перезапуск после сбоя.

Для выбора опионов нужно использовать цифровые клавиши, либо от F1 до F9…
Выбирайте требуемый вам, в зависимости от того, что вы хотите осуществить в безопасном режиме Windows 11.
После наших выбора и действий запустится безопасный режим ОС, в этой оптимальной для безопасности Windows 11 среде мы и будем устранять неполадки и отыскивать прочие баги в работе системы.
вернуться к оглавлению ↑
как зайти в безопасный режим Windows 11 через опции электропитания
Параметры электропитания, скажем так, обрабатывают функцию завершения работы/перезагрузки ОС, а значит эти параметры очень даже возможно использовать в наших целях, а именно чтобы зайти в безопасный режим Виндовс.
Открыть настройки электропитания возможно, например, через уже легендарное меню Пуск:
- ПКМ (правая кнопка мыши) по значку Пуск.

- жмем (и не отпускаем) клавишу Shift.
- в контекстном меню курсором выбираем Завершение работы или выход из системы.
- и в вариантах выбираем Перезагрузка.
Тут же последует процесс перезапуска ПК… Потом непосредственно перед запуском ОС откроется окно с вариантами опций: выбираем Поиск и устранение неисправностей.
а) в следующем опционном окне: Дополнительные параметры…
б) далее Параметры загрузки…
в) …ну и… что естественно — Перезагрузить.
В итоге выбираем предпочтительную среду безопасного режима Windows 11, равно так, как описано чуть выше по тексту в первом варианте запуска Безопасного режима через Параметру.
вернуться к оглавлению ↑
если нужно перезагрузить Windows 11 через командную строку в безопасном режиме
Поступаем таким нехитрым способом (или действиями) чтоб загрузить Windows 11 в безопасном режиме через командную строку (как это говорилось в десятке: от имени Администратора):
а) ПКМ Пуск.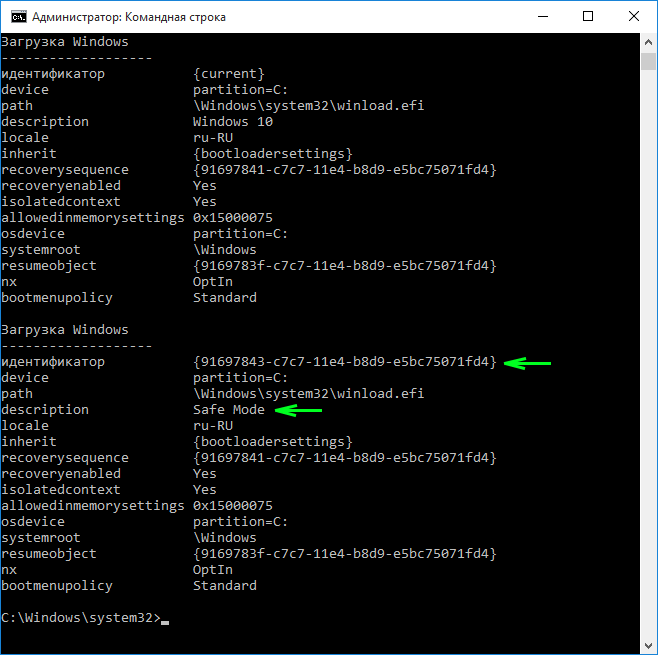
б) терминал Windows (Администратор).
в) щелкаем по стрелке и в выпадающем списке тюкаем Командная строка (работа с cmd для 10 версии).
г) вводим данную ниже команду и тюкаем кнопку выполнения Enter.
bcdedit /set {bootmgr} displaybootmenu yes
Выходим из терминала Командная строка и перезагружаем ПК.
…в Диспетчер загрузки Windows жмем F8 — рисунок ниже:
Выполненные действия откроют для нас возможности перейти непосредственно в Параметры загрузки.
Выберем нужный режим безопасной загрузки Виндовс 11 по аналогии выше!
вернуться к оглавлению ↑
как войти в безопасный режим Windows 11 через msconfig — команда для Выполнить
MSConfig — конфигуратор ОС, утилита (ее называют, что более привычно, Выполнить): возможно управлять всяким загрузками.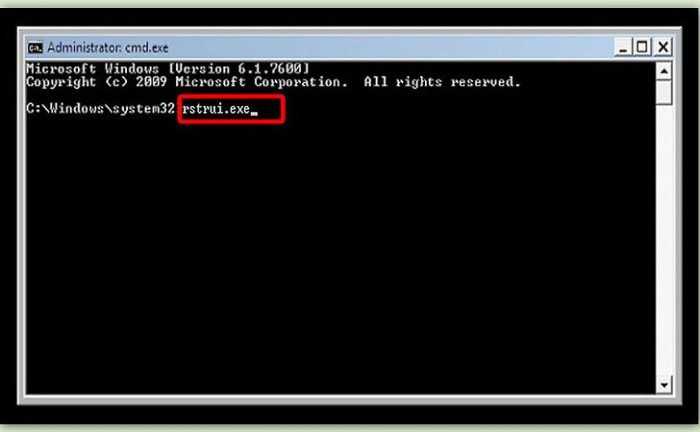
Изучите поближе эту утилиту, у нас на сайте много по поводу программы написано статей (переходите по ссылкам) узнаете о всех возможных командах Выполнить (ссылка чуть выше) — очень полезно!!
Запускаем безопасный режим Windows 11 с использованием команды для Выполнить, процесс протекает так:
а) откроем Пуск.
б) жмем Все приложения.
в) в списке нужно выбрать Инструменты Windows.
г) в Инструменты Windows избираем Конфигурация системы — откроется нужно приложение:
а) открываем вкладку (горизонтальное меню) Загрузка.
б) устанавливаем в чеке (галочку) Безопасный режим.
в) в опциях нам нужно Минимальный, это поможет запустить Windows 11 в безопасном режиме.
Не забываем сохранить настройки !! кнопки Применить и ОК.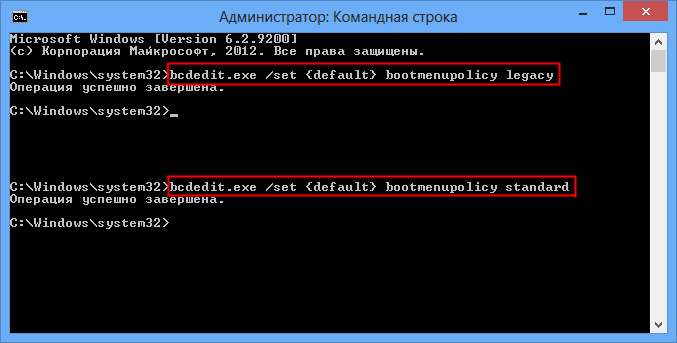
Перезагружаем ПК.
Этот вариант сделает так, что Виндовс будет всегда загружаться в безопасном режиме. Так что не забываете снять галочку, если потребуется обычная загрузка ОС.
вернуться к оглавлению ↑
зайти в безопасный режим Windows с помощью установочной флешки Windows 11
Запустить ОС в безопасном режиме возможно через установочную флешку Windows 11. Это информация для более продвинутых пользователей, так что опишу сам принцип…
Если работаем с загрузочной флешкой Windows 11:
Когда комп выключен, подключаем к нему загрузочную флешку. Следующем шагом нам нужно открыть БИОС; запускаем ПК, припоминаем какие клавиши используем для входа в Boot Menu (БИОС), и как только компьютер стартует — жмем нужную клавишу(и).
В Бат меню (загрузочном меню) указываем нашу подключенную флешку, чтобы с нее произвести запуск системы (сохраняем настройки) …откроется «Установочное окно Windows», здесь, кликнув, «Далее» переходим на следующий шаг.
Жмем опцию Восстановление системы.
…и, в новом настроечном окне, в Выбор действия, указываем Поиск и устранение неисправностей, как это делалось в иных вариантах загрузки безопасного режима.
Что важно: в данном способе нам нужно в дополнительных параметрах выбрать именно Командная строка, здесь этот вариант для безопасной загрузки загрузки эффективен.
В окне команд cmd отправляем такую команду:
bcdedit /set {globalsettings} advancedoptions true
Команда активируется, а интерпретатор командной строки закроем.
В опциях Выбор действия переходим дальше Продолжить.
…компьютер станет перезагружаться с новыми настройками — и, как и описано для иных способах загрузки Windows 11 в безопасном режиме, в дополнительных подстройках Параметры загрузки выбираем для себя оптимальный вариант.
Теперь компьютер загрузится в безопасном режиме.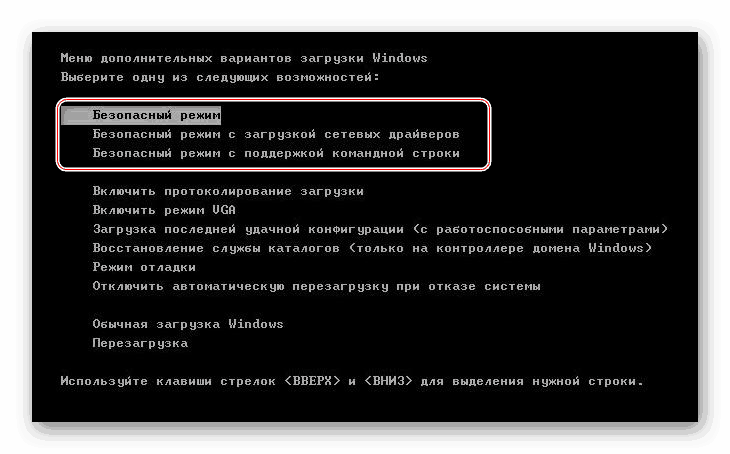
Как, вероятно, понимаете — равно точно так же ПК станет загружаться и при следующей загрузке ОС, запрашивая настройки параметров..! Чтобы все это дело отключить, нужно поступить так:
В окне команд CMD отправляем такую:
bcdedit /deletevalue {globalsettings} advancedoptions
Вот теперь все будет ОК.
Вот, пожалуй, и все, что нынче думал рассказать… Спасибо за то, что читаете нас!
Общаемся в чате Телеграма задаем вопросы авторам COMPLITRA.RU
Видео: Конфиденциальность на ноутбуке — отключаем на компьютере микрофон, камеру — Виндовс
Если что-то не ясно и остались вопросы, делитесь ими в комментариях…
все статьи: Сергей Кролл ATs владелец, автор cайта COMPLITRA. RU
RU
…веб разработчик студии ATs media — запросто с WordPress
занимаюсь с 2007-года веб разработкой — преимущественно работаю с WordPress в студии ATs media
Как запустить безопасный режим Windows 11
Загружаем систему в безопасном режиме, чтобы устранить критические проблемы в Windows 11
Безопасный режим помогает устранить множество проблем Windows 11. Когда мы загружаемся в безопасном режиме, никакие сторонние приложения не загружаются, только необходимые драйверы. Это делает безопасный режим эффективным для устранения неполадок.
Существует несколько способов загрузки Windows 11 в безопасный режим.
Три типа безопасного режима
Безопасный режим можно разделить на три типа:
- «Безопасный режим» — загрузка ОС Windows 11 с минимальным набором драйверов без подключения к Интернету.
- «Безопасный режим с поддержкой сетевых драйверов» — это загрузка ОС с минимальным набором драйверов, но с поддержкой сетевых драйверов, дающих возможность подключения к Интернету.

- «Безопасный режим с поддержкой командной строки» — при выборе этого параметра запускается только командная строка, а не графический интерфейс Windows 11.
Теперь, когда мы понимаем различие типов безопасного режима, сможем сделать необходимый выбор при появлении соответствующего запроса.
Способ 1. Загрузка Windows 11 в безопасном режиме через приложение «Параметры»
Чтобы загрузиться в безопасном режиме через «Параметры» Windows, находим «Параметры» в меню «Пуск» или через поиск Windows 11.
В окне «Система» находим пункт «Восстановление».
В «Параметрах восстановления» находим параметр «Расширенные параметры запуска» и щелкаем по кнопке «Перезагрузить сейчас».
Появится окно с текстом «Устройство будет перезапущено для сохранения результатов работы», нажимаем кнопку «Сохранить».
После перезагрузки ПК получим доступ к средствам восстановления — «Windows RE». Выбираем пункт «Поиск и устранение неисправностей».
Выбираем пункт «Поиск и устранение неисправностей».
Далее выбираем «Дополнительные параметры».
Следующим шагом выбираем «Параметры загрузки».
Нажимаем кнопку «Перезагрузить».
После перезагрузки нам станут доступны параметры загрузки — нажимаем соответствующую клавишу от F1 до F9 для выбора варианта загрузки.
Способ 2. Загрузка Windows 11 в безопасном режиме из меню «Пуск»
Чтобы войти в режим восстановления Windows 11 из меню «Пуск», нажимаем клавишу «Win», а затем нажимаем значок «Питание» и удерживая клавишу «Shift», нажимаем «Перезагрузить».
Теперь система перезагрузится в режим «Windows RE». Оказавшись там, выполняем шаги, указанные в первом способе.
Способ 3. Загрузка Windows 11 в безопасном режиме через экран блокировки
Мы также можете перейти в режим восстановления Windows с экрана блокировки, который появляется при включении компьютера.
Чтобы загрузить Windows 11 в безопасном режиме с экрана блокировки (или входа), щелкаем значок «Питание» в правом нижнем углу, затем, удерживая клавишу «Shift», нажимаем «Перезагрузить».
Способ 4. Загрузка Windows 11 в безопасном режиме через командную строку
Многие пользователи предпочитают использовать командную строку для выполнения задач в Windows. Через командную строку (CMD) можно также загрузиться в «Windows RE».
Открываем командную строку и вводим команду:
shutdown.exe /r /o
Затем нажимаем «Enter».
Способ 5. Загружаемся в безопасный режим Windows 11, изменив конфигурацию системы
Все способы, описанные ранее, загрузят Windows 11 в безопасном режиме один раз, а когда мы перезагрузим ПК, система загрузится в обычном режиме. Однако, если требуется, чтобы Windows 11 запускалась в безопасном режиме каждый раз при перезапуске системы, можем выполнить соответствующие настройки в окне «Конфигурация системы».
Нажимаем клавиши «Win+R» и вводим «msconfig» в поле «Открыть», а затем нажимаем кнопку «ОК».
Переходим во вкладку «Загрузки» и в «Параметрах загрузки» выбираем «Безопасный режим», после чего нажимаем кнопку «ОК».
В окне «Настройка системы» нажимаем кнопку «Перезагрузка«.
Мы рассмотрели различные способы перехода в безопасный режим в Windows 11 и теперь устранение ошибок больше не будет проблемой.
Включить клавишу F8 для загрузки Windows 10/11 в безопасном режиме
Опубликовано
1.7k
АКЦИИ
В Windows 7 (и более ранних версиях) мы могли легко загрузить наши компьютеры в безопасном режиме , многократно нажимая клавишу F8 при первой загрузке Windows.
Начиная с Windows 8, Microsoft отключила этот параметр, чтобы ускорить процесс загрузки. Лично мне никогда не нравилось это изменение.
Если вы не можете нажать F8 для загрузки в безопасном режиме на вашем компьютере с Windows 10/11, вы можете легко включить его с помощью простой записи в командной строке.
Включение клавиши F8 при запуске Windows немного замедлит процесс загрузки, но я считаю, что компромисс того стоит.
В этом коротком видео показано, как включить F8 для загрузки в безопасном режиме как в Windows 10, так и в Windows 11. видео после начала воспроизведения.
Если вы предпочитаете следовать письменным инструкциям, пожалуйста:
1 – Нажмите кнопку «Пуск» и введите буквы CMD в поле поиска. На панели результатов поиска должны появиться слова «Командная строка».
2 – Щелкните правой кнопкой мыши Командная строка и выберите Запуск от имени администратора в раскрывающемся меню.
Примечание. Нажмите Да , если появится окно «Контроль учетных записей». Теперь вы должны увидеть диалоговое окно «Командная строка».
3 — Скопируйте и вставьте следующую строку после командной строки, затем нажмите клавишу Enter :
bcdedit /set {default} bootmenupolicy legacy
Теперь вы должны увидеть сообщение «Операция успешно завершена».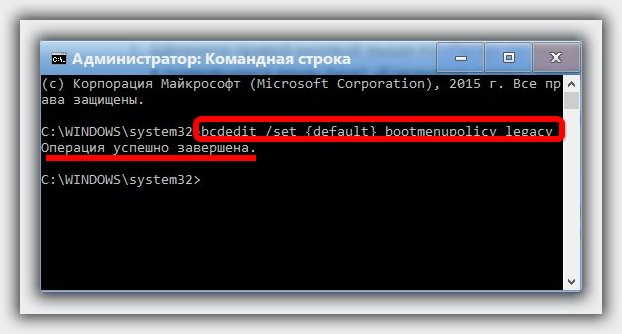 . Если нет, дважды проверьте запись выше и повторно вставьте ее после командной строки.
. Если нет, дважды проверьте запись выше и повторно вставьте ее после командной строки.
4 — Нажмите X в правом верхнем углу окна, чтобы закрыть диалоговое окно «Командная строка».
Вот и все. Клавиша F8 теперь должна быть включена для загрузки в безопасном режиме.
Теперь, когда вам нужно загрузить компьютер в безопасном режиме, просто начните нажимать клавишу F8 в самом начале процесса загрузки и продолжайте нажимать ее, пока не появится меню «Дополнительные параметры загрузки».
Оттуда вы сможете выбрать Безопасный режим или Безопасный режим с поддержкой сети , чтобы завершить загрузку системы в безопасном режиме.
Дополнительный совет: хотите узнать все тонкости Windows 11? Выезд Windows 11 для чайников ! (#ad)
1.7k
АКЦИИ
Запустить Windows 10 в безопасном режиме
23 октября 2017 г. Админ
Админ
Командная строка в безопасном режиме — это специальный режим загрузки, позволяющий запускать Windows с минимальным количеством драйверов и служб. Это действительно полезно для устранения неполадок, когда вы не можете загрузить Windows (например, профиль пользователя поврежден или сломан). В этом руководстве мы покажем вам, как получить доступ к командной строке безопасного режима в Windows 10 / 8.
Советы: Если вы используете Windows 7/Vista/XP, просто нажмите и удерживайте клавишу F8 при запуске компьютера, и вы сможете получить доступ к «Безопасному режиму с командной строкой» в разделе «Дополнительные параметры запуска».
Как запустить Windows 10/8 в безопасном режиме с помощью командной строки?
- Когда вы попадете на экран входа в Windows 10/8, нажмите и удерживайте клавишу SHIFT , щелкнув значок Power , а затем выберите параметр Restart .

- Система перезапустится с расширенными параметрами запуска. Нажмите Устранение неполадок .
- Нажмите Дополнительные параметры на следующем экране.
- Щелкните параметр Параметры запуска .
- Нажмите Перезапустить .
- После перезагрузки вам будет представлен список функций и вариантов загрузки. Здесь следует нажать цифру 6, клавишу или 9.0011 F6 на клавиатуре, чтобы войти в безопасный режим с помощью командной строки.
- Вам будет предложено выбрать учетную запись для входа. После входа вы попадете непосредственно в административную командную строку, а не на обычный рабочий стол Windows.
28 апреля 2015 г. Админ
Безопасный режим — это специальный режим загрузки Windows, используемый для устранения неполадок и диагностики системы. Начиная с Windows 8 нет прямого способа доступа к безопасному режиму, и традиционная клавиша F8 также больше не работает. В этом руководстве мы покажем вам, как добавить параметр «Безопасный режим» в меню загрузки в Windows 10/8.1/8.
Начиная с Windows 8 нет прямого способа доступа к безопасному режиму, и традиционная клавиша F8 также больше не работает. В этом руководстве мы покажем вам, как добавить параметр «Безопасный режим» в меню загрузки в Windows 10/8.1/8.
Как добавить безопасный режим в меню загрузки в Windows 10 или 8?
- Откройте командную строку с повышенными привилегиями, нажав клавишу Windows + X, а затем выбрав « Командная строка (администратор) ».
- Введите следующую команду или скопируйте и вставьте команду в окно командной строки и нажмите клавишу Enter.
bcdedit /copy {текущий} /d «Безопасный режим»Эта команда клонирует текущие параметры загрузки ОС в новую загрузочную запись с именем «Безопасный режим». Закройте командную строку после выполнения указанной выше команды.
- Нажмите клавишу Windows + R, чтобы открыть окно «Выполнить». Введите msconfig и нажмите OK.