После обновления драйверов мышь не работает: Не работает клавиатура после обновления драйверов! Windows 10
Содержание
Мышь не работает в Windows 10? Как исправить проблемы с мышью
Исправления для мыши в Windows 10, которые стоит попробовать в первую очередь
1 Несовместимые драйверы мыши
Если у вас правильный драйвер
Если у вас нет нужного драйвера
Обновление драйвера недоступно
2 Мышь зависает и исчезает курсор
3 Отставание мыши и звуковой сигнал
4 Тачпад Windows 10 зависает
Настройки сенсорной панели производителя
5 Ускорение мыши
Включите и выключите ускорение мыши
Исправление мыши MarkC
Проблемы с мышью и игровая панель Xbox
6 Драйверы Нвидиа
7 Устранение проблем с мышью с помощью средства устранения неполадок оборудования
8 Отключить управление питанием мыши
Решение проблем с мышью в Windows 10
Самые раздражающие и разочаровывающие компьютерные проблемы всегда возникают в самые неподходящие времена. Только собираетесь начать налоговую декларацию? Проблемы с клавиатурой. Готовы пообщаться по скайпу со своими дальними родственниками? Проблемы с микрофоном. Одна проблема превыше всего: неисправная мышь. Без мыши навигация по вашей системе — дело непростое.
Только собираетесь начать налоговую декларацию? Проблемы с клавиатурой. Готовы пообщаться по скайпу со своими дальними родственниками? Проблемы с микрофоном. Одна проблема превыше всего: неисправная мышь. Без мыши навигация по вашей системе — дело непростое.
К счастью, у большинства проблем с мышью есть решение, если только у вас нет проблем с аппаратным обеспечением терминала. Вот шесть способов исправить проблемы с мышью в Windows 10.
Исправления для мыши в Windows 10, которые стоит попробовать в первую очередь
Мы говорим об этом в каждой статье по устранению неполадок: проверьте свои соединения. Это невероятно просто не заметить. Иногда проблема возникает только из-за ослабленного кабеля.
- Убедитесь, что мышь или беспроводной адаптер не сдвинулись с места в своем порту.
- Попробуйте полностью отключить кабель мыши или беспроводной адаптер и снова подключить его к другому порту.
- Если это новая проблема, иногда перезапуск вашей системы обеспечивает немедленное исправление.

Если ни один из этих быстрых советов не решил проблему с мышью в Windows 10, читайте дальше!
1 Несовместимые драйверы мыши
Ваши системные драйверы являются одним из первых портов вызова для проблемы с мышью в Windows 10. Windows 10 позаботится об обновлениях драйверов для большей части вашего оборудования, и драйверы мыши в Windows 10 ничем не отличаются. Однако он не всегда делает это правильно, и иногда он не всегда находит обновление драйвера после выпуска. Это не означает, что вы не можете вручную установить обновление драйвера.
- Введите диспетчер устройств в строке поиска меню «Пуск» и выберите «Лучшее соответствие».
- Перейдите к разделу «Мыши и другие указывающие устройства », выберите, затем щелкните правой кнопкой мыши ввод и выберите «Свойства».
- Выберите вкладку «Драйвер », затем «Обновить драйвер».
Если у вас правильный драйвер
Если вы загрузили правильный драйвер, вам следует выполнить поиск драйвера на моем компьютере. На следующей странице используйте параметр «Обзор », чтобы найти драйвер, затем нажмите «Далее ». Драйвер мыши Windows 10 будет установлен. Перезагрузите систему, когда она завершится.
На следующей странице используйте параметр «Обзор », чтобы найти драйвер, затем нажмите «Далее ». Драйвер мыши Windows 10 будет установлен. Перезагрузите систему, когда она завершится.
Если у вас нет нужного драйвера
Если вы не загрузили драйвер напрямую от производителя, выберите Автоматический поиск обновленного программного обеспечения драйвера. Теперь Windows будет автоматически сканировать ваш компьютер и Интернет на наличие обновлений драйверов и устанавливать их соответствующим образом. Windows сообщит вам, если нет доступных обновлений.
Обновление драйвера недоступно
Если обновление драйвера недоступно, вы можете попробовать переустановить драйвер мыши вручную. Запишите название своей мыши или сенсорной панели в диспетчере устройств, а затем перейдите на веб-сайт производителя. Производитель должен обеспечить загрузку последней версии драйвера мыши.
Если вы не можете найти соответствующую загрузку на сайте производителя, выполните поиск в Интернете по запросу «[модель ПК] драйвер мыши Windows 10» или «[модель ноутбука] драйвер сенсорной панели Windows 10».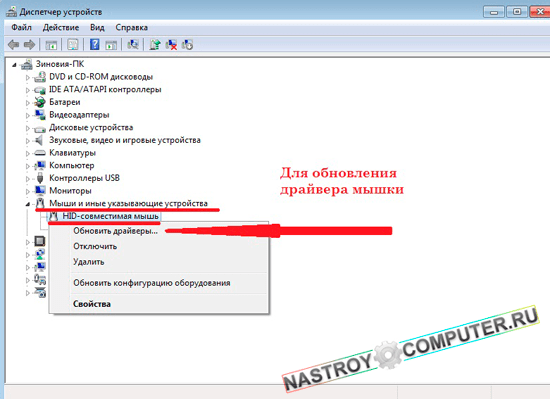 Должен появиться правильный драйвер для вашего оборудования.
Должен появиться правильный драйвер для вашего оборудования.
После загрузки нового драйвера мыши вернитесь в диспетчер устройств. Затем вернитесь к свойствам мыши и вкладке «Устройство ». Выберите Удалить и следуйте инструкциям. Теперь установите драйвер мыши, который вы скачали вручную, и перезагрузите систему (см. раздел «Если у вас правильный драйвер» выше).
2 Мышь зависает и исчезает курсор
Распространенная проблема с мышью в Windows 10 связана с Realtek HD Audio Manager. К сожалению, Realtek HD Audio Manager также является причиной проблем с аудиодрайверами.
- Щелкните правой кнопкой мыши панель задач, выберите «Диспетчер задач» и перейдите на вкладку «Автозагрузка».
- Если вы видите Realtek HD Audio Manager, щелкните правой кнопкой мыши и выберите «Отключить».
- Теперь перезагрузите систему.

Известно, что отключение Realtek HD Audio Manager устраняет проблемы с зависанием мыши и исчезновением курсора.
3 Отставание мыши и звуковой сигнал
Ваше третье исправление проблемы с мышью — это еще одна проблема, связанная с драйвером. Ваша мышь тормозит и издает странный звуковой сигнал. Microsoft впервые решила эти проблемы в апреле 2016 года с помощью накопительных обновлений KB3147458 и KB3147461.
Однако вам будет полезно попробовать следующее исправление, если вы все еще испытываете некоторое отставание мыши в Windows 10.
- Перейдите в Диспетчер устройств и найдите Устройства интерфейса пользователя. Если вы видите XINPUT-совместимый HID или HID-совместимый поставщик в списке, это исправление может вам подойти.
- Щелкните правой кнопкой мыши и выберите «Обновить программное обеспечение драйвера».
- Выберите Поиск драйверов на моем компьютере, а затем Позвольте мне выбрать из списка драйверов устройств на моем компьютере.

На следующем экране выберите «Установить с диска». Это позволяет вам просматривать систему для драйвера по вашему выбору. Найдите извлеченные файлы с помощью кнопки «Обзор ». Затем выберите xinputhid или HID-совместимое устройство, а затем «Открыть» > «ОК».
Теперь вы должны вернуться к экрану выбора драйвера, где для выбора будет доступен «новый» драйвер. Нажмите «Далее », затем перезагрузите систему.
Обратите внимание, что список устройств человеческого ввода (HID) может различаться в зависимости от системы. Было показано, что это исправление работает на различных системах с использованием различных аппаратных настроек.
4 Тачпад Windows 10 зависает
Некоторые пользователи Windows 10 сообщают о проблемах с зависанием сенсорной панели при использовании ноутбука. Проблемы с зависанием или скачками сенсорной панели обычно возникают из-за устаревших драйверов сенсорной панели, в зависимости от производителя устройства.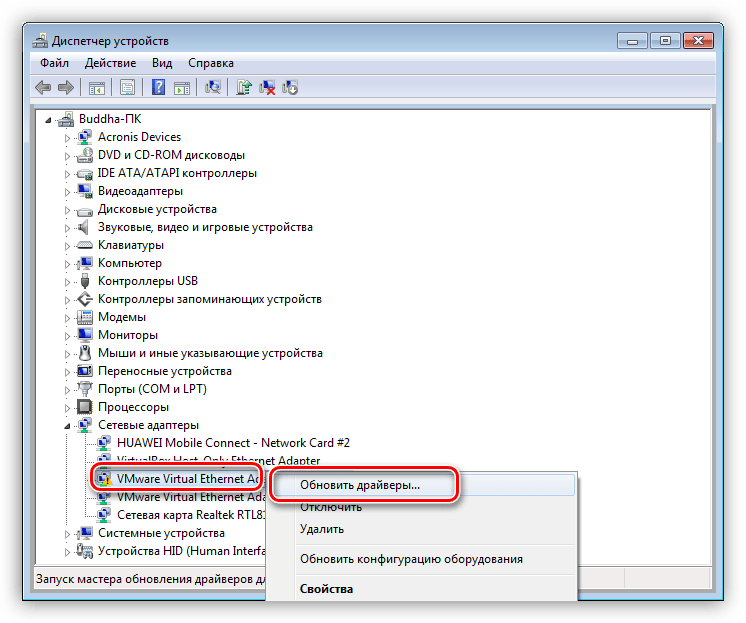
Процесс обновления настроек сенсорной панели Windows 10 аналогичен обычной мыши.
- Введите диспетчер устройств в строке поиска меню «Пуск» и выберите «Лучшее соответствие».
- Перейдите к мышам и другим указывающим устройствам и разверните, используя стрелку.
- Щелкните правой кнопкой мыши драйвер сенсорной панели и выберите «Обновить драйвер» > «Автоматический поиск драйверов».
Настройки сенсорной панели производителя
В зависимости от производителя устройства или производителя сенсорной панели у вас может быть второй набор настроек сенсорной панели, скрывающийся где-то в вашей системе. Когда ваша сенсорная панель Windows 10 начинает вести себя странно, возможно, настройка пошла не так.
На снимке экрана с тачпадом выше вы заметите название Synaptics PS/2 Port Touchpad. Имя производителя — Synaptics, поэтому я буду искать настройки производителя или панель управления. Вы можете найти название производителя сенсорной панели с помощью диспетчера устройств. Кроме того, некоторые производители вставляют дополнительную вкладку в свойства мыши Windows 10.
Вы можете найти название производителя сенсорной панели с помощью диспетчера устройств. Кроме того, некоторые производители вставляют дополнительную вкладку в свойства мыши Windows 10.
- Введите мышь в строку поиска меню «Пуск» и выберите «Лучшее совпадение».
- Выберите Дополнительные параметры мыши.
- Проверьте наличие дополнительной вкладки с названием производителя, сенсорной панели и т.п.
- Отрегулируйте любые настройки, которые кажутся нарушенными, или, в качестве альтернативы, восстановите настройки сенсорной панели до конфигурации по умолчанию.
Вышеупомянутый процесс может варьироваться в зависимости от производителя, но дает вам приблизительное представление о том, чего ожидать.
5 Ускорение мыши
Проблема ускорения мыши невероятно расстраивает, особенно для геймеров среди нас. Готовишься выстрелить в голову, и БАМ! Ваша мышь перемещается на противоположную сторону экрана, и вы смотрите на экран возрождения.
Пользователи Windows 10 сообщают о проблемах с ускорением мыши в нескольких случаях. К сожалению, не существует единого решения для проблем с ускорением мыши, но вы можете попробовать некоторые из приведенных ниже исправлений, чтобы увидеть, какое из них работает для вас.
Включите и выключите ускорение мыши
Во-первых, попробуйте включить и выключить ускорение мыши в настройках системы.
- Откройте «Панель управления» > «Оборудование и звук» > «Мышь».
- Выберите вкладку «Параметры указателя ».
- Снимите флажок Увеличить точность указателя, чтобы отключить ускорение.
- Выберите Применить и ОК. Проверьте, как теперь реагирует ваша мышь.
Исправление мыши MarkC
Если старый добрый вопрос «Вы пробовали включать и выключать его» не работает, вы можете попробовать использовать MarkC Mouse Fix, чтобы решить проблему с ускорением мыши в Windows.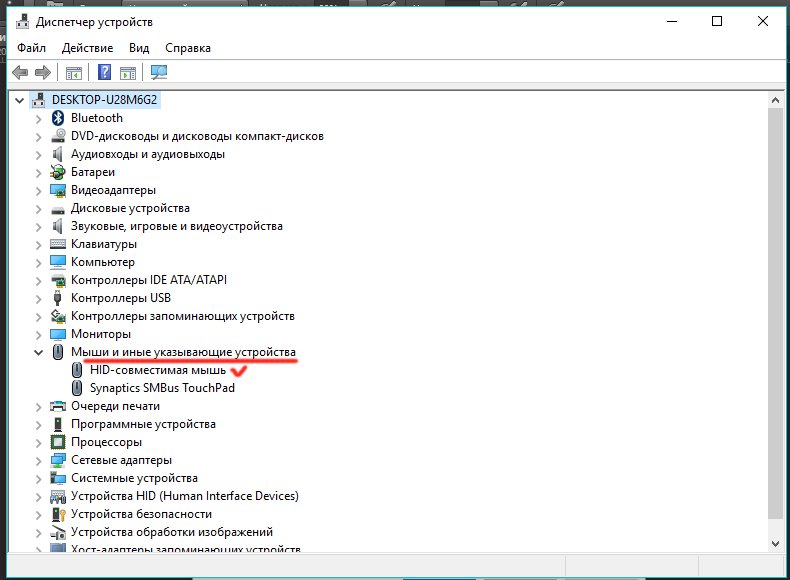 MarkC Mouse Fix — это файл реестра, который удаляет ускорение указателя мыши в Windows 10, настраивая функцию на ожидаемый уровень точности.
MarkC Mouse Fix — это файл реестра, который удаляет ускорение указателя мыши в Windows 10, настраивая функцию на ожидаемый уровень точности.
- Сначала загрузите сжатый файл MarkC Mouse Fix и распакуйте его в запоминающееся место.
- Затем вам нужно узнать DPI дисплея (точек на дюйм), который вы используете в настоящее время, нажав Windows Key + I, а затем перейдя в System > Display.
- В разделе Масштаб и макет проверьте текущие настройки, которые вы используете. Например, 100 % (рекомендуется) — это параметр масштаба по умолчанию. В зависимости от размера и разрешения экрана вы можете увидеть параметры масштабирования до 350 процентов.
- Запишите текущие настройки шкалы.
- Вернитесь к извлеченной папке MarkC Mouse Fix, найдите свою версию Windows и откройте папку.
- Выберите файл реестра, соответствующий вашему показу DPI, затем дважды щелкните, чтобы импортировать файл. Ответьте «Да» или «ОК» на появившиеся подсказки.
 Теперь перезагрузите систему для завершения исправления.
Теперь перезагрузите систему для завершения исправления.
Теперь вы должны наслаждаться точным управлением мышью 1-к-1, без ускорения или паузы между движениями.
Проблемы с мышью и игровая панель Xbox
Игровая панель Xbox, ранее известная как игровая панель Windows 10, — это удобная функция для геймеров. Конечно, другие варианты могут записывать и транслировать ваши игры. Но Microsoft знает, что интеграция Xbox Game Bar с Windows 10 дает ей преимущество перед геймерами, которые используют как настольные компьютеры, так и Xbox.
В любом случае, вернемся к проблемам с мышью в Windows 10. Игровая панель Xbox в Windows 10 может вызвать проблему с ускорением мыши. К сожалению, это не единообразная проблема. Таким образом, нет определенного исправления. Некоторые пользователи сообщают, что другие исправления ускорения мыши имеют положительный эффект. Другие дошли до того, что полностью удалили встроенные функции игры через Windows PowerShell.
youtube.com/embed/sU6DFUgBE4g»>
Распространенной темой для тех, кто испытывает проблемы с ускорением мыши при использовании игровой панели Windows 10, является использование сочетания клавиш Windows + G для запуска события записи. Попробуйте сами и обратите внимание, не возникнет ли после этого проблема с ускорением мыши.
6 Драйверы Нвидиа
После каждого обновления Windows 10 пользователи сообщают о проблемах с мышью в определенных средах или сценариях. В частности, кнопки мыши продолжают работать, но движение прекращается. Или ваша левая кнопка мыши внезапно не регистрируется.
Одно распространенное решение этой проблемы связано с устаревшими драйверами Nvidia.
Чтобы обновить драйверы Nvidia, сначала перейдите на страницу драйверов Nvidia. Выберите продукт Nvidia в раскрывающемся списке, затем выберите «Начать поиск ». В результатах появятся последние версии драйверов для вашей видеокарты Nvidia. Загрузите и установите последнюю версию.
В качестве альтернативы, если вы используете Nvidia GeForce Experience, откройте настольное приложение и проверьте, доступно ли обновление.
7 Устранение проблем с мышью с помощью средства устранения неполадок оборудования
В Windows 10 есть несколько средств устранения неполадок, которые вы можете использовать для автоматического выявления и устранения проблем с мышью. Однако успех этих средств устранения неполадок зависит от проблемы, и вам, возможно, придется принять их предложения с долей скептицизма.
Например, средство устранения неполадок Wi-Fi часто предлагает полный сброс сети, восстанавливая настройки по умолчанию, если ваш интернет отключается, а не просто предлагает сначала выключить и снова включить маршрутизатор.
Чтобы найти средство устранения неполадок оборудования Windows 10:
- Нажмите клавишу Windows + I, чтобы открыть панель настроек.
- Перейдите в раздел «Обновления и безопасность» > «Устранение неполадок».

- В разделе «Оборудование и устройства» выберите «Запустить средство устранения неполадок».
Windows 10 попытается обнаружить любые проблемы с мышью, а затем спросит, хотите ли вы применить исправление.
8 Отключить управление питанием мыши
Windows 10 иногда решает, что хочет отключить определенные функции для экономии энергии. Функция управления питанием обычно влияет на ноутбуки больше, чем на настольные компьютеры, поскольку первые, вероятно, чаще используют питание от батареи и получают выгоду даже от небольшого снижения мощности. Однако управление питанием может привести к непредвиденным последствиям, например к отключению адаптера беспроводной мыши без вашего ведома.
- Введите диспетчер устройств в строке поиска меню «Пуск» и выберите «Лучшее соответствие».
- Перейдите к разделу «Мыши и другие указывающие устройства », выберите, затем щелкните правой кнопкой мыши ввод и выберите «Свойства».

- Откройте вкладку «Управление питанием» и убедитесь , что флажок «Разрешить компьютеру отключать это устройство для экономии энергии» не установлен.
Решение проблем с мышью в Windows 10
Одно из этих исправлений решит проблему с мышью или тачпадом в Windows 10. У системы Windows Update всегда есть шанс где-то что-то сломать. То, что Microsoft смягчила ранее строгие правила обновления Windows 10, может помочь только конечным пользователям. Если обновление с ошибками не устанавливается автоматически, у вас больше шансов избежать ошибок, связанных с мышью, которые отнимают много времени.
Источник записи: www.makeuseof.com
Устранение проблем Photoshop, связанных с графическим процессором и графическим драйвером
Решение проблем, вызванных неисправным, неподдерживаемым или несовместимым ГП или графическим драйвером
Темы этой статьи:
- Проверка совместимости графического процессора
- Проверьте, вызывает ли графический процессор проблемы с Photoshop
- Шаги по устранению неполадок в работе графического процессора (ГП) и графического драйвера
- Дополнительная информация
Проверка совместимости графического процессора
В выпуске Photoshop 23. 0 можно запустить проверку совместимости графического процессора, чтобы убедиться в его совместимости. Для этого в справку > совместимость с графическим процессором и просмотрите открывшееся диалоговое окно отчета.
0 можно запустить проверку совместимости графического процессора, чтобы убедиться в его совместимости. Для этого в справку > совместимость с графическим процессором и просмотрите открывшееся диалоговое окно отчета.
Для определения марки и модели графической карты запустите Photoshop и выберите Помощь > Информация о системе, чтобы просмотреть информацию о графическом процессоре:
Проверьте, вызывает ли графический процессор проблемы с Photoshop
Не уверены, что ваш графический процессор или драйвер является причиной проблемы, с которой вы сталкиваетесь с Photoshop? Отключение ускорения графического процессора поможет вам сузить причину проблемы.
Для этого перейдите в раздел «Редактировать > установки > «Производительность» (Windows) или «Настройки > Photoshop» > производительности (macOS) и снимите флажок «Использовать графический процессор». Затем перезапустите Photoshop.Дополнительные сведения о настройках Photoshop см. в разделе Настройка установок в Photoshop.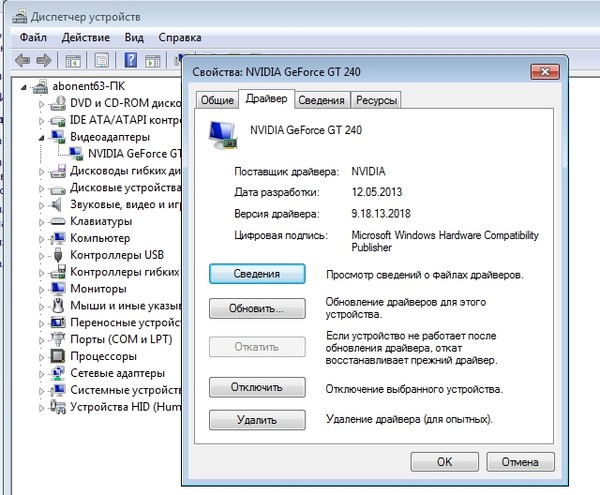
Если проблема не устранена, продолжите устранение неполадок, выполнив действияпо устранению
неполадок графического процессора и графического драйвера, как описано ниже.
Шаги по устранению неполадок в работе графического процессора (ГП) и графического драйвера
Если установка графического процессора отключена и вы не можете ее включить, убедитесь, что монитор подключен к мощному графическому процессору, а не к встроенному порту на компьютере.
Выполните следующие действия по поиску и устранению неполадок:
Обновите графический драйвер.
Обновление графического драйвера может исправить многие проблемы, например сбой в работе, неправильную визуализацию изображений, проблемы производительности. Получите новые версии драйвера непосредственно у производителя вашей видеокарты:
macOS: Графические драйверы обновляются через обновления операционной системы.
- См. раздел Своевременное обновление программного обеспечения компьютера Mac.

Windows: Обновление Windows не всегда предоставляет вам самые последние и лучшие драйверы. Необходимо перейти непосредственно на веб-сайт производителя карты, чтобы проверить наличие обновлений драйвера:
- Драйверы NVIDIA: Nvidia предоставляет выбор между драйверами, готовыми к работе со студией и игрой. Желательно использовать драйверы Studio .
- Драйверы AMD
- Драйверы Intel
Примечание.
- Обязательно выберите необходимый драйвер. Названия драйверов для ноутбуков иногда отличаются от названий аналогичных драйверов для настольных ПК.
- Если во время работы в Photoshop начинается мерцание и зависание, при этом ваш графический процессор поддерживает G-Sync, отключите G-Sync для Photoshop с помощью панели управления NVIDIA.
- В случае использования видеоадаптеров некоторых производителей необходимо выполнить обновление дополнительного ПО помимо драйвера видеокарты.
 Внимательно прочтите инструкции по обновлению, а если инструкции не понятны, обратитесь напрямую к производителю видеоадаптера.
Внимательно прочтите инструкции по обновлению, а если инструкции не понятны, обратитесь напрямую к производителю видеоадаптера.
- См. раздел Своевременное обновление программного обеспечения компьютера Mac.
Проверьте настроенные уровни кэша.
Если вы установили значение 1 для параметра «Уровень кэша» в установках Photoshop, то могут возникнуть проблемы с производительностью функций, которые используют графический процессор.
Восстановите значение параметра Уровень кэша по умолчанию, то есть 4:
- Выберите Правка > Настройки > Производительность (Windows) или Photoshop > Настройки > Производительность (macOS).
- Установите для параметра Уровень кэша значение 4.
- Закройте и перезапустите Photoshop.
После перезапуска Photoshop повторите действия, которые вызвали ошибку.
Выполните сброс установок.
При сбросе установок выполняется возврат к параметрам графического процессора по умолчанию.

См. раздел Восстановление файлов настроек по умолчанию.
После восстановления установок запустите Photoshop и повторите действия, которые вызвали ошибку.
Измените дополнительные настройки для Open CL.
a. Откройте меню Правка > Настройки > Производительность (Windows) или Photoshop > Настройки > Производительность (macOS).
b. На панели Производительность нажмите кнопку Дополнительные параметры.
c. Отключите Open CL.
d. Закройте и перезапустите Photoshop.
Если для устранения неполадки изменяются установки производительности, необходимо перезапускать Photoshop после каждого изменения.
Примечание.
В выпуске за август 2021 г. (версия 22.5) удален селектор расширенного режима рисования. Если используются более ранние версии, установите для параметра «Режим рисования» значение «Базовый» в шаге c (см.
 выше).
выше).(Необязательно) Только для пользователей Windows: выберите режим старой версии графического процессора (до 2016 года) в разделе «Установки» > «Предварительный просмотр технологий», чтобы переключить Photoshop на альтернативный механизм рендеринга. Чтобы изменения вступили в силу, выполните перезапуск. Хотя это рекомендуется для старых версий графического процессора, иногда более новые графические процессоры работают стабильнее при выборе этого параметра.
Настройка компьютеров с несколькими видеокартами.
В сверхлегких ноутбуках и бюджетных ПК часто используется встроенная видеокарта, которая потребляет меньше энергии для экономии заряда аккумулятора и использует память совместно с процессором.
Более дорогие компьютеры часто имеют отдельную дискретную видеокарту, которая использует собственную память (VRAM), обладает большей вычислительной мощностью и не расходует оперативную память.

Более дорогие ноутбуки часто используют две видеокарты: встроенную при работе от батареи, а дискретную при питании от сети.
Если в вашей системе более одной графической карты, для оптимальной работы убедитесь в том, что для Photoshop назначена графическая карта повышенной производительности, а не встроенная графическая карта или карта, работа которой направлена на энергосбережение. Изменение этих настроек на ноутбуках увеличивает расход заряда батареи.
Windows
NVIDIA
а) щелкните правой кнопкой мыши в любой области рабочего стола и выберите Панель управления NVIDIA;
б) нажмите Управление настройками 3D;
в) выберите Настройки программы и добавьте Photoshop.exe и sniffer.exe.В качестве приоритетного графического процессора выберите Высокопроизводительный графический процессор NVIDIA.
AMD:
а) щелкните правой кнопкой мыши в любой области рабочего стола и выберите AMD Catalyst Control Center или Настройки переключаемой графики;
б) нажмите кнопку «Обзор» и выберите Высокая производительность вместо Энергосбережение.

См. раздел «Простые советы по настройке графического процессора для повышения производительности в Photoshop.
Выберите Системные настройки > Экономия энергии и снимите флажок Автоматическое переключение графики.
Отключите менее мощную видеокарту.
Если в результате выполнения вышеуказанного шага не удается решить проблему при использовании нескольких графических карт, попробуйте отключить одну из карт.Перед отключением встроенной видеокарты убедитесь, что видеовыход монитора подключен к выделенной видеокарте.
Чтобы отключить графическую карту, используйте диспетчер устройств Windows. В диспетчере устройств щелкните правой кнопкой мыши имя карты и выберите Отключить.
Примечание.
- Соблюдайте осторожность и имейте в виду, что отключение графических карт может привести к нестабильной работе системы.

- Внимательно прочитайте инструкции и обратитесь напрямую к производителю видеоадаптера, если инструкции непонятны.
- Соблюдайте осторожность и имейте в виду, что отключение графических карт может привести к нестабильной работе системы.
После выполнения описанных выше действий по устранению неполадок можно подтвердить результаты, включив параметр Использовать графический процессор на панели «Установки > производительность » и повторив действия, вызвавшие проблему.
Вернуться наверх.
Дополнительная информация
Распространенные проблемы
Вызываемые неисправным, неподдерживаемым или несовместимым графическим процессором (также называемым графической платой, видеокартой или ГП):
- В Windows может появиться сообщение об ошибке «Ваш графический процессор являетсянесовместимым», если у вас установлен пакет обеспечения совместимости Microsoft OpenCL/OpenGL.
- В Photoshop возникают сбои или проблемы с производительностью, неправильная визуализация окон и объектов, мерцание холста или артефакты.

- Происходит сбой или зависание Photoshop при запуске.
- Холст изображения мигает или мерцает.
- Панель меню Photoshop отсутствует.
См. раздел Устранение неполадок, связанных с графическим процессором (ГП).
Сообщения об ошибках графического оборудования
При первом запуске Photoshop могут появиться некоторые сообщения об ошибках оборудования:
См. раздел Графическое оборудование не поддерживает технологию 3D.
См. раздел В Photoshop обнаружена проблема с драйвером дисплея.
Отключенные функции
См. раздел «Функции, которые не работают без графического процессора».
Проблемы с Camera Raw
Adobe Camera Raw использует графический процессор не так, как Photoshop. Если при открытии файлов в Adobe Camera Raw происходит аварийное завершение работы, возникают проблемы с производительностью, неправильная визуализация окон и объектов, проблемы с перерисовкой или артефакты.
См. раздел «Часто задаваемые вопросы по графическому процессору (ГП) Camera Raw».
Еще похожее
- Устранение неполадок при сбое или зависании | Photoshop
- Часто задаваемые вопросы по графическому процессору (ГП) Photoshop
- Оптимизация производительности Photoshop
- Задержки, зависания или медленная работа Photoshop
Вход в учетную запись
Войти
Управление учетной записью
Вход в учетную запись
Войти
Управление учетной записью
Как обновить драйвер мыши? 4 Simple Ways
Если ваши периферийные устройства не работают должным образом, это обычно указывает на проблему с драйвером. Итак, если ваша мышь или некоторые другие ее функции, например боковые кнопки, не работают должным образом, вы можете обновить ее драйвер.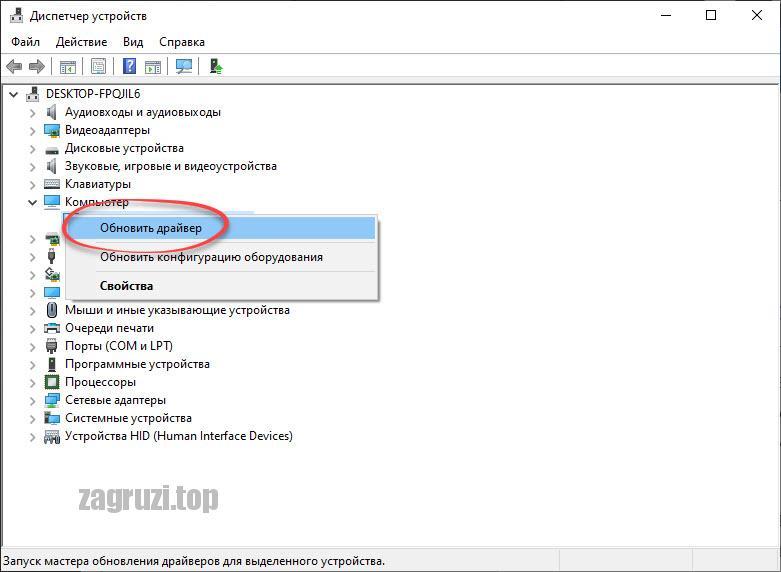
Почти все устройства используют общие HID-совместимые драйверы мыши. Таким образом, вы, скорее всего, не найдете специализированных драйверов для мыши от производителей. Кроме того, на самом деле лучше устранять неполадки с драйверами USB или Bluetooth всякий раз, когда вы сталкиваетесь с какими-либо проблемами с мышью.
Несмотря на это, в некоторых ситуациях вам действительно необходимо обновить драйвер мыши, поэтому в этой статье мы рассмотрели все возможные способы.
Содержание
Использование Центра обновления Windows
Использование Центра обновления Windows — лучший способ обновления драйверов в операционных системах Windows (Windows 10 и выше). В этих системах Microsoft выпускает обновления драйверов в качестве необязательных обновлений вместе с обновлениями вашей системы.
- Открыть Выполнить, нажав Win + R.
- Введите
ms-settings:windowsupdateи нажмите Enter, чтобы открыть Параметры Центра обновления Windows .
- Нажмите Проверить наличие обновлений , а затем перейдите к Дополнительные параметры > Дополнительные обновления . Возможно, вам придется сначала установить доступные обновления, прежде чем вы сможете найти «Проверить наличие обновлений».
- Разверните Обновления драйверов и найдите драйвер мыши.
- Установите флажок и нажмите Загрузить и установить . Вы также можете установить все другие доступные дополнительные обновления, если хотите.
Использование приложений поддержки системы
Многие производители ноутбуков и материнских плат предоставляют приложения поддержки для устройства. Вы можете выполнять множество задач с такими приложениями, включая поиск и установку драйверов. Точный процесс зависит от устройства и приложения. Как правило, вы найдете эту опцию в разделе Support или Drivers/Updates .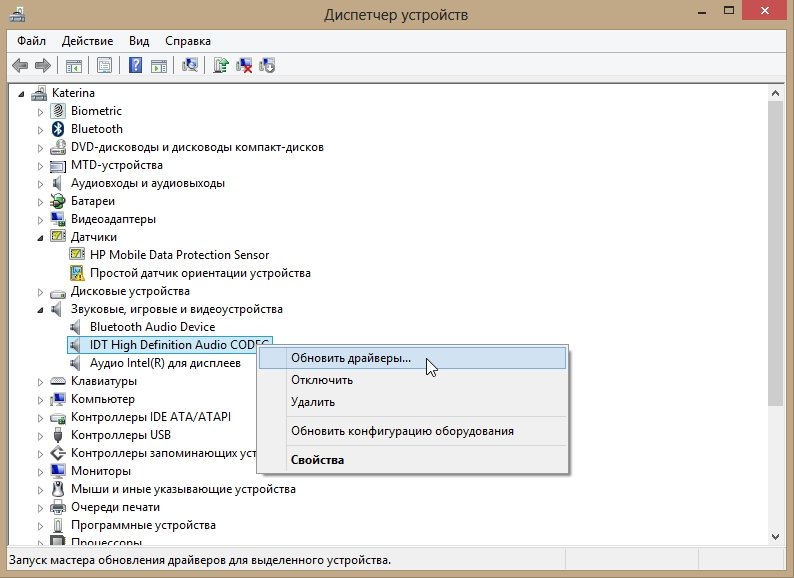
Мы рекомендуем установить все драйверы, а не только драйвер мыши для правильной работы вашей системы.
Использование диспетчера устройств
Вы также можете использовать диспетчер устройств для обновления драйверов устройств. Однако, в отличие от более старых ОС Windows, в сборках Windows 10 и выше вы можете обновить драйвер только в том случае, если он уже доступен в вашей системе (обновление Windows уже загрузило его).
В старых системах диспетчер устройств сам проверял каталог обновлений Microsoft на наличие обновлений драйверов.
- Открытый цикл.
- Введите
devmgmt.mscи нажмите Enter, чтобы открыть Диспетчер устройств . - Расширить Мыши и другие указывающие устройства .
- Щелкните правой кнопкой мыши HID-совместимую мышь . Выберите Обновить драйвер .
- Щелкните Автоматический поиск драйверов .

- Если у вас несколько HID-совместимых драйверов мыши, обновите их все.
Через каталог обновлений Microsoft
Вы также можете попробовать загрузить последнюю версию драйвера мыши непосредственно из каталога обновлений Microsoft. Это база данных, в которой хранятся все драйверы, сертифицированные Microsoft, и, поскольку у мыши нет фирменных драйверов, она также включает необходимый драйвер.
- Откройте веб-браузер и перейдите в каталог Центра обновления Майкрософт.
- Поиск мыши, совместимой с
- Найдите название производителя мыши или ноутбука и нажмите Download под последней соответствующей записью. Если вы не можете найти название конкретного ноутбука или мыши, загрузите последнюю версию (стандартные типы мышей) — вход — USB HID-совместимая мышь .
- Щелкните ссылку в новом окне, чтобы загрузить
.файл. cab
cab - После загрузки извлеките содержимое файла
.cabв папку. Вы можете использовать сторонние инструменты, такие как WinRAR, 7-Zip и т. д., или открыть файл, скопировать его содержимое и вставить куда-нибудь, если у вас нет таких приложений. - Откройте Диспетчер устройств и разверните Мыши и другие указывающие устройства .
- Щелкните правой кнопкой мыши HID-совместимую мышь и выберите Обновить драйвер .
- Нажмите на Поиск драйверов на моем компьютере .
- Выберите Обзор и перейдите в папку, в которую вы извлекли содержимое файла
.cab. Нажмите OK . - Выберите Далее и следуйте инструкциям на экране.
Мышь Logitech не работает (исправлено)
Когда речь идет о беспроводных мышах, популярность Logitech не имеет себе равных, и на то есть веские причины. Каждая беспроводная мышь Logitech не только проста в использовании и настройке, но и очень надежна. Тем не менее, как и с любым периферийным устройством, вы можете время от времени сталкиваться с проблемой или двумя проблемами с мышью Logitech. Одной из наиболее распространенных проблем является то, что устройство не может зарегистрироваться на ПК. Если вы столкнулись с этой проблемой, этот пост как раз для вас. Мы обсудим различные решения для этой ошибки.
Каждая беспроводная мышь Logitech не только проста в использовании и настройке, но и очень надежна. Тем не менее, как и с любым периферийным устройством, вы можете время от времени сталкиваться с проблемой или двумя проблемами с мышью Logitech. Одной из наиболее распространенных проблем является то, что устройство не может зарегистрироваться на ПК. Если вы столкнулись с этой проблемой, этот пост как раз для вас. Мы обсудим различные решения для этой ошибки.
Мышь Logitech использует приемник 2,4 ГГц (беспроводной). Вы можете столкнуться с проблемой «Мышь Logitech не работает», если беспроводное радио потеряло связь с вашей мышью. Вы должны сбросить соединение, чтобы восстановить соединение с помощью мыши.
Как сбросить беспроводное радиосоединение мыши Logitech
Некоторые мыши Logitech имеют кнопку сброса; другие нет. Если он есть на вашей мыши, простое нажатие приведет к сбросу устройства. Однако, если у вас есть модель без кнопки сброса, например мышь Logitech M185, вы должны вместо этого выполнить эти шаги.
Решение 1. Получите доступ к выключателю питания мыши
Если вы не используете мышь в течение определенного времени, она автоматически выключается. Тем не менее, если есть какое-то движение, оптические датчики автоматически обнаруживают его и включают мышь.
При этом компания Logitech настоятельно рекомендует пользователям выключать мышь, если она не используется в течение длительного времени. Несмотря на то, что датчик не потребляет ресурсы, срок службы батареи может сильно снизиться, если мышь не будет отключена вручную.
В случае, если мышь Logitech не включается, необходимо проверить, заряжена ли в ней батарейка. Если он умер, вы должны заменить его.
- Выключить MI85. Теперь включите его через несколько секунд
- Поместите мышь MI85 на коврик для мыши и перемещайте ее случайным образом, чтобы проверить, распознается ли она вашим компьютером или нет. В этой конкретной модели не используется светодиодный индикатор питания, а это означает, что единственный способ проверить питание — немного подвигать мышь и посмотреть на курсор мыши на экране компьютера
Если компьютер не может обнаружить какое-либо движение, рекомендуется заменить батарею мыши.
- Открытый батарейный отсек
- Выньте аккумулятор и вставьте новый. Теперь закройте батарейный отсек и включите мышь. Теперь проверьте, распознается ли мышь вашим компьютером. Замена батареи должна помочь, если проблема была вызвана беспроводным приемником
.
Решение 2. Проверьте беспроводной адаптер
Беспроводные мыши, такие как M185, оснащены беспроводным адаптером, который вставляется в разъем USB. Возможно, ваш компьютер больше не распознает беспроводной адаптер.
- Возьмите беспроводной ключ из порта USB
- Замените текущую батарею мыши на новую. Включите M185, а затем снова вставьте его ключ в USB-порт. Теперь поместите M185 на коврик для мыши и перемещайте его случайным образом, чтобы проверить, распознает ли его компьютер или нет
- Если компьютер по-прежнему отказывается распознавать M185, попробуйте другой разъем USB. Позаботьтесь о том, чтобы правильно вставить беспроводной адаптер в USB-разъем.
 Вы должны осторожно вставить ключ в USB-разъем до упора, но не прилагайте чрезмерных усилий. При правильной установке вся металлическая часть находится внутри паза.
Вы должны осторожно вставить ключ в USB-разъем до упора, но не прилагайте чрезмерных усилий. При правильной установке вся металлическая часть находится внутри паза. - Если M185 по-прежнему не регистрируется на вашем компьютере, пора тщательно проверить настройки его программного обеспечения
.
Решение 3. Проверьте настройки программного обеспечения и драйвер устройства
Как правило, когда беспроводной ключ вставлен и мышь включена, компьютер автоматически устанавливает необходимые драйверы, а также программное обеспечение. Тем не менее, иногда что-то может пойти не так, как планировалось, что требует вашего вмешательства.
Проверка обновлений драйверов через диспетчер устройств
Windows поставляется со встроенной утилитой, называемой диспетчером устройств, которая позволяет вам проверять состояние всех ваших устройств и устранять ошибки.
- В начальном поле поиска введите run и нажмите Enter
- В диалоговом окне запуска введите devmgmt.
 msc и нажмите Enter
msc и нажмите Enter - Expand Мыши и другие указывающие устройства. Вы увидите мышь Logitech под этой записью
- Щелкните правой кнопкой мыши Logitech и выберите «Обновить драйвер». Вам будет предложено два варианта. Щелкните первый вариант.
.
- Windows автоматически выполнит поиск последней версии драйвера в Интернете. Он либо выдаст сообщение о том, что установлена последняя версия драйвера, либо что ваш текущий драйвер обновлен. Нажмите кнопку «Закрыть»
.
Обновление прошивки устройства с помощью инструмента обновления прошивки Logitech
Если проблема не устранена, возможно, вам придется обновить прошивку вашего устройства с помощью специального приложения.
Поскольку программное обеспечение и драйверы устройства регулярно получают обновления от производителя, чрезвычайно важно обеспечить актуальность программного обеспечения. Вы можете загрузить последнюю версию средства обновления прошивки Logitech с веб-сайта производителя.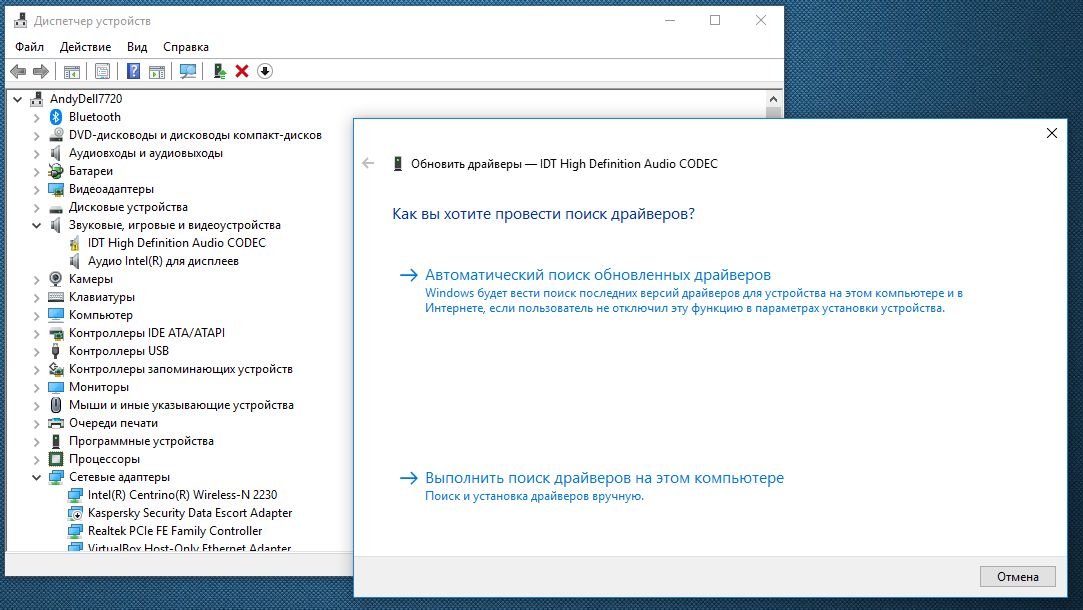
После загрузки программного обеспечения откройте папку и дважды щелкните, чтобы запустить программное обеспечение. В окне «Открыть файл — предупреждение системы безопасности» нажмите кнопку «Выполнить».
В следующем окне нажмите Продолжить.
Ваш компьютер будет просканирован на наличие подключенных приемников, и программное обеспечение автоматически обновит устройство.
Если программное обеспечение не может обнаружить устройство, существует большая вероятность того, что что-то не так с оборудованием. Если гарантийный срок на вашу мышь еще не истек, вам следует обратиться в службу поддержки Logitech или к продавцу, у которого вы приобрели устройство.
Используйте средство обновления драйверов для управления всеми драйверами
Простой и удобный способ поддерживать актуальность драйверов устройств — использовать DriverDownloader . Это программное обеспечение автоматически управляет всеми вашими драйверами устройств.


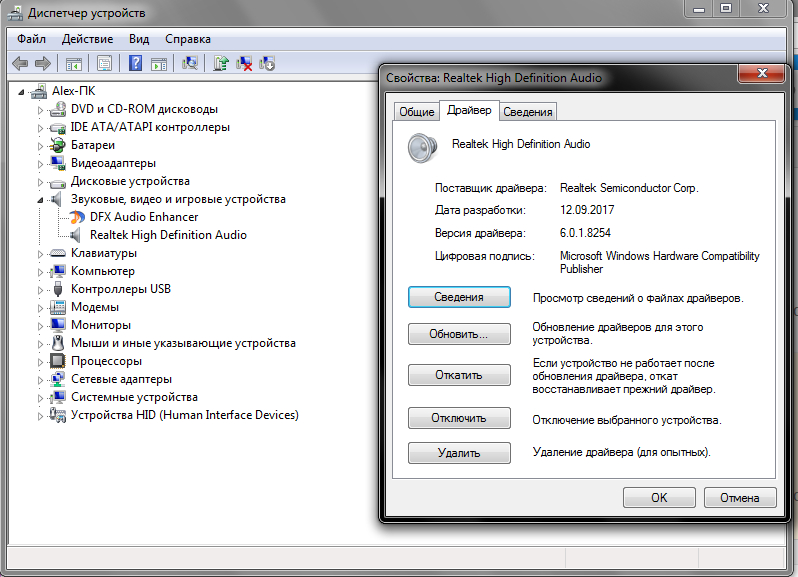
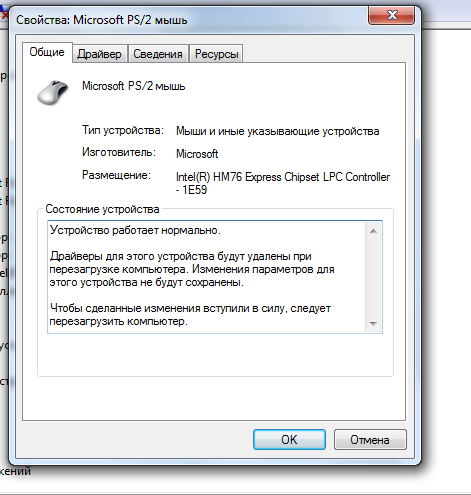
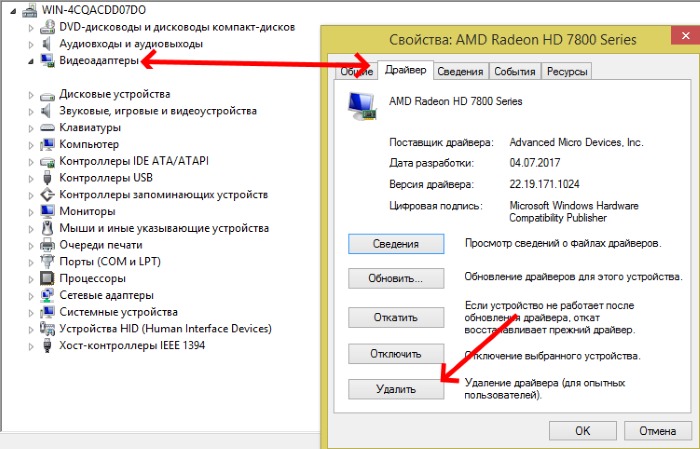 Теперь перезагрузите систему для завершения исправления.
Теперь перезагрузите систему для завершения исправления.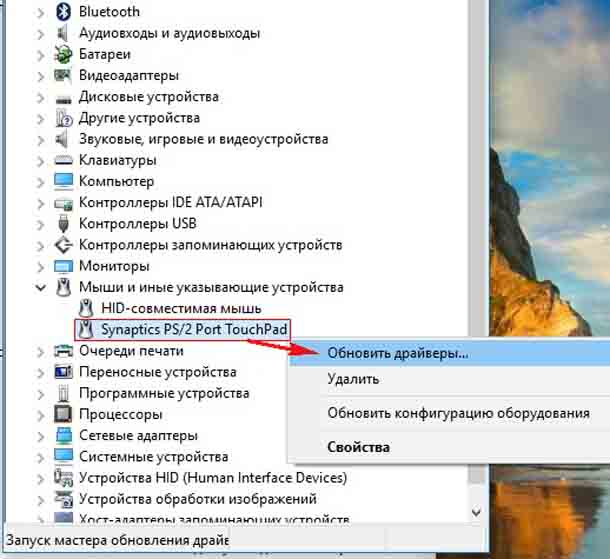

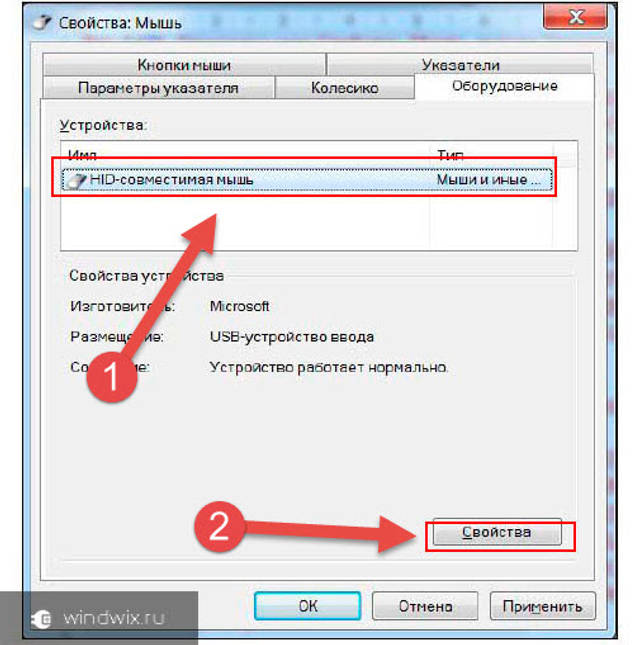
 Внимательно прочтите инструкции по обновлению, а если инструкции не понятны, обратитесь напрямую к производителю видеоадаптера.
Внимательно прочтите инструкции по обновлению, а если инструкции не понятны, обратитесь напрямую к производителю видеоадаптера.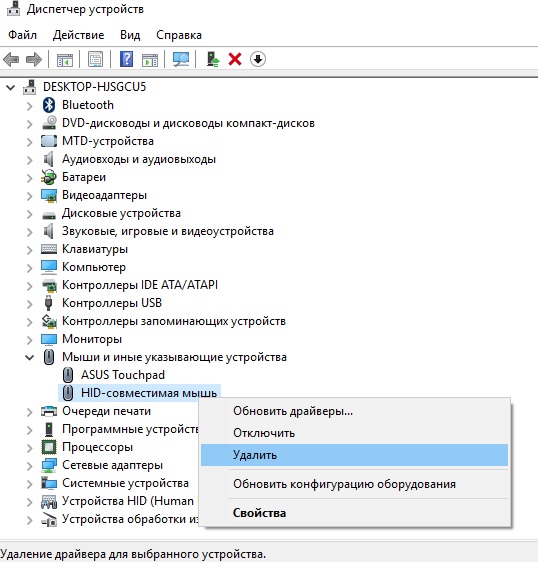
 выше).
выше).

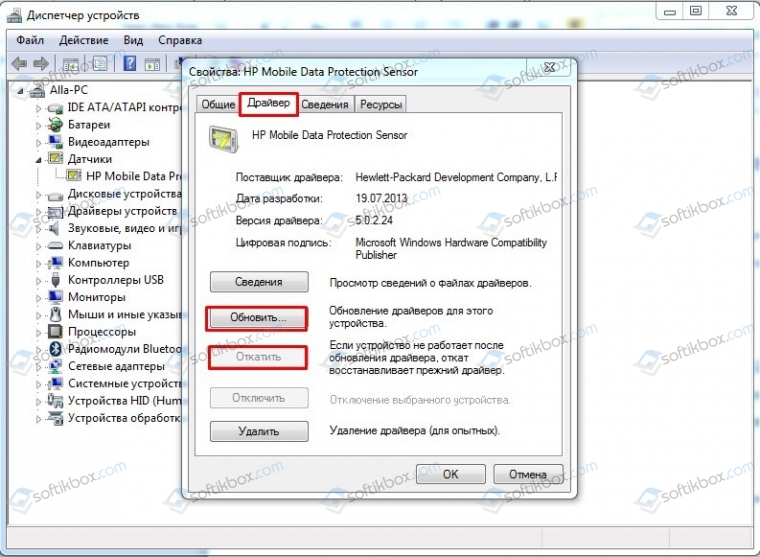

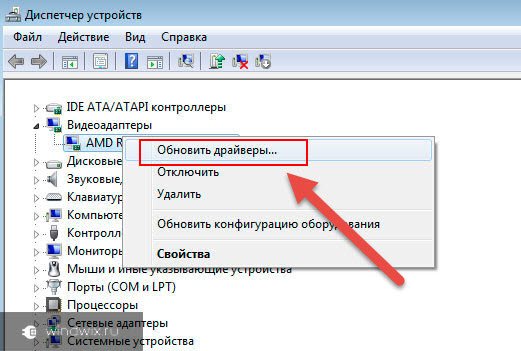
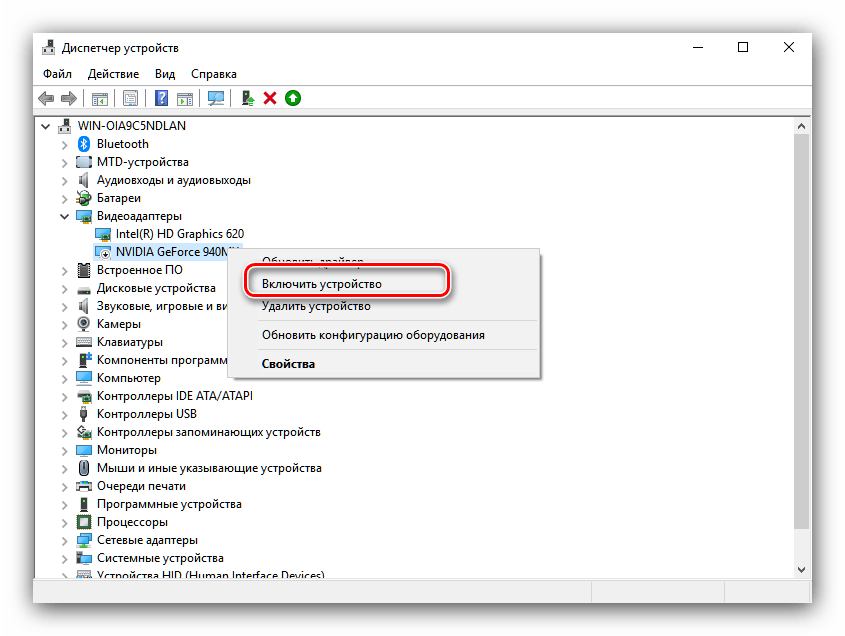
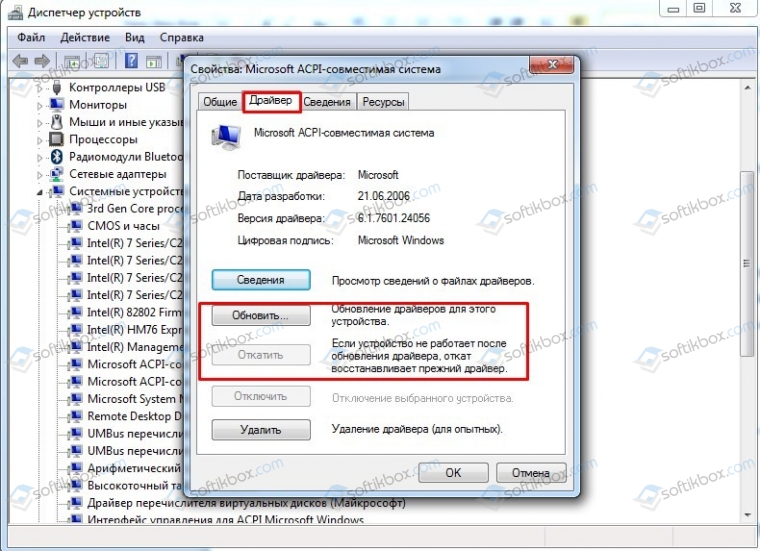 cab
cab  Вы должны осторожно вставить ключ в USB-разъем до упора, но не прилагайте чрезмерных усилий. При правильной установке вся металлическая часть находится внутри паза.
Вы должны осторожно вставить ключ в USB-разъем до упора, но не прилагайте чрезмерных усилий. При правильной установке вся металлическая часть находится внутри паза.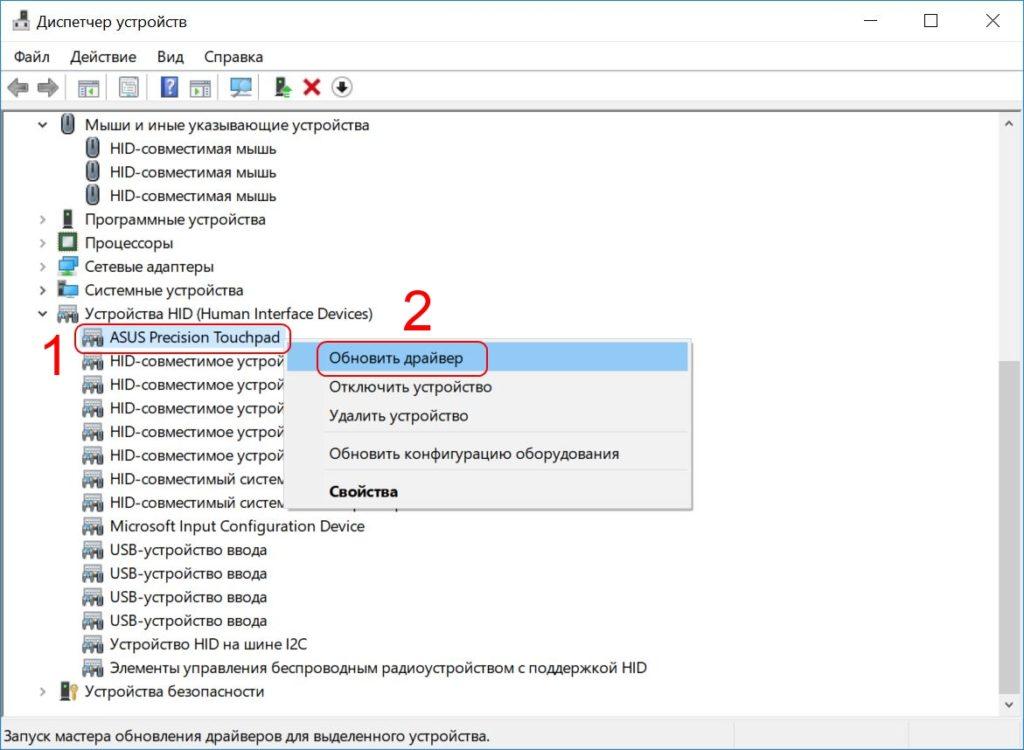 msc и нажмите Enter
msc и нажмите Enter