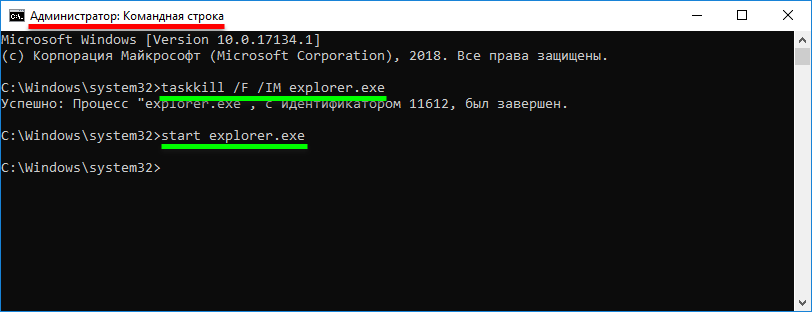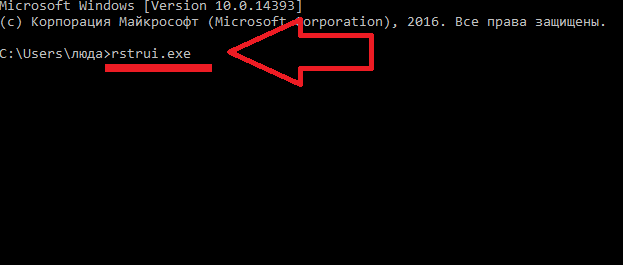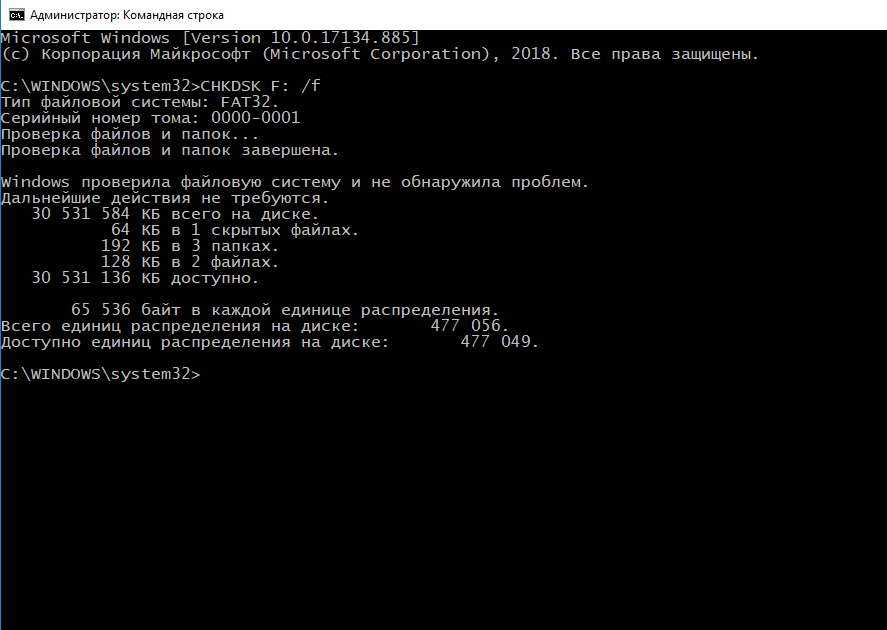Запуск виндовс через командную строку: Запуск восстановления Windows из командной строки
Содержание
Восстановление Windows через командную строку
Восстановление Windows из командной строки — один из способов восстановления рабочего состояния операционной системы, в случае возникновения неполадок. Пользователь может воспользоваться консолью для решения проблемы, если другие способы восстановления системы недоступны в данный момент времени.
В процессе использования компьютера, некоторые пользователи сталкиваются с ситуациями, когда ПК перестает нормально работать: появляются «синие экраны», зависания системы, или происходит отказ при загрузке Windows. Проблему необходимо решить, иначе невозможно нормально работать на компьютере.
Содержание:
- Восстановление Windows 10 через командную строку в безопасном режиме
- Восстановление Windows 7 через командную строку в безопасном режиме
- Восстановление Windows 10 через командную строку
- Восстановление Windows 7 в командной строке
- Выводы статьи
Причины возникновения сбоев могут быть самими разными: повреждение системных файлов, файлов загрузки, воздействие вирусов, неполадки в аппаратном или программном обеспечении. При отказе оборудования, потребуется замена неисправной детали компьютера, в других случаях, есть возможность исправить ситуацию, выполнив некоторую работу по восстановлению системы.
При отказе оборудования, потребуется замена неисправной детали компьютера, в других случаях, есть возможность исправить ситуацию, выполнив некоторую работу по восстановлению системы.
Самый надежный способ восстановить систему: запустить восстановление из резервной копии Windows, из заранее созданного файла образа резервной копии операционной системы. После завершения процесса восстановления из резервной копии, система восстановится в том состоянии, которое она имела на момент создания резервного образа Windows. К сожалению, далеко не все пользователи занимаются архивацией и резервным копированием.
Другой популярный способ: восстановление Windows с помощью ранее созданных точек восстановления системы. Пользователь запускает откат системы из выбранной точки восстановления, созданной в определенную дату. После завершения процесса, на компьютере загрузится система в состоянии, которое она имела на момент создания данной точки восстановления.
Запустить восстановление Виндовс без проблем можно из работающей операционной системы.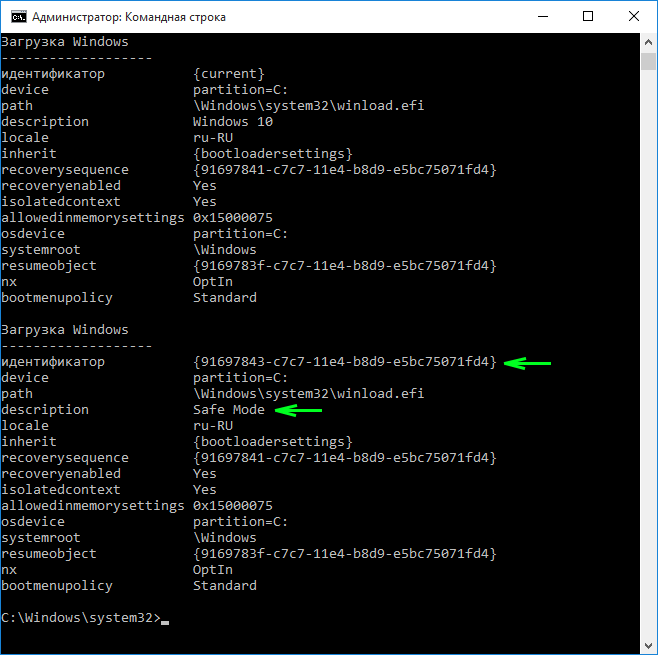 А что делать, если ОС не загружается, или нет возможности выполнить восстановление из работающей системы?
А что делать, если ОС не загружается, или нет возможности выполнить восстановление из работающей системы?
При повреждении загрузочных файлов, воспользуйтесь советами из статей о восстановлении загрузчика Windows 10, и о восстановлении загрузчика Windows 7.
Для того, чтобы выполнить восстановление системы Windows, командная строка поможет запустить процесс восстановления из консоли, если другие способы решения проблемы, стали недоступными.
Восстановление системы Windows через командную строку можно выполнить несколькими способами:
- Запуск командной строки, загрузившись в безопасном режиме.
- Запуск командной строки из консоли восстановления, загрузившись с Диска восстановления, с установочного диска, или загрузочной флешки Windows.
В первом случае, на компьютере имеется возможность загрузки в безопасном режиме. Во втором случае, восстановление Windows через командную строку можно выполнить при любых неполадках в программном обеспечении.
В этой статье мы рассмотрим инструкции об обоих вариантах решения возникшей проблемы в операционных системах Windows 10 и Windows 7.
Восстановление Windows 10 через командную строку в безопасном режиме
Для начала необходимо загрузить компьютер в безопасном режиме. Войдите в безопасный режим Windows 10 одним из этих способов.
- В окне «Выбор действия» выберите «Поиск и устранение неисправностей».
- В окне «Диагностика» нажмите на «Дополнительные параметры».
- В окне «Дополнительные параметры» нажмите на параметр «Командная строка».
- После перезагрузки компьютера, выберите свою учетную запись и раскладку клавиатуры.
- В открывшемся окне интерпретатора командной строки введите команду, а затем нажмите на клавишу «Enter»:
rstrui.exe
- В окне «Восстановление системных файлов и параметров» нажмите на кнопку «Далее».
- В окне «Восстановление системы до предыдущего состояния» выделите точку восстановления, а затем нажмите на кнопку «Далее».
- В окне «Подтверждение точки восстановления» ознакомьтесь с общей информацией, а затем нажмите на кнопку «Готово».

После этого, начнется процесс восстановления Windows.
Восстановление Windows 7 через командную строку в безопасном режиме
Сейчас мы выполним в Windows 7 восстановление системы через командную строку, загрузившись в безопасном режиме.
- В самом начале загрузки Windows 7 нажмите на клавишу «F8».
- В меню «Дополнительные параметры загрузки» выберите «Безопасный режим с поддержкой командной строки».
- В открывшемся окне командной строки введите команду (после ввода команду, не забудьте нажать на клавишу «Enter»):
rstrui.exe
- В окне «Восстановление системных файлов и параметров» нажмите на «Далее».
- В окне «Восстановление компьютера до предыдущего состояния» необходимо выбрать подходящую точку восстановления. При необходимости, посмотрите сведения о затрагиваемых программах.
- В окне «Подтверждение точки восстановления» отобразится вся информация, касающаяся данной точки восстановления системы.
 Для запуска процесса восстановления Windows 7 из ранее созданной контрольной точки, нажмите на кнопку «Готово».
Для запуска процесса восстановления Windows 7 из ранее созданной контрольной точки, нажмите на кнопку «Готово».
Восстановление Windows 10 через командную строку
При серьезной неисправности операционной системы, можно выполнить восстановление Windows c помощью командной строки, выполнив загрузку со съемного носителя: с DVD диска, или загрузочной флешки. Для этого, предварительно необходимо создать Диск восстановления на оптическом диске, или на USB накопителе. Можно использовать для этой цели загрузочную флешку, или установочный диск Windows.
Восстановление Windows 10 из командной строки проходит в следующем порядке:
- После запуска компьютера, необходимо нажать на клавишу, отвечающую на вашем компьютере за вход в загрузочное меню. Клавиши различаются, в зависимости от производителя материнской платы на ПК. В большинстве случаев, это одна из следующих клавиш: «F12», «F11», «F8», «Esc».
- В Boot Menu нужно выбрать для загрузки внешнее устройство: DVD-диск или USB-флешку, в зависимости от того, какой внешний диск вы используете для восстановления.

- В первом окне программы установки Windows с выбором языка, нажмите на кнопку «Далее».
- В следующем окне нажмите на кнопку «Восстановление системы», которая расположена в левом нижнем углу.
- В окне «Выбор действия» нажмите на «Поиск и устранение неисправностей».
- В окне «Дополнительные параметры» выберите «Командная строка».
- После перезагрузки, выберите учетную запись пользователя и подходящую раскладку клавиатуры.
- В окне командной строки введите команду:
rstrui.exe
- В окнах «Восстановление системы» пройдите шаги, описанные выше в статье: выберите точку восстановления, запустите процесс восстановления системы.
Восстановление Windows 7 в командной строке
Сначала, после запуска ПК, необходимо войти в Boot Menu (загрузочное меню), или непосредственно в BIOS, для выбора внешнего загрузочного устройства: загрузочной флешки или DVD диска с Windows. Заранее узнайте, какие клавиши клавиатуры на вашем компьютере отвечают за вход в настройки, отвечающие за загрузку операционной системы.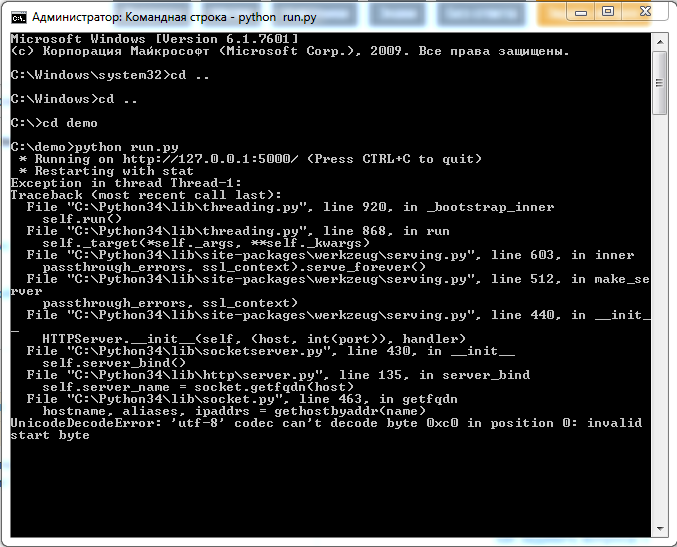
- В приложении «Установка Windows» выберите язык.
- В новом окне, в левом нижнем углу, нажмите на опцию «Восстановление Windows».
- В окне «Параметры восстановления системы» выберите язык ввода с клавиатуры.
- В следующем окне выберите операционную систему.
- В окне «Выберите средство восстановления» нажмите на средство «Командная строка».
- В интерпретаторе командной строки введите команду:
rstrui.exe
- В запущенном средстве восстановления системы проделайте действия, о которых я уже писал в этой статье: сделайте выбор точки восстановления, выполните восстановление Windows, из заранее созданной точки восстановления.
Выводы статьи
В случае возникновения неполадок на компьютере, пользователь может восстановить Windows через командную строку. После загрузки компьютера в безопасном режиме, или загрузившись с загрузочного диска или флешки, пользователю необходимо выполнить команду в командной строке, которая запускает средство восстановления Windows, выполняющее откат системы, из ранее созданных точек восстановления.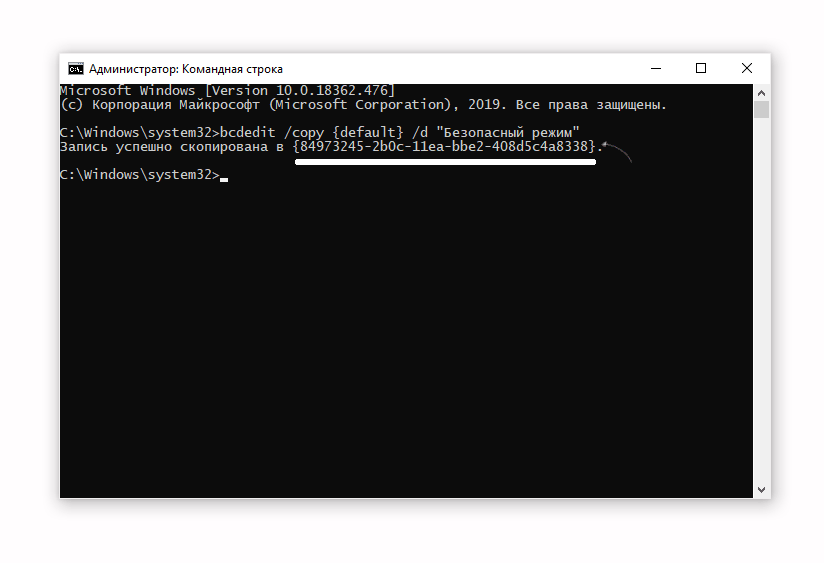
Нажимая на кнопку, я даю согласие на обработку персональных данных и принимаю политику конфиденциальности
Где командная строка в Windows 7
Командная строка cmd – важный функционал операционной системы Windows, позволяющий выполнять задачи в обход графического интерфейса. Она представляет собой текстовый интерфейс, в который пользователь вводит команды MS DOS для выполнения различных действий. Чтобы разобраться, где командная строка в Windows 7 находится и как с ней работать на базовом уровне, достаточно ознакомиться с информацией в текущей статье. Если научиться пользоваться командной строкой, работа с компьютером станет намного быстрее, эффективнее и легче.
Содержание статьи
- Зачем нужна командная строка
- Как открыть командную строку в Windows 7
- Способ 1: Меню «Пуск»
- Способ 2: Диспетчер задач
- Способ 3: Окно запуска
- Способ 4: Проводник
- Способ 5: Адресная строка проводника
- Способ 6: Ярлык
- Способ 7: Использование поиска
- Способ 8: Запуск для конкретной папки
- Если не грузится Windows
- Комментарии пользователей
Зачем нужна командная строка
Современные операционные системы зачастую имеют графический интерфейс управления. Пользователь взаимодействует с компьютером преимущественно с помощью мыши, переключая цифровые переключатели, мигрируя между окнами и меню. Однако, вопреки простоте, недостаток такого управления заключается в излишней громоздкости и скрытости многих функций.
Пользователь взаимодействует с компьютером преимущественно с помощью мыши, переключая цифровые переключатели, мигрируя между окнами и меню. Однако, вопреки простоте, недостаток такого управления заключается в излишней громоздкости и скрытости многих функций.
Текстовый способ управления был гораздо раньше, однако до сих пор считается более эффективным в плане скорости взаимодействия и точности настроек. Поэтому его выбирают большинство технических специалистов. Именно этот функционал и содержит командная строка. Для домашнего пользователя cmd также несет массу полезных возможностей. С ее помощью можно выполнять следующие действия:
- Создание, изменение, перемещение, удаление файлов и папок.
- Подключение, отключение и форматирование локальных дисков.
- Запуск приложения, программы и скрипты и назначать им различные задания и следить за результатом выполнения.
- Работа с сетевыми подключениями.
- Изменение системных параметров.
- Автоматизация многих системных процессов.

Все команды разделяются на внутренние и внешние. Внутренние команды встроены в систему. С их помощью пользователь непосредственно управляет ОС на всех доступных уровнях. Внешние команды добавляются в систему по мере установки дополнительных программ. Например, всевозможные компиляторы для разработки программного обеспечения.
Как открыть командную строку в Windows 7
Командную строку можно открыть с помощью самого интерфейса Windows. Для этого необходимо взаимодействовать с графическими элементами системы, что является удобным для большинства пользователей. Также удобно просматривать сетевые интерфейсы.
Также можно применять специальную команду, которую нужно ввести в соответствующий функционал ОС. В случае, когда ОС не загружается, командная строка также может быть открыта с помощью средств восстановления.
Способ 1: Меню «Пуск»
Ввиду легкости, этот способ известный большинству пользователей. Для его реализации достаточно выполнить простые действия:
- Пройти по цепочке «Пуск»-«Все программы»-«Стандартные»;
- В открывшемся списке найти пункт «Командная строка» и нажать по нему левой клавишей мыши;
- Если нужно открыть командную строку с правами администратора, нужно нажать на соответствующем пункте левой клавишей мыши и в контекстном меню выбрать «Запуск от имени Администратора».

После этих действий откроется панель командной строки, где можно выполнять все предусмотренные действия.
Способ 2: Диспетчер задач
Командную строку можно открыть с помощью Диспетчера задач. Открыть его в Windows 7 можно стандартным способом с помощью сочетания клавиш ctrl+alt+del. В открывшемся окне в контекстном меню нажать «Файл»-«Новая задача».
Откроется окно ввода команд. В нем необходимо ввести cmd вне зависимости от регистра. После этого откроется командная строка. Однако в этом варианте нужно обратить внимание, что cmd открывается с правами текущего пользователя.
Внимание! Чтобы командная строка открылась с правами администратора, нужно в функционале, где прописывается CMD, поставить галочку на пункте «Создать задачу с правами администратора».
С помощью Диспетчера можно открыть командную строку скрытым способом. Для этого в окне Диспетчера при нажатии на «Файл» в верхнем меню нужно нажать клавишу ctrl.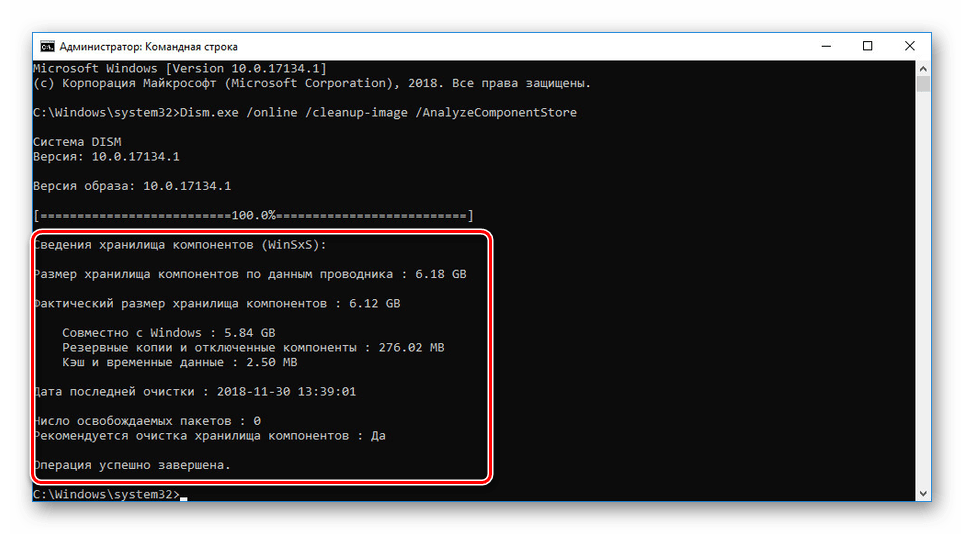 При нажатии на «Запустить новую задачу» сразу откроется командная строка.
При нажатии на «Запустить новую задачу» сразу откроется командная строка.
Способ 3: Окно запуска
В ОС Windows 7 внедрена удобная функция для запуска большинства программ и команд. Это функция «Выполнить» или Окно запуска. Оно состоит из строки, куда нужно вписывать команды и функциональных кнопок ОК, Отмена и Обзор. Через Окно запуска также можно запустить командную строку. Делается следующим образом:
- Нажать сочетание клавиш «Win»+ «R»;
- В открывшемся меню ввести команду «CMD» без кавычек;
- Нажать кнопку «ОК».
После этого командная строка откроется без всяких проблем. С ней можно работать в стандартном режиме, опираясь на права текущего пользователя.
Способ 4: Проводник
Запустить командную строку можно с помощью проводника. Дело в том, что cmd.exe – это файл, который запускается стандартным образом. Она находится на диске C (1) в папке Windows-System32. Запустить его можно стандартным двойным щелчком мыши (2).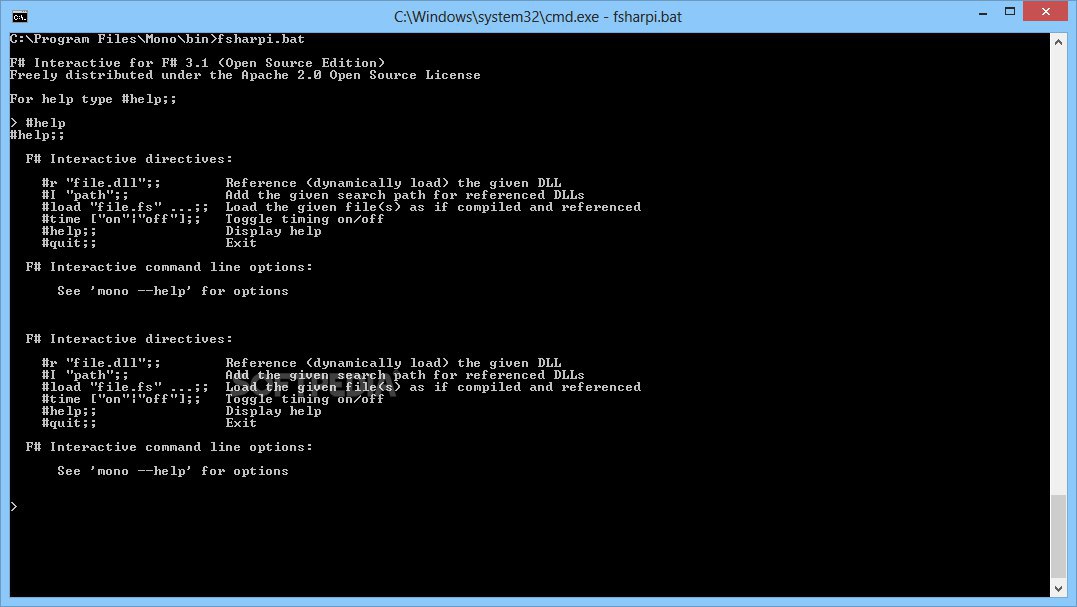
Важно! Запуск файла с правами администратора можно осуществить, нажав по файлу правой клавишей мыши и в меню выбрав «Запуск с правами Администратора». Если административная учетная запись защищена паролем, система затребует его для запуска командной строки.
Способ 5: Адресная строка проводника
Также можно воспользоваться адресной строкой проводника. Для этого в ней требуется прописать путь к файлу «СМD.EXE». Выглядит он так – «C:\Windows\System32\cmd.exe». Далее нужно выделить запрос и, либо нажать «Enter», либо кликнуть по стрелочке, указывающей направо.
После проделанных действий командная строка будет запущена.
Способ 6: Ярлык
Если командная строка часто используется, можно сделать готовый ярлык, сэкономив при этом уйму времени. Для этого достаточно выполнить простой алгоритм:
- На свободном месте на рабочем столе нажать левой клавишей мыши;
- В открывшемся меню выбрать «Создать»-«Ярлык»;
- Ввести «CMD.
 exe» в соответствующее поле и нажать кнопку «Далее»;
exe» в соответствующее поле и нажать кнопку «Далее»;
- Согласиться с предложенным именем и нажать кнопку «Готово».
С этого момента на рабочем столе появится ярлык, с помощью которого можно запускать командную строку. Его можно скопировать у любое место на компьютере.
Способ 7: Использование поиска
В качестве альтернативы указанным выше способам можно воспользоваться поисковиком, внедренным в систему Windows. Для этого потребуется выполнить ряд последовательных действий:
- Открыть меню «Пуск».
- Ввести в строку поиска команду «cmd» или «командная строка».
- Откроется раздел с блоками. В блоке «Программы» нужно кликнуть «Командная строка».
Важно! Для обычного запуска нужно кликнуть левой кнопкой мыши. Для запуска от имени администратора нужно кликнуть по значку правой кнопкой мыши и выбрать соответствующий пункт.
Способ 8: Запуск для конкретной папки
Чтобы открыть командную строку таким образом, необходимо перейти к нужной папке в проводнике и щелкнуть по ней правой кнопкой мыши, одновременно зажав клавишу «Shift».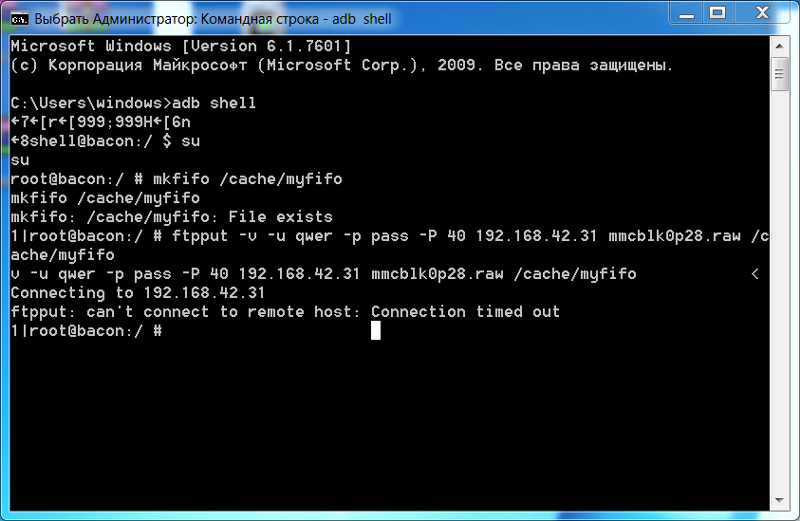 Далее требуется выбрать пункт «Открыть окно команд».
Далее требуется выбрать пункт «Открыть окно команд».
Таким образом, строка будет открыта относительно того каталога, которого выбрал пользователь.
Если не грузится Windows
Способ актуален в том случае, когда ОС Windows перестала загружаться. При этом командная строка может быть эффективным инструментом для решения проблемы. С ее помощью можно определить множество сбоев и устранить их. Открыть cmd в этом случае можно следующим образом:
- Подключить загрузочную флешку с Windows к USB-порту на компьютере;
- Инициировать установку Windows, дождаться, когда загрузиться главный экран;
- В пункте с выбором раздела установки нажать сочетание клавиш Shift + F10.
Эти действия вызовут запуск командной строки с полными правами доступа.
Важно! Совсем не обязательно дальше устанавливать операционную систему Windows. Вполне достаточно решить проблемы с помощью командной строки и прервать алгоритм установки.

Командная строка в Windows содержит важный функционал, позволяющий с помощью текстового интерфейса управлять системой и тонко настраивать все ее компоненты. Запустить ее можно несколькими способами. Все они абсолютно равнозначны. Выбор способа полностью зависит от предпочтения пользователя, а также сложившейся ситуации. Командную строку можно запустить даже в случае ошибок загрузки операционной системы.
Видео по теме:
Как перезапустить Microsoft Windows
Обновлено: 05.12.2021 автором Computer Hope
Перезагрузка компьютера необходима для выполнения многих распространенных задач, включая установку нового программного обеспечения и выполнение обновлений Windows.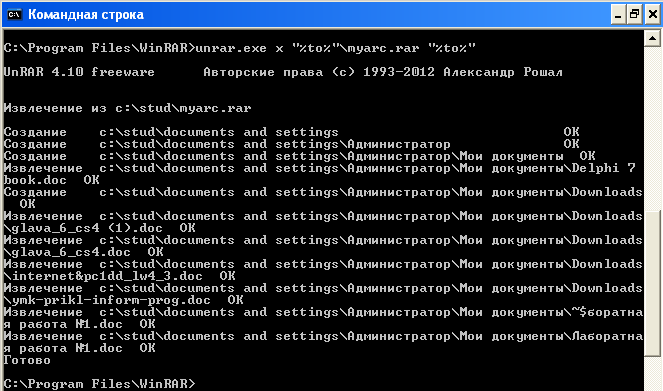 Перезагрузка компьютера также называется мягкой перезагрузкой. Эта страница содержит несколько способов правильного перезапуска Windows. Чтобы продолжить, выберите метод, который вы хотите использовать, из списка ниже или прочитайте каждый раздел по отдельности.
Перезагрузка компьютера также называется мягкой перезагрузкой. Эта страница содержит несколько способов правильного перезапуска Windows. Чтобы продолжить, выберите метод, который вы хотите использовать, из списка ниже или прочитайте каждый раздел по отдельности.
Кончик
Если компьютер завис (клавиатура и мышь не работают или не двигаются) или ничего не отображается, нажмите и удерживайте кнопку питания, пока компьютер не выключится. Когда компьютер выключен, вы можете снова включить его, чтобы перезагрузить компьютер.
Кончик
Если на компьютере появляется синий экран или другая ошибка, попробуйте метод перезагрузки Ctrl + Alt + Del .
- Перезагрузка с рабочего стола Windows.
- Использование меню «Пуск».
- Метод Ctrl+Alt+Del.
- Использование командной строки Windows.
- Как выполнить перезагрузку после сообщения об ошибке.

- Физический перезапуск с помощью кнопки на компьютере.
Перезагрузка с рабочего стола Windows
В любой версии Windows перейдите на рабочий стол и нажмите Alt + F4 на клавиатуре. При этом появится меню, подобное показанному ниже. Щелкните стрелку вниз для раскрывающегося списка, выберите Перезапустить и нажмите OK .
Примечание
Если вы не обновили Windows 8 до версии 8.1, см. раздел «Переход в спящий режим, перезапуск или завершение работы Windows 8».
Перезапуск через меню Пуск
- Windows 11
- Windows 10
- Windows 8 и 8.1
- Windows Vista и 7
- Windows XP и предыдущие версии
Windows 11
Меню «Пуск» в Windows 11 немного отличается от предыдущих версий. Чтобы перезапустить Windows из меню «Пуск» Windows 11, выполните следующие действия.
- Нажмите «Пуск» в центре панели задач.

- Щелкните параметр Power в правом нижнем углу меню «Пуск».
- Выберите Перезапустить во всплывающем меню.
Windows 10
Меню «Пуск» возвращается в Windows 10, позволяя пользователям легко получить доступ к параметрам питания.
- Нажмите «Пуск» в левом нижнем углу экрана.
- Выберите параметр Power .
- В меню «Питание» выберите параметр «Перезагрузить ».
Windows 8 и 8.1
Ни в одной из этих версий Windows нет меню «Пуск». Однако с обновлением 8.1 Microsoft добавила кнопку параметров питания в верхний правый угол начального экрана, которая позволяет пользователям быстро перезагружать компьютер. Нажмите параметры питания значок (красный квадрат на изображении ниже) и выберите Перезагрузить в появившемся раскрывающемся меню.
Windows Vista и 7
Как в Windows Vista, так и в Windows 7 пользователи могут перезагрузить компьютер через меню «Пуск», выполнив следующие действия:
- Нажмите «Пуск» в левом нижнем углу рабочего стола Windows.

- Найдите и щелкните стрелку вправо (показанную ниже) рядом с кнопкой «Завершение работы».
- Выберите Перезапустить в появившемся меню.
Windows XP и предыдущие версии
- Нажмите Start в нижнем левом углу экрана.
- Нажмите кнопку Выключить .
- Выберите Перезапустить в раскрывающемся меню.
- Щелкните OK .
Использование Ctrl+Alt+Delete для перезагрузки
Если ваша мышь (или сенсорная панель) не отвечает или у вас нет мыши, вы можете перезагрузить компьютер с помощью клавиатуры. Если нажать Ctrl + Alt + Del клавиш на клавиатуре одновременно, вызывает административное меню. Это меню отличается в разных версиях Windows, но каждая из них предоставляет пользователям доступ к функции перезагрузки. Выберите версию Windows на вашем компьютере в списке ниже и следуйте инструкциям.
Примечание
Если на компьютере синий экран или другая ошибка, попробуйте метод Ctrl + Alt + Del перезагрузки.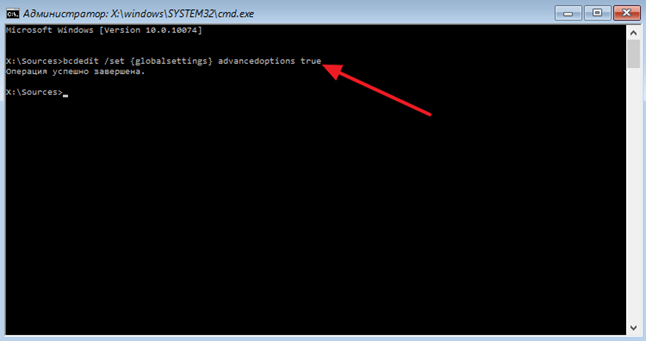
Выберите версию Windows на вашем компьютере в списке ниже и следуйте инструкциям.
- Windows 10 и 11
- Windows 8
- Windows Vista и 7
- Windows XP и предыдущие версии
Windows 10 и 11
В Windows 10 и Windows 11 нажатие Ctrl + Alt + Del открывает экран блокировки Windows. Для перезагрузки Windows:
- Найдите и щелкните значок питания в правом нижнем углу экрана блокировки. Это должна быть самая правая иконка.
- Выберите Перезапустить в появившемся меню.
Windows 8
Пользователи Windows 8 перейдут на экран блокировки Windows при нажатии Ctrl + Alt + Del . Для перезагрузки Windows:
- Найдите и нажмите черную кнопку питания в правом нижнем углу экрана.
- Выберите Перезапустите из появившегося меню.
Windows Vista и 7
В Windows Vista и 7 нажатие Ctrl + Alt + Del переводит пользователей на экран блокировки Windows, содержащий несколько параметров. В правом нижнем углу есть красная кнопка со стрелкой рядом с ней. При нажатии на эту кнопку открывается список параметров выключения, как вы можете видеть на изображении. Чтобы перезагрузить компьютер с помощью этого меню:
В правом нижнем углу есть красная кнопка со стрелкой рядом с ней. При нажатии на эту кнопку открывается список параметров выключения, как вы можете видеть на изображении. Чтобы перезагрузить компьютер с помощью этого меню:
- Щелкните красную стрелку, чтобы открыть меню.
- Выберите Перезагрузить , чтобы перезагрузить компьютер.
Windows XP и более ранние версии
В Windows XP и более ранних версиях Ctrl + Alt + Del вызывает экран Безопасность Windows . Для перезапуска:
- Нажмите кнопку Выключить .
- В появившемся новом окне щелкните стрелку вниз и выберите Перезапустить в раскрывающемся меню.
- Нажмите ОК .
Использование командной строки Windows
Вы можете выключить или перезагрузить компьютер Windows с помощью командной строки Windows, выполнив следующие действия.
- Откройте командную строку Windows.

- Чтобы выключить Windows, введите shutdown -s и нажмите Enter .
- Чтобы перезапустить Windows, введите shutdown -r и нажмите Enter .
Примечание
Если вы получите доступ к Windows на компьютере через подключение к удаленному рабочему столу и выполните команду выключения или перезагрузки, подключение к удаленному рабочему столу будет прервано. Если вы выполните команду перезагрузки, вы сможете повторно подключиться к этому компьютеру после его перезагрузки. Если вы выполнили команду выключения, вы не сможете повторно подключиться к этому компьютеру и запустить его удаленно.
Как перезагрузиться после сообщения об ошибке
Если на компьютере возникла ошибка, вы можете перезагрузить или перезагрузить компьютер, нажав одновременно клавиши Ctrl + Alt + Del . Если эти клавиши не работают, вы также можете выполнить физический перезапуск, упомянутый ниже.
Физический перезапуск с помощью кнопки на компьютере
Вы можете использовать кнопку питания компьютера для перезагрузки. Нажмите кнопку питания один раз и подождите, пока компьютер выключится. Нажмите кнопку питания еще раз, чтобы снова включить компьютер.
Если ваш компьютер завис или не выключается, нажмите и удерживайте кнопку питания в течение пяти секунд, чтобы вручную выключить компьютер. Это действие известно как полный сброс, и его следует выполнять только в том случае, если все вышеперечисленные параметры не работают.
Примечание
Некоторые компьютеры также имеют кнопку сброса рядом с кнопкой питания или под ней.
- Почему Windows перезагружается без предупреждения?
- Как перезагрузить Mac.
- Как выключить, перезапустить и завершить работу Linux.
- Дополнительные ссылки и информацию см. в определениях перезагрузки и горячей загрузки.
- Справка и поддержка Microsoft Windows.

Как открыть командную строку при загрузке в Windows 10/8.1/7
Командная строка — это мощный инструмент, который можно использовать для многих целей, включая поиск и устранение неполадок в Windows. Для обслуживания и восстановления полезно открывать командную строку при загрузке в Windows 10. В этом руководстве показано, как загрузиться в командную строку с повышенными привилегиями при запуске в Windows 10/8.1/7.
- Вариант 1. Использование дополнительных параметров запуска
- Вариант 2. Используйте установочный носитель Windows
- Вариант 3: Открыть командную строку при загрузке в Windows 7
1. Откройте командную строку при загрузке с помощью дополнительных параметров запуска
Командную строку легко запустить, если Windows работает правильно, выполните следующие действия, чтобы вызвать командную строку в Windows 10/8.1 .
Шаг 1. Откройте экран дополнительных параметров запуска.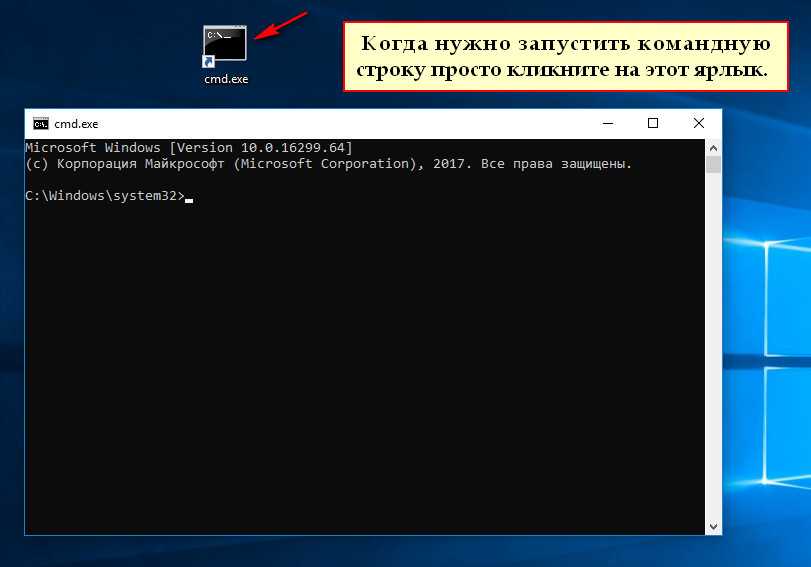
В Windows 10 откройте приложение Настройки , выберите параметр Обновление и безопасность .
Щелкните вкладку Recovery справа, затем нажмите кнопку Restart now .
В Windows 8.1 нажмите клавиши Win + I , чтобы вызвать Изменить настройки ПК , затем нажмите значок Питание и выберите параметр Перезагрузить , удерживая нажатой кнопку Клавиша Shift 90 345.
Шаг 2: Windows 10 быстро перезагрузится, и появится экран Выберите вариант . Щелкните элемент Устранение неполадок .
Шаг 3: В окне Устранение неполадок нажмите Дополнительные параметры .
Шаг 4: Затем нажмите Командная строка в окне дополнительных параметров.
Шаг 5: Если вы загрузились в режиме расширенного запуска из Windows 10, компьютер перезагрузится.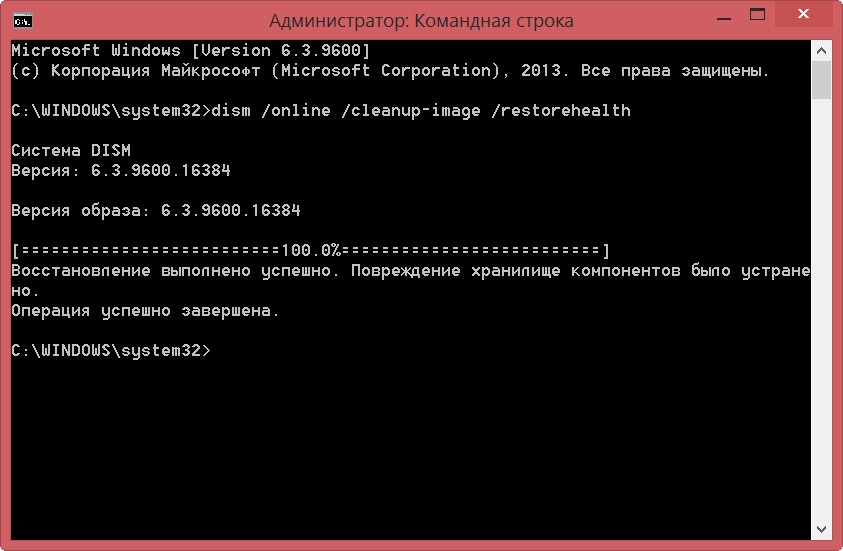 Выберите аккаунт, чтобы продолжить.
Выберите аккаунт, чтобы продолжить.
Шаг 6. Введите пароль для выбранной учетной записи. Если вы не установили пароль, нажмите Продолжить .
Наконец, появится окно командной строки.
2. Откройте командную строку при загрузке с помощью установочного носителя Windows
Если Windows не загружается, вы можете запустить командную строку с установочного DVD-диска Windows или USB-накопителя. Если у вас нет установочного носителя Windows, вы можете создать его с помощью инструментов Microsoft для создания носителей.
Для этого выполните следующие действия:
На рабочем ПК перейдите на веб-сайт загрузки программного обеспечения Microsoft.
- Загрузите инструмент для создания носителя Windows 10 и запустите его.
- Выберите Создать установочный носитель для другого ПК.
- Выберите язык, выпуск и архитектуру (64-разрядная или 32-разрядная).
- Следуйте инструкциям по созданию установочного носителя, а затем нажмите кнопку Готово.


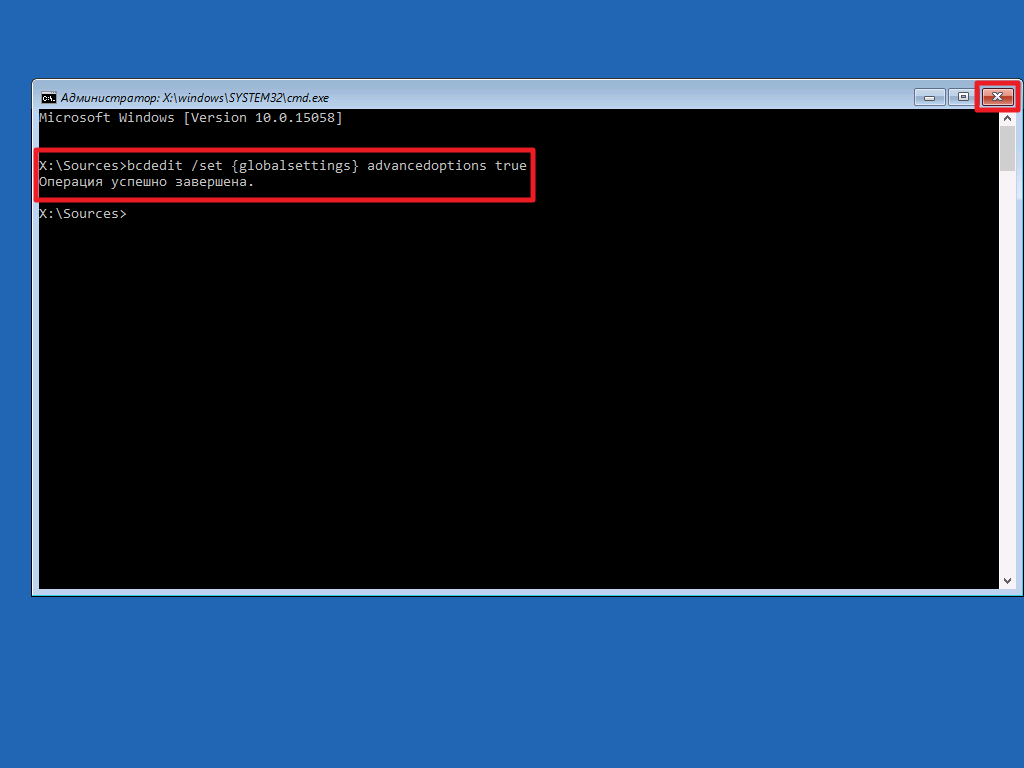
 Для запуска процесса восстановления Windows 7 из ранее созданной контрольной точки, нажмите на кнопку «Готово».
Для запуска процесса восстановления Windows 7 из ранее созданной контрольной точки, нажмите на кнопку «Готово».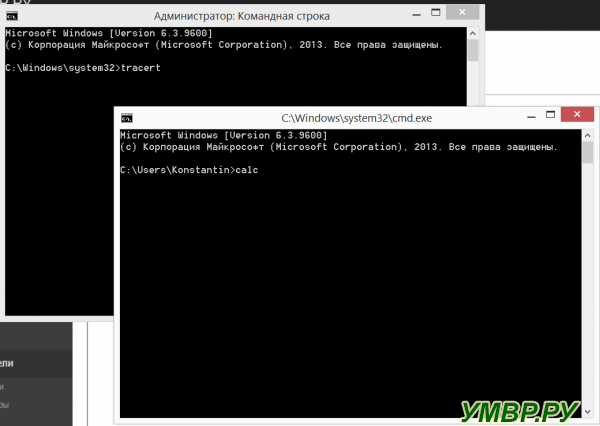

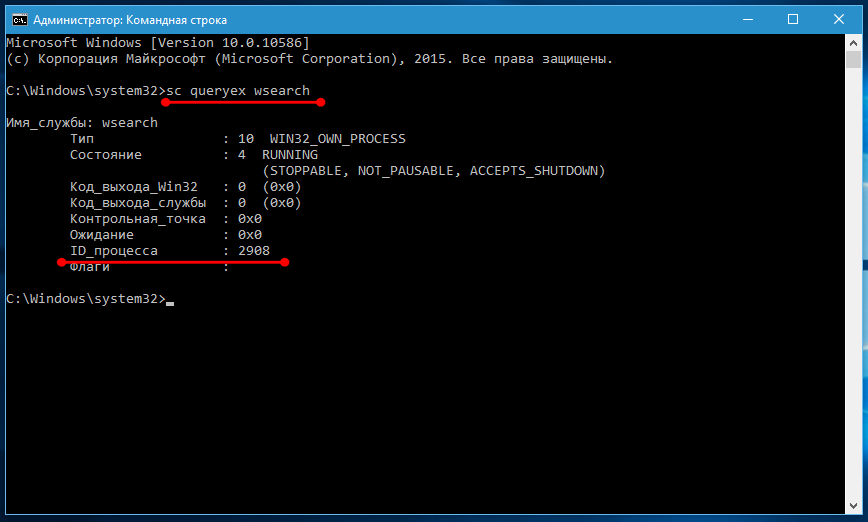
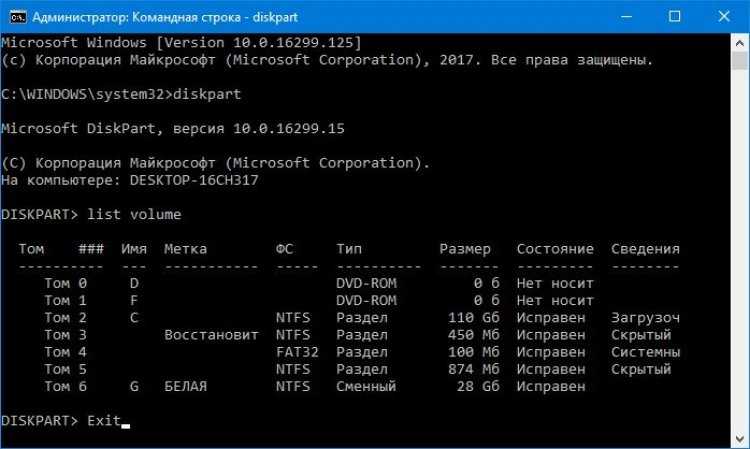 exe» в соответствующее поле и нажать кнопку «Далее»;
exe» в соответствующее поле и нажать кнопку «Далее»;