Windows 7 проблемы с клавиатурой: Как в Windows 7 настроить клавиатуру, если она не работает?
Содержание
Исправление неполадок с клавиатурой Keyboard Not Working on Windows 10
Исправление неполадок с клавиатурой Keyboard Not Working on Windows 10
Каталог
Везде
Везде Авто Красота и здоровье Дом и дача Строительство и ремонт Мебель Все для офиса Детские товары Досуг и развлечения Товары для животных Компьютерная техника Продукты Спорт и отдых Электроника Бытовая техника Услуги Оборудование Одежда, обувь и аксессуары
Подать объявление
0
0
Москва
- Исправление неполадок с клавиатурой Keyboard Not Working on Windows 10
Пользователи Виндовс после обновления до десятой версии или обновив ОС столкнулись с проблемой — клавиатура перестала работать.
К счастью есть решение, ниже приведен список из самых удобных вариантов решения неполадки. Вам не обязательно использовать их все, начните с начала списка и продвигайтесь дальше пока проблема не разрешится.
Инструкция по решению проблем с клавиатурой
- После обновления установки ОС, драйверы USB портов могут не работать глючить.

- Для начала попробуйте переместить клавиатуру в другой USB порт.
- Проверьте порт другим способом, чтобы убедится в его работоспособности (подключите мышь, винчестер, флешку в порт, где была клава).
Устройство работает — переходите к следующему пункту.
Устройство не работает — перейдите к пункту 4.
- Проверьте Bios. При загрузке ОС нажмите клавишу F2, del, Esc (в зависимости от версии биоса на устройстве). Если все исправно работает в Биосе, значит неисправность точно связана с Виндовс.
- Отрегулируйте настройки Виндовс. Windows имеет настройку «фильтрация клавиш». Она определяет задержку между нажатием клавиши и появлением ее на экране. К сожалению когда этот параметр включен в Windows 10, многие клавы перестают работать.
- Откройте меню пуск и наберите «фильтрация клавиш».
- Отключите этот параметр, как показано на скриншоте.
Дублирующий способ. Перейдите в панель управления -> специальные возможности -> Клавиатура.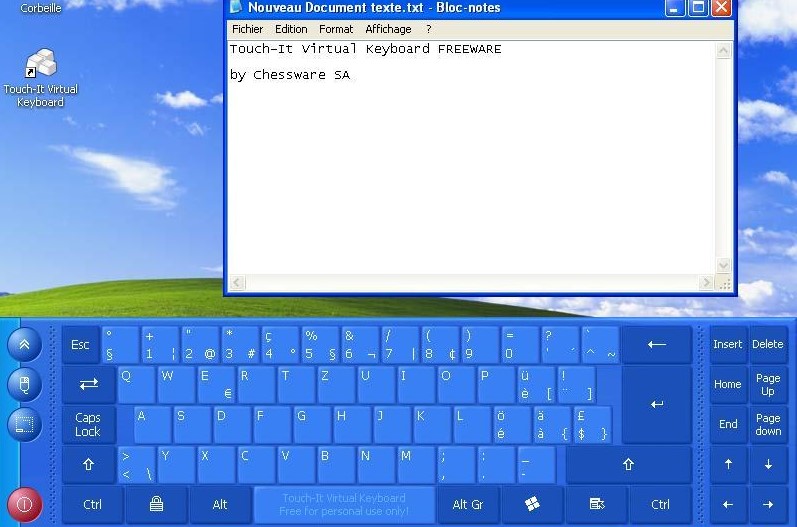 Включите фильтрацию клавиш, сдвинув ползунок в нужную сторону.
Включите фильтрацию клавиш, сдвинув ползунок в нужную сторону.
- Переустановите драйверы клавы.
- Нажмите пуск и напишите «диспетчер устройств».
- Разверните нужную строку. ПКМ -> Обновить драйверы -> Ок.
Установка не произошла? Перейдите к следующему пункту.
- Удалить переустановить драйверы. ПКМ -> Удалить -> Ок.
- После удаления пройдите пункты 3-4 заново.
Установка драйверов с помощью утилиты.
- Скачайте
DriverEasy
.
- По необходимости для ввода данных воспользуйтесь «экранной клавиатурой». Она расположена в меню «специальных возможностей» (описано в выше).
- Установите и просканируйте ПК, утилита автоматически найдет и скачает необходимые драйверы. Вам не придется беспокоится о том, что вы совершите ошибку в процессе переустановки.
Отключите антивирус Касперского на время. Проблема была замечена только у антивируса этой марки (причины — функция безопасного ввода). Требуется обновить его до последней версии отключить (в свежей версии проблему устранили).
- Отключите быстрый запуск Windows 10.
- Перезагрузите ПК.
- Если неполадка появляется только после включения, а с рестартом исчезает, идем дальше. Если такого не замечено, пропустите этот пункт.
- В меню «Пуск» пишем — «электропитание».
- Кликните на опцию — «Действие кнопок питания», находится она слева вашего меню.
- Выберите «Изменение параметров, которые сейчас недоступны».
- Пролистайте вниз, затем уберите галку на параметре «Включить быстрый запуск (рекомендуется)».
Дополнительный метод решения проблемы. Нажмите Win+R и впишите «taskschd.msc», перейдите в «Библиотека планировщика заданий» — «Microsoft» — «Windows» — «TextServicesFramework». Включите задачу «MsCTFMonitor». Выполните ее сами. ПКМ -> выполнить.
- Зайдите в диспетчер устройств и удалите вашу «клаву», затем перезагрузите ПК. При необходимости добавьте устройство снова, но это произойдет автоматически.
- Обесточьте свой ПК.
 Выключите его из розетки, подождите 5 минут, затем зажмите кнопку включения и подержите 5 секунд (пользователям ноутбука — выньте батарею). Включайте ПК в обычном режиме.
Выключите его из розетки, подождите 5 минут, затем зажмите кнопку включения и подержите 5 секунд (пользователям ноутбука — выньте батарею). Включайте ПК в обычном режиме.
Обратитесь в
техническую поддержку Microsoft
, или к мастеру профессионалу, если наши советы не помогли.
Похожие статьи
Электроника
Электроника
Электроника
Электроника
Добавь свой товар на сайт
Устранение проблем с клавиатурой на ПК с Windows
Общие проблемы с клавиатурой
Решение проблем с клавиатурой на ПК с Windows
Решение аппаратных проблем клавиатуры
Запуск средства устранения неполадок клавиатуры в Windows 10
Устранение проблем с драйверами клавиатуры
Обновление программного обеспечения драйвера клавиатуры
Удалите и переустановите программное обеспечение драйвера клавиатуры
Откатить драйвер к предыдущей версии
Проверьте конфигурацию клавиатуры
Замена клавиатуры
Заключение
В качестве основного устройства ввода клавиатура является одним из основных аппаратных средств вашего компьютера. Поэтому, если ваша клавиатура не работает, может быть трудно выполнять даже основные задачи, такие как вход в компьютер с Windows. В этой статье мы объясним, как исправить проблемы с клавиатурой на компьютере с Windows.
Поэтому, если ваша клавиатура не работает, может быть трудно выполнять даже основные задачи, такие как вход в компьютер с Windows. В этой статье мы объясним, как исправить проблемы с клавиатурой на компьютере с Windows.
Общие проблемы с клавиатурой
Некоторые из распространенных проблем с клавиатурой, с которыми сталкиваются пользователи Windows 10, включают:
- Все клавиши клавиатуры не работают.
- Самостоятельный набор текста с клавиатуры.
- Клавиатура с двойным набором текста.
- Некоторые клавиши клавиатуры не работают.
Проблемы с клавиатурой разнообразны, но, к счастью, вы можете легко исправить большинство из них самостоятельно. Это руководство научит вас устранять неполадки и решать некоторые из распространенных проблем с клавиатурой в Windows 10.
Связанный: Как исправить проблемы с видеокартой на компьютере с Windows?
Решение проблем с клавиатурой на ПК с Windows
Как правило, если у вас возникли какие-либо проблемы с Windows 10, включая проблемы с клавиатурой, первым делом следует перезагрузить компьютер. Это может решить любые временные проблемы, из-за которых клавиатура не работает.
Это может решить любые временные проблемы, из-за которых клавиатура не работает.
Решение аппаратных проблем клавиатуры
- Проверьте подключения клавиатуры. Убедитесь, что клавиатура надежно подключена к компьютеру. Если вы используете USB-клавиатуру, попробуйте подключить клавиатуру к другому USB- порту, чтобы исключить проблему с портом.
- Включение беспроводной клавиатуры – если вы используете беспроводную клавиатуру, убедитесь, что батареи заряжены и надежно закреплены, а также что клавиатура включена.
- Проверьте свою клавиатуру – проверьте клавиатуру на другом компьютере, чтобы убедиться, что она работает, или используйте запасную клавиатуру на своем ПК. Если запасная клавиатура работает, значит, проблема в оборудовании.
Если ни один из этих вариантов не решает проблему, перейдите к следующим вариантам устранения неполадок.
Ваша клавиатура может перестать работать из-за конфликтов программного обеспечения в Windows 10. Чтобы исключить такую возможность, рекомендуется протестировать клавиатуру за пределами среды Windows 10.
Чтобы исключить такую возможность, рекомендуется протестировать клавиатуру за пределами среды Windows 10.
- Перезагрузите компьютер и проверьте светодиодный индикатор на наличие «Caps Lock», «Num Lock» или «Scroll Lock». Вы можете попробовать включить / выключить световые сигналы, нажимая клавиши.
- Также попробуйте нажать соответствующую функциональную клавишу (F12, Esc, F12 и т.д. ), Чтобы войти в настройку CMOS.
- Если клавиатура работает до входа в Windows, попробуйте запустить компьютер в безопасном режиме. Если клавиатура работает в безопасном режиме, проверьте, устанавливали ли вы недавно какое-либо программное обеспечение, и удалите его.
Запуск средства устранения неполадок клавиатуры в Windows 10
В Windows 10 есть встроенный инструмент для устранения проблем с клавиатурой.
- Перейдите в меню «Пуск» Windows 10 и щелкните значок «Настройки» (шестеренка), чтобы открыть приложение настроек.
Открыть настройки
- Откройте настройки «Обновление и безопасность» и на левой боковой панели выберите «Устранение неполадок».

- На правой панели найдите «Клавиатура» в разделе «Найти и исправить другие проблемы». Щелкните параметр, а затем кнопку «Запустить средство устранения неполадок».
Устранение неполадок с клавиатурой
- Windows 10 автоматически обнаружит любые проблемы с клавиатурой и предложит некоторые исправления, если они доступны.
- Следуйте инструкциям на экране, чтобы применить предложенные решения.
Обнаружение проблем
Устранение проблем с драйверами клавиатуры
Неисправный или устаревший драйвер клавиатуры может вызвать проблемы с клавиатурой. Вам необходимо проверить и исправить проблемы с драйверами, чтобы решить эту проблему. Однако не забудьте сохранить исходный драйвер для резервного копирования. Вы можете использовать это в случае возникновения каких-либо проблем. В настоящее время многие продавцы ноутбуков не предоставляют резервные копии драйверов, в этом случае проверьте в Интернете, чтобы найти и загрузить правильный драйвер для своего устройства.
Обновление программного обеспечения драйвера клавиатуры
- Щелкните правой кнопкой мыши меню «Пуск» Windows 10 и выберите «Диспетчер устройств».
- Разверните диски «Клавиатуры», щелкните драйвер правой кнопкой мыши и выберите «Обновить драйвер».
Обновить драйвер
- Windows предложит вам выбрать метод обновления. Здесь вы можете выбрать:
- Автоматическое обновление – позволяет Windows искать обновления драйверов и устанавливать их автоматически.
- Обновление вручную – вы можете скачать обновления драйверов с сайта производителя и установить их вручную из хранилища ПК.
Удалите и переустановите программное обеспечение драйвера клавиатуры
- Щелкните правой кнопкой мыши драйвер клавиатуры и выберите «Удалить устройство». Это удалит устройство из диспетчера устройств.
- Чтобы переустановить, перейдите на вкладку «Действие» и выберите вариант «Сканировать на предмет изменений оборудования».

Сканировать изменения
Откатить драйвер к предыдущей версии
Иногда обновления Windows 10 или драйверов могут работать неправильно, что приводит к конфликту оборудования. К счастью, вы можете вернуть драйвер к предыдущей версии, которая работала правильно.
- Дважды щелкните драйвер клавиатуры в диспетчере устройств, чтобы открыть свойства устройства.
- Перейдите на вкладку «Драйвер» и нажмите кнопку «Откатить драйвер». Это восстановит драйвер до предыдущей версии.
Откат драйвера
Проверьте конфигурацию клавиатуры
- Откройте приложение «Настройки Windows 10» и выберите «Легкость доступа».
Простота доступа
- Прокрутите левую панель вниз до раздела «Взаимодействие» и нажмите «Клавиатура», чтобы открыть настройки клавиатуры на правой панели.
- Убедитесь, что опция «Использовать ключи фильтров» выключена. Если он включен, нажмите переключатель, чтобы выключить его.
Отключить клавиши фильтра
Замена клавиатуры
Если вышеуказанные исправления не помогут, ваша клавиатура может быть физически повреждена, и единственным вариантом будет замена оборудования.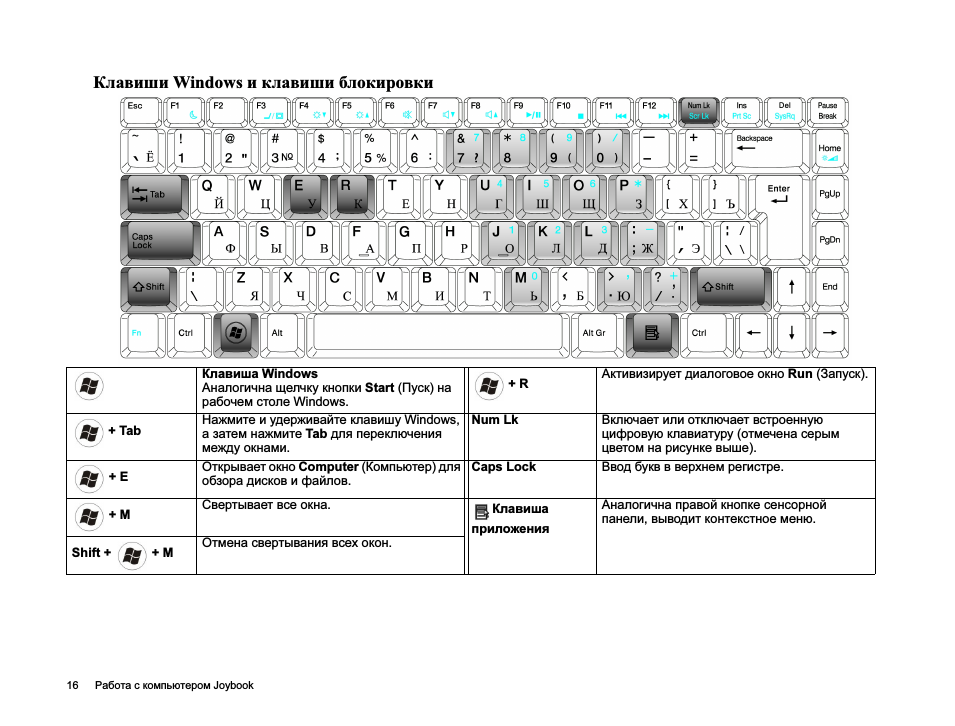 За несколько монет вы можете получить идеальную замену клавиатуре.
За несколько монет вы можете получить идеальную замену клавиатуре.
Заключение
Клавиатура является основным устройством ввода на компьютере, поэтому, если ваша клавиатура выйдет из строя, вы можете полностью не использовать машину. Если ваша клавиатура не работает, вы можете попробовать описанные выше варианты решения проблемы, а в случае поломки клавиатуры вам необходимо купить новую клавиатуру.
Источник записи: www.webnots.com
windows 7 — некоторые клавиши клавиатуры не работают должным образом
Задавать вопрос
спросил
Изменено
1 год, 1 месяц назад
Просмотрено
129 тысяч раз
Я использую Windows 7. Внезапно, пару часов назад, это произошло:
Цифровые клавиши моей клавиатуры [над буквами] перестали работать должным образом, как в виде цифр, так и в виде символов.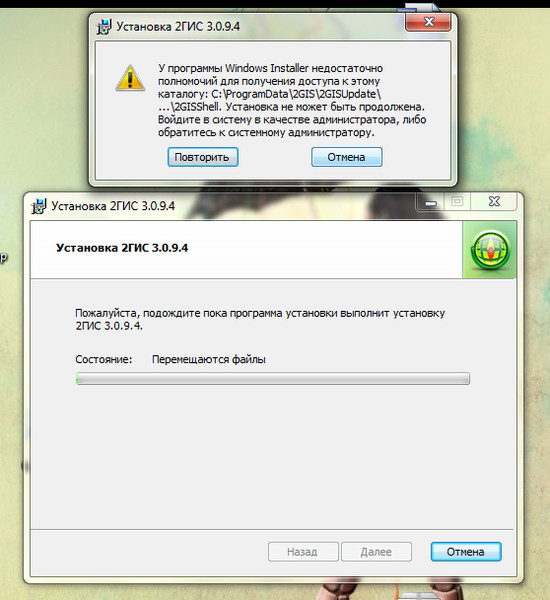 Работают только 5 и 6. Кроме того, я заметил, что клавиша End тоже не работает, и, возможно, еще пара из этой группы.
Работают только 5 и 6. Кроме того, я заметил, что клавиша End тоже не работает, и, возможно, еще пара из этой группы.
Я почти уверен, что это имеет какое-то отношение к этим зловещим залипающим клавишам/клавишам фильтра/чем бы то ни было, НО я отключил все параметры клавиатуры для облегчения доступа, и ничего не изменилось. Возможно ли, что что-то все еще включено, пока я снял флажок? Являются ли флажки вкл / выкл для контроля, КОГДА это происходит или ЕСЛИ это происходит?
Я также пробовал перезагружать и удалять/переустанавливать клавиатуру из диспетчера устройств, но безрезультатно.
Это, безусловно, проблема с программным обеспечением, а не с аппаратной частью, так как я попробовал другую клавиатуру, и проблема не устранена. И, как и ожидалось, это раздражает. Любые идеи?
- windows-7
- клавиатура
2
Удерживая нажатой клавишу Right AltGr + Right Ctrl + Windows , клавиатура снова заработала для меня, когда текстовые / цифровые клавиши не работали на экране входа в систему.
2
У меня была такая же проблема, как ни странно, и на нашем основном компьютере, и на ноутбуке, с разницей в неделю. становилось очень раздражающим, постоянно блокировался, так как пароли не работали, не мог ввести данные кредитной карты (может быть, ничего плохого …. возможно, мой муж установил это нарочно)
Прочитал все ответы и понял, что это просто какая-то комбинация клавиш, которую, возможно, нажали дети (или я в стропе!). Пробовал предложенные вещи — и, наконец, просто нажал как можно больше клавиш (обеими руками), и что вы знаете? Я снова в деле! Я уверен, что люди, которые разбираются в компьютерах, будут в ужасе, и, возможно, мой компьютер самоуничтожится через 5 секунд, но пока это хорошо!
Мы только что столкнулись с этим на нетбуке Win 7 — цифровые клавиши не работают, за исключением 5 и 6.
Оказалось, что это троянский конь, заражающий Explorer, и его можно отследить до фиктивной загрузки ADOBE или патча Исследователь. Найдите каталог ADOBE.COM с неправильным названием в Program Files или Windows и удалите его. Он был прикреплен к проводнику, так как он кажется помехой только в этой программе.
Найдите каталог ADOBE.COM с неправильным названием в Program Files или Windows и удалите его. Он был прикреплен к проводнику, так как он кажется помехой только в этой программе.
Нам интересно, произошло ли это в результате загрузки Ad-Aware или из-за некоторых игровых сайтов, которые посещает мой маленький сын. Наконец, мы только что вернулись к предыдущей точке восстановления системы, но она была постоянной и раздражающей…
1
Удалить драйверы в диспетчере устройств . Поиск нового оборудования Это приведет к переустановке драйверов и устранению проблемы; это сработало для меня.
1
Я только что пытался решить это в течение часа, по телефону с другом, у которого была обратная проблема (только 5 6 и левое управление НЕ работали). Что в конечном итоге сработало для него:
Control + Alt + Fn (или клавиша Windows вместо Fn )
Обратите внимание, что в некоторых случаях левый Control не работает, поэтому вам следует попробовать любой из них.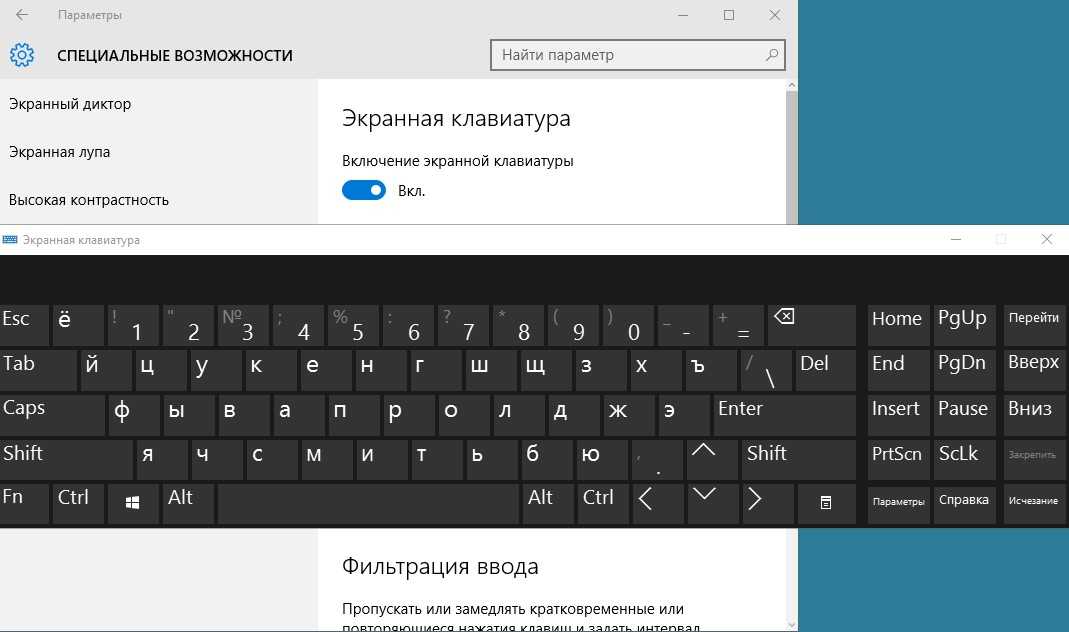 Конечно, попробуйте каждый раз набирать нефункциональные клавиши, чтобы увидеть, сработало ли это.
Конечно, попробуйте каждый раз набирать нефункциональные клавиши, чтобы увидеть, сработало ли это.
Вы пробовали клавиатуру на другой системе? Это USB-клавиатура или клавиатура PS/2? Вы пробовали подключать его к разным портам?
Если вы ответили утвердительно на все эти пункты, я бы предложил 1 из 2 различных действий. Попробуйте восстановить систему за день или два до того, как это произошло, и посмотрите, исправит ли это проблему.
Если это не помогло и это клавиатура PS/2, попробуйте USB.
Если вы используете адаптер USB-PS/2, это может быть причиной проблемы… Известно, что неисправные адаптеры вызывают эту ошибку.
Я не мог решить большую проблему с клавиатурой, которая внезапно возникла из ниоткуда — большинство клавиш не работали, а те, которые работали, работали не так, как обычно. Я пытался подключить USB-клавиатуру, чтобы проверить, не исчезла ли обычная беспроводная, но USB-клавиатура вела себя точно так же. Поэтому я (ошибочно) решил, что виноват ПК + программное обеспечение.
Случайно заметил, что клавиша Alt на беспроводной клавиатуре застряла в нажатом состоянии. Поскольку я никогда не удалял эту клавиатуру из уравнения, это, очевидно, повлияло и на USB-клавиатуру. Поэтому убедитесь, что ни одна из ваших клавиш на любой подключенной клавиатуре не зажата!
У меня была такая же проблема с беспроводной клавиатурой iBall. Клавиши 5,6,F1,F2,+,-,=_ не работали. Я открыл клавиатуру и протер ее салфеткой. В нем были очень мелкие частицы пыли. После чистки заработало отлично.
*будьте осторожны, открывая клавиатуру, так как вы можете уронить все резиновые контакты, и вам придется устанавливать их заново.
Этому вопросу уже 9 лет, но проблема все еще возникает. У меня есть HP Pavillion Sleekbook, 15-b010tx под управлением Windows 8.1 Professional. На компьютере работает NordVPN (по протоколу NordLynx) и Avira AntiVirus.
Еще неделю назад проблем не было; затем мы заметили, что перестали работать цифровые клавиши над буквами, за исключением 5 и «=».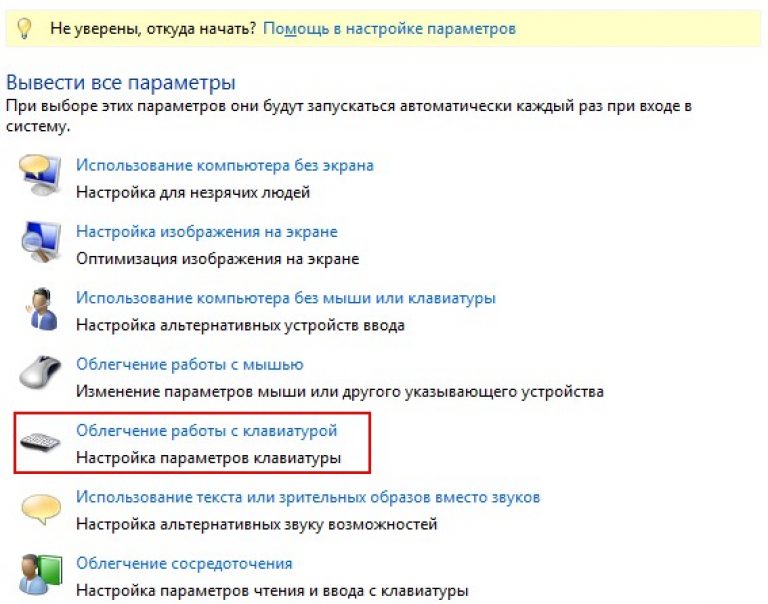
После экспериментов я обнаружил, что нажатие клавиши «=», а затем «backspace» устранило проблему и восстановило полную функциональность ключей…. пока это не повторится через минуту, час или неделю — совершенно случайно . Мне пока не удалось найти какой-либо рифмы или причины, почему это происходит — хотя … вероятно, совпадение …. это начало происходить после самого последнего обновления 8.1 ….
Попробуйте использовать клавиатуру USB, это решил мою проблему. Раньше у меня был портовый микрофон, и он не был совместим с этой Windows.
1
15 исправлений для клавиатуры, не работающей в Windows Проблема
Когда дело доходит до ваших периферийных устройств, различные вещи могут пойти не так. Возможно, вы имеете дело с аппаратными проблемами или что-то просто не так с вашей машиной.
После недавнего обновления Windows 10 у вас могут возникнуть проблемы с клавиатурой или мышью, которые не работают, останавливаются или работают неправильно.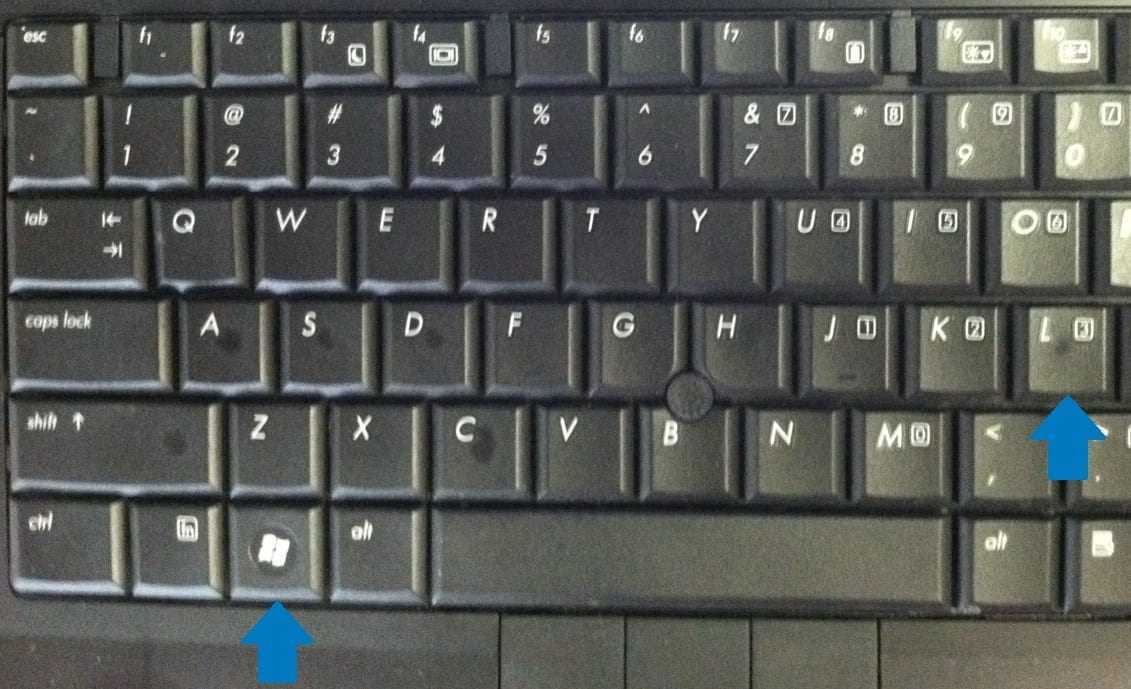 По словам нескольких клиентов на форуме Microsoft, клавиатура не работает после обновления Windows 10.
По словам нескольких клиентов на форуме Microsoft, клавиатура не работает после обновления Windows 10.
Почему не работает клавиатура в Windows 10?
Вы можете работать на рабочем столе без мыши, но управлять компьютером без клавиатуры сложно. В результате, если ваша клавиатура перестает работать, очень важно решить проблему. Существует множество причин, по которым ваша клавиатура не работает.
Устаревшие драйверы.
Обновления драйверов необходимы для обеспечения правильной работы всех компонентов компьютера, даже если они изначально не поддерживаются корпорацией Майкрософт. Ваше устройство может не работать, если правильные драйверы клавиатуры отсутствуют или устарели.
Неверный порт USB.
Возможно, вы подключили клавиатуру к несовместимому порту USB. Также возможно, что ваш порт USB поврежден и нуждается в замене. Проверьте, устранена ли проблема «клавиатура не работает в Windows».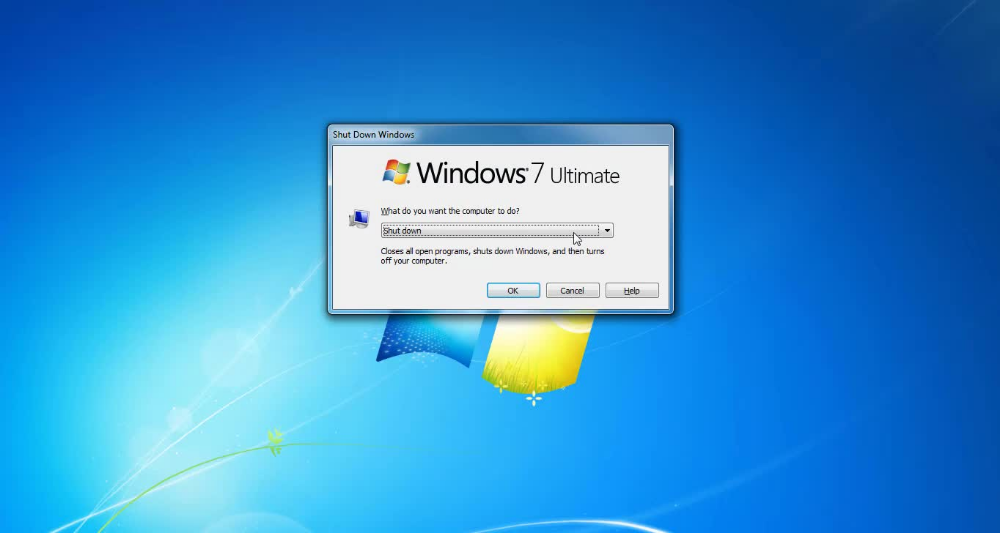
Поврежденная клавиатура.
Когда вы пытаетесь использовать клавиатуру, физические повреждения могут вызвать проблемы. Обязательно проверьте корпус и соединительный шнур на наличие признаков повреждения, особенно если это USB-клавиатура.
Низкий заряд батареи клавиатуры.
Если вы используете беспроводную клавиатуру, убедитесь, что она полностью заряжена. При необходимости замените батарею.
Проблемы с настройками питания.
Многие функции энергосбережения доступны в Windows 10. Одна из этих функций позволяет компьютеру отключать пассивные устройства, включая клавиатуру.
Ошибка ключа фильтра Windows 10.
Функция ключа фильтра в Windows 10 имеет известный недостаток, который затрудняет ввод на экране входа в систему. На момент написания статьи обновления Microsoft Windows 10, похоже, устранили проблему.
Решения для исправления «Клавиатура, не работающая в Windows»
- Отключить клавиши фильтра
- Подключение к другому порту
- УСТАНОВИТЕЛЬНЫЙ ДРУЙД ОТДЫХ ДЕЙСТВИТЕЛЬНЫЙ ДЕЙСТВИЯ
- .

- Проверьте батареи и беспроводной адаптер
- Используйте средство устранения неполадок клавиатуры Windows 10
- Отключить быстрый запуск
- Попробуйте сочетание клавиш Windows + пробел
- Снимите флажок Разрешить компьютеру выключать устройство для экономии энергии
- Убедитесь, что установлены драйверы клавиатуры Bluetooth Вирусы
- Вход в BIOS
- Очистка клавиатуры
- Обновление ОС Windows
1. Отключить фильтрацию клавиш
Известная ошибка функции «Фильтрация клавиш», которая создает проблемы с клавиатурой. Вы можете отключить фильтрацию клавиш и, возможно, восстановить клавиатуру за считанные минуты, следуя приведенным ниже методам.
- Нажмите клавиши Windows + R на экранной клавиатуре, введите «control» и нажмите кнопку «ОК», чтобы открыть утилиту «Выполнить».

- Убедитесь, что в качестве режима просмотра выбрана категория.
- После этого перейдите в раздел Специальные возможности.
- Выберите ссылку «Изменить способ работы клавиатуры» в Центре специальных возможностей.
- Убедитесь, что флажок «Включить ключи фильтра» снят. Если появится галочка, просто щелкните ее, чтобы удалить.
- Затем нажмите OK после нажатия кнопки Применить.
- Теперь проверьте, устранена ли проблема «клавиатура не работает в Windows».
2. Подключитесь к другому порту
Плохое соединение также может вызвать отказ оборудования. Хорошо известно, что порты USB со временем ослабевают и часто вызывают сбои соединения. В результате вполне возможно, что ваш USB-порт перестал работать или ваше соединение работает неправильно.
Если вы все еще не уверены, попробуйте подключить клавиатуру к другому порту, если он доступен, или попробуйте следующую технику.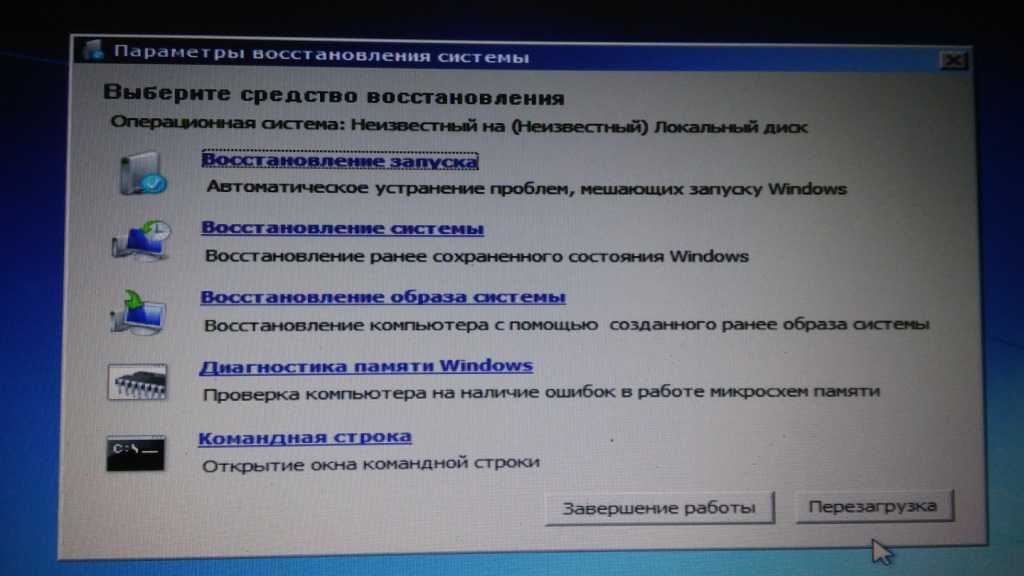 Теперь проверьте, устранена ли проблема «клавиатура не работает в Windows».
Теперь проверьте, устранена ли проблема «клавиатура не работает в Windows».
3. Установите драйвер из диспетчера устройств
Устаревшие драйверы могут создать множество проблем на вашем компьютере. Убедитесь, что они обновлены, если у вас возникли проблемы с клавиатурой в Windows 10.
- Чтобы получить доступ к Диспетчеру устройств, нажмите клавиши Windows + X на клавиатуре и выберите его в меню.
- Нажав на стрелку рядом с меню «Клавиатуры», вы можете развернуть его.
- Выберите «Обновить драйвер» в меню, щелкнув правой кнопкой мыши на клавиатуре.
- Разрешите Windows 10 искать на локальном компьютере или в Интернете самый последний драйвер, затем следуйте инструкциям на экране.
- Теперь проверьте, устранена ли проблема «клавиатура не работает в Windows».
4. Проверьте аппаратную клавиатуру на другом ПК
Клавиатура не работает, так как сломана или имеет внутренние повреждения.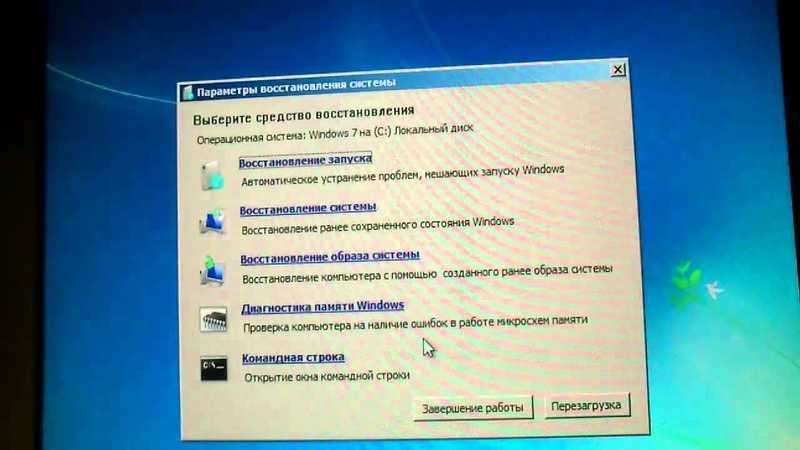 Идите вперед и подключите клавиатуру к любому другому компьютеру, чтобы проверить, работает ли она там.
Идите вперед и подключите клавиатуру к любому другому компьютеру, чтобы проверить, работает ли она там.
Если она не работает, проблема с клавиатурой заключается в том, что ее необходимо заменить на другую клавиатуру. После нескольких лет службы клавиши клавиатуры выходят из строя, и их необходимо заменить. Теперь проверьте, устранена ли проблема «клавиатура не работает в Windows».
5. Проверьте батареи и беспроводной адаптер
Аккумулятор ноутбука, расположенный под клавиатурой, может вызвать проблемы. Если аккумулятор вашего ноутбука съемный, выключите его, извлеките аккумулятор, а затем подключите кабель питания.
Попытка запустить ноутбук без аккумулятора и просто от сети переменного тока. Возможно, вам придется заменить аккумулятор, если клавиатура работает только при извлечении аккумулятора. Теперь проверьте, устранена ли проблема «клавиатура не работает в Windows».
6. Используйте средство устранения неполадок клавиатуры Windows 10
Многие средства устранения неполадок предустановлены в Windows 10, что позволяет выявлять и устранять определенные проблемы.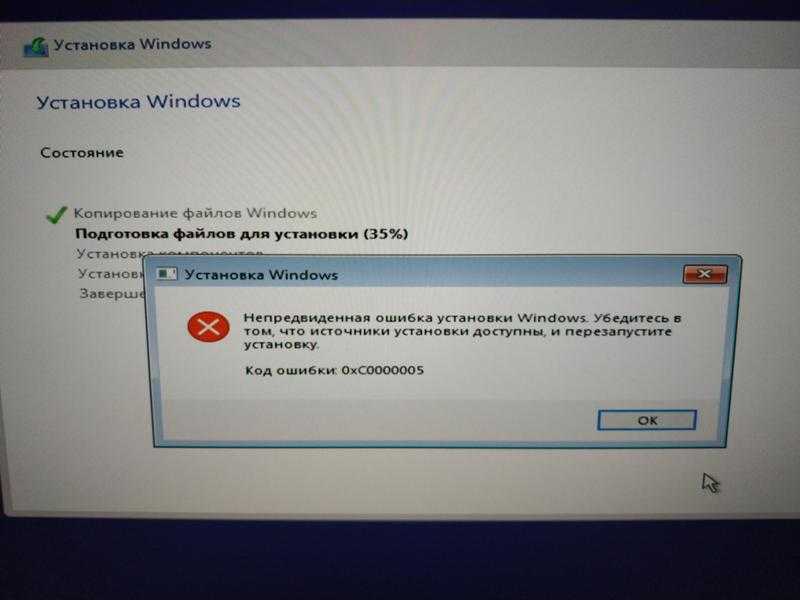 Существует средство устранения неполадок, созданное специально для обнаружения ошибок, связанных с клавиатурой, которые ваша система может исправить автоматически.
Существует средство устранения неполадок, созданное специально для обнаружения ошибок, связанных с клавиатурой, которые ваша система может исправить автоматически.
- Выберите «Настройки» на значке Windows на панели задач.
- Используя встроенный поиск в приложении «Настройки», найдите «Исправить клавиатуру», затем выберите «Найти и устранить проблемы с клавиатурой».
- Чтобы начать устранение неполадок, нажмите кнопку «Далее». Как видите, Windows должна обнаружить проблемы.
- Если обнаружены какие-либо проблемы, вы можете попробовать автоматическое исправление, следуя инструкциям на экране.
- Теперь проверьте, устранена ли проблема «клавиатура не работает в Windows».
7. Отключить быстрый запуск
Некоторые пользователи утверждают, что настройка быстрого запуска может вызвать проблемы с работой вашего устройства, особенно с подключенными периферийными устройствами или программным драйвером.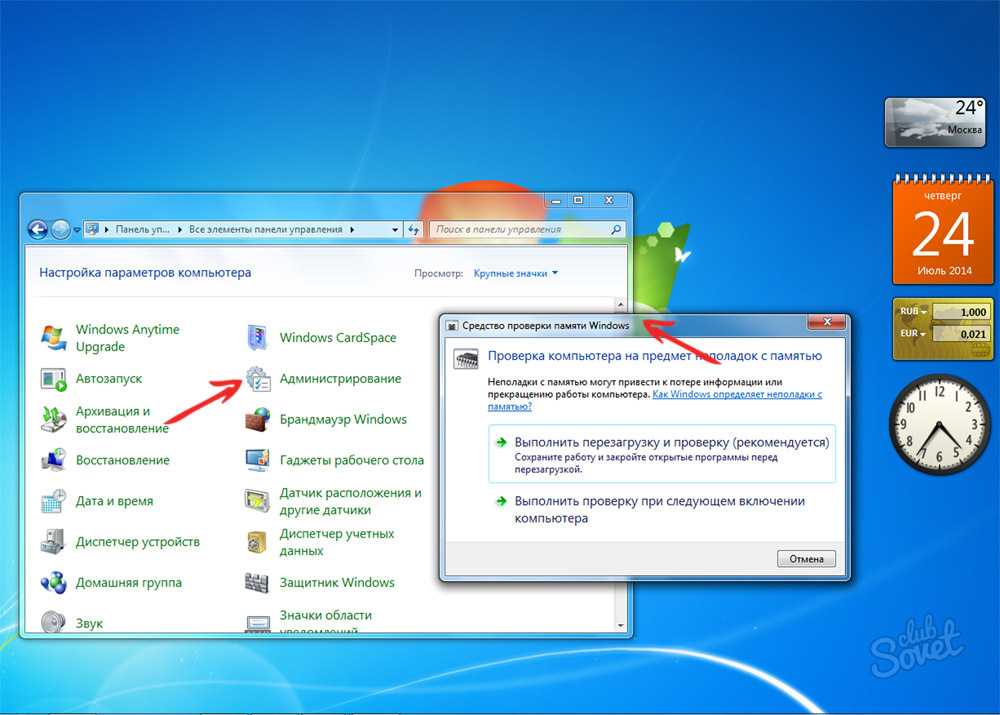 Вы можете убедиться, что это так, отключив быстрый запуск, следуя приведенным ниже инструкциям.
Вы можете убедиться, что это так, отключив быстрый запуск, следуя приведенным ниже инструкциям.
- Чтобы открыть утилиту «Выполнить», нажмите клавиши Windows + R на экранной клавиатуре, введите «control» и нажмите кнопку «ОК».
- Убедитесь, что в качестве режима просмотра выбрана категория.
- После этого перейдите в раздел «Оборудование и звук».
- Выберите «Электропитание» в раскрывающемся меню.
- На левой панели выберите ссылку «Выберите, что делают кнопки питания».
- Отсюда следует изменить способ загрузки компьютера. Чтобы изменить эти настройки, перейдите в раздел «Изменить настройки, которые сейчас недоступны» и нажмите ссылку «Изменить настройки, которые сейчас недоступны».
- Просто снимите флажок «Включить быстрый запуск» перед нажатием кнопки «Сохранить изменения».
- Теперь проверьте, устранена ли проблема «клавиатура не работает в Windows».
8. Попробуйте сочетание клавиш Windows + пробел
Попробуйте сочетание клавиш Windows + пробел
Это простое решение, которое сработало для многих пользователей, столкнувшихся с проблемой «клавиатура не работает в Windows». Я хотел бы обсудить простое средство от проблем с клавиатурой.
Для этого просто одновременно нажмите кнопки Windows + Пробел на клавиатуре. Многие пользователи заявили, что после этого их клавиатуры снова начали работать.
9. Снимите флажок Разрешить компьютеру выключать это устройство для экономии энергии
Ваши настройки управления питанием могут иногда отключать беспроводной адаптер, вызывая его отключение. Это можно легко исправить, внеся небольшую модификацию.
- Чтобы получить доступ к Диспетчеру устройств, нажмите клавиши Windows + X на клавиатуре и выберите его в меню.
- Щелкнув стрелку рядом с меню Контроллеры универсальной последовательной шины, вы можете развернуть его.
- Дважды щелкните порт USB, к которому подключена клавиатура, и выберите вкладку «Управление питанием» в новом окне.

- Нажмите «ОК» и снимите флажок «Разрешить компьютеру отключать это устройство для экономии энергии».
- Теперь проверьте, устранена ли проблема «клавиатура не работает в Windows».
10. Убедитесь, что установлены драйверы Bluetooth-клавиатуры
Убедитесь, что Bluetooth включен и что вы можете подключиться к своему устройству в меню «Настройки», если вы используете беспроводную клавиатуру. Отключение и повторное подключение устройства вручную может быть использовано для восстановления соединения.
- Нажмите «Bluetooth и устройства» в меню «Настройки» (через «Пуск»). Во-первых, убедитесь, что Bluetooth включен.
- Если это по-прежнему не работает, попробуйте выполнить сопряжение еще раз. Нажмите Добавить устройство и следуйте инструкциям на экране.
- Теперь проверьте, устранена ли проблема «клавиатура не работает в Windows».
Для работы некоторых клавиатур требуется беспроводной адаптер, поставляемый компанией. Он уверен, что он подключен и что все необходимые драйверы или программное обеспечение актуальны.
Он уверен, что он подключен и что все необходимые драйверы или программное обеспечение актуальны.
- Используйте клавишу Windows + R для управления принтерами, затем введите «управление принтерами» и нажмите клавишу ввода.
- Щелкните правой кнопкой мыши на клавиатуре/мыши и выберите «Свойства» в раскрывающемся меню.
- Затем в окне «Службы» установите флажок «Драйверы для клавиатуры, мыши и других устройств (HID)».
- Нажмите «Применить» и «ОК» и перезагрузите компьютер, чтобы сохранить изменения.
- Теперь проверьте, устранена ли проблема «клавиатура не работает в Windows».
11. Запустите сканирование SFC и DISM
Проблема может быть связана с файловой системой Windows. SFC (System File Checker) — это приложение для Windows, которое ищет поврежденные системные файлы на локальном диске. Он заменяет поврежденные файлы Windows функциональными из кеша каталога, чтобы гарантировать бесперебойную работу ПК.
- Чтобы использовать его, щелкните правой кнопкой мыши кнопку «Пуск» и выберите «Терминал Windows» в раскрывающемся меню (Администратор). Если появится UAC, выберите Да.
- Введите следующую команду и нажмите Enter:
- SFC /scannow
- Сканирование может занять от нескольких минут до нескольких часов. Теперь проверьте, устранена ли проблема «клавиатура не работает в Windows».
Выполните сканирование DISM (служба образов развертывания и управление ими), если сканирование SFC не помогло решить проблему. Это выполняет ту же функцию, что и сканирование SFC, заменяя поврежденные файлы, полученные с серверов Microsoft.
- Запустите следующую команду из PowerShell:
- DISM /Online /Cleanup-Image /restorehealth
12. Проверка наличия вредоносных программ или вирусов
Вредоносные программы и вирусы могут по-разному влиять на работу вашего компьютера, одним из которых является снижение производительности вашего компьютера.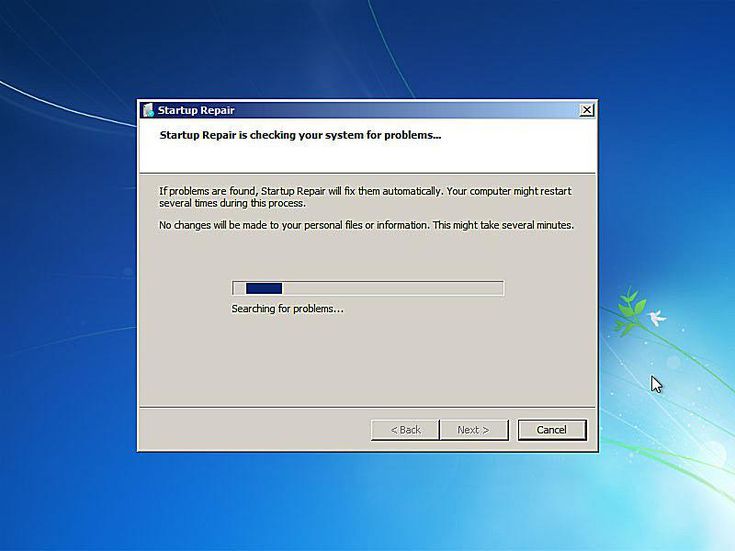 Самостоятельно удалить шпионское ПО или вирусы может быть сложно, но существует множество отличных программ, которые помогут вам. Вы также можете использовать Windows Security, встроенную антивирусную программу Microsoft.
Самостоятельно удалить шпионское ПО или вирусы может быть сложно, но существует множество отличных программ, которые помогут вам. Вы также можете использовать Windows Security, встроенную антивирусную программу Microsoft.
- Нажмите «Обновление и безопасность» в настройках, затем «Защитник Windows» слева.
- Щелкните Открыть Центр безопасности Защитника Windows в появившемся диалоговом окне Защитника Windows.
- В боковой части открывшегося окна нажмите кнопку Защита от вирусов и угроз.
- Выберите Быстрое сканирование в меню.
- Чтобы выбрать полное, выборочное или автономное сканирование, перейдите в раздел Расширенное сканирование в окне Центра безопасности Защитника Windows.
- Теперь проверьте, устранена ли проблема «клавиатура не работает в Windows».
13. Войдите в BIOS
Давайте проверим BIOS, чтобы увидеть, обнаруживает ли система клавиатуру.
- Войдите в BIOS, перезагрузив компьютер.
 Вы можете сделать это, многократно нажимая определенную клавишу во время загрузки компьютера.
Вы можете сделать это, многократно нажимая определенную клавишу во время загрузки компьютера. - Клавиша для нажатия зависит от каждого ноутбука, но обычно это «F2 или Delete».
- Пока ваш компьютер загружается, точная клавиша, которую нужно нажать, обычно отображается в нижней части экрана.
- Если вы можете войти в BIOS, проблема с клавиатурой вызвана программной проблемой.
- Если вы не можете войти в BIOS, возможно, вы имеете дело с аппаратной проблемой.
- Теперь проверьте, устранена ли проблема «клавиатура не работает в Windows».
14. Очистка аппаратных средств клавиатуры ноутбука
Очистка клавиатуры затруднена, потому что вы не можете быстро встряхнуть и постучать ноутбуком, не разрушив весь предмет.
- Выключить гаджет.
- Переверните его и нажмите на дно. Проведите пальцами по всем клавишам, пока ноутбук перевернут, чтобы удалить оставшуюся грязь.
- Начните чистить клавиатуру щеткой.
 Убедитесь, что на клавиатуре нет пыли, она четкая и чистая.
Убедитесь, что на клавиатуре нет пыли, она четкая и чистая. - Вы можете почистить свой ноутбук с помощью набора для чистки ноутбука или старой зубной щетки. Держите кисть сухой и аккуратно протирайте клавиатуру.
- Теперь проверьте, устранена ли проблема «клавиатура не работает в Windows».
15. Обновление ОС Windows
- В левом нижнем углу нажмите кнопку Пуск (Windows).
- Перейти в меню настроек.
- Выберите в меню пункт «Обновление и безопасность».
- Выберите вкладку Центр обновления Windows.
- Теперь проверьте наличие обновлений, нажав «Проверить наличие обновлений». Если доступно обновление, оно начнется автоматически.
- Теперь проверьте, устранена ли проблема «клавиатура не работает в Windows».
Заключение
Надеюсь, вы нашли эту полезную инструкцию и решили проблему «клавиатура не работает в Windows». Вот 15 лучших возможных решений, которые вы можете использовать, чтобы решить эту проблему «клавиатура не работает в Windows».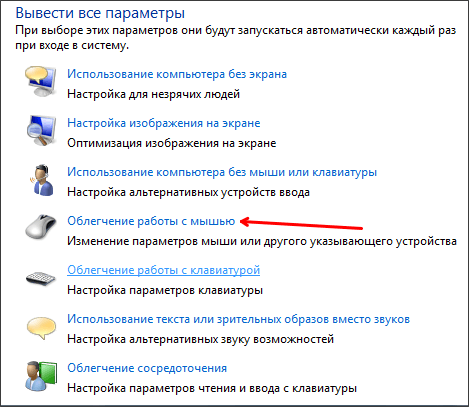
Часто задаваемые вопросы
Клавиатура не будет работать в Windows 7?
Нажав кнопку «Пуск», а затем «Панель управления», вы можете получить доступ к средству устранения неполадок оборудования и устройств. Введите средство устранения неполадок в поле поиска, затем выберите «Устранение неполадок». Выберите «Настроить устройство» в меню «Оборудование и звук».
Как войти в систему, если не работает клавиатура Windows?
Чтобы использовать экранную клавиатуру, перейдите в правый нижний угол экрана входа в систему и щелкните значок специальных возможностей. Чтобы войти в Windows 10, введите пароль с помощью экранной клавиатуры. Фактическая клавиатура теперь должна работать правильно.
Как исправить «Клавиатура не работает в Windows 10»?
Выберите «Настройки» на значке Windows на панели задач. Используя встроенный поиск в приложении «Настройки», найдите «Исправить клавиатуру», затем выберите «Найти и устранить проблемы с клавиатурой».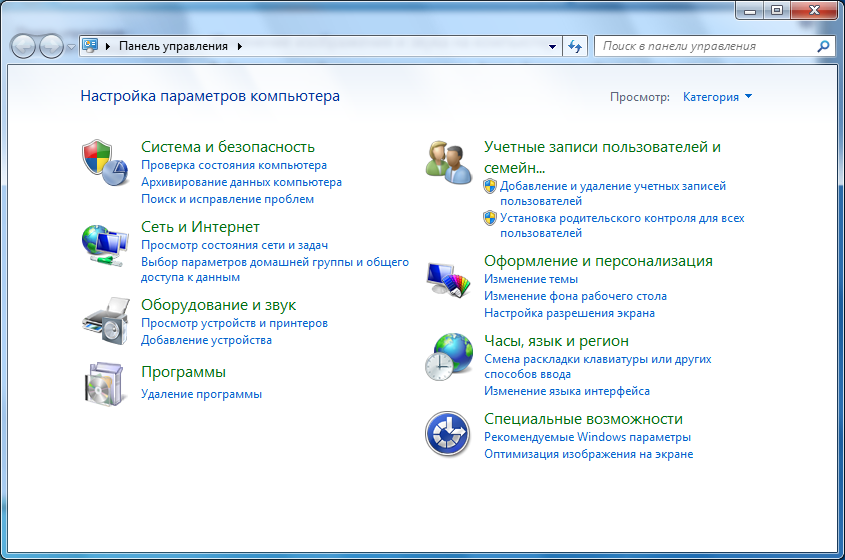


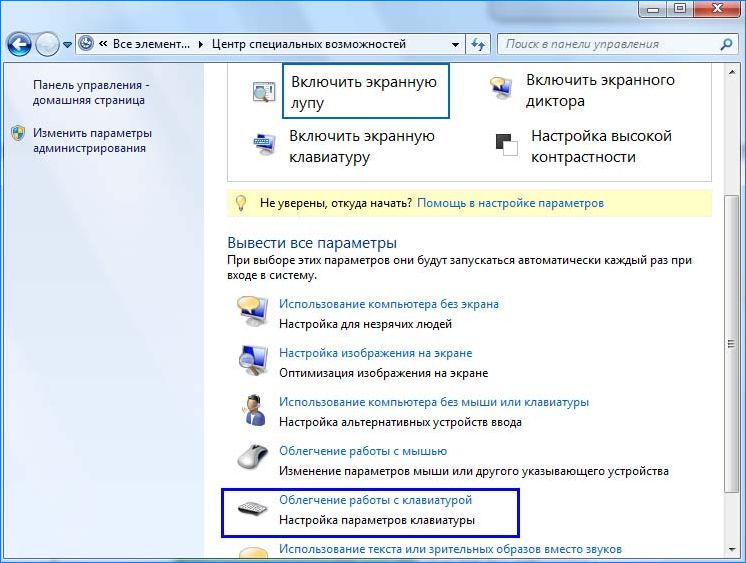 Выключите его из розетки, подождите 5 минут, затем зажмите кнопку включения и подержите 5 секунд (пользователям ноутбука — выньте батарею). Включайте ПК в обычном режиме.
Выключите его из розетки, подождите 5 минут, затем зажмите кнопку включения и подержите 5 секунд (пользователям ноутбука — выньте батарею). Включайте ПК в обычном режиме.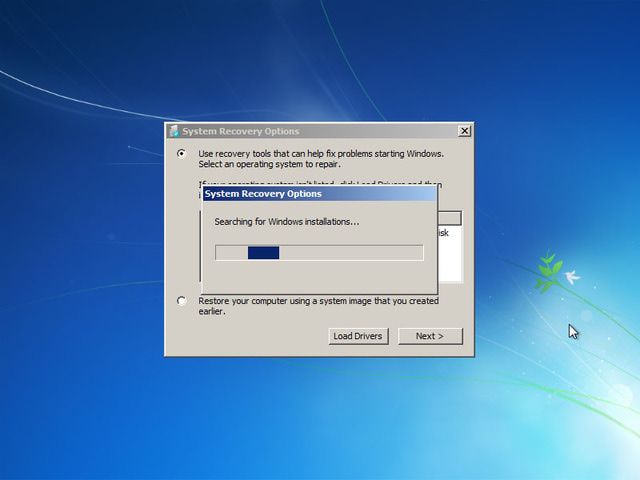

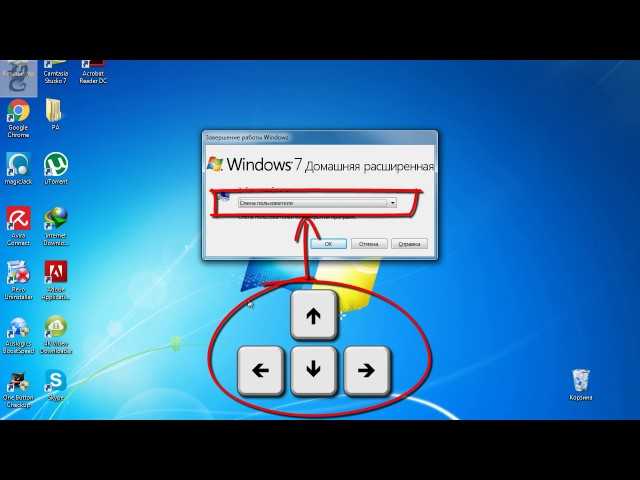


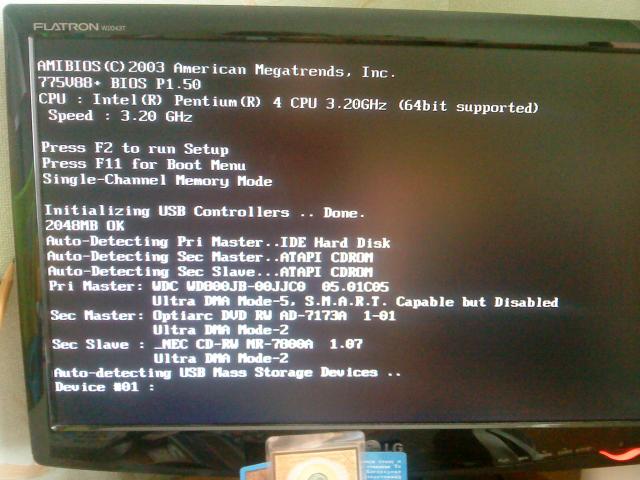 Вы можете сделать это, многократно нажимая определенную клавишу во время загрузки компьютера.
Вы можете сделать это, многократно нажимая определенную клавишу во время загрузки компьютера. Убедитесь, что на клавиатуре нет пыли, она четкая и чистая.
Убедитесь, что на клавиатуре нет пыли, она четкая и чистая.