Форматирование флеш карты: Как отформатировать и восстановить карту памяти?
Содержание
Как отформатировать карту памяти для видеорегистратора: как очистить память
Содержание статьи
- Что такое форматирование и для чего оно может понадобиться
- Устройство для работы с картами
- Разновидности картридеров
- Как форматировать флешку на видеорегистраторе
- Через компьютер
- Форматирование на ноутбуке
- Использование смартфона
- Проблемы с флешкой для автомобильного регистратора
- Что нужно знать о розетках фаркопа: 7 и 13 контактные разъемы
Видеорегистратор — устройство, которое сегодня есть практически у каждого автомобилиста. Используется оно для записи, хранения и дальнейшего воспроизведения записанных видео. Стоит отметить, что вся информация, которая снята на видеорегистратор, хранится на специальной карте памяти. Довольно часто возникают ситуации, когда информацию на ней нужно полностью стереть. Однако перед тем, как отформатировать карту памяти для видеорегистратора, необходимо ознакомиться с тем, как сделать это правильно.
Что такое форматирование и для чего оно может понадобиться
Прежде чем попытаться отформатировать автомобильный регистратор, нужно разобраться, что это такое и для чего запускают процесс.
Форматированием называется процесс, во время которого все данные, находящиеся на накопителе, полностью удаляются. Поэтому на отформатированной карте памяти будет стерта абсолютно любая информация, хранившаяся там ранее.
Стоит отметить, что в процессе выполнения данной процедуры осуществляется не только удаление информации, но и сканирование накопителя для определения поврежденных областей. Они специальным образом помечаются и в дальнейшем не используются для записи новых данных.
Многих интересует, можно ли восстановить удаленную с накопителя информацию. На самом деле можно попытаться ее восстановить.
Делается это при помощи специального программного обеспечения. Оно сканирует отформатированную область и частично восстанавливает потерянные файлы.
Наличие вирусов — одна из причин форматирования накопителей
Многих людей интересует, зачем нужно делать форматирование sd карты для видеорегистратора. Есть несколько причин, из-за которых этим нужно заниматься регулярно:
Есть несколько причин, из-за которых этим нужно заниматься регулярно:
- Увеличение скорости работы устройства. Регистраторы постоянно перезаписывают информацию, что в дальнейшем приводит к замедлению их работы. Поэтому, чтобы они снова начали быстро работать, их накопитель придется отформатировать.
- Устранение ошибок. Если накопитель регистратора автомобиля не будет форматироваться долгое время, это приведет к появлению ошибок во время работы.
- Удаление данных. Чаще всего SD-карты форматируют для того, чтобы удалить с них все файлы. Это гораздо быстрее, чем стирание файлов по очереди.
Бывают случаи, когда процедуру проводят для удаления вирусов.
Иногда файловая система для видеорегистратора содержит вредоносное ПО. Форматирование точно поможет избавиться от всех вирусов.
Устройство для работы с картами
Почистить SD-карту при помощи автомобильного регистратора не получится. Для этого придется использовать стороннее устройство.
Для проведения данной работы идеально подойдет ноутбук, компьютер и даже мобильный телефон. На них устанавливается специальный софт, который будет использоваться для форматирования.
На них устанавливается специальный софт, который будет использоваться для форматирования.
Также, перед тем как форматировать флешку для видеорегистратора, придется подготовить еще одно устройство — картридер. Это специальный гаджет, использующийся для подключения SD-карты к компьютеру или ноутбуку через вход USB.
Внешние картридеры чаще всего используются для подключения к ПК и ноутбукам
Разновидности картридеров
Перед тем как отформатировать видеорегистратор, необходимо ознакомиться с тем, какие существуют картридеры. Есть несколько наиболее распространенных типов устройств, которые можно использовать для подключения карт памяти регистраторов:
- Внутренние. Довольно часто, чтобы почистить SD-карточку, используются внутренние картридеры. Чаще всего они встречаются в современных моделях ноутбуков. Особенностью таких моделей является то, что они встроены непосредственно в сам лэптоп. Среди достоинств внутренних картридеров следует выделить то, что многие из них оснащаются большим количеством портов.

- Внешние. Если в ноутбуке или компьютере отсутствует встроенный картридер, значит придется покупать новую внешнюю модель. К особенностям устройств такого типа можно отнести то, что они очень компактные. Чаще всего они подсоединяются к ПК через разъем USB.
- USB-подобные. Они по своему внешнему виду напоминают обычную флешку. Оснащаются специальным разъемом, в который устанавливается одна SD-карта.
- Беспроводные. В последние несколько лет эти устройства используют все чаще. Они, как и смартфоны, оснащаются встроенным аккумулятором, который позволяет им автономно работать без подключения к сети. Главная особенность беспроводных картридеров — возможность работать через Wi-Fi подключение или по Bluetooth. Однако при необходимости их можно будет подсоединить и по USB.
Выбирая картридер, необходимо учитывать условия и частоту его эксплуатации.
Например, если он будет использоваться нечасто, то можно приобрести внешний вариант. Внутренние модели подойдут для людей, которые собираются часто заниматься форматированием SD.
Беспроводные картридеры позволяют форматировать SD-карточки беспроводным методом
Как форматировать флешку на видеорегистраторе
Далеко не каждый человек знает, как очистить карту памяти в видеорегистраторе. Поэтому рекомендуется заранее ознакомиться с основными способами форматирования.
Через компьютер
Довольно часто люди используют компьютер, чтобы удалять ненужные данные с SD-карт.
Стоит отметить, что в большинстве ПК отсутствуют встроенные картридеры и поэтому придется заранее приобрести внешнее устройство.
Его нужно подсоединить к компьютеру через разъем USB. После этого выполнить следующую последовательность действий:
- Установить в специальный разъем картридера флешку и дождаться, пока не появится системное уведомление. При успешном подключении устройства к ПК в трее должно появиться текстовое сообщение о появлении нового накопителя. Отсутствие такого сообщение может означать, что SD карточка не работает.
- Зайти в «Проводник».
 В нем должны отображаться все подключенные к ПК накопители.
В нем должны отображаться все подключенные к ПК накопители. - Найти в списке название флешки и кликнуть по ней ПКМ. После этого на экране появится контекстное меню, в котором нужно выбрать пункт «Форматировать».
Быстрое форматирование позволяет за несколько минут удалить все с накопителя
После выполнения описанных выше действий необходимо выбрать, в каком формате форматировать флешку для видеорегистратора. Рекомендуется использовать файловую систему FAT32, так как большинство моделей регистраторов поддерживают именно ее. Однако некоторые современные устройства могут работать и с системой NTFS (данные об этом должны быть в инструкции к устройству записи).
Далее нужно определиться со способом удаления данных. Дело в том, что через компьютер можно воспользоваться специальной опцией «Быстрое форматирование». По умолчанию данный параметр выключен. Однако при необходимости его можно активировать, чтобы процедура прошла более быстро.
В первый раз лучше провести полное форматирование, чтобы полностью удалить все данные с флешки.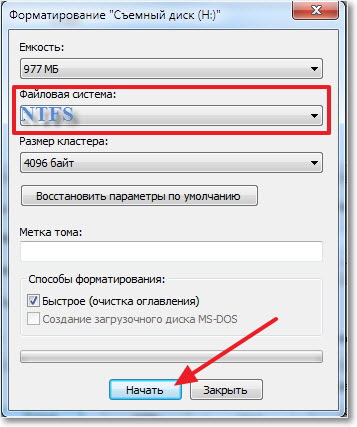 В дальнейшем можно проводить частичную очистку.
В дальнейшем можно проводить частичную очистку.
Форматирование на ноутбуке
Процедура ничем не отличается от порядка действий на стационарном ПК. Единственный нюанс в том, что многие модели ноутбуков содержат встроенный картридер.
Использование смартфона
Иногда людям не удается отформатировать флешку при помощи ноутбука или ПК. В таком случае придется воспользоваться смартфоном. Дело в том, что во всех современных телефонах есть специальный разъем для установки SD-карты. Поэтому им можно воспользоваться, чтобы очистить накопитель от ненужных данных.
Чтобы отформатировать SD Card через смартфон, придется войти в Recovery
Чаще всего форматирование осуществляется после включения режима Recovery на телефоне. Чтобы его активировать, нужно нажать одновременно на кнопку «Домой» и клавишу громкости.
После этого необходимо выполнить такие действия:
- Перейти в раздел «mounts and storage».
- Выбрать пункт «format».
- Нажать на кнопку включения.

После этого начнется процедура удаления информации с установленной в телефоне SD Card.
В некоторых моделях смартфонов вместо режима Recovery используется TWRP. В данном случае необходимо будет перейти в раздел Wipe и зайти в пункт Advanced wipe. После этого нужно выбрать флешку, после чего она будет полностью отформатирована.
Проблемы с флешкой для автомобильного регистратора
Наиболее распространенной проблемой является то, что на телефоне не форматируется SD карта после видеорегистратора. Такое может случиться в том случае, если флешка длительное время не очищалась полностью. Чтобы избавиться от данной проблемы, необходимо попробовать полностью отформатировать ее при помощи персонального компьютера.
Неправильная установка карты — одна из причин появления проблем при ее использовании
Также бывают случаи, когда видеорегистратор не может распознать установленный в него накопитель. Есть несколько распространенных причин, из-за которых это может случиться:
- использование бракованной флешки;
- неподходящий формат используемой файловой системы;
- наличие вредоносных программ;
- неправильно проведенное форматирование (например, накопитель вынули до окончания процесса или моргнул свет).

Видеорегистратор — устройство, которое часто устанавливается в автомобилях около зеркал или лобового стекла для записи видео на встроенную SD Card. Довольно часто у автомобилистов возникает необходимость отформатировать флешку и удалить с нее всю информацию. Однако прежде чем сделать это, необходимо ознакомиться с тем, как это делать правильно.
Watch this video on YouTube
Инструкция по форматированию SD карты на Mac OS без программ в FAT32 / NTFS
Windows: инструкции » Форматирование диска и флешки
Обновлено: 10.04.2020, автор —
Илья
Илья – главный редактор сайта softdroid.net. Является автором нескольких сотен руководств и статей по настройке Android. Около 15 лет занимается ремонтом техники и решением технических проблем iOS и Android. Имел дело практически со всеми более-менее популярными марками мобильных смартфонов и планшетов Samsung, HTC, Xiaomi и др. Для тестирования используется iPhone 12 и Samsung Galaxy S21 с последней версией прошивки.
Для тестирования используется iPhone 12 и Samsung Galaxy S21 с последней версией прошивки.
Информация об авторе
Перед очисткой следует определиться, с какой системой будет работать накопитель после форматирования. Для Windows и OS X используются разные форматы файловой системы флешки. В материале разобраны оба варианта.
Важно! При форматировании и разделении накопителя на разделы все данные будут удалены. Проверьте, не осталось ли на устройстве файлов, которые необходимо сохранить.
Способы:
Как отформатировать флешку для OS X
Чтобы отформатировать флешку на Mac, следует воспользоваться стандартным приложением «Дисковая утилита». Она находится в папке «Программы» – «Утилиты».
- Вставьте флешку в USB-разъем.
- Откройте Дисковую утилиту.
- В боковой панели найдите подраздел “Внешние”.
- Кликните по названию накопителя.
- В верхней панели Дисковой утилиты нажмите кнопку «Стереть».

- Выберите опцию “Mac OS Extended (журналируемый)” в меню «Формат» (чтобы накопитель читался на макбуке).
- Кликните по кнопке «Стереть» и подтвердите действие.
- Время очистки зависит от объема и скорости карты памяти, после завершения накопитель можно сразу использовать.
Выбор формата Windows (FAT / NTFS)
Перед тем, как отформатировать флешку, в «Дисковой утилите» можно выбрать формат файловой системы. Для накопителей под операционную систему от Microsoft предусмотрено два вида:
- NTFS. Современный формат без ограничения в памяти. На NTFS работают все современные flash-устройства и жесткие диски. Недостаток для владельцев Mac заключается в том, что OS X не поддерживает NTFS.
- FAT32 или exFAT. Первый вариант уже устарел, на флешку с таким форматом нельзя записать больше 4 Гб. exFAT не имеет таких ограничений. Формат FAT поддерживается и OS X, и Windows. Не все накопители можно отформатировать в exFAT.
Если вы выберете exFAT, его смогут читать только версии Windows XP2 и выше. Форматирование в FAT можно выполнить в стандартной «Дисковой утилите» на Mac OS X, для NTFS потребуется дополнительное ПО.
Форматирование в FAT можно выполнить в стандартной «Дисковой утилите» на Mac OS X, для NTFS потребуется дополнительное ПО.
- Откройте «Дисковую утилиту»,
- Выберите свой накопитель и нажмите на «Стереть»,
- В разделе «Формат» следует выбрать MS-DOS FAT или exFAT.
- Запустите очистку, теперь ваша флешка читается и в Windows, и в OS X.
Инструкция по форматированию в NTFS для Windows
Для выполнения этой задачи на Mac необходимо установить NTFS драйвера. Сделать это можно через бесплатные программы NTFS Seagate или SD Formatter. Установите новое ПО и перезагрузите компьютер. Начинаем форматирование флешки в NTFS:
- Вставьте накопитель в USB разъем
- Откройте «Дисковую утилиту».
- Выбрав нужное устройство из списка, нажмите «Стереть».
- Теперь в меню «Формат» появится новая надпись «Файловая система Windows NT (Tuxera NTFS)».
Готово, теперь устройство можно использовать при работе с Windows, при этом ограничений на количество памяти не будет.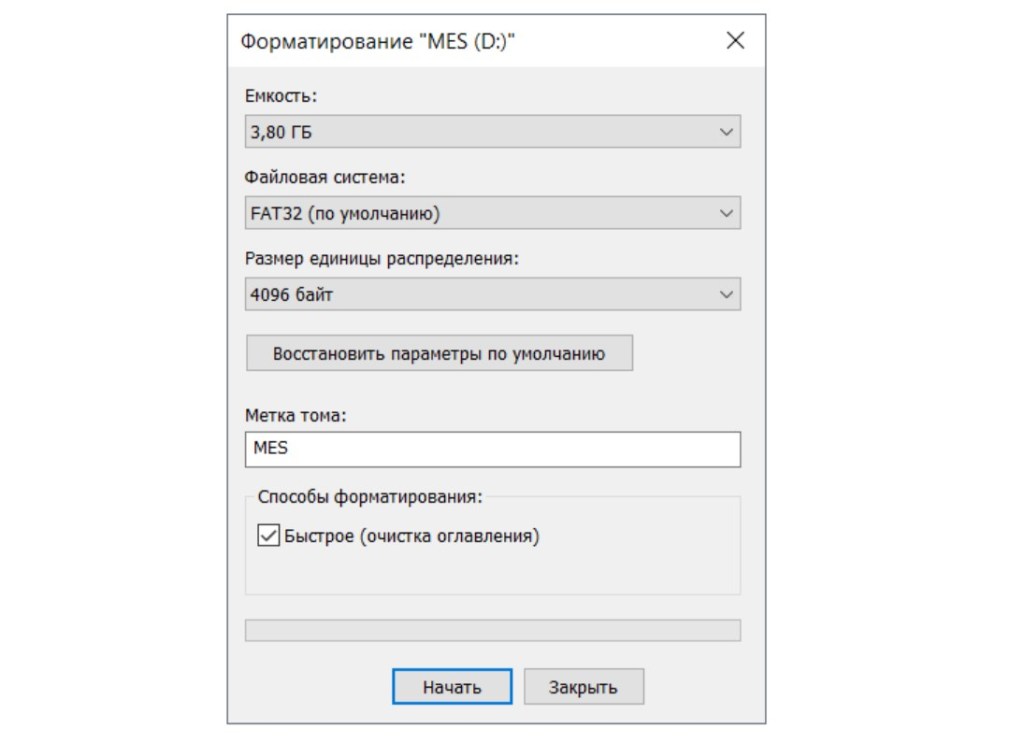 При необходимости можно сменить формат флешки в любой момент.
При необходимости можно сменить формат флешки в любой момент.
Разделение флешки на разделы
В Дисковой утилите есть функция разделения накопителя на разделы. К примеру, можно сделать первый раздел в FAT, а второй – в NTFS. Для этого следует:
- запустить «Дисковую утилиту»,
- в боковом меню найдите накопитель
- нажмите на «Раздел диска».
Число и объём памяти настраиваются в «Схеме разделов». Придумайте название для каждого раздела, а во вкладке «Формат» установите подходящую файловую систему. Для стабильной работы рекомендуется использовать флешку с 16 Гб и выше.
Программы для форматирования flash-накопителя в OS X
Стандартная утилита выполняет популярные задачи для рядовых пользователей. В качестве альтернативы можно использовать другие программы для форматирования.
SD Formatter
Приложение создано компанией, которая выпускает все современные карты памяти. Отличное решение, если вам нужно отформатировать MicroSD для смартфона или камеры. Скачивать программу рекомендуется только с официального сайта.
Скачивать программу рекомендуется только с официального сайта.
SD Formatter способен отформатировать любые устройства и файловые системы. Пользователь может выбрать режим очистки – быстрый (Quick format) или с перезаписью (Overwrite format).
За счет совместимости программы с флешками процедура форматирования не навредит устройству.
SD Formatter поддерживает карточки SDXC и microSDXC объемом от 32GB до 2TB.
iPartition
Еще одна удобная альтернатива, в которой можно разделять, удалять и форматировать диски, включая съемные накопители. Процесс очистки занимает несколько минут, при этом форматирование происходит по одинаковой схеме для простого flash-накопителя и внешнего жесткого диска. Пробной версии достаточно для рядовых задач, если программа понравится, то на официальном сайте можно приобрести полный пакет.
VolumeWorks
Для Mac OS X предусмотрены и профессиональные продукты, к примеру, VolumeWorks. Утилита создана для оптимизации, обслуживания и восстановления накопителей с разными файловыми системами.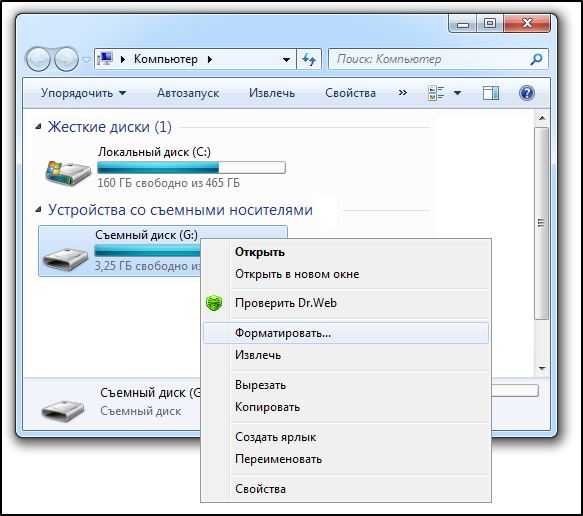 Используются профессиональные программы обычно в сервисных центрах, поэтому и цена на них соответствующая.
Используются профессиональные программы обычно в сервисных центрах, поэтому и цена на них соответствующая.
Пожалуйста, оцените статью:
Илья – главный редактор сайта softdroid.net. Является автором нескольких сотен руководств и статей по настройке Android. Около 15 лет занимается ремонтом техники и решением технических проблем iOS и Android. Имел дело практически со всеми более-менее популярными марками мобильных смартфонов и планшетов Samsung, HTC, Xiaomi и др. Для тестирования используется iPhone 12 и Samsung Galaxy S21 с последней версией прошивки.
Не нашли ответ на свой вопрос? Возможно, вы найдете решение проблемы на нашем канале в Youtube! Здесь мы собрали небольшие, но эффективные инструкции. Смотрите и подписывайтесь на наш youtube-канал!
Смотреть на Youtube
↑ Вернуться в начало ↑
Corrupted CF Card – Исправление ошибок Compact Flash CF Card Нечитаемый формат RAW
Вот некоторые распространенные ошибки CompactFlash карты и руководство по ремонту, когда cf карта повреждена или данные на cf карте недоступны. ..
..
Восстановление поврежденной cf карты
1. Ошибка формата CF-карты, CF-карта не отформатирована в файловой системе raw, невозможно отформатировать карту compactflash
2. Цифровая камера не может распознать CF-карту
3. CF-карта показывает пустую и имеет неподдерживаемую файловую систему
4. CF-карта имеет защиту от записи
5. CF-карта была отформатирована по ошибке, файлы были удалены по ошибке
Ошибка форматирования CF-карты
Эта проблема обычно возникает при попытке открыть CF-карту для чтения, копирования, удаления или записи некоторых данных. Вы можете не открыть карту памяти CF и получить сообщение об ошибке, в котором говорится, что карта не отформатирована, отформатируйте ее сейчас, вставляете ли вы карту CF в цифровую камеру, КПК или компьютер.
CF-карта говорит, что камера не отформатирована
Возможно, она продолжает говорить, что форматирование невозможно завершить, когда вы подтверждаете форматирование CF-карты, которая показывает ошибку «не отформатирована».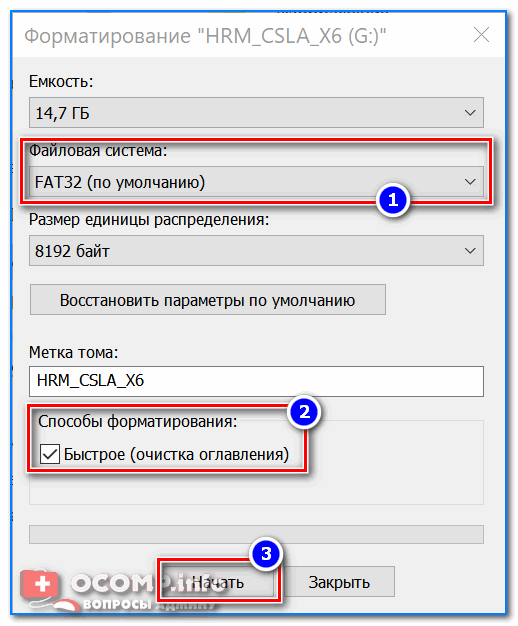 Обычно вы можете столкнуться с этой проблемой по многим причинам, таким как заражение вирусом, неправильная работа, повреждение системы, повреждение CF-карты и т. д. Если вы столкнулись с этой проблемой, вы можете следовать приведенному ниже руководству, чтобы решить проблему:
Обычно вы можете столкнуться с этой проблемой по многим причинам, таким как заражение вирусом, неправильная работа, повреждение системы, повреждение CF-карты и т. д. Если вы столкнулись с этой проблемой, вы можете следовать приведенному ниже руководству, чтобы решить проблему:
Видео — Как исправить необработанную cf карту не отформатированную
1. Самое главное вернуть все недоступные данные с CF карты. Обычно вам часто приходится полагаться на программу восстановления данных для восстановления данных, если у вас нет резервной копии.
Скачать программное обеспечение для восстановления CF-карты
Скачать iCare Data Recovery Pro Free Edition для восстановления файлов с cf-карты после случайного форматирования, неформатированной ошибки, повреждения поврежденной компактной флэш-карты и многого другого, чтобы вернуть все, что вам нужно
включая фото, видео, музыку. ..
..
Восстановление CF-карты с помощью iCare Pro Free
2. После восстановления данных с неформатированной CF-карты вы можете отформатировать CF-карту, чтобы исправить на ней ошибку неформатирования. Если он говорит, что не может завершить форматирование, вы можете попробовать следующие способы решения проблемы:
>> Запустите антивирусное программное обеспечение, чтобы проверить, не атакован ли CF-карта каким-либо вирусом или трояном. Иногда Windows не может завершить форматирование неформатированной CF-карты, поскольку она содержит вирус. Вы можете попробовать полностью отформатировать CF-карту после удаления всех возможных вирусов.
>> Подключите неформатированную CF-карту к компьютеру с Windows и запустите средство проверки ошибок Windows, чтобы проверить, есть ли на ней поврежденные сектора. Попробуйте отформатировать карту после восстановления на ней битых секторов.
Видео — как исправить поврежденную карту памяти без форматирования
youtube.com/embed/udgPQZWYZDw?start=27″ frameborder=»0″ allow=»accelerometer; autoplay; encrypted-media; gyroscope; picture-in-picture» allowfullscreen=»»/>
>> Если вы не можете завершить форматирование, подключив CF-карту к ПК с Windows, вы можете снова вставить ее в исходную цифровую камеру и попытаться отформатировать ее там .
Не удалось отформатировать cf-карту? Дополнительные советы читайте здесь -> как исправить невозможность отформатировать карту памяти
Цифровая камера не может обнаружить CF-карту
CF-карта может иметь проблемы с совместимостью файловой системы с цифровой камерой, если CF-карта имеет большую емкость более 32 ГБ с файловой системой exfat, а камера маленькая и видит только FAT32.
Вот несколько простых быстрых исправлений, которые вы можете попробовать, когда CF-карта не считывается на камерах.
- Отформатируйте cf-карту в FAT на компьютере и посмотрите, может ли она быть обнаружена в камере, если нет, попробуйте отформатировать ее в FAT32
- Обновите драйвер cf-карты на компьютере с Windows в диспетчере устройств -> как обновить драйвер SD-карты
CF-карта не отображается? Исправить это -> как исправить cf-карту, не обнаруженную камерой Nikon/Canon
Причины и решения:
1.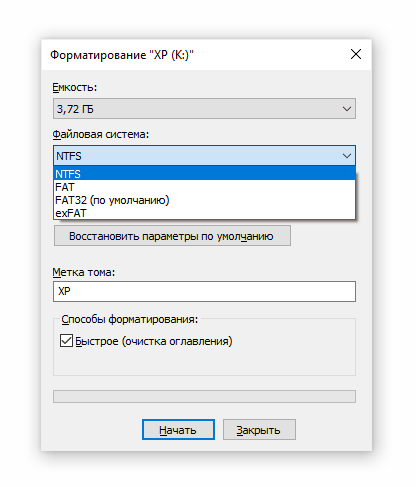 CF-карта повреждена
CF-карта повреждена
Если CF-карта повреждена по какой-либо причине, она, вероятно, перестанет работать в вашем цифровом камеру или любое другое устройство. В этой ситуации вам лучше прояснить, что вызывает повреждение CF-карты, чтобы вы могли принять надлежащие меры для устранения проблемы.
2. Цифровая камера повреждена.
CF-карта может не распознаваться цифровой камерой, так как камера сломана. В этой ситуации вам придется ремонтировать цифровую камеру вместо CF-карты.
CF-карта пуста и имеет неподдерживаемую файловую систему
Иногда CF-карта отображается пустой, хотя на ней много файлов. Его файловая система, вероятно, изменилась на неподдерживаемую файловую систему, такую как RAW или неизвестную. При возникновении такой проблемы единственный шанс восстановить данные с CF-карты — использовать программное обеспечение для восстановления данных. Затем вы форматируете CF-карту в правильную файловую систему. Вам лучше отформатировать карту в вашей цифровой камере, чтобы отформатировать ее в правильную файловую систему, которая может быть совместима с камерой.
Рекомендовать : как исправить пустую карту памяти с неподдерживаемой файловой системой , копирование, форматирование или удаление. Таким образом, вы можете установить защиту от записи на вашей CF-карте, чтобы предотвратить непредвиденное изменение карты. Однако иногда CF-карта получает защиту от записи по неизвестной причине, и в этой ситуации вы не можете редактировать, удалять, копировать какие-либо файлы или выполнять другие операции с картой, кроме чтения данных. Если вы никогда не устанавливали защиту от записи на CF-карту, возможно, карта заражена вирусом. Поэтому лучший способ — запустить полезный антивирусный инструмент для сканирования CF-карты, чтобы проверить и удалить вирус. Вы также можете использовать какой-либо инструмент форматирования для форматирования карты. Перед форматированием вы можете использовать инструмент восстановления данных, чтобы извлечь все файлы с защищенной от записи CF-карты.
Читайте также: как отформатировать защищенную от записи карту памяти
Статьи по теме
- sdhc
- сдкс
- SD-карта
- микро SD карта
- карта памяти
Другие статьи, которые могут вас заинтересовать
- Цифровая камера Canon сообщает о неформатированной ошибке на cf-карте
- восстановить данные с cf-карты, которая показывает сообщение об ошибке на камере
- cf-карта 0 байт пространства с необработанной файловой системой
- восстановить изображения, когда цифровая камера сообщает, что cf-карта находится в необработанном формате
- Компактная флэш-карта не может быть отформатирована
Внешний ресурс
- cf-карта
- объединение компактных вспышек
Free File Recovery > Howto Articles > CF Card
CompactFlash — Standard — Support
Поиск Kingston.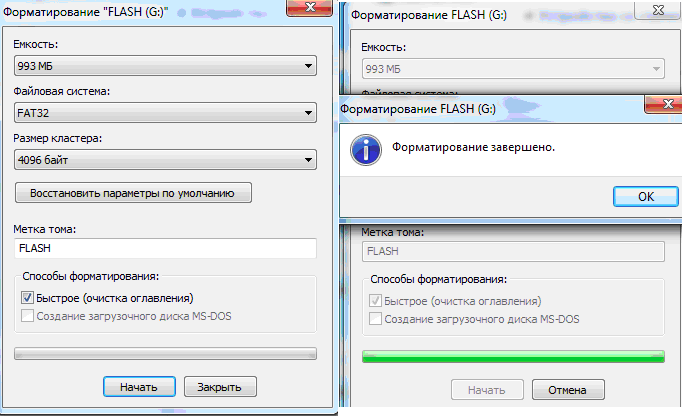 com
com
Ваш веб-браузер устарел. Обновите свой браузер сейчас, чтобы лучше работать с этим сайтом. https://browser-update.org/update-browser.html
Стандарт (CF)
- Ресурсы
- PCN
- Видео
- Часто задаваемые вопросы
- Свяжитесь с нами
Предупреждение: Форматирование флэш-карты приведет к удалению всех файлов данных!
ФОРМАТИРОВАНИЕ НА УСТРОЙСТВЕ (например, цифровая камера)
Большинство устройств, поддерживающих флэш-карты (например, камера), имеют утилиту форматирования. Перед использованием этой функции убедитесь, что емкость и тип флэш-карты поддерживается устройством. Также убедитесь, что параметры формата (например, FAT32), предлагаемые устройством, совместимы с другим устройством, с которым вы планируете подключить флэш-карту. Чтобы отформатировать карту, следуйте инструкциям по форматированию, приведенным в руководстве пользователя устройства.
ФОРМАТИРОВАНИЕ НА ПК/НОУТБУКЕ WINDOWS
Введите «Этот компьютер» в окне поиска Windows и нажмите Enter. Найдите и выделите диск, соответствующий устройству чтения карт, содержащему флэш-карту. Затем правой кнопкой мыши щелкните диск правой кнопкой мыши и выберите «Форматировать» во всплывающем меню, чтобы получить доступ к утилите форматирования.
Найдите и выделите диск, соответствующий устройству чтения карт, содержащему флэш-карту. Затем правой кнопкой мыши щелкните диск правой кнопкой мыши и выберите «Форматировать» во всплывающем меню, чтобы получить доступ к утилите форматирования.
Выберите файловую систему, соответствующую размеру карты и устройству, с которым вы планируете связать флэш-карту. Обратите внимание, что от 2 ГБ и ниже (стандартная емкость) следует использовать FAT, от 4 до 32 ГБ (большая емкость) обычно используется FAT32. При емкости 64 ГБ и выше (расширенная емкость) рекомендуется использовать exFAT. Сделав этот выбор, нажмите «Формат», чтобы завершить процесс форматирования.
ФОРМАТИРОВАНИЕ НА ПК/НОУТБУКЕ macOS
Если вы используете кард-ридер, подключенный к системе macOS, откройте меню «Перейти» и дважды щелкните «Утилиты» (если вы не видите «Утилиты», дважды щелкните «Приложения»). а затем дважды щелкните папку «Утилиты»). Дважды щелкните значок Дисковой утилиты.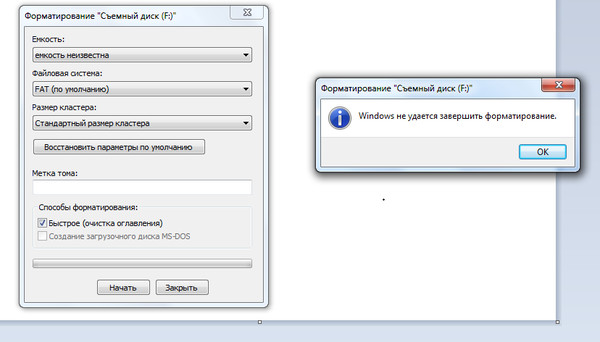 В диалоговом окне Дисковой утилиты выберите активный раздел флэш-карты. Примечание. Для карты будет два списка: первый — это активный раздел, а второй — метка тома. Щелкните вкладку стирания, расположенную в правой части экрана. В раскрывающемся списке «Формат тома» выберите «Файловая система MS-DOS» из списка. Щелкните Стереть.
В диалоговом окне Дисковой утилиты выберите активный раздел флэш-карты. Примечание. Для карты будет два списка: первый — это активный раздел, а второй — метка тома. Щелкните вкладку стирания, расположенную в правой части экрана. В раскрывающемся списке «Формат тома» выберите «Файловая система MS-DOS» из списка. Щелкните Стереть.
Часто задаваемые вопросы: KFC-012611-GEN-07
Было ли это полезно?
Если на вашей карте есть важные для вас данные, мы настоятельно рекомендуем вам воспользоваться одним из двух возможных способов восстановления данных (см. ниже). Для получения дополнительной информации о нашей гарантийной политике посетите веб-сайт http://www.kingston.com/company/warranty.asp
- Перейдите на сайт www.download.com, выполните поиск по запросу восстановления данных и загрузите одну из множества утилит восстановления данных, которые довольно просты в использовании. Мы предлагаем попробовать одну из бесплатных версий, так как они работают так же хорошо, как и платные версии.
 Обратите внимание: если компьютер не видит диск, о котором идет речь, к сожалению, программное обеспечение для восстановления не сможет увидеть диск, и восстановление не будет возможно с помощью программного обеспечения для восстановления. Поэтому, если диск не распознан, обратитесь к варианту 2 ниже.
Обратите внимание: если компьютер не видит диск, о котором идет речь, к сожалению, программное обеспечение для восстановления не сможет увидеть диск, и восстановление не будет возможно с помощью программного обеспечения для восстановления. Поэтому, если диск не распознан, обратитесь к варианту 2 ниже. - Обратитесь в компанию, которая специализируется на услугах по восстановлению данных, таких как Driver Savers на www.drivesavers.com и Ontrack на www.ontrack.com, чтобы назвать пару, или вы можете выполнить поиск в Google для восстановления данных.
Часто задаваемые вопросы: KFC-012611-GEN-08
Было ли это полезно?
Некоторые старые камеры, поддерживающие только карты емкостью до 2 ГБ, могут работать с картами большего размера.
Пожалуйста, свяжитесь с производителем вашей камеры, чтобы узнать, можно ли обновить камеру, чтобы использовать карты большей емкости.
Часто задаваемые вопросы: KFC-012711-CFL-01
Было ли это полезно?
В зависимости от того, что поддерживает устройство, вы можете столкнуться с проблемой несовместимости.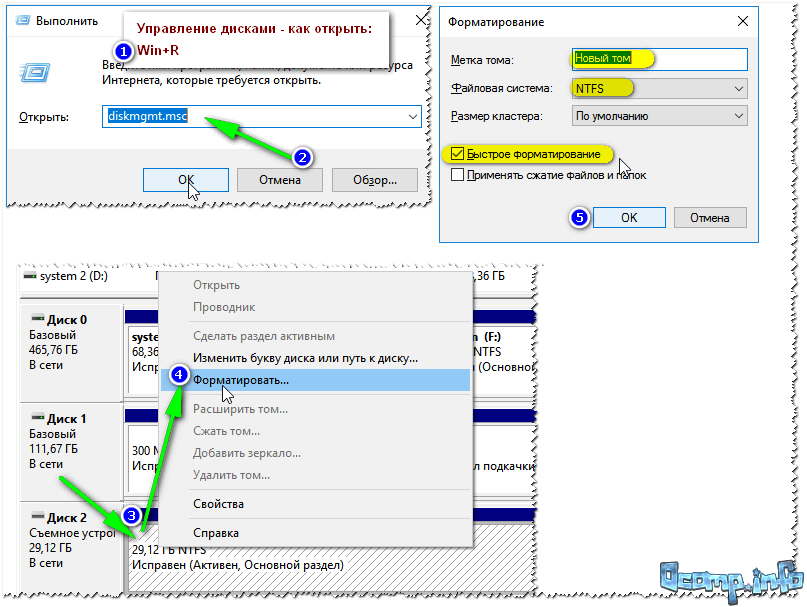 Для подтверждения вам следует обратиться за помощью к руководству пользователя вашего устройства. Подробнее см. ниже.
Для подтверждения вам следует обратиться за помощью к руководству пользователя вашего устройства. Подробнее см. ниже.
Тип карты . При наличии различных типов карт важно убедиться, что вы используете тот, который поддерживается вашим устройством. Например, некоторые типы карт включают в себя: SDHC, SDXC и SDUC. Хотя некоторые устройства могут поддерживать все три типа карт, старые устройства могут поддерживать только один или два. Пожалуйста, ознакомьтесь с руководством пользователя вашего устройства, чтобы узнать, какие типы карт оно поддерживает.
Емкость карты — Наряду с типами карт существует еще и емкость карты. При емкости карт от менее 2 ГБ до 128 ТБ и выше важно подтвердить, какая емкость поддерживается рассматриваемым устройством.
Файловая система — Файловая система также может вызывать симптомы, связанные с поддержкой. С различной емкостью карты поставляются разные файловые системы, такие как FAT, NTFS и exFAT, и это лишь некоторые из них.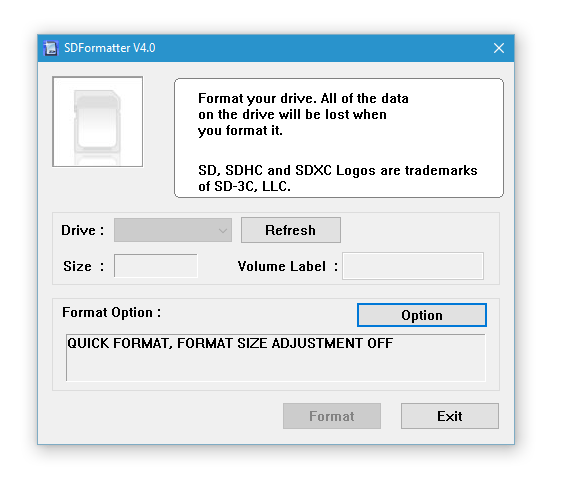 Пожалуйста, проверьте руководство пользователя вашего устройства, чтобы узнать, какие файловые системы поддерживаются. Если ваша карта использует неподдерживаемую файловую систему, вы можете решить проблему, переформатировав карту в совместимую файловую систему.
Пожалуйста, проверьте руководство пользователя вашего устройства, чтобы узнать, какие файловые системы поддерживаются. Если ваша карта использует неподдерживаемую файловую систему, вы можете решить проблему, переформатировав карту в совместимую файловую систему.
Часто задаваемые вопросы: KFC-012711-GEN-04
Было ли это полезно?
Рейтинг X — это показатель производительности карты.
Определяется путем деления скорости записи карты на 150 КБ/с*.
Другими словами, вы можете определить скорость записи карты, умножив ее рейтинг X на 150 КБ/с. Например:
50X = 50 (множитель) x 150 КБ/с = 7,5 МБ/с
* 1 КБ = 1000 байт; 1 МБ = 1 миллион байт.
Часто задаваемые вопросы: KFC-012611-GEN-05
Было ли это полезно?
Нет. Мы не поддерживаем наши флэш-карты в качестве загрузочных устройств, фиксированных дисков или чего-то, с чего можно запустить ОС.
Часто задаваемые вопросы: KFC-011911-GEN-01
Было ли это полезно?
Многие устройства, использующие флэш-карты, распознают только файловую систему FAT32.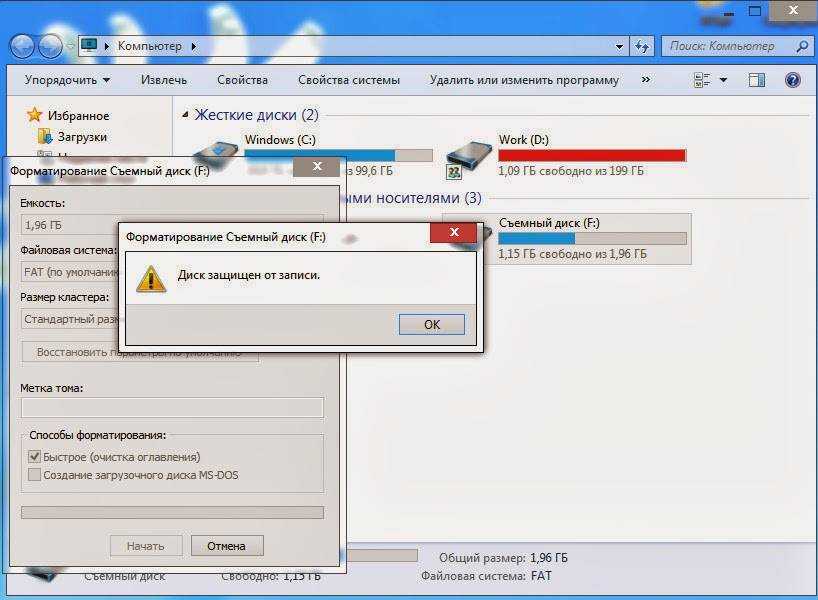

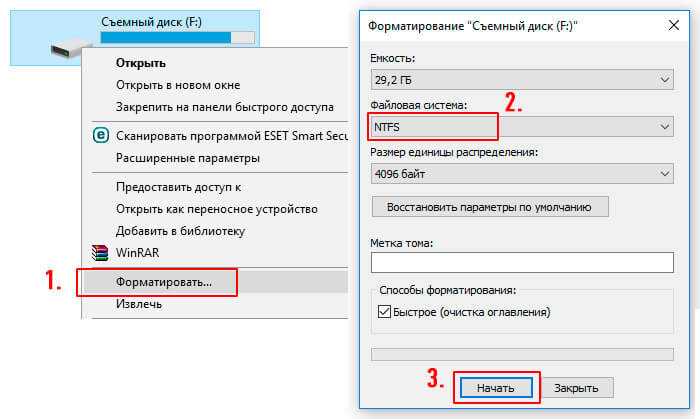
 В нем должны отображаться все подключенные к ПК накопители.
В нем должны отображаться все подключенные к ПК накопители.
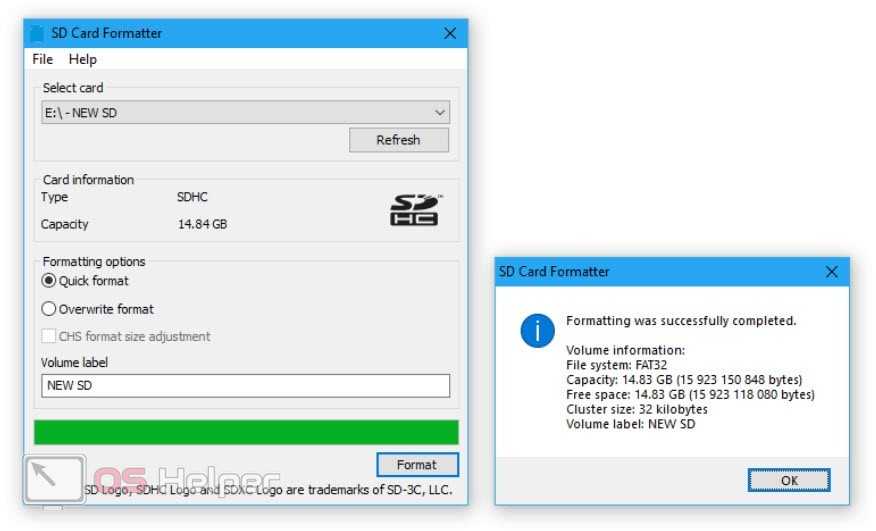
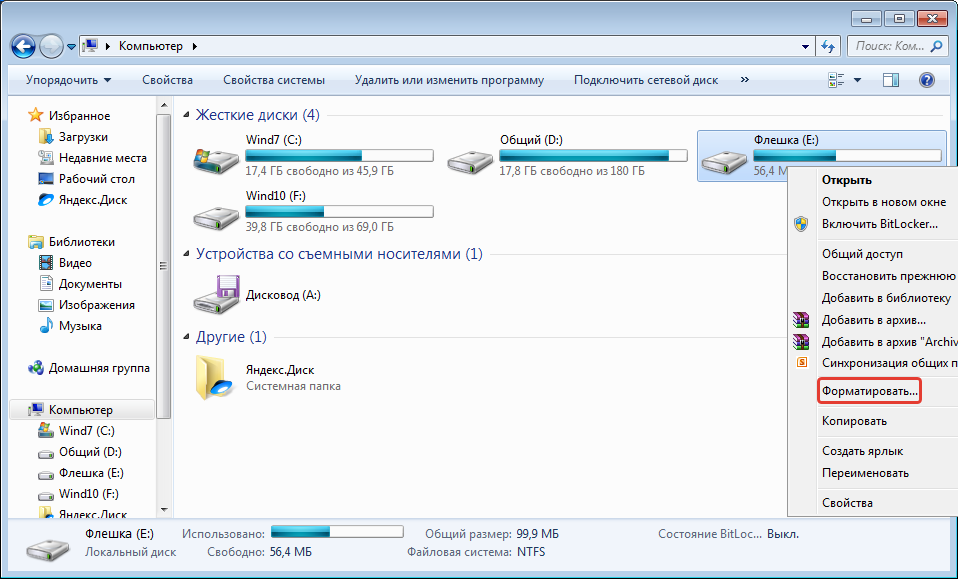
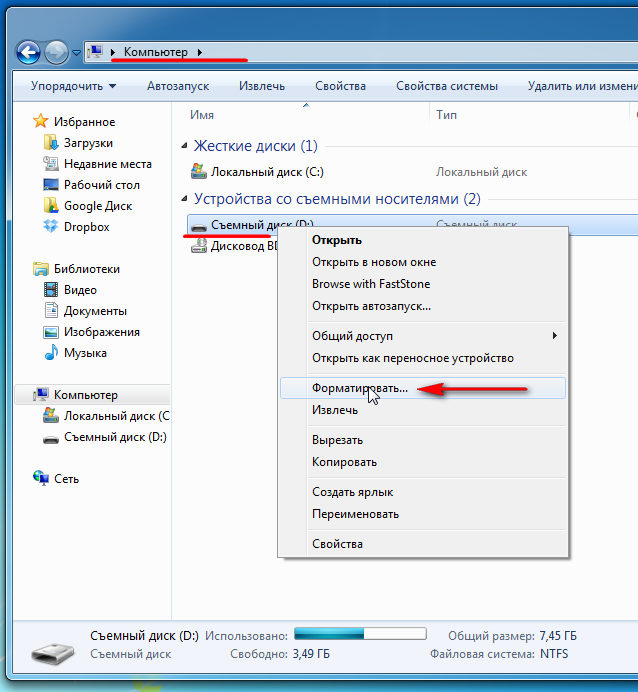 Обратите внимание: если компьютер не видит диск, о котором идет речь, к сожалению, программное обеспечение для восстановления не сможет увидеть диск, и восстановление не будет возможно с помощью программного обеспечения для восстановления. Поэтому, если диск не распознан, обратитесь к варианту 2 ниже.
Обратите внимание: если компьютер не видит диск, о котором идет речь, к сожалению, программное обеспечение для восстановления не сможет увидеть диск, и восстановление не будет возможно с помощью программного обеспечения для восстановления. Поэтому, если диск не распознан, обратитесь к варианту 2 ниже.