Запуск виндовс 7 через биос: Как восстановить Виндовс 7 через БИОС
Содержание
Как восстановить систему Windows 7
Как восстановить систему Windows 7 Причин этой неприятности к сожалению достаточно, начиная от
Windows 7 имеет в своём арсенале достаточно мощный и хороший инструмент->Среду восстановления, которое создаётся автоматически при установке Windows 7 в скрытом разделе и содержит в себе пять других инструментов решающих многочисленные неисправности и неполадки.
Запустить средство восстановления, можно нажатием кнопки F-8 на далее попадаем в меню Параметры восстановления системы Windows 7, оно нам и нужно, именно здесь мы сможем выбрать нужное нам Средство восстановления системы, всего их пять, давайте подробно рассмотрим как работают они все. Нужное отступление: После нажатия кнопки F-8 при загрузке компьютера, у вас может не быть пункта >Устранение неполадок компьютера, а будет только Безопасный режим и так далее, возникает вопрос почему. При установке Windows 7, раздел среды восстановления создаётся автоматически и находится в корне диска (С:) в папке Recovery. На нижнем скришноте можно заметить ещё один скрытый раздел, объёмом Что делать если раздела со средой восстановления у вас нет и при Итак в Параметры восстановления системы мы всё-таки попали или с В меню Выбора Средства восстановления системы, выбираем первое: Восстановление системы->с помощью данной функции мы сможем выбрать ранее созданную точку восстановления системы, Восстановление образа системы->вот Чем он хорош? Он поможет, когда у вас нет оригинального установочного Выбираем Создание образа системы далее выбираем Локальный диск, Нажимаем Далее. Примечание: Можно заметить что у Нажимаем Архивировать и начнётся процесс создания архива с нашей Windows 7. Теперь, развернуть архив с Windows 7, на ваш компьютер в случае Давайте представим, что мы не можем запустить Windows 7 и развернём созданный нами бэкап, проделаем это вместе. Восстановление образа системы Использовать последний доступный образ системы Нажимаем далее и восстанавливаем нашу Windows 7 конечно все наши данные на Локальном диске, куда сейчас Важно: Для диска восстановления Опять идём Архивирование данных компьютера Создать диск восстановления системы, вставляем в дисковод DVD-диск, нажимаем Создать диск Когда загрузочный Диск восстановления Windows 7 будет готов, уберите его в надёжное место. Что бы восстановить Windows 7 с Диска восстановления, не нужно в
Восстанавливаем Windows 7 с Диска При таком раскладе многие переустанавливают Windows 7 с нуля, но не мы с вами, ведь у нас есть Диск восстановления системы.
Автоматически средство восстановления работающее с диска, попытается восстановить запуск Windows 7. Если ничего не получается, выберите Используем последний доступный образ системы Нажимаем далее и восстанавливаем систему из резервной копии с помощью Диска восстановления. Что у нас ещё осталось из средств восстановления Windows 7? Надеюсь наша статья Как восстановить систему Windows 7 вам помогла. Источник http://remontcompa.ru/151-kak-vosstanovit-sistemu-windows-7.html |
Восстановление загрузчика Windows 7: 9 способов запуска
ВНИМАНИЕ! Все способы представленные в статье проверены специалистом.
Всем привет! Сегодня мы поговорим про восстановление загрузчика в Windows 7. В итоге вы можете наблюдать только один симптом – система отказывается загружаться. Это может произойти из-за поломки системных файлов, которые отвечают за загрузку основных модулей системы. Сам часто сталкивался с данной проблемой, поэтому я решил написать подробную инструкцию.
Вытащите из компьютера или ноутбука все флешки и диски. Если после этого система загрузится, то проверьте загрузочный BOOT MENU в BIOS – вам нужно выставить приоритет загрузки жесткого диска (HDD или SSD). Далее я приведу несколько способов, чтобы произвести восстановление загрузки в «семерке». Если у вас будут какие-то вопросы, то пишите в комментариях.
Далее я приведу несколько способов, чтобы произвести восстановление загрузки в «семерке». Если у вас будут какие-то вопросы, то пишите в комментариях.
Содержание
- Способ 1: С помощью стандартного меню
- Способ 2: Через загрузочную флешку или диск
- Способ 3: Командная строка (fixmbr и fixboot)
- Способ 4: Активация раздела MBR
- Способ 5: Командная строка (Bootrec.exe)
- Способ 6: Системный
- Способ 7: Есть две операционные системы
- Способ 8: Ошибка «NTLDR is missing»
- Способ 9: Ошибка «BOOTMGR is missing»
- Задать вопрос автору статьи
Способ 1: С помощью стандартного меню
Если вы не знаете как восстановить загрузчик, то можно попробовать зайти в безопасный режим. Возможно восстановление загрузчика вообще не потребуется, а система не загружается из-за других причин, поэтому это нужно проверить.
ПРИМЕЧАНИЕ! Если окно безопасного режима не появилось, или что-то пошло не так – перейдите к следующему способу.
При загрузке зажмите кнопку «F8» на клавиатуре. После этого вы должны увидеть вот такое меню. Для начала нажимаем на первый пункт, который постарается восстановить загрузку ОС. Если ничего не получилось, то нажимаем «Безопасный режим».
Если вам удалось запустить «Безопасный режим», делаем следующее:
- Нажмите «Пуск» и перейдите в «Панель управления».
- Найдите раздел «Восстановление».
- Нажимаем по кнопке «Запуск восстановления системы».
- Запустится служба, на одном из шагов нужно будет выбрать точку восстановления – смотрите по дате. Вы также можете установить галочку, чтобы увидеть другие точки. Лучше всего выбирать точку с самой ранней датой.
В самом конце система один раз перезагрузится и постарается восстановить системные файлы на тот период. Восстановление будет идти только на системном диске. Если данный способ не дал результата, то скорее всего есть поломка в загрузочном файле MBR. Не переживайте – сейчас мы его восстановим.
Не переживайте – сейчас мы его восстановим.
Способ 2: Через загрузочную флешку или диск
Восстановить загрузку Windows можно с помощью установочного диска или флешки. Инструкцию по созданию флешки или диска можете посмотреть тут. Чтобы восстановить загрузку – вам понадобится загрузочный носитель с любой версией Windows 7, но лучше, конечно, устанавливать именно ту версию, которая стоит у вас.
После создания флешки вставьте её в компьютер или ноутбук и перезагрузитесь (или включите аппарат). Как только начнет отображаться меню BIOS, вам нужно выбрать BOOT MENU (Меню загрузки) – для этого чаще всего используются клавиши F11, F12, F8 и т.д. После этого выбираем в качестве загрузки – вашу флешку или CD/DVD диск.
СОВЕТ! Смотрите подсказку на основном экране, для «заморозки» начального экрана нажмите на кнопку «Pause».
Как только вы попадете в меню установщика – вам нужно выбрать ссылку «Восстановление системы».
Сначала загрузочный носитель сам постарается найти и решить проблему с загрузкой. По идее он должен её обнаружить самостоятельно.
По идее он должен её обнаружить самостоятельно.
Если такое произойдет, то вылезет окошко с предупреждением, что вашей системе «плохо» и её нужно вылечить. Нажимаем на кнопку для исправления и перезапуска. Если ничего не помогает, или вообще такое окошко не вылезет, идем дальше.
Чтобы выполнить восстановление запуска – нужно выбрать именно первую галочку. Также убедитесь, что система выбрала именно вашу ОС на жестком диске. Нажмите «Далее»
Теперь перед нами появится вот такое меню. В первую очередь пробуем сделать автоматическое «Восстановление запуска» – просто выбираем этот пункт. Далее ждем пока процедура закончится, а ПК перезагрузится.
Способ 3: Командная строка (fixmbr и fixboot)
Если прошлый способ не дал результата, то попробуем выполнить восстановление из командной строки. Проделываем все те же действия, чтобы появилось меню восстановления. Далее выбираем раздел «Командная строка».
Откроется черная консоль, где нужно будет поочередно прописать всего две команды:
bootrec /fixmbr
bootrec /fixboot
Эти команды берут системные файлы, которые отвечают за загрузку системы с загрузочной флешки или диска, и перезаписывает их на ваш жесткий диск. Поэтому даже если они побиты программами или вирусами – после данной процедуры система должна нормально загружаться.
Поэтому даже если они побиты программами или вирусами – после данной процедуры система должна нормально загружаться.
Способ 4: Активация раздела MBR
Если это не поможет, то снова запустите командную строку и пропишите следующие команды:
Diskpart
Выводим список всех разделов:
lis vol
Нас интересует два раздела. Первый – имеет размер в 100 мегабайт и содержит в себе все загрузочные модули Виндовс. Второй – это диск на котором расположена ваша ОС. Диск с вашей операционной системой вы должны обнаружить самостоятельно – смотрите по размеру. Также Имя (буква) диска может отличаться от фактического, поэтому на него даже не смотрим.
Теперь нам надо выбрать раздел с загрузочными модулями (используем цифру тома):
sel vol 1
activ
exit
Вписываем команду с буквой тома, где расположена у вас винда. В моем случае это диск «D», но у вас может быть совершенно другая буква:
В моем случае это диск «D», но у вас может быть совершенно другая буква:
bcdboot D:\Windows
Способ 5: Командная строка (Bootrec.exe)
Опять открываем волшебную консоль через загрузочный носитель и прописываем команды:
Bootrec
Bootrec.exe /FixMbr
Bootrec.exe /FixBoot
exit
В самом конце перезагружаемся.
Способ 6: Системный
В общем если у нас не получается восстановить файл вручную, то мы можем заставить это сделать загрузочный носитель. Для этого нам нужно сначала удалить файл с загрузочными модулями, который занимает 100 МБ. А потом зайти через стандартное восстановление, через загрузочный диск – далее система сама себя реанимирует.
Из-под командной строки прописываем:
diskpart
list vol
Выбираем раздел с загрузочными модулями:
sel vol 1
format fs=ntfs
activ
Два раза прописываем команду:
exit
Далее система не сможет загрузиться, так как файл мы удалили, поэтому опять загружаемся с носителя. Программа предложит исправить загрузку – соглашаемся и перезагружаемся.
Программа предложит исправить загрузку – соглашаемся и перезагружаемся.
Если система загрузится – то хорошо, если он все также будет выдавать ошибку или зависать, то опять подгружаемся с носителя, и уже из списка способов выбираем «Восстановление запуска».
Способ 7: Есть две операционные системы
Данный способ помогает, когда у вас существует две операционные системы, но загружается совершенно другая. Также могут быть проблемы с загрузкой обоих, особенно после установки второй ОС. Мы сейчас попробуем сделать обе ОС активными, чтобы вы смогли выбирать их при загрузке. Опять через загрузочную флешку заходим в консоль и прописываем волшебные заклинания:
Bootrec /ScanOs
Bootrec.exe /RebuildBcd
После этого система предложит записать обе системы в меню загрузки. В обоих случаях нужно ввести в консоль обычную букву «Y» и нажать «Enter».
Прежде чем выходить командной «exit» – введите ещё одну команду:
bootsect /NT60 SYS
Она поможет реанимировать некоторые BOOT модули.
Способ 8: Ошибка «NTLDR is missing»
Если при загрузке системы вы видите вот такое окошко: «NTLDR is missing Press ctrl+alt+del to restart», – то не спешите паниковать. Данная ошибка возникает достаточно редко на «семерке» и обычно файл NTLDR находится на других версиях «окон». Но не будем вдаваться в суть проблемы и начнем её решать. Как вы уже догадались, решается она также – через консоль. Запускать вы её уже научились, так что про это писать не буду.
После запуска вводим команды:
diskpart
list volume
Тут нам нужно опять найти букву, которой присвоен системный диск. В моем случае это опять буковка «D».
Exit
bcdboot.exe D:\Windows
Опять же нужно вписать букву именно системного диска – смотрите по вашему объему.
Итак, загрузочный модуль мы создали. Теперь нужно его активировать. Для этого вводим команды:
Теперь нужно его активировать. Для этого вводим команды:
list disk
Команда выводит все подключённые физические носители. У меня он всего один, но у вас может быть два – вам нужно выбрать тот, на котором загружена система.
sel disk *НОМЕР ЖЕСТКОГО ДИСКА*
list partition
Здесь выведутся именно разделы выбранного вами жёсткого диска. Выбираем раздел с объёмом 100 мегабайт и вписываем в следующую команду номер:
sel part 1
active
exit
Способ 9: Ошибка «BOOTMGR is missing»
При загрузке вы можете наблюдать вот такое сообщение: «BOOTMGR is missing. Press Ctrl+Alt+Del to restart». Как я уже и говорил, в системе есть так называемый загрузочный файл MGR, который как раз так и называется «BOOTMGR». Весит он, как вы поняли, всего 100 МБ. Иногда данный файл может ломаться или вообще удаляться вирусами. Тогда вы и видите ошибку, что файл «BOOTMGR» – не найден.
Тогда вы и видите ошибку, что файл «BOOTMGR» – не найден.
Тут есть два варианта. Первый – он настолько поломан, что не может запустить систему. Второй – он удален или перенесен в другой раздел. Как вариант – система могла выбрать в качестве загрузки другой раздел, диск или устройство. По решению именно этой проблемы смотрим инструкцию по этой ссылке.
6 лучших способов исправить зависание Windows 7 при запуске Windows
Автор: Jenefey Aaron , Microsoft официально не поддерживает Windows 7 с 2015 года, поскольку теперь она ориентирована на Windows 10. Однако многие пользователи выбирают Windows 7, поскольку она более стабильна и очень проста в использовании. Тем не менее, мы не можем забывать тот факт, что в Windows 7 есть некоторые проблемы, такие как зависание Windows 7 при запуске Windows. И сегодня мы увидим некоторые из лучших решений проблемы «Windows 7 зависает при запуске».
Способ 1: Запустите Windows 7 в безопасном режиме и перезапустите
Чтобы решить проблему «Windows 7 зависает после запуска», запустите систему Windows 7 в безопасном режиме. Теперь перезагрузите систему в обычном режиме. Просто запустив систему Windows 7 в безопасном режиме, вы просто удивитесь, и вам не нужно делать что-либо еще. С помощью этого метода, если какое-либо из обновлений Windows или какое-либо другое обновление зависает, это решается с помощью безопасного режима, так как простой принудительный перезапуск не сработает.
Теперь перезагрузите систему в обычном режиме. Просто запустив систему Windows 7 в безопасном режиме, вы просто удивитесь, и вам не нужно делать что-либо еще. С помощью этого метода, если какое-либо из обновлений Windows или какое-либо другое обновление зависает, это решается с помощью безопасного режима, так как простой принудительный перезапуск не сработает.
Способ 2. С помощью установочного компакт-диска Windows 7 выполните восстановление системы
Если проблема «Зависание Windows 7 при запуске» не устранена в безопасном режиме, попробуйте восстановить систему с помощью установочного компакт-диска Windows 7. Для этого откройте окно командной строки, нажав Shift+F10. Теперь введите bootrec.exe /fix в окне командной строки. Вероятно, это должно решить вашу проблему.
Способ 3: восстановление системы Windows 7
Следующая загрузка Windows 7, зависшая при запуске Windows Fix, является восстановлением системы. И если вы сделали резервную копию всей системы, этот метод теперь более удобен для вас. Выполните следующие шаги, чтобы восстановить вашу систему.
Выполните следующие шаги, чтобы восстановить вашу систему.
Способ 4: проверьте и устраните любые проблемы с жестким диском
Если описанный выше метод восстановления системы не дал вам успеха в решении проблемы зависания Windows 7 при запуске логотипа, попробуйте, есть ли какие-либо проблемы с жестким диском. И если вы найдете их, выполните следующие шаги, чтобы решить проблему.
- Сначала запустите Windows 7 в обычном режиме. Нажмите клавишу F8, прежде чем отобразится логотип загрузки Windows. Вам будут предоставлены различные варианты загрузки Windows.
Выберите опцию «Восстановить компьютер» и наберитесь терпения, пока режим восстановления Windows 7 не будет готов.
Нажмите «ОК», когда будет предложено выбрать клавиатуру. Выберите свою учетную запись, когда будет предложено выбрать учетную запись, а затем нажмите «ОК». Введите пароль, если он установлен. Теперь вы можете увидеть параметры восстановления системы; выберите Командная строка.

- При этом будет открыто окно командной строки. Теперь просто введите chkdsk/f. При этом ваш жесткий диск будет просканирован на наличие ошибок, и в случае обнаружения каких-либо ошибок он также попытается их исправить. Вы даже можете попробовать «chkdsk/r» для сканирования и исправления ошибочных секторов.
- Теперь просто перезагрузите компьютер.
Способ 5: проверьте батарею CMOS и CMOS
Еще один способ решить проблему «зависания компьютера после запуска Windows 7» — проверить CMOS и CMOS Battery. Неправильная настройка BIOS может привести к зависанию Windows при запуске. CMOS — это микросхема последовательной или параллельной флэш-памяти R/W на материнской плате. Он хранит данные о пользовательских настройках и конфигурации оборудования. Чтобы очистить CMOS, сначала очистите память BIOS материнской платы. ЧТОБЫ это сделать, на несколько минут просто извлеките батарейку CMOS. Это приведет к сбросу настроек BIOS и возврату всех параметров к заводским уровням по умолчанию.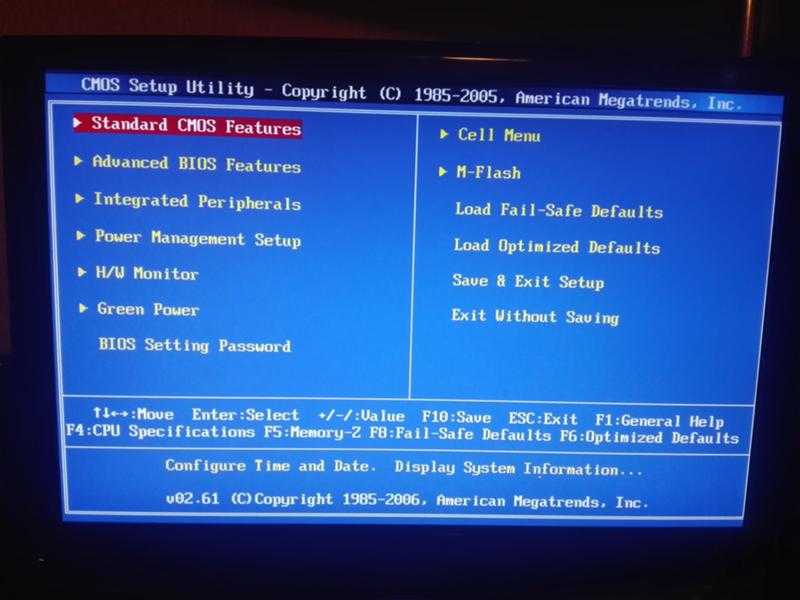
Кроме того, разряженная батарея CMOS также может привести к зависанию Windows 7 при запуске экрана Windows. Для этого попробуйте заменить неисправную батарейку CMOS, если компьютеру больше 2–3 лет.
Способ 6: Лучшее решение для Windows 7, зависшей при запуске Windows Logo
Последним решением проблемы «зависание Windows 7 при запуске Windows» является Windows Boot Genius. Инструмент, без сомнения, поможет вам быстро и легко избавиться от вашей проблемы. Следуйте приведенным ниже простым шагам, чтобы решить вашу проблему.
Запустите Windows Boot Genius на своем компьютере. Обязательным компонентом для дальнейшего процесса является загрузочный диск, поэтому его необходимо подготовить. Вы можете сделать это, используя уже подготовленный DVD/CD/флешку. Для флешки подключите флешку через порт USB. Для CD/DVD вставьте диск в драйвер CD-Rom. Нажмите «Создать загрузочный диск сейчас», чтобы начать запись ремонтного диска.
Вставьте этот компакт-диск в систему/компьютер, где возникла проблема.
 Постоянно нажимайте F12, чтобы загрузить компьютер с CD/USB. Нажмите Enter, чтобы перейти на страницу интегрированной программы.
Постоянно нажимайте F12, чтобы загрузить компьютер с CD/USB. Нажмите Enter, чтобы перейти на страницу интегрированной программы.После загрузки компьютера с USB/CD отобразится интерфейс программного обеспечения. Теперь вам нужно выбрать правильную причину проблемы с вашим компьютером. Теперь просто следуйте инструкциям на экране, чтобы решить проблему.
В приведенной выше статье обсуждаются наилучшие возможные решения проблемы «Загрузочный диск Windows 7 зависает при запуске Windows». Настоятельно рекомендуется Windows Boot Genius, так как это окончательное решение проблемы. Надеюсь, мы помогли вам решить вашу проблему с помощью вышеуказанных решений. Поделитесь, какое из решений решило вашу проблему в комментариях ниже.
Обновлено 19 декабря 2022 г. / Обновление для Fix Windows
(Нажмите, чтобы оценить этот пост)
(5 голосов, среднее: 4.0 из 5)
Присоединяйтесь к обсуждению и поделитесь своим мнением здесь
Попытка двойной загрузки Ubuntu и Windows 7 на Sony Vaio с Insyde h3O BIOS
Задать вопрос
спросил
Изменено
4 года, 7 месяцев назад
Просмотрено
4к раз
Моя ситуация аналогична описанной здесь
Sony VAIO с биосом Insyde h3O EFI не загружается в GRUB EFI
и здесь http://www.
 hackourlife.com/sony-vaio-with-insyde-h3o-efi-bios-ubuntu-12-04-dual-boot
hackourlife.com/sony-vaio-with-insyde-h3o-efi-bios-ubuntu-12-04-dual-boot
Я попытался установить Ubuntu 12.04 с Live CD вместе с моей текущей Windows 7. Мне нужно переключить BIOS в устаревший режим, чтобы загрузиться с компакт-диска. Если бы я выполнил обычную установку и остался в устаревшем режиме, BIOS отобразил бы «операционная система не найдена». Если я переключусь обратно, то BIOS просто загрузится в Windows.
Чтобы решить эту проблему, я попытался выполнить действия, описанные в двух предыдущих статьях. Мой диск разбит на разделы:
sda1 FAT32 Расположение файлов Windows EFI (помеченных как загрузочные при установке Ubuntu)
sda2 неизвестно
sda3 NFTS Windows C:
sda4 ext4 Ubuntu root
sda5 swap
sda6 ext4 Ubuntu 9000 home 9000 был немного смущен требованием во второй статье «будьте осторожны, чтобы установить загрузчик Grub в /dev/sda3»
В моем случае соответствующий раздел — sda1. Я пробовал три вещи: установить точку монтирования sda1 как /boot , как /boot/efi и как специальный зарезервированный раздел grub. При каждой установке я указывал, что grub должен быть установлен в sda1.
При каждой установке я указывал, что grub должен быть установлен в sda1.
После каждой установки я перезагружаюсь на live CD и смотрю в файле sda1. Я вижу EFI/Boot и EFI/Windows, но не EFI/Ubuntu и, следовательно, grubx64.efi.
Я понимаю рекомендуемую процедуру перемещения grubx64.efi в каталог EFI/Boot и замены существующего файла bootx64.efi, но я не вижу grubx64.efi и не знаю, где он должен быть.
- двойная загрузка
- биос
- uefi
- сони
1
Вообще говоря, у вас есть три варианта:
- Вручную установить загрузчик EFI для Linux. В принципе, это самое простое решение, но на практике оно может оказаться сложным.
- Переустановите Ubuntu, но выясните, как заставить компьютер загружать программу установки в режиме EFI, а не в режиме BIOS. Скорее всего, это можно сделать, поэкспериментировав с опциями в вашей прошивке, но детали настолько сильно различаются от одной системы к другой, что трудно дать простой и однозначный совет.

- Очистите жесткий диск, установите прошивку в режим BIOS и установите Windows и Linux в этом режиме. Это будет сложно сделать, но в некоторых случаях люди в вашей ситуации в конечном итоге прибегают к этому.
Для начала работы по первому варианту рекомендую использовать флешку. Разделите его с помощью GPT и создайте на нем системный раздел EFI (ESP). (У ESP установлен «флаг загрузки» в GParted или код типа раздела EF00 в gdisk. В любом случае он использует файловую систему FAT — предпочтительно FAT32 — и обычно имеет размер 100–500 МБ.) Вкл. ESP, создайте каталог EFI/BOOT и поместите туда программу загрузчика с именем bootx64.efi. Например, вы можете поместить туда ELILO. В случае с ELILO вам также потребуется скопировать ядро Linux и исходный RAM-диск на диск и создать файл конфигурации. Смысл всего этого в том, что вы можете возиться с флешкой на другом компьютере, вставить ее в свою целевую систему и указать прошивке загружаться с флешки в режиме EFI. Если это не сработает, вы можете поиграть с ним и попробовать еще раз. Повторяйте это, пока это не сработает. Как только вы получите что-то, что загрузит вашу установку Linux, вы можете скопировать эти файлы в ESP на вашем жестком диске (/dev/sda1) и использовать
Повторяйте это, пока это не сработает. Как только вы получите что-то, что загрузит вашу установку Linux, вы можете скопировать эти файлы в ESP на вашем жестком диске (/dev/sda1) и использовать efibootmgr программа для регистрации загрузчика с вашей прошивкой.
Как вы можете видеть в моем посте: Загрузка liveCD/USB в режиме EFI не работает на планшете Samsung XE700T1A
В настоящее время мне трудно работать с uefi. Я думаю, что то, что я сделал сегодня, может решить вашу проблему.
Вам придется сначала установить win7, а затем загрузиться на ubuntu-secure-remix в режиме BIOS.
Во время установки не забудьте выбрать «что-то еще», когда вас спросят о местоположении. В диспетчере разделов укажите установщику использовать /dev/sda1 как /boot/efi. И любые другие разделы, которые вам нужны (я не использовал отдельный / загрузочный раздел, но я думаю, что это может сработать).
Выберите /dev/sda в качестве устройства grub.
- В конце установки скажите, что вы хотите «продолжать пробовать Ubuntu».


 Мы научимся восстанавливать Windows 7,
Мы научимся восстанавливать Windows 7,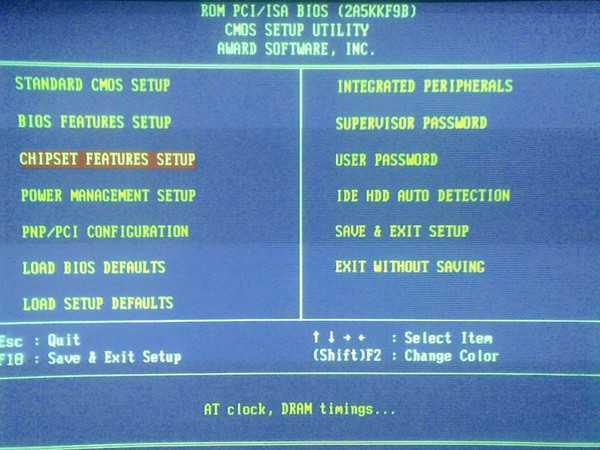

 Его тоже лучше не
Его тоже лучше не В процессе нас могут предупредить, что обнаружены
В процессе нас могут предупредить, что обнаружены Переустанавливать операционную систему заново?
Переустанавливать операционную систему заново? 
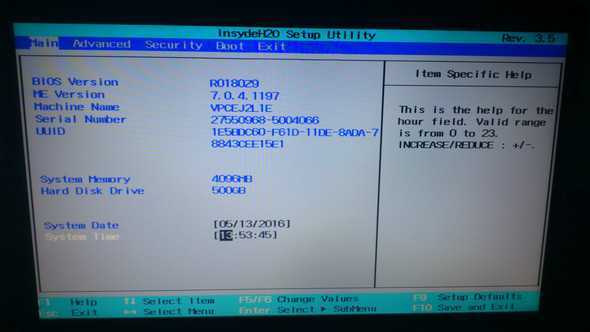
 Вам нужно будет
Вам нужно будет

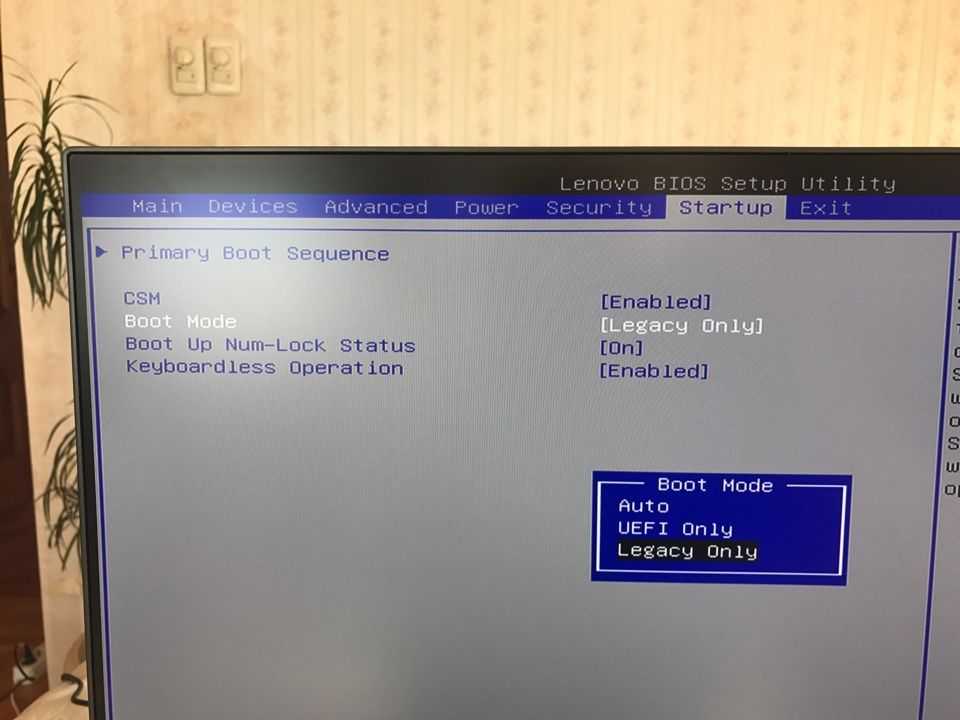

 Постоянно нажимайте F12, чтобы загрузить компьютер с CD/USB. Нажмите Enter, чтобы перейти на страницу интегрированной программы.
Постоянно нажимайте F12, чтобы загрузить компьютер с CD/USB. Нажмите Enter, чтобы перейти на страницу интегрированной программы.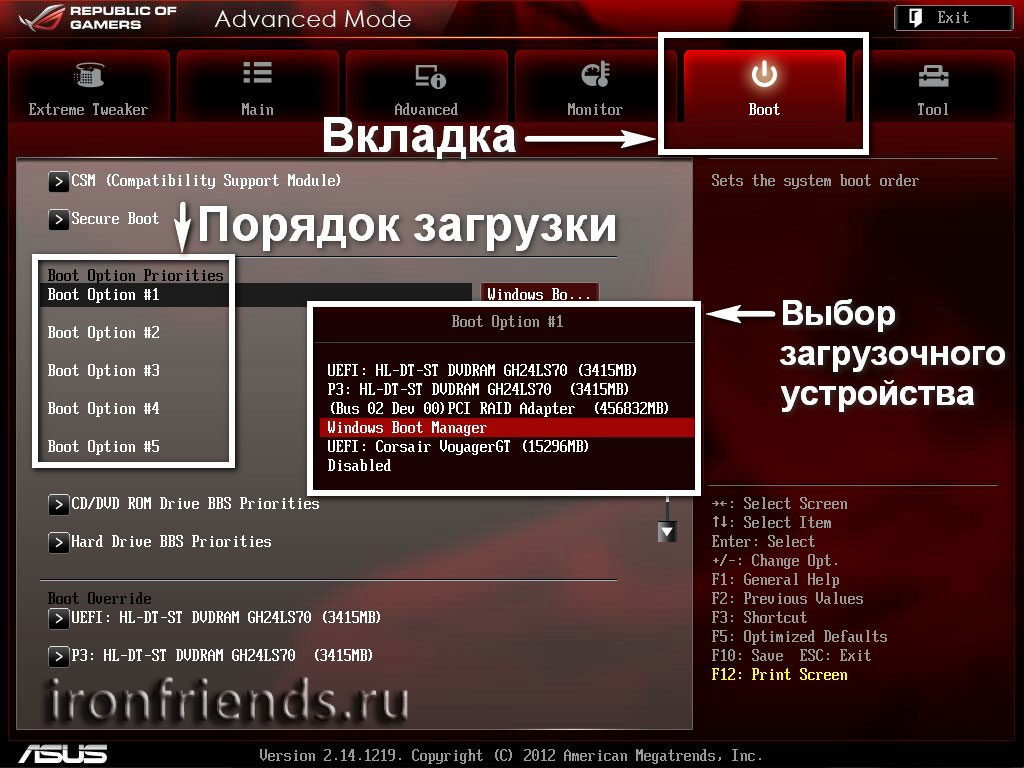 hackourlife.com/sony-vaio-with-insyde-h3o-efi-bios-ubuntu-12-04-dual-boot
hackourlife.com/sony-vaio-with-insyde-h3o-efi-bios-ubuntu-12-04-dual-boot

