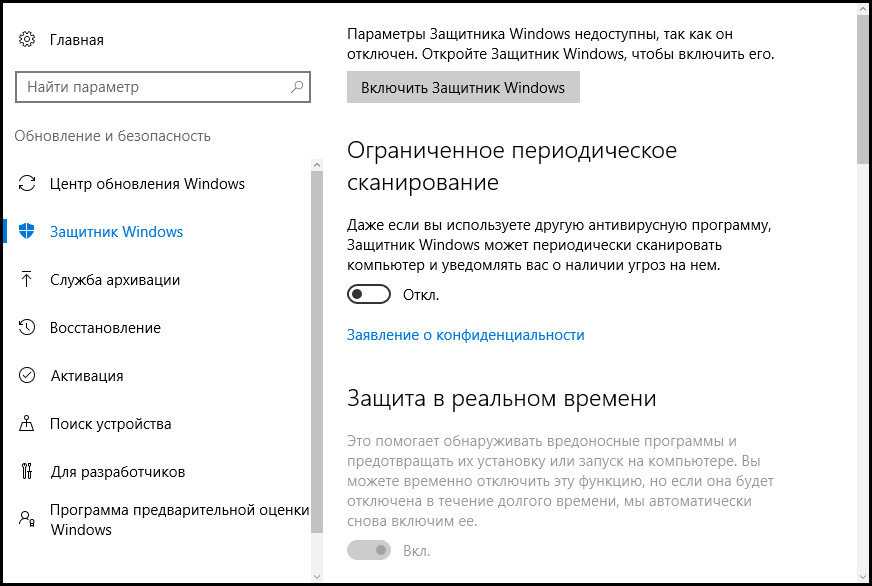Как отключить защитник виндовс на 10: Отключение антивирусной защиты в Защитнике Windows на панели «Безопасность Windows»
Содержание
Как отключить защитник Windows 10
В этом уроке я покажу, как отключить защитник Windows 10. Рассмотрим рабочие способы временного и полного отключения Windows Defender.
Защитник Windows (Windows Defender) – это встроенная антивирусная система, которая работает в фоновом режиме. К ее надежности есть вопросы, кроме того из-за защитника часто возникают проблемы при установке игр и программ. Поэтому если на вашем компьютере есть другая антивирусная система, Windows Defender лучше отключить.
Как временно отключить защитника
Для начала рассмотрим, как на время приостановить работу Windows Defender. Например, для запуска файла, который приложение считает вредоносным.
Перед отключением убедитесь, что исполняемый файл не нанесет вреда компьютеру. Дополнительно его можно проверить на наличие угроз в сервисе virustotal.com.
1. Нажмите на значок стрелочки в системном трее и кликните по иконке с изображением щита.
2. Появится окно с кратким обзором безопасности. Зайдите в раздел «Защита от вирусов и угроз».
Зайдите в раздел «Защита от вирусов и угроз».
3. Откройте «Управление настройками».
4. Переведите переключатель в положение «Выкл».
5. Подтвердите действие кнопкой «Да».
Готово! Защита приостановлена. Для её последующей активации выполните аналогичные действия и включите переключатель.
Как убрать всплывающие уведомления
При работе защитника, постоянно появляются всплывающие уведомления, которые многих пользователей раздражают. Их можно выключить в настройках:
- В разделе «Защита от вирусов и угроз» опуститесь в самый низ и выберите пункт «Изменение параметров уведомлений».
- Переведите переключатель в положение «Выкл».
Как полностью выключить защитника
В новых редакциях Windows 10 (1903 и выше) сначала необходимо отключить «Защиту от подделки», которая мониторит компьютер на внесение изменений вредоносным ПО и блокирует доступ к настройкам.
Все шаги необходимо выполнять от имени администратора.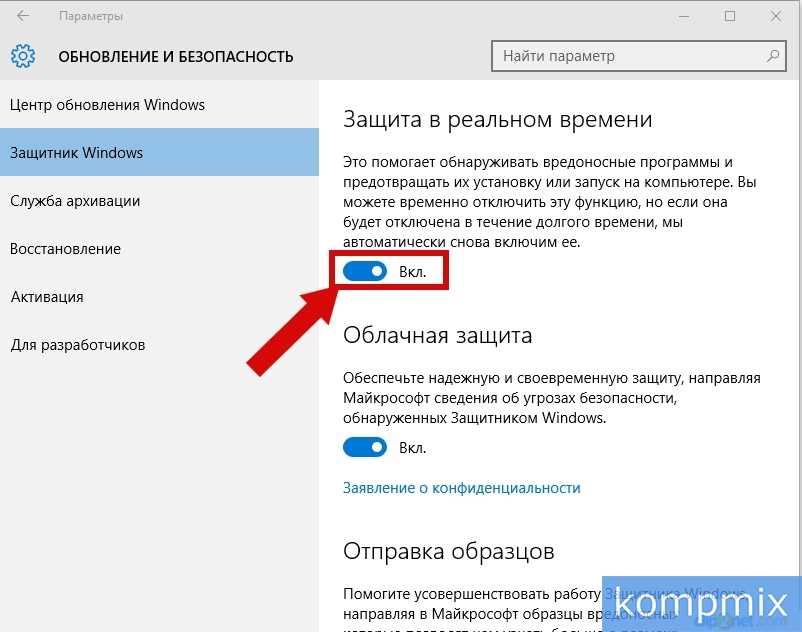
1. Нажмите на значок стрелки в трее, щелкните по иконке щита.
2. Откройте раздел «Защита от вирусов и угроз».
3. Перейдите в «Управление настройками».
4. Отключите защиту от подделки.
Рассмотрим несколько способов, как полностью выключить системный антивирус Windows Defender.
Способ 1: в редакторе групповых политик
Способ сработает, если у вас установлена Windows 10 редакции «Профессиональная» или «Корпоративная».
1. В меню Пуск введите gpedit.msc и откройте приложение.
2. Раскройте ветку: Конфигурация компьютера – Административные шаблоны – Компоненты Windows.
3. В левом списке выберите папку «Антивирусная программа защитника Windows». Затем в правой части окна дважды кликните по настройке «Выключить антивирусную программу Защитник Windows».
В настройках активируйте переключатель в положение «Включено» и нажмите кнопку «Применить».
4. Далее поочередно откройте следующие настройки:
- Разрешить запуск службы защиты от вредоносных программ.

- Разрешить постоянную работу службы защиты от вредоносных программ.
В каждой из них установите переключатель в положение «Отключено» и нажмите «Применить».
5. Перейдите в папку «Защита в режиме реального времени».
Измените следующие параметры:
- Выключить защиту в реальном времени: установите переключатель в положение «Включено».
- Включить наблюдение за поведением — Отключено.
- Проверять все загруженные файлы и вложения — Отключено.
- Отслеживать активность программ и файлов на компьютере — Отключено.
6. После проделанных действий обязательно перезагрузите компьютер.
На заметку. Для повторной активации защитника проделайте все шаги в обратном порядке, только параметры во всех настройках установите в «Не задано».
Способ 2: в редакторе реестра
Способ подойдет, если у вас установлена Windows 10 редакции «Домашняя».
Важно! Выполняйте шаги в той последовательности, в которой они указаны в инструкции. Не изменяйте другие параметры реестра, так как некорректные действия могут нарушить работу системы.
Не изменяйте другие параметры реестра, так как некорректные действия могут нарушить работу системы.
Если вы начинающий пользователь, рекомендую прочитать материал для общего ознакомления. Ведь существует более простой способ отключения защитника – при помощи специальной программы (см. далее).
1. В меню Пуск введите regedit и запустите редактор реестра.
2. Разверните ветку HKEY_LOCAL_MACHINE, а в ней SOFTWARE.
3. Чуть ниже раскройте ветку «Policies», а в ней «Microsoft». Кликните правой кнопкой мыши по «Windows Defender», в контекстном меню выберите «Создать» — Параметр DWORD (32 бита).
4. Задайте название DisableAntiSpyware. Затем дважды щелкните по параметру, в поле значение напечатайте 1 и нажмите OK.
5. Правой кнопкой мыши кликните по «Windows Defender», в пункте «Создать» выберите «Раздел». Название для раздела укажите Real-Time Protection.
6. В этот раздел добавьте еще несколько параметров DWORD (32 бита) со значением 1:
- DisableIOAVProtection
- DisableBehaviorMonitoring
- DisableRealtimeMonitoring
- DisableOnAccessProtection
7. Создайте раздел с названием Spynet, добавьте в него три параметра:
Создайте раздел с названием Spynet, добавьте в него три параметра:
- DisableBlockAtFirstSeen, значение 1.
- LocalSettingOverrideSpynetReporting, значение 0.
- SubmitSamplesConsent, значение 2.
8. Разверните ветку: HKEY_LOCAL_MACHINE\SYSTEM – CurrentControlSet – Services – WinDefend. Найдите параметр Start и задайте ему значение 4.
В дополнение можно отключить иконку защитника в трее. Для этого откройте Диспетчер задач, перейдите на вкладку «Автозагрузка», щелкните правой кнопкой мыши по «Windows Security notification icon» и выберите пункт «Отключить».
9. Перезагрузите компьютер.
Для возобновления работы защитника нужно будет удалить все созданные параметры.
Способ 3: через PowerShell
- В меню Пуск напечатайте Powershell, и запустите приложение от имени администратора.
- Введите команду Set-MpPreference -DisableRealtimeMonitoring $true, и нажмите клавишу Enter.
Как отключить защитника при помощи программ
В предыдущем разделе я показал, как отключить защитника вручную в настройках системы.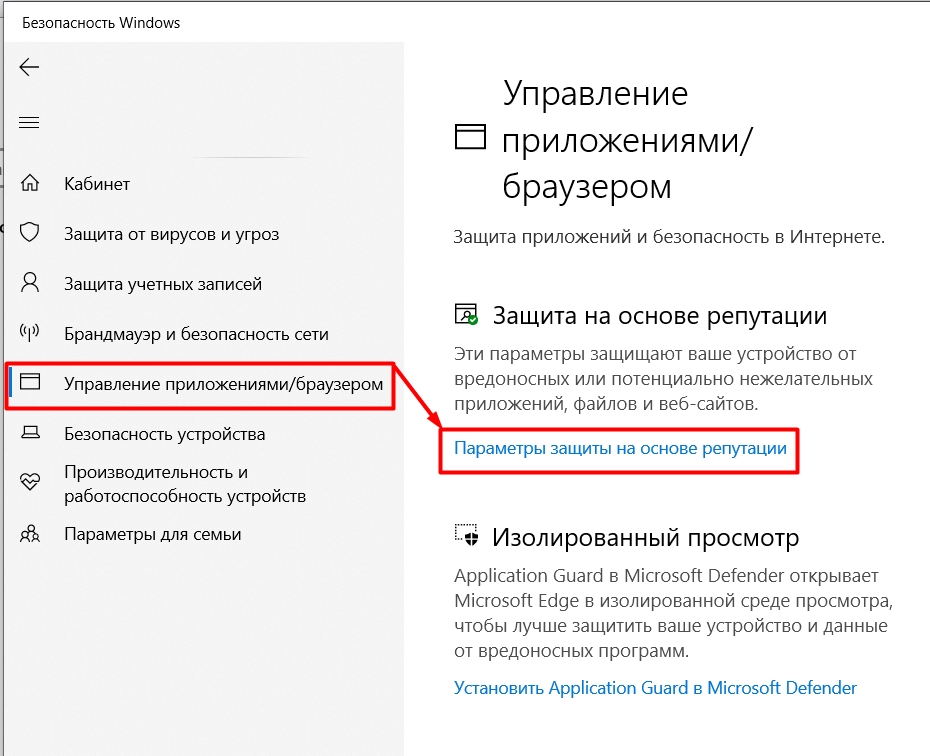 Но эти способы сложны для большинства пользователей. Поэтому сейчас я расскажу о программах, при помощи которых можно сделать всё то же самое в пару кликов.
Но эти способы сложны для большинства пользователей. Поэтому сейчас я расскажу о программах, при помощи которых можно сделать всё то же самое в пару кликов.
Winaero Tweaker
Официальный сайт: winaero.com
Небольшая утилита, которая предназначена для тонкой настройки параметров Windows 10. Среди прочего через нее можно отключить защитника:
- Раскройте пункт «Windows Defender» и щелкните по «Disable Windows Defender».
- Установите галочку в чекбокс «Disable Windows Defender».
- Нажмите на кнопку «Reboot now» для перезагрузки ПК и внесения всех необходимых настроек.
Преимущества программы:
- Бесплатная, небольшая по размеру.
- Есть портативная версия (без установки).
Из недостатков: нет поддержки русского языка.
O&O ShutUp10
Официальный сайт: oo-software.com/en/shutup10
Еще один классный твикер для десятки, с помощью которого можно тонко настроить параметры конфиденциальности, отключить обновления и функционал Windows Defender.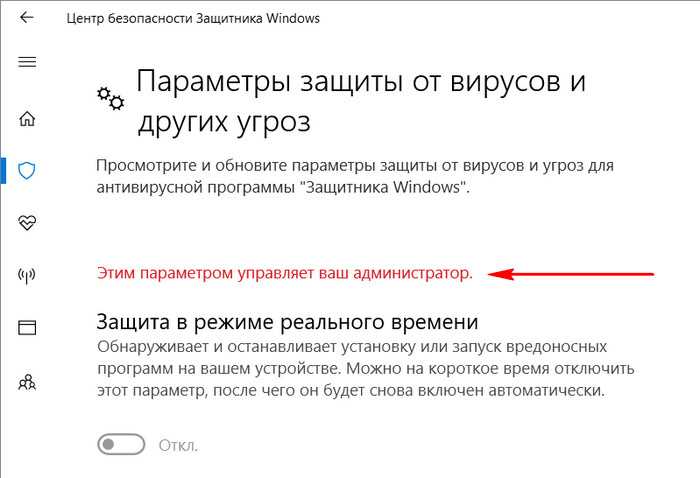
- В главном окне приложения переместитесь в самый низ.
- Активируйте переключатель «Отключить Windows Defender» в разделе «Windows Defender и Microsoft SpyNet».
- Закройте программу и перезагрузите компьютер.
Преимущества:
- Бесплатная.
- Не требуется установка.
- Главное меню на русском языке.
Win Updates Disabler
Официальный сайт: site2unblock.com
Win Updates Disabler – легкое, портативное приложение, предназначенное, в первую очередь, для блокировки обновлений. Дополнительно в нем присутствует настройка для выключения защитника.
- В главном окне программы поставьте галочку в чекбокс «Отключить Защитник Windows» и кликните по «Применить сейчас».
- Перезагрузите компьютер.
Преимущества:
- Не требует установки.
- Отключает защиту всего в один клик мышкой.
- Бесплатна.
Отключение защитника в ранних версиях
Покажу несколько способов, как выключить встроенную антивирусную защиту, если у вас установлена редакция Windows 10 ниже версии 1703.
Способ 1: в групповых политиках (для версий Про)
1. В меню Пуск печатаем gpedit.msc, и запускаем приложение.
2. Поочередно открываем папки: Конфигурация компьютера – Административные шаблоны – Компоненты Windows – Endpoint Protection. Дважды щелкаем по настройке «Выключить Endpoint Protection».
3. Значение задаем 1 и жмем на «Применить». Закрываем окно и перезагружаемся.
Способ 2: в реестре (для домашней редакции)
1. В меню Пуск печатаем regedit, запускаем приложение.
2. Поочередно открываем ветки: HKEY_LOCAL_MACHINE – SOFTWARE – Policies – Microsoft – Windows Defender. Создаем новый параметр DWORD (32 бита) с названием DisableAntiSpyware.
Присваиваем параметру значение 1.
3. Перезагружаем компьютер.
Способ 3: временная приостановка защиты
Способ также подходит для операционной системы Windows 7 и 8.
1. В меню Пуск печатаем панель управления, и открываем приложение.
2.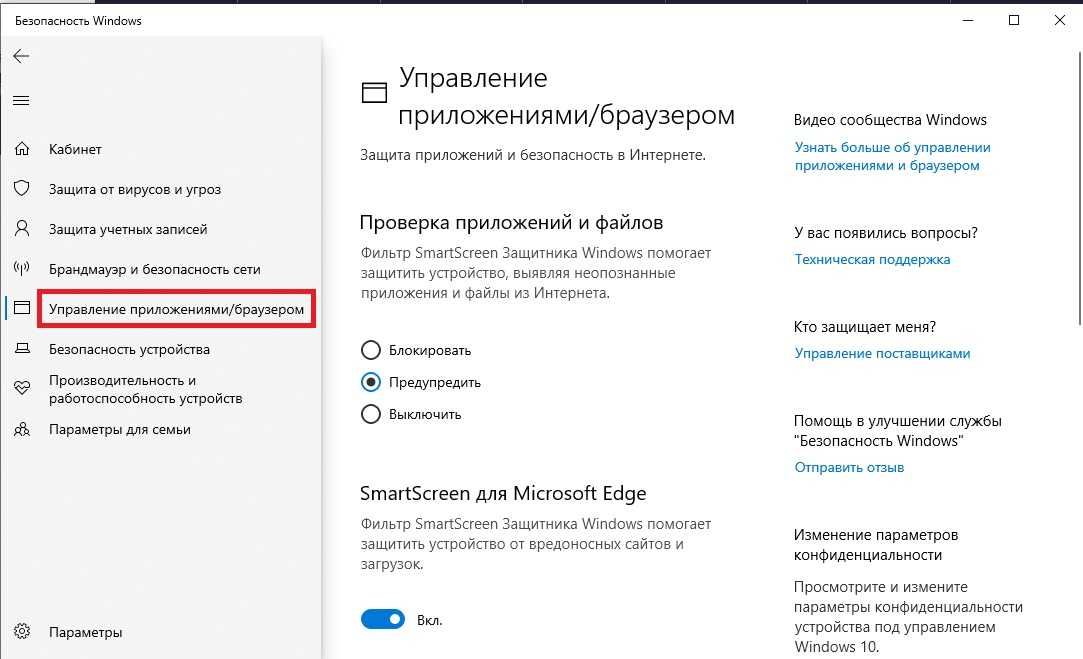 Переходим в раздел «Защитник Windows».
Переходим в раздел «Защитник Windows».
3. Открываем вкладку «Параметры» и убираем галочку с пункта «Включить защиту в режиме реального времени». Нажимаем на кнопку «Сохранить изменения».
Автор: Илья Курбанов
Редактор: Илья Кривошеев
Отключить защитник Windows в Windows 10 навсегда
Задаваясь вопросом, каким образом отключить защитник Windows в Windows 10, мы оказываемся перед дилеммой: с одной стороны, это все-таки безопасность компьютера. А с другой — эта программа, появившаяся еще в Vista, зарекомендовала себя не лучшим образом с точки зрения основного предназначения. Этот и другие вопросы раскроем в нашем обзоре.
Что это такое
Security Essentials из Vista и семерки в восьмой версии ОС превратился в Defender. Если первое появление произвело на пользователей неизгладимое впечатление из-за сырости и бесполезности службы, то в десятке многие пользователи отмечают ее доработанность и реальную полезность. Из защитника против нелицензионного ПО сервис постепенно дорос до полноценного антивируса. Он по-прежнему блокирует генераторы ключей, но защищает и от руткитов, червей и прочего вредоносного ПО.
Он по-прежнему блокирует генераторы ключей, но защищает и от руткитов, червей и прочего вредоносного ПО.
Когда Defender мешает
Прежде всего мы задумываемся, как отключить защитник Windows 10, устанавливая «взломанные» программы. Любой генератор ключа определяется антивирусными программами как вирус. Происходит блокировка и взлом становится невозможен. Чтобы с этим бороться, юзеры осуществляют полное отключение защитника Windows 10 и других антивирусов.
Вторая причина интереса к вопросу, как отключить защитник Виндовс 10 – слабая аппаратная часть компьютера. Если мы внимательно пролистаем диспетчер задач, то увидим, что разные элементы программного комплекса занимают ресурсы.
Кажется, что это мелочи, но если на счету каждый мегабайт оперативки, то в комплексе получается прилично, поэтому и хочется отключить все лишнее.
В некоторых случаях приходится полностью отключать защитник Windows 10, если он в процессе работы начинает потреблять практически все ресурсы.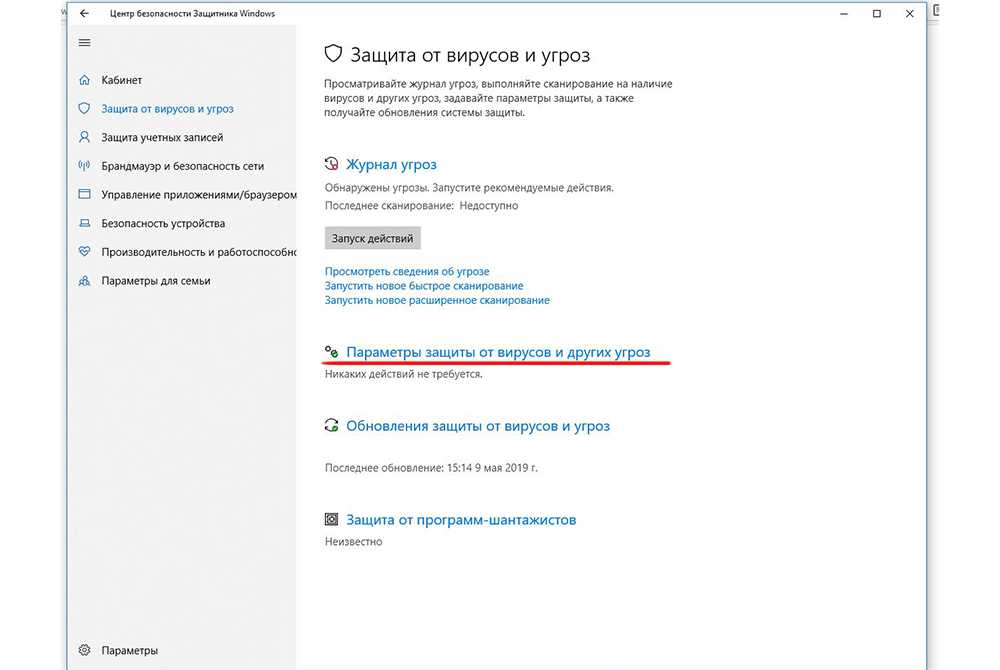 Это может происходить при загрузке файла или установке программ.
Это может происходить при загрузке файла или установке программ.
Еще одна весомая причина отключить Windows Defender в Windows 10 навсегда – наличие другого, более мощного антивируса. Например, с Аваст сервис уживается вполне мирно, а вот Касперский сам по себе потребляет столько ресурсов, что даже скромные запросы Defender становятся ощутимы даже на мощных ПК.
Заядлые игроки замечают, что приложение сильно мешает в играх. Например, Mortal Combat может внезапно вылететь или вообще не загрузиться. Особенно часто это происходит после получения обновлений.
В остальных случаях отключать защитник Виндовс 10 навсегда не рекомендуется – совсем ни к чему оставлять ПК под угрозой. Антивирус жизненно необходим, когда вы:
- Работаете с информацией, которая не подлежит разглашению.
- Часто качаете ПО из сети.
- Храните все доступы в куках.
- Постоянно расплачиваетесь за онлайн-покупки с банковской карты.
- Имеете электронные кошельки.
- Любопытны – открываете и читаете все письма в почте подряд, заглядывая во вложения.

- Невнимательны – принимаете файлы в мессенджерах от незнакомых пользователей.
- Пользуетесь дисками с нелицензионными программами.
Все это – главный путь к получению вирусов. Поверьте, шпионская деятельность операционной системы от Майкрософт – это детский лепет по сравнению с возможностями злоумышленников. Самое меньшее, вы станете частью сети, которая генерирует DDOS-атаки. В худшем случае все ваши счета и кошельки будут аккуратно освобождены от накоплений. Советуем прочитать о том, как отключить центр безопасности защитника Windows 10
Далее расскажем о разных способах, позволяющих остановить защитник Windows 10 навсегда и временно.
Параметры
Встроенный графический интерфейс позволяет отключить защитник Windows на Windows 10 на время, по прошествии нескольких десятков минут или при перезапуске компьютера все вернется к исходному состоянию.
Откройте окно с выбором разделов настройки ПК, зажав одновременно [WIN]+[I]. Вам нужен блок, в котором происходит управление безопасностью.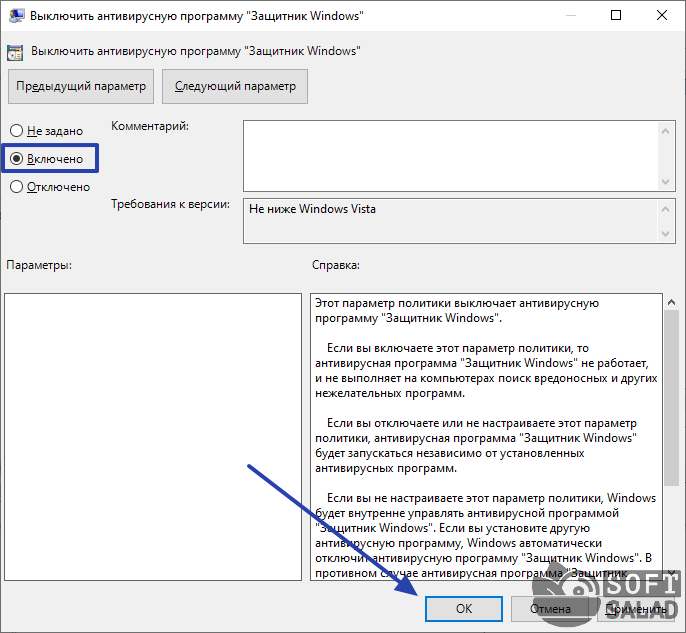
Здесь вы найдете одноименный пункт.
В нем есть кнопка, открывающая центр программы Defender.
Памятка. Если вы не уверены, где искать тот или иной компонент, воспользуйтесь строкой поиска.
На главной странице вы увидите состояние инструмента на текущий момент.
Обратите внимание, как лояльно реагирует Defender на наличие другого антивируса.
Огромная благодарность разработчикам, что предусмотрели этот момент и ПК не становится полем боя двух антивирусных программ.
Если Defender является единственной антивирусной программой у вас на компьютере, то при включенной защите вы увидите, что никаких действий не требуется.
Кликайте по параметрам защиты, и вы сможете отключить защитник Windows в Windows 10 временно: просто передвиньте указатели.
В панели уведомлений появится соответствующее сообщение.
Однако достаточно скоро сервис будет запущен автоматически.
Переходите по указанной ссылке и тогда, вы узнаете, как скачать 64 битную java для windows 10
Реестр
Надежный способ отключить защитник Виндовс на Виндовс 10 — через реестр. При этом включение через графический интерфейс станет недоступно.
При этом включение через графический интерфейс станет недоступно.
Зажимайте клавиши [WIN]+[R], чтобы вызвать окно выполнения директив. Вводите regedit.
Последовательно следуйте по пути Компьютер\HKEY_LOCAL_MACHINE\SOFTWARE\Policies\Microsoft\Windows Defender.
Используя меню «Правка» создайте новый параметр DWORD (32 бита). Имя – DisableAntiSpyware, значение 1.
Двойной клик откроет его свойства, измените цифру.
Со значением 0 создайте переменные AllowFastServiceStartup и ServiceKeepAlive.
Также через меню создайте новый раздел Real-Time Protection (если его раньше не было).
В нем еще две переменных DisableIOAVProtection и DisableRealtimeMonitoring, значение единица.
Для блокировки ненадежных приложений и облака сделайте еще один раздел Spynet с тремя переменными DisableBlockAtFirstSeen (1), LocalSettingOverrideSpynetReporting (0), SubmitSamplesConsent (2).
Отключение Windows Defender в Windows 10 навсегда выполнено, вы не сможете включить его через параметры.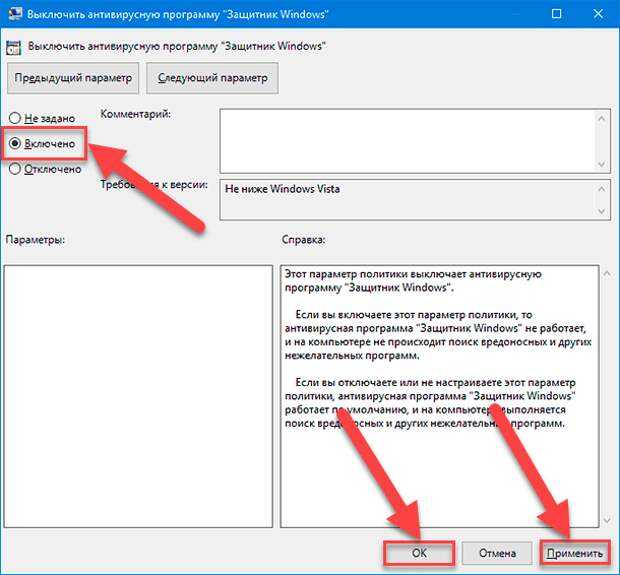
Если откатить все выполненные действия, интерфейс снова станет доступен.
Это самый доступный для пользователей домашней версии ответ на вопрос, как навсегда отключить защитник Windows 10.
Редактор групповой политики
Отключить встроенный защитник Windows 10 PRO можно и другим способом. Открывайте редактор, введя в окно выполнения директив gpedit.msc.
Открывайте разделы «Конфигурация компьютера» — «Административные шаблоны» — «Компоненты Windows» — «Антивирусная программа Защитник …».
Чтобы выключить Microsoft Windows Defender в Windows 10, нужно выбрать опцию «Включить» (открывается окно настроек двойным щелчком).
Затем последовательно выбирайте:
Разрешить запуск службы защиты от вредоносных программ — отключить.
Разрешить постоянную работу службы защиты от вредоносных программ — отключить.
В разделе «Защита в режиме реального времени» включите «Выключить защиту в реальном времени».
Отключите «Проверять все загруженные файлы и вложения».
В области «MAPS» отключите вообще все, кроме «Отправлять образцы файлов».
Включите «Отправлять образцы файлов, если требуется дальнейший анализ» и укажите, что не следует отправлять.
Это надежный вариант – перезапустить службу вы уже не сможете, если только не проделаете все действия в обратном порядке. О том, как включить защитник Windows 10, мы рассказали в другой статье.
Программа для отключения защитника Windows 10
Если нет желания самостоятельно все настраивать, воспользуйтесь бесплатными утилитами, в которых очень легко увидеть, как выключить защитник Windows 10.
Win Updates Disabler 1.4
Главное предназначение программы – выключать центр обновлений. Но с Defender тоже вполне справляется. Скачать портабл-версию можно здесь.
Разверните архив и запускайте версию, соответствующую разрядности вашей операционной системы.
Далее все предельно просто.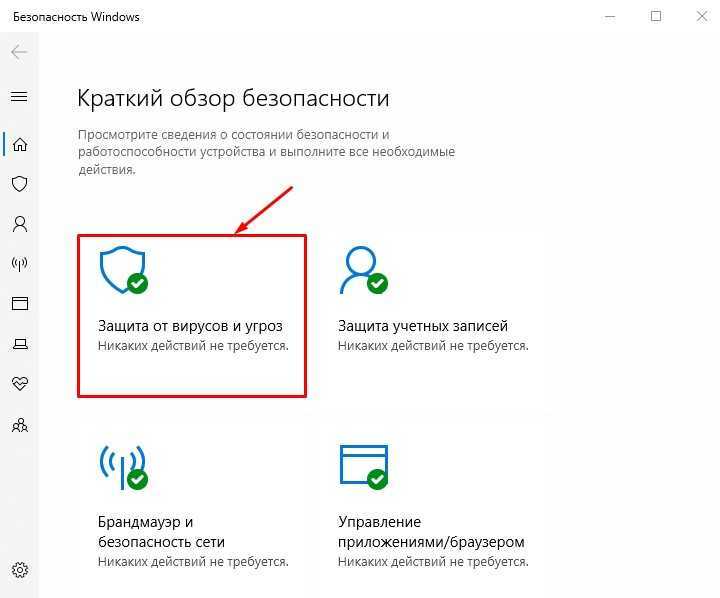 Чтобы остановить службу защитника Windows Home или PRO поставьте галочку в соответствующем чекбоксе.
Чтобы остановить службу защитника Windows Home или PRO поставьте галочку в соответствующем чекбоксе.
Потребуется перезапуск.
После загрузки вы увидите, что служба не работает.
Включить можно на другой вкладке.
Destroy Win Spying
Утилита DWS предназначена для выключения слежения в операционной системе, но в ней можно также решить проблему. Скачать ее можно здесь.
В настройках Settings можно отключить Defender.
На главном экране «General» запускайте процесс, после чего сервис будет отключен.
Эта программа – не самый удобный способ отключения, так как автоматически выполняет и другие действия. Включить после нее сервис безопасности можно через графический интерфейс.
Резюме
Решение, отключить защиту или нет, принимает каждый пользователь самостоятельно. Однако мы еще раз хотим напомнить, что оставлять компьютер или ноутбук без антивируса очень не рекомендуется. Шпионская деятельность Майкрософт пока не подтвердилась, а отправляемые им отчеты вполне безобидны и применяются в качестве статистики для разработки лучшего программного обеспечения. А вот атаки злоумышленников – вполне объективная реальность в современном ИТ-мире. Поэтому мы все же рекомендуем отключать защитника лишь в случаях крайней необходимости.
А вот атаки злоумышленников – вполне объективная реальность в современном ИТ-мире. Поэтому мы все же рекомендуем отключать защитника лишь в случаях крайней необходимости.
[Решение] Как отключить антивирус Защитника Windows на Win 10
- Миниинструмент
- Центр новостей MiniTool
- [Решение] Как отключить антивирус Защитника Windows на Win 10
Стелла | Подписаться |
Последнее обновление
Антивирусная программа «Защитник Windows» Windows 10 может защитить ваш компьютер и его данные. Однако по некоторым причинам вам может потребоваться отключить антивирусную программу «Защитник Windows» для Windows 10. Если вы не знаете, как это сделать, просто прочитайте этот пост, чтобы получить три способа.
Зачем нужно отключать антивирусную программу «Защитник Windows» в Windows 10?
Антивирусная программа «Защитник Windows» — это функция защиты от вредоносных программ в Windows 10, которая может защитить ваш компьютер и файлы на устройстве от вирусов, программ-шпионов, программ-вымогателей и некоторых других типов вредоносных программ и хакеров.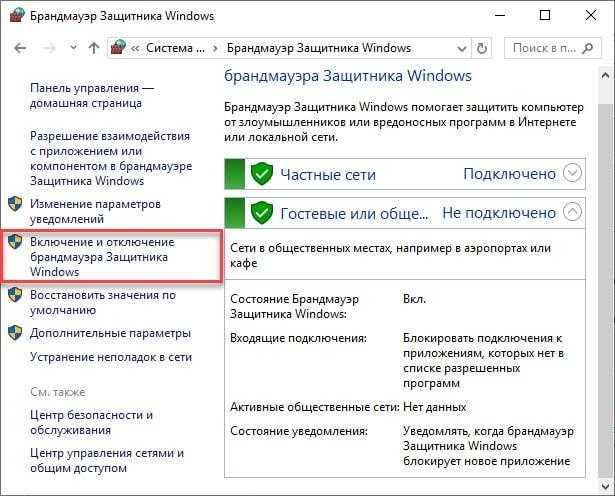
Однако, если вам необходимо настроить компьютер без подключения к сети, выполнить задачу, которая может быть заблокирована антивирусной программой «Защитник Windows», или вам необходимо выполнить политику безопасности организации, вам придется отключить антивирусную программу «Защитник Windows».
В следующем руководстве мы покажем вам 3 способа навсегда или временно отключить антивирусную программу «Защитник Windows» в Windows 10.
Как отключить антивирусную программу «Защитник Windows» с помощью системы безопасности Windows
Это способ временно отключить антивирусную программу «Защитник Windows». Вы можете сделать это, когда хотите выполнить некоторые конкретные задачи.
Шаг 1: Найдите Windows Security в строке Start и выберите верхний результат, чтобы продолжить.
Шаг 2: Выберите Защита от вирусов и угроз . Затем нажмите Управление параметрами в разделе Параметры защиты от вирусов и угроз .
Шаг 3: Переведите переключатель с в положение в положение в положение в разделе Защита в реальном времени .
После этих операций вы сможете устанавливать приложения или выполнять определенные задачи, которые раньше не могли выполнять, так как защита в реальном времени отключена.
Как включить Защитник Windows в Windows 10, когда это необходимо? Вы можете повторять вышеуказанные шаги до шага 3, чтобы включить настройки.
Как отключить антивирусную программу «Защитник Windows» с помощью групповой политики
Если вы используете Windows 10 Pro или Enterprise, вы можете использовать редактор локальной групповой политики, чтобы навсегда отключить антивирусную программу «Защитник Windows» для Windows 10.
Шаг 1: Откройте Запустите для поиска gpedit.msc . Затем выберите верхний результат, чтобы открыть редактор локальной групповой политики.
Шаг 2. Перейдите по следующему пути:
Конфигурация компьютера > Административные шаблоны > Компоненты Windows > Антивирусная программа «Защитник Windows»
Затем дважды щелкните политику Отключить антивирусную программу «Защитник Windows «.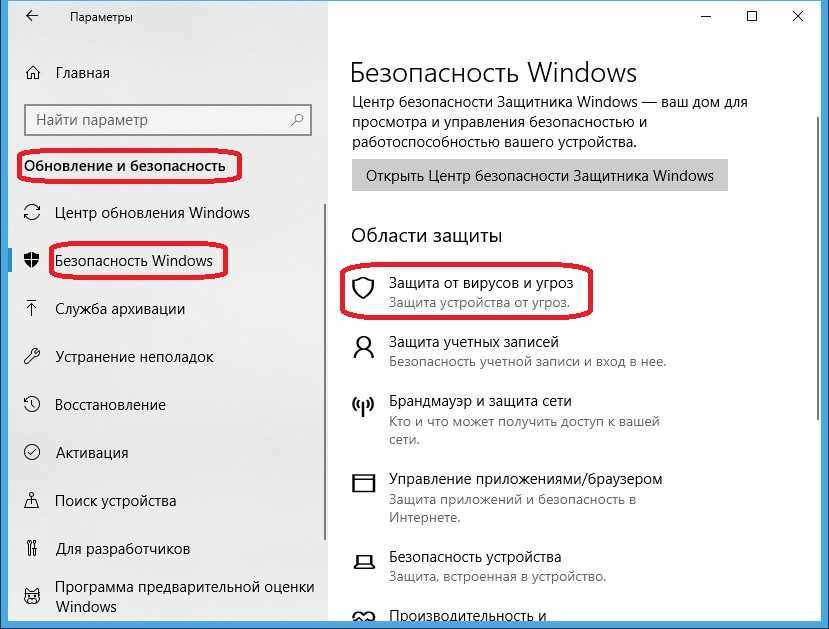
Шаг 3. Установите флажок Enabled , чтобы отключить антивирусную программу «Защитник Windows». Затем нажмите кнопки Применить и OK . Затем перезагрузите компьютер.
Если вы хотите повторно включить его, вы можете выполнить те же действия, что и выше, но выбрать Не настроено на последнем шаге. Тем не менее, вам нужно перезагрузить компьютер, чтобы изменения вступили в силу.
Как отключить антивирусную программу «Защитник Windows» с помощью реестра
Если вы не можете получить доступ к редактору локальной групповой политики или используете Windows 10 Home, вы также можете изменить реестр, чтобы навсегда отключить антивирусную программу «Защитник Windows».
Примечание: Вам лучше знать, что редактирование реестра рискованно и может привести к необратимому повреждению вашей Windows, если вы сделаете это неправильно. Поэтому мы рекомендуем заранее сделать резервную копию вашего компьютера.
Затем вы можете выполнить следующие действия, чтобы отключить антивирусную программу «Защитник Windows»:
Шаг 1: Откройте «Пуск», чтобы найти regedit, и откройте редактор реестра. Затем перейдите по следующему пути:
HKEY_LOCAL_MACHINE\SOFTWARE\Policies\Microsoft\Windows Defender
Шаг 2: Щелкните правой кнопкой мыши Защитник Windows (папка), выберите New , а затем нажмите DWORD (32-разрядное) Значение .
Шаг 3: Назовите ключ DisableAntiSpyware и нажмите Введите . Затем дважды щелкните только что созданный DWORD и измените значение на 1. Затем нажмите OK .
Наконец, вам все еще нужно перезагрузить компьютер, чтобы изменения вступили в силу.
Если вы хотите отменить изменения, повторите описанные выше шаги, но на шаге 3 вам нужно щелкнуть правой кнопкой мыши ключ DisableAntiSpyware , чтобы удалить его.
Примечание: Существует три способа отключить антивирусную программу «Защитник Windows» в Windows 10, но мы настоятельно рекомендуем использовать компьютер под защитой антивирусного программного обеспечения. Если вам не нравится антивирусная программа «Защитник Windows», вы можете использовать другое профессиональное программное обеспечение.
Если вам не нравится антивирусная программа «Защитник Windows», вы можете использовать другое профессиональное программное обеспечение.
Теперь вы должны знать, как отключить Защитник Windows различными способами. Если у вас есть другие связанные вопросы, вы можете сообщить нам об этом в комментарии.
Часто задаваемые вопросы об отключении Защитника Windows
Как отключить Защитник Windows в Windows 10?
Самый простой способ отключить Защитник Windows — перейти к Пуск > Параметры > Обновление и безопасность > Безопасность Windows > Защита от вирусов и угроз > Параметры защиты от вирусов и угроз для отключения защиты в реальном времени.
Как навсегда отключить Защитник Windows в Windows 10?
- Запустите командную строку от имени администратора.
- Введите msc и нажмите Введите .
- Перейдите к Конфигурация компьютера > Административные шаблоны > Компоненты Windows > Защитник Windows .

- Дважды щелкните Отключить Защитник Windows .
- Проверить Включено .
- Нажмите Применить .
Как запретить Защитнику Windows удалять файлы?
Перейдите к Пуск > Параметры > Обновление и безопасность > Безопасность Windows > Защита от вирусов и угроз > Параметры защиты от вирусов и угроз . Затем вам нужно перейти в раздел Исключения , чтобы добавить исключения в соответствии с вашими требованиями.
Где найти удаленные файлы в Защитнике Windows?
Выберите Пуск > Параметры > Обновление и безопасность > Безопасность Windows > Защита от вирусов и угроз , чтобы просмотреть историю защиты.
- Твиттер
- Линкедин
- Реддит
Об авторе
Комментарии пользователей:
Как отключить Microsoft Defender в Windows 11
Автор
Жоао Карраскейра
Защитник Майкрософт предлагает надежную базовую защиту от вредоносных программ, но иногда вам может понадобиться отключить его. Вот как это сделать.
Microsoft Defender с годами становится все более неотъемлемой частью Windows. Раньше это был Защитник Windows, и долгое время он был в основном известен как брандмауэр, но Microsoft добавляла возможности более 10 лет, и теперь он предлагает довольно надежную базовую защиту. Однако иногда вы хотите отключить антивирус Microsoft Defender по той или иной причине, и Windows 11 не упрощает эту задачу.
Стоит отметить, что приложение «Безопасность Windows» предлагает множество уровней защиты, и отключение каждого из них не только займет много времени, но и будет очень рискованным. Сюда входят такие функции, как защита от несанкционированного доступа, защита от эксплойтов, изоляция ядра и шифрование данных. В этом руководстве мы сосредоточимся на некоторых основных функциях, которые могут помешать использованию вашего ПК.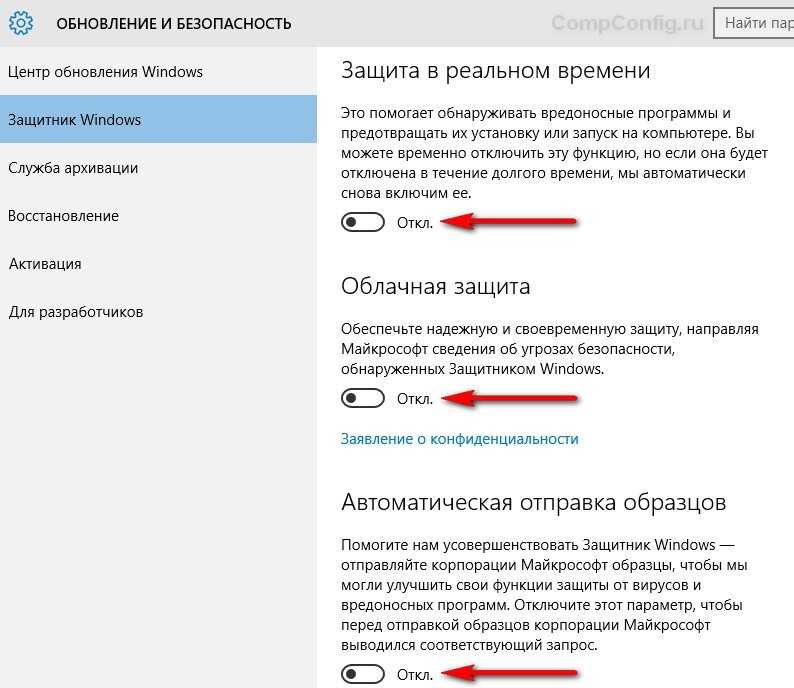
Временно отключить защиту в режиме реального времени
Как упоминалось выше, Microsoft не упрощает отключение защиты от вредоносных программ в Microsoft Defender. Вы можете отключить защиту в реальном времени, если вам нужно временно приостановить работу антивируса. Он автоматически снова включится через некоторое время, но временное отключение может быть всем, что вам нужно. Вот как это сделать:
- Откройте приложение «Безопасность Windows».
- Нажмите Защита от вирусов и угроз в главном меню или на левой панели.
- В разделе Параметры защиты от вирусов и угроз щелкните Управление параметрами .
- Переключите тумблер под Защита в режиме реального времени на Выкл. .
3 изображения
- Если раньше Microsoft Defender не позволял вам запускать программу, вы сможете сделать это сейчас. Настройка снова включится через некоторое время.

К сожалению (или нет), нет способа навсегда отключить защиту от вирусов, но если вы хотите специально отключить защиту Microsoft , вы можете обойти это, используя другой метод.
Установите другое антивирусное программное обеспечение
Если вы хотите навсегда отключить встроенный антивирус Microsoft Defender, лучше всего установить другое антивирусное программное обеспечение, которое может заменить Microsoft Defender. Для этого просто скачайте и установите любой другой антивирус, которому вы доверяете. Существует множество вариантов, включая Malwarebytes, если вам нужен бесплатный вариант. Также существует множество платных опций, таких как Bitdefender, Webroot и другие.
Просто загрузите и установите выбранный вами антивирус, и защита Microsoft Defender от вредоносных программ будет отключена. Обнаружение вредоносных программ Microsoft может работать не так, как у третьих сторон, поэтому вы можете предпочесть этот способ. Имейте в виду, что даже если у вас установлен антивирус и вы отключите защиту внутри этой программы, Microsoft Defender подключится к сети. Это не значит, что тебе разрешено не иметь никакой защиты.
Имейте в виду, что даже если у вас установлен антивирус и вы отключите защиту внутри этой программы, Microsoft Defender подключится к сети. Это не значит, что тебе разрешено не иметь никакой защиты.
Кроме того, даже если вы используете стороннюю программу защиты от вредоносных программ, вы все равно можете использовать Защитник Microsoft для периодического сканирования на наличие вредоносных программ, чтобы получить еще больше защиты от угроз.
Отключение брандмауэра в Microsoft Defender
Что-то еще, что вы можете отключить в Microsoft Defender, — это защита брандмауэра. Это отслеживает вашу сеть на наличие потенциально опасных запросов и блокирует любые обнаруженные угрозы. Это отдельный параметр от защиты от вредоносных программ, и он фактически не отключается при установке другого программного обеспечения для защиты от вредоносных программ. Вот как это отключить:
- Откройте приложение Windows Security.
- Click Брандмауэр и защита сети в главном меню или на левой панели.