Запуск виндовс 10 в безопасном: Как войти в безопасный режим в Windows 10 — ThinkPad
Содержание
Что такое безопасный запуск Windows и как его активировать
Главная » Windows 10
Автор admin На чтение 3 мин Просмотров 658 Опубликовано
В более ранних версиях Windows присутствует возможность легко включить «безопасный режим» с использованием определенной комбинации клавиш при запуске ПК. Данный метод по-прежнему работает в Windows 10, но время ожидания клика на некоторых компьютерах настолько мало, что попытка обычно терпит неудачу.
Содержание
- Через Пуск или экран блокировки
- Конфигурация системы
- С помощью командной строки
- Дополнительные варианты
Через Пуск или экран блокировки
Безопасный запуск виндовс активируется следующим образом.
При его включении понадобится нажать комбинацию [Shift] и [F8] или [Esc], [del], [F1], [F2], [F8], или [F10]. Если Windows 10 так и не запускается нормально, попробуйте следующий вариант.
Если вы нажмете на значок Windows в левом нижнем углу, вы увидите кнопку питания в нижней части меню. Вы увидите ту же кнопку питания в правом нижнем углу экрана блокировки при запуске Windows. При нажатии на нее появится опция «Перезагрузить».
Удерживая [Shift], кликните на кнопку «Перезагрузить». Windows перезагрузится и войдет в меню UEFI. Это видно по голубому фону.
Выберите «Устранение неполадок». В разделе «Дополнительные параметры» вы найдете «Параметры загрузки Windows». Нажмите кнопку «Перезагрузить». Подождите немного, пока система перезагрузится. Теперь нажмите, Windows загрузится в безопасном режиме.
Конфигурация системы
Если Windows запускается и вы можете получить доступ к системе, вы можете войти в безопасный режим через системные настройки. Для этого одновременно нажмите клавиши [Win] и [R], чтобы открыть команду «Выполнить».
Для этого одновременно нажмите клавиши [Win] и [R], чтобы открыть команду «Выполнить».
Введите «msconfig» и подтвердите, нажав «ОК». Начнется настройка системы. Перейдите на вкладку «Загрузка» вверху и включите параметры «Безопасная загрузка» и «Сеть» внизу. Подтвердите действие, нажав «ОК», и перезагрузите Windows.
С помощью командной строки
Безопасный режим windows через командную строку активируется следующим образом. Кроме того, вы можете использовать команду cmd для загрузки в безопасном режиме. Для этого одновременно нажмите кнопки [Windows] и [X], слева внизу откроется контекстное меню. Здесь запустите «Командную строку» от имени администратора, а затем подтвердите запрос безопасности. Введите команду «bcdedit /set {current} safeboot network», Windows загрузится в безопасном режиме.
Дополнительные варианты
Введите «shutdown.exe /r /o /f /t 00» в качестве пути без кавычек и нажмите «Далее» и «Готово». Теперь нажатие на «shutdown.exe» и выполните загрузку windows в безопасном режиме.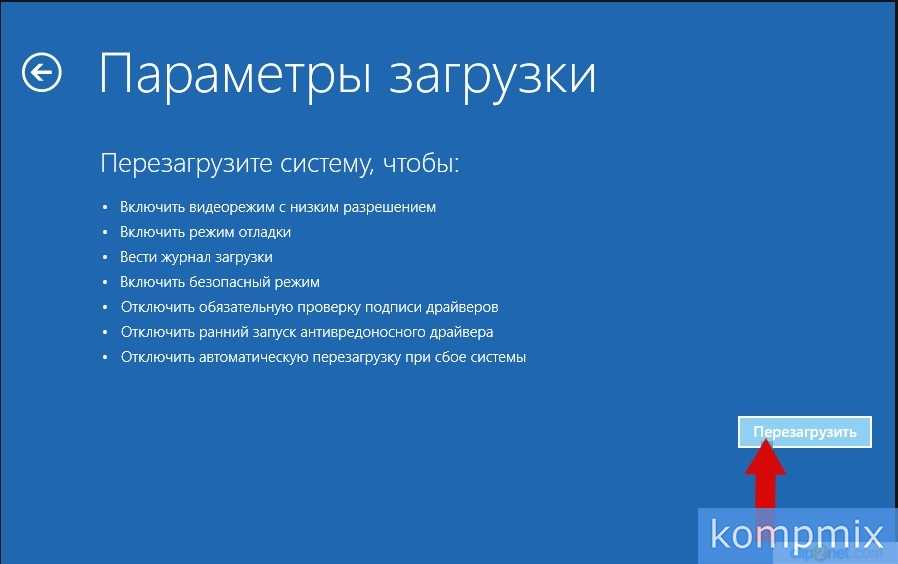
Если нет возможности получить доступ к системе, то в этом случае есть другое решение проблемы. Если у вас имеется загрузочный диск Windows 10, то воспользуйтесь им. Загрузив диск, нажмите на экране установки внизу справа на «Восстановление системы».
Если Windows не загружается полностью, есть последний, агрессивный метод: включите ПК и сразу же начинайте удерживать кнопку питания, пока компьютер не выключится. Повторите этот процесс четыре раза, и вы получите доступ к меню UEFI.
Как войти в безопасный режим на ПК
Обычно существует три различных способа входа в безопасный режим на ПК: 1. Перезагрузите компьютер и несколько раз нажмите F8, пока не появится логотип Windows. Это вызовет меню «Дополнительные параметры загрузки», где вы можете выбрать безопасный режим.
2. Если вы не можете получить доступ к меню дополнительных параметров загрузки, перезагрузите компьютер и несколько раз нажмите F8 после загрузки экрана BIOS, но до начала загрузки Windows.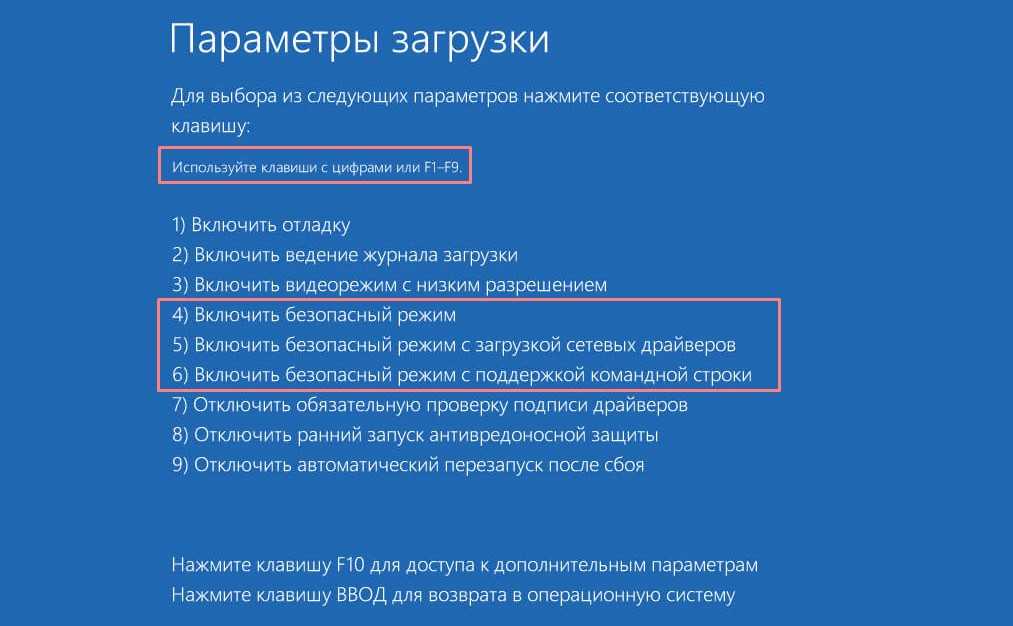 3. Если ни один из этих методов не работает, вам потребуется использовать диск восстановления или установочный носитель для вашей операционной системы и после загрузки с диска или USB-накопителя выбрать «Восстановить компьютер» в разделе «Устранение неполадок». В режиме восстановления откройте командную строку, введите «bcdedit / set {default} safeboot Minimum» (без кавычек) и нажмите Enter.
3. Если ни один из этих методов не работает, вам потребуется использовать диск восстановления или установочный носитель для вашей операционной системы и после загрузки с диска или USB-накопителя выбрать «Восстановить компьютер» в разделе «Устранение неполадок». В режиме восстановления откройте командную строку, введите «bcdedit / set {default} safeboot Minimum» (без кавычек) и нажмите Enter.
Перезагрузите компьютер, и теперь он должен автоматически загрузиться в безопасном режиме.
Трейлер запуска Double Kick Heroes
Включите JavaScript
Трейлер запуска Double Kick Heroes
- Перезагрузите компьютер и дождитесь начала загрузки появится меню с различными опциями; выберите «Безопасный режим» из этого списка с помощью клавиш со стрелками на клавиатуре, затем нажмите Enter
- Теперь ваш компьютер перейдет в безопасный режим и начнет загружать только самые важные файлы и драйверы, необходимые для запуска Windows
Как запустить Windows 10 в безопасном режиме
Как запустить Win 10 в безопасном режиме?
Предположим, вам нужна запись в блоге, посвященная запуску Windows 10 в безопасном режиме: «Как запустить Windows 10 в безопасном режиме?» Если у вас возникли проблемы с запуском компьютера или он ведет себя странно, попробуйте запустить это в безопасном режиме.
Это диагностический инструмент, который позволит вашему компьютеру загрузиться с минимальным набором драйверов и программ. Если ваш компьютер может запускаться в безопасном режиме, это означает, что, вероятно, возникла проблема с драйвером или программой, которая вызывает проблемы на вашем компьютере. В этом режиме вы можете устранять неполадки и устранять эти проблемы.
Вот как запустить Windows 10 в безопасном режиме: 1) На клавиатуре нажмите клавишу Shift и выберите параметр «Перезагрузить». 2) Нажмите «Устранение неполадок»> «Дополнительные параметры»> «Параметры запуска»> «Перезагрузить».
3) Нажмите 4 или F4 на клавиатуре, чтобы запустить Windows 10 в безопасном режиме. Или нажмите 5 или F5, чтобы войти в безопасный режим с поддержкой сети, если вам нужен доступ к Интернету или другим компьютерам в вашей сети.
Как запустить компьютер в безопасном режиме, если F8 не работает?
Если клавиша F8 не работает при попытке запустить компьютер в безопасном режиме, вероятно, включен быстрый запуск.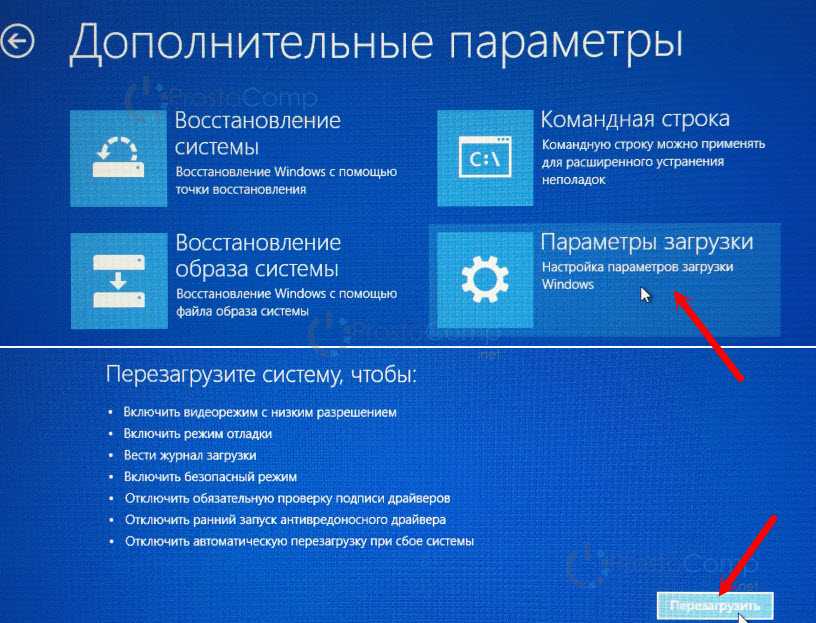 Быстрый запуск — это функция Windows 10, которая помогает вашему компьютеру быстрее запускаться после выключения. Когда быстрый запуск включен, ваш компьютер сохраняет часть своей операционной системы в файле гибернации на жестком диске.
Быстрый запуск — это функция Windows 10, которая помогает вашему компьютеру быстрее запускаться после выключения. Когда быстрый запуск включен, ваш компьютер сохраняет часть своей операционной системы в файле гибернации на жестком диске.
Это означает, что когда вы выключите компьютер и включите его снова, Windows сможет загрузить файл гибернации и загрузиться быстрее. Хотя быстрый запуск может быть полезным, он также может помешать вам запустить компьютер в безопасном режиме. Режим. Если у вас возникли проблемы с запуском компьютера в безопасном режиме, попробуйте отключить быстрый запуск.
Вот как:1. Нажмите клавишу с логотипом Windows + R на клавиатуре, чтобы открыть диалоговое окно «Выполнить».
2. Введите powercfg.cpl и нажмите Enter, чтобы открыть окно параметров электропитания.
3. Щелкните Выберите действие кнопок питания в левой части окна.
4. Щелкните Изменить параметры, которые в данный момент недоступны в верхней части окна (это позволит вам изменить дополнительные параметры).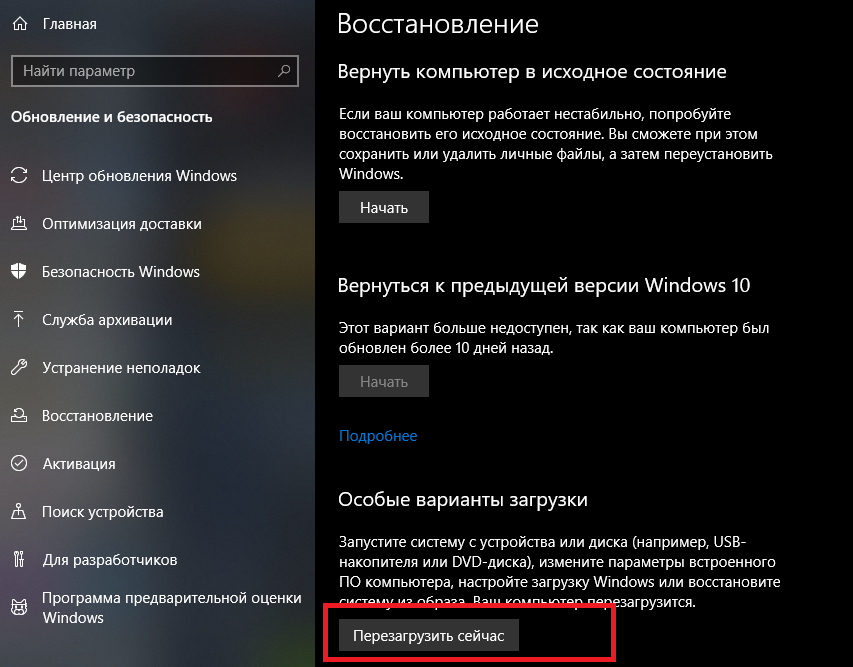
5 5..
Безопасный режим F8 для Windows 10?
Большинство людей знакомы с идеей безопасного режима в Windows 10 — это способ запустить компьютер в ограниченном состоянии, когда загружаются только необходимые файлы и драйверы. Это может быть полезно, если у вас возникли проблемы с запуском компьютера в обычном режиме, так как это может помочь вам устранить проблему. Но что такое безопасный режим F8?
Ну, с технической точки зрения такого не бывает. Клавиша «F8» раньше ассоциировалась с запуском Windows в безопасном режиме (нажатием F8 во время загрузки), но этот метод больше не работает в современных версиях Windows 10. Итак, если вы пытаетесь запустить компьютер в безопасном режиме режим и нажатие клавиши F8 не работает, не волнуйтесь — есть и другие способы сделать это.
Вот как: Чтобы запустить компьютер в безопасном режиме в Windows 10, просто нажмите и удерживайте клавишу Shift, выбрав опцию «Перезагрузить» на экране входа в систему. Это перезагрузит ваш компьютер в так называемое «меню дополнительных параметров запуска».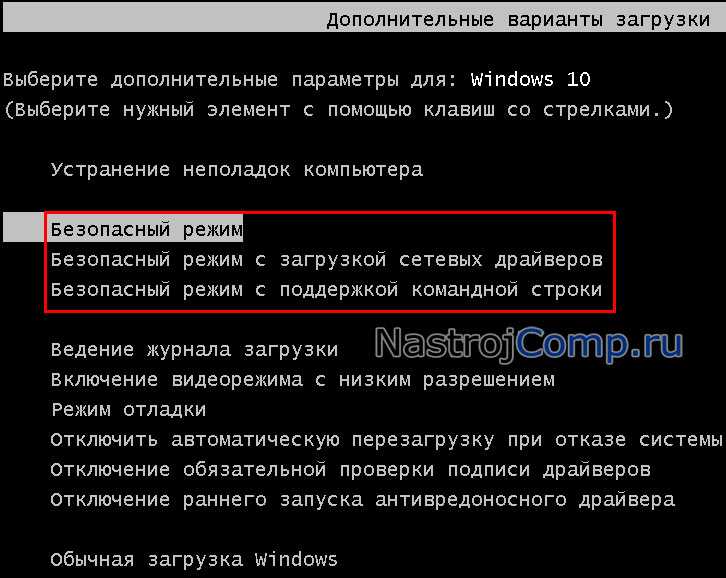
Отсюда вы можете нажать на «Устранение неполадок», затем выбрать «Дополнительные параметры» и, наконец, выбрать «Параметры запуска». На следующем экране вы должны увидеть вариант перезапуска в безопасном режиме — просто выберите его, и ваш компьютер загрузится в безопасном режиме. В качестве альтернативы, если вы можете нормально войти в свою учетную запись, вы можете перейти в «Настройки»> «Обновление и безопасность»> «Восстановление». > Расширенный запуск и нажмите кнопку «Перезагрузить сейчас» в разделе «Расширенный запуск».
Это приведет вас к упомянутому выше меню дополнительных параметров запуска, откуда вы можете выбрать безопасный режим, как и раньше. После того, как ваш компьютер успешно загрузится в безопасном режиме, вы должны увидеть сообщение, говорящее что-то вроде «Безопасный режим с поддержкой сети» или «Безопасный режим с командной строкой» в левом нижнем углу экрана. Если нет, просто откройте диспетчер задач (нажмите Ctrl+Shift+Esc) и убедитесь, что все процессы имеют зеленый или черный значок рядом с ними — если рядом с какими-либо процессами есть красный крест, они могут вызывать проблемы и могут быть отключен/удален, если это возможно).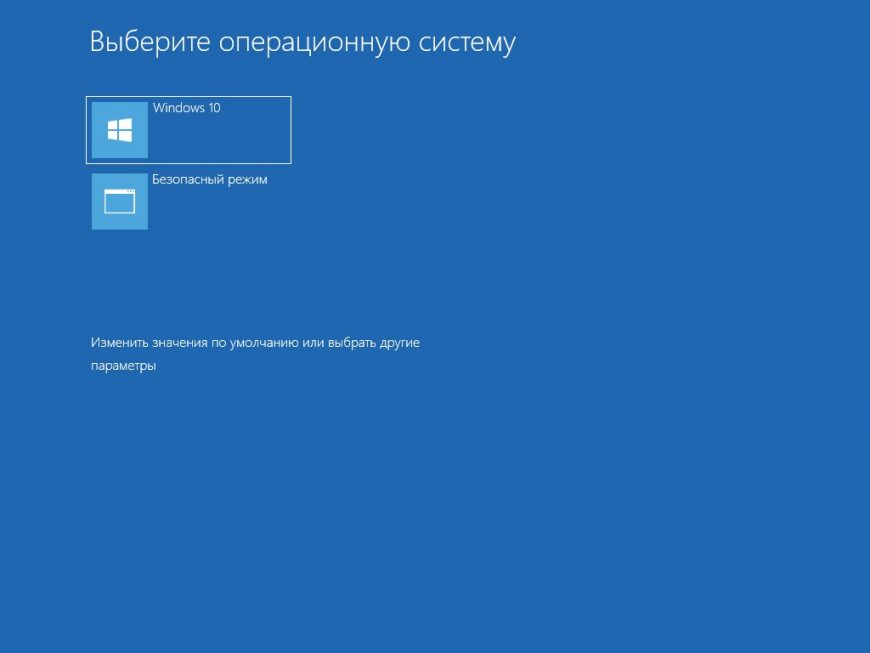
Вот и все, что вам нужно знать о безопасном режиме F8 в Windows 10!
Как запустить компьютер в безопасном режиме Windows 10
Для большинства людей операционная система Windows 10 отлично работает сразу после установки. Но иногда что-то может пойти не так, например, если ваш компьютер заражен вирусом или начинает вести себя странно по какой-то другой причине. Вот когда вам нужно запустить компьютер в безопасном режиме.
Безопасный режим — это специальный диагностический режим, который запускает ваш компьютер с минимальным количеством запущенных программ и драйверов. Это может помочь вам устранить неполадки на вашем компьютере и вернуть его к нормальной работе. Вот как запустить компьютер в безопасном режиме в Windows 10:
1) Удерживая нажатой клавишу Shift, выберите параметр «Перезагрузить» в меню «Пуск». Кроме того, вы можете открыть «Настройки»> «Обновление и безопасность»> «Восстановление» и нажать кнопку «Перезагрузить сейчас» в разделе «Расширенный запуск».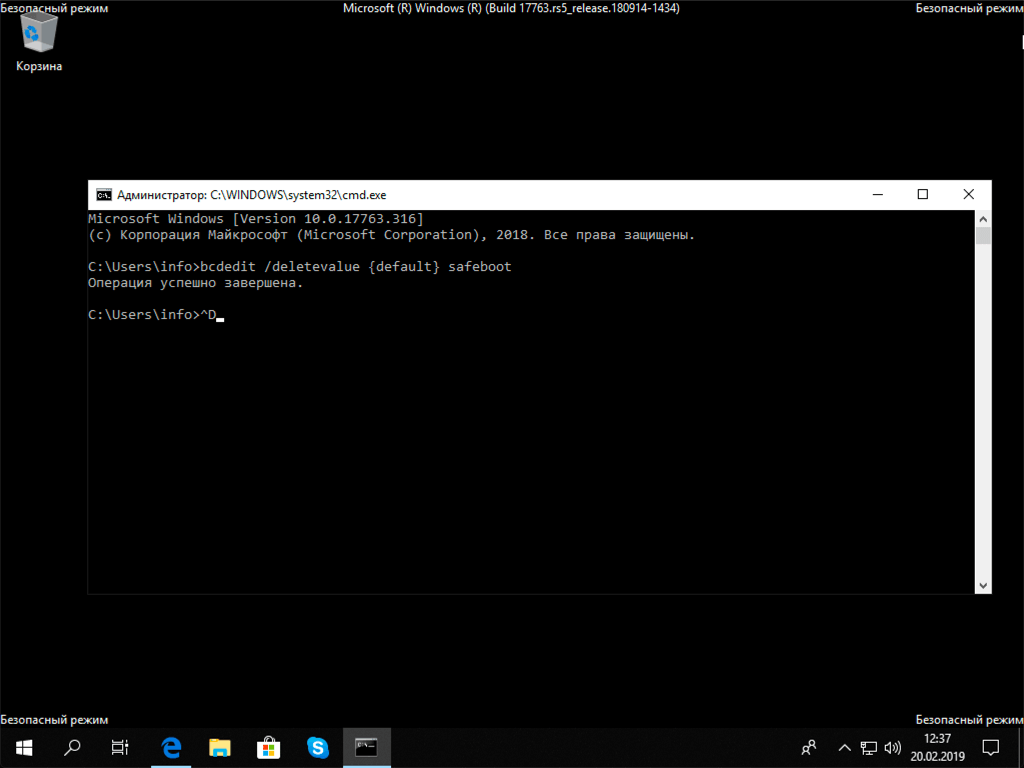 2) На следующем экране выберите «Устранение неполадок»> «Дополнительные параметры»> «Параметры запуска»> «Перезагрузить».
2) На следующем экране выберите «Устранение неполадок»> «Дополнительные параметры»> «Параметры запуска»> «Перезагрузить».
3) Ваш компьютер перезагрузится и предложит несколько вариантов запуска, включая безопасный режим. Нажмите 4 (или F4) на клавиатуре, чтобы выбрать безопасный режим, или нажмите 5 (или F5), чтобы выбрать безопасный режим с поддержкой сети, если вам нужен доступ в Интернет в безопасном режиме. И это все, что нужно сделать!
Как только ваш компьютер загрузится в безопасном режиме, вы можете приступить к диагностике возможных проблем.
Заключение
Предполагая, что вы хотели бы получить краткое изложение сообщения в блоге под названием «Как войти в безопасный режим на ПК»: Большинство ПК с Windows можно запустить в безопасном режиме, нажав и удерживая клавишу F8 во время загрузки компьютера. Однако на некоторых новых ПК для входа в безопасный режим может использоваться другой метод.
В статье приведены инструкции о том, как запустить компьютер в безопасном режиме, если вы используете Windows 10, 8 или 7.
7 способов запуска Windows 10 в безопасном режиме
Поработав какое-то время с системой Windows 10, вы можете обнаружить, что невозможно войти в безопасный режим старыми способами (способы загрузки в безопасный режим для Windows 7).
Как мы можем войти в безопасный режим Windows 10, особенно если нам не удается войти на рабочий стол Windows 10? Насколько я знаю, есть 7 способов загрузиться в безопасном режиме Windows 10.
- 1. Используйте средство настройки системы (msconfig.exe)
- 2. Используйте дополнительные параметры запуска в настройках
- 3. Используйте комбинацию «Shift+Restart»
- 4. Используйте команду выключения с параметрами
- 5. Загрузитесь с диска восстановления
- 6. Загрузитесь с установочного диска
- 7. Используйте режим автоматического восстановления
.
Если вы можете войти в систему с рабочего стола, вы можете использовать методы 1, 2, 3 и 4.
Если вы не можете войти на рабочий стол, вы можете использовать методы 5, 6 и 7.
Давайте посмотрим и посмотрим, как мы можем войти в безопасный режим в Windows 10.
1. Используйте средство настройки системы (msconfig.exe)
Это общий способ для всех версий Windows.
(1) Нажмите Win + R , введите msconfig.exe , чтобы открыть конфигурацию системы. 4) Нажмите OK, чтобы сохранить изменения.
После перезагрузки Windows она сразу перейдет в безопасный режим.
2, Используйте дополнительные параметры запуска в настройках
(1) Нажмите Win + I , чтобы открыть «Настройки». Advanced Startup в правой области.
(5) Выберите Устранение неполадок
(6) Выберите Дополнительные параметры
(7) Выберите Параметры запуска
(8) Нажмите Перезагрузить
или используйте клавишу функций F или 4 загрузиться в минимальном безопасном режиме. Система перезагрузится и перейдет к дополнительным параметрам загрузки.
3, Используйте комбинацию «Shift + Restart».
Если вы вошли на рабочий стол:
(1) Нажмите кнопку «Пуск», затем нажмите кнопку «Питание».
(2) Удерживая нажатой клавишу Shift , выберите Перезапустить .
С экрана входа:
(1) Нажмите или коснитесь кнопки питания в правом нижнем углу.
(2) Удерживая нажатой клавишу Shift , выберите Перезапустить .
4. Используйте команду выключения с параметрами
(1) Нажмите Win + R , чтобы открыть окно «Выполнить»
(2) Введите shutdown /r /o и нажмите Enter для запуска этой команды
Система перезагрузится и перейдет к дополнительным параметрам загрузки, после чего вы сможете выбрать безопасный режим входа. Как и в методе 2, выберите «Устранение неполадок» -> «Дополнительные параметры» -> «Параметры запуска» -> «Перезагрузить» -> «Использовать цифровую клавишу 4 или функциональную клавишу F4».

