Восстанавливаем флешку: Как восстановить флешку: ремонт своими руками
Содержание
Как восстановить флешку: методы и программы
Как восстановить флешку? Случается так, что при ошибочных действиях, случайно удаляются нужные файлы с переносного USB-накопителя, поэтому очень многие пользователи хотят знать, как восстановить удаленные файлы с флешки. К счастью, существует несколько эффективных методов восстановления. Здесь представлено бесплатное программное обеспечение для восстановления данных с флешки.
Содержание
- Как восстановить флешку после сбоя
- Как восстановить флешку
- Восстановление флешки — Программное обеспечение
- Как восстановить флешку Kingston
- Kingston Format Utility
- Super Stick Recovery Tool
- Как восстановить флешку Transcend
- JetFlash Recovery Tool
- Как восстановить флешку SanDisk
- Format and Read/Write Check Utility
- Универсальные программы — для ремонта флешек всех марок и SD
- D-Soft Flash Doctor
- EzRecover
- Flashnul
- SDFormatter
- Ремонт флешки — как найти программу
- В заключение
Как восстановить флешку после сбоя
При возникновении проблем с работой флешки, если она не читается, не определяется компьютером или ноутбуком, файлы не записываются/читаются, или другие проблемы — ее нужно восстановить.
Существует несколько эффективных вариантов, как это можно сделать. Вам не потребуется прибегать к помощи сторонних специалистов, все можно и, даже нужно, сделать своими руками.
Я уже рассматривал похожую проблему и в подробностях написал, что нужно делать, если компьютер не видит флешку. В данном материале мы рассмотрим варианты её восстановления и программы, которые могут в этом помочь.
Важно! Для разных моделей флешек свои специальные программы. Поэтому, если вам не помогла утилита, просто попробуйте другую. Также, мы обязательно рассмотрим и универсальные варианты, которые работают с моделями любых производителей.
Как восстановить флешку
Рассмотрим вначале варианты, которые не потребуют установки дополнительного софта на компьютер или ноутбук.
- Проверьте не заблокирован ли съемный накопитель информации переключателем на корпусе? Такие переключатели есть на многих SD картах и на USB хранителях.
- Попробуйте просто вставить ее в другой порт компьютера, может выбранный вами попросту не работает.

- Посмотрите не заблокирован ли доступ на ПК к съемным носителям, например, администратором. Для этого достаточно попробовать подключить другую, но точно рабочую флешку в порт компьютера.
- Отформатируйте съемный носитель, для этого в проводнике Windows кликните по ней правой кнопкой мыши и выберите соответствующий пункт. Открыть проводник можно одновременно нажав клавиши «WIN + E».
Файловую систему оставьте ту, которая стоит по умолчанию и вначале попробуйте отформатировать с галочкой у пункта «Быстрое форматирование». Если не получилось, то снимите ее и попробуйте снова.
Интересно! Если ваш съемный носитель отображается, но вы не можете ничего на него записать, решение этой проблемы подробно написано в статье — диск защищен от записи.
Восстановление флешки — Программное обеспечение
Как восстановить флешку без потери данных и форматирования? В этом вам помогут специальные программы, есть, как универсальные, так и только для определенных моделей.
Как восстановить флешку Kingston
Kingston Format Utility
Ссылка: Скачать Kingston Format Utility
Фирменная утилита для съемных носителей Кингстон. Не требует установки и совместима со всеми устройствами данного производителя.
После запуска программы, выберите ваш флеш накопитель в списке и нажмите на кнопку «Format».
Super Stick Recovery Tool
Ссылка: Скачать Super Stick Recovery Tool
Еще одна фирменная утилита для Кингстон, поддерживает носители на базе контроллеров UT161, UT163, UT165.
Также не требует установки и легка в использовании.
Как восстановить флешку Transcend
JetFlash Recovery Tool
Ссылка: Скачать JetFlash Recovery Tool
Утилита специально предназначена для съемных носителей марки Transcend, но работает и с другими. И отлично справляется со своей задачей.
Учитывайте, что вся информация, которая хранится в данный момент на носителе будет стерта.
Как восстановить флешку SanDisk
Format and Read/Write Check Utility
Прямая ссылка: Скачать Format and Read/Write Check Utility
Проверяет носитель на ошибки и позволяет отформатировать его. Установка не требуется.
Универсальные программы — для ремонта флешек всех марок и SD
Эти программы помогут вам восстановить и отремонтировать ваш USB или SD накопитель, независимо от того, какой у нее производитель. Это может быть: SmartBuy, Apacer, Silicon Power и другие.
D-Soft Flash Doctor
Ссылка: Скачать D-Soft Flash Doctor
Бесплатная утилита, которая уже помогла множеству пользователей. Работает качественно и исправляет ошибки в работе съемных носителей самых разных производителей.
EzRecover
Ссылка: Скачать EzRecover
Небольшая бесплатная утилита, с помощью которой можно отформатировать съемный накопитель и исправить проблемы в ее работе. Эффективно помогает в решение таких проблем.
Flashnul
Ссылка: Скачать Flashnul
Утилита для исправления проблем в работе SD карт и других съемных хранителей информации, на которых встроена Флеш память.
SDFormatter
Ссылка: Скачать SDFormatter для Windows
Ссылка: Скачать SDFormatter для Mac OS
Эта утилита поможет вам, если возникли проблемы в работе СД карт, например, если она перестала читаться на фотоаппарате и т.д.
Ремонт флешки — как найти программу
- Нужно узнать VID и PID съемного носителя. Скачайте Flash Drive Information Extractor, вставьте съемный накопитель в порт компьютера или ноутбука и запустите утилиту. Нажмите на кнопку запроса информации.
- Скопируйте VIP и PID, и посмотрите, какой используется чип памяти «Possible Memory Chip». Перейдите на сайт http://flashboot.ru/iflash/ и скопируйте эти данные в предназначенные для них поля.
- В столбце «FLASH MODEL» ищите вашу модель устройства, в «CHIP MODEL» модель чипа, а справа в столбце «UTILS» будут утилиты, которые помогут вам исправить проблемы в работе носителя.

Скачайте утилиту и попробуйте восстановить работоспособность устройства с помощью нее.
В заключение
Если восстановить съемный хранитель данных не получилось ни одной программой, то остается только одно — нести ее в ремонт, или просто купить другую. Надеюсь эта информация помогла вам исправить ошибки и оживить ваши устройства.
Как восстановить флешку, если она не читается, не открывается и не работает?
Использование флешек в качестве накопителя информации давно не теряет своей актуальности. На них хранят как личные фото, так и важные документы, учебные работы, отчеты и многое другое. Но что если флешка не открывается? Как в этом случае получить доступ к хранящейся на ней информации? Что вообще можно сделать самостоятельно?
Как определить проблему с флешкой
Если флешка перестала определяться, то здесь нужен комплексный подход. Вам понадобится проверить все с самого начала. Лучше всего начать со встроенного сервиса «Управление дисками»: правой кнопкой мыши нажимаете на «Пуск» и выбираете соответствующий пункт.
Если у вас старая версия Виндовс, то можно нажать на «Пуск», выбрать пункт «Выполнить» и в открывшемся окне ввести diskmgmt.msc.
Откроется окно, где вы увидите все подключенные накопители.
Если вы обнаружите, что флешка не определяется в Windows, то причины для этого могут быть следующими:
- питание на носитель не подается;
- возникли проблемы с кабелем;
- сломан USB-порт;
- вышла из строя материнская плата.
После того, как вы обнаружите неисправность, нужно решить, что с ней делать.
Что делать если USB флешка перестала работать
Если флешка отключается, перестает работать, если данные на ней не открываются, то вам понадобится провести диагностику, обнаружить неисправность и попытаться исправить ее.
Нужно учитывать, что неисправности флешек возникают из-за физических или логических повреждений. Физические возникают из-за повышенной влажности или попадания воды, нарушения температурного режима эксплуатации, механических повреждений, загрязнений, попавших в разъем. Также причиной сбоев в работе может стать и естественный износ (как известно, каждый flash-накопитель рассчитан на определенное количество циклов записи-перезаписи).
Физические возникают из-за повышенной влажности или попадания воды, нарушения температурного режима эксплуатации, механических повреждений, загрязнений, попавших в разъем. Также причиной сбоев в работе может стать и естественный износ (как известно, каждый flash-накопитель рассчитан на определенное количество циклов записи-перезаписи).
Что касается логических неисправностей, то здесь причинами могут быть: некорректное использование, вирусы, системный сбой, износ памяти. Логические неисправности можно “ремонтировать” только подключив флешку к компьютеру.
Причины неисправности флешки
Если флешка отказывается работать — не подключается, не определяется, не предоставляет доступ к информации, то понадобится определить причину неисправности и попытаться отремонтировать ее самостоятельно. Расскажем подробнее, что можно сделать, если вы заметили, что флешка неисправна.
Если причина поломки — в механических повреждениях
Например, при ударах и падениях корпус флешки может оказаться сильно поврежденным.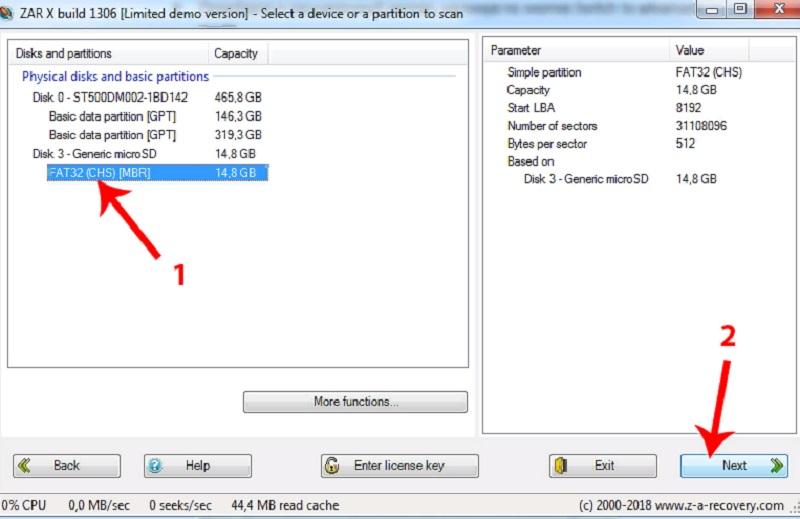 Если чип остался целым, то флеш-память еще будет работать. В этом случае все данные можно скорее перенести на новый накопитель.
Если чип остался целым, то флеш-память еще будет работать. В этом случае все данные можно скорее перенести на новый накопитель.
Если вы думаете, что внутрь флешки попала влага, не стоит ее сразу подключать, — сначала нужно высушить. Иногда для этого рекомендуют положить в банку с рисом или просто оставить на несколько дней в сухом месте.
К механическим неисправностям относятся те, что связаны с воздействием тока, с перепадами напряжения в сети. Накопитель после этого можно восстановить, но только в тех случаях, если чип остался неповрежден.
Нельзя обойти вниманием и естественный износ. Если флешка вышла из строя по этой причине, то восстановление будет практически невозможно.
Если возникли логические повреждения накопителя
Например, вы извлекли неправильно флешку, проигнорировав «Безопасное извлечение устройства» перед отключением. Или вся система подверглась вирусной атаке. Кроме того, мог произойти износ памяти флешки или сбой в операционной системе компьютера. Скорее всего, можно будет восстановить всю хранящуюся на накопителе информацию и вернуть его работоспособность, но для этого понадобится обратиться в специализированный сервис.
Скорее всего, можно будет восстановить всю хранящуюся на накопителе информацию и вернуть его работоспособность, но для этого понадобится обратиться в специализированный сервис.
Но что, если речь идет о других дефектах? Можно ли что-то сделать самостоятельно? Давайте разберемся.
Если возникла неисправность юсб-порта для подключения
Иногда бывает так, что самый часто используемый порт выходит из строя, оказывается обесточен. Тогда флешку можно попробовать включить в другой USB-выход — например, тот, что находится с задней стороны компьютерного блока и используется не так часто.
USB порт может быть отключен в настройках системы. Для проверки этого факта вам понадобится зайти в BIOS с помощью специальной клавиши для выхода в настройки.
Когда вы зашли, действуйте следующим образом:
- зайдите в меню «Advanced Settings»;
- выберите «USB Configuration»;
- найдите «USB Controller»;
- установите «Enabled».

- сохраните изменения клавишей F10.
Если произошел сбой драйверов или они устарели
В этом случае можно обойтись встроенными возможностями WIndows: достаточно в “Поиске” найти «Диспетчер устройств», в меню выбрать «Контроллеры USB», найти пункт «Запоминающее устройство» и удалить его. После этого вставьте накопитель и установите утилиту DriverPack. Программа автоматически скачает необходимые драйвера.
Если возникли ошибки или конфликты в файловой системе
Чтобы исключить ошибки файловой системы, вам нужно подключить флеш-накопитель и перейти в «Диспетчер устройств». Там выберите вкладку «Дисковые устройства». Проверьте в списке вашу флешку: если она там есть, но не работает (не читается, не определяется), значит, она неисправна.
Возможны проблемы и из-за конфликта файловых систем. Например, на флешке установлена система FAT32, а на ПК — NTFS. В этом случае нужно найти компьютер без такого конфликта, перенести на него данные, а затем отформатировать флешку.
Если вы перепробовали все способы, а флешка так и осталась неисправной, свяжитесь с нашими специалистами в центре восстановления данных Айкен. Мы работаем со всеми известными типами и производителями накопителей, любой емкости, вне зависимости от того, какие файлы записаны на них. Диагностика неисправностей компьютерного оборудования у нас бесплатная. Заявку на ремонт можно оставить круглосуточно.
Как восстановить удаленные файлы с USB-накопителя с помощью или без программного обеспечения Windows/Mac
Вы потеряли файлы с USB-накопителя?
Не волнуйся; можно восстановить удаленные файлы. Если вы случайно удалили файлы, произошла вирусная атака или по какой-либо другой причине, вы все равно можете их восстановить. В этой статье мы расскажем вам, как восстановить удаленные файлы с USB-накопителя с помощью программного обеспечения или без него. Мы поделимся различными методами и объясним пошаговую процедуру. Давай начнем.
Посмотрите это видео с кратким руководством по восстановлению удаленных файлов с USB-накопителя:
- Часть 1.
 Как восстановить удаленные файлы с USB-накопителя Windows 11/10/Mac
Как восстановить удаленные файлы с USB-накопителя Windows 11/10/Mac - Часть 2. Как восстановить удаленные файлы с USB без программного обеспечения
- Часто задаваемые вопросы о том, как восстановить удаленные файлы с USB-накопителя
Часть 1. Как восстановить удаленные файлы с USB-накопителя с помощью программного обеспечения Windows 11/10/Mac
Самый успешный и простой способ восстановления удаленных файлов с USB-накопителей — использование программного обеспечения для восстановления данных.
D-Back Hard Drive Recovery – это также инструмент для восстановления данных, с помощью которого можно без проблем восстановить потерянные данные. Все можно восстановить с помощью этого удивительного инструмента. Это работает в случае удаленных файлов, поврежденного жесткого диска, случайного удаления корзины, потерянного раздела, RAW-диска, сбоя компьютера и многих других сценариев.
Самое главное, что любой может использовать D-Back Hard Drive Recovery, потому что это удобный и простой инструмент. Это не требует никаких знаний или опыта. С помощью нескольких кликов и трех шагов вы можете восстановить удаленные файлы с USB-накопителя. Самое приятное то, что вы можете попробовать это бесплатно; сканирование и предварительный просмотр восстановленных файлов бесплатны.
Попробуйте бесплатно
- Функции:
- работает на жестких дисках, SD-картах, USB-накопителях, камерах, твердотельных накопителях и других устройствах хранения.
- Поддерживается более 1000 форматов, включая видео, изображения, архивы, документы, электронные письма, аудиофайлы и HTML.
- После восстановления пользователь может фильтровать файлы в соответствии с требованиями и восстанавливать нужные ему файлы.
- Он предлагает высокую скорость восстановления и восстанавливает все файлы с помощью всестороннего и глубокого сканирования.

- Шаги по восстановлению данных USB с помощью восстановления жесткого диска D-Back
Шаг 1. Откройте любой интернет-браузер и загрузите восстановление жесткого диска D-Back. Файл можно скачать за несколько секунд, и установка тоже быстрая.
Шаг 2. После установки запустите его. Вы увидите все диски на вашем компьютере, корзину, рабочий стол и флешку. D-Back Hard Drive recovery может восстановиться с любого хранилища, а пока нажмите на флешку; вы увидите имя на главном экране.
Шаг 3. Как только вы выберете диск, D-Back Hard Drive Recovery начнет сканирование. Он начнет восстанавливать файлы. Слева вы увидите все файлы с их типами.
Шаг 4. Выберите файлы, которые необходимо восстановить. Например, если вы хотите восстановить изображение, вы можете выполнить поиск в папке «Изображения» слева. Вы также можете ввести имя файла, если помните его. Наконец, нажмите «Восстановить».
Наконец, нажмите «Восстановить».
Вы увидите диалоговое окно. Выберите путь или раздел, где вы хотите сохранить файл, и нажмите OK.
Вы увидите сообщение с поздравлением. Теперь вы можете проверить место назначения восстановленных файлов.
Попробуйте бесплатно
Часть 2. Как восстановить удаленные файлы с USB-накопителей без программного обеспечения
Есть несколько способов восстановить удаленные файлы с USB-накопителей без программного обеспечения, но они не всегда работают, а результат зачастую неудовлетворителен. Однако вы все равно можете попробовать эти методы, прежде чем использовать какой-либо инструмент для восстановления данных.
Здесь мы обсудим два метода, которые не требуют каких-либо инструментов для восстановления данных или сторонних приложений. Вам нужно всего лишь выполнить несколько простых шагов, чтобы восстановить потерянные файлы.
Примечание:
Файлы можно восстановить, только если они скрыты. Вы не можете восстановить безвозвратно удаленные файлы с помощью CMD.
Способ 1: восстановить удаленные файлы с помощью CMD
Командная строка или CMD — это интерпретатор командной строки для Windows. Он установлен по умолчанию, поэтому вам просто нужно открыть его и ввести несколько команд. Новичкам этот метод может показаться немного сложным, поскольку для выполнения задачи требуются специальные команды. Однако, если вы будете следовать инструкциям, все будет идеально.
Шаг 1. Запустите командную строку. Вы можете ввести «cmd» или «командная строка» в строке поиска, и вы увидите приложение. Вы также можете открыть программу «Выполнить» и ввести в ней «cmd».
Шаг 2. После того, как вы откроете приложение, вы готовы вводить команды. Убедитесь, что USB-накопитель подключен к вашему компьютеру, и запишите букву диска, поскольку она будет использоваться в командах. Предположим, что флэш-накопитель USB — это диск «F» на вашем компьютере.
Предположим, что флэш-накопитель USB — это диск «F» на вашем компьютере.
Шаг 3. Введите следующую команду: «chkdsk F: /f»
Примечание:
Последняя буква «f» не является буквой диска; это часть команды. Вы можете заменить «F» на букву имени вашего диска. CMD не чувствителен к регистру.
Шаг 4. Теперь введите другую команду.
атрибут -h -r -s /s /d F:*.*
Замените «F» на букву вашего диска — нажмите Enter. Проверьте флешку, и если файлы восстановились, вам повезло; в противном случае используйте метод, описанный в части 1.
Способ 2: восстановить удаленные файлы с помощью функции истории файлов в Windows 10
Windows 10 имеет встроенную функцию истории файлов, которая записывает изменения в файлах. Если какой-либо файл удален, вы можете вернуться к предыдущей версии папки или диска и восстановить этот потерянный файл. Но эта функция будет работать только в том случае, если вы включили историю файлов для диска.
Но эта функция будет работать только в том случае, если вы включили историю файлов для диска.
Шаг 1. Откройте флэш-накопитель USB. На вкладке «Главная» вы найдете функцию «История». Нажмите здесь.
Шаг 2. После того, как вы нажмете «История», откроется новое окно. Вы увидите историю файлов. Вы можете нажать на кнопки вперед и назад, чтобы проверить сохраненную историю.
Шаг 3. Найдите файлы и выберите их. Нажмите кнопку «Восстановить». Вы закончили с процессом, и теперь проверьте USB-накопитель.
Часть 3. Часто задаваемые вопросы о том, как восстановить удаленные файлы с USB-накопителя
- Существует ли бесплатное программное обеспечение для восстановления удаленных файлов с USB-накопителя?
Существуют десятки инструментов и приложений для восстановления удаленных файлов с флешек, но большинство из них платные. Вы можете попробовать D-Back Hard Drive Recovery, так как он предлагает бесплатное сканирование и предварительный просмотр. Вы также можете восстановить несколько файлов бесплатно.
Вы можете попробовать D-Back Hard Drive Recovery, так как он предлагает бесплатное сканирование и предварительный просмотр. Вы также можете восстановить несколько файлов бесплатно.
- Как восстановить удаленные файлы со сломанного USB?
Если USB физически поврежден или сломан, восстановить удаленные файлы практически невозможно или очень сложно. Во-первых, вам нужно убедиться, что USB распознан. Подключите его к компьютеру и проверьте, распознается он или нет. Если это не распознано, может быть любое физическое повреждение. Обычно разъем поврежден, но его можно заменить. Тем не менее, это требует экспертизы. Вы можете попросить мастера отремонтировать его. После восстановления, если USB распознается, вы можете использовать D-Back Hard Drive Recovery для восстановления удаленных файлов.
- Как восстановить файлы от вируса ярлыка USB?
Если файлы превратились в ярлыки из-за вируса, вы можете попробовать антивирусное программное обеспечение и избавиться от зараженных файлов.
Если файлы удалены, а USB чистый, вы можете использовать D-Back Hard Drive Recovery для восстановления удаленных файлов. Даже если на USB ничего нет, вы все равно можете восстановить файлы.
- Как восстановить файлы с флешки?
Если файлы удалены, не волнуйтесь; их можно легко восстановить. Прекратите использование USB-накопителя и получите D-Back Hard Drive Recovery. Подключите диск и используйте программное обеспечение для восстановления удаленных файлов с USB-накопителя. Процесс аналогичен тому, что мы обсуждали в части 1.
- Как избежать потери файлов USB?
Существуют различные способы избежать потери файлов USB.
- Не извлекайте флешку напрямую из компьютера. После использования извлеките его из компьютера и выньте.
- Не форматируйте диск часто.
- Если вы пользователь Windows, включите историю файлов, чтобы при необходимости восстановить удаленные или потерянные файлы.

- Ваш компьютер должен быть подключен к устройствам защиты питания, чтобы предотвратить превышение мощности или напряжения.
Заключение
Если вы потеряли важные файлы с флешки, не переживайте, удаленные данные можно восстановить. Существуют различные способы восстановления потерянных данных, но мы поделились тремя наиболее полезными и успешными способами.
Во-первых, вы можете попробовать через cmd. Если ваши файлы скрыты или заархивированы, их можно легко восстановить с помощью нескольких команд. Если история файлов была включена до того, как вы потеряли файл, вы можете восстановить свои файлы через нее. Если вышеуказанные методы не работают, вы можете попробовать iMyFone D-Back Hard Drive Recovery, чтобы восстановить удаленные файлы с USB-накопителя. Он работает во всех случаях и помогает без проблем восстановить данные.
Попробуйте бесплатно
(Нажмите, чтобы оценить этот пост)
Общая оценка 5 (256 участников)
Оценка прошла успешно!
Вы уже оценили эту статью, пожалуйста, не повторяйте оценку!
windows 10 — Как вернуть исходные настройки моего USB после использования в качестве живого USB?
спросил
Изменено
3 года, 4 месяца назад
Просмотрено
2к раз
К вашему сведению, я использую Windows 10. Проблемы начались после того, как я использовал метод DD с rufus для создания живого USB Fedora. Я не могу отформатировать его или создать букву диска или что-то еще с помощью диспетчера разделов Windows. После этого попытка
Проблемы начались после того, как я использовал метод DD с rufus для создания живого USB Fedora. Я не могу отформатировать его или создать букву диска или что-то еще с помощью диспетчера разделов Windows. После этого попытка CLEAN диска с diskpart дает мне отказ в доступе даже в режиме администратора. Использование стороннего программного обеспечения позволяет мне стереть диск (что, по-видимому, ничего не делает) и назначить букву диска, которая заставила его работать, вроде как, я могу создавать и хранить на нем файлы, но когда я попытался использовать его как снова живой USB, он сказал бы мне, что доступ запрещен, выдал бы мне ошибку и т. д. Интересно то, что раньше это был просто пустой активный раздел FAT32, после попытки снова записать USB, anaconda установщика Fedora выскочила.
https://i.stack.imgur.com/A4uMk.png
Как удалить этот скрытый раздел анаконды, который причинил мне столько боли, и восстановить нормальное состояние моего USB-накопителя?
- windows-10
- usb
- разделение
- liveusb
Rufus имеет запись FAQ по этому вопросу.
Вам просто нужно выбрать «Не загрузочный» в раскрывающемся списке «Выбор загрузки », выбрать желаемую файловую систему, и вы вернете свой диск к исходным настройкам, т.е. обычный незагрузочный носитель хранилище, использующее полную емкость вашего диска, и на которое Windows может копировать данные.
Пожалуйста, имейте в виду, что приложение, имеющее средства для изменения вещей в одну сторону, обычно также имеет средства для их возврата.
Удалите весь раздел, чтобы освободить всю флешку. Теперь создайте новый раздел максимального размера. Я думаю, это должно сработать.
У меня была эта проблема несколько раз, и я решил ее, удалив все разделы и создав новый в Linux (я использую для этого утилиту Disks, но вы можете использовать любую, которую хотите), но я предполагаю, что у вас нет доступ к одному. Вы можете установить его (или использовать вживую) в VirtualBox и сделать это там.
Очевидно, решение для Windows может запускать приложение (Rufus или управление дисками) от имени администратора, но я не уверен, поможет ли это (я еще не проверял).
Как мне… восстановить нормальное состояние моего USB-накопителя?
Windows имеет тенденцию обращаться с флэш-накопителем USB так же, как с гибким диском, то есть без разделов. Весь носитель не разбит на разделы и рассматривается как один логический диск или том.
Используйте команду Linux dd для удаления любой существующей таблицы разделов:
dd if=/dev/zero of=/dev/sd x count=16
, где x — это буква диска для USB-накопителя (скорее всего, это не «а»).
Затем вставьте флешку в ПК с Windows и дайте Windows выполнить быстрое форматирование.
Зарегистрируйтесь или войдите в систему
Зарегистрируйтесь с помощью Google
Зарегистрироваться через Facebook
Зарегистрируйтесь, используя электронную почту и пароль
Опубликовать как гость
Электронная почта
Требуется, но не отображается
Опубликовать как гость
Электронная почта
Требуется, но не отображается
Нажимая «Опубликовать свой ответ», вы соглашаетесь с нашими условиями обслуживания и подтверждаете, что прочитали и поняли нашу политику конфиденциальности и кодекс поведения.




 Как восстановить удаленные файлы с USB-накопителя Windows 11/10/Mac
Как восстановить удаленные файлы с USB-накопителя Windows 11/10/Mac

