Запуск виндовс 10 с флешки без установки через uefi: Запуск Windows 10 с флешки без установки
Содержание
Запуск Windows 10 с флешки без установки
Запуск Windows 10 с флешки без установки
Содержание
- 1 Запуск Windows 10 с флешки без установки
- 2 Создание накопителя Windows To Go в Dism++
- 3 Установка Windows 10 на флешку в WinToUSB Free
- 4 Флешка Windows To Go в Rufus
- 5 Используем командную строку для записи Live USB с Windows 10
- 6 Дополнительные способы
- 7 Как запустить Windows с флешки?
- 7.1 Как происходит процесс загрузки и старта ОС PE?
- 8 Как настроить процесс загрузки Windows PE c флешки?
- 8.0.1 Организация загрузки в UEFI
- 8.0.2 Организация загрузки в типичном БИОС
- 8.0.3 Альтернативный способ загрузки
- 9 Запуск Windows 10 с флешки — как запустить windows 10 с флешки
- 10 Способ №1: встроенные средства ОС
- 10.
 1 Поэтапно этот процесс выглядит следующим образом:
1 Поэтапно этот процесс выглядит следующим образом:
- 10.
- 11 Способ №2: сторонние программы
Можно ли запустить Windows 10 с USB накопителя — флешки или внешнего жесткого диска, не устанавливая ее на компьютер? Можно: например, в Enterprise версии в панели управления можно найти пункт для создания накопителя Windows To Go, который как раз делает такую флешку. Но можно обойтись и обычной Домашней или Профессиональной версией Windows 10, о чем и пойдет речь в этой инструкции. Если же вас интересовал простой установочный накопитель, то про него здесь: Создание загрузочной флешки Windows 10.
Для того, чтобы установить Windows 10 на флешку и запускать с нее, вам пригодится сам накопитель (не менее 16 Гб, в некоторых из описанных способов этого оказалось мало и потребовалась флешка на 32 Гб) и очень желательно, чтобы это был накопитель с поддержкой USB 3.0, подключенный к соответствующему порту (я экспериментировал с USB 2 и, откровенно говоря, намучился в ожиданиях сначала записи, а потом запуска).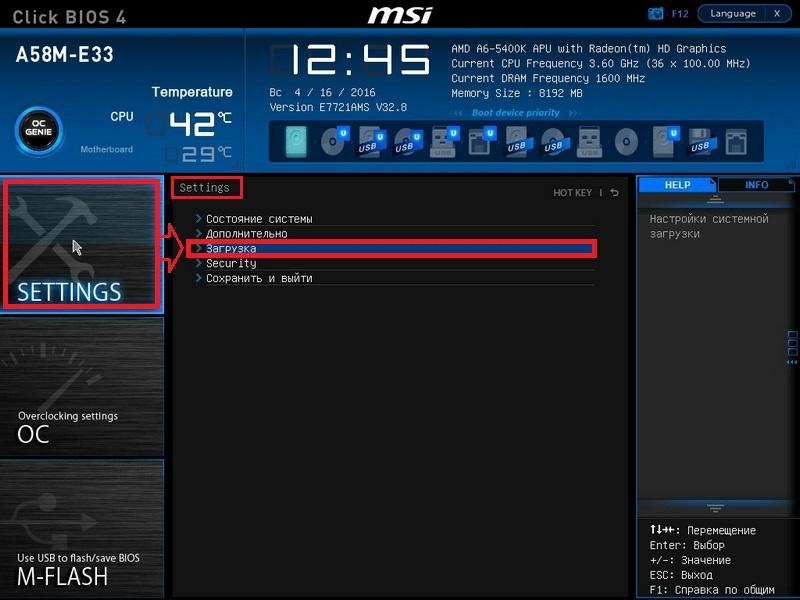 Для создания подойдет образ, скаченный с официального сайта: Как скачать ISO Windows 10 с сайта Microsoft (впрочем, с большинством других тоже проблем быть не должно).
Для создания подойдет образ, скаченный с официального сайта: Как скачать ISO Windows 10 с сайта Microsoft (впрочем, с большинством других тоже проблем быть не должно).
Создание накопителя Windows To Go в Dism++
Одна из самых простых программ для создания USB накопителя для запуска с него Windows 10 — Dism++. К тому же программа на русском языке и в ней есть множество дополнительных функций, которые могут пригодиться в этой ОС.
Программа позволяет подготовить накопитель для запуска системы из образа ISO, WIM или ESD с возможностью выбора нужной редакции ОС. Важный момент, который следует иметь в виду: поддерживается только загрузка UEFI.
Сам процесс установки Windows на флешку подробно описан в инструкции Создание загрузочной флешки Windows To Go в Dism++.
Установка Windows 10 на флешку в WinToUSB Free
Из всех опробованных мною способов сделать флешку, с которой можно запускать Windows 10 без установки, самым быстрым оказался способ с использованием бесплатной версии программы WinToUSB.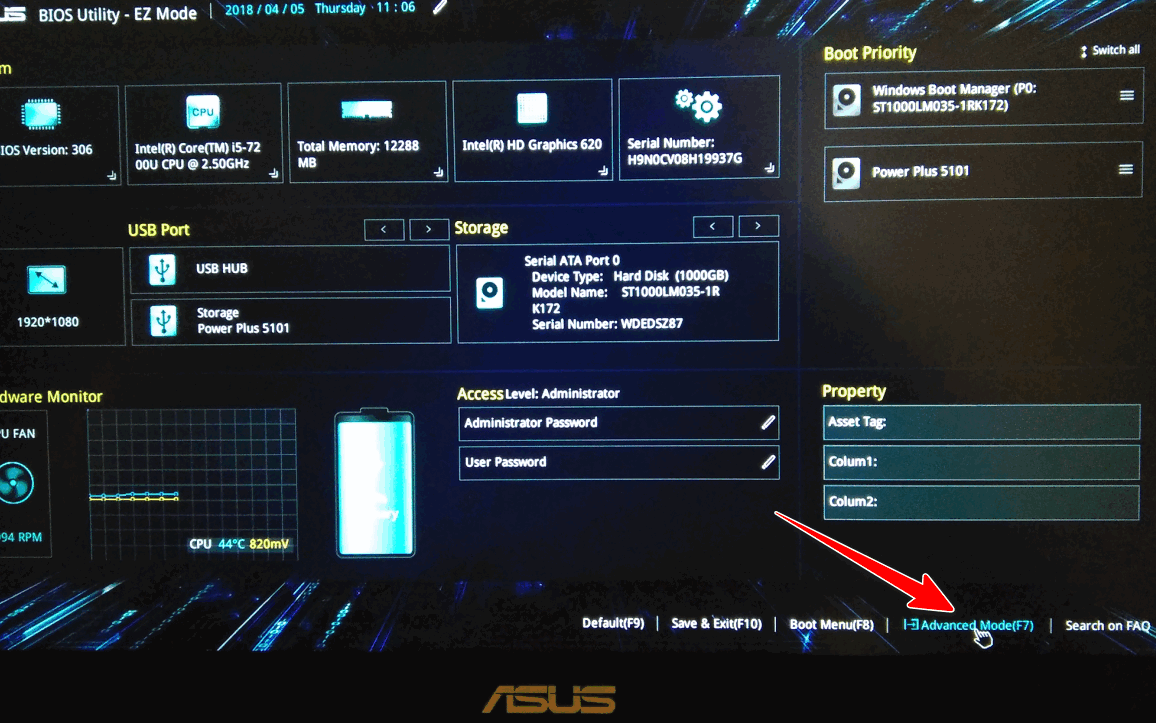 Созданный в результате накопитель был работоспособен и проверен на двух разных компьютерах (правда, только в режиме Legacy, но судя по структуре папок должен работать и с UEFI загрузкой).
Созданный в результате накопитель был работоспособен и проверен на двух разных компьютерах (правда, только в режиме Legacy, но судя по структуре папок должен работать и с UEFI загрузкой).
После запуска программы, в главном окне (слева) вы можете выбрать из какого источника будет создаваться накопитель: этом может быть образ ISO, WIM или ESD, компакт-диск с системой или уже установленная система на жестком диске.
В моем случае я использовал ISO образ, загруженный с сайта Microsoft. Для выбора образа нажимаем кнопку «Обзор» и указываем его расположение. В следующем окне WinToUSB покажет, что содержится на образе (проверит, все ли с ним в порядке). Нажимаем «Далее».
Следующий этап — выбрать накопитель. Если это флешка, она будет автоматически отформатирована (внешний жесткий диск не будет).
Последний этап — указать системный раздел и раздел с загрузчиком на USB накопителе. Для флешки это будет один и тот же раздел (а на внешнем жестком диске вы можете подготовить отдельные). Кроме этого, здесь же выбирается тип установки: на виртуальный жесткий диск vhd или vhdx (который помещается на накопитель) или Legacy (для флешки недоступно). Я использовал VHDX. Нажмите «Далее». Если вы увидите сообщение об ошибке «Недостаточно места», увеличьте размер виртуального жесткого диска в поле «Virtual hard disk drive».
Кроме этого, здесь же выбирается тип установки: на виртуальный жесткий диск vhd или vhdx (который помещается на накопитель) или Legacy (для флешки недоступно). Я использовал VHDX. Нажмите «Далее». Если вы увидите сообщение об ошибке «Недостаточно места», увеличьте размер виртуального жесткого диска в поле «Virtual hard disk drive».
Последний этап — дождаться завершения установки Windows 10 на флешку (может происходить довольно долго). По окончании, вы можете загрузиться с нее, выставив загрузку с флешки или с помощью Boot Menu вашего компьютера или ноутбука.
При первом запуске, происходит настройка системы, выбор тех же параметров, что и при чистой установке системы, создание локального пользователя. В дальнейшем, если подключать флешку для запуска Windows 10 на другом компьютере, происходит только инициализация устройств.
В целом, система в результате работала сносно: интернет по Wi-Fi работал, активация также сработала (я использовал пробную Enterprise на 90 дней), скорость по USB 2.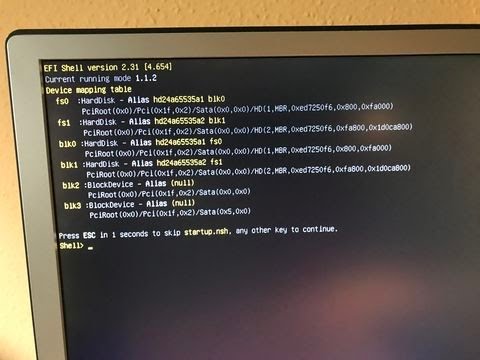 0 оставляла желать лучшего (особенно в окне «Мой компьютер» при инициализации подключенных накопителей).
0 оставляла желать лучшего (особенно в окне «Мой компьютер» при инициализации подключенных накопителей).
Важное примечание: по умолчанию, при запуске Windows 10 с флешки, локальные жесткие диски и SSD не видны, их нужно подключить с помощью «Управление дисками». Нажмите Win+R, введите diskmgmt.msc, в управлении дисками, кликните правой кнопкой мыши по отключенным накопителям и подключите их, если есть необходимость в их использовании.
Скачать программу WinToUSB Free можно с официальной страницы: http://www.easyuefi.com/wintousb/
Флешка Windows To Go в Rufus
Еще одна простая и бесплатная программа, позволяющая легко сделать загрузочную флешку для запуска Windows 10 с нее (также в программе можно сделать и установочный накопитель) — Rufus, о которой я уже не раз писал, см. Лучшие программы для создания загрузочной флешки.
Сделать такой USB накопитель в Rufus еще проще:
- Выбираем накопитель.
- Выбираем схему разделов и тип интерфейса (MBR или GPT, UEFI или BIOS).

- Файловую систему флешки (NTFS в данном случае).
- Ставим отметку «Создать загрузочный диск», выбираем ISO образ с Windows
- Отмечаем пункт «Windows To Go» вместо «Стандартная установка Windows».
- Нажимаем «Старт» и ждем. В моем тесте появилось сообщение, что диск неподдерживаемый, но в результате все работало исправно.
В результате получаем такой же, как и в предыдущем случае накопитель, за исключением того, что Windows 10 установлена просто на флешку, а не в файл виртуального диска на ней.
Работает она тем же образом: в моем тесте запуск на двух ноутбуках прошел успешно, хоть и пришлось подождать на этапах установки устройств и настройки. Подробнее про Создание загрузочной флешки в Rufus.
Используем командную строку для записи Live USB с Windows 10
Имеется также способ сделать флешку, с которой можно запустить ОС и без программ, используя только инструменты командной строки и встроенные утилиты Windows 10.
Отмечу, что в моих экспериментах USB, сделанный таким образом, не заработал, зависая при запуске.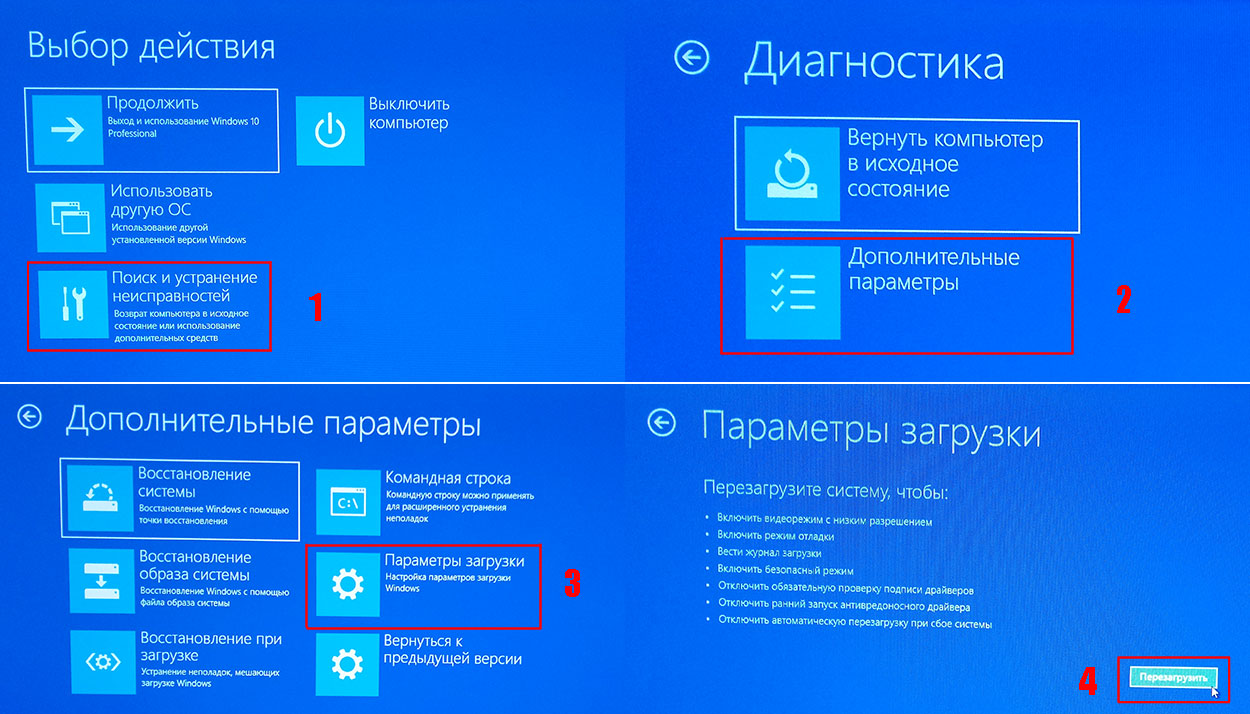 Из того, что нашел — причиной могло послужить то, что у меня «съемный накопитель», в то время, как для его работоспособности требуется, чтобы флешка определялась как фиксированный диск.
Из того, что нашел — причиной могло послужить то, что у меня «съемный накопитель», в то время, как для его работоспособности требуется, чтобы флешка определялась как фиксированный диск.
Данный способ состоит из подготовки: загрузить образ с Windows 10 и извлечь из него файл install.wim или install.esd (файлы Install.wim присутствуют в образах, загружаемых с Microsoft Techbench) и следующих шагов (будет использован способ с wim файлом):
- diskpart
- list disk (узнаем номер диска, соответствующий флешке)
- select disk N (где N — номер диска из предыдущего шага)
- clean (очистка диска, все данные с флешки будут удалены)
- create partition primary
- format fs=ntfs quick
- active
- exit
- dism /Apply-Image /imagefile:путь_к_файлу_install.wim /index:1 /ApplyDir:E: (в этой команде последняя E — буква флешки. В процессе выполнения команды может показаться, что она зависла, это не так).

- bcdboot.exe E:Windows /s E: /f all (здесь E — это так же буква флешки. Команда устанавливает загрузчик на нее).
После этого можно закрыть командную строку и попробовать загрузиться с созданного накопителя с Windows 10. Вместо команды DISM можно использовать команду imagex.exe /apply install.wim 1 E: (где E — буква флешки, а Imagex.exe изначально нужно скачать в составе Microsoft AIK). При этом, по наблюдениям, вариант с Imagex требует больше времени, чем с помощью Dism.exe.
Дополнительные способы
И еще несколько способов записать флешку, с которой можно запустить Windows 10 без установки на компьютер, возможно, кому-то из читателей пригодиться.
- Вы можете установить пробную версию Windows 10 Enterprise в виртуальную машину, например, VirtualBox. Настроить подключение USB0 накопителей в ней, а потом запустить из панели управления создание Windows To Go официальным способом. Ограничение: функция работает для ограниченного числа «сертифицированных» флешек.

- В Aomei Partition Assistant Standard есть функция Windows To Go Creator, создающая загрузочную флешку с Windows так же, как это было описано для предыдущих программ. Проверено — работает без проблем в бесплатной версии. Подробнее о программе и где ее скачать я писал в статье про то, Как увеличить диск C за счет диска D.
- Существует платная программа FlashBoot, в которой бесплатно доступно создание флешки для запуска Windows 10 на UEFI и Legacy системах. Подробно об использовании: Установка Windows 10 на флешку в программе FlashBoot.
Надеюсь, статья окажется полезной для кого-то из читателей. Хотя, на мой взгляд практической пользы от такой флешки не так уж и много. Если требуется запускать операционную систему без установки на компьютер, лучше использовать что-то менее громоздкое, чем Windows 10.
remontka.pro
Как запустить Windows с флешки?
Корпорация Microsoft занимается разработкой и совершенствованием операционных систем уже долгое время, но пока официально не появилось ни одного дистрибутива, который полноценно мог бы работать с внешнего устройства на любом компьютере. Как бы Вы ни старались защитить свой компьютер от поломок или заражения вирусом, иногда случаются критические ситуации, когда установленная операционная система уже не может нормально и стабильно функционировать, а Вам нужны Ваши файлы и информация, которая осталась в рабочих папках вместе с ОС. Для этого и были созданы диски аварийной загрузки, или Windows PE.
Как бы Вы ни старались защитить свой компьютер от поломок или заражения вирусом, иногда случаются критические ситуации, когда установленная операционная система уже не может нормально и стабильно функционировать, а Вам нужны Ваши файлы и информация, которая осталась в рабочих папках вместе с ОС. Для этого и были созданы диски аварийной загрузки, или Windows PE.
Полезно знать!
Для того, чтобы загрузить такую операционную систему с внешнего носителя информации, нужно предварительно выполнить следующие этапы:
- Сделать устройство загрузочным, прописав ему загрузочные сектора;
- Предварительно скачать и правильно портировать Windows PE на съемное устройство;
- При необходимости добавить драйвера в образ(это особенно касается SATA драйверов).
Следует помнить, что скорость работы операционной системы, которая грузится с внешнего устройства, значительно медленнее. Это происходит из-за того, что быстродействие упирается в скорость работы самого устройства, а также частоты работы шины, по которой идет сигнал с/на устройство.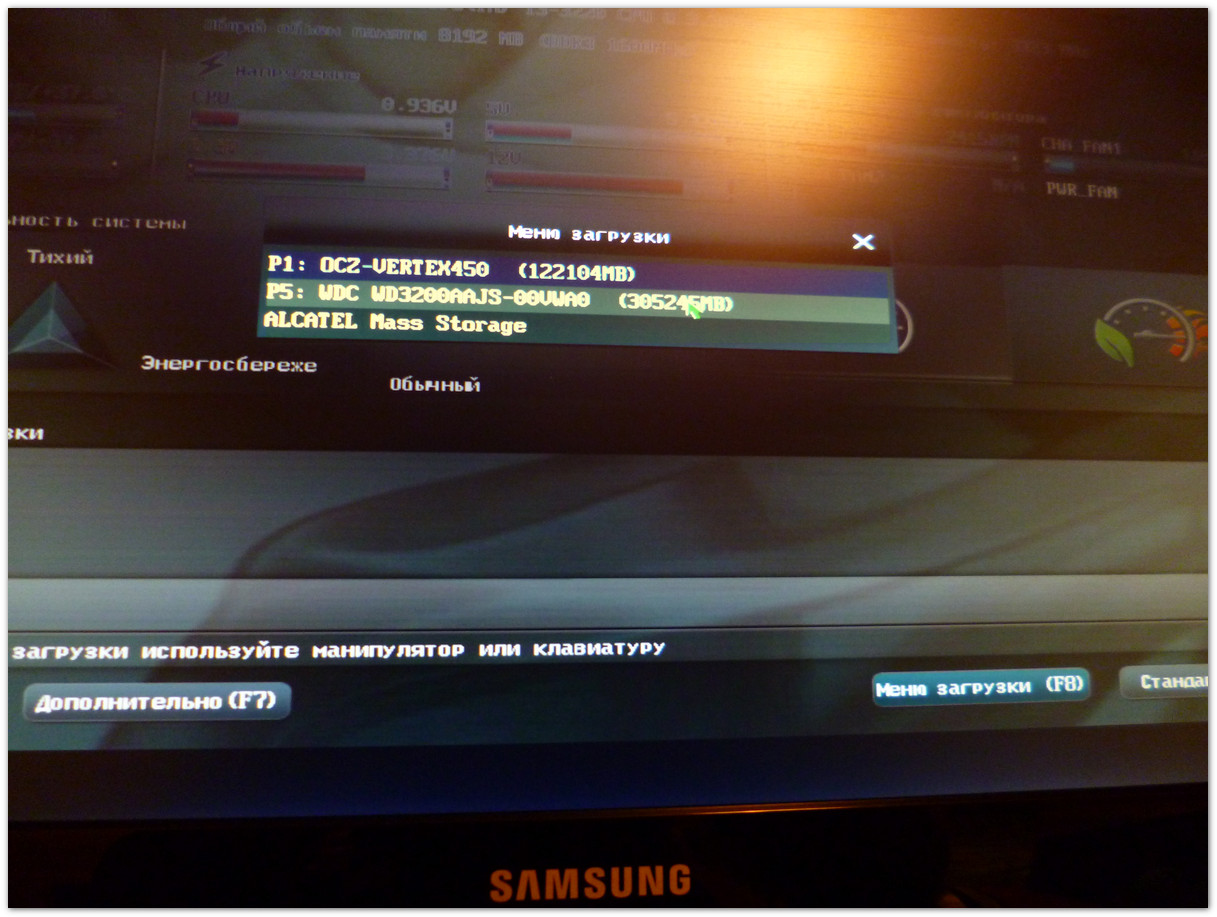 Если запускать ОС с USB устройств, то скорость падает примерно в десять раз(Средняя скорость загрузки информации с флешки 10 МБ/с, средняя скорость работы HDD SATA 100-120 МБ/с).
Если запускать ОС с USB устройств, то скорость падает примерно в десять раз(Средняя скорость загрузки информации с флешки 10 МБ/с, средняя скорость работы HDD SATA 100-120 МБ/с).
Как происходит процесс загрузки и старта ОС PE?
После нажатия кнопки включения компьютера происходит опрос устройств, после чего проверяется их готовность, и начинается попытка загрузки согласно списку приоритета, который хранится в настройках BIOS. Первым делом считываются сектора загрузки, в которых хранятся адреса, где расположен загрузчик для запуска Windows PE. После этого в оперативную память компьютера начинает загружаться предустановленный образ системы. Стоит отметить, что все файлы и настройки, которые происходят в процессе работы с ОС при следующем запуске, будут потеряны.
Как настроить процесс загрузки Windows PE c флешки?
В настоящее время существует два типа БИОС. Старый типичный и простой, который похож на MSDOS и содержит только пункты меню, по которым можно перемещаться только с помощью клавиатуры.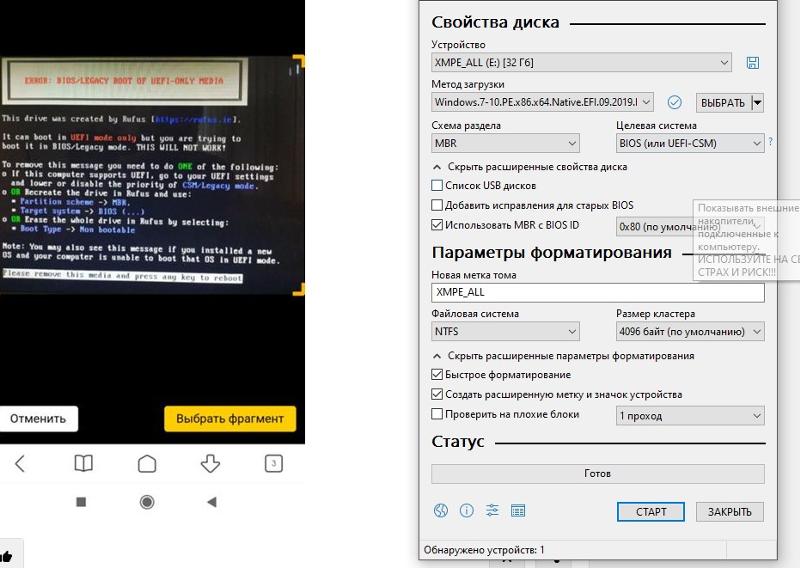 Новый — UEFI, он значительно отличается как по внешнему виду, так и по функциональности. В UEFI Вы можете управлять и выбирать все настройки с помощью мыши и клавиатуры.
Новый — UEFI, он значительно отличается как по внешнему виду, так и по функциональности. В UEFI Вы можете управлять и выбирать все настройки с помощью мыши и клавиатуры.
Организация загрузки в UEFI
Если есть возможность, то можно просто перетащить указателем мыши на первое место нужное устройство, поменяв таким образом порядок загрузки. Классический метод организации загрузки также работает:
- Подключите USB устройство до запуска компьютера.
- Зайдите в меню БИОС, раздел «Загрузка»(Кнопки Del, F2, F12).
- Поставьте на первое место Загрузка с USB или название Вашей флешки.
- Сохраните изменения перед выходом.
- Запустите компьютер.
Организация загрузки в типичном БИОС
- Подключите USB устройство до запуска компьютера.
- Зайдите в меню БИОС в раздел «Boot Device Priority»(Кнопки Del, F2, F12).
- Поставьте на первое место Загрузка с USB(иногда определяет как USB HDD, или в настройках приоритетного винчестера нужно поставить USB флэшку ) или название Вашей флешки.

- Сохраните изменения перед выходом.
- Запустите компьютер.
Альтернативный способ загрузки
Данный способ применяется в том случае, если Вы можете зайти отдельно в меню загрузчика, явно указав ему устройства загрузки.
- При загрузке компьютера нужно активировать Boot Menu(могут быть кнопки F12, F8, F10).
- Указать в качестве первичного устройства USB Flash.
wd-x.ru
Запуск Windows 10 с флешки — как запустить windows 10 с флешки
Хорошо, когда компьютер работает стабильно и без ошибок, но порой случаются неприятные ситуации, угрожающие ценным данным.
Например, операционная система перестала загружаться, но чтобы ее переустановить, нужно сохранить важные файлы, оставленные на рабочем столе или в документах.
Или жесткий диск просто временно отсутствует по тем или иным причинам, а нужно срочно выйти в интернет.
На самом деле решить подобные проблемы очень просто, но готовым к ним нужно быть заранее. Чтобы не беспокоиться и всегда оставаться уверенным в своих силах, сделайте загрузочный USB-носитель с операционной системой.
Чтобы не беспокоиться и всегда оставаться уверенным в своих силах, сделайте загрузочный USB-носитель с операционной системой.
Запуск Windows 10 с флешки без установки на жесткий диск — это просто и удобно. Вы сможете пользоваться полноценной Виндовс в любом месте и в любое время. Далее — о способах создания такой флешки.
Способ №1: встроенные средства ОС
Первый метод не требует поиска дополнительных программ, так как позволяет все сделать уже имеющимися в операционной системе утилитами, но он же и самый сложный.
Это создание загрузочного носителя через командную строку. Стоит отметить, что кроме сложности метода есть вероятность, что запуск Windows 10 с флешки, записанной таким образом, может не получиться из-за особенностей самого USB-устройства.
Прежде чем приступать к созданию загрузочной флешки, откройте .iso образ операционной системы с помощью программы-архиватора (такой как WinRar) и извлеките файл install. wim.
wim.
Возможно, расширение будет не .wim, а .esd. В официальных образах обычно присутствует первый вариант, поэтому условно имеется ввиду именно файл install.wim и все дальнейшие манипуляции проводятся с ним.
Поэтапно этот процесс выглядит следующим образом:
- Откройте «Пуск» и в строчке поиска введите cmd.
- Запустите командную строку от имени администратора, выбрав соответствующий пункт меню по нажатию правой кнопки мыши.
- Чтобы запустить управление дисками (и флешками, в том числе), введите команду diskpart и нажмите Etner.
- Аналогично выполните команду list disk, чтобы увидеть, какой номер система присвоила флешке.
- Зная это число, введите select disk *, где вместо звездочки будет указан номер USB-носителя, на который вы желаете записать Windows 10.
- Выполните clean — команду для очистки флешки (все данные будут удалены!).
Чтобы запустить запуск Windows 10 с флешки без установки, загрузочное устройство должно иметь правильную файловую систему.
Создайте ее двумя командами:
- create partition primary
- fs=ntfs quick
Чтобы завершить все эти операции выполните сначала active, а затем exit. Тем самым вы покинете программу diskpart. Можно приступать к записи самой Windows.
Выполните dism /Apply-Image /imagefile:***install.wim /index:1 /ApplyDir:*:, где три звездочки — это полный путь к файлу install.wim, а последняя звездочка — буква диска, увидеть которую можно в «Моем компьютере». Начнется процесс записи. Он может быть долгим и как бы зависнет, но не беспокойтесь — все так и должно быть.
Последний шаг — как запустить Виндовс 10 с флешки без загрузчика? Установите его командой bcdboot.exe E:Windows /s *: /f all, где вместо зведочки снова подставьте букву флешки.
На этом все, можно пробовать загрузиться. Для этого (и для любых других способов, которые приведены ниже) в момент перезагрузки компьютера зажмите клавишу F12.
Откроется меню загрузки, в котором необходимо выбрать вашу флешку. Если все нормально, Windows загрузится именно с нее. Если не получается, загляните в BIOS и найдите вкладку, отвечающую за опции загрузки (обычно называется она Boot).
Попробуйте сменить режим загрузки с UEFI на Legacy. Сделать это стоит первым делом, так как именно в такой настройкой «Биоса» следует загружаться с флешки, созданной программой WinToUSB, речь о которой пойдет ниже.
Одна из распространенных ошибок, при которой запуск Windows 10 с флешки, записанной через командную строку, зависает, становится такой момент, что компьютер определяет загрузочное устройство как съемный накопитель, а в идеале это должен быть фиксированный диск, то есть локальный жесткий.
«Подменить» информацию о флешке можно, но это очень трудоемкая операция, которая не вмещается в объем этой статьи.
Способ №2: сторонние программы
Если вы ищите самое простое решение вопроса, как запустить Windows 10 с флешки, то небольшая утилита под названием Rufus — лучший выбор. Пожалуй, это одна из самых простых и удобных бесплатных программ для создания загрузочных USB.
Пожалуй, это одна из самых простых и удобных бесплатных программ для создания загрузочных USB.
Утилита даже не требует установки — скачайте ее и запустите. Интерфейс на русском языке.
Достаточно лишь указать все необходимые параметры:
- устройство — флешку, на которую будет записана Windows;
- схему раздела — обычно это MBR для BIOS или UEFI;
- файловую систему — для «десятки» выбирайте NTFS;
- размер кластера — оставляйте дефолтное значение;
- метку тома — название флешки, оно может быть любым.
Проверять на плохие блоки устройство необязательно, галочку устанавливать не стоит. Выделите пункты быстрого форматирования и создания загрузочного диска, а напротив кнопки «ISO-образ» укажите путь до .iso-файла с Виндовс.
Самое главное — выделить опцию «Windows To Go», чтобы в итоге был доступен запуск Windows 10 с флешки без установки, а не одна лишь инсталляция. Смело жмите кнопку «Старт», а возможные сообщения с ошибками просто подтверждайте. Создание загрузочной флешки должно пройти успешно.
Создание загрузочной флешки должно пройти успешно.
Эта программа работает схожим образом, только выбор необходимых опций происходит поэтапно, а не в одном стартовом окошке.
- Сначала выберите источник — образ диска с ОС (верхний значок).
- Теперь нажмите на кнопку обзора и укажите местоположение ISO-файла.
- По нажатию на кнопку «Далее» вы окажитесь на следующем шаге, где необходимо выбрать USB-носитель, на который будет производиться запись.
- В поле «Installation mode» рекомендуется выбрать VHDX, а значение «Virtual hard disk size» отвечает за размер виртуального раздела на флешке. Виндовс записывается именно в этот файл. В случае ошибки его можно увеличить.
- Жмите «Далее» и дожидайтесь создания загрузочного носителя.
Увы, эта программа платная, но у нее есть триал-версия, позволяющая создавать загрузочные флешки, которые будут работать только в течение 30 дней. Если вы решите воспользоваться этой программой, то на начальном экране необходимо выбирать пункт CD в†’ USB.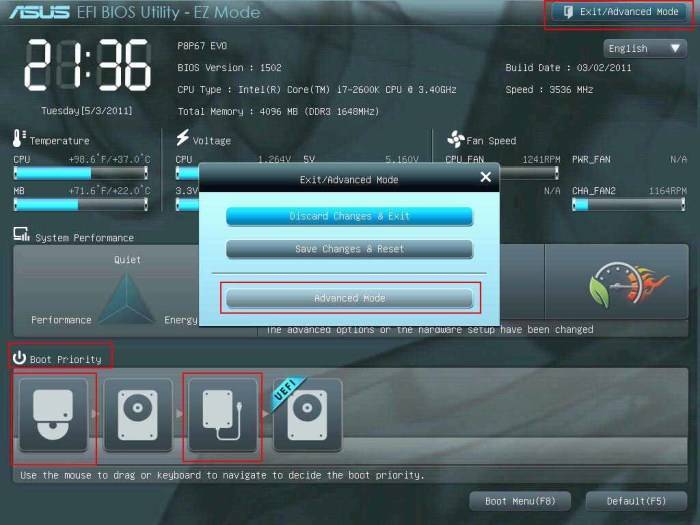
Он позволяет создавать загрузочный носитель непосредственно с диска или из образа с системой. В следующем окне выбирается образ или диск с операционной системой, далее обязательно выделите пункт «Install fully-functional Windows to USB Thumbdrive», чтобы был доступен полноценный запуск Windows 10 с флешки.
Иначе получите обычный загрузочный носитель для установки системы на жесткий диск. Здесь же можно указать опцию для UEFI-загрузки. После производится запись системы на устройство. Готово!
Важно: не забывайте сохранять все нужные данные с флешки, так как в процессе записи на нее Windows 10 любым из приведенных в этой статье способов, они будут уничтожены!
AOMEI Partition Assistant
Речь идет о версии Standart. Это бесплатная многофункциональная программа для управления разделами жестких дисков. Среди основных опций присутствует и такая интересная, как «Windows To Go Creator».
С ее помощью можно сделать все то же самое, что описывалось выше, достаточно указать желаемый флеш-накопитель и путь до . iso образа или .wim файла установки.
iso образа или .wim файла установки.
Об установке ОС с флешки
Если вас интересует не загрузка полноценной рабочей системы, а только запуск установки Windows 10 с флешки, то нет ничего проще — это основной способ установить ОС сегодня, так как во многих современных ноутбуках и ПК нет дисководов.
Используйте для этого программу Rufus так же, как в примере выше, но вместо пункта Windows To Go выберите «Стандартную установку Windows».
Напоследок
Теперь вы знаете, как запустить установку Windows 10 с флешки или полностью рабочую операционную систему. Кроме описанных способов создания такой флешки остался один не упомянутый и самый простой, если у вас Windows 10 в редакции Enterprise.
Она имеет готовую функцию для создания загрузочного носителя. Эта возможность лежит прямо в панели управления и называется Windows To Go. Если у вас не «Интерпрайз», вы можете установить программу Virtualbox, скачать необходимый образ Виндовс, создать из него виртуальную машину, пробросить в нее USB-устройства компьютера и воспользоваться встроенными средствами системы по созданию загрузочной флешки.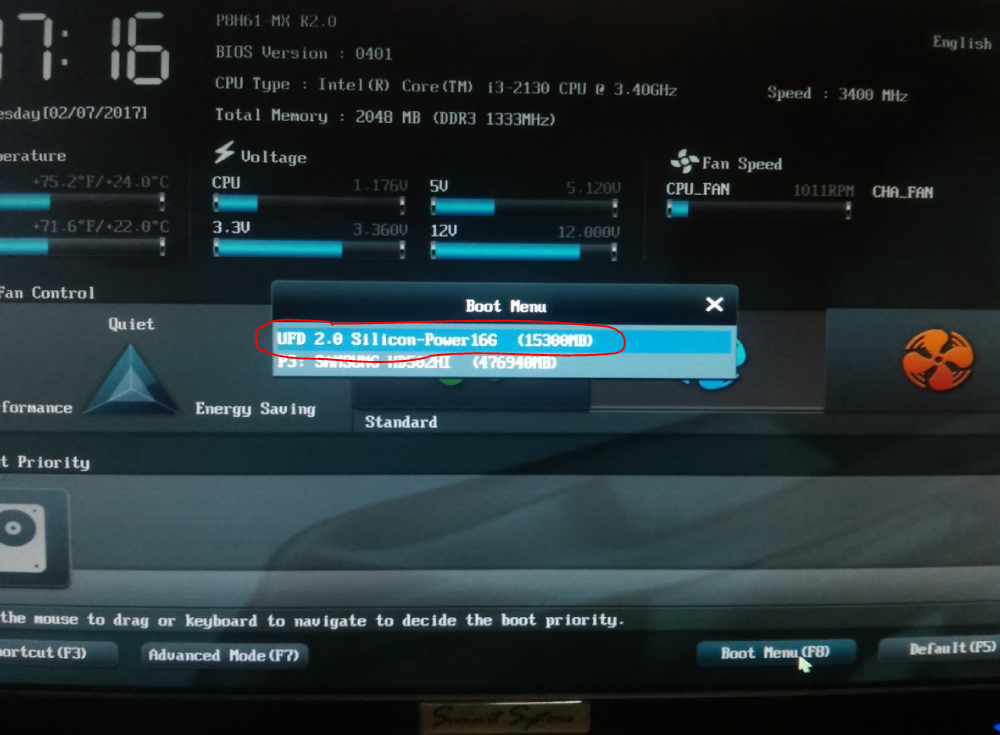
softpacket.ru
Поделиться:
- Предыдущая записьКак отключить обновления Windows 10 во всех версиях
- Следующая записьНоутбук не подключается к сети вай фай на Windows 7, 8, 10
×
Рекомендуем посмотреть
Adblock
detector
Можно ли запускать виндовс с флешки
На чтение 11 мин Просмотров 1.6к. Опубликовано
Обновлено
Содержание
- Загружаем Виндовс с флешки
- Вариант 1: Windows To Go
- Способ №2: сторонние программы
- Запуск Windows 10 с флешки без установки
- Запуск windows 7 с флешки
- Подготовка к запуску
- Предполагается следующий порядок действий:
- Возможные ошибки
- Как создать портативную версию ОС?
- Windows to go — официальный образ спасательной флешки
Загружаем Виндовс с флешки
В рамках сегодняшнего материала мы рассмотрим два варианта запуска Windows. Первый позволит использовать полноценную систему с некоторыми ограничениями, а второй позволит использовать среду PE для работы с файлами и параметрами, когда операционная система не может быть запущена.
Первый позволит использовать полноценную систему с некоторыми ограничениями, а второй позволит использовать среду PE для работы с файлами и параметрами, когда операционная система не может быть запущена.
Вариант 1: Windows To Go
Windows To Go — довольно удобная «плюшка» от Microsoft, позволяющая создавать портативные версии операционных систем Windows. С его помощью операционная система устанавливается не на стационарный жесткий диск, а прямо на флешку. Установленная система является законченным продуктом за некоторыми исключениями. Например, такую «винду» нельзя обновить или восстановить стандартными средствами, можно только перезаписать носитель. Спящий режим и аппаратное шифрование TPM также недоступны.
Существует несколько программ для создания флешек с Windows To Go. Это AOMEI Partition Assistant, Rufus, ImageX. Все они одинаково хорошо справляются с этой задачей, а AOMEI еще и позволяет создать авианосец с переносной «семеркой» на борту.
Нагрузка следующая:
- Вставляем готовую флешку в USB-порт.

- Перезагрузите ПК и войдите в BIOS. На настольных компьютерах это делается нажатием клавиши DELETE после появления логотипа материнской платы. Если у вас ноутбук, введите запрос «Как войти в БИОС» в поисковую строку на главной странице нашего сайта или внизу правой колонки. Скорее всего, для вашего ноутбука уже написана инструкция.
- Установите приоритет загрузки.
Подробнее: Настройки BIOS для загрузки с флешки
- Снова перезагружаем компьютер, после чего система, установленная на носителе, запустится автоматически.
Несколько советов по работе с портативными системами:
- Минимальный объем хранилища 13 гигабайт, но для нормальной работы (сохранение файлов, установка программ и прочие нужды) лучше взять диск побольше, например 32 Гб.
- Желательно использовать флешки с возможностью работы с USB версии 3.0. Такие носители отличаются повышенной скоростью передачи данных, что значительно упрощает работу.
- Вы не должны шифровать, сжимать и защищать запись (удаление) информации на носителе.
 Это может привести к невозможности использования установленной на нем системы.
Это может привести к невозможности использования установленной на нем системы.
Способ №2: сторонние программы
Если вы ищете самое простое решение вопроса, как загрузить Windows 10 с флешки, то лучшим вариантом будет небольшая утилита под названием Rufus. Пожалуй, это одна из самых простых и удобных бесплатных программ для создания загрузочной флешки.
Утилита даже не требует установки — скачайте и запустите. Интерфейс на русском языке.
Вам достаточно указать все необходимые параметры:
- устройство — флешка, на которую будет записываться Windows;
- схема разделов: обычно MBR для BIOS или UEFI;
- файловая система: для «десятки» выберите NTFS;
- размер кластера: оставьте значение по умолчанию;
- метка тома — имя флешки, может быть любым.
Проверять устройство на бэд-блоки не нужно, галочку ставить не надо. Выберите пункты для быстрого форматирования и создания загрузочного диска, а напротив кнопки «ISO-образ» укажите путь к . iso-файлу из Windows.
iso-файлу из Windows.
Самое главное выбрать опцию «Windows To Go», чтобы в итоге Windows 10 можно было загрузить с флешки без установки, а не просто установки. Не стесняйтесь нажимать кнопку «Пуск» и просто подтверждать любые возможные сообщения об ошибках. Создание загрузочной флешки должно пройти успешно.
Эта программа работает аналогично, только выбор нужных опций происходит поэтапно, а не в стартовом окне.
- Сначала выберите источник: образ диска операционной системы (верхний значок).
- Теперь нажмите кнопку «Обзор» и укажите расположение файла ISO.
- Нажав кнопку «Далее», вы перейдете к следующему шагу, где вам нужно выбрать USB-накопитель, на который будет происходить запись.
- В поле «Режим установки» рекомендуется выбрать VHDX, а значение «Размер виртуального жесткого диска» отвечает за размер виртуального раздела на флешке. Windows пишет в этот файл. В случае ошибки его можно увеличить.
- Нажмите «Далее» и дождитесь создания загрузочного носителя.

К сожалению, эта программа платная, но у нее есть пробная версия, позволяющая создавать загрузочные флешки, которые будут работать только 30 дней. Если вы решите использовать эту программу, вы должны выбрать CD to†’ USB на главном экране.
Он позволяет создавать загрузочные носители прямо с диска или из образа с системой. В следующем окне выбирается образ или диск с операционной системой, затем обязательно выберите пункт «Установить полнофункциональную Windows на флешку», чтобы был доступен полноценный запуск Windows 10 с флешки .
В противном случае приобретите обычный загрузочный носитель для установки системы на жесткий диск. Здесь вы также можете указать вариант загрузки UEFI. После система записывает на устройство. Готовый!
Важно: Не забудьте сохранить все необходимые данные с флешки, так как в процессе записи Windows 10 любым из представленных в этой статье способов они будут уничтожены!
Это стандартная версия. Это бесплатная многофункциональная программа для управления разделами жесткого диска. Среди основных опций есть такая интересная, как «Windows To Go Creator».
Среди основных опций есть такая интересная, как «Windows To Go Creator».
С его помощью можно сделать все, что было описано выше, только указать нужную флешку и путь к .iso образу или .wim установочному файлу.
Об установке операционной системы с флешки
Если вас не интересует скачивание полноценно работающей системы, а только запуск установки Windows 10 с флешки, то нет ничего проще — это основной способ установки операционной системы на сегодняшний день, так как многие современные ноутбуки и ПК не имеют дисководов.
Воспользуйтесь для этого программой Rufus так же, как и в предыдущем примере, но вместо пункта Windows To Go выберите «Стандартная установка Windows».
Ну наконец то
Теперь вы знаете, как начать установку Windows 10 с флешки или полнофункциональной операционной системы. Кроме описанных способов создания такой флешки есть еще один не упомянутый и он самый простой, если у вас Windows 10 в редакции Enterprise.
В нем есть готовая функция для создания загрузочного носителя.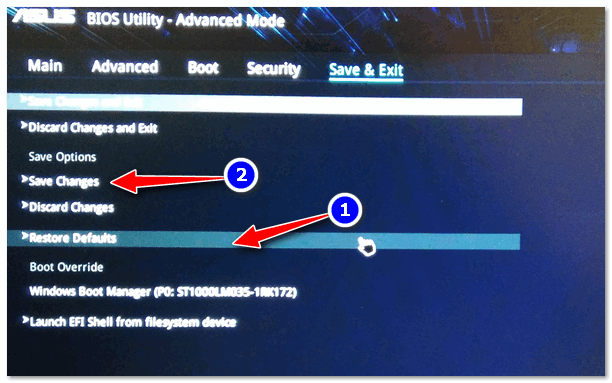 Эта функция находится прямо в панели управления и называется Windows To Go. Если у вас нет Interprise, вы можете установить программу Virtualbox, скачать нужный образ Windows, создать из него виртуальную машину, поместить в нее компьютерные USB-устройства и с помощью встроенных системных средств создать загрузочную флешку.
Эта функция находится прямо в панели управления и называется Windows To Go. Если у вас нет Interprise, вы можете установить программу Virtualbox, скачать нужный образ Windows, создать из него виртуальную машину, поместить в нее компьютерные USB-устройства и с помощью встроенных системных средств создать загрузочную флешку.
В случае серьезного сбоя в работе операционной системы не всегда удается включить ее даже с помощью безопасного режима. В таких случаях будет полезно запустить Windows 7 с флешки без установки.
Новичку этот совет может показаться странным, но у опытных администраторов всегда есть этот импульс. Суть в том, что Windows 7 загрузится с флешки, на которую ранее был записан образ операционной системы, а не с жесткого диска, как обычно. Такая система имеет настройки по умолчанию, чтобы нежелательные изменения не отражались при ее запуске.
Запуск Windows 10 с флешки без установки
Могу ли я запустить Windows 10 с USB-накопителя или внешнего жесткого диска, не устанавливая его на свой компьютер? Можно: например, в версии Enterprise в панели управления можно найти пункт для создания диска Windows To Go, который делает только такую флешку. Но можно обойтись и обычной Домашней или Профессиональной версией Windows 10, о которых пойдет речь в этом руководстве. Если вас интересовал простой установочный накопитель, смотрите здесь: Создание загрузочной флешки для Windows 10.
Но можно обойтись и обычной Домашней или Профессиональной версией Windows 10, о которых пойдет речь в этом руководстве. Если вас интересовал простой установочный накопитель, смотрите здесь: Создание загрузочной флешки для Windows 10.
Для установки Windows 10 на флешку и ее запуска потребуется сам накопитель (не менее 16 Гб, в некоторых описанных способах оказалось мало и потребовалась флешка на 32 Гб) и он очень желательно, чтобы это был накопитель с поддержкой USB 3.0, подключенный к соответствующему порту (я экспериментировал с USB 2 и, честно говоря, устал ждать, чтобы сначала записать, а затем запустить). Для создания подойдет образ, скачанный с официального сайта: (впрочем, и с большинством других проблем быть не должно).
Запуск windows 7 с флешки
В случае серьезного сбоя в работе операционной системы не всегда удается включить ее даже с помощью безопасного режима. В таких случаях будет полезно запустить Windows 7 с флешки без установки.
Новичку этот совет может показаться странным, но у опытных администраторов всегда есть этот импульс.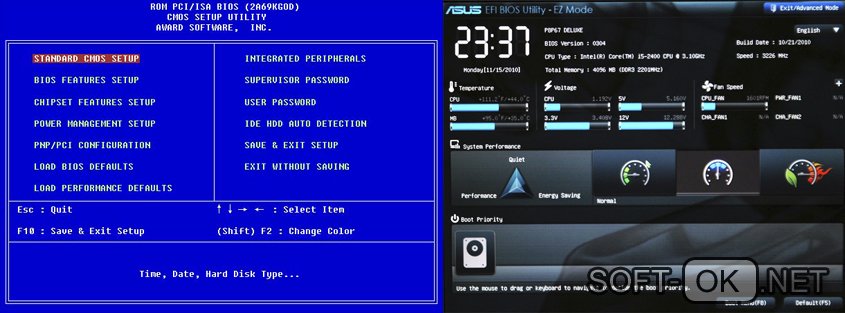 Суть в том, что Windows 7 загрузится с флешки, на которую ранее был записан образ операционной системы, а не с жесткого диска, как обычно. Такая система имеет настройки по умолчанию, чтобы нежелательные изменения не отражались при ее запуске.
Суть в том, что Windows 7 загрузится с флешки, на которую ранее был записан образ операционной системы, а не с жесткого диска, как обычно. Такая система имеет настройки по умолчанию, чтобы нежелательные изменения не отражались при ее запуске.
Подготовка к запуску
Как обычному пользователю загрузить Windows 7 с флешки? Для этого вам необходимо иметь под рукой загрузочную флешку, хотя бы один свободный USB-порт на вашем устройстве и базовые знания английского языка или онлайн-переводчика. Для создания LiveUSB рекомендуется выбрать флешку, которая уже использовалась на этом ПК; в противном случае вам может потребоваться установить драйвер.
Предполагается следующий порядок действий:
- Вставьте накопитель в выключенное устройство, светодиод флешки в этом случае должен загораться только при запуске компьютера.
- Вы должны войти в меню BIOS или в отдельное загрузочное меню, если это применимо. Для этого при появлении логотипа необходимо нажать, в зависимости от производителя материнской платы, F2, Delete, Esc или другую клавишу.
 Подсказки часто отображаются внизу или вверху экрана.
Подсказки часто отображаются внизу или вверху экрана. - Большинство старых версий биоса не поддерживают мышь, управление осуществляется стрелками. Далее нужно перейти в Boot Menu, Boot Settings или просто на вкладку Boot, она отвечает за порядок загрузки. Для запуска Windows 7 с флешки без установки необходимо сначала настроить флешку.
- Для сохранения необходимо использовать F10, затем Enter. Стоит отметить, что изменения в порядке запуска могут быть постоянными, и в этом случае вам придется повторить два предыдущих пункта и вернуть все на свои места, либо действовать только в рамках текущего запуска.
- После этого должен появиться экран приветствия Windows. Возможно, потребуется ввести ключ активации, если при покупке ПК была предустановлена Windows, то он есть в документации к устройству. Не стоит пытаться попасть туда под своим логином, потому что операционная система об этом не знает.
Возможные ошибки
Описанных выше действий достаточно для загрузки Windows 7 с флешки практически во всех случаях.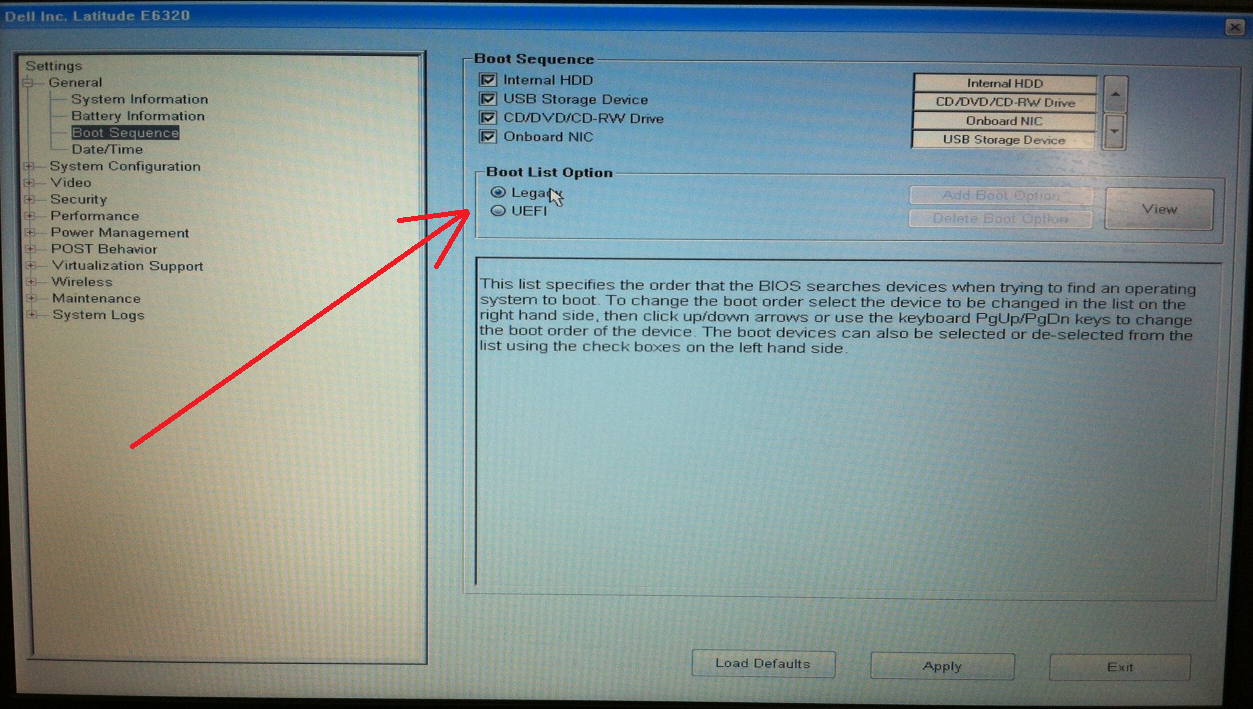 Когда все прошло хорошо, можно приступать к диагностике и последующему устранению неполадок. Если результат по-прежнему отрицательный, запишите код ошибки, отображаемый на экране.
Когда все прошло хорошо, можно приступать к диагностике и последующему устранению неполадок. Если результат по-прежнему отрицательный, запишите код ошибки, отображаемый на экране.
Когда на мониторе ничего не отображается, причина, скорее всего, в неправильной настройке запуска (стр. 2-4) или неправильно записанном изображении.
Если после установки порядка загрузки операционная система все равно читает с винчестера, то возможно не сохранились изменения или компьютер не видит флешку, тогда нужно размонтировать и вставить устройство заново, при этом перезагружая компьютер , либо повторить все с новым юнитом.
Как создать портативную версию ОС?
- Лучше всего купить или принести флешку с прошивкой 3:0. Такие флешки намного быстрее своих старых собратьев и система будет загружаться гораздо быстрее.
- Операционная система может занимать довольно приличный объем памяти, поэтому на накопителе должно быть не менее 32 гигабайт памяти.
- Загрузите программу Rufus для создания загрузочного диска.

- Загрузите образ операционной системы в формате ISO.
Разумеется, для создания образа вам понадобится персональный компьютер и интернет для загрузки необходимых программ и образов. Приступим к собственно творчеству.
Будем создавать на примере Windows 10 и программы Rufus:
- Первым делом скачаем программу Rufus. Это абсолютно бесплатно, так что проблем быть не должно;
- Подбираем необходимый носитель информации;
- Делаем схему разделов и интерфейсов. Это будет зависеть от установленной на компьютере операционной системы;
- Выбираем файловую систему флешки и отмечаем пункт «Создать загрузочный диск»;
- Находим скачанный образ Windows 10 на ПК и нажимаем на пункт «Windows To Go»;
- Нажмите кнопку «Старт» и дождитесь завершения процесса загрузки.
Windows to go — официальный образ спасательной флешки
При таком обилии вариантов загрузки образов по всей сети официальные источники не могли обойти вниманием создание образов, которые можно скачать с флешки. Существует такая версия операционной системы, как Windows 8 Enterprise. Это корпоративная операционная система, а значит, ею может пользоваться большое количество пользователей, и скачивать ее нужно в любых условиях. Так что загрузочная флешка под названием Windows to Go for 8 OS была бесплатной в этом софте.
Существует такая версия операционной системы, как Windows 8 Enterprise. Это корпоративная операционная система, а значит, ею может пользоваться большое количество пользователей, и скачивать ее нужно в любых условиях. Так что загрузочная флешка под названием Windows to Go for 8 OS была бесплатной в этом софте.
Неизменным преимуществом любого официального ПО является полная совместимость с другими программными продуктами и простота администрирования в корпоративной сети.
Наиболее распространенные вопросы и проблемы по этой программе можно прочитать на официальном сайте, если пройти по этой ссылке .
Образ самой 8 и версии 8.1 можно взять по следующей ссылке. В этом случае вам нужно только выбрать разрядность системы.
Загрузка образа Windows 8
Источники
- https://Lumpics.ru/how-launch-windows-from-flash-drive/
- https://PlanetaHD.ru/whether-it-is-possible-to-launch-from-a-flash-card-how-can-i-run-any-version-of-windows-from-a-usb-flash-drive/
- https://t-31.
 ru/vindovs-bez-ustanovki/
ru/vindovs-bez-ustanovki/ - https://daillygo.ru/laifhak/kak-zapustit-windows-s-fleshki-bez-ustanovki/
- https://xakep.ru/2011/10/10/57264/
- https://remontka.pro/windows-10-from-usb-no-install/
- https://www.2dsl.ru/programms/76522-ispolzovat-windows-bez-ustanovki-legko.html
- https://pomogaemkompu.temaretik.com/866384518661802157/windows-7-8-10-live-usb—operatsionnaya-sistema-s-fleshki—sekrety-ispolzovaniya/
- https://it-radar.ru/zapusk-os-s-fleshki-bez-ustanovki.html
Почему Windows 10 не устанавливается на ноутбук с UEFI/GPT?
спросил
Изменено
3 месяца назад
Просмотрено
7к раз
Я пытаюсь установить Windows 10 на новый твердотельный накопитель емкостью 1 ТБ, который у меня есть. новая установка, новый диск, новый ноутбук. Dell Inspiron 13 5000. Настройка для UEFI. Создал загрузочный USB с помощью rufus (GPT для UEFI (не CSM)). Вхожу в настройки без проблем. Я удаляю все разделы и использую diskpart для настройки диска для GPT.
новая установка, новый диск, новый ноутбук. Dell Inspiron 13 5000. Настройка для UEFI. Создал загрузочный USB с помощью rufus (GPT для UEFI (не CSM)). Вхожу в настройки без проблем. Я удаляю все разделы и использую diskpart для настройки диска для GPT.
Я выбираю незанятый раздел для установки. Windows создала необходимые дополнительные разделы, а затем запустила процесс установки. Сразу выдает ошибки с
«Windows не удалось подготовить компьютер к загрузке в следующую фазу
установка»
Потратил несколько часов на гугление, но безрезультатно. Я не смог найти файл журнала для просмотра.
Что я могу попробовать, чтобы определить, в чем проблема?
Другие диски не установлены. устаревший режим отключен. Безопасная загрузка отключена. ПТТ выключен.
- windows-10
- uefi
- gpt
5
Я также создал загрузочный USB-накопитель для установки Windows 10 на новую систему (поскольку у меня был только Mac, я использовал это замечательное руководство), который также основан на таблице разделов GPT на USB-накопителе. В итоге я получил то же сообщение об ошибке и застрял с ним на несколько часов.
В итоге я получил то же сообщение об ошибке и застрял с ним на несколько часов.
Ответ Эрика Дальтмана и другие, наконец, указали мне на проблему и решение: Установщик Windows (да, в 2020 году! И UEFI больше не является чем-то новым — и все это при использовании последней версии ISO-образа Windows 10 от октября 2020 года) возникает проблема с отформатированным USB-накопителем GPT и появляется сообщение «Windows не удалось подготовить компьютер к загрузке на следующем этапе установки " . GPT USB-накопителя каким-то образом мешает нашему жесткому диску / твердотельному накопителю, на который мы хотели установить Windows 10 (вот почему решение geg сработало, поскольку он скопировал все установочные файлы на жесткий диск и отключил USB-накопитель, что заставило установщик Windows снова работать).
Решение состоит в том, чтобы просто отформатировать USB-накопитель, используя MBR таблицу разделов вместо из GPT — так что я сначала делаю это на Mac:
diskutil eraseDisk MS-DOS "WIN10" MBR /dev/disk 2
И НЕ diskutil eraseDisk MS-DOS "WIN10" GPT /dev/disk2 (я думаю, что с другими инструментами, такими как rufus, это также просто параметр конфигурации).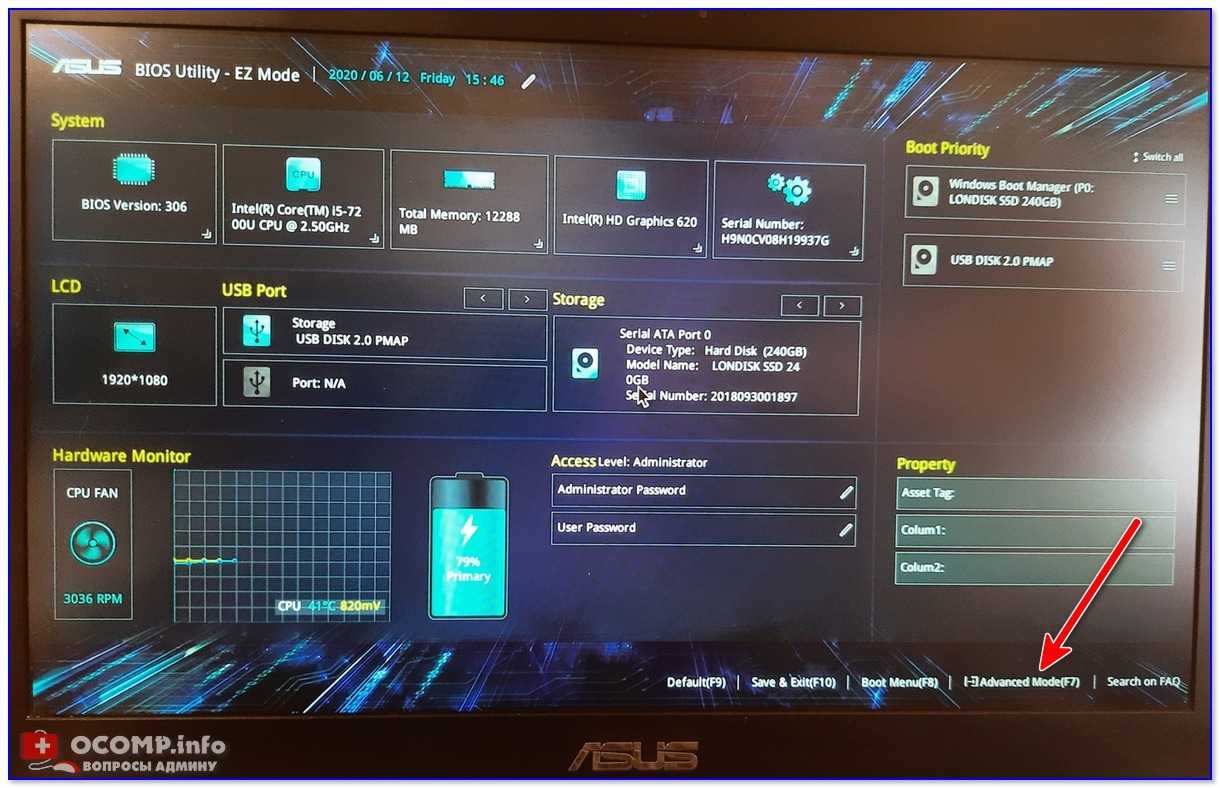
13
По моему опыту, это может быть вызвано одной из двух причин. Сначала я предложу решения для потенциально неисправного установщика (с которым я сталкивался несколько раз за эти годы). Затем я прокомментирую формат установочного носителя в конце.
По моему опыту, возможно, это ошибка в разбиении диска установщиком Windows. На протяжении многих лет я видел, как он либо использовал неправильные размеры секторов, либо, что чаще всего, не устанавливал загрузочный раздел активным. Это предполагает, что сбой происходит ПОСЛЕ того, как разделы настроены, что было моим опытом.
Чтобы исправить это, после того как установщик Windows создаст разделы и не сможет выполнить установку, попробуйте следующее:
- Загрузитесь с подключенным установочным диском и перейдите в раздел «Варианты восстановления»
- Открыть командную строку
- Затем введите
diskpart - Убедитесь, что у вас есть только один диск, введя
list disk - Введите
выберите диск #, где # — это диск, который вы устанавливаете на - Затем
список часть, который даст вам список разделов на выбранном вами диске - Введите
, выберите часть #, где # — это загрузочный раздел, созданный установщиком, но не установленный на - Введите
active, чтобы сделать активным загрузочный раздел для этого устройства - Введите
exit, чтобы завершить работу с diskpart и сохранить изменения
.
.
На этом этапе вы должны перезагрузиться и повторить попытку установки.
Если на данный момент вам все еще не повезло, скорее всего, вы используете установочный носитель. Поскольку вы используете USB-накопитель GPT, это может конфликтовать с попыткой установщика найти правильные места установки (даже если вы явно указали свое). Чтобы исправить это, отформатируйте диск как MSDOS (старая добрая FAT32) вместо GPT и повторите попытку.
2
Это решило это для меня. Проблема была вызвана установкой с USB.
- Создайте раздел на вашем SSD/HDD, отформатированный для GPT и fat32
- Назначьте ему букву. (Я использовал D:, потому что читал о проблемах с установкой из-за использования C:)
- Скопируйте установочные файлы Windows с USB-накопителя на новый раздел HDD/SSD
- Завершите работу, удалите USB
- Загрузитесь с раздела SSD/HDD и установите на оставшуюся часть невостребованного диска
- Установить Windows
- Очистите загрузочный раздел, если хотите освободить это пространство
1
Добавление моего решения к моей конкретной проблеме на случай, если у кого-то еще возникнет такая же проблема:
- мой компьютер мог загружаться только с USB-накопителя, отформатированного GPT (не MBR )
- при разбиении произойдет сбой:
- «не удалось создать новый раздел или найти существующий», который можно исправить с помощью
diskpart,clean,convert gpt, но тогда вы получите: - «Windows не может открыть выбранное расположение.
 Ошибка: 0x80300001»
Ошибка: 0x80300001»
- «не удалось создать новый раздел или найти существующий», который можно исправить с помощью
Попробовав все решения, представленные в Интернете (включая использование различных портов USB, дисков USB 2.0 и т. д.), я просто:
- начинаю установку с установочного USB-накопителя в формате GPT.
- замените его на диск в формате MBR на этапе разметки (не раньше)
Я предполагаю, что 2 диска GPT (USB и внутренний жесткий диск) каким-то образом конфликтуют, и установка не удалась. Установка active и assign letter=c на внутреннем жестком диске ничего не дали.
Очевидно, это хакерское решение, но оно сработало. ХТН.
1
В соответствии с ответом @jonashackt, если вы получаете эту ошибку установки, когда ваш USB уже отформатирован как MBR , рассмотрите возможность выполнения полных напротив и , форматируя его как GPT вместо .
Вы можете следовать этому руководству здесь, используя «GPT» вместо «MBR» при появлении запроса в командной строке. Также обязательно отформатируйте USB как FAT32.
Также обязательно отформатируйте USB как FAT32.
После этого установка прошла успешно (после удаления всех разделов целевого диска), даже если к материнской плате подключено несколько накопителей.
Создание загрузочного USB без какого-либо программного обеспечения в Windows 10 (с помощью CMD)
В наши дни мало кто записывает образы ISO на диски и использует их в качестве загрузочного носителя. Теперь их заменили USB-накопители, поскольку они быстрее и удобнее для установки операционной системы на машину.
Хотя существует множество инструментов для создания загрузочного USB-накопителя, один из них предоставляется даже Microsoft; есть способ сделать то же самое без какого-либо программного обеспечения. Все, что вам нужно сделать, это запустить командную строку и следовать нескольким простым инструкциям. Давайте посмотрим на это.
Создание загрузочного USB без какого-либо программного обеспечения в Windows 10 (с помощью CMD)
Чтобы создать загрузочный USB с помощью CMD, сначала необходимо отформатировать USB-накопитель с помощью diskpart.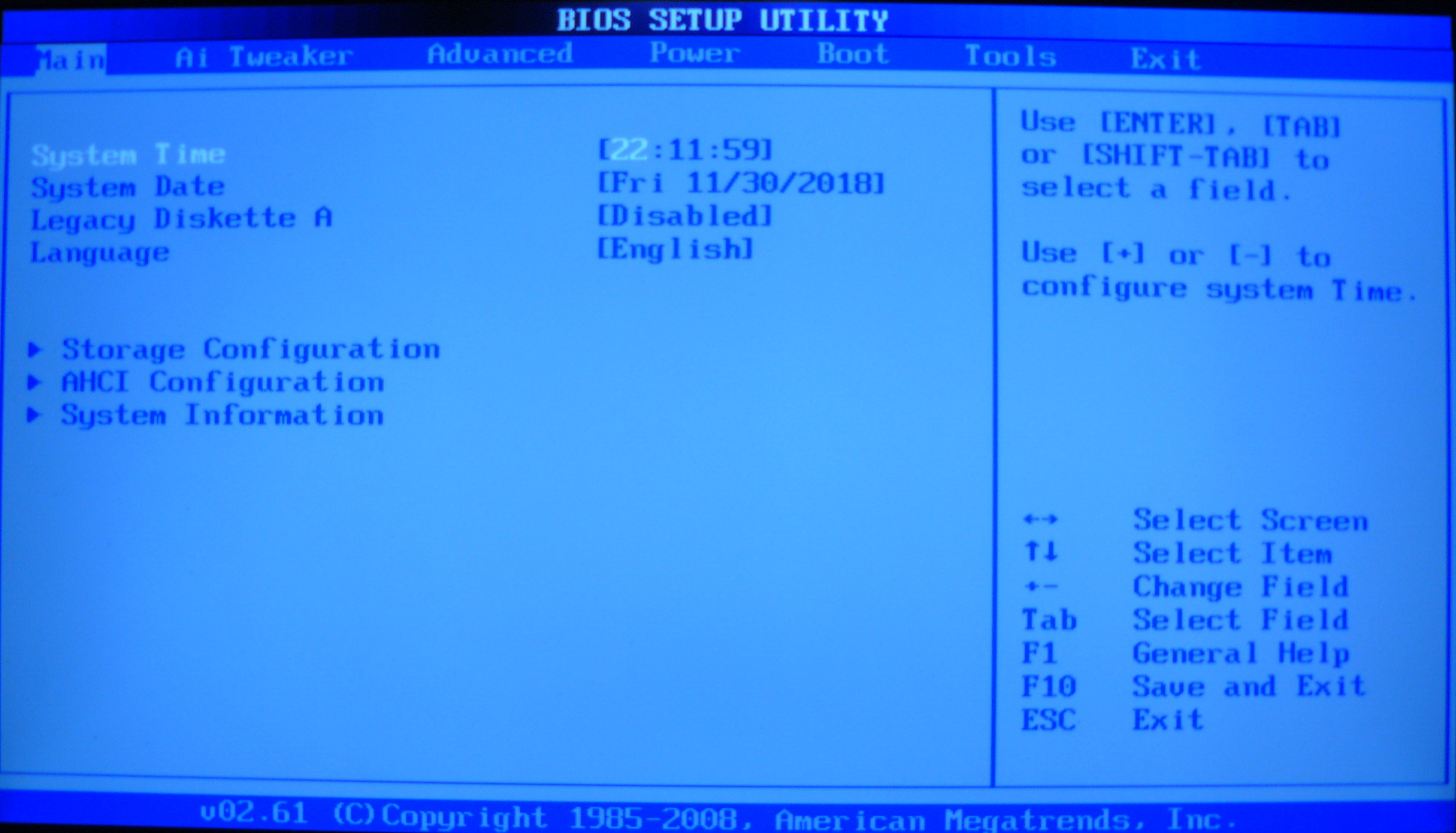
- Вставьте флэш-накопитель USB в компьютер.
- Откройте меню «Пуск» и введите CMD , чтобы найти командную строку. Щелкните правой кнопкой мыши командную строку и выберите «Запуск от имени администратора ».
Кроме того, вы также можете открыть командную строку, нажав Windows+R > введите CMD > нажмите Enter. - Когда появится окно командной строки, введите diskpart и нажмите , введите . Подождите, пока утилита diskpart не запустится.
- В новом окне diskpart введите list disk и нажмите Enter. Он покажет вам все активные диски на вашем компьютере.
- Скорее всего, вы увидите два типа Дисков.
Диск 0 предназначен для жесткого диска, а
Диск 1 — для флэш-накопителя USB с его общей емкостью. - Поскольку мы собираемся создать загрузочный USB с помощью CMD, мы будем работать с диском 1.
- Введите , выберите диск 1 в том же окне и нажмите Enter.
 Вы получите сообщение «Диск 1 теперь является выбранным диском» . Это означает, что любая дальнейшая операция, которую вы будете выполнять, напрямую повлияет на ваш диск 1.
Вы получите сообщение «Диск 1 теперь является выбранным диском» . Это означает, что любая дальнейшая операция, которую вы будете выполнять, напрямую повлияет на ваш диск 1. - Введите clean и нажмите Введите , чтобы удалить все данные с USB-накопителя. Команда Clean отформатирует ваш загрузочный диск. Вы получите сообщение типа « Diskpart успешно очистил диск» .
- Введите создать основной раздел и нажмите Введите . Вы получите сообщение типа Diskpart успешно создал указанный раздел.
- Введите выберите раздел 1 и нажмите Введите . Он выберет раздел 1 для настройки его в качестве активного раздела.
- Затем введите active и нажмите Enter . Это активирует текущий раздел.
- Теперь введите format fs=ntfs quick и нажмите Enter .
 Эта команда быстро отформатирует ваш текущий раздел как файловую систему NTFS.
Эта команда быстро отформатирует ваш текущий раздел как файловую систему NTFS. - Введите , выйдите из и нажмите . Введите . Команда Exit закроет программу Diskpart, но не закроет окно CMD.
Копирование файлов из ISO-образа на ПК/DVD-диске на загрузочный USB-накопитель вручную:
Все, что вам нужно сделать, это открыть файлы внутри DVD-диска или ISO-образа, скопировать их и вставить на USB-накопитель вручную. Это сделает ваш USB-накопитель загрузочным в Windows 10 (и более ранних версиях).
Также ознакомьтесь с нашей статьей о том, как легко отформатировать поврежденные SD-карты и восстановить доступ к потерянным данным.
Копирование файлов с DVD на загрузочный USB-накопитель с помощью CMD:
Предположим, что USB-накопитель — это G: привод, , а DVD-приводу присвоена буква E. Вы также вставили DVD-диск в DVD-привод, откуда хотите скопировать данные для создания загрузочного USB-накопителя с помощью CMD.
По умолчанию активный каталог командной строки для прав администратора находится в C:\Windows\System32>. Мы будем перемещаться по командной строке, чтобы установить DVD (E 🙂 в качестве активного каталога. Помните, что в DVD-приводе должен быть DVD-диск.
- Просто введите E: затем нажмите Введите , а затем активный каталог изменится на E.
- Введите cd boot и нажмите Введите . Теперь активный каталог изменен на E:\boot>
- Введите bootsect /nt60 g: и нажмите Введите . Это создаст загрузочный сектор на диске G: (флэш-накопитель USB).
- Введите , выйдите из и нажмите Введите , чтобы закрыть командную строку.
Мы успешно создали загрузочный USB-накопитель до этого шага, и он готов к использованию в качестве загрузочного носителя. Кроме того, если вы хотите узнать, как создать загрузочный USB-накопитель в Ubuntu, ознакомьтесь со статьей по ссылке.
Чтобы установить Windows с загрузочного USB-накопителя, нам просто нужно скопировать все установочные файлы с DVD-установщика на USB-накопитель.
- Для этого откройте командную строку, как и в предыдущих шагах.
- После открытия командной строки введите copy e:\*.* /s/e/f g: и нажмите Введите . Подождите, пока все файлы установщика DVD не будут скопированы на флешку. Пожалуйста, дважды проверьте букву диска вашего USB и DVD. Здесь, здесь e – это буква дисковода DVD, на котором находится DVD-диск с Windows, g – это буква диска, которую вы назначили внешнему USB-накопителю.
Итак, вот как вы можете сделать загрузочный USB-накопитель без программного обеспечения, готового к использованию для установки Windows 10. Между тем, вы также можете прочитать нашу статью, чтобы узнать, как выполнить команду ping of death.
Вы также можете использовать Инструмент для создания мультимедиа
Не всем нравится идти по более длинному пути, когда есть простой способ для быстрого перехода к описанному выше методу.

 1 Поэтапно этот процесс выглядит следующим образом:
1 Поэтапно этот процесс выглядит следующим образом: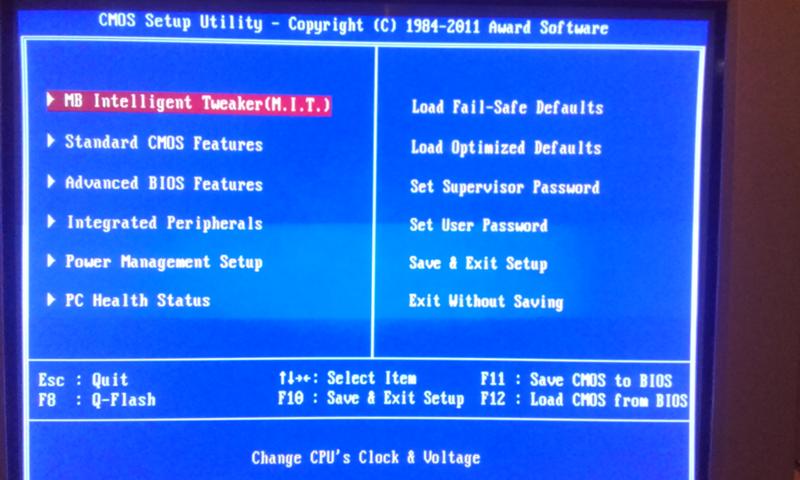


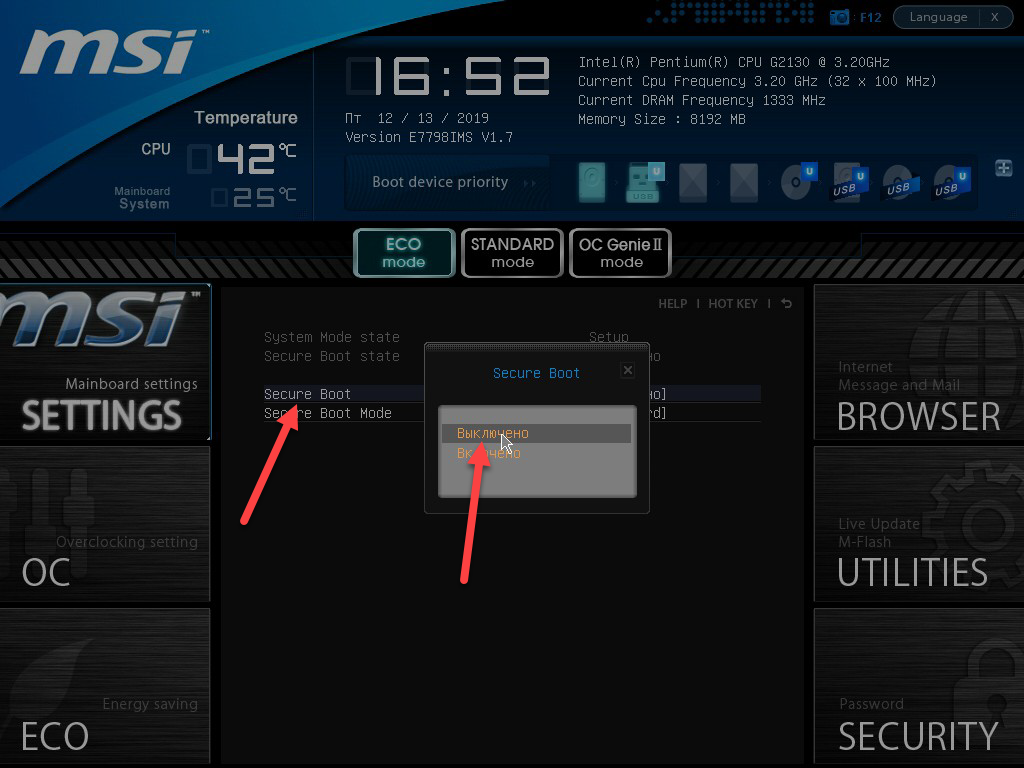
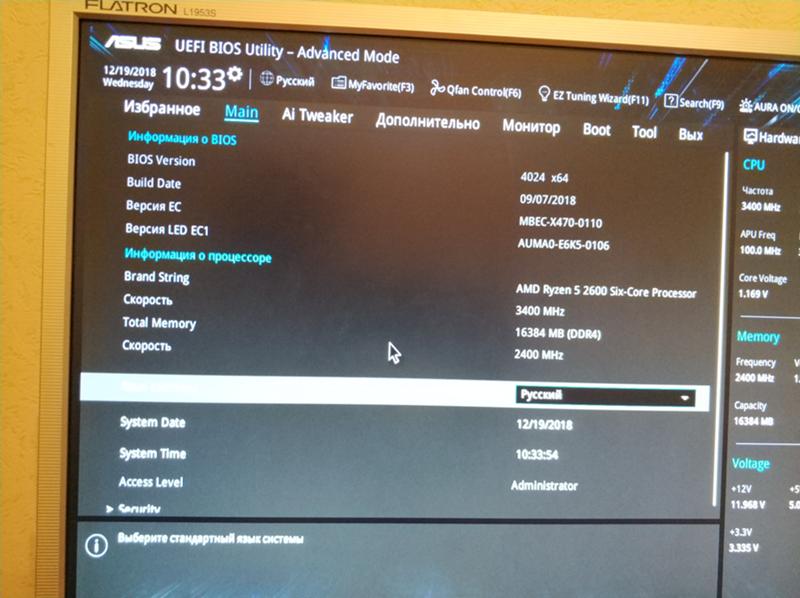

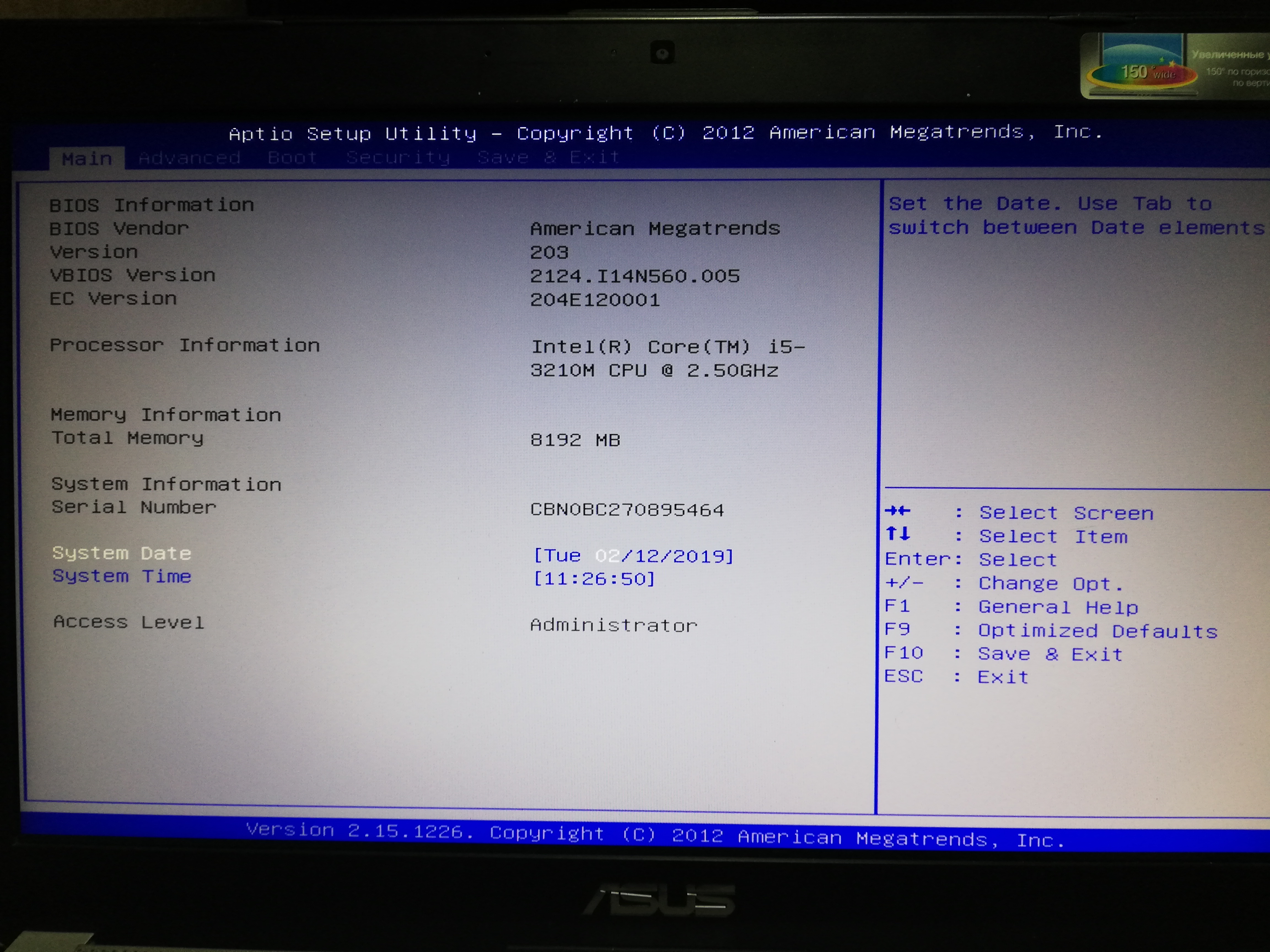 Это может привести к невозможности использования установленной на нем системы.
Это может привести к невозможности использования установленной на нем системы.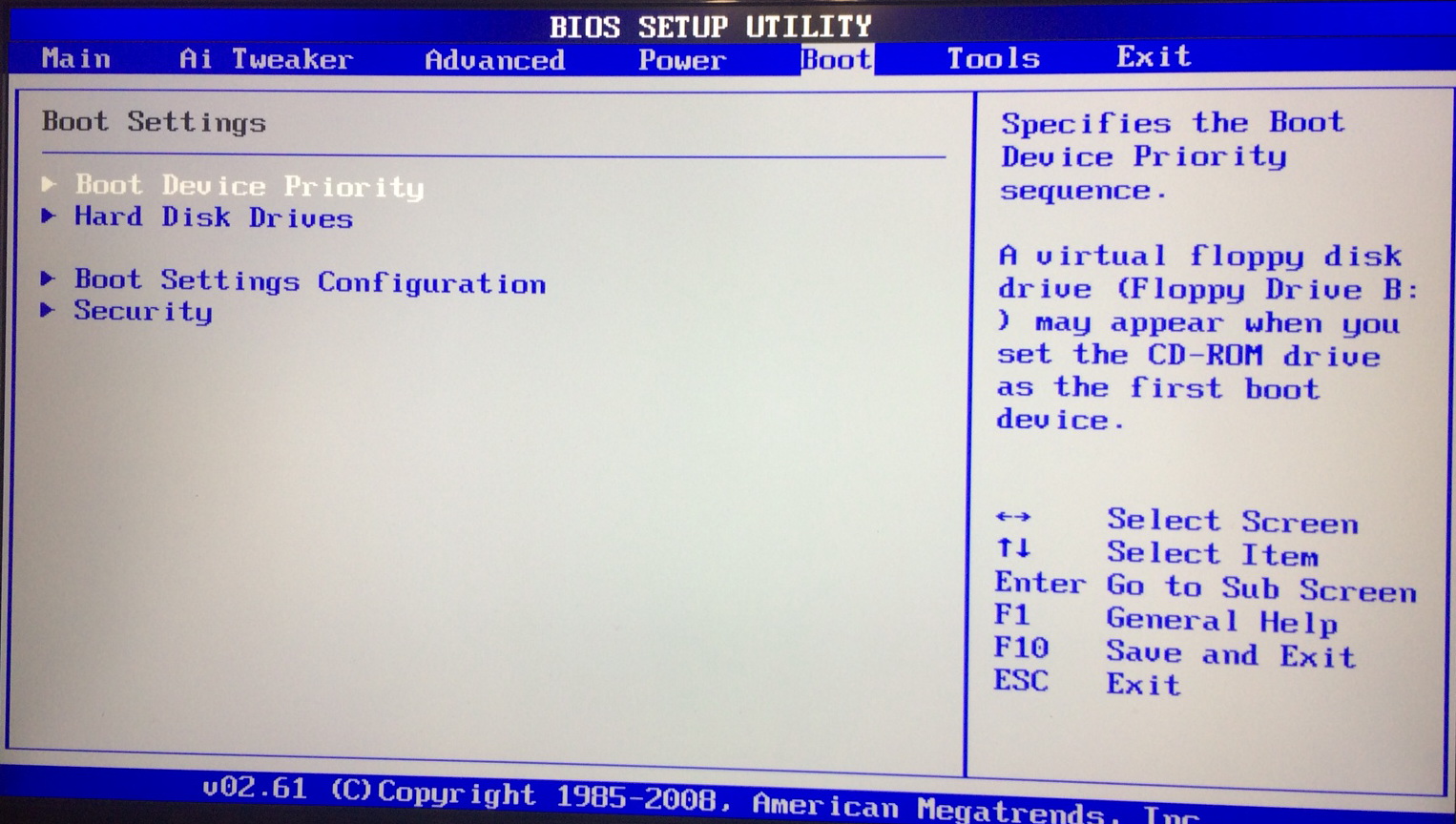
 Подсказки часто отображаются внизу или вверху экрана.
Подсказки часто отображаются внизу или вверху экрана.
 ru/vindovs-bez-ustanovki/
ru/vindovs-bez-ustanovki/ Ошибка: 0x80300001»
Ошибка: 0x80300001» Вы получите сообщение «Диск 1 теперь является выбранным диском» . Это означает, что любая дальнейшая операция, которую вы будете выполнять, напрямую повлияет на ваш диск 1.
Вы получите сообщение «Диск 1 теперь является выбранным диском» . Это означает, что любая дальнейшая операция, которую вы будете выполнять, напрямую повлияет на ваш диск 1. Эта команда быстро отформатирует ваш текущий раздел как файловую систему NTFS.
Эта команда быстро отформатирует ваш текущий раздел как файловую систему NTFS.