Как войти в безопасный режим windows 10 при включении: Как зайти в безопасный режим Windows 10: простые способы
Содержание
Windows 11 Как загрузиться в безопасный режим G-ek.com
Безопасный режим помогает устранить множество проблем в Windows. Когда вы загружаетесь в безопасном режиме, не загружается лишних служб, а только базовые драйверы. Это делает безопасный режим эффективным пространством для устранения неполадок.
Раньше вы могли загружаться в безопасном режиме прямо при загрузке ОС, нажимая соответствующие клавиши. Но сейчас это стало намного сложнее, поскольку время запуска значительно сократилось. Кроме того, многие производители компьютеров отключают эту опцию. Поэтому пора изучить другие способы для загрузки Windows 11 в режим защиты от сбоев.
В данном руководстве рассмотрим несколько способов загрузки в безопасный режим Windows 11, и у каждого из них есть свои преимущества. Прежде чем переходить к ним, вы должны ознакомится с типами безопасного режима.
Три типа безопасного режима
Теперь, когда вы знаете различные типы безопасного режима и сможете сделать необходимый выбор при появлении соответствующего запроса, пора перейти к возможным способам загрузки Windows 11 в безопасном режиме.
1. Загрузите Windows 11 в безопасный режим из приложения «Параметры»
Шаг 1: Чтобы загрузиться в безопасный режим, откройте приложение «Параметры» с помощью поиска, меню «Пуск» или сочетания клавиш.
Шаг 2: Перейдите в раздел «Система», прокрутите страницу вниз с права нажмите вкладку «Восстановление».
На экране будут перечислены различные параметры восстановления, включая перезагрузку ПК, возврат к предыдущей версии Windows и расширенный запуск.
Шаг 3: Нажмите «Перезагрузить сейчас» рядом с «Расширенные параметры запуска», чтобы войти в среду восстановления Windows.
Шаг 4: Затем нажмите «Перезапустить» в появившемся окне.
Windows 11 перезагрузится, и система запустится в среде восстановления Windows.
Доступ к безопасному режиму из Windows RE (среда восстановления)
Шаг 5: В Windows RE у вас будет три варианта на экране: выберите «Поиск и устранение неисправностей».
Шаг 6: На экране «Поиск и устранение неисправностей» выберите «Дополнительные параметры».
Шаг 7: Вы увидите несколько несколько опций на экране. Выберите «Параметры загрузки».
Шаг 8: Теперь будут перечислены различные параметры Windows в разделе «Параметры загрузки» в правом нижнем углу, нажмите «Перезагрузить».
Шаг 9: После перезагрузки вы найдете возможные опции, перечисленные на экране под номерами от одного до девяти. Цифры от четырех до шести обозначают различные типы «безопасного режима». Нажмите соответствующие цифровые клавиши (4, 5 или 6) или функциональные клавиши (F4, F5 или F6), чтобы загрузить Windows в безопасном режиме.
Все! Windows 11 будет загружена в безопасном режиме.
2. Загрузить Windows 11 в безопасном режиме из меню «Пуск»
Вы не будете напрямую загружать Windows в безопасном режиме, но сможете быстро получить доступ к Windows RE (среда восстановления).
Шаг 1: Чтобы войти в режим восстановления Windows 11 из меню «Пуск», нажмите клавишу WINDOWS, чтобы открыть меню «Пуск», нажмите значок «Выключение», затем, удерживая клавишу SHIFT, нажмите «Перезагрузить».
Шаг 2: Система перезагрузится в Windows RE. Оказавшись там, выполните шаги, указанные выше.
3. Загрузите Windows 11 в безопасном режиме с экрана входа в систему
Вы также можете перейти в режим восстановления Windows с экрана входа, который вы видите при включении компьютера, если вы не можете войти на свой компьютер.
Шаг 1: Чтобы загрузить Windows 11 в безопасном режиме с экрана входа, кликните значок «Выключение» в правом нижнем углу, затем, удерживая клавишу SHIFT, нажмите «Перезагрузить».
Шаг 2: Система перезагрузится и войдет в Windows RE.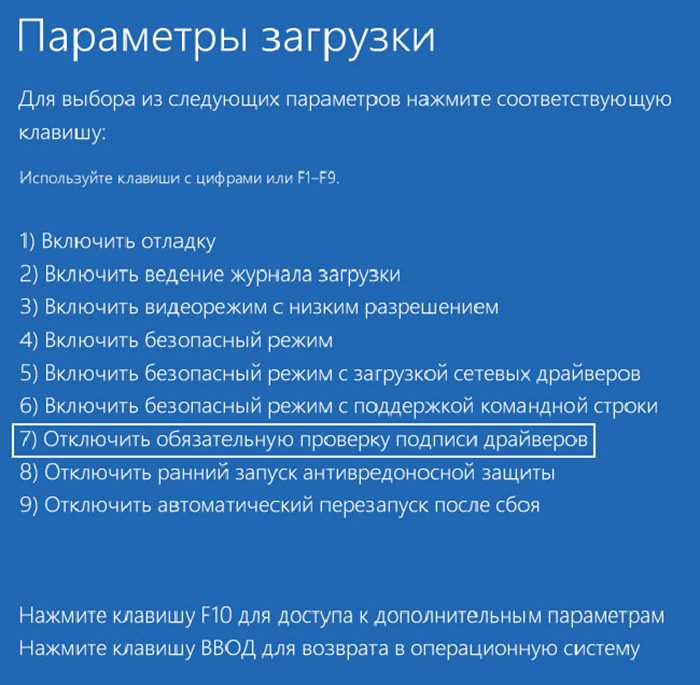 Затем выполните шаги, упомянутые ранее, чтобы запустить безопасный режим из среды восстановления.
Затем выполните шаги, упомянутые ранее, чтобы запустить безопасный режим из среды восстановления.
4. Загрузите Windows 11 в Безопасном режиме из командной строки
Многие пользователи предпочитают использовать командную строку для выполнения задач в Windows. Лучше всего то, что вы также можете загрузить Windows 11 в безопасном режиме с помощью командной строки, хотя это приведет вас только к Windows RE. Вот как это сделать.
Шаг 1: Чтобы загрузиться в безопасном режиме с помощью командной строки, откройте «Терминал Windows» для этого, кликните правой кнопкой мыши на кнопку «Пуск» и выберите в меню «Терминал Windows».
Шаг 2: В Терминале Windows проверьте, какая вкладка открыта — «PowerShell» или «командная строка». Если это командная строка, перейдите к следующему шагу, чтобы выполнить команду. Если запускается PowerShell, кликните стрелку вниз и выберите «Командная строка» в выпадающем меню.
Примечание: Вы можете установить «Профиль по умолчанию» в качестве командной строки в настройках терминала, чтобы запускать его по умолчанию при открытии терминала Windows.
Шаг 3: После того, как вы запустили командную строку в Терминале Windows, введите следующую команду и нажмите, ENTER чтобы загрузиться в режим восстановления Windows.
shutdown.exe /r /o
Шаг 4: Вы получите сообщение о том, что Windows выключится через минуту. Подождите, пока система войдет в среду восстановления, а затем выполните шаг, указанный в приведенных выше инструкциях, чтобы загрузить Windows 11 в безопасном режиме.
4. Загрузите Windows 11 в безопасный режим с помощью PowerShell
Шаг 1: Чтобы загрузиться в безопасный режим с помощью PowerShell, найдите «Терминал Windows» в меню «Пуск» или кликните правой кнопкой мыши на кнопку «Пуск» и выберите в меню «Терминал Windows».
Шаг 2: В Терминале Windows проверьте, открытая вкладка должна быть – «PowerShell».
Шаг 3: После того, как вы запустили PowerShell в Windows Terminal, выполните последовательно 2 команды и нажмите, ENTER чтобы загрузиться в режим восстановления Windows.
reagentc /boottore shutdown -r -f -t 0
Шаг 4: Подождите, пока система войдет в среду восстановления, а затем выполните шаг, указанный в приведенных выше инструкциях, чтобы загрузить Windows 11 в безопасном режиме.
5. Загрузите Windows 11 в безопасный режим, изменив конфигурацию системы
Все способы, описанные ранее, загрузят Windows в безопасный режим один раз, после того как вы перезагрузите систему Windows 11 загрузится в обычном режиме. Однако, если вы устраняете неполадки и необходимо, чтобы Windows запускалась в безопасном режиме каждый раз при перезагрузке системы, вы можете настроить такое поведение в «Конфигурации системы». Кроме того, это пропускает загрузку среды восстановления и напрямую запускает Windows 11 в безопасном режиме.
Кроме того, это пропускает загрузку среды восстановления и напрямую запускает Windows 11 в безопасном режиме.
Шаг 1: Чтобы загрузиться в безопасный режим, изменив конфигурацию системы, нажмите, WINDOWS R чтобы запустить окно «Выполнить», введите команду:
msconfig
Шаг 2: Затем нажмите «ОК», либо ENTER чтобы открыть окно «Конфигурация системы».
Шаг 3: В «Конфигурации системы» перейдите на вкладку «Загрузка» и установите флажок «Безопасный режим» в разделе «Параметры загрузки».
Шаг 4: Нажмите кнопку «ОК».
Шаг 5: Затем нажмите «Перезагрузить» в появившемся окне подтверждения.
Windows 11 теперь будет загружаться в безопасном режиме каждый раз, когда вы включаете Пк или перезагружаете систему.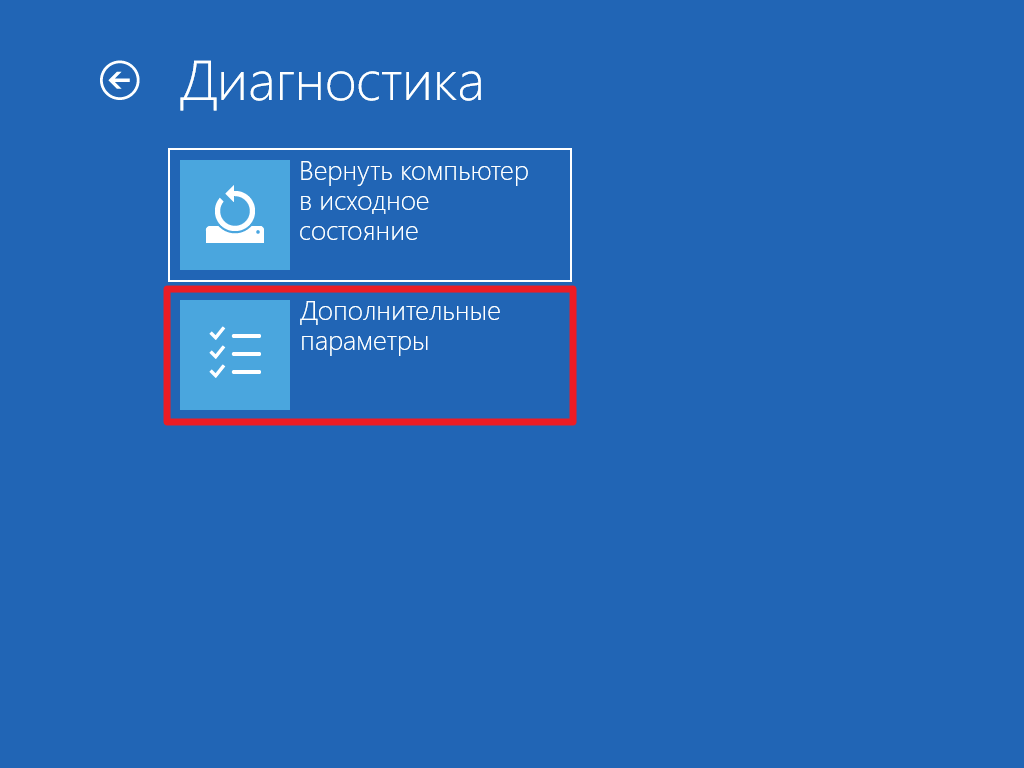 Чтобы запустить Windows в обычном режиме, снова откройте «Конфигурацию системы», снимите флажок «Безопасный режим» и сохраните изменения.
Чтобы запустить Windows в обычном режиме, снова откройте «Конфигурацию системы», снимите флажок «Безопасный режим» и сохраните изменения.
6. Загрузите Windows 11 в безопасном режиме, принудительно завершив работу
Все вышеперечисленные способы работают только в том случае, если Windows загружается в обычном режиме. Однако, иногда, из-за проблем Windows отказывается загружается. Так как же в этом случае загрузить Windows 11 в безопасном режиме?
Процесс достаточно прост. Но использовать его рекомендуется только в том случае, если Windows не загружается, поскольку это может повредить систему. Каждый раз, когда Windows не может загрузится три раза подряд, она автоматически переходит в режим автоматического восстановления, откуда вы можете получить доступ к среде восстановления.
Шаг 1: Загвоздка в том, что вам придется имитировать сбой Windows 11. Для этого включите компьютер и подождите, пока Windows начнет попытку загрузится. Как только это произойдет, нажмите и удерживайте кнопку питания, чтобы выключить компьютер. Вам придется повторить это трижды, и когда вы включите систему в четвертый раз, она перейдет в автоматический режим восстановления.
Как только это произойдет, нажмите и удерживайте кнопку питания, чтобы выключить компьютер. Вам придется повторить это трижды, и когда вы включите систему в четвертый раз, она перейдет в автоматический режим восстановления.
Windows выполнит диагностику, и попытается устранить проблемы.
Шаг 2: Теперь нажмите «Дополнительные параметры», чтобы войти в Window RE.
Шаг 3: Оказавшись в среде восстановления, вы можете загрузить Windows 11 в безопасном режиме, как обсуждалось ранее.
7. Загрузите Windows 11 в безопасном режиме с загрузочного USB-устройства
Если Windows 11 вообще не загружается, и принудительное выключение не работает, вы можете запустить безопасный режим с загрузочного USB-накопителя. Шаг 1: Вам понадобится другой рабочий компьютер для создания загрузочного USB Windows 11. Создав загрузочный USB-накопитель, подключите его к неисправной системе и включите.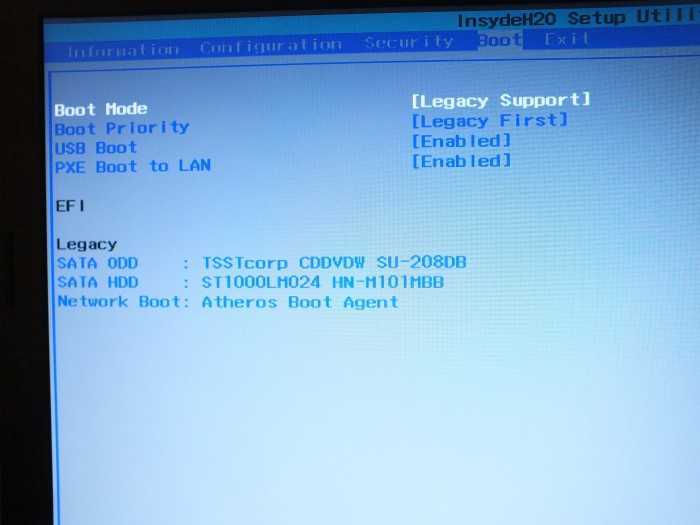
Шаг 2: Как только экран загорится, нажмите клавишу f11 (или другую, зависит от вашего устройства) чтобы загрузить ваше устройство с помощью подготовленной флешки.
Шаг 3: На экране «Диспетчер загрузки» с помощью клавиш со стрелками выберите USB-накопитель, который вы создали ранее, и нажмите ENTER.
Подождите, пока Windows все подготовит. Это может занять пару минут. Процесс может быть долгим, но не выключайте компьютер.
Шаг 4: Когда установка загрузится, выберите язык, время и формат, а также метод ввода из трех раскрывающихся меню. Теперь нажмите «Далее» в правом нижнем углу окна настройки.
Шаг 5: Теперь вы увидите опцию «Восстановить компьютер» в нижнем левом углу окна настройки. Откройте ее.
Шаг 6: Затем из трех вариантов представленных на экране выберите «Поиск и Устранение неисправностей».
Шаг 7: В дополнительных параметрах выберите «Командная строка».
Шаг 8: Запустится командная строка с повышенными привилегиями. Затем введите следующую команду и нажмите ENTER.
bcdedit /set {default} safeboot minimalШаг 9: После выполнения команды закройте окно командной строки и нажмите «Продолжить».
Windows 11 теперь будет загружаться в безопасном режиме каждый раз, когда вы включаете компьютер, если этот параметр не будет изменен в «Конфигурации системы» или «Командной строке».
Теперь вы знаете, как загрузить Windows 11 в безопасном режиме, в чем бы ни заключалась проблема.
Как выйти из безопасного режима в Windows 11
Многие пользователи сообщали, что не могут выполнять какие-либо задачи в безопасном режиме Windows 11, поскольку проводник продолжал давать сбой. Кроме того, когда вы пытаетесь закрыть окно с ошибкой, оно появляется снова.
Если вы загрузили Windows 11 в безопасном режиме только один раз, перезагрузка компьютера вернет вас в нормальный режим. Однако те из вас, кто изменил конфигурацию системы, чтобы всегда запускать Windows 11 в безопасном режиме, столкнутся с небольшими проблемами, поскольку вы не сможете получить доступ к «Конфигурации системы» с помощью команды «Выполнить».
Шаг 1: В этом случае нажмите CTRL SHIFT ESC чтобы запустить «Диспетчер задач», затем кликните меню «Файл» в левом верхнем углу и выберите «Запустить новую задачу».
Шаг 2: Затем введите «msconfig» в текстовое поле и нажмите «ОК», чтобы запустить конфигурацию системы.
Шаг 3: В «Конфигурации системы» перейдите на вкладку «Загрузка», снимите флажок «Безопасная загрузка» и нажмите кнопку «ОК» и «Применить», чтобы сохранить изменения.
Шаг 4: Нажмите «Перезагрузить» в окне подтверждения, которое выполнит загрузку Windows 11 в обычном режиме.
Выйти из безопасного режима с помощью командной строки.
Шаг 1: Откройте Командную строку от имени Администратора.
Шаг 2: В окне командной строки введите следующую команду и нажмите клавишу Enter :
bcdedit /deletevalue {current} safebootШаг 2: Закройте командную строку и перезагрузите компьютер.
После перезагрузки вашего компьютера система должна загрузиться нормальный режим.
Все! Мы рассмотрели, что есть в безопасном режиме в Windows 11, и различные способы доступа к нему. Устранение ошибок в безопасном режиме Windows 11 больше не будет проблемой.
Вам может быть интересно: Как переустановить Windows 11, сохранив личные файлы
Как войти в безопасный режим Windows 10
Привет админ! Вопрос.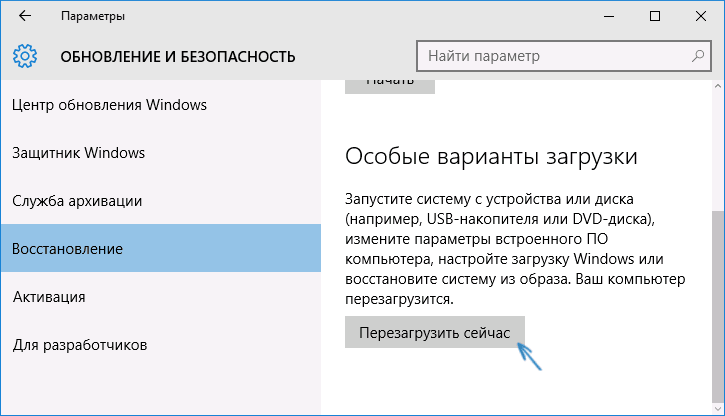 Обновился с Windows 8.1 до Windows 10, считаю, что удачно, все программы функционируют, единственное, пришлось переустанавливать драйвер на видеокарту, после этого работал в системе целую неделю и радовался. И вот буквально вчера установил в один день сразу несколько программ и антивирус, потом компьютер попросил перезагрузку и после этого Windows 10 показала синий экран. Теперь система всё время загружается с синим экраном, затем перезагружается и так по кругу. На вашем сайте ответили, что нужно войти в безопасный режим Windows 10 и удалить последние установленные программы, наверняка дело в них, но как это сделать, если Windows 10 не загружается.
Обновился с Windows 8.1 до Windows 10, считаю, что удачно, все программы функционируют, единственное, пришлось переустанавливать драйвер на видеокарту, после этого работал в системе целую неделю и радовался. И вот буквально вчера установил в один день сразу несколько программ и антивирус, потом компьютер попросил перезагрузку и после этого Windows 10 показала синий экран. Теперь система всё время загружается с синим экраном, затем перезагружается и так по кругу. На вашем сайте ответили, что нужно войти в безопасный режим Windows 10 и удалить последние установленные программы, наверняка дело в них, но как это сделать, если Windows 10 не загружается.
Привет всем! Несмотря на выход финальной версии Windows 10, разработчики всё ещё активно совершенствуют систему, об этом говорит наличие у многих пользователей проблем после обновления до Win 10 с предыдущих операционных систем Win 7 и Win 8.1. Например, невозможно без плясок с бубном установить драйвера на некоторые устройства, но через время в Центр обновлений Windows приходят новые обновления и драйвера устанавливаются сами собой! На многих ноутбуках периодически при загрузке Win 10 возникает синий экран, а тачпад начинает работать только поле нескольких перезагрузок. Чёрный экран возникает после установки антивирусной программы и так далее.
Чёрный экран возникает после установки антивирусной программы и так далее.
Не буду перечислять все проблемы, думаю надо проявить понимание и уважение к разработчикам, уверен, ситуация изменится в лучшую сторону уже в ближайшее время.
- Примечание: Намного меньше проблем испытывают пользователи не обновлявшие свои устройства до Windows 10, а установившие систему заново.
Друзья, с уверенностью говорю вам, что большую часть возникающих проблем при работе Windows 10 можно всё же решить. Например, один мой приятель установил на днях известную антивирусную программу на Windows 10 и после этого система перестала загружаться, решили мы проблему так, просто вошли в безопасный режим Windows 10 и удалили антивирусник (войти в безопасный режим Windows 10 можно даже, если система не загружается). Этот же вопрос можно было решить с помощью точек восстановления Win 10, но к сожалению мой знакомый отключил восстановление системы.
Зачем нужен безопасный режим Windows 10 и в чём его отличие от обычного режима?
Часто проблемы в работе Windows 10 вызывают установленные нами программы и драйвера, безопасный режим специально предназначен для устранения подобных неполадок. В безопасном режиме запускается только самый базовый набор драйверов принадлежащих операционной системе, что даёт нам возможность удалить некорректные драйвера и софт, также в этом режиме можно удалить вредоносные программы.
В безопасном режиме запускается только самый базовый набор драйверов принадлежащих операционной системе, что даёт нам возможность удалить некорректные драйвера и софт, также в этом режиме можно удалить вредоносные программы.
В сегодняшней статье:
Как войти в безопасный режим Windows 10 в работающей системе
С нажатой клавишей Shift щёлкаем правой мышью на меню Пуск и выбираем Перезагрузку и мы входим в Особые Варианты загрузки.
Или сделайте это по другому.
Пуск ->Параметры
Обновление и безопасность
Восстановление
Особые варианты загрузки
Перезагрузить сейчас
Диагностика
Дополнительные параметры
Параметры загрузки
Перезагрузить
Нажмите клавишу F4 или 4 и вы войдёте в безопасный режим, также вам доступны другие особые режимы применяемые при устранении неполадок Windows 10.
Безопасный режим Windows 10.
Друзья, как я уже заметил, в безопасном режиме можно устранить проблемы мешающие нормальной работе системы.
Например, если после установки какой-либо программы или драйвера (в том числе и антивируса) ваша система стала загружаться с ошибкой, то вы можете в безопасном режиме удалить некорректное приложение или драйвер.
Нажмите на Компьютер, затем Удалить или изменить программу.
Выбираем для удаления программу и жмём Удалить.
Кому интересно, читайте нашу следующую статью: Как войти в безопасный режим Windows 10, если система не загружается.
Как загрузить Windows 11 в безопасном режиме
<основной>
<статья>
Что такое безопасный режим? Безопасный режим Windows 11 — это специальный режим, предназначенный для обслуживания и устранения неполадок. Когда вы запускаете компьютер в безопасном режиме, загружаются только основные файлы и драйверы, необходимые для запуска Windows, а все приложения или программы, которые не требуются для запуска Windows, отключаются. Это может помочь вам диагностировать и устранять проблемы, которые могут помешать нормальному запуску Windows, например проблемы с драйверами, системными файлами или вредоносными программами.
Это может помочь вам диагностировать и устранять проблемы, которые могут помешать нормальному запуску Windows, например проблемы с драйверами, системными файлами или вредоносными программами.
Чтобы войти в безопасный режим, необходимо перезапустить Windows 11 в безопасном режиме, чтобы чтобы получить к нему доступ. Есть несколько способов сделать это, даже если вы не можете войти в Windows или увидеть экран. Читайте ниже, чтобы узнать, как запустить Windows 11 в безопасном режиме
Как запустить Windows 11 в безопасном режиме режим
- Нажмите Пуск, а затем выберите значок Питание .
- Нажмите и удерживайте кнопку < strong>Shift и нажмите Перезагрузить.
- После перезапуска появится экран Среда восстановления Windows. Нажмите Устранение неполадок.
- Нажмите Дополнительные параметры и выберите Параметры запуска.

- Нажмите Перезапустите. После повторного перезапуска появится экран Параметры запуска.
- На этом этапе вы можете нажимать только физические клавиши. Нажмите 5 для Безопасного режима с поддержкой сети, 4 для Безопасного режима без сети или 6. для Безопасного режима с командной строкой.
- Ваш компьютер перезагрузится в безопасном режиме.
- Чтобы выйти из безопасного режима, просто перезагрузите компьютер.
Примечание. Этот процесс также можно запустить с экрана входа, чтобы вы могли войти в безопасный режим, если забыли пароль.
Как запустить безопасный режим Windows 11 из настроек
- Нажмите Пуск ⊞ и выберите Настройки ⚙.
- Нажмите Система.

- Найдите Системные настройки и нажмите Восстановление.
- Найдите Расширенный запуск и нажмите Перезагрузить сейчас.
- После перезапуска появится экран Среда восстановления Windows. Нажмите Устранение неполадок.
- Нажмите Дополнительные параметры и выберите Параметры запуска.
- Нажмите < strong>Перезагрузить. После повторного перезапуска появится экран Параметры запуска. На этом этапе вы можете нажимать только физические клавиши. Нажмите 5 для Безопасного режима с поддержкой сети, 4 для Безопасного режима без сети или 6. для Безопасного режима с командной строкой.
- Ваш компьютер перезагрузится в безопасном режиме.
- Чтобы выйти из безопасного режима, просто перезагрузите компьютер.

Как запустить безопасный режим Windows 11, если на вашем компьютере с Windows отображается черный экран.
- Нажмите и удерживайте кнопку питания в течение 5 секунд, чтобы полностью выключить компьютер. Если вы внимательно прислушаетесь, вы сможете услышать, как выключается питание компьютера.
- Включите компьютер и, прежде чем он загрузит Windows, удерживайте кнопку питания нажатой до тех пор, пока компьютер полностью выключится.
- Повторите шаг 2 три раза. Это будет имитировать сбой загрузки Windows три раза подряд, что приведет к запуску автоматического восстановления Windows.
Как получить доступ к безопасному режиму Windows 10, если он не работает или проблемы с диском, в то время как некоторые проблемы возникают при использовании. Например, безопасный режим может не загружаться в Windows 10.
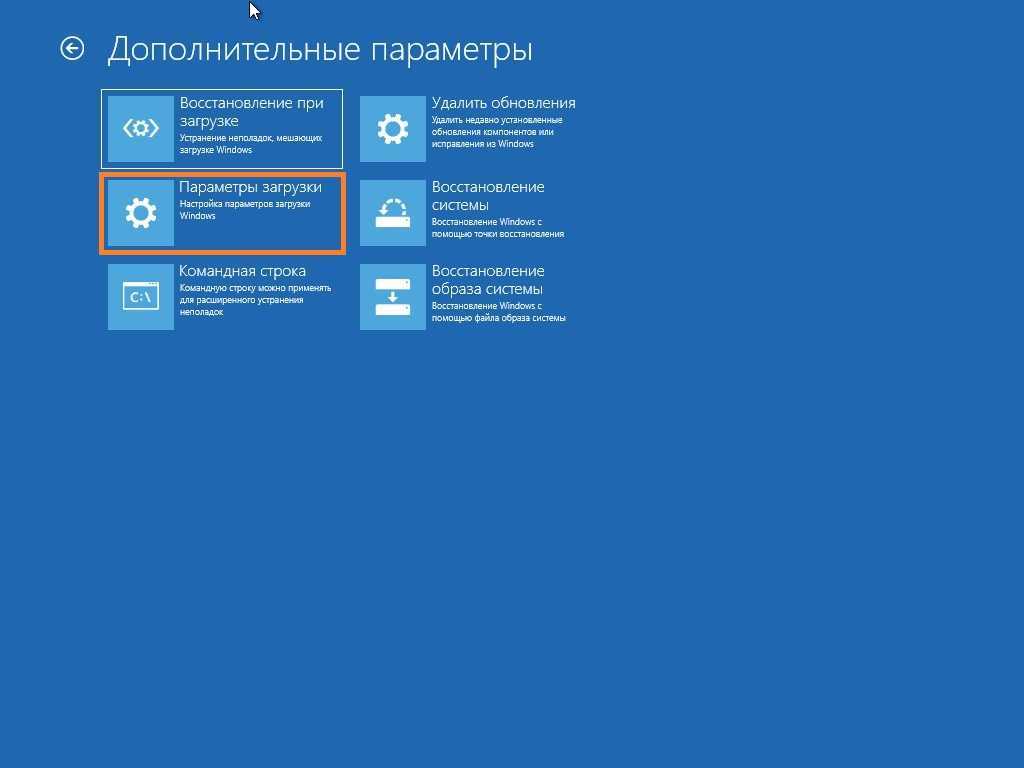 В этом эссе будут представлены некоторые решения для решения этой проблемы, а также способы решения других связанных с этим проблем, таких как сбой загрузки компьютера или невозможность получить доступ к безопасный режим.
В этом эссе будут представлены некоторые решения для решения этой проблемы, а также способы решения других связанных с этим проблем, таких как сбой загрузки компьютера или невозможность получить доступ к безопасный режим.
В безопасном режиме система Windows будет загружать только минимальное количество драйверов, чтобы помочь пользователю проверить или устранить неполадки. В прошлых версиях Windows вы могли нажать F8, чтобы войти в безопасный режим перед загрузкой системы. Windows 10 адаптирует быструю загрузку, и вы можете войти в безопасный режим с помощью конфигурации системы msconfig или [ shift + кнопка сброса ] при входе в систему.
Но как получить доступ к безопасному режиму, если Windows 10 не загружается?
Содержимое
1. Войдите в безопасный режим, если Windows 10 не загружается
- Способ 1. Нажмите кнопку сброса три раза, чтобы остановить загрузку Windows 10
- Способ 2.
 Используйте установочный диск Windows для входа в безопасный режим
Используйте установочный диск Windows для входа в безопасный режим
1: Запустите sfc/scannow для восстановления системных файлов 3. Используйте Renee Passnow для переноса важных файлов 1. Войдите в безопасный режим, если Windows 10 не загружается
Мы не можем регулярно входить в безопасный режим, если система не загружается. Ниже мы представим два метода для этой ситуации.
Способ 1: Нажмите кнопку сброса три раза, чтобы остановить загрузку Windows
① Сначала запустите ПК; затем сразу же нажмите кнопку сброса или кнопку питания, чтобы остановить обычную загрузку при появлении логотипа Windows 10. Пожалуйста повторите этот шаг три раза .
② Войдите в среду восстановления Windows 10 с помощью принудительной перезагрузки, затем выберите [ Устранение неполадок ].
③ Выберите [ Дополнительные параметры ] > [ Параметры запуска ].
④ Щелкните [ Restart ] в правом нижнем углу, чтобы перезагрузить систему.
⑤ Выберите для загрузки один из безопасных режимов в списке [ Параметры запуска ].
Напоминание. Вышеуказанные шаги остановят обычную загрузку и быстро перейдут в безопасный режим, что может привести к повреждению вашего ПК. Следовательно, это не лучший выбор для работы.
Способ 2. Использование установочного диска Windows для входа в безопасный режим
Вы можете войти в безопасный режим Windows 10 через командную строку.
① Подключите установочный диск Windows к ПК (если у вас нет установочного диска Windows, обратитесь к методу, описанному в разделе «Как загрузить Windows с USB-накопителя»). Сначала вы должны загрузить свой компьютер, а затем настроить систему на загрузку с установочного диска Windows (флешки) в BIOS.
② Когда система успешно загрузится с установочного диска, выберите [ Repair your Computer ] внизу слева.
③ Выберите [Устранение неполадок] > [Дополнительные параметры] > [Командная строка] после получения доступа к среде восстановления Windows.
④ Введите [ bcdedit /set {по умолчанию} safeboot Minimum ] в окне командной строки; затем нажмите [ Введите ].
⑤ Закройте окно команды, когда последний шаг будет завершен; затем выберите [ Продолжить ], чтобы перезагрузить систему. Вы войдете в безопасную загрузку после перезагрузки.
Напоминание: Windows 10 автоматически перейдет в безопасный режим, если вы выполнили описанные выше шаги. Если вы хотите снова выполнить обычную загрузку, откройте командную строку в соответствии с описанным выше шагом, а затем введите [ bcdedit /deletevalue {по умолчанию} safeboot ] для отмены безопасного режима.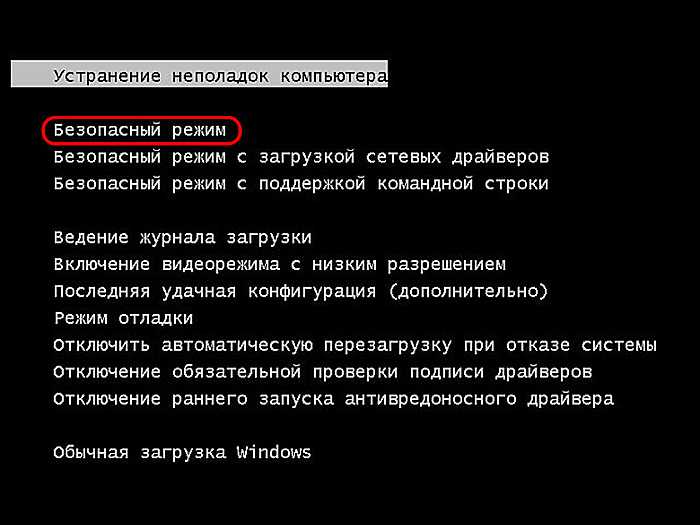
2. Решения, если Windows и безопасный режим не загружаются
Если вам не удается войти в систему Windows или безопасный режим, вы можете запустить восстановление системных файлов или восстановление системы следующим образом.
Метод 1: Запустите sfc/scannow для восстановления системного файла
① Подключите установочный диск Windows к ПК, затем загрузите систему. (если у вас нет установочного диска Windows, обратитесь к методу, описанному в разделе «Как загрузить Windows с USB-накопителя».
② Настройте загрузку системы с USB в BIOS.
③ Выберите [ Восстановить компьютер ], когда система загрузится с него.
④ Войдите в среду восстановления Windows, затем выберите [Устранение неполадок] > [Дополнительные параметры] > [Командная строка] .
⑤ Откройте командную строку, введите [ sfc/scannow ] и нажмите [ Введите ].
Способ 2: Восстановление системы в среде восстановления Windows
① Когда появится логотип Windows, нажмите кнопку сброса три раза, чтобы войти в среду восстановления Windows; затем выберите [ Устранение неполадок ].
② Выберите [ Дополнительные параметры ] > [ Восстановление системы ]. Выберите последнюю точку восстановления для восстановления системы.
3. Используйте Renee Passnow для передачи важных файлов
Во время восстановления системы некоторые файлы могут быть потеряны. Рекомендуется использовать передачу данных в Renee Passnow для передачи важных файлов!
Дружеское напоминание: Вам не нужно загружать систему Windows при использовании Renee Passnow для копирования файлов на все диски. Это облегчает перенос всех или части файлов на внутренний или внешний жесткий диск или любое съемное запоминающее устройство.
Кроме того, вы можете передавать файлы и сохранять потерянные файлы, когда система не загружается. Вы также можете удалить пароль для входа в Windows без потери информации.
① Загрузите и установите Renee Passnow на другой безаварийный ПК.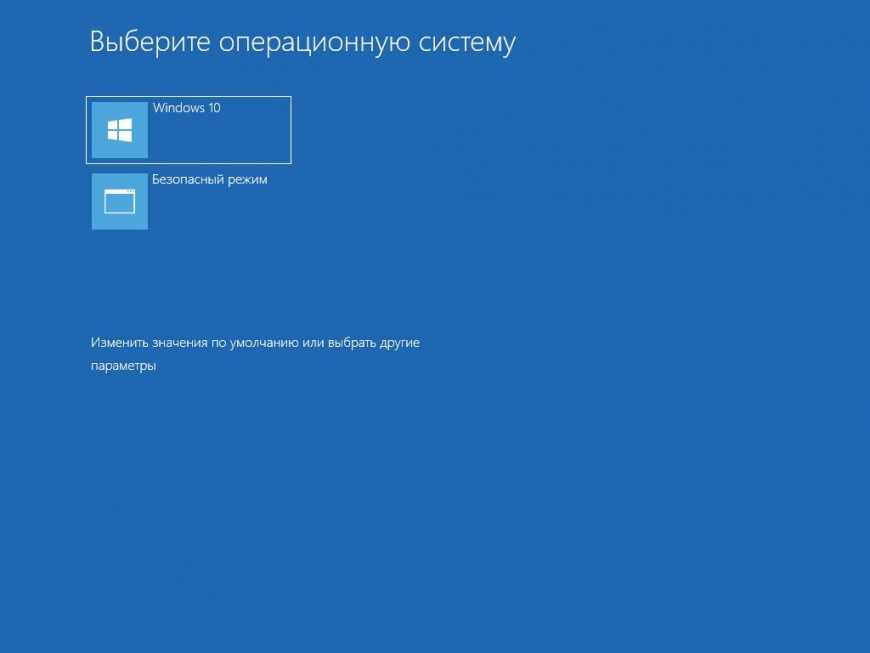


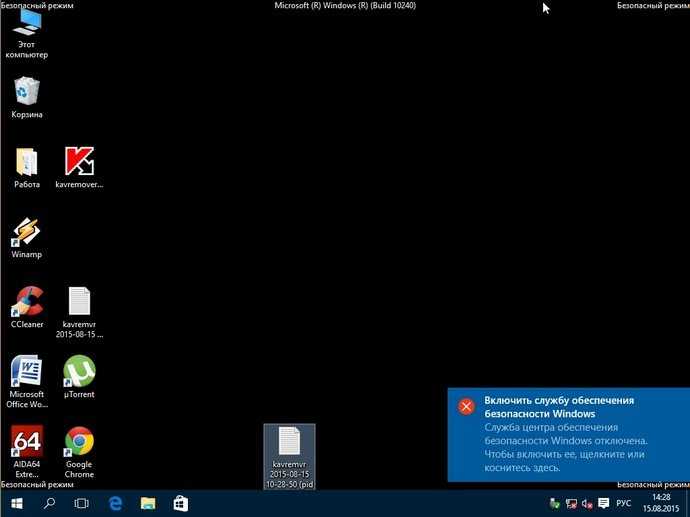
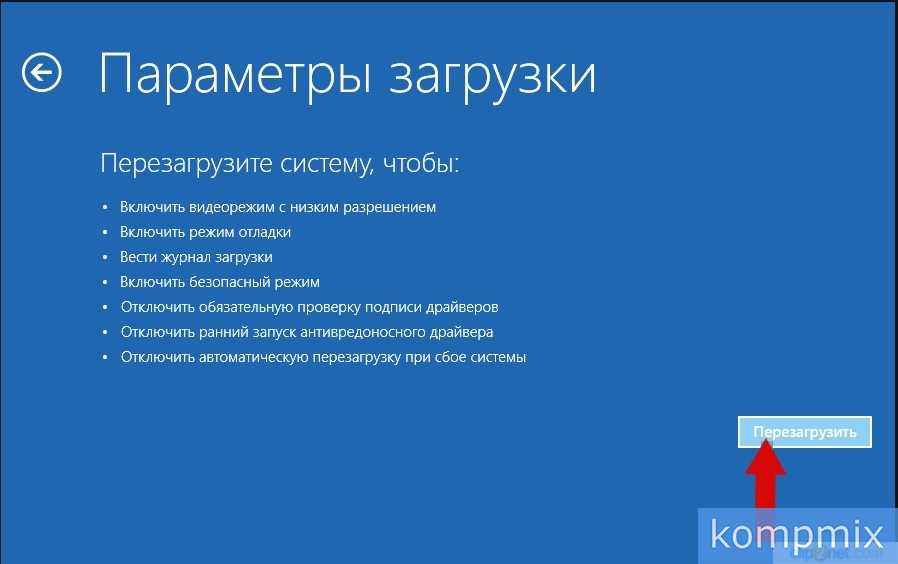
 Используйте установочный диск Windows для входа в безопасный режим
Используйте установочный диск Windows для входа в безопасный режим