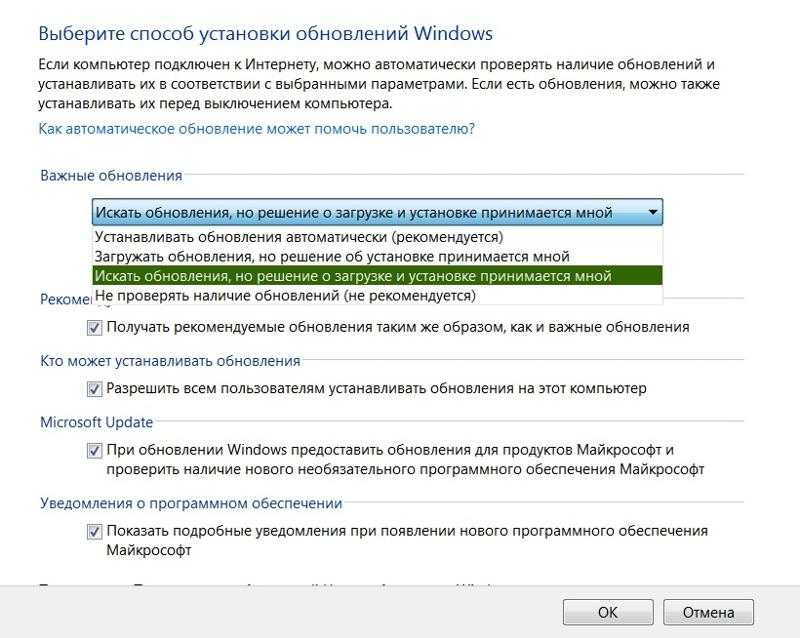Запуск службы обновления windows 7: Как включить обновления windows 7
Содержание
Как запустить службу обновления windows 7 вручную
Для нормального функционирования системы и защиты компьютера требуется запускать встроенный центр обновлений. Их можно устанавливать либо самостоятельно ( ручной режим ), либо выбрать автоматическое обновление. Но в обоих случаях «Центр обновления Windows» для начала необходимо запустить. Сейчас мы подробно рассмотрим, как это можно сделать в Windows 7.
Заметим, что служба обновлений изначально всегда запущена. Однако бывают ситуации, когда она теряет свою активность. Это происходит в результате нарушений или неправильных действий пользователей. Но всегда есть выход и установку обновлений можно включить. Теперь перейдем непосредственно к самим решениям:
1) Обычно при попытке запуска службы обновлений система может реагировать на это. Появляется белый крестик рядом с иконкой флажка ( «Устранение проблем» ) в трее. Если такого значка не наблюдаем, нажимаем на маленький треугольничек. После чего открываются дополнительные значки. Видим нужную нам иконку в форме флажка и и щелкаем по ней. Далее запускается окошко, выбираем «Изменение параметров». Последовательность показана на картинке:
Видим нужную нам иконку в форме флажка и и щелкаем по ней. Далее запускается окошко, выбираем «Изменение параметров». Последовательность показана на картинке:
2) Открывается окошко «Центр поддержки». Как видим, для запуска службы обновлений нужно сделать выбор: «Устанавливать обновление автоматически» или «Предоставлять мне выбор».
Если выбираете первый вариант, то служба тут же активируется. Если же вы выбрали второй — запустится такое окно параметров
«Центра обновления Windows» :
Дальнейшие действия в случае выбора данного варианта, мы рассмотрим в следующем способе.
Теперь рассмотрим стандартный метод перехода в окно параметров «Центра обновления Windows». На данный способ следует обратить внимание, т.к при запуске через трею не всегда появляется необходимый значок ( см.выше )
1) Открываем «Пуск» и нажимаем «Панель управления».
2) Выбираем «Система и безопасность».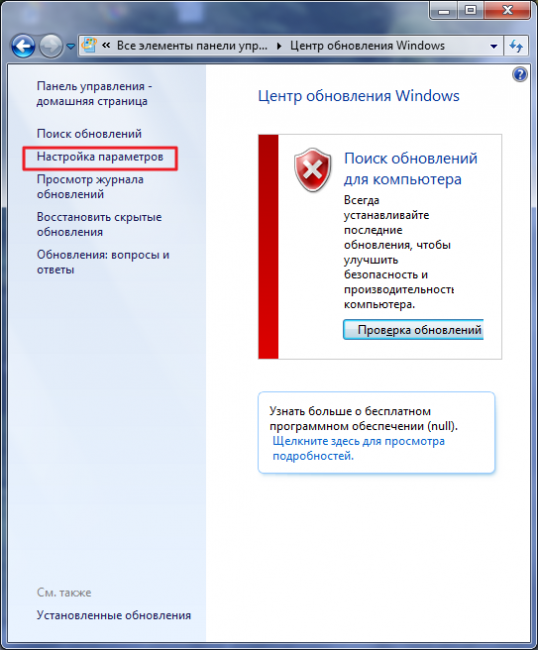
Установка актуальных обновлений является важным условием корректности функционирования и безопасности компьютера. Пользователь может сам выбирать, как их устанавливать: в ручном режиме или на автомате. Но в любом случае при этом должна быть запущена служба «Центр обновления Windows». Давайте узнаем, как включить данный элемент системы при помощи различных методов в Windows 7.
Способы активации
По умолчанию служба обновлений всегда включена. Но бывают случаи, когда в результате сбоев, преднамеренных или ошибочных действий пользователей, она деактивируется. Если вы желаете снова получить возможность устанавливать обновления на ПК, её необходимо включить. Это можно выполнить при помощи различных способов.
Способ 1: Иконка в трее
Запуск проще и быстрее всего произвести через иконку в трее.
- При выключении службы обновлений система реагирует на это в виде появления белого крестика в красном круге около иконки «Устранение проблем» в форме флажка в трее.
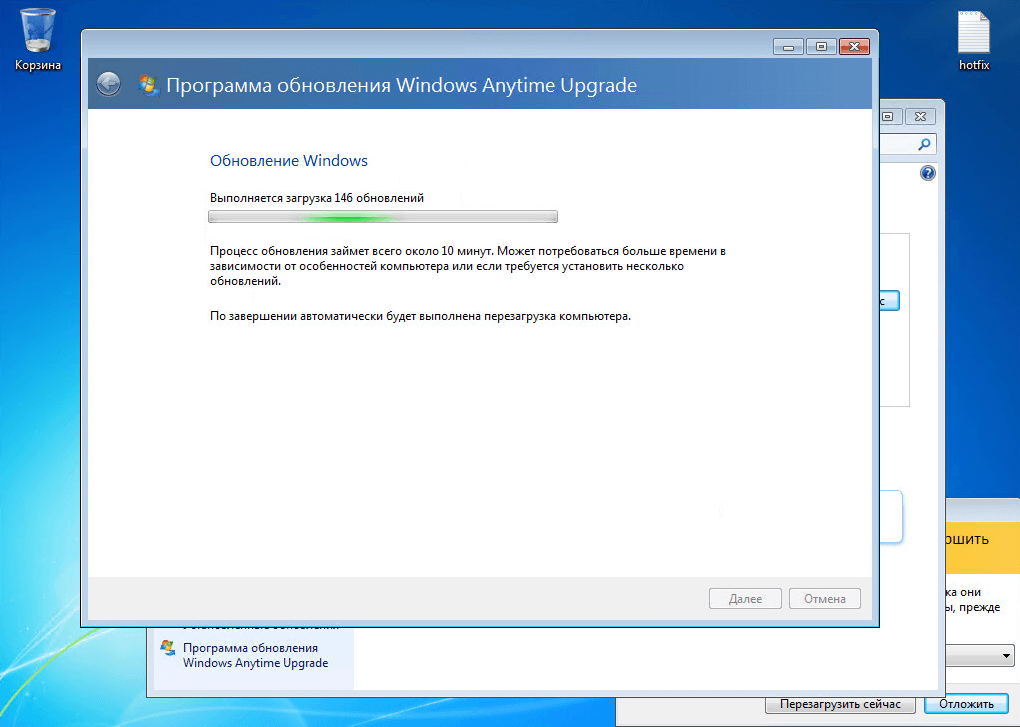 Если данной иконки вы не наблюдаете, то щелкните в трее по треугольнику, чтобы открыть дополнительные значки. После того, как увидите нужную иконку, щелкните по ней. Запустится ещё одно миниатюрное окошко. Выберите там «Изменение параметров…».
Если данной иконки вы не наблюдаете, то щелкните в трее по треугольнику, чтобы открыть дополнительные значки. После того, как увидите нужную иконку, щелкните по ней. Запустится ещё одно миниатюрное окошко. Выберите там «Изменение параметров…».При выборе второго варианта запустится окно параметров «Центра обновления Windows». О том, что делать в нем, мы подробно поговорим при рассмотрении следующего способа.
Способ 2: Настройки «Центра обновления»
Решить поставленную перед нами задачу можете непосредственно открыв в параметры «Центра обновления».
- Ранее мы описали, как можно перейти в окно параметров через иконку в трее. Теперь мы рассмотрим более стандартный вариант перехода.
 Это актуально ещё и потому, что не каждый раз при подобных ситуациях в трее появляется тот значок, о котором говорилось выше. Кликайте «Пуск» и нажмите «Панель управления».
Это актуально ещё и потому, что не каждый раз при подобных ситуациях в трее появляется тот значок, о котором говорилось выше. Кликайте «Пуск» и нажмите «Панель управления».Кликните «Центр обновления Windows».
В левом вертикальном меню окна переместитесь по «Настройка параметров».

Способ 3: «Диспетчер служб»
Иногда ни один из вышеперечисленных алгоритмов активации не работает. Причиной является то, что в свойствах службы указан тип активации «Отключена». Старт можете произвести, исключительно воспользовавшись «Диспетчером служб».
- Откройте в «Панели управления» окошко «Система и безопасность». Действия по переходу сюда были рассмотрены в предыдущем методе. Щелкайте по пункту «Администрирование» в списке разделов.
Открывается перечень утилит. Кликайте «Службы».
Можете активировать «Диспетчер» и через окно «Выполнить». Жмите Win+R. Внесите:
Производится запуск «Диспетчера». Отыщите в перечне элементов наименование «Центр обновления Windows». Задача поиска будет упрощена, если вы построите элементы по алфавиту, щелкнув по «Имя». Признаком того, что служба отключена, является отсутствие надписи «Работает» в столбце «Состояние». Если же в стоблце «Тип запуска» отображается надпись «Отключена», то это сообщает о том, что активировать элемент можно, применив переход в свойства, и никаким иным способом.
Если же в стоблце «Тип запуска» отображается надпись «Отключена», то это сообщает о том, что активировать элемент можно, применив переход в свойства, и никаким иным способом.
Чтобы это выполнить, щелкайте по наименованию правой кнопкой мышки (ПКМ) и выбирайте «Свойства».
В запустившемся окошке смените значение в списке «Тип запуска» на любое иное, в зависимости от того, как желаете включать службу при активации системы: вручную или автоматически. Но рекомендуется все-таки выбрать вариант «Автоматически». Кликайте «Применить» и «OK».
Если вы выбрали вариант «Автоматически», то службу можно будет запустить, просто перезагрузив компьютер или воспользовавшись одним из тех способов, которые описаны выше или будут описаны ниже. Если же был выбран вариант «Вручную», то запуск можно совершить с помощью тех же методов, исключая перезагрузку. Но включение можно произвести и прямо из интерфейса «Диспетчера». Отметьте в перечне элементов «Центр обновления Windows». Слева щелкайте «Запустить».
Отметьте в перечне элементов «Центр обновления Windows». Слева щелкайте «Запустить».
Случаются ситуации, когда вроде бы все статусы говорят, что служба работает, но все равно, система не обновляется, а в трее отображается значок проблемы. Тогда, возможно, поможет перезапуск. Выделите в списке «Центр обновления Windows» и щелкайте «Перезапустить» в левой части оболочки. После этого проверьте работоспособность активированного элемента путем попытки установки обновления.
Способ 4: «Командная строка»
Решить обсуждаемый в данной теме вопрос можно и при помощи ввода выражения в «Командную строку». При этом «Командная строка» обязательно должна быть активирована с административными правами, а иначе доступ к выполнению операции получен не будет. Ещё одно базовое условие состоит в том, что в свойствах запускаемой службы не должен стоять тип запуска «Отключена».
- Щелкайте «Пуск» и выберите «Все программы».
Заходите в каталог «Стандартные».
В списке приложений кликайте ПКМ по «Командная строка». Щелкните по «Запуск от имени администратора».
Инструмент запущен с административными возможностями. Введите команду:
net start wuauserv
Иногда возможна ситуация, когда после ввода указанной команды отображается информация о том, что службу активировать не получается, поскольку она отключена. Это говорит о том, что статус типа её запуска имеет значение «Отключена». Преодоление такой проблемы кроется исключительно в использовании Способа 3.
Способ 5: «Диспетчер задач»
Следующий вариант запуска осуществим при помощи «Диспетчера задач». Для использования этого способа необходимы те же условия, что и для предыдущего: запуск утилиты с административными правами и отсутствие в свойствах активируемого элемента значения «Отключена».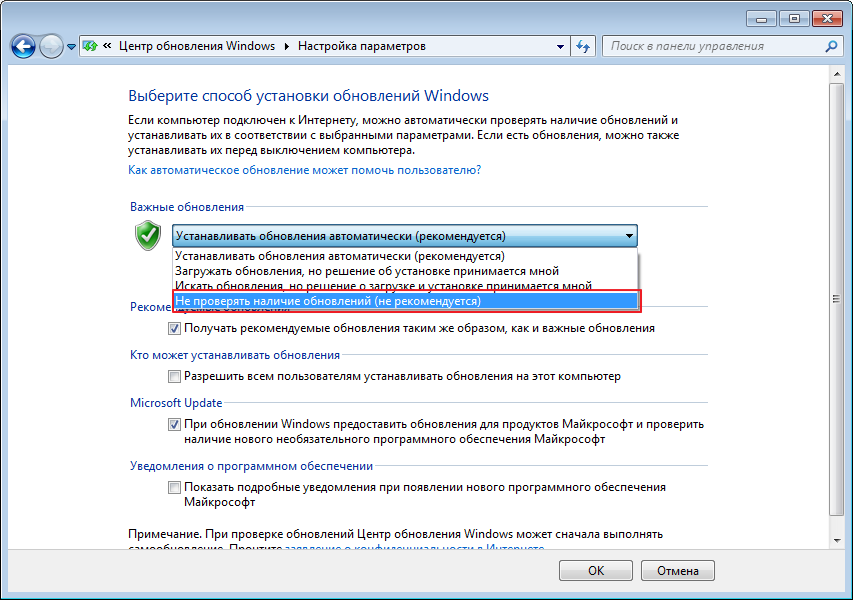
- Простейший вариант воспользоваться «Диспетчером задач» — ввести комбинацию Ctrl+Shift+Esc. Можете кликнуть по «Панели задач»ПКМ и отметить из списка «Запустить диспетчер задач».
Запуск «Диспетчера задач» произведен. В каком бы разделе он не произошел, для получения административных прав необходимо перейти в раздел «Процессы».
В нижней части открывшегося раздела жмите «Отображать процессы всех пользователей».
Права администратора получены. Перемещайтесь в раздел «Службы».
Запускается раздел с большим перечнем элементов. Нужно найти «Wuauserv». Для более простого поиска отобразите список по алфавитной системе, щелкнув по наименованию столбца «Имя». Если в столбце «Состояние» искомого элемента стоит «Остановлено», то это говорит о том, что он выключен.
Щелкните ПКМ по «Wuauserv».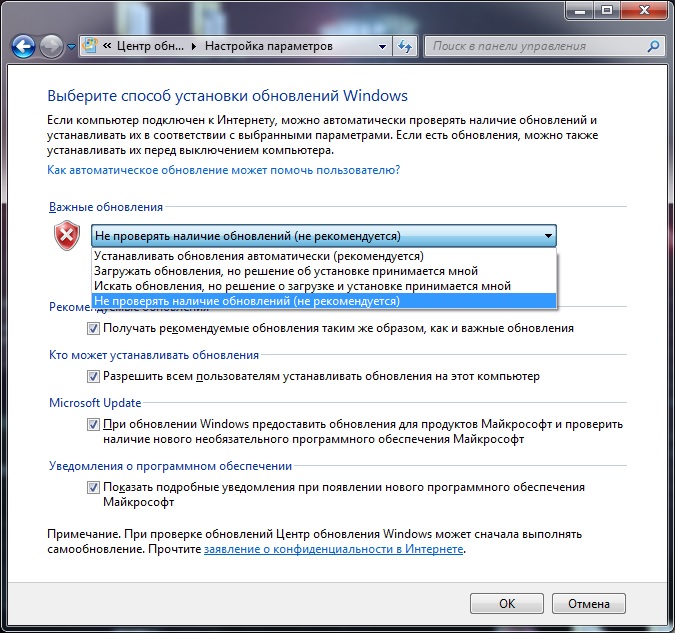 Кликайте «Запустить службу».
Кликайте «Запустить службу».
Случается и такое, когда при попытке запуска текущим способом даже с административными правами появляется информация, указывающая, что процедура не может быть завершена. Чаще всего это связано с тем, что в свойствах элемента статус «Отключена». Тогда активация возможна только по алгоритму, указанному в Способе 3.
Способ 6: «Конфигурация системы»
Следующий метод использует такой системный инструмент, как «Конфигурация системы». Он также применим только в той ситуации, если тип активации не имеет статус «Отключена».
- Перейдите в «Панели управления» в раздел «Администрирование». Алгоритм перехода туда расписан в Способах 2 и 3 данного руководства. Найдите наименование «Конфигурация системы» и кликайте по нему.

Утилиту можете вызвать и при помощи окна «Выполнить». Жмите Win+R. Внесите:
«Конфигурация системы» активирована. Переместитесь в «Службы».
В списке отыщите «Центр обновления». Для более комфортного поиска щелкните по имени столбца «Служба». Таким образом, перечень будет построен по алфавитной системе. Если вы все-таки не отыщите требуемое наименование, то это значит, что у элемента стоит тип запуска «Отключена». Тогда произвести запуск можно будет только, используя алгоритм описанный в Способе 3. Если же необходимый элемент все-таки отображен в окне, то посмотрите на его статус в столбце «Состояние». Если там прописано «Остановлено», то это значит, что он деактивирован.
Для запуска установите флажок напротив наименования, если он снят. Если же он установлен, то снимите его и затем поставьте снова. Теперь кликните «Применить» и «OK».
Запущено диалоговое окно, предлагающее перезагрузить систему. Дело в том, что для вступления в силу изменений, выполненных в окне «Конфигурация системы», в обязательном порядке требуется перезапуск ПК. Если вы желаете совершить данную процедуру немедленно, то сохраните все документы и закройте работающее программы, а затем жмите на кнопку «Перезагрузка».
Если же вы желаете отложить перезапуск на потом, то жмите на кнопку «Выход без перезагрузки». В этом случае компьютер будет перезагружен в обычном режиме, когда вы это сделаете вручную.
Способ 7: Восстановление папки «SoftwareDistribution»
Служба обновления может неправильно функционировать и не выполнять свое прямое предназначение в случае повреждения по различным причинам папки «SoftwareDistribution». Тогда нужно заменить поврежденный каталог на новый. Существует алгоритм действий для решения данной проблемы.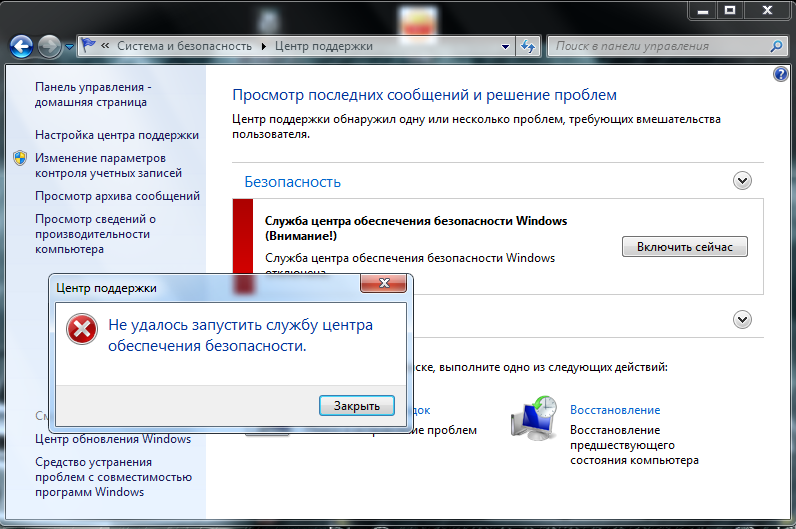
- Откройте «Диспетчер служб». Найдите «Центр обновления Windows». Выделив данный элемент, нажмите «Остановить».
Откройте «Проводник Windows». Введите в его адресную строку следующий адрес:
Щелкайте Enter или по стрелке справа от введенного адреса.
Происходит переход в системный каталог «Windows». Найдите в нем папку «SoftwareDistribution». Как всегда, для облегчения поиска можно щелкнуть по наименованию поля «Имя». Кликайте по найденному каталогу ПКМ и выберите из меню «Переименовать».
Назовите папку любым уникальным в данном каталоге именем, отличающимся от того, которое у неё было до этого. Например, можно назвать «SoftwareDistribution1». Нажимайте Enter.
Возвращайтесь в «Диспетчер служб», выделите «Центр обновления Windows» и кликните «Запустить».
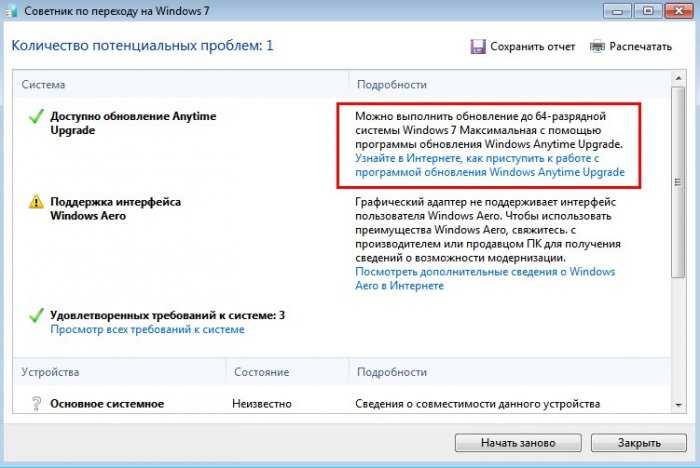 После следующего запуска новый каталог с именем «SoftwareDistribution» будет автоматически создан заново на своем обычном месте и служба должна начать работать корректно.
После следующего запуска новый каталог с именем «SoftwareDistribution» будет автоматически создан заново на своем обычном месте и служба должна начать работать корректно.Как видим, существует довольно много вариантов действий, с помощью которых можно осуществить запуск службы «Центр обновления». Это выполнение операций через «Командную строку», «Конфигурацию системы», «Диспетчер задач», а также через настройки обновлений. Но если в свойствах элемента стоит тип активации «Отключена», то тогда выполнить поставленную задачу можно будет только при помощи «Диспетчера служб». Кроме того, бывает ситуация, когда повреждена папка «SoftwareDistribution». В этом случае нужно произвести действия по особому алгоритму, который описан в данной статье.
Отблагодарите автора, поделитесь статьей в социальных сетях.
Очередь просмотра
Очередь
- Удалить все
- Отключить
YouTube Premium
Хотите сохраните это видео?
- Пожаловаться
Пожаловаться на видео?
Выполните вход, чтобы сообщить о неприемлемом контенте.
Понравилось?
Не понравилось?
Очень часто пользователи после установки Windows 7 отключают центр обновления всякими методами, а потом когда нужно обновить ПК задаются такими вопросами: Как запустить службу обновлений Windows 7, Запуск службы обновлений в Windows 7, как включить обновление windows 7, как запустить службу центра обновления windows 7 итд.
И в этом видео я вам покажу разные способы как запустить службу центра обновления Windows 7
Как включить обновление windows 7?
Это такие вот способы
1. Иконка на панели меню задач
2.Настройки «Центра обновления Windows 7»
3. Запуск служб.
Перейдите в «Панели управления» окошко «Система и безопасность». Далее выберите пункт «Службы».
Жмите Win+R. Внесите:
services.msc
Нажмите «OK».
Найдите службу центр обновления и запустите ее если она отключена, также можно перезагрузить саму службу!
4.Запуск службы обновления через командную строку.
Запустите Командная строка». Щелкните по «Запуск от имени администратора».Введите команду:
Щелкните по «Запуск от имени администратора».Введите команду:
net start wuauserv
Кликните Enter. Служба обновлений будет активирована.
Далее смотрите в видео до конца и найдите решение!
Как отключить автоматическое обновление в windows 7
Многие пользователи сталкиваются с проблемами при обновлении своей операционной системы. Нестабильная работа может быть связана с выпуском неудачных критических обновлений от разработчиков. Порой установка нового обновления может привести к невозможности запуска операционной системы, когда загрузка зависает на приветственном сообщении. При медленном интернет-соединении загрузка обновлений делает работу в сети абсолютно некомфортной, т.к. вся скорость уходит на загрузку системных файлов. Чтобы решить проблему неудачного обновления, приходится удалять их в ручную, делать восстановление системы. В данной статье будет рассмотрена детальная инструкция по удалению автоматического обновления Windows 7.
Отключение обновлений через панель управления
Самый первый шаг – это отключить центр обновления: Панель управления > Система > Центр обновления Windows
В окне нужно перейти к разделу «Настройка параметров». Здесь доступны несколько опций по поиску и установке обновлений. Цель – запретить попытки системы делать в интернете запрос на сервер на скачивание обновлений. Для этого нужно выбрать пункт «не проверять наличие обновлений» в поле «Важные обновления». Следующий этап – снять галочки со всех параметров, которые указаны в данном окне.
Здесь доступны несколько опций по поиску и установке обновлений. Цель – запретить попытки системы делать в интернете запрос на сервер на скачивание обновлений. Для этого нужно выбрать пункт «не проверять наличие обновлений» в поле «Важные обновления». Следующий этап – снять галочки со всех параметров, которые указаны в данном окне.
Чтобы запретить системе изменять параметры обновления – нужно отключить службу, которая отвечает за их загрузку – «Центр обновления Windows».
Чтобы открыть окно изменения данных параметров, нужно выполнить следующие действия:
-на рабочем столе найти значок «мой компьютер» и правой кнопкой кликнуть на нем. Если его нет на рабочем столе – нажать пуск и кликнуть правой кнопкой на значке «компьютер». В контекстном меню, которое откроется после клика, выбрать параметр «Управление».
В открывшемся окне слева будет доступно дерево различных настроек. Далее нужно зайти в каталог «Службы и приложения», а затем в раздел «Службы». В центральном окне появится список всех служб операционной системы.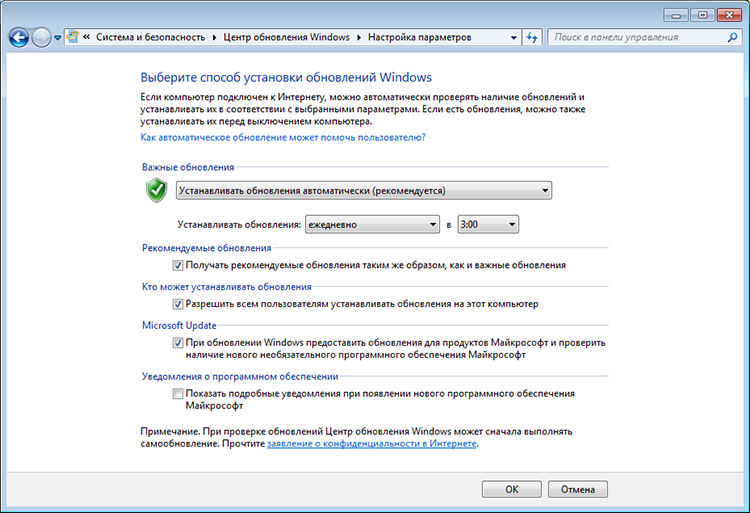 Необходимо перелистать список в самый низ, где будет находиться служба «Центр обновления Windows».
Необходимо перелистать список в самый низ, где будет находиться служба «Центр обновления Windows».
Чтобы ее отключить, необходимо кликнуть правой кнопкой по названию службы и выбрать параметр «остановить».
Помимо остановки службы, нужно запретить ей автоматически запускаться. Для этого нужно сделать двойной клик на названии службы. В появившемся окне в строке «тип запуска» выбрать параметр «Отключена».
Теперь система окончательно отключена от необходимости установки связи с серверами разработчиков Microsoft для получения обновлений.
Отключение уведомлений о необходимости обновить систему
После заперта службы обновления, на панели задач (в области уведомлений) появятся назойливые напоминания о том, что система не получает обновлений. Чтобы от этого избавиться, нужно кликнуть на панели задач по флажку с крестиком. Зайдя в «Центр поддержки», находим в левом блоке окна параметр «Настройка центра поддержки». В данном окне нужно снять галочки со всех предоставленных параметров.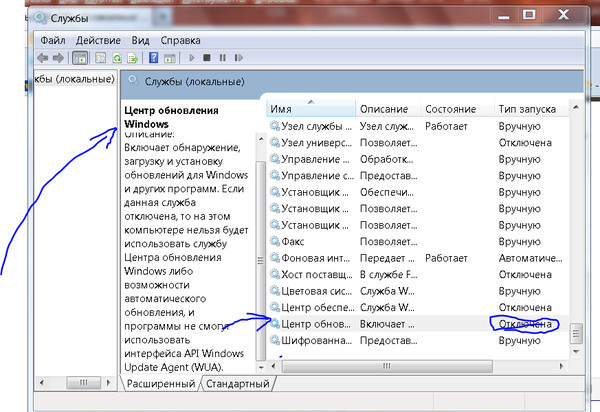 Нажав «ОК», система сохранит изменения, и с панели задач полностью исчезнуть упоминания о том, что нужно обновлять Windows.
Нажав «ОК», система сохранит изменения, и с панели задач полностью исчезнуть упоминания о том, что нужно обновлять Windows.
Как удалить уже установленные обновления windows 7
Чтобы удалить неудачно установленные обновления, нужно зайти в раздел «Программы и компоненты» через «Панель управления». Здесь есть пункт «просмотр установленных обновлений». Здесь нужно смотреть по дате установки, соотнося ее с датой, от которой ПК начал нестабильно работать (например, 1 декабря). Сегодня 3 декабря.
Таким образом, все установленные обновления с 1 по 3 декабря нужно удалить (кликаем по названию обновления правой кнопкой и нажимаем «удалить»). После этого выполнить отключение системы от обновлений, чтобы избавить себя от этой проблемы в будущем.
Как исправить, что служба Центра обновления Windows не работает
Центр обновления Windows — это служба, которая поддерживает Windows 10 и другие продукты Microsoft на вашем компьютере в актуальном состоянии.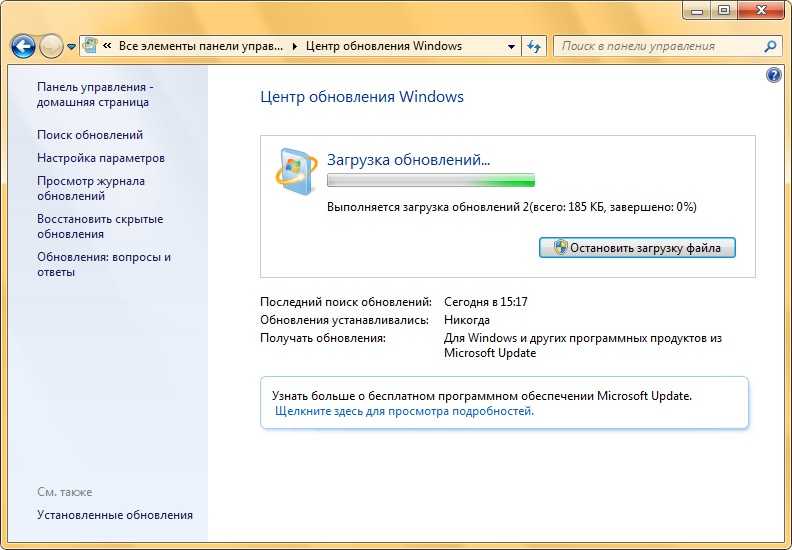 К сожалению, у него есть история проблем, причем ошибки обновления являются обычным явлением. Но редко различные причины, такие как неправильно настроенные или конфликтующие параметры, также могут полностью помешать его запуску на вашем компьютере.
К сожалению, у него есть история проблем, причем ошибки обновления являются обычным явлением. Но редко различные причины, такие как неправильно настроенные или конфликтующие параметры, также могут полностью помешать его запуску на вашем компьютере.
Если вы продолжаете получать сообщение об ошибке, утверждающее, что служба Центра обновления Windows (или связанная с ней служба) не запущена на вашем компьютере, приведенный ниже список исправлений должен помочь вам восстановить ее нормальную работу.
Содержание
Запустить средство устранения неполадок Центра обновления Windows
Windows 10 включает встроенное средство устранения неполадок, которое может автоматически диагностировать и устранять проблемы с Центром обновления Windows. Вы должны сначала запустить его, прежде чем копаться в остальных исправлениях.
1. Откройте меню Пуск и выберите Настройки .
2. Выберите Обновление и безопасность .
3. Выберите Устранение неполадок на боковой панели.
4. Выберите опцию с меткой Дополнительные средства устранения неполадок .
5. Выберите Центр обновления Windows > Запустите средство устранения неполадок .
Перезагрузите компьютер
Перезагрузка компьютера помогает очистить системную память и работает как быстрое решение для случайных проблем, связанных со службами, которые возникают в Windows 10. Поэтому, если вы еще этого не сделали, попробуйте сделать это сейчас, а затем запустите Windows. Обновите вручную (откройте меню Пуск и перейдите в Настройки > Обновление и безопасность > Проверить наличие обновлений ).
Повторная настройка службы Центра обновления Windows
Если Центр обновления Windows по-прежнему не запускается, необходимо проверить, настроен ли он для автоматического запуска в Windows 10. Также необходимо дважды проверить настройки других связанных служб.
Также необходимо дважды проверить настройки других связанных служб.
1. Нажмите Windows + R , чтобы открыть окно «Выполнить».
2. Введите services.msc и выберите OK .
3. Щелкните правой кнопкой мыши Центр обновления Windows и выберите 9.0014 Свойства .
4. Установите Тип запуска на Автоматический и выберите Применить . Следуйте этому, установив Статус службы на Работает .
5. Выберите OK , чтобы сохранить изменения.
6. Повторите шаги 3 – 5 для следующих служб:
- Фоновая интеллектуальная служба передачи
- Криптографические службы
7. Перезагрузите компьютер.
Проверка на компьютерные вирусы
Вредоносное программное обеспечение — еще одна причина, по которой служба Windows Update не работает в Windows 10.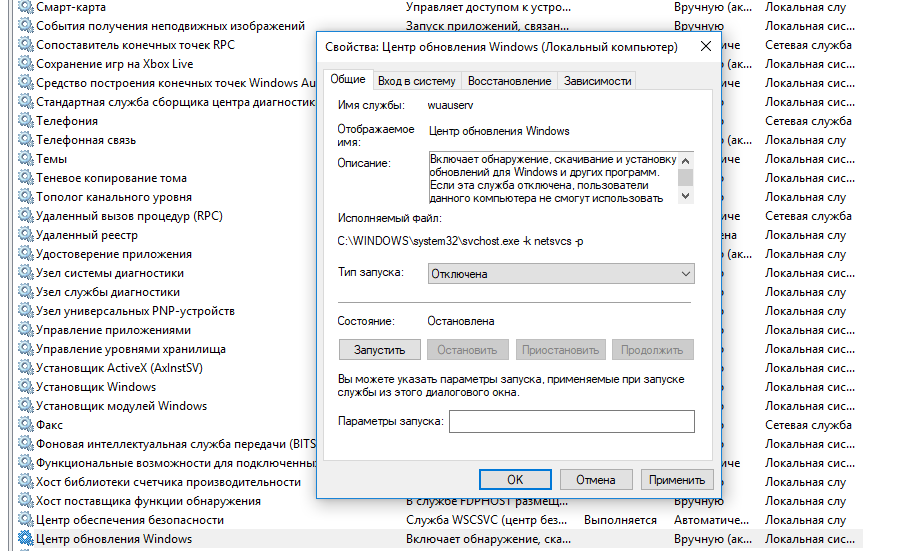
Использование встроенного апплета безопасности Windows должно помочь вам обнаружить и удалить вредоносное ПО. Но поскольку Центр обновления Windows не запущен, у него может не быть самых последних определений вредоносных программ для выполнения комплексного сканирования вашего компьютера.
Таким образом, лучший способ справиться с этим — использовать специальное стороннее средство для удаления вредоносных программ, например Malwarebytes. Попробуйте выполнить быстрое сканирование, а затем общесистемную проверку на наличие компьютерных вирусов.
Отключить стороннюю службу защиты от вредоносных программ
И наоборот, сторонний брандмауэр или утилита защиты от вредоносных программ могут блокировать Центр обновления Windows.
Чтобы исключить это, попробуйте приостановить любое антивирусное программное обеспечение через панель задач Windows 10. Затем запустите Центр обновления Windows вручную.
Сброс Центра обновления Windows
Центр обновления Windows временно сохраняет загруженные данные в специальной папке с меткой SoftwareDistribution . Его удаление может помочь исключить проблемы из-за поврежденного или устаревшего кеша обновлений. Но прежде чем вы это сделаете, вы должны остановить службу Windows Update (при условии, что она работает и не дала сбой).
Его удаление может помочь исключить проблемы из-за поврежденного или устаревшего кеша обновлений. Но прежде чем вы это сделаете, вы должны остановить службу Windows Update (при условии, что она работает и не дала сбой).
1. Нажмите Windows + R , чтобы открыть окно «Выполнить».
2. Введите cmd и нажмите Ctrl + Shift + Введите , чтобы запустить командную строку с правами администратора.
3. Запустите следующие команды, чтобы отключить службу Центра обновления Windows:
net stop wuauserv
4. Запустите две приведенные ниже команды, чтобы удалить папки SoftwareDistribution и catroot2 :
rmdir %systemroot%\SoftwareDistribution /s
Вы должны подтвердить свое действие, нажав Y > Введите .
5. Выполните следующую команду, чтобы перезапустить службу Центра обновления Windows:
net start wuauserv
Если описанные выше действия не помогли, попробуйте вручную сбросить все компоненты, связанные с Центром обновления Windows.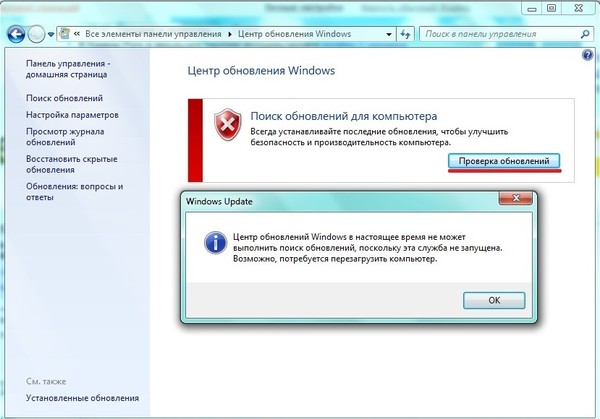 Мы рекомендуем ознакомиться с соответствующей статьей поддержки Microsoft для получения конкретных инструкций.
Мы рекомендуем ознакомиться с соответствующей статьей поддержки Microsoft для получения конкретных инструкций.
Удалить временные файлы
Удаление файлов из предыдущих обновлений операционной системы также может помочь восстановить работу службы Windows Update на вашем ПК.
1. Откройте меню Пуск и выберите Настройки .
2. Выберите Система .
3. Выберите Хранилище на боковой панели.
4. Выберите параметр Временные файлы .
5. Установите флажок рядом с Очистка Центра обновления Windows .
6. Выберите Удалить файлы .
Запустить средство сканирования SFC и DISM
Если Центр обновления Windows не запускается из-за общего повреждения файлов или других проблем, связанных со стабильностью в Windows 10, вы можете попытаться исправить их с помощью SFC (средство проверки системных файлов) и DISM (образ развертывания).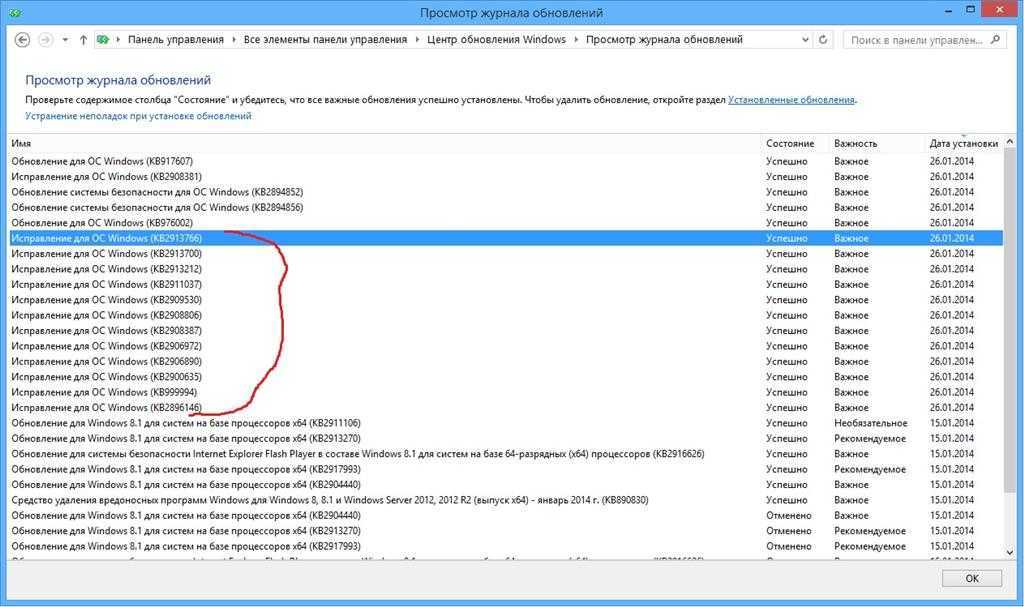 Сервис и управление).
Сервис и управление).
Запустить сканирование SFC
1. Откройте консоль Windows PowerShell с повышенными привилегиями.
2. Введите следующую команду:
sfc /scannow
3. Нажмите Введите .
Запустить сканирование DISM
1. Откройте консоль Windows PowerShell с повышенными привилегиями.
2. Введите следующую команду и нажмите Введите :
DISM /Online /Cleanup-Image /CheckHealth
3. Если инструмент DISM обнаружит какие-либо проблемы, выполните две команды следующим образом:
DIS M 90 /Online /Cleanup-Image /ScanHealth
DISM /Online /Cleanup-Image /RestoreHealth
Обновите Windows 10 вручную
Вместо использования Центра обновления Windows вы можете загрузить и установить последние обновления для Windows 10 вручную через веб-сайт каталога обновлений Microsoft. Это может помочь исправить службу для последующих обновлений.
Это может помочь исправить службу для последующих обновлений.
1. Нажмите Windows + R , чтобы открыть окно «Выполнить».
2. Введите winver и выберите OK .
3. Запишите версию Windows 10, например, 21h2 .
4. Посетите веб-сайт истории обновлений Windows 10 и запишите последний идентификатор KB (базы знаний) для вашей версии Windows 10.
5. Посетите веб-сайт каталога Центра обновления Майкрософт и найдите идентификатор базы знаний.
6. Выберите и загрузите последнее обновление для вашей версии Windows 10.
7. Запустите скачанный установщик, чтобы применить обновление.
При необходимости рассмотрите возможность установки последнего обновления стека обслуживания для вашей версии Windows 10. Это может помочь исправить дополнительные проблемы с Центром обновления Windows. Вы можете найти и загрузить его с веб-сайта каталога Центра обновления Майкрософт.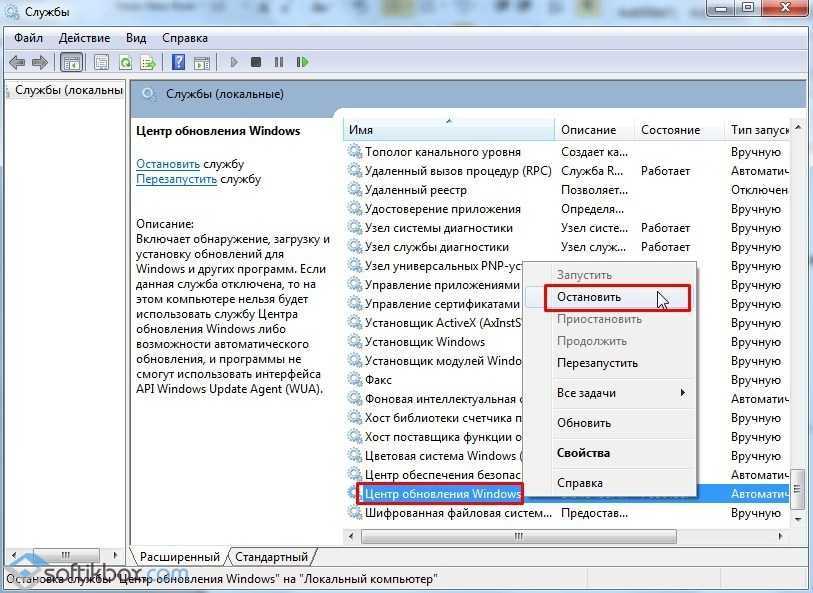
Использование помощника по обновлению Windows
Если служба Центра обновления Windows по-прежнему не работает, вы можете использовать Помощник по обновлению Windows, чтобы принудительно установить последнее обновление функций для Windows 10.
После загрузки апплета на компьютер просто запустите его и выберите Обновить сейчас .
Откат или сброс Windows
Если у вас по-прежнему возникают проблемы, вы можете выполнить восстановление системы. Это помогает откатить любые недавние изменения в операционной системе, вызвавшие возникновение проблемы. Вы также можете попробовать удалить предыдущее обновление Windows.
Наконец, сброс Windows 10 до заводских настроек по умолчанию должен работать как последняя мера, чтобы навсегда исправить службу Центра обновления Windows.
Дилум Сеневиратне — независимый технический писатель и блоггер с трехлетним опытом написания статей для онлайн-изданий по технологиям. Он специализируется на темах, связанных с iOS, iPadOS, macOS и веб-приложениями Google. Когда он не работает на своей Magic Keyboard, вы можете застать его за просмотром советов по продуктивности на YouTube. Прочитать полную биографию Дилума
Когда он не работает на своей Magic Keyboard, вы можете застать его за просмотром советов по продуктивности на YouTube. Прочитать полную биографию Дилума
Подписывайтесь на YouTube!
Вам понравился этот совет? Если это так, загляните на наш канал YouTube на нашем родственном сайте Online Tech Tips. Мы охватываем Windows, Mac, программное обеспечение и приложения, а также предлагаем множество советов по устранению неполадок и обучающих видеороликов. Нажмите на кнопку ниже, чтобы подписаться!
Подписывайся
Что делать, если Центр обновления Microsoft Windows не запускается
Если Центр обновления Windows не работает
Это происходит чаще, чем вы думаете. Как ответственный пользователь Microsoft Windows, вы заходите в Центр обновления Windows, чтобы проверить наличие последних важных обновлений.
Но на этот раз по какой-то причине что-то пошло не так, и Центр обновления Windows не запускается. На самом деле вы можете получить сообщение, которое выглядит примерно так:
На самом деле вы можете получить сообщение, которое выглядит примерно так:
«Центр обновления Windows в настоящее время не может проверить наличие обновлений, поскольку служба не запущена. Возможно, вам потребуется перезагрузить компьютер».
Имейте в виду, что Центр обновления Windows хорош не только для получения последних функций Windows и исправления ошибок. Его наиболее важным использованием является исправление вашего ПК исправлениями безопасности, что делает эту проблему, которую вы абсолютно НЕ должны игнорировать.
Причина этого не всегда ясна, но в некоторых случаях это вредоносное ПО. Даже если у вас была инфекция, которая с тех пор была устранена, не работающий Центр обновления Windows может быть одним из затяжных последствий вредоносного ПО. Поэтому вам нужно запустить сканирование на наличие вредоносных программ для хорошей меры.
Ниже приведены несколько вещей, которые вы можете попытаться исправить с проблемой Центра обновления Windows. Я не могу гарантировать, что они решат вашу проблему, но они того стоят.
Я не могу гарантировать, что они решат вашу проблему, но они того стоят.
Перезагрузка
Старая верная перезагрузка компьютера; всеми любимое исправление для ПК. Даже в приведенном выше сообщении об ошибке предлагается перезагрузить компьютер, чтобы исправить работу Центра обновления Windows. Но если вы все еще читаете это, вероятно, это не сработало.
Служба обновления
Затем убедитесь, что служба Центра обновления Windows запущена. Перейдите в Панель управления > Администрирование > Управление компьютером.
Затем на левой панели разверните «Службы и приложения» и нажмите «Службы».
Теперь на главной панели найдите и щелкните «Фоновая интеллектуальная служба передачи». Убедитесь, что в столбце «Статус » указано «Выполняется». Если нет, щелкните правой кнопкой мыши «Фоновая интеллектуальная служба передачи» и нажмите «Пуск».
Прокрутите вниз и найдите «Центр обновления Windows» на главной панели.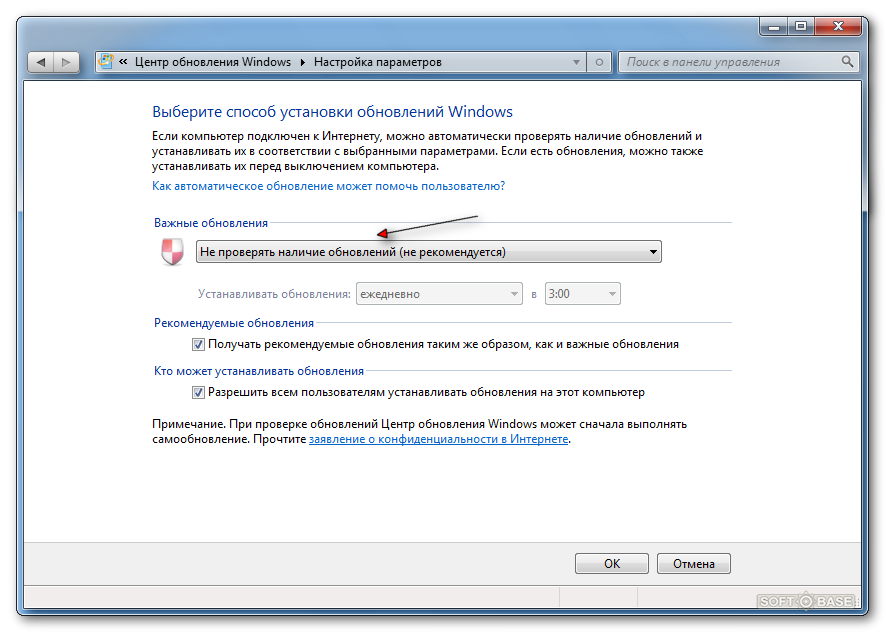 Убедитесь, что в столбце «Тип запуска» указано «Автоматически» или «Автоматически (запуск по триггеру)». Если нет, щелкните правой кнопкой мыши «Центр обновления Windows» и выберите «Свойства». В разделе «Тип запуска» выберите «Автоматически».
Убедитесь, что в столбце «Тип запуска» указано «Автоматически» или «Автоматически (запуск по триггеру)». Если нет, щелкните правой кнопкой мыши «Центр обновления Windows» и выберите «Свойства». В разделе «Тип запуска» выберите «Автоматически».
Если Центр обновления Windows по-прежнему не запускается
Если вам по-прежнему не удается заставить Центр обновления Windows работать, попробуйте открыть меню «Пуск» и ввести «cmd» в строке поиска. Щелкните правой кнопкой мыши «cmd» или «Командная строка» и выберите «Запуск» от имени администратора.
В командной строке:
• Введите net stop wuauserv и нажмите Enter.
• Введите ren c:\windows\SoftwareDistribution softwaredistribution.old и нажмите Enter.
• Тип сеть запуск wuaauserv и нажмите Enter.
• Выйдите из командной строки и попробуйте запустить Центр обновления Windows.
Сброс компонентов Центра обновления Microsoft Windows
Вышеупомянутые стратегии обычно работали для меня, но время от времени может быть время сбросить Центр обновления Windows.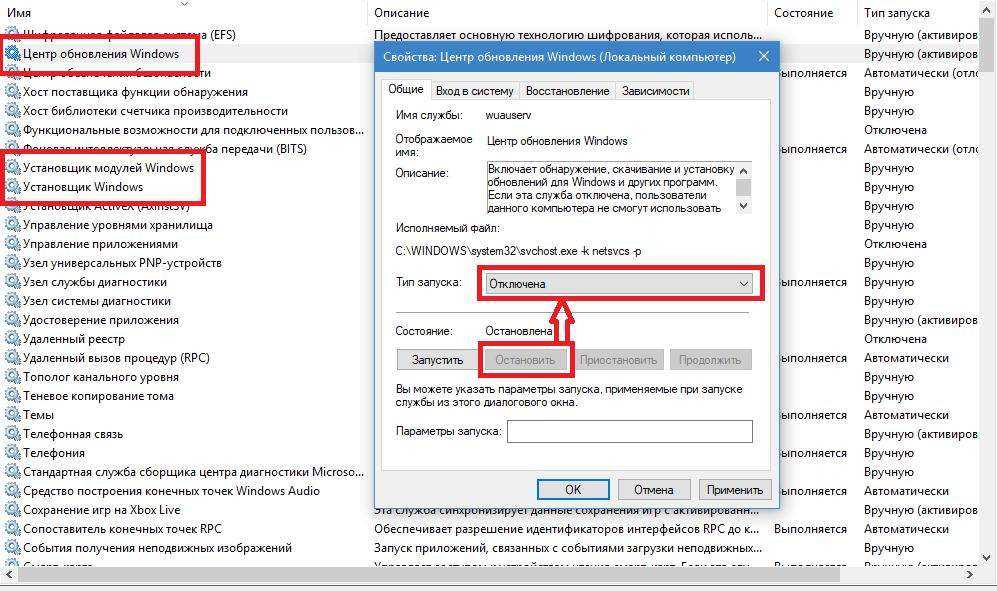 Вы можете просмотреть длинный список подсказок командной строки или запустить автоматический Microsoft Fix It , который можно найти здесь: http://support.microsoft.com/kb/971058 (Примечание: эта ссылка также включает вышеупомянутое длинное руководство Метод командной строки, если хотите).
Вы можете просмотреть длинный список подсказок командной строки или запустить автоматический Microsoft Fix It , который можно найти здесь: http://support.microsoft.com/kb/971058 (Примечание: эта ссылка также включает вышеупомянутое длинное руководство Метод командной строки, если хотите).
… и, если это произойдет, см. ошибку 0x8007277a
Недавно у меня возникла проблема, из-за которой я выполнил все вышеперечисленные шаги и получил ошибку 0x8007277a. В этом случае вам нужно сделать следующее:
Перейдите в меню «Пуск» и введите «cmd» в строке поиска. Щелкните правой кнопкой мыши «cmd» или командную строку и выберите «Запуск» от имени администратора.
В командной строке:
• Введите netsh winsock reset и нажмите Enter.
• Введите netsh int ipv4 reset , если вы используете ipv4, и нажмите Enter.
• Введите nets hint ipv6 reset , если вы используете ipv6, и нажмите Enter.