Как установить виндовс с флешки через биос xp: Установка Windows XP с флешки: подготовка, установка, ошибки
Содержание
Как установить windows (XP/7/8/10) с флешки
Рубрика: обзоры
Содержание
- Что понадобится для установки windows с флешки?
- Создание загрузочной флешки
- Настройка BIOS для загрузки с флеш-накопителя
- Установка Windows
Владельцам компьютеров и ноутбуков без дисковых приводов при первом опыте установки либо переустановки операционной системы приходится сталкиваться с определенными неудобствами. Не имея навыков установки Windows с флешки, сделать это бывает достаточно сложно. Чтобы избежать лишних затруднений и выполнить все в кратчайшие сроки, ознакомьтесь с представленным руководством и приступайте к работе.
Что понадобится для установки windows с флешки?
Прежде всего, подготовьте все необходимое для установки или переустановки Windows с флешки. Вам понадобится:
• дистрибутив выбранной версии операционной системы. Лучше, чтобы он изначально был в распакованном виде;
Лучше, чтобы он изначально был в распакованном виде;
• программа для создания загрузочной флешки. Большинство пользователей отдает предпочтение программе WinToFlash. Она имеет интуитивно понятный интерфейс и прекрасно справляется со всеми возлагаемыми задачами;
• флешка подходящей емкости. Необходимый объем памяти накопителя уточняйте индивидуально в соответствии с размером дистрибутива выбранной версии операционной системы.
Создание загрузочной флешки
Приступайте к созданию загрузочной флешки. Для этого подключите накопитель (можете даже его предварительно не форматировать) к компьютеру либо ноутбуку и откройте программу WinToFlash.
В открывшемся окне нажмите «большую зеленую галочку».
Перейдите в следующий раздел при помощи кнопки Next.
Далее вам нужно будет указать место хранения дистрибутива операционной системы и путь к накопителю, а затем еще раз нажать кнопку Next.
Дождитесь, пока программа завершит создание загрузочной флешки.
Настройка BIOS для загрузки с флеш-накопителя
Для успешной установки операционной системы со съемного носителя, вам нужно внести некоторые изменения в настройки BIOS. Для быстрого доступа в BIOS используются специальные горячие клавиши. В настольных компьютерах BIOS чаще всего открывается путем нажатия клавиши ESC, Del либо F2. Горячие клавиши для ноутбуков будут отличаться в зависимости от модели. Уточните эту информацию в следующей таблице.
Перезагрузите свой компьютер и нажмите соответствующую клавишу для доступа в БИОС.
Перейдите в раздел Bootable Device Priority.
BIOS
Установите в меню Hard Disk Boot Priority загрузку со съемного накопителя, сохраните изменения и перезагрузите устройство.
Выбираем тип установки в BIOS
Установка Windows
После перезагрузки вы увидите подобное меню:
Выберите первый пункт. Автоматически запустится стандартная установка операционной системы. Следуйте подсказкам и указаниям установщика. Через некоторое время компьютер перезагрузится, и вам необходимо будет опять загрузиться с внешнего накопителя.
Следуйте подсказкам и указаниям установщика. Через некоторое время компьютер перезагрузится, и вам необходимо будет опять загрузиться с внешнего накопителя.
На этом этапе вы должны выбрать второй пункт:
Инсталляция ОС перейдет на следующую стадию. Спустя время компьютер снова перезагрузится. Вы должны опять загрузиться с флешки и повторно выбрать указанный ранее второй пункт. Если все прошло успешно, загрузится установленная ОС. Можете вынимать внешний накопитель, устанавливать драйвера и необходимые программы на свое усмотрение.
Приведенное руководство подходит для всех распространенных и актуальных версий Windows (XP, 7, 8, 8.1, 10).
Как вам статья?
Сергей
Задать вопрос
(2 голоса, в среднем: 5 из 5)
| ||||||||||||
Как отформатировать жесткий диск из Bios Windows XP?
Если вы хотите отформатировать жесткий диск из BIOS в Windows XP, вам нужно сделать несколько вещей. Во-первых, убедитесь, что ваш компьютер выключен, а жесткий диск отключен. Сделав это, откройте меню BIOS вашего компьютера, нажав клавишу (обычно F2 или DEL) во время загрузки.
Во-первых, убедитесь, что ваш компьютер выключен, а жесткий диск отключен. Сделав это, откройте меню BIOS вашего компьютера, нажав клавишу (обычно F2 или DEL) во время загрузки.
Когда вы окажетесь в меню BIOS, найдите параметр «Порядок загрузки» или что-то подобное. Измените порядок так, чтобы ваш привод CD/DVD был первым, и сохраните изменения. Выйдите из меню BIOS и вставьте установочный диск Windows XP в привод CD/DVD.
Перезагрузите компьютер и подождите, пока на экране не появится сообщение «Нажмите любую клавишу для загрузки с компакт-диска». Нажмите любую клавишу, чтобы продолжить, и следуйте инструкциям на экране, чтобы завершить процесс установки.
Roblox — Как изменить фон и…
Пожалуйста, включите JavaScript
Roblox — Как изменить фон и анимированную тему
Чтобы отформатировать жесткий диск из BIOS в Windows XP, вам потребуется доступ к BIOS настройки на вашем компьютере. Для этого вам потребуется перезагрузить компьютер и нажать клавишу, позволяющую войти в меню BIOS.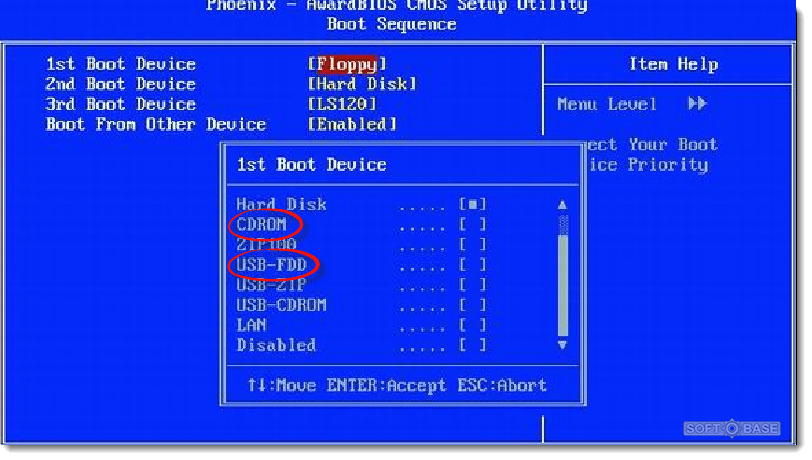 Обычно это клавиша F2 или DEL, но она может отличаться на вашем конкретном компьютере.
Обычно это клавиша F2 или DEL, но она может отличаться на вашем конкретном компьютере.
Когда вы окажетесь в меню BIOS, перейдите в раздел, позволяющий управлять дисководами. В этом разделе вы должны увидеть опцию форматирования жесткого диска. Выберите этот вариант и следуйте инструкциям, чтобы завершить процесс.
Как отформатировать жесткий диск в Windows XP
Как отформатировать жесткий диск в XP?
Если вы хотите переформатировать жесткий диск в Windows XP, сначала вам нужно сделать несколько вещей. Прежде чем приступить к работе, важно создать резервную копию любых файлов или данных, которые вы хотите сохранить, на случай, если что-то пойдет не так во время процесса. Как только вы это сделаете, выполните следующие действия:
1. Вставьте компакт-диск Windows XP в дисковод компьютера.2. Перезагрузите компьютер и загрузитесь с компакт-диска.3. При появлении запроса выберите вариант «Восстановить» или «Восстановить».
Это приведет вас к консоли восстановления. 4. В приглашении консоли восстановления введите «format c:» (без кавычек). Это отформатирует ваш диск C: и сотрет все его содержимое.
4. В приглашении консоли восстановления введите «format c:» (без кавычек). Это отформатирует ваш диск C: и сотрет все его содержимое.
Прежде чем продолжить, убедитесь, что вы действительно хотите это сделать!5. После завершения форматирования введите «выход» в консоли восстановления и перезагрузите компьютер в обычном режиме. Теперь ваш жесткий диск должен быть переформатирован и готов к использованию в Windows XP!
Как полностью отформатировать жесткий диск из Bios?
Один из наиболее частых вопросов, который нам задают специалисты по восстановлению данных, — как отформатировать жесткий диск из BIOS. На самом деле это довольно простой процесс, но есть несколько вещей, которые вам нужно знать, прежде чем начать. В этой статье мы проведем вас через весь процесс, чтобы вы могли с уверенностью отформатировать жесткий диск из BIOS.
Во-первых, важно понимать, что форматирование жесткого диска просто означает удаление всех данных на диске. Это включает в себя любые файлы операционной системы, программы, личные данные и т.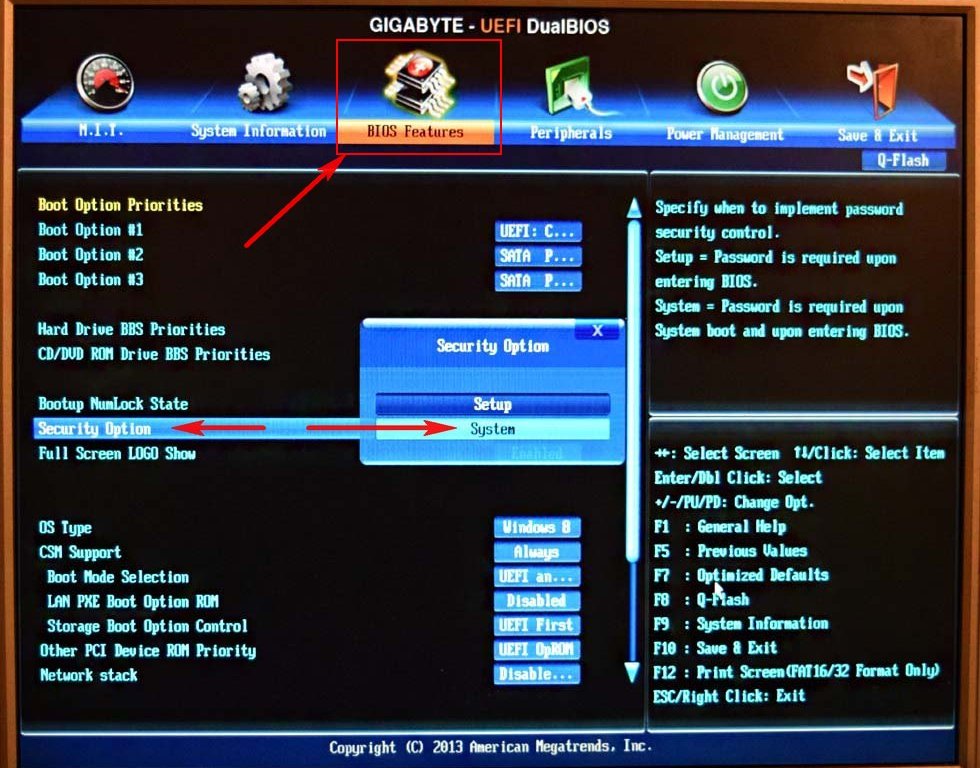 д. После того, как диск будет отформатирован, он будет полностью пуст, и для его повторного использования потребуется установить операционную систему.
д. После того, как диск будет отформатирован, он будет полностью пуст, и для его повторного использования потребуется установить операционную систему.
С учетом сказанного давайте посмотрим, как отформатировать жесткий диск из BIOS. Первое, что вам нужно сделать, это загрузиться в BIOS вашего компьютера (базовая система ввода/вывода). Для этого вам обычно нужно нажать клавишу во время запуска — часто F1, F2 или DEL — что приведет вас к экрану настроек BIOS.
В меню BIOS найдите параметр под названием «Порядок загрузки» или что-то подобное и используйте клавиши со стрелками на клавиатуре, чтобы выбрать его. Отсюда вы должны увидеть список всех устройств, с которых может загружаться ваш компьютер. от — обычно это будет только ваш жесткий диск и оптические приводы (CD/DVD). Используйте клавиши со стрелками на клавиатуре, чтобы выделить жесткий диск, а затем нажмите Enter.
Это должно вызвать другое меню с несколькими параметрами, связанными с вашим жестким диском; один из этих вариантов должен сказать «Форматировать диск» или что-то подобное. Выберите этот параметр, а затем следуйте инструкциям на экране, чтобы завершить процесс форматирования. После завершения процесса выйдите из меню BIOS и дайте компьютеру загрузиться в обычном режиме.
Выберите этот параметр, а затем следуйте инструкциям на экране, чтобы завершить процесс форматирования. После завершения процесса выйдите из меню BIOS и дайте компьютеру загрузиться в обычном режиме.
Теперь вы сможете установить операционную систему на только что отформатированный жесткий диск!
Как отформатировать жесткий диск Windows XP без компакт-диска?
Если вам нужно отформатировать жесткий диск в Windows XP, но под рукой нет компакт-диска, не проблема. Вы можете сделать это прямо из интерфейса Windows. Вот как:
1. Выберите Пуск > Панель управления > Система.2. На вкладке «Общие» в разделе «Информация о системе» рядом с «Тип системы» вы увидите, какая у вас операционная система: 32-разрядная или 64-разрядная. Это важно знать, потому что от этого будет зависеть, какую версию Windows XP вы сможете установить позже, если вам потребуется выполнить новую установку.
3. Затем выберите «Пуск» > «Панель управления» > «Производительность и обслуживание» > «Администрирование» > «Управление компьютером». 4. В левой панели управления компьютером выберите «Управление дисками». На правой панели вы должны увидеть свой жесткий диск со всеми его разделами (если они есть).
4. В левой панели управления компьютером выберите «Управление дисками». На правой панели вы должны увидеть свой жесткий диск со всеми его разделами (если они есть).
Щелкните правой кнопкой мыши раздел, который вы хотите отформатировать, и выберите «Форматировать». В диалоговом окне «Формат раздела» выберите NTFS в качестве файловой системы (если у вас нет особых причин для использования другой файловой системы) и оставьте Размер единицы размещения по умолчанию, если вы не знаете, что делаете; затем нажмите ОК.
6 Если будет предложено форматировать загрузочные или активные разделы, убедитесь, что вы случайно не отформатировали основной раздел (обычно C:), так как это приведет к удалению всего на вашем жестком диске!
Убедившись, что в «Управлении дисками» все выглядит правильно, нажмите «ОК», чтобы начать форматирование выбранных разделов.
Как очистить компьютер, чтобы продать его Windows Xp?
Когда вы будете готовы продать свой компьютер с Windows XP, убедитесь, что вы полностью очистили жесткий диск. Это удалит все ваши личные файлы, настройки и программы с компьютера. Вот как это сделать:
Это удалит все ваши личные файлы, настройки и программы с компьютера. Вот как это сделать:
Во-первых, сделайте резервную копию всех важных файлов, которые вы не хотите потерять. Вы можете сохранить их на внешний жесткий диск, USB-накопитель или в облачное хранилище. Затем откройте панель управления и перейдите в «Система»> «Безопасность»> «Учетные записи пользователей».
Нажмите «Управление другой учетной записью», а затем «Создать новую учетную запись». Дайте учетной записи имя (например, «Временный») и выберите «Стандартный пользователь» в меню типа учетной записи. Теперь выйдите из своей текущей учетной записи и войдите в новую.
Снова откройте панель управления и выберите «Система»> «Восстановление системы». Нажмите «Создать точку восстановления» и дайте ей имя. Это создаст моментальный снимок настроек вашей системы на данный момент времени.
Наконец, откройте Мой компьютер и удалите все на жестком диске, кроме папки Windows (которая содержит все файлы вашей операционной системы). Как только все будет удалено, перезагрузите компьютер, и он должен быть очищен!
Как только все будет удалено, перезагрузите компьютер, и он должен быть очищен!
Как отформатировать жесткий диск Windows XP без компакт-диска
Один из наиболее частых вопросов, который нам задают, это как отформатировать жесткий диск Windows XP без компакт-диска. Это может быть сложный процесс, но мы проведем вас через него шаг за шагом, чтобы вы могли быстро снова запустить свой компьютер. Во-первых, вам нужно загрузиться в BIOS вашего компьютера.
Обычно это можно сделать, нажав клавишу F2 при запуске компьютера. Когда вы войдете в BIOS, найдите параметр для изменения порядка загрузки. Измените его так, чтобы ваш компьютер загружался сначала с CD/DVD-привода, затем сохраните и выйдите.
Теперь вставьте установочный диск Windows XP в привод CD/DVD и перезагрузите компьютер. Теперь он должен загрузиться с диска и вывести вас на экран начальной настройки. При появлении запроса выберите вариант «Выборочная установка» и следуйте всем инструкциям на экране, пока не дойдете до меню «Параметры диска».
На этом этапе вам необходимо удалить все существующие разделы на жестком диске, прежде чем приступить к его форматированию. Для этого просто выберите каждый раздел один за другим и нажмите D, чтобы удалить его, пока разделов не останется (вы должны увидеть только оставшееся нераспределенное пространство). Когда все разделы будут удалены, нажмите Enter, чтобы продолжить.
Теперь выберите Нераспределенное пространство с помощью клавиш со стрелками и нажмите C, чтобы создать новый раздел в этом пространстве; убедитесь, что он отформатирован как NTFS, прежде чем продолжить, выбрав «Форматировать раздел» в появившемся меню параметров. Теперь дайте вашему новому разделу имя (необязательно) и нажмите Enter при появлении запроса; после завершения форматирования снова нажмите Enter, чтобы продолжить установку Windows XP на только что отформатированный жесткий диск!
Заключение
Если вы хотите отформатировать жесткий диск из BIOS в Windows XP, вам потребуется всего несколько простых шагов. Сначала загрузите компьютер и войдите в настройки BIOS, нажав клавишу, которая обычно отображается на экране во время запуска (например, F2 или DEL). Затем с помощью клавиш со стрелками перейдите на вкладку «Загрузка», а затем выберите диск, который вы хотите отформатировать, в разделе «Приоритет загрузочного устройства».
Сначала загрузите компьютер и войдите в настройки BIOS, нажав клавишу, которая обычно отображается на экране во время запуска (например, F2 или DEL). Затем с помощью клавиш со стрелками перейдите на вкладку «Загрузка», а затем выберите диск, который вы хотите отформатировать, в разделе «Приоритет загрузочного устройства».
Наконец, нажмите F10, чтобы сохранить изменения и выйти из меню BIOS. После этого просто перезагрузите компьютер и следуйте любым подсказкам на экране, которые появляются во время запуска, чтобы завершить процесс форматирования.
Как установить Windows XP с помощью флэш-диска
В этой статье мы шаг за шагом рассмотрим, как установить Windows XP Professional на настольный компьютер или ноутбук с помощью USB-накопителя.
Прежде всего, Microsoft прекратила поддержку Windows XP с 2014 года. Поэтому мы рекомендуем использовать более новую операционную систему Windows. Цель этой статьи состоит в том, что некоторые пользователи все еще хотят использовать систему Windows XP.
Хотя Windows XP является устаревшей операционной системой, программы, разработанные для управления некоторыми устройствами, поддерживают только Windows XP, поэтому пользователи не обновляют свои компьютеры до Windows 7 или Windows 10.
Вы можете установить систему XP на ваш старый компьютер с помощью загрузочного флэш-диска. В результате вы можете установить его без установочного носителя CD/DVD.
Пошаговая установка Win XP Professional
Для установки требуется не менее 4 ГБ флэш-памяти и программа Rufus. Подготовить установочный носитель Windows с помощью Rufus так же просто, как настроить программу.
Выполнив действия, описанные в этой статье, вы сможете установить другие версии XP таким же образом.
Сначала загрузите Rufus, программу создания USB-накопителей для установки, на свой компьютер, а затем создайте загрузочный установочный носитель.
После создания установочного USB-носителя Windows откройте настройки BIOS вашего компьютера и настройте USB-память, подключенную к компьютеру, как 1-й вариант в последовательности загрузки. Если он не загружается с USB, настройте 1-й параметр в конфигурации жесткого диска как USB-память, перезагрузите компьютер и повторите попытку.
Если он не загружается с USB, настройте 1-й параметр в конфигурации жесткого диска как USB-память, перезагрузите компьютер и повторите попытку.
Выполните следующие действия, чтобы установить Windows XP Professional на свой компьютер.
Шаг 1
После загрузки компьютера с флэш-памяти вы увидите мастер установки Windows XP Professional. В окне мастера установки нажмите Введите , чтобы продолжить установку.
Шаг 2
Нажмите F8 , чтобы принять лицензионное соглашение Win XP.
Шаг 3
Вы сможете увидеть диск или диски, установленные на вашем компьютере, следующим образом. На этом шаге необходимо настроить параметры раздела диска. Например; Если у вас есть жесткий диск на 500 ГБ, вы можете настроить до 100 ГБ в качестве диска C: , выполнив разметку на этом диске, и вы можете установить операционную систему XP на этот диск C.
Если вы используете весь диск на этом этапе, вы также можете разбить диск на разделы. В этой статье мы будем использовать весь диск для установки чистой Windows. Нажмите C , чтобы продолжить создание раздела.
Шаг 4
На этом шаге можно настроить размер диска. Если у вас небольшой диск, мы рекомендуем использовать весь диск. Нажмите Введите , чтобы выделить диск.
Шаг 5
После создания нового раздела нажмите Введите на диске C:, чтобы начать установку.
Шаг 6
Вам необходимо отформатировать диск для установки. Для этого нажмите . Введите в поле Форматирование раздела с использованием файловой системы NTFS (быстрое) .
Шаг 7
Подождите, пока мастер установки отформатирует диск.
Шаг 8
После форматирования подождите, пока XP скопирует необходимые файлы. Это время обработки зависит от производительности вашего компьютера.
Это время обработки зависит от производительности вашего компьютера.
Шаг 9
После того, как необходимые для установки файлы будут скопированы, компьютер перезагрузится. Если вы хотите перезагрузить компьютер напрямую, нажмите Введите .
Шаг 10
Операционная система Windows XP открывается …
Шаг 11
Дождитесь продолжения установки.
Шаг 12
В региональных и языковых параметрах нажмите кнопку Настроить , чтобы выбрать или изменить свое текущее местоположение. После этого нажмите Далее .
Шаг 13
В окне Персонализация программного обеспечения введите имя пользователя и название организации для операционной системы, затем нажмите Далее .
Шаг 14
В окне Имя компьютера и пароль администратора введите имя своего компьютера. Если вы хотите создать пароль администратора, введите и подтвердите свой пароль администратора.
Если вы хотите создать пароль администратора, введите и подтвердите свой пароль администратора.
Нажмите Далее , чтобы продолжить установку.
Шаг 15
В окне Настройки даты и времени настройте часовой пояс вашего региона и нажмите Далее .
Шаг 16
Оставьте параметр Типовые настройки выбранным по умолчанию в окне Сетевые настройки и нажмите Далее .
Шаг 17
Продолжите первый вариант в окне рабочей группы или домена компьютера . Если существующая служба Active Directory работает в вашей существующей сетевой среде и вы хотите сделать свой компьютер членом домена, вы можете продолжить с вариант 2 .
Если вы собираетесь использовать компьютер Win XP только в личных целях, выберите Workgroup и нажмите Next .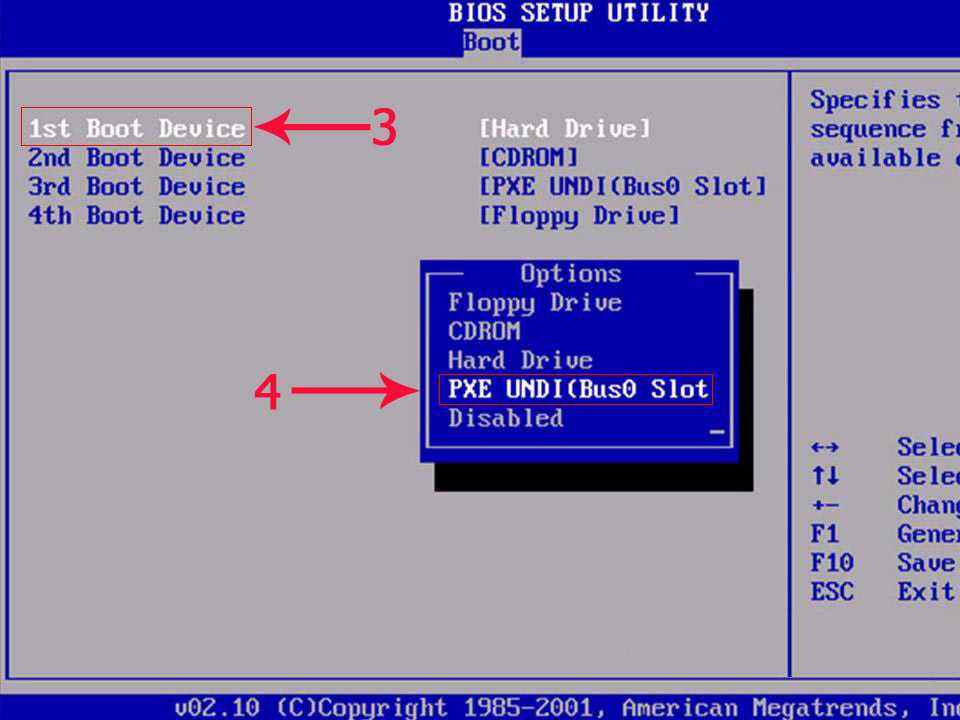
Шаг 18
Завершение установки…
Шаг 19
После завершения установки ваш компьютер перезагрузится, и будет подготовлен вид на рабочем столе…
Шаг 20
Нажмите OK , когда вы см. окно Настройки дисплея .
Шаг 21
В окне Настройки монитора нажмите кнопку OK .
Шаг 22
В окне Добро пожаловать в Microsoft Windows нажмите кнопку Далее , чтобы настроить некоторые параметры компьютера.
Шаг 23
Для более подробной настройки необходимых параметров безопасности в окне Help Protect Your PC отметьте Прямо сейчас и нажмите Далее .
Шаг 24
Нажмите кнопку Пропустить , чтобы пропустить проверку подключения к Интернету.
Шаг 25
В окне Регистрация в Microsoft выберите Нет, не сейчас и нажмите Далее .
Шаг 26
В окне Кто будет использовать этот компьютер еще раз введите свое имя пользователя и нажмите Далее .
Шаг 27
Microsoft благодарит вас за использование Win XP . Щелкните Готово , чтобы завершить установку.
Шаг 28
Рабочий стол вашего компьютера скоро появится …
Шаг 29
Шаг 29
Вы установили на свой компьютер флэш-диск с помощью Windows XP шаг! Первый экран, с которым вы столкнетесь после завершения установки операционной системы, выглядит следующим образом!
Последнее слово
В этой статье мы рассмотрели, как выполнить установку Win XP с помощью USB-накопителя без компакт-диска на компьютер.

 05.2021
05.2021 Установка Windows с флешки занимает значительно меньше времени, чем установка Windows с диска. На эту же флешку можно записать и другие дистрибутивы с программами.Порядок записи windows на флешку для последующей установки Windows на компьютер с флешки:
Установка Windows с флешки занимает значительно меньше времени, чем установка Windows с диска. На эту же флешку можно записать и другие дистрибутивы с программами.Порядок записи windows на флешку для последующей установки Windows на компьютер с флешки: Чтобы после установки системы флешку сделать не загрузочной, нужно выбрать первый пункт из этого меню.
Чтобы после установки системы флешку сделать не загрузочной, нужно выбрать первый пункт из этого меню.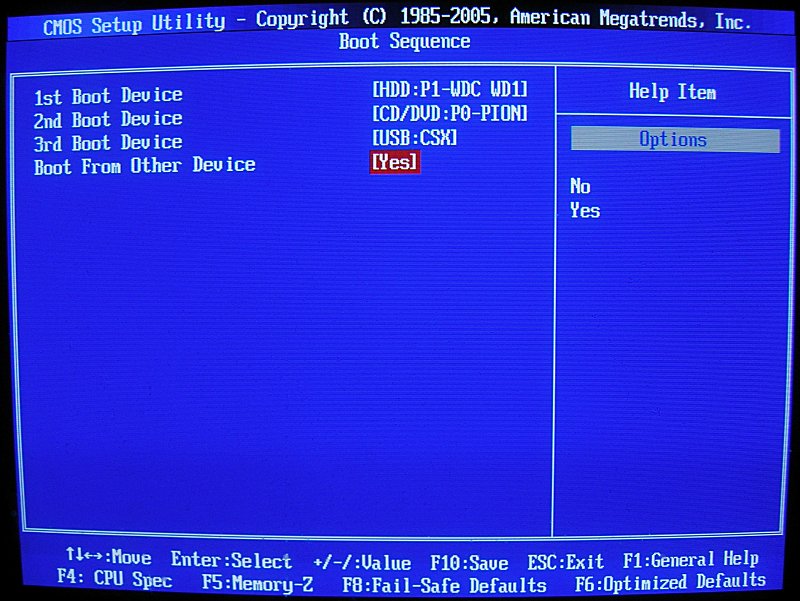
 После окончания записи вы сможете установить Windows с флешки, выбрав в биосе загрузку компьютера с Usb накопителя.
После окончания записи вы сможете установить Windows с флешки, выбрав в биосе загрузку компьютера с Usb накопителя.