Запуск компа через биос: «Как включить компьютер через BIOS?» — Яндекс Кью
Содержание
Включение компьютера при подаче питания: настройки BIOS
Автор Акум Эксперт На чтение 5 мин Просмотров 120к. Опубликовано Обновлено
Практически каждому приходилось сталкиваться с ситуацией, когда во время перерыва в работе отключилось электричество и включение компьютера при подаче питания не произошло. И не помог даже установленный В то же время некоторые пользователи, наоборот, жалуются, что автовключение компа происходит вне зависимости от желания его обладателя. В статье мы разберём причины этих ситуаций и способы их предотвращения.
Содержание
- Почему компьютер включается сам при подаче питания
- Как включить функцию автоматического включения компьютера в BIOS
- BIOS American Megatrends Inc. P1.80, 20.05.2011
- BIOS American Megatrends Inc. V4.3, 21.10.2009
- BIOS American Megatrends Inc.
 0401, 05.05.2010
0401, 05.05.2010 - Настраиваем запланированный автозапуск компьютера по времени и дате в UEFI
- Заключение
Почему компьютер включается сам при подаче питания
Далеко не всегда уместен автоматический запуск ПК при подключении к нему питания. Такое не очень часто бывает, но раз это имеет место, то надо найти причины. Дело в том, что подключение компьютера к сети автоматически подаёт питание на материнскую плату и вход блока питания. Но монитор запускается, только когда нажимается кнопка запуска.
Автоматическое включение компьютера часто происходит по следующим причинам:
- обеспечивающем подачу тока. Нужно его протестировать.
- Что-то не так в настройках BIOS. Следует проверить корректность всех параметров BIOS на материнской плате и убедиться в правильности установки параметров запуска компьютера.
- Некорректно работает кнопка пуска, расположенная на лицевой панели кейса. Результатом этого может стать замыкание проводов, провоцирующее запуск компьютера в момент подачи питания.

Самостоятельное включение компьютера по одной из перечисленных неисправностей может приводить к повреждению материнской платы и потере данных, хранящихся на жёстком диске.
Как включить функцию автоматического включения компьютера в BIOS
Чтобы перейти в BIOS, обычно достаточно нажать одну из клавиш — F2, Delete — когда осуществляется стартовый этап загрузки ПК. Это определяется модификацией материнской платы, установленной на устройстве. При включении высвечивается подсказка по этому вопросу.
Мы опишем алгоритм активации функции автовключения Windows 10 для нескольких версий BIOS.
BIOS American Megatrends Inc. P1.80, 20.05.2011
Выполняем переход в раздел «Advanced», где находим и активируем строчку ACPI Configuration.
Настройка Restore on AC/Power Loss включается в позицию «Power On».
Когда необходимо установить конкретную дату включения, с помощью Enabled осуществляем активацию настройки автоматического включения RTC Alarm Power On.
Теперь надо выбрать, когда должен включаться компьютер: все без исключения дни (Every Day) либо по выделенным числам конкретного месяца. Для этого существует RTC Alarm Date Every Day. Чтобы определить время включения, обращаемся к RTC Alarm Time.
После установки нужных параметров включаем кнопку F10 или кликаем по Save Changes and Exit и иконке «ОК». В результате этих действий все настройки сохранятся, а компьютер перезагрузится.
BIOS American Megatrends Inc. V4.3, 21.10.2009
Находим раздел под названием Power Management Setup и выполняем переход.
Настройка Restore On AC Power Loss переводится в позицию «On».
А если требуется включение по графику, то выполняем активацию Resume By RTC Alarm.
Теперь необходимо включить активацию функции, которая выберет режим её задействования: ежедневно или по конкретно установленным числам, зайдя в пункт «Data». Установка времени осуществляется в «HH:MM:SS».
После сохранения настроек используем кнопку F10 для выхода из BIOS.
BIOS American Megatrends Inc. 0401, 05.05.2010
Выбрав раздел Power, открываем ARM Configuration.
Выбираем положение «Power On» для «Restore on AC Power Loss», теперь при подаче (возобновлении) тока компьютер будет запускаться.
Аналогично рассмотренным способам ежедневного автоматического включения либо в конкретные дни, переводим Power On By RTC Alarm в состояние Enabled.
Открывается доступ к настройкам, обеспечивающим включение каждый день в конкретно заданное время, вплоть до минут, а также секунд.
Если в этом будет необходимость, то можно также выполнить настройку на одну какую-то дату, опять же с указанием времени.
Выходим из настроек, не забыв их сохранить.
Когда необходимость включать компьютер автоматически отпадает, потребуется кликнуть на кнопку «Disabled» в настройках «Power On By RTC Alarm».
Мы перечислили версии BIOS, с которыми нам удалось поработать. Если на вашем компьютере установили иную базовую систему ввода-вывода, то наш материал поможет определить правильный путь и на них.
Настраиваем запланированный автозапуск компьютера по времени и дате в UEFI
Если после выключения компьютера нужно задействовать запуск в UEFI, осуществляются следующие действия:
- Выполняем вход в UEFI (делаем это так же, как в БИОС).
- Открыв главное окно, переходим в расширенный режим. Для этого нажимаем клавишу F7 либо активируем расположенную в нижней части экрана кнопку «Дополнительно».
Главное окно UEFI
- В открывшемся окне переходим в раздел APM.
Раздел АРМ UEFI
- Если нужно включать компьютер при возобновлении или подаче питания, то выставляем в первой строке “Возобновление подачи питания” режим “Power On”. Для настройки автозапуска по времени активируем режим «Включение посредством RTC». Для этого нужно выделить строку, нажать enter (кнопка может различаться в зависимости от материнской платы) и выбрать “вкл”.
Режим включения посредством РТС
- В развернувшихся строках устанавливаем требуемые параметры автоматического включения компьютера.

Устанавливаем параметры UEFI
Мнение эксперта
Алексей Бартош
Специалист по ремонту, обслуживанию электрооборудования и промышленной электроники.
Задать вопрос
Особенно большое значение имеет правильная установка параметра RTC Alarm Date. Если его выставить на нулевую отметку, то компьютер будет каждый день запускаться в указанное время. Чтобы задать определённую дату, надо поставить число (от 1 до 31, как в BIOS). На настройке времени не будем останавливаться, так как она понятна на интуитивном уровне.
- Сохраняем заданные параметры настроек и выходим из UEFI.
Сохранение настроек UEFI
Заключение
Ну вот мы и разобрались, как организовать автоматическое включение компьютера при подаче питания или по времени и дате. Как вы убедились, в любых версиях БИОСа настройки выполняются по аналогии, будут лишь незначительные отличия. Что касается UEFI, мы показали лишь один пример. На личном опыте отмечу, что в материнских платах других производителей всё обстоит практически таким же образом.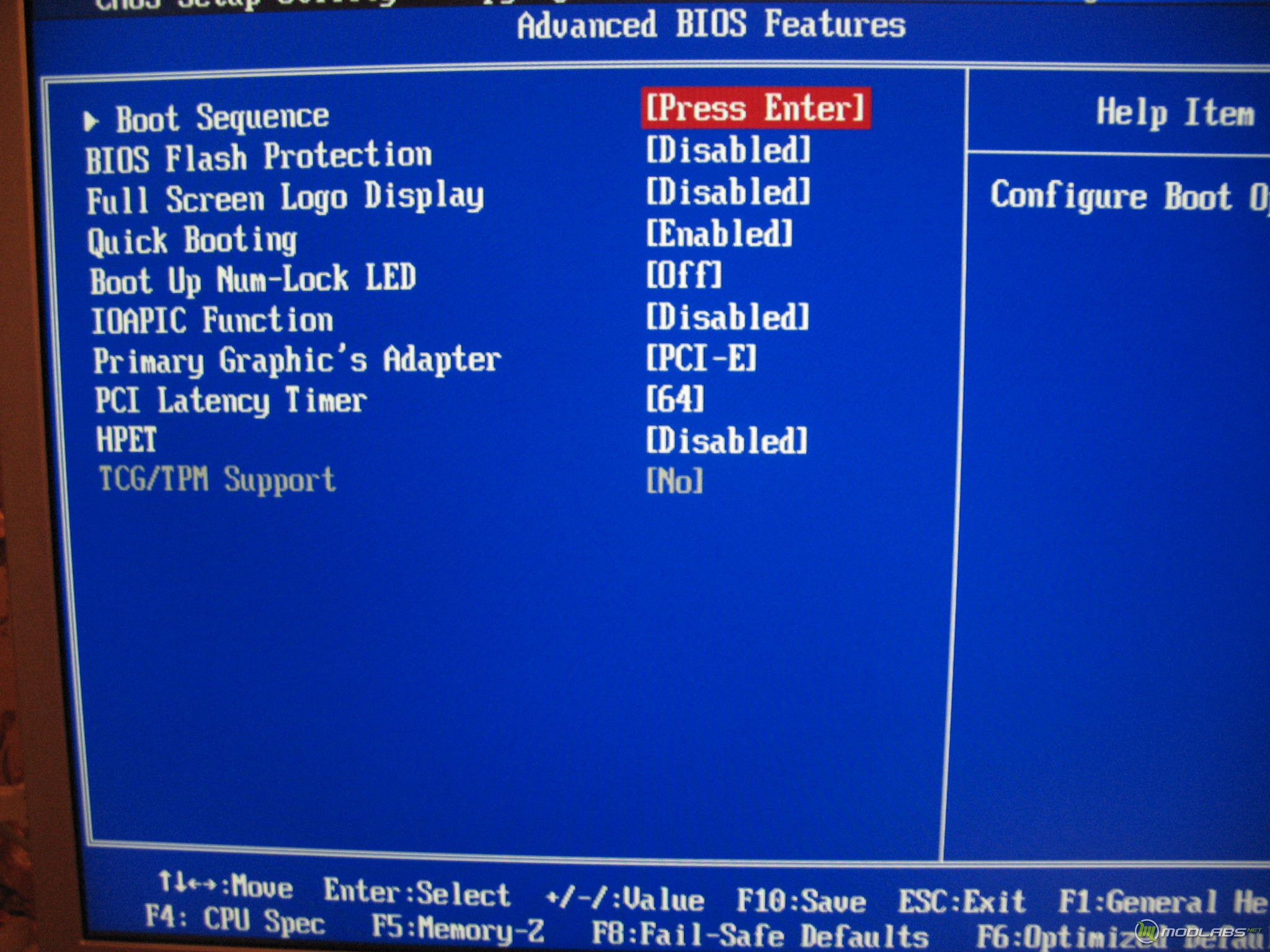
Сейчас читают:
КАК ВКЛЮЧИТЬ КОМПЬЮТЕР С КЛАВИАТУРЫ — разбор с 5 вариантами БИОС
Все варианты, речь о которых пойдет ниже, похожи друг на друга. Отличия между ними — следствие особенностей БИОСов различных материнок.
С какой клавиатуры можно включать компьютер
Для начала разберемся, с какой клавиатуры возможно включение компьютера. К сожалению, не каждое устройство ввода подойдет для этих целей. В первую очередь стоит забыть про беспроводные клавы. Такая периферия, увы, не поможет. Далее рассмотрим градацию по разъему подключения. При наличии подходящего БИОСа в ПК с задачей однозначно справится клавиатура с портом PS2.
Старые добрые PS2-клавиатуры постепенно уступают место Usb-устройствам. Отчасти это объясняется тем, что на некоторых новых системниках уже нет соответствующих разъемов или вместо двух ставят один, в который можно подключить или клаву, или мышь. Между тем у Usb-клавиатур есть определенные недостатки: они медленнее писишных, при взаимодействии с процессором всегда играют пассивную роль. Возможность включения ПК пробелом или другой клавишей — еще один аргумент в пользу устройства ввода с круглым штекером.
Возможность включения ПК пробелом или другой клавишей — еще один аргумент в пользу устройства ввода с круглым штекером.
Что делать, если у вас Usb-клавиатура? В принципе, это не критично, поскольку можно воспользоваться переходником на PS2. Главное, чтобы на системнике был соответствующий порт. Поскольку переходник может стать причиной периодических сбоев в работе клавы, оптимальным вариантом будет все же наличие устройства ввода с PS2.
Интересная статья: Монитор не включается: разбираемся с 3 потенциальными виновниками
Включение компьютера с клавиатуры: настройки BIOS
Процесс сильно зависит от БИОСа. Возможные варианты:
- В БИОСах некоторых устаревших материнских плат нет опции, отвечающей за включение ПК с клавы.
- Можно настроить старт компьютера с клавы, но нельзя выбрать кнопки, на нажатия которых системник будет реагировать.
- Есть возможность тонкой настройки для клавиатуры и мыши.
- Настраивается только клава.

Второй вариант не очень удачный, поскольку комп будет стартовать после любого случайного нажатия. Ночью может кошка прогуляться по клавиатуре и разбудить хозяев внезапным включением ПК. Приведем несколько примеров настройки БИОС. Они помогут понять, как включить домашний компьютер с помощью проводной клавиатуры.
Обновляем БИОС: Как обновить BIOS: 3 основные способы
UEFI Asus или AMI BIOS
В случае материнки Asus стоит поискать раздел Advanced. В нем перейдите на пункт АРМ. Нажмите на меню со словами power и keyboard.
Откроется небольшая менюшка с вариантами кнопок, включающих ПК. Это могут быть, например: пробел, Ctrl + Esc, клавиша питания. Первые два варианта актуальны для любой клавиатуры. После выбора остается только не забыть сохранить изменения при выходе из UEFI.
Практически те же пункты нужно выбрать в случае AMI BIOS. Вместо Advanced жмем на Power, дальше — АРМ configuration, менюшка с keyboard. БИОС предложит тот же выбор «волшебных» кнопок, что и в случае с Asus.
UEFI Gigabyte
Даже в бюджетных материнках Gigabyte есть раздел «Управление питанием», в котором можно настроить включение ПК разными способами:
- по будильнику,
- по движению или двойному клику мышкой,
- по нажатию кнопки клавы.
Для настройки старта с клавиатуры нужно выбрать из вариантов: любая кнопка, пароль или клавиша Power. С русифицированным UEFI проблем не возникает, разобраться с пунктами меню труда не составляет. Вносим изменения, выходим, сохраняемся и оцениваем результат.
На заметку: Как поставить родительский контроль на YouTube — 3 способа
AWARD BIOS
В основном меню жмем Power Management Setup. Ищем, опять же, пункт с Power и keyboard.
Открываем менюшку и выбираем вариант с паролем, любой клавишей или клавиатурной кнопкой включения.
ASRock UEFI
Чтобы попасть в настройки, нажимаем Advanced Mode. С помощью Advanced переходим в расширенный режим. Клацаем ACPI Configuration. Там есть пункты с включением от писишной клавы и от USB-устройств ввода. Однако даже при такой продвинутой материнке запуск с помощью USB-клавиатуры может не получиться. Что нужно проверить в таком случае, читайте в следующем разделе статьи.
Клацаем ACPI Configuration. Там есть пункты с включением от писишной клавы и от USB-устройств ввода. Однако даже при такой продвинутой материнке запуск с помощью USB-клавиатуры может не получиться. Что нужно проверить в таком случае, читайте в следующем разделе статьи.
Разбираемся с самопроизвольными включениями: Почему компьютер сам включается: настройки Windows 10, BIOS, 4 аппаратные причины
Как включить ноутбук с клавиатуры: есть ли нюансы? Каковы особенности включения с устройства ввода стационарного компьютера?
Разобраться с вопросом, как включить проблемный ноутбук с клавиатуры, если неисправна стартовая кнопка, куда сложнее. В этом случае чтобы запустить Винду, придется нажать на сервисную кнопку на корпусе (если такая имеется) и зайти через БИОС. Альтернативный вариант — вскрытие лэптопа и решение проблемы аппаратным методом.
Но вернемся к стационарным ПК. Если разработчики материнки предусмотрели запуск с USB-клавиатуры, но включить комп таким способом не получается, то нужно проверить настройки Windows:
- Клацаем «Пуск».

- Жмем «Параметры».
- Входим в «Систему».
- Открываем Питание.
- Находим Дополнительные параметры.
- Кликаем «Действие кнопки питания».
- Переходим на Изменение параметров. Отключаем быстрый запуск, дезактивируя чекбокс.
После этого загрузка с Usb должна заработать.
Еще один нюанс — наличие ИБП. Если комп подключен к бесперебойнику, который отключаете на ночь, для быстрого включения ПК не поможет ни клавиатура, ни мышка. В любом случае придется сначала включить ИБП.
В заключение стандартный алгоритм действий, обобщающий перечисленные способы, как включить стационарный комп с клавиатуры.
Процедура не таит в себе каких-либо опасностей для Винды или железа. В случае неудачных изменений настройки БИОСа можно вернуть обратно.
Полезный гайд: Как выбрать игровую клавиатуру: гайд в 9 разделах
Как исправить компьютер продолжает загружаться в BIOS
Вы можете щелкнуть полные шаги для быстрого доступа к рабочим решениям.
| Рабочие растворы | Пошаговое устранение неполадок |
|---|---|
| Исправление 1. Проверьте подключение оборудования | Когда ваш компьютер продолжает загружаться в BIOS, первое, что вы можете сделать… Полные шаги |
| Исправление 2. Отключите быструю загрузку и установите правильный вариант загрузки | Другой вариант — отключить быструю загрузку. Быстрая загрузка Windows — это способ… Полные шаги |
| Исправление 3. Запустите восстановление Windows | Третий способ остановить загрузку вашего ПК в BIOS — запустить восстановление Windows… Полные шаги |
| Исправление 4. Проверьте батарею CMOS | Батарея CMOS (Complementary Metal-Oxide-Semiconductor) обеспечивает… Полные шаги |
Почему мой компьютер продолжает загружаться в BIOS вместо Windows
BIOS (базовая система ввода-вывода) — это микропрограмма, обеспечивающая службы времени выполнения для операционных систем и программ. Он используется для запуска оборудования в процессе загрузки. Но знаете ли вы, как войти в БИОС в Windows 10/11? Он также отвечает за управление потоком данных между ОС компьютера и подключенными к нему аппаратными устройствами. Таким образом, BIOS играет ключевую роль в общей работе компьютерной системы. Таким образом, сбой при загрузке вреден.
Он используется для запуска оборудования в процессе загрузки. Но знаете ли вы, как войти в БИОС в Windows 10/11? Он также отвечает за управление потоком данных между ОС компьютера и подключенными к нему аппаратными устройствами. Таким образом, BIOS играет ключевую роль в общей работе компьютерной системы. Таким образом, сбой при загрузке вреден.
Эта ошибка может быть вызвана следующими причинами: изменение настроек BIOS, неудачное обновление недавно установленных приложений на ПК с Windows, совместимость оборудования с ПК с Windows и подключение к внешнему оборудованию, среди прочего.
ПК не загружается в BIOS Как обновить BIOS с помощью USB
4 способа исправить компьютер, который продолжает загружаться в BIOS
Теперь, когда мы знаем причины этой ошибки, пришло время обсудить, как ее решить. Ниже приведены инструкции по исправлению этой ошибки. Перейдем к деталям:
Исправление 1. Проверьте подключение оборудования
Когда ваш компьютер продолжает загружаться в BIOS, первое, что вы можете сделать, это проверить подключение оборудования. Шаги следующие:
Шаги следующие:
В первую очередь необходимо убедиться, что внешнее аппаратное обеспечение правильно подключено к ПК. Это связано с тем, что при неправильном подключении оборудования BIOS может открываться всякий раз, когда вы пытаетесь загрузить Windows.
Вы также можете проверить наличие внешних устройств, таких как клавиатуры и мыши, чтобы убедиться, что они работают. Отсоедините все шнуры и перезагрузитесь.
Исправление 2. Отключите быструю загрузку и установите правильный параметр загрузки
Другой вариант — отключить быструю загрузку. Быстрая загрузка Windows — это способ загрузки ПК быстрее, чем при надлежащем или обычном процессе загрузки. Если на вашем ПК включена быстрая загрузка, вы не сможете получить доступ к настройкам BIO во время загрузки. Этот неправильный порядок загрузки может привести к тому, что компьютер не загрузится после BIOS. Поэтому важно отключить быструю загрузку и активировать соответствующую опцию загрузки.
Шаги следующие:
- Выключите компьютер и загрузитесь в настройки прошивки BIOS.

- С помощью курсора нажмите «Дополнительные настройки/Режим» в правом нижнем углу экрана, затем выберите «Настройки загрузки/вкладка».
- Затем отключите быструю загрузку, сохраните изменения и перезагрузите компьютер.
- Установите «Жесткий диск» в качестве основного варианта загрузки.
Отметьте, чтобы подтвердить желаемые изменения/результаты. Проблема может быть не в загрузочном устройстве.
Исправление 3. Запустите Windows Repair
Третий способ остановить загрузку вашего ПК в BIOS — запустить восстановление Windows. Шаги для запуска восстановления Windows следующие:
- Создайте загрузочный USB-накопитель Windows, CD/DVD или справку.
- Подключите накопитель/USB к компьютеру.
- Установите жесткий диск в качестве основного загрузочного диска.
- Перезагрузите компьютер и дождитесь завершения загрузки загрузочного устройства.
Нажмите «Восстановить компьютер», чтобы ввести «Win Re», и нажмите «Устранение неполадок» > «Дополнительные параметры» > «Восстановление при загрузке». Затем следуйте инструкциям, чтобы завершить операцию по ремонту Windows.
Затем следуйте инструкциям, чтобы завершить операцию по ремонту Windows.
Исправление 4. Проверьте батарею CMOS
Батарея CMOS (комплементарная металл-оксид-полупроводник) обеспечивает питание микропрограммы BIOS внутри ПК. Он отвечает за запуск вашего компьютера и настройку потока данных. Пожалуйста, выньте батарейку CMOS на минуту и закрепите ее обратно на ПК. После чего необходимо перезагрузить/перезагрузить компьютер. Это действие позволит ПК загрузить Windows вместо BIOS.
Этот метод удалит любой установленный пароль. Если это не решит проблему, батарея разряжена, и вам, возможно, придется полностью заменить батарею.
Дополнительный совет: как создать резервную копию компьютера для защиты данных
Загрузка компьютера в BIOS может изменить порядок загрузки и конфигурацию оборудования. Будет трагедией, если вы столкнетесь с неожиданной потерей данных из-за установки системы или аппаратного сбоя. В этом случае вам поможет профессиональное программное обеспечение для резервного копирования, такое как EaseUS Todo Backup Home. Если вы создали резервную копию, это может помочь вам восстановить данные на ваших компьютерах.
Если вы создали резервную копию, это может помочь вам восстановить данные на ваших компьютерах.
EaseUS Todo Backup Home — это практичная и профессиональная утилита для резервного копирования и восстановления. Это может помочь вам создать резервную копию систем, файлов, дисков, разделов и приложений вашего компьютера. Кроме того, вы можете использовать его для сжатия резервной копии для экономии места и создания аварийного загрузочного диска WinPE. Кроме того, он может помочь вам создавать полные, инкрементные и дифференциальные резервные копии, соответствующие вашим различным потребностям в резервном копировании. Самое главное, он предлагает 250 ГБ бесплатного облачного хранилища и зону безопасности для защиты ваших данных.
Вы можете выполнить следующие шаги, чтобы создать резервную копию вашего компьютера.
Шаг 1. Запустите EaseUS Todo Backup на своем компьютере и нажмите Создать резервную копию на главном экране, а затем нажмите большой знак вопроса, чтобы выбрать содержимое резервной копии .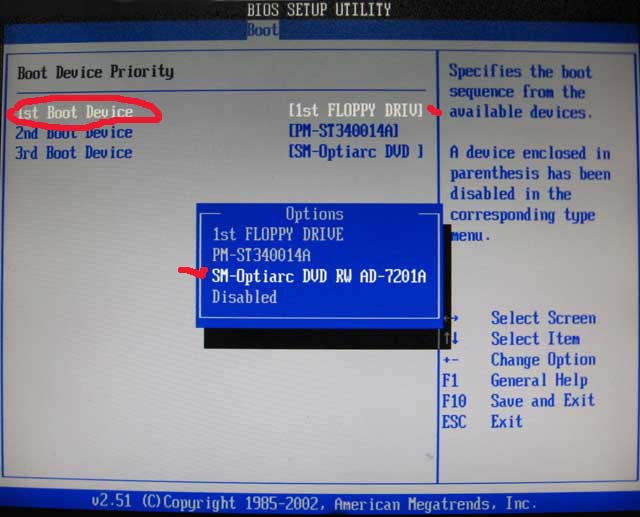
Шаг 2. Чтобы создать резервную копию операционной системы Windows, нажмите « OS », чтобы начать задачу резервного копирования.
Шаг 3. Информация об операционной системе Windows, а также все системные файлы и разделы будут выбраны автоматически, поэтому на этом этапе вам не нужно делать какой-либо выбор вручную. Затем вам нужно выбрать место для сохранения резервной копии образа системы, щелкнув показанную область.
Шаг 4. Местом хранения резервной копии может быть другой локальный диск вашего компьютера, внешний жесткий диск, сеть, облако или NAS. Как правило, мы рекомендуем использовать внешний физический диск или облако для сохранения файлов резервных копий системы.
Шаг 5. Параметры настройки, такие как включение расписания автоматического резервного копирования ежедневно, еженедельно, ежемесячно или по событию, а также создание дифференциального и добавочного резервного копирования, доступны в кнопке Параметры , если вы заинтересованы. Нажмите « Резервное копирование сейчас «, и начнется процесс резервного копирования системы Windows. Завершенная задача резервного копирования будет отображаться слева в виде карточки. Эту угрозу могут представлять компьютер , который продолжает загружаться в BIOS . Таким образом, необходимо использовать загрузочное устройство по умолчанию, чтобы компьютер мог загружаться сразу в Windows. мера безопасности, поэтому в этой статье мы рекомендуем EaseUS Todo Backup Home . EaseUS Todo Backup Home защищает ваши данные и сохраняет резервные копии системных и других важных файлов. Вы делаете его безопасным и легким для извлечения и доступа в любое время.
Нажмите « Резервное копирование сейчас «, и начнется процесс резервного копирования системы Windows. Завершенная задача резервного копирования будет отображаться слева в виде карточки. Эту угрозу могут представлять компьютер , который продолжает загружаться в BIOS . Таким образом, необходимо использовать загрузочное устройство по умолчанию, чтобы компьютер мог загружаться сразу в Windows. мера безопасности, поэтому в этой статье мы рекомендуем EaseUS Todo Backup Home . EaseUS Todo Backup Home защищает ваши данные и сохраняет резервные копии системных и других важных файлов. Вы делаете его безопасным и легким для извлечения и доступа в любое время.
Часто задаваемые вопросы
1. Как выйти из цикла BIOS?
Чтобы выйти из цикла BIOS, просто нажмите клавишу F10 на клавиатуре, чтобы выйти из цикла BIOS.
2. Как предотвратить автоматическую загрузку компьютера в BIOS?
Чтобы предотвратить автоматическую загрузку компьютера в BIOS, проверьте аппаратные соединения, чтобы убедиться, что они в порядке и работают.
3. В чем разница между загрузкой BIOS и загрузкой UEFI?
В то время как BIOS хранит поддержку дисков в своем ПЗУ и, таким образом, поддерживает 2,2 терабайта, UEFI поддерживает размеры дисков до 9 зеттабайт.
4. Является ли моя материнская плата BIOS или UEFI?
Чтобы узнать, является ли материнская плата вашего ПК BIOS или UEFI, запустите виртуальную машину Windows. Далее нажмите Найдите значок на панели задач. Затем введите «msinfo32» и нажмите Enter.
Reddit — Погрузитесь во что угодно
Итак, я только что закончил сборку нового ПК. Некоторые детали взяты из готовой модели HP, которую я перенес в новый корпус. Итак, я включил компьютер, и он продолжает отправлять меня в биос. Я могу загрузить его в Windows через биос, но я не хочу продолжать загрузку оттуда. Я просто хочу, чтобы он включался и нормально загружался в Windows. Я попытался переустановить оперативную память, снять и установить батарею cmos и ничего. Продолжайте искать на YouTube и в Интернете, и я не могу найти решение.
Продолжайте искать на YouTube и в Интернете, и я не могу найти решение.
Характеристики:
Фантекс п600с
Intel i9-10850k (10-й) Из готовых
Материнская плата Asus Prime Z-590-A
Rtx 3080 (готовый от hp)
32 Гб Hyperx ddr4 3200 МГц (готовая)
Corsair rmx белая серия psw 750w
Вестерн диджитал 4тб ссд
Жесткий диск на 2 ТБ (готовый)
Твердотельный накопитель PCIe NVMe m.2 емкостью 1 ТБ (собран с установленной ОС Windows)
Жидкостный процессорный кулер Corsair iCUE h250i Elite Capellix
РЕДАКТИРОВАТЬ: ИЗВИНИТЕ, ребята, я пошел спать, я так устал, что не отвечал. Так что посмотрю комментарии
РЕДАКТИРОВАТЬ 2: я сделал последовательность загрузки и тоже не работал. Я также отключил свой ssd и жесткий диск, поэтому мой m.2 был единственным обнаруженным, но он продолжал загружать меня в биос.
РЕДАКТИРОВАТЬ 3: Я попытаюсь переустановить Windows, так как это единственное, что я, похоже, еще не сделал.
РЕДАКТИРОВАТЬ 4: Я переустановил окна, но то же самое продолжает происходить. Система продолжает публиковать меня в безопасном режиме и отправляет меня в биос.
РЕДАКТИРОВАТЬ 5: Я думаю, что это может быть мой процессор или что-то не так с материнской платой. ЦП материнской платы быстро мигает красным, затем возвращается к dram и снова быстро мигает красным на процессоре, пока не загорится зеленый индикатор загрузки и не отправит меня в безопасный режим и не заставит войти в биос.
РЕДАКТИРОВАТЬ 6: По-видимому, это может быть связано с Windows (OEM), поскольку оно уже было установлено на предварительно собранном ПК.
РЕДАКТИРОВАТЬ 7: удалось активировать Windows, так как она не была активирована раньше, но все еще снова отправляет меня в биос. Честно говоря, я мог бы подумать о том, чтобы просто отправить это эксперту, потому что я расстраиваюсь из-за этого 🙁
РЕДАКТИРОВАТЬ 8: РЕШЕНО!!! Виновником оказался мой баран!!! Оперативная память 3200 мгц.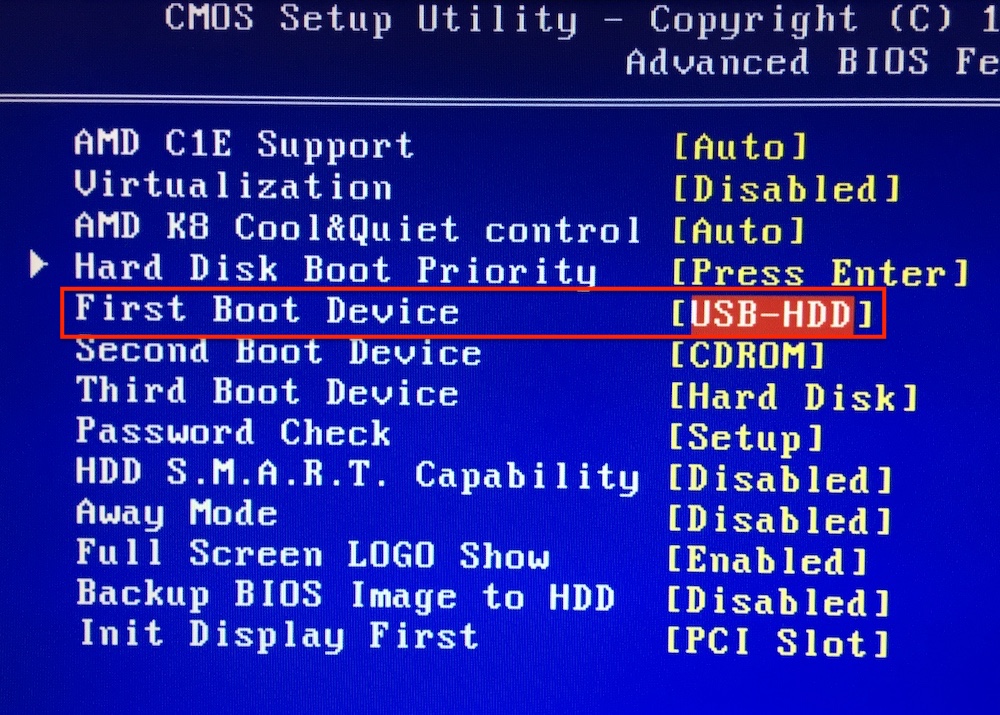

 0401, 05.05.2010
0401, 05.05.2010




