Win 10 как отключить защитник windows: Отключение антивирусной защиты в Защитнике Windows на панели «Безопасность Windows»
Содержание
Как отключить Защитник Windows 10
Категория: Windows 10 / Чистка, оптимизация, твики / Антивирусы
Добавил: admin
access_timeОпубликовано: 17-03-2017
visibilityПросмотров: 49 838
chat_bubble_outlineКомментариев: 18
Содержание:
Здравствуйте Дмитрий! Очень удивился, заметив, что установленный на моём компьютере антивирус стороннего разработчика не отключил автоматически Защитник Windows 10 и теперь в моей операционной системе работает два антивируса. Вручную отключить защитник стандартным способом не получается. То есть запускаю «Диспетчер задач», затем иду на вкладку «Автозагрузка» и выбираю в ней пункт — Windows Defender notification icon, щёлкаю на нём правой мышью и выбираю «Отключить», после этого перезагружаюсь и защитник продолжает работать, хотя в автозагрузке он выключен. Как правильно отключить Защитник Windows 10 навсегда?
Как отключить Защитник Windows 10
Привет, друзья! Все вы знаете, что при установке стороннего антивируса на компьютер с Windows 10 встроенный антивирус Windows Defender отключается, но происходит это не всегда и некоторые антивирусные программы не останавливают работу Защитника Windows (например бесплатные Baidu Antivirus и 360 Total Security). В этом случае вы можете использовать одновременно два антивируса (что не есть хорошо для производительности системы) или отключить встроенный. Если вы захотите полностью отключить Защитник Windows 10, то есть несколько простых способов. Рассмотрим их, а в конце ещё поговорим о неполном, временном отключении Защитника, т.е. отключении его функции защиты в реальном времени.
В этом случае вы можете использовать одновременно два антивируса (что не есть хорошо для производительности системы) или отключить встроенный. Если вы захотите полностью отключить Защитник Windows 10, то есть несколько простых способов. Рассмотрим их, а в конце ещё поговорим о неполном, временном отключении Защитника, т.е. отключении его функции защиты в реальном времени.
Жмём меню «Пуск», выбираем «Выполнить». Набираем в поле ввода regedit
Заходим в раздел реестра:
HKEY_LOCAL_MACHINE\SOFTWARE\Policies\Microsoft\Windows Defender
Щёлкаем правой мышью на разделе Windows Defender и выбираем «Создать» —>«Параметр DWORD (32 бита)».
После создания параметра присваиваем ему имя «DisableAntiSpyware» и выставляем значение 1.
Если впоследствии вы захотите включить встроенный антивирус, то установите для данного параметра значение 0.
Друзья, если у вас редакция Windows 10 Pro и выше, вы можете отключить Защитник Windows 10 с помощью параметров локальных групповых политик. Подробный мануал читайте в статье «Как отключить Защитник Windows 10 с помощью редактора групповой политики».
Подробный мануал читайте в статье «Как отключить Защитник Windows 10 с помощью редактора групповой политики».
Есть неплохая бесплатная программулька-твикер Win Updates Disabler, скачать можете по прямой ссылке с официального сайта разработчика
http://www.site2unblock.com/download/win-updates-disabler-setup.exe
Портативная версия
http://www.site2unblock.com/download/win-updates-disabler-portable.zip
Скачиваем, устанавливаем и запускаем программу. В главном окне отмечаем пункт «Отключить Защитник Windows» (как видим, с помощью этой программки мы можем даже отключить автоматическое обновление OS) и жмём «Применить сейчас».
Да.
Компьютер перезагружается. После перезагрузки работа встроенного антивируса останавливается.
Другая программка-твикер для полного отключения Защитника любой версии Windows — Defender Control. Она не требует перезагрузки и является более удобной. О ней читайте отдельную статью сайта «Defender Control – твикер для удобного отключения Защитника Windows».
Друзья, если вам нужно временно остановить работу Защитника Windows 10, то сделайте это так. Пройдите в «Пуск» —> «Параметры»
«Обновление и безопасность»
Кликаем раздел «Защитник Windows». Отключаем пункт «Защита в реальном времени».
Этим способом вы отключите Защитник Windows 10 до следующей перезагрузки.
Статьи по этой теме:
1. Как отключить Защитник Windows 10 с помощью системного реестра
2. Как отключить Защитник Windows 10 с помощью нового параметра «Центр безопасности Защитника Windows»
3. Как отключить брандмауэр в Windows 10
Как полностью отключить Защитник Windows (Windows Defender) в Windows 10
Windows 10
- Recluse
- 24.03.2017
- 13 058
- 1
- 18.03.2019
- 3
- 3
- 0
- Содержание статьи
- Вступление
- Отключение Защитника Windows через групповые политики
- Отключение Защитника Windows через реестр
- Комментарии к статье ( 1 шт )
- Добавить комментарий
Вступление
В целях заботы о безопасности пользователей Windows, разработчики встроили в свою операционную систему свой антивирус под названием Защитник Windows (на английском называется Windows Defender). И видимо из этих же соображений безопасности они сделали так, что даже если пользователь выключит антивирус в его настройках, через какое-то время он включится обратно (о чем разработчики честно предупреждают в тексте рядом с выключателем антивируса).
И видимо из этих же соображений безопасности они сделали так, что даже если пользователь выключит антивирус в его настройках, через какое-то время он включится обратно (о чем разработчики честно предупреждают в тексте рядом с выключателем антивируса).
Впрочем, ничего нет невозможного, и ниже будут описаны три метода отключения встроенного в Windows антивируса.
Отключение Защитника Windows через групповые политики
Данный метод будет работать только в следующих редакциях Windows 10: Pro и Корпоративная.
Первым делом запускаем редактор групповых политик. Сделать это можно двумя способами:
- Способ 1: В меню Пуск вводим
gpedit.msc. В результатах поиска ищем пункт с таким же названием, и запускаем его. - Способ 2: Нажимаем комбинацию клавиш Win+R, и вводим туда следующую команду
gpedit.msc. Затем нажимаем «Ок» и ждем запуска программы.
Если появится окошко с вопросом на разрешение программе внести изменения на этом компьютере, то отвечаем утвердительно.
Далее, в левой части открывшегося окошка переходим по следующему пути: Политика «Локальный компьютер» — Конфигурация компьютера — Административные шаблоны — Компоненты Windows — Endpoint Protection.
Теперь, открыв пункт Endpoint Protection, в правой части окна с редактором политик находим строчку «Выключить Endpoint Protection», кликаем на ней два раза и в открывшемся окошке выставляем значение «Включено».
После этого нажимаем кнопку «Ок», и закрываем все ранее открытые окна.
Для того, чтобы вернуть Защитник Windows к работе, достаточно просто поменять значение с «Включить» на «Выключить».
Отключение Защитника Windows через реестр
Для того, чтобы воспользоваться этим методом, нужно запустить программу «Редактор реестра». Сделать это можно несколькими способами:
- Способ 1: Открываем меню Пуск, и там вводим
regedit. В результатах поиска отобразится вариант с выполнением команды regedit. - Способ 2: Нажимаем комбинацию клавиш Win+R, и вводим туда
regedit. После этого нажимаем «Ок» и ждем запуска программы.
После этого нажимаем «Ок» и ждем запуска программы.
Если появится окошко с вопросом на разрешение программе внести изменения на этом компьютере, то отвечаем утвердительно.
В открывшемся редакторе реестра отправляемся по следующему адресу — HKEY_LOCAL_MACHINE\SOFTWARE\Policies\Microsoft\Windows Defender, и смотрим, есть ли там параметр «DisableAntiSpyware«. Если есть, то открываем его двойным щелчком и ставим ему значение «1«. Если же его нет, то нажимаем правой кнопкой мыши по пустому пространству, выбираем пункт меню «Создать» — «Параметр DWORD (32 бита)«. Меняем его имя на «DisableAntiSpyware«, а значение на «1«.
После этого Редактор реестра можно закрыть.
Для того, чтобы включить обратно Защитник Windows, нужно сменить значение параметра «DisableAntiSpyware» с «1» на «0«.
Как отключить SmartScreen в Windows 10
Содержание
- 1 Как игнорировать предупреждения SmartScreen и предоставить доступ вручную
- 2 Как отключить фильтры SmartScreen в Центре безопасности Windows
- 3 Как отключить фильтр SmartScreen с помощью групповой политики
- 4 Как отключить фильтры SmartScreen с помощью редактора реестра
- 5 Как включить или отключить Application Guard в Защитнике Windows и безопасный вход
Microsoft SmartScreen — это облачный компонент защиты от фишинга и вредоносных программ, доступный в Windows 10 через разные продукты.
В качестве SmartScreen Защитника Windows он защищает Windows 10 напрямую от вредоносных файлов и приложений. Он проверяет любые попытки загрузки и запуска файлов и приложений, используя динамический облачный список зарегистрированных фишинговых сайтов и сайтов с вредоносным программным обеспечением.
Дополнительные проверки репутации для приложений и загруженных программ анализируют цифровые подписи, используемые для подписи файлов.
Как работает фильтр SmartScreen защитника Майкрософт
Если проверенный URL-адрес, файл, приложение или сертификат помечены как безопасные, пользователи не увидят никаких предупреждений. Если такой существующей репутации нет, элемент помечается как элемент с более высоким риском, и SmartScreen показывает пользователю предупреждающее сообщение.
Microsoft SmartScreen также является частью Microsoft Edge, где он блокирует вредоносные веб-сайты и загрузки.
Облачная серверная часть, используемая Microsoft SmartScreen, постоянно обучается и обновляется, используя данные, предоставленные моими миллионами подключенных устройств.
Используя эти данные, Smartscreen также может блокировать потенциально нежелательные приложения и защищать устройства от вредоносного содержимого и файлов, к которым эти приложения могут получить доступ в Интернете.
Как отключить SmartScreen Windows 10
Вы можете полностью отключить SmartScreen в Windows 10 или отдельные фильтры Windows SmartScreen. Однако в большинстве случаев вы не захотите отключать SmartScreen, а вместо этого предоставите доступ вручную к заблокированному файлу, приложению или программе, если это необходимо.
В качестве альтернативы администраторы могут использовать групповую политику Windows 10 и regedit для отключения SmartScreen в Windows 10 на системном уровне. Для этого групповая политика предлагает отключить несколько фильтров SmartScreen. Метод regedit является более общим.
Как игнорировать предупреждения SmartScreen и предоставить доступ вручную
Windows SmartScreen использует различные предупреждающие сообщения, основанные на том же принципе.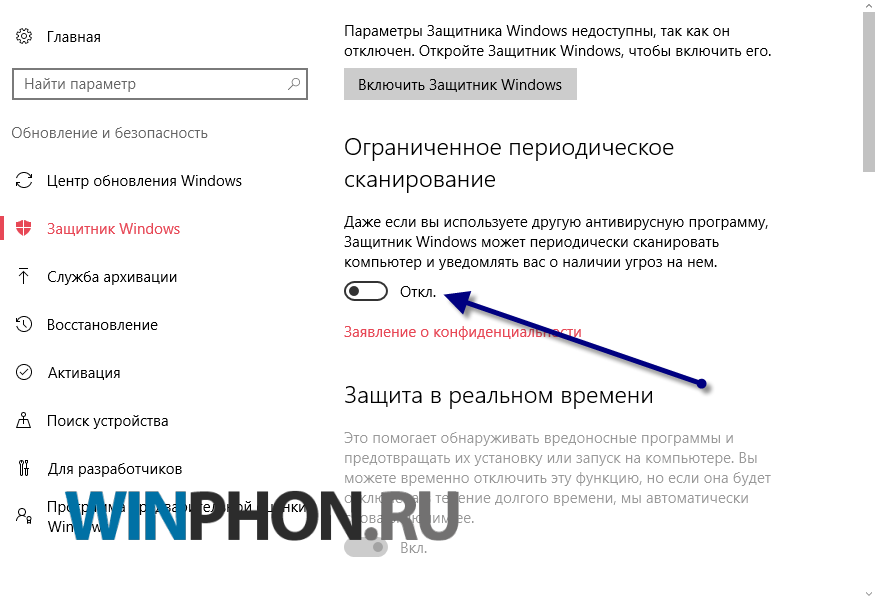 Доступ будет заблокирован, и вы увидите только кнопку «ОК», чтобы закрыть это предупреждение SmartScreen.
Доступ будет заблокирован, и вы увидите только кнопку «ОК», чтобы закрыть это предупреждение SmartScreen.
Чтобы предоставить доступ вручную, вам нужно будет сначала щелкнуть ссылку, а затем выбрать ранее скрытый параметр, чтобы игнорировать фильтр Windows SmartScreen.
Параметр для отмены предупреждения SmartScreen будет недоступен, если он отключен с помощью групповой политики или regedit (см. ниже).
Вот пример:
- Когда вы увидите сообщение SmartScreen, нажмите «Подробнее». Предупреждение SmartScreen обычно называется «Windows защитила ваш компьютер».
- Выберите «Выполнить в любом случае», «Все равно открыть» или аналогичный Это отключит SmartScreen только для этого конкретного случая, и вы можете подвергнуть свою систему риску.
Если вы знаете, что делаете, вы также можете полностью или частично отключить SmartScreen в Windows 10 в Центре безопасности Windows.
Как отключить фильтры SmartScreen в Центре обеспечения безопасности Windows
Чтобы отключить SmartScreen, вы найдете необходимые параметры не в настройках Windows 10, а в Центре обеспечения безопасности Windows.
- Откройте «Безопасность Windows»
- Откройте «Управление приложениями и браузером» в Безопасность Windows
90 006
- Нажмите «Настройки защиты на основе репутации»
- Отключите «Проверять приложения и файлы», чтобы отключить SmartScreen Защитника Windows
Вы не сможете отключить SmartScreen Защитника Windows, если используете стороннее антивирусное программное обеспечение. Затем SmartScreen Защитника Windows будет автоматически отключен, а отображаемый параметр станет серым.
- Отключить SmartScreen для Microsoft Edge
Если вы решите отключить SmartScreen для Microsoft Edge, вы не увидите предупреждений о вредоносных сайтах и загрузках в браузере.
 Однако, если вы используете «Проверить приложения и файлы» — вариант выше, вы все равно можете увидеть предупреждение при попытке открыть вредоносный файл, загруженный через Edge.
Однако, если вы используете «Проверить приложения и файлы» — вариант выше, вы все равно можете увидеть предупреждение при попытке открыть вредоносный файл, загруженный через Edge. - Отключить SmartScreen для потенциально нежелательных приложений
Параметр «Блокировка потенциально нежелательных приложений» защищает вас от приложений с низкой репутацией, которые могут демонстрировать нежелательное поведение, например рекламное ПО, или быть вредоносными, такими как поддельные приложения, которые пытаются чтобы сорвать вас с продажами в приложении.
- Отключить SmartScreen для приложений Microsoft Store
Параметр «SmartScreen для приложений Microsoft Store» управляет поведением приложений магазина и потенциально раздражающим или вредоносным содержимым, которое они могут загружать из Интернета.
Как отключить фильтр SmartScreen с помощью групповой политики
Вы можете отключить SmartScreen с помощью групповой политики, используя различные фильтры, или отключить эти фильтры навсегда. Тогда никакие изменения в эти фильтры SmartScreen не могут быть внесены на уровне пользователя, и соответствующие параметры в безопасности Windows будут выделены серым цветом.
Тогда никакие изменения в эти фильтры SmartScreen не могут быть внесены на уровне пользователя, и соответствующие параметры в безопасности Windows будут выделены серым цветом.
- Открыть групповую политику
Открыть групповую политику Windows 10 через поиск или диалоговое окно запуска «Windows + R», используя команду «gpedit.msc» .
- Откройте нужную групповую политику
Существуют различные доступные групповые политики, которые можно использовать для отключения фильтров Windows SmartScreen в каждом конкретном случае. Вы можете найти их, перемещаясь на левой панели по соответствующим путям. Здесь мы покажем вам, как это выглядит для первого.
Административные шаблоны\Компоненты Windows\Защитник Windows SmartScreen\Explorer\Настройка SmartScreen Защитника Windows
Этот параметр политики обычно включает фильтр SmartScreen Защитника Microsoft для проверки приложений и файлов на вашем устройстве.

Административные шаблоны\Компоненты Windows\SmartScreen Защитника Windows\Проводник\Настройка управления установкой приложений
Этот параметр политики предназначен для предотвращения воздействия вредоносного содержимого на устройства пользователей при загрузке исполняемого содержимого из Интернета. Он не защищает от вредоносного содержимого с USB-устройств, общих сетевых ресурсов или других источников, не связанных с Интернетом.
Административные шаблоны\Компоненты Windows\Защитник Windows SmartScreen\Microsoft Edge\Настройка SmartScreen Защитника Windows
Этот параметр политики включает фильтр SmartScreen Защитника Microsoft в Microsoft Edge для веб-сайтов и загрузок.
Административные шаблоны\Компоненты Windows\SmartScreen Защитника Windows\Microsoft Edge\Запретить обход запросов SmartScreen Защитника Windows для файлов
Этот параметр политики запрещает пользователям обходить предупреждения SmartScreen Защитника Microsoft о потенциально вредоносных файлах.
 Если вы включите этот параметр, пользователи не смогут обойти предупреждение, остановив загрузку файла.
Если вы включите этот параметр, пользователи не смогут обойти предупреждение, остановив загрузку файла.Административные шаблоны\Компоненты Windows\SmartScreen Защитника Windows\Microsoft Edge\Запретить обход запросов SmartScreen Защитника Windows для сайтов
Этот параметр политики запрещает пользователям обходить предупреждения SmartScreen Защитника Microsoft о потенциально вредоносных сайтах. Если вы включите этот параметр, он не позволит сотрудникам обойти предупреждение, остановив их посещение сайта.
- Включить групповые политики SmartScreen
Вы можете включить или отключить фильтры SmartScreen, перечисленные выше, по отдельности. В некоторых случаях будут доступны дополнительные параметры, как показано ниже.
Как отключить фильтры SmartScreen с помощью редактора реестра
Пользователи Windows 10 Домашняя, у которых нет доступа к групповым политикам, также могут отключить SmartScreen через regedit.
- Откройте «regedit»
Откройте редактор реестра Windows 10 с помощью поиска или диалогового окна «Windows + R» с помощью команды «regedit» .
- Откройте нужный путь и создайте DWORD
Перейдите в следующее место, щелкните правой кнопкой мыши и выберите «Новое — DWORD 832-битное значение» .
Компьютер\HKEY_LOCAL_MACHINE\SOFTWARE\Policies\Microsoft\Windows\System
- Назовите DWORD и установите значение
Назовите значение как 90 023 «EnableSmartScreen» , дважды щелкните вновь созданное значение и установите «Значение данных» на «0» , чтобы отключить SmartScreen.
- Создайте второе DWORD для уровня блокировки SmartScreen
Щелкните правой кнопкой мыши на правой панели, выберите «Создать — строковое значение» и назовите значение как «ShellSmartScreenLevel» .

- Установить уровень блокировки SmartScreen
Дважды щелкните новое строковое значение и установите «Предупреждать» или «Блокировать» как «Значение». data» в соответствии с вашими предпочтениями.
«Предупреждать» показывает предупреждающее сообщение SmartScreen, которое можно обойти.
«Блокировать» показывает предупреждающее сообщение, а также блокирует запуск приложения или файла вручную.
Как включить или отключить Application Guard в Защитнике Windows и безопасный вход
В Windows 10 вы также можете включить или отключить Application Guard в Защитнике Windows с помощью функций Windows или включить или отключить безопасный вход для Ctrl Горячая клавиша +Alt+Del.
Как включить или отключить Защитник Windows • Об устройстве
Как включить или отключить Защитник Windows с помощью редактора реестра, Gpedit. msc в Windows 10, Windows 8.1, 8
msc в Windows 10, Windows 8.1, 8
Как включить или отключить Защитник Windows с помощью редактора реестра
Как включить или отключить Защитник Windows с помощью редактора реестра. Включите/выключите Защитник Windows.
Включение или включение Защитника Windows
1) Запустите «Выполнить», нажав Win + R на клавиатуре.
2) Введите regedit в окне запуска и нажмите ОК
3) Нажмите «Да» в ответ на запрос UAC, чтобы продолжить.
4) Откроется окно редактора реестра.
5) Перейдите к: HKEY_LOCAL_MACHINE\SOFTWARE\Policies\Microsoft\Windows Defender. С левой стороны вы увидите HKEY_LOCAL_MACHINE, нажмите на него, чтобы развернуть.
6) Затем нажмите ПРОГРАММНОЕ ОБЕСПЕЧЕНИЕ (развернуть).
7) Разверните Политики и прокрутите вниз до Microsoft, затем выберите Защитник Windows.
8) В правой части экрана вы увидите DisableAntiSpyware, дважды щелкните по нему и введите 0 в качестве значения. (если DisableAntiSpyware не существует, щелкните правой кнопкой мыши Windows или Защитник Windows, выберите «Создать», значение DWORD (32 бита), переименуйте его в DisableAntiSpyware, а затем введите значение 0, чтобы включить или включить Защитник Windows).
Выключите или отключите Защитник Windows
1) Запустите «Выполнить», нажав Win + R на клавиатуре.
2) Введите regedit в окне запуска и нажмите «ОК».
3) Нажмите «Да» в ответ на запрос UAC, чтобы продолжить.
4) Откроется окно редактора реестра.
5) Перейдите к: HKEY_LOCAL_MACHINE\SOFTWARE\Policies\Microsoft\Windows Defender. С левой стороны вы увидите HKEY_LOCAL_MACHINE, нажмите на него, чтобы развернуть.
6) Затем нажмите ПРОГРАММНОЕ ОБЕСПЕЧЕНИЕ (развернуть)
7) Разверните Политики и прокрутите вниз до Microsoft, затем выберите Защитник Windows.
8) В правой части экрана вы увидите DisableAntiSpyware, дважды щелкните по нему и введите 0 в качестве значения. (если DisableAntiSpyware не существует, щелкните правой кнопкой мыши Windows или Защитник Windows, выберите «Создать», значение DWORD (32 бита), переименуйте его в DisableAntiSpyware, а затем введите значение 0, чтобы включить или включить Защитник Windows).
Как включить или отключить Защитник Windows с помощью gpedit.
 msc
msc
Как включить и отключить Защитник Windows с помощью gpedit.msc. Включите/выключите Защитник Windows с помощью редактора групповой политики.
Отключите Защитник Windows с помощью gpedit.msc
1) Запустите «Выполнить», нажав Win + R на клавиатуре.
2) Введите gpedit.msc в окне запуска и нажмите «ОК». Административный шаблон (разверните его), нажмите «Компоненты Windows», прокрутите вниз до «Защитника Windows» и нажмите на него.
5) Вы увидите настройки, Отключите Защитник Windows (где красный прямоугольник), нажмите на него
6) Откроется окно выключения Защитника Windows, обычно для него установлено значение Не настроено или Отключено. Установите для него значение Включено, чтобы выключить или прекратить использование Защитника Windows, а затем нажмите OK.
Надеюсь, вы узнали, как отключить Защитник Windows с помощью gpedit.msc. Отключите Защитник Windows с помощью редактора групповой политики.
Пожалуйста, поделитесь и поставьте лайк ниже, а также прокомментируйте ниже любую возникшую проблему.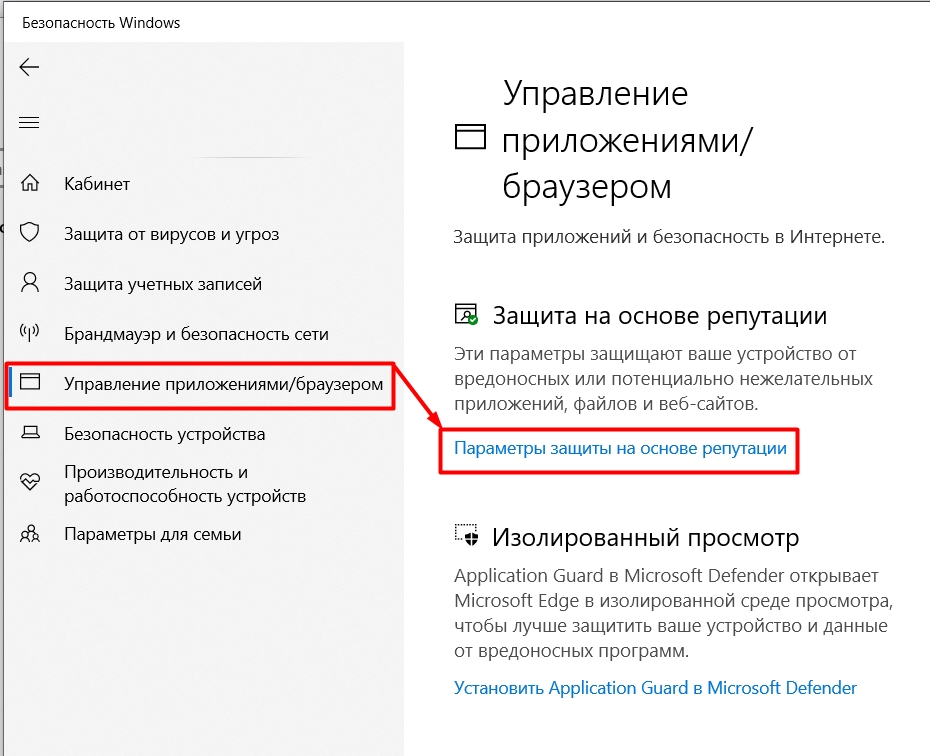
Включите Защитник Windows с помощью gpedit.msc
1) Запустите «Выполнить», нажав Win + R на клавиатуре.
2) Введите gpedit.msc в окне запуска и нажмите «ОК». Компоненты Windows, прокрутите вниз до Защитника Windows и нажмите на него.
5) Вы увидите настройки, Отключите Защитник Windows (где находится красное поле), нажмите на него
6) Откроется окно выключения Защитника Windows, обычно установленное на Не настроено или Отключено, Установите его на Отключено или Нет Настроен на включение или прекращение использования Защитника Windows, а затем нажмите OK.
Как окончательно отключить и восстановить Защитник Windows в Windows 10
Как навсегда отключить и восстановить Защитник Windows в Windows. Отключите .reg-файлы Защитника Windows и включите или восстановите защитника Windows с помощью .reg-файла
Постоянное отключение Защитника Windows с помощью .reg-файла
1. Нажмите на эту ссылку. Клонируйте этот репозиторий или загрузите ZIP-архив.
2. Извлеките ZIP-файл
3. Дважды щелкните disable_windows_defender_on_windows_10.reg, затем примите администратора и предупредительные запросы.
4. Перезагрузите компьютерную систему.
Восстановление Защитника Windows с помощью файла .reg
1. Нажмите на эту ссылку Клонировать этот репозиторий или скачать ZIP-архив.
2. Извлеките ZIP-файл
3. Дважды щелкните restore_windows_defender_on_windows_10.reg, затем примите администратора и подсказки с предупреждением.
4. Перезагрузите систему.
Почему мы отключаем Защитник Windows в Windows 10
Защитник Windows печально известен своей тенденцией монополизировать ресурсы ЦП и ввода-вывода. Более того, некоторые из его мер «безопасности» нежелательны и могут поставить под угрозу конфиденциальность пользователей. Это имеет много практических последствий, таких как:
более медленная общая работа из-за повышенного использования ресурсов,
чрезмерная загрузка ЦП при копировании файлов, замедление всей системы,
повышенный нагрев и шум, а также сокращение времени автономной работы на ноутбуках,
удаление файлов, определенных как «вредоносное ПО» без согласия пользователя, даже в ZIP-архивах или на подключенных сетевых дисках,
конфиденциальность пользователя под угрозой из-за автоматической отправки «образцов вредоносного ПО» в Microsoft,
…
Windows 10 позволяет отключить Защитник Windows в Настройках, но это действует только временно; в конечном итоге он будет автоматически повторно включен — точное время для этого является случайным и непредсказуемым.

 После этого нажимаем «Ок» и ждем запуска программы.
После этого нажимаем «Ок» и ждем запуска программы. Однако, если вы используете «Проверить приложения и файлы» — вариант выше, вы все равно можете увидеть предупреждение при попытке открыть вредоносный файл, загруженный через Edge.
Однако, если вы используете «Проверить приложения и файлы» — вариант выше, вы все равно можете увидеть предупреждение при попытке открыть вредоносный файл, загруженный через Edge.
 Если вы включите этот параметр, пользователи не смогут обойти предупреждение, остановив загрузку файла.
Если вы включите этот параметр, пользователи не смогут обойти предупреждение, остановив загрузку файла.
