Что делать если беспроводная клавиатура не работает: Почему не работает беспроводная клавиатура или мышь
Содержание
НЕ работает беспроводная клавиатура: почему и что делать
Беспроводные клавиатуры красиво выглядят и решают все ваши проблемы с проводами на рабочем столе. Я являюсь настоящим фанатом беспроводных гаджетов. Но часто случается, что устройство отказывается работать верно или не подключается к компьютеру, ноутбуку или другому девайсу. В случае, когда тормозит, не подключается или не работает беспроводная клавиатура что делать в первую очередь и как исправить положение, я расскажу в инструкции ниже.
Что делать при проблемах с беспроводной клавиатурой
Несмотря на то, что внешние проявления могут быть разными (девайс тормозит, не подключается или беспроводная клавиатура перестала работать), все причины можно решить, если по порядку делать ряд простых шагов:
Проверить, разряжен ли аккумулятор
Это самая простая причина, почему не работает беспроводная клавиатура на компьютере. Это стоит сделать в первую очередь. Если специального индикатора на модели нет, то понять, какой уровень заряда, очень сложно. Советуют заменить батарею, даже если индикатор показывает полный заряд. Так вы полностью исключите проблему с ней.
Советуют заменить батарею, даже если индикатор показывает полный заряд. Так вы полностью исключите проблему с ней.
Работает ли беспроводное подключение
Если беспроводную клавиатуру не видит компьютер, нужно полностью выключить её при помощи переключателей и отсоединить адаптер от ПК, если он есть в комплекте (радио-адаптер либо Блютуз-модуль). Затем повторить процедуру подключения заново. Если это не сработает, то попробуйте подсоединить девайс к другим устройствам, чтобы убедиться, что беспроводной модуль исправен.
Важный момент: если на компьютере либо ТВ нет Блютуз-адаптера, а гаджет подключается именно с помощью данной технологии, то необходимо докупить внешний USB-Bluetooth модуль. Иначе подключить его не выйдет. Также на данном этапе проверьте, включен ли вообще Блютуз на компьютере. Если вы не знаете, что для этого делать, читайте соответствующую инструкцию на нашем сайте.
Исключить помехи
Если беспроводная клавиатура тормозит или не подключается, необходимо убрать (переставить) все другие беспроводные девайсы из её радиуса действия: мышь, роутер, смартфон, пульт управления, колонки, наушники и другие гаджеты. Также стоит приблизить её к тому оборудованию, к которому вы хотите её подключить. Когда она заработает, вы сможете увеличить расстояние.
Также стоит приблизить её к тому оборудованию, к которому вы хотите её подключить. Когда она заработает, вы сможете увеличить расстояние.
Устранить возможный сбой в ПО
Для работы устройства необходимы драйверы, и если беспроводная клавиатура не реагирует на нажатия, то нужно для профилактики обновить ПО. Обычно пакет драйверов есть на сайте производителя. Также проблема может состоять в обновлениях Виндовс. Иногда одно из них может заблокировать ваше устройство. В таком случае снова необходимо переустановить драйвер либо делать откат обновления к предыдущему (через Панель управления – Центр обновлений), либо дождаться нового обновления системы.
Почистить клавиши и схемы
При попадании жидкости необходимо разобрать устройство, раскрутив шурупы в нижней части или аккуратно подняв отдельные клавиши. Просушите гаджет. Если жидкость была сладкой, обязательно делайте очистку спиртовой салфеткой, особенно схемы с дорожками для кнопок. Так вы сможете избежать проблемы, при которой клавиатура не печатает.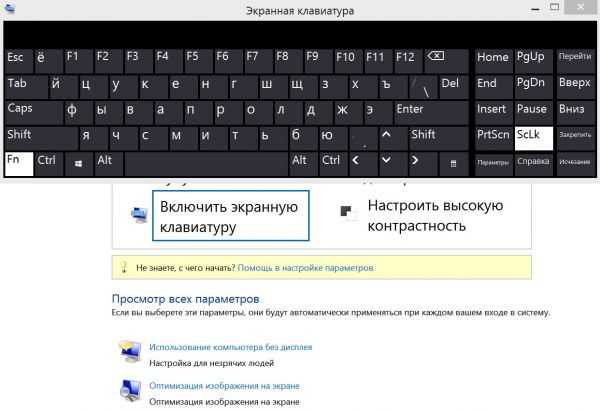 Если после этого девайс не заработал, его необходимо сдать в ремонт.
Если после этого девайс не заработал, его необходимо сдать в ремонт.
Обратиться в сервисный центр
Если после всех проделанных операций гаджет так и не включается, и он не распознаётся другими девайсами, то придётся прибегнуть к услугам сервисного центра. Это же придётся сделать, если был удар, после чего он перестал работать.
Также учтите, что если не работает исключительно блок с цифровыми клавишами, то вы, возможно, случайно нажали клавишу Num Lock. Повторное нажатие устранит проблему.
Заключение
Очень редко проблему с неработающей клавиатурой нельзя решить. В большинстве случаев, причины можно исправить и вновь наслаждаться работой гаджета. Надеюсь, моя инструкция поможет вам избежать сложностей и вопрос «что же делать» в такой ситуации больше не возникнет. Выполнив несколько простых проверок, вы заставите ваше устройство заработать снова.
Не работает беспроводная клавиатура. Причины и способы устранения неисправностей
Часто пользователи ПК сталкиваются с проблемой, когда выходит из строя и не работает беспроводная клавиатура. Причин, почему такое случается, достаточно много, начиная от простых и банальных, и заканчивая аппаратной поломкой. В сегодняшнем материале мы подробно расскажем обо всех наиболее распространенных неисправностях беспроводных клавиатур, а также рассмотрим способы устранения поломок.
Причин, почему такое случается, достаточно много, начиная от простых и банальных, и заканчивая аппаратной поломкой. В сегодняшнем материале мы подробно расскажем обо всех наиболее распространенных неисправностях беспроводных клавиатур, а также рассмотрим способы устранения поломок.
Разряжен аккумулятор
Первая и самая банальная причина, почему не работает беспроводная клавиатура, – разряженный аккумулятор. Ни для кого не секрет, что вся беспроводная периферия работает от батареек и время от времени их, естественно, нужно заряжать. Если этого не делать, то в один прекрасный день аккумулятор разрядится, и девайс работать не будет.
Так что, если вдруг клавиатура не функционирует, то в первую очередь следует проверить уровень заряда, потому как именно он может быть виновником проблемы. Если же с батарейками все в полном порядке, то следует перейти к следующему пункту.
Нарушение в работе беспроводного соединения
Еще одна весьма распространенная причина, по которой не работает беспроводная клавиатура, – нарушение в работе беспроводного соединения. Беспроводная периферия подключается к компьютеру через адаптер Bluetooth, но мало просто воткнуть его разъем на системном блоке, нужно ведь еще выполнить само соединение, через кнопку сопряжения.
Беспроводная периферия подключается к компьютеру через адаптер Bluetooth, но мало просто воткнуть его разъем на системном блоке, нужно ведь еще выполнить само соединение, через кнопку сопряжения.
Но случается и так, что установленное соединение между клавиатурой и компьютером теряется или разрывается, например, из-за некорректного отключения ПК. Чтобы возобновить работу беспроводной клавиатуры, вполне достаточно будет заново выполнить сопряжение через соответствующую кнопку на самой периферии. Все просто!
Сбой драйверов
Следующая причина, почему не работает беспроводная клавиатура, – сбой в работе драйверов. Это тоже довольно распространенное явление, которое, к сожалению, происходит в самый неожиданный момент, и предотвратить это, увы, нельзя.
Причин, почему могут слетать драйверы, на самом деле много, даже тот же скачок напряжения и непредвиденная перезагрузка компьютера могут поспособствовать, но сейчас не об этом.
Исправить проблему с драйверами можно попытаться двумя способами – простой переустановкой или же полным удалением и чистой установкой.
В первом случае достаточно всего лишь заново переустановить драйверы и перезагрузить компьютер. Во втором случае придется выполнить несколько дополнительных манипуляций.
Для начала следует зайти в «Диспетчер устройств». Сделать это можно легко – нужно нажать правой кнопкой мыши на значке «Пуск» и выбрать из появившегося меню соответствующий пункт.
Далее, в «Диспетчере устройств» находим вкладку «Клавиатуры» и разворачиваем ее. В открывшейся вкладке должна находится клавиатура, вот ее-то и нужно удалить. Для этого нажимаем на ней ПКМ и выбираем в контекстном меню пункт «Удалить устройство».
Теперь, после этих нехитрых манипуляций, нужно перезагрузить компьютер и выполнить чистовую установку драйверов на клавиатуру.
Проблемы с сигналом
Еще одной распространенной проблемой, почему не работает беспроводная клавиатура, является неустойчивый сигнал Bluetooth. Нужно тщательно проверить, насколько хорошо модуль установлен в USB-порт, а также нет ли рядом с ним каких-либо посторонних предметов, которые могут глушить сигнал.
К «предметам-глушилкам», как правило, относят вай-фай-роутеры, модемы, радиоприемники, телефоны с включенным вай-фай-модулем или же 3G/4G соединением, активированный модуль Bluetooth на телефонах, беспроводные колонки и все в таком духе.
Модуль Bluetooth
Следующая причина, по которой беспроводная клавиатура перестает работать, – Bluetooth-модуль. Частенько случается так, что беспроводной модуль случайно извлекается из компьютера или у него нарушается контакт, из-за чего перестает подаваться питание. Также бывает, пользователи случайно или по ошибке отключают модуль в операционной системе, что тоже нарушает его работу.
В данном случае исправляется проблема очень просто – достаточно переподключить модуль к компьютеру или же активировать его работу в системе.
Но не стоит забывать и о том, что бывают случаи, когда Bluetooth-модуль полностью выходит из строя и тут уже, увы, ничем помочь нельзя. Но прежде чем списывать беспроводной передатчик, его следует проверить на работоспособность на другом компьютере – мало ли что.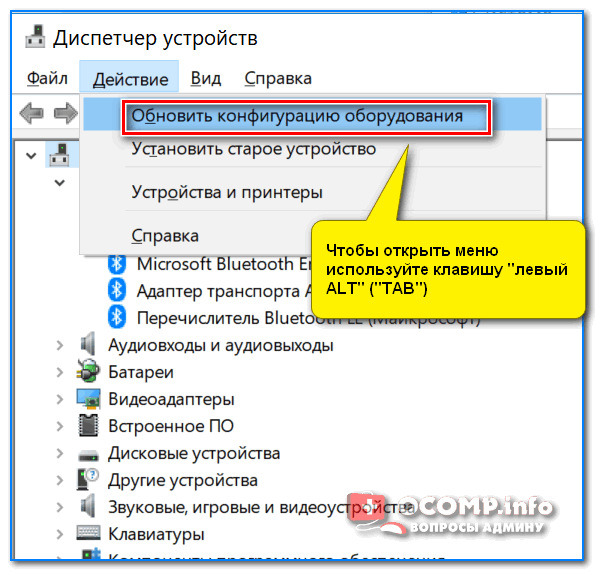 Если он там не определится, значит, можно отправляться в магазин за новым модулем.
Если он там не определится, значит, можно отправляться в магазин за новым модулем.
Попадание жидкости
Предпоследняя причина, почему не работает беспроводная клавиатура на компьютере, – попадание жидкости на периферию. Какие-либо разъяснения в данном случае не требуются, поскольку и так всем все понятно. Очень многие сталкивают с тем, что проливают чай, кофе, сок или просто воду на клавиатуру, после чего она начинает либо плохо работать, либо перестает работать вовсе.
Что можно сделать в такой ситуации? Ну, для начала намокшую клавиатуру необходимо разобрать и оставить где-то на сутки, чтобы она полностью вся высохла. После этого, если было пролито что-то сладкое, то обязательно следует аккуратно протереть все элементы, особенно схему с дорожками для кнопок, спиртовой салфеткой. Как только это будет сделано, можно собрать клавиатуру и попытаться ее подключить.
В большинстве случаев все обходится хорошо, и периферия продолжает функционировать, но могут быть и печальные последствия в виде отказа от работы отдельных кнопок или блоков, а также полный отказ от работоспособности всей клавиатуры.
Поломка клавиатуры
Ну и, наконец, последняя причина. Почему беспроводная клавиатура не работает, а мышь работает? Вопрос хороший, но ответ на него для многих будет грустным. Если ни один из вышеперечисленных способов не помогает в решении проблемы, и периферия отказывается работать, то тут остается только одно – поломка клавиатуры.
В этом случае единственное решение, которое поможет в разрешении проблемы, – покупка новой периферии.
Беспроводная клавиатура
не работает? Попробуйте эти решения
Беспроводная клавиатура может не работать в Windows из-за аппаратных проблем с клавиатурой или проблем с конфигурацией клавиатуры в системе Windows. Аппаратные проблемы могут варьироваться от застрявшей клавиши на клавиатуре до неисправной печатной платы клавиатуры. Проблемы обычно возникают, когда беспроводная клавиатура перестает работать в Windows или сильно тормозит. Проблема возникает на разных марках и моделях беспроводных клавиатур и систем.
Беспроводная клавиатура не работает в Windows
Беспроводная клавиатура может не работать из-за многих факторов, но следующие можно легко считать основными:
- Быстрый запуск вашей системы : Беспроводная клавиатура может не работать, если Функция быстрого запуска загружает систему без ресурсов, необходимых для работы беспроводной клавиатуры.

- Конфликтующее приложение : Если приложение в вашей системе (например, анти-кейлоггер) не позволяет клавиатуре регистрировать нажатия клавиш в модулях ввода системы, это может вызвать проблему с клавиатурой.
- Поврежден драйвер беспроводной клавиатуры или утилита беспроводной связи : проблема с беспроводной клавиатурой может возникнуть, если установка драйвера клавиатуры или утилиты беспроводной связи OEM повреждена, поскольку они могут не позволить запускать основные модули клавиатуры.
- Устаревшая прошивка беспроводной клавиатуры : Если прошивка вашей беспроводной клавиатуры повреждена, ее несовместимость с последними модулями ОС может препятствовать работе клавиатуры.
1. Проверьте порты
Первое, что вы должны сделать, это проверить системные порты. Иногда проблема может заключаться просто в порте, к которому вы подключаете клавиатурный приемник. Попробуйте подключить клавиатурный приемник к другим портам и посмотрите, решена ли проблема.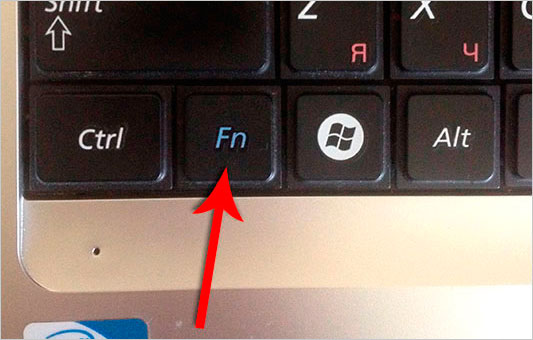 Кроме того, убедитесь, что на USB-портах нет скачков напряжения.
Кроме того, убедитесь, что на USB-портах нет скачков напряжения.
Примечание: Убедитесь, что вы подключаетесь напрямую к порту ПК. Если вы используете концентратор USB, возможно, он неисправен. Итак, попробуйте подключить ресивер напрямую.
2. Повторная синхронизация
Повторная синхронизация соединения между приемником и клавиатурой также решает проблему. Во многих случаях проблема решается путем восстановления подключения клавиатуры.
Ниже приведены шаги, которые необходимо выполнить для повторной синхронизации клавиатуры и приемника.
- Найдите кнопку на приемном устройстве (которое необходимо подключить к компьютеру). Если у вас нет кнопки на принимающем устройстве (на некоторых устройствах ее нет), пропустите следующий шаг.
- Нажмите кнопку на вашем приемнике и вставьте его в порт ПК
- Если на экране появится диалоговое окно или экран настройки, следуйте инструкциям на экране.
 клавиатура . Он должен быть внизу или сбоку. Нажмите эту кнопку подключения
клавиатура . Он должен быть внизу или сбоку. Нажмите эту кнопку подключения - Вы должны увидеть зеленый свет на приемнике или уведомление на экране после нажатия кнопки подключения. Это означает, что синхронизация прошла успешно. Если вы ничего не видите, это означает, что соединение между ресивером и вашей клавиатурой не установлено. Вы должны повторить все шаги, указанные выше.
Проблема должна исчезнуть после успешной повторной синхронизации приемника и клавиатуры.
3. Проверьте батареи
Проверьте батареи на клавиатуре. Если вы только что купили клавиатуру, убедитесь, что внутри клавиатуры есть батарейки. С другой стороны, если у вас старая клавиатура, попробуйте установить новый комплект батарей, так как старые могут разрядиться.
4. Устранение помех
Существует множество факторов, которые могут вызывать помехи между соединениями клавиатуры. Это следует учитывать, особенно если ваша клавиатура подключается и отключается случайным образом.
Это следует учитывать, особенно если ваша клавиатура подключается и отключается случайным образом.
Беспроводные маршрутизаторы, радиоприемники, большие металлические предметы, сотовые телефоны, электрические устройства, флуоресцентные лампы и многое другое могут создавать помехи. Как правило, вам следует держать электрические и металлические устройства на расстоянии не менее 8–10 дюймов от клавиатуры или любого другого беспроводного устройства. Кроме того, убедитесь, что вы не кладете клавиатуру или мышь на металлическую поверхность. Большие металлические предметы должны находиться на расстоянии не менее 3 футов от беспроводных устройств.
5. Выполнить Аппаратное обеспечение Средство устранения неполадок
Если вы исключили все проблемы с подключением к оборудованию, пришло время использовать собственное средство устранения неполадок Windows, чтобы попытаться решить проблему. Это средство устранения неполадок автоматически обнаружит любые проблемы, которые могут у вас возникнуть.
- Удерживая клавишу Windows , нажмите R.
- Введите control.exe /name Microsoft.Troubleshooting и нажмите Enter.
Открытие средства устранения неполадок оборудования в окне команд запуска - Выберите Оборудование и звук.
Открыть Оборудование и звук - Выберите Оборудование и устройства.
Открыть оборудование и устройства - Нажмите Дополнительно.
Откройте «Дополнительно» в средстве устранения неполадок оборудования.
Выберите «Автоматически применять ремонт» в средстве устранения неполадок оборудования - Нажмите «Далее».
Подождите, пока система выполнит поиск и обнаружит любые проблемы. Он автоматически найдет и решит любую проблему, которая может быть причиной этих проблем. После этого следуйте дополнительным инструкциям на экране. Если средство устранения неполадок выдает ошибку, вы также можете найти решение для нее.
Если средство устранения неполадок выдает ошибку, вы также можете найти решение для нее.
6. Отпустите застрявшие клавиши на беспроводной клавиатуре
Если клавиша на вашей беспроводной клавиатуре застряла в нажатом положении, непрерывный сигнал от нажатой клавиши может вызвать проблему с беспроводной клавиатурой. В этом случае проблему может решить отпускание застрявших клавиш на беспроводной клавиатуре.
- Аккуратно нажмите каждую клавишу на клавиатуре, чтобы проверить, не застряла ли какая-либо клавиша в нажатом положении, например клавиша F9 или клавиша PrtScn.
- Если да, попробуйте отпустите застрявшую клавишу и после ее отпускания проверьте, нормально ли работает беспроводная клавиатура. Отпустите застрявшую клавишу на клавиатуре
7. Повторно подключите беспроводной ключ к системе беспроводная клавиатура и ее USB-ключ могут привести к неработоспособности клавиатуры. Здесь повторное подключение беспроводного адаптера к системе может решить проблему.

- Во-первых, отключите беспроводное USB-устройство (например, ключ Logitech) от системы. Отсоедините беспроводной USB-ключ от системы
- Затем щелкните правой кнопкой мыши на Windows и выберите Диспетчер задач . Откройте диспетчер задач системы через меню быстрого доступа (например, Logitech). Завершите процессы Logitech в системном диспетчере задач
- Затем подключите обратно беспроводной USB-ключ к системе, а затем проверьте, нормально ли работает беспроводная клавиатура.
- Если нет, проверьте, решает ли проблема подключение беспроводного USB-ключа к другому USB-порту (предпочтительно USB 2.0).
8. Выполните холодный перезапуск системы
Если между системой и клавиатурой возникает сбой, но статический ток, присутствующий в системе, не позволяет должным образом сбросить соответствующие модули, это может привести к проблеме с беспроводной клавиатурой. под обсуждением. В этом случае выполнение холодного перезапуска системы может снять статический ток с компонентов ПК и, таким образом, решить проблему.
под обсуждением. В этом случае выполнение холодного перезапуска системы может снять статический ток с компонентов ПК и, таким образом, решить проблему.
- Выключение питания система и отключите все периферийные устройства от нее (принтер, мышь, ключ клавиатуры и т.д.).
- Теперь отсоедините кабель питания системы от источника питания, а в случае ноутбука извлеките его аккумулятор. кнопку в течение 30 секунд.
- Теперь удалить батареи беспроводной клавиатуры и подождите 5 минут.
- Затем снова подключите беспроводной USB-ключ к системе, а затем снова подключите кабель питания системы .
- Теперь установите обратно батареи беспроводной клавиатуры, а затем включите питание системы.

- Затем загрузите систему в BIOS и проверьте, нормально ли работает беспроводная клавиатура в BIOS. Если нет, убедитесь, что беспроводная клавиатура не неисправна, используя ее в другой системе.
- Если в BIOS системы клавиатура работала нормально, загрузите систему в Windows и проверьте, нормально ли работает беспроводная клавиатура.
- Если проблема была решена, но возвращается, возможно, вы создаете тип статического тока (определенные типы обуви на ковре определенного типа могут вызывать это явление), который вызывает проблему. Здесь просто коснитесь металлического предмета , который должным образом заземлен, а затем проверьте, начала ли клавиатура работать.
9. Отключите фильтрацию ключей в панели управления
Ваша система Windows оснащена функцией специальных возможностей «Фильтрация ключей», которая помогает людям, которым сложно удерживать несколько ключей одновременно. Для этого эта функция регулирует реакцию вашей клавиатуры и игнорирует повторные нажатия клавиш. Беспроводная клавиатура может дать сбой и перестать работать должным образом, если системная функция «Фильтры клавиш» мешает ее работе. В этом случае отключение функции фильтрации клавиш может решить проблему с клавиатурой.
Для этого эта функция регулирует реакцию вашей клавиатуры и игнорирует повторные нажатия клавиш. Беспроводная клавиатура может дать сбой и перестать работать должным образом, если системная функция «Фильтры клавиш» мешает ее работе. В этом случае отключение функции фильтрации клавиш может решить проблему с клавиатурой.
- Щелкните правой кнопкой мыши Windows и откройте Настройки .Откройте Настройки Windows через меню быстрого доступа конец.
- Затем в разделе Взаимодействие откройте Клавиатура , а затем выберите Клавиши фильтра .Откройте клавиатуру на вкладке Специальные возможности в настройках Windows
- Сейчас отключите клавиши фильтра , переключив его переключатель в положение «Выкл.», а затем нажмите клавиши фильтра . Отключите клавиши фильтра, а затем откройте клавиши фильтра в настройках специальных возможностей клавиатуры
- Затем отключите все показанные там параметры и закройте Окно настроек .
 Отключить все параметры ключей фильтра
Отключить все параметры ключей фильтра - После этого перезагрузите компьютер и после перезагрузки проверьте, начала ли беспроводная клавиатура нормально работать.
10. Удалите и снова добавьте беспроводную клавиатуру к устройствам системы.
Если модули устройства вашей системы Windows вышли из строя и не позволяют компонентам ввода ОС работать должным образом, это может вызвать проблему с клавиатурой. Здесь удаление и добавление беспроводной клавиатуры к устройствам системы может решить проблему.
- Щелкните правой кнопкой мыши Windows и откройте Настройки .
- Теперь на левой панели перейдите к Bluetooth и устройства вкладка.
- Затем на правой панели откройте Устройства и проверьте, отображается ли там клавиатура, например Microsoft Nano Transceiver. Удалите беспроводную клавиатуру HP в системных устройствах
- Если да, щелкните по ней и в правом верхнем углу- нажмите Удалить устройство .

- Теперь отключите беспроводной USB-ключ и подождите несколько секунд.
- Затем снова подключите беспроводной USB-ключ к системе и проверьте, нормально ли работает беспроводная клавиатура.
11. Отключите функцию быстрого запуска вашей системы
Ваша система Windows оснащена функцией быстрого запуска, которая сокращает время загрузки системы за счет выключения системы в смешанном состоянии гибернации и сна. Если эта функция включена (обычно включена по умолчанию в Windows), то сбой, вызвавший проблему, может привести к нескольким перезапускам, что приведет к обсуждаемой проблеме. В этом контексте отключение быстрого запуска системы может решить проблему с беспроводной клавиатурой.
- Щелкните Windows , введите и откройте Панель управления .Откройте панель управления
- Теперь выберите Система и Безопасность и откройте Параметры электропитания .
 В левой половине окна нажмите What the Power Buttons Do, , а затем в правой половине окна нажмите « Изменить параметры, которые в данный момент недоступны» . Откройте «Электропитание» на панели управления
В левой половине окна нажмите What the Power Buttons Do, , а затем в правой половине окна нажмите « Изменить параметры, которые в данный момент недоступны» . Откройте «Электропитание» на панели управления - Теперь снимите флажок Включите быстрый запуск и нажмите Сохранить изменения .Отключить быстрый запуск
- Затем выключите систему и отсоедините кабель питания.
- Теперь подождите минуту и снова подключите кабель питания системы.
- Затем включите систему и проверьте, решена ли проблема с беспроводной клавиатурой.
12. Выполните чистую загрузку системы и удалите конфликтующие приложения
Ваша беспроводная клавиатура может не работать, если другое приложение (например, анти-кейлоггер в вашей системе) мешает модулям ввода системы. В этом случае выполнение чистой загрузки системы может решить проблему с клавиатурой.
- Выполнить чистую загрузку вашей системы Windows и убедитесь, что приложение и драйверы, необходимые для беспроводной клавиатуры, включены во время процесса чистой загрузки.
- После этого проверьте, начала ли беспроводная клавиатура работать.Чистая загрузка ПК с Windows 10
- Если да, то найдите конфликтующее приложение или обработайте, включив (одно за другим) приложения или процессы, отключенные в процессе чистой загрузки. Как только конфликтующее приложение будет найдено, вы можете оставить его отключенным при запуске системы или удалить его.
Comcast Constant Guard , особенно его компонент защиты от регистрации ключей GuardedID, является причиной неработоспособности беспроводных клавиатур. Если он (или что-то подобное) установлен в вашей системе, его удаление может решить проблему с клавиатурой.
- Щелкните правой кнопкой мыши Windows и выберите Приложения и функции .
 Откройте Приложения и функции
Откройте Приложения и функции - Теперь разверните параметры Constant Guard и выберите Удалить .
- Затем подтвердите удаление Constant Guard и следуйте подсказкам на экране, чтобы удалить его.
- После этого перезагрузите компьютер и после перезагрузки проверьте, нормально ли работает беспроводная клавиатура.
13. Переустановите драйвер беспроводной клавиатуры
Беспроводная клавиатура может не работать, если ее драйверы в вашей системе повреждены, так как модули клавиатуры могут работать неправильно. В таком случае переустановка драйвера беспроводной клавиатуры может решить проблему.
- Щелкните правой кнопкой мыши Windows и откройте Диспетчер устройств.0008 беспроводная клавиатура .Удалите беспроводную клавиатуру в системном диспетчере устройств
- Затем выберите Удалить устройство и подтвердите , чтобы удалить беспроводную клавиатуру.

- После этого перезапустите вашу систему и после перезагрузки проверьте, нормально ли работает беспроводная клавиатура.
- Если нет, загрузите и установите последний драйвер с веб-сайта OEM.
- Затем перезапустить ваш компьютер и после перезагрузки проверьте, устранена ли проблема с беспроводной клавиатурой.
- Если это не помогло, проверьте, решает ли проблема установка более старой версии драйверов беспроводной клавиатуры.
- Если это не сработало, проверьте, решает ли проблема с помощью OEM-утилиты (например, Logitech Options) для сопряжения беспроводной клавиатуры с вашей системой.
14. Переустановите OEM-утилиту беспроводной связи
Если установка OEM-утилиты беспроводной связи (например, программного обеспечения Logitech) повреждена, это может привести к обсуждаемой проблеме с клавиатурой, поскольку это может привести к неправильной работе модулей ввода системы. В этом контексте переустановка OEM-утилиты беспроводной связи может решить проблему. Для иллюстрации мы обсудим процесс для программного обеспечения Logitech.
В этом контексте переустановка OEM-утилиты беспроводной связи может решить проблему. Для иллюстрации мы обсудим процесс для программного обеспечения Logitech.
- Отключите USB-ключ OEM от системы и закройте программное обеспечение Logitech из панели задач (если показано).
- Теперь щелкните правой кнопкой мыши в Windows и выберите Приложения и функции .
- Затем разверните параметры программного обеспечения Logitech и выберите Удалить .Удалить Logitech G Hub
- Затем подтвердите для удаления программного обеспечения Logitech и следуйте подсказкам на экране, чтобы удалить его.
- Теперь перезагрузите ваш компьютер и после перезагрузки загрузите последнюю версию программного обеспечения Logitech.
- Затем запустите его как администратор и следуйте подсказкам на экране, чтобы завершить установку программного обеспечения Logitech.

- После этого перезагрузите компьютер и после перезагрузки запустите программное обеспечение Logitech от имени администратора и следуйте за подсказками на экране, чтобы связать его с беспроводной клавиатурой. Не забудьте подключить беспроводной USB-адаптер по запросу приложения.
- После этого проверьте, нормально ли работает беспроводная клавиатура.
15. Отключите управление питанием клавиатуры в Диспетчере устройств
Если системный Диспетчер устройств отключает питание клавиатуры или USB-концентратора, к которому подключен беспроводной USB-адаптер, это может привести к неправильной работе клавиатуры. В этом случае отключение управления питанием беспроводной клавиатуры или USB-концентратора с помощью диспетчера устройств может решить проблему.
- Щелкните правой кнопкой мыши Windows и откройте Диспетчер устройств .
- Теперь разверните вкладку Human Interface Devices и щелкните правой кнопкой мыши на первом беспроводном устройстве .
 вкладка Power Management . Если вкладка «Управление питанием» не отображается, повторите то же самое на втором устройстве и продолжайте повторять, пока не будет найдено устройство с вкладкой «Управление питанием».
вкладка Power Management . Если вкладка «Управление питанием» не отображается, повторите то же самое на втором устройстве и продолжайте повторять, пока не будет найдено устройство с вкладкой «Управление питанием». - Теперь на вкладке «Управление питанием» снимите флажок « Разрешить этому компьютеру выключать это устройство» и нажмите «Применить/ОК» . Снимите флажок «Разрешить этому компьютеру выключать это устройство» на вкладке «Управление питанием» беспроводного устройства После этого повторите то же самое для всех устройств на вкладке «Устройства интерфейса пользователя», и после этого перезагрузите компьютер.
- После перезагрузки проверьте, работает ли беспроводная клавиатура без проблем.
- Если нет, расширьте Контроллеры универсальной последовательной шины в системном диспетчере устройств и щелкните правой кнопкой мыши на первом корневом концентраторе USB .
 Откройте свойства корневого концентратора USB в диспетчере устройств
Откройте свойства корневого концентратора USB в диспетчере устройств - Теперь выберите Properties и перейдите к Управление питанием вкладка.
- Затем снимите флажок с параметром Разрешить этому компьютеру выключать это устройство и нажмите Применить/ОК . Снимите флажок Разрешить этому компьютеру выключать это устройство на вкладке «Управление питанием» корневого концентратора USB
- Теперь повторите то же самое на всех корневых концентраторах USB в Диспетчере устройств, а затем перезагрузите ваш ПК.
- После перезагрузки проверьте, начала ли беспроводная клавиатура нормально работать.
16. Обновите прошивку беспроводной клавиатуры
Если прошивка вашей беспроводной клавиатуры устарела, ее несовместимость с обновленной ОС может привести к тому, что клавиатура не будет работать должным образом. В этом случае обновление прошивки беспроводной клавиатуры может решить проблему. Для иллюстрации обсудим процесс через утилиту Unifying Software.
Для иллюстрации обсудим процесс через утилиту Unifying Software.
- На панели задач щелкните правой кнопкой мыши на значке Logitech и выберите Настройки клавиатуры и мыши .
- Теперь на панели навигации панели настроек Logitech щелкните значок в виде звездочки и щелкните Open Unifying Software .
- Затем перейдите к Advanced в Unifying Software и выберите Keyboard .
- Теперь нажмите кнопку Обновить прошивку (если обновление недоступно, кнопка будет отключена) и следуйте подсказкам на экране, чтобы завершить обновление микропрограммы беспроводной клавиатуры. Проверьте наличие обновлений микропрограммы в ПО Logitech Unifying
- Если вы также используете беспроводную мышь , убедитесь, что также обновила ее микропрограмму .
- После обновления микропрограммы мыши и клавиатуры перезапустите вашу систему и после перезагрузки проверьте, нормально ли работает беспроводная клавиатура.

17. Создать другой профиль пользователя Windows
Ваша беспроводная клавиатура может не работать в вашей системе, если ваш профиль пользователя поврежден, поскольку он может не разрешить загрузку основных модулей ввода. В этом контексте создание другого профиля пользователя Windows может решить проблему с клавиатурой.
- Создайте новую учетную запись пользователя (желательно администратора) в вашей системе Windows и выйдите из системы текущей учетной записи пользователя. учетная запись пользователя Windows и проверьте, нормально ли работает беспроводная клавиатура. Если это так, то вы можете перенести все данные своей старой учетной записи в новую учетную запись (утомительная задача).
18. Сброс печатной платы беспроводной клавиатуры
Если печатная плата вашей беспроводной платы вышла из строя, это может привести к неработоспособности беспроводной клавиатуры, а ее сброс может решить проблему с клавиатурой в разделе обсуждение.
Предупреждение :
Продвигайтесь вперед на свой страх и риск и с особой осторожностью, поскольку сброс печатной платы беспроводной клавиатуры требует разборки аппаратного обеспечения клавиатуры, и, если это не будет сделано должным образом, вы можете повредить схему клавиатуры и сделать ее бесполезной.
- Во-первых, удалите батареи беспроводной клавиатуры и подождите в течение минуты.
- Затем повторно вставьте батареи (желательно, новую пару), и если светодиод питания беспроводной клавиатуры не загорится , значит, неисправна печатная плата, и вам необходимо ее сбросить.
- Убедившись, что проблема связана с печатной платой, возьмите отвертку Ph2 , скрепку или небольшой электрический провод и увеличительное стекло (вы можете не использовать увеличительное стекло, если оно не может быть установлено).

- Теперь снимите клавиатуру батарейки и открутите все задние винты беспроводной клавиатуры.
- Затем снимите заднюю крышку клавиатуры, разблокировав фиксирующие пазы клавиатуры. Будьте осторожны, чтобы не сломать пазы, разблокируйте их.
- Теперь удалить винты пластины , удерживающие малую печатную плату , и переворачивают печатную плату . Разберите беспроводную клавиатуру
- . Затем найдите контактный узел , обозначенный как
8 Reset 90. Возможно, вам придется использовать увеличительное стекло, чтобы найти узел сброса.
- После обнаружения повторно вставьте батареи после повторной установки батарейного отсека.
- Теперь используйте электрический провод или скрепку к соедините узел сброса клавиатуры с заземлением (черный провод, идущий от батарей) и подождите секунду.

- Затем отпустите соединение и светодиод питания на плате должен загореться .
- После этого перемонтируйте печатную плату и затяните ее винтами .
- Теперь правильно закрыть задняя крышка беспроводной клавиатуры и затяните винты .
- Затем отключите беспроводной USB-ключ от системы и подождите в течение 10 секунд.
- Теперь вставьте обратно USB-ключ и будем надеяться, что беспроводная клавиатура будет работать нормально.
Если проблема не устранена, возможно, вам придется сбросить ПК до заводских настроек по умолчанию или выполнить чистую установку из Windows .
Беспроводная клавиатура не работает [Исправлено]
Ваша беспроводная клавиатура перестала работать? Эта статья покажет вам, как решить проблему.
Использование компьютера становится чрезвычайно сложным, если у вас нет рабочей клавиатуры. Хотя исправить может быть так же просто, как включить его, заменить батареи или повторно подключить его к приемнику, могут быть и другие причины.
Почему не работает беспроводная клавиатура?
Беспроводная клавиатура может не работать по разным причинам. Это может быть связано с аппаратным обеспечением, например, с батареями, но также может быть проблемой с программным обеспечением, например, с необходимостью обновления драйверов. Ниже приведен список причин, по которым ваша беспроводная клавиатура может выйти из строя .
- Клавиатура выключена
- Батареи разряжены
- Слишком много беспроводных устройств, вызывающих радиочастотные помехи
- Устройства USB 3.0 мешают соединению
- Необходимо переподключить его к приемнику
- Если это связано с драйвером:
- Ваша клавиатура должна быть обновлена до последней версии драйверов
- Вам необходимо переустановить их
- Или вы сбросили клавиатуру до заводских драйверов по умолчанию
- Ваши настройки Bluetooth не включены
- Он сломан
Как починить беспроводную клавиатуру, если она не работает?
Переключатель циклического включения и выключения
Первое, что вы должны сделать, когда ваша беспроводная клавиатура не работает, — это проверить, включена ли она. Возможно, вы случайно выключили его накануне вечером, чтобы сэкономить заряд батареи, и забыли снова включить его. Вы также должны попробовать включить и снова выключить его.
Возможно, вы случайно выключили его накануне вечером, чтобы сэкономить заряд батареи, и забыли снова включить его. Вы также должны попробовать включить и снова выключить его.
Замените батарейки в клавиатуре
Следующее, что вам нужно сделать, это проверить батарейки. Возможно, они умерли и их необходимо заменить.
- Извлеките батарейки из клавиатуры
- Поместите их в другое устройство , чтобы проверить, работают ли они там
- Если нет, то вам необходимо либо заменить, либо зарядить их , если это аккумуляторы
- После замены батарей нажмите кнопку подключения на клавиатуре, чтобы повторно подключить ее к компьютеру.
Уменьшение любых радиочастотных (РЧ) помех
Ваша беспроводная клавиатура может испытывать радиочастотные помехи. К сожалению, многие беспроводные устройства работают на частоте 2,4 ГГц. Если подключено слишком много беспроводных устройств, это может вызвать проблемы с сигналом.
Чтобы проверить наличие частотных помех, переместите клавиатуру ближе к приемнику . Если он снова начинает работать, это обычно означает, что это проблема частоты. Ниже приведены несколько советов по уменьшению радиопомех:
- Переместите устройство ближе к его беспроводному приемнику
- Убедитесь, что маршрутизатор Wi-Fi и микроволновая печь находятся далеко от компьютера
- Выключайте любые другие беспроводные устройства, когда они не подключены использовать.
Переместите беспроводной приемник подальше от устройств USB 3.0
Устройства и порты USB 3.0 могут вызывать проблемы с устройствами, работающими в диапазоне частот 2,4 ГГц. Этот диапазон используется для большинства беспроводных устройств, включая вашу клавиатуру. Вы должны определить, где находятся ваши порты USB 3.0 на вашем компьютере, а затем переместить беспроводной приемник или устройство USB 3.0 подальше друг от друга.
Чтобы узнать, где находятся ваши порты USB 3. 0:
0:
- Посмотрите на порты USB на вашем компьютере.
- Ваши порты могут иметь метку или значок рядом с портом, говорящий вам, что это USB 3.0
- Порты USB 3.0 также обычно имеют цвет внутри, обычно синий.
- Найдите свой компьютер в Интернете.
- В технических характеристиках вашего компьютера будет указан тип портов USB, которые у вас есть.
- Также может быть диаграмма, показывающая, где они находятся.
- Windows иногда уведомляет вас, когда вы что-то вставили в порт USB 3.0
После того, как вы узнали, где находятся ваши порты USB, отодвиньте беспроводной приемник от них с помощью удлинителя USB или USB-концентратор.
Ремонт беспроводного приемника
Проблема также может заключаться в беспроводном приемнике. Это небольшое устройство, которое вставляется в USB-порт вашего компьютера, соединяет вашу беспроводную клавиатуру с компьютером. Попробуйте приблизить клавиатуру к компьютеру, чтобы посмотреть, решит ли это проблему. Возможно, вы просто используете клавиатуру слишком далеко.
Возможно, вы просто используете клавиатуру слишком далеко.
Еще одна причина, по которой соединение может быть потеряно, заключается в том, что другое устройство мешает соединению, например ваша мышь или какое-либо другое устройство поблизости. Отключите другие беспроводные устройства рядом с , чтобы проверить, не мешает ли одно из них соединению.
Если ни одно из вышеперечисленных решений не работает, возможно, ваше устройство потеряло связь с приемником.
- Извлеките беспроводной приемник из компьютера и вставьте его обратно в
- После этого попробуйте снова подключиться.
- Попробуйте нажать кнопку переподключения на клавиатуре.
Покупка нового приемника
Если ни одно из приведенных выше решений не работает, возможно, ваш приемник сломался. В этом случае самым безопасным вариантом будет купить клавиатуру той же компании, которая сделала вашу клавиатуру. Если вы не можете, в Интернете могут быть другие замены.
Если вы не можете, в Интернете могут быть другие замены.
Если вы покупаете у другого производителя, важно убедиться, что беспроводной приемник совместим с вашей клавиатурой. В описании товара должен быть список совместимых устройств. Если вы не можете сказать, лучше всего обратиться в службу поддержки за списком совместимых приемников, которые вы можете использовать.
Обновите или переустановите драйверы клавиатуры
Прежде чем покупать новую клавиатуру или отправлять ее на ремонт, последнее, что вы должны проверить, — это проблема, связанная с драйвером. Найдите на своем компьютере новые драйверы, которые необходимо установить для беспроводной клавиатуры.
В Windows существует три способа установки новых драйверов:
Через Диспетчер устройств
- Перейдите в поиск Windows и введите Диспетчер устройств
- Выполните поиск в раскрывающемся списке Клавиатуры , чтобы найти свою беспроводную клавиатуру
- Если на нем есть стрелка, указывающая вниз, это означает, что он отключен.
 0003
0003- Найдите ‘модель вашей клавиатуры + драйверы’ в любой поисковой системе
- Нажмите на результат от производителя вашей клавиатуры
- Найдите и загрузите последнюю версию
- Установите
9 это
9 это
- Перезагрузите компьютер.
Через Windows Update
- Через поиск Windows найдите update
- Нажмите Windows Update
- Нажмите кнопку вверху с надписью «Проверить наличие обновлений».
- Установите все ожидающие обновления.
- Перезагрузите компьютер. Даже если ваша клавиатура не волшебная, вы не сможете установить отдельные драйверы устройств от производителя. Чтобы узнать, есть ли какие-либо обновления для вашего Mac:
- Щелкните значок поиска в правом верхнем углу экрана
- Найдите Системные настройки
- Нажмите Обновления программного обеспечения внизу слева
- Если есть обновления, установите их
- Перезагрузите компьютер драйверы для вашей клавиатуры не работают, вам следует установить заводские драйверы по умолчанию.
 Вы можете найти их, следуя приведенным выше инструкциям «На веб-сайте производителя» и выбрав драйверы с самой ранней датой. Или вы можете удалить, а затем переустановить клавиатуру из диспетчера устройств. Это должно вернуть его к заводским настройкам.
Вы можете найти их, следуя приведенным выше инструкциям «На веб-сайте производителя» и выбрав драйверы с самой ранней датой. Или вы можете удалить, а затем переустановить клавиатуру из диспетчера устройств. Это должно вернуть его к заводским настройкам.Для этого:
- Перейдите в поиск Windows и введите Диспетчер устройств
- Найдите под Клавиатуры , чтобы найти свою клавиатуру в верхней части Диспетчера устройств должна быть кнопка, которая позволяет вам Сканировать аппаратные изменения , нажмите ее
- Посмотрите под Клавиатуры еще раз, и ваша клавиатура должна вернуться
Включить Bluetooth
Другая проблема, связанная с программным обеспечением, может заключаться в том, что ваш Bluetooth не включен. Bluetooth — это то, что ваш ресивер использует для подключения беспроводной клавиатуры к компьютеру.
Чтобы найти настройки Bluetooth в Windows и включить их:
- Нажмите кнопку «Пуск»
- Откройте настройки Windows (значок шестеренки) убедитесь, что переключатель под Bluetooth читает На
Чтобы найти настройки Bluetooth на Mac:
- Щелкните значок меню Apple в правом верхнем углу экрана
- Перейдите к Системные настройки
- список настроек
- Проверьте, включен ли ваш Bluetooth, если не включите его
Почините или замените
Если ни одно из вышеперечисленных решений не сработало, ваша беспроводная клавиатура может быть просто сломана.
 В зависимости от вашей гарантии вы можете отправить его обратно производителю для ремонта или отнести его специалисту по ремонту компьютеров. Если это невозможно, то вам придется купить новый.
В зависимости от вашей гарантии вы можете отправить его обратно производителю для ремонта или отнести его специалисту по ремонту компьютеров. Если это невозможно, то вам придется купить новый.Часто задаваемые вопросы
Как найти драйверы для беспроводной клавиатуры Logitech?
У Logitech есть страницы продуктов для каждого из своих устройств, на которых есть разделы поддержки, содержащие драйверы для загрузки. Чтобы найти их, следуйте приведенным ниже инструкциям. logitech 360
- Нажмите на клавиатуру, чтобы перейти на страницу продукта
- Прокрутите страницу вниз, пока не дойдете до раздела с вкладка поддержки
- Нажмите Загрузки , чтобы перейти на страницу, где можно загрузить последние версии драйверов
Как мне получить поддержку для моей клавиатуры Apple Magic Keyboard?
У Apple нет отдельных драйверов для своих периферийных устройств, таких как клавиатуры, которые вы должны установить.



 клавиатура . Он должен быть внизу или сбоку. Нажмите эту кнопку подключения
клавиатура . Он должен быть внизу или сбоку. Нажмите эту кнопку подключения 
 Отключить все параметры ключей фильтра
Отключить все параметры ключей фильтра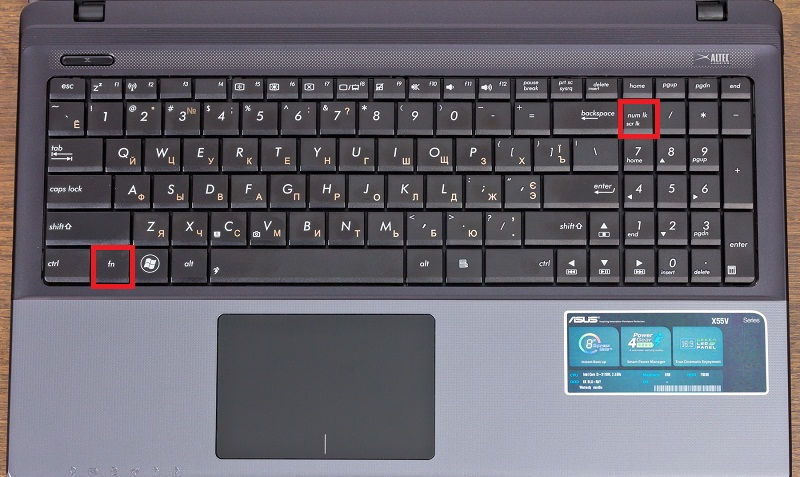
 В левой половине окна нажмите What the Power Buttons Do, , а затем в правой половине окна нажмите « Изменить параметры, которые в данный момент недоступны» . Откройте «Электропитание» на панели управления
В левой половине окна нажмите What the Power Buttons Do, , а затем в правой половине окна нажмите « Изменить параметры, которые в данный момент недоступны» . Откройте «Электропитание» на панели управления Откройте Приложения и функции
Откройте Приложения и функции

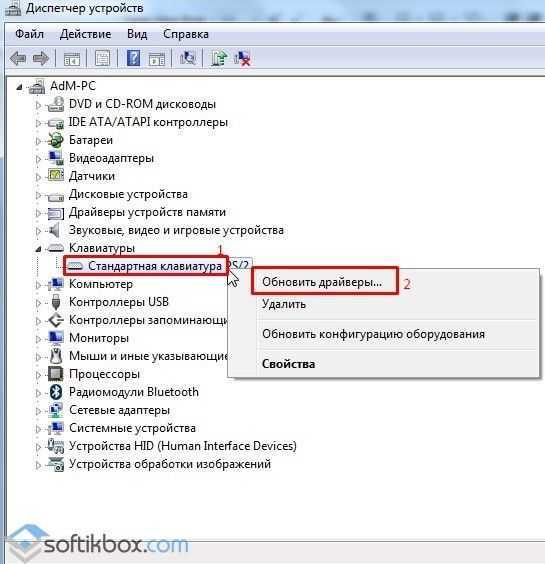 вкладка Power Management . Если вкладка «Управление питанием» не отображается, повторите то же самое на втором устройстве и продолжайте повторять, пока не будет найдено устройство с вкладкой «Управление питанием».
вкладка Power Management . Если вкладка «Управление питанием» не отображается, повторите то же самое на втором устройстве и продолжайте повторять, пока не будет найдено устройство с вкладкой «Управление питанием». Откройте свойства корневого концентратора USB в диспетчере устройств
Откройте свойства корневого концентратора USB в диспетчере устройств


 0003
0003 Вы можете найти их, следуя приведенным выше инструкциям «На веб-сайте производителя» и выбрав драйверы с самой ранней датой. Или вы можете удалить, а затем переустановить клавиатуру из диспетчера устройств. Это должно вернуть его к заводским настройкам.
Вы можете найти их, следуя приведенным выше инструкциям «На веб-сайте производителя» и выбрав драйверы с самой ранней датой. Или вы можете удалить, а затем переустановить клавиатуру из диспетчера устройств. Это должно вернуть его к заводским настройкам. В зависимости от вашей гарантии вы можете отправить его обратно производителю для ремонта или отнести его специалисту по ремонту компьютеров. Если это невозможно, то вам придется купить новый.
В зависимости от вашей гарантии вы можете отправить его обратно производителю для ремонта или отнести его специалисту по ремонту компьютеров. Если это невозможно, то вам придется купить новый.
