Запуск командной строки windows 10 с правами администратора: 8 способов открыть cmd от имени администратора в Windows 10
Содержание
Командная строка в Windows 7. Параметры командной строки. Запуск командной строки
Содержание
- Введение
- Запуск Командной строки
- Команды
- Дополнительно
Введение
Командная строка представляет собой одну из возможностей Windows, обеспечивающую ввод команд MS-DOS и других компьютерных команд. Важность этой командной строки состоит в том, что она позволяет выполнять задачи без помощи графического интерфейса Windows. Обычно командная строка используется только опытными пользователями.
При работе с командной строкой сам термин командная строка обозначает также и закрывающую угловую скобку (>, иначе: символ больше). Это указывает на то, что интерфейс командной строки может принимать команды. Другая важная информация, например текущий рабочий каталог (или расположение), где будет выполняться данная команда, может быть также указана в командной строке. Например, если при открытии окна командной строки в этой строке отображается текст «C:\>» и мигающий курсор справа от закрывающей угловой скобки (>), это означает, что введенная команда будет выполняться на всем диске С данного компьютера
Например, если при открытии окна командной строки в этой строке отображается текст «C:\>» и мигающий курсор справа от закрывающей угловой скобки (>), это означает, что введенная команда будет выполняться на всем диске С данного компьютера
Запуск Командной строки
Для запуска командной строки есть несколько способов:
- Запуск Командной строки из под текущего пользователя.
Нажмите Win+R или Пуск — Выполнить. Введите команду cmd и ОК
Как видим запуск Командной строки выполнен из под текущего пользователя.
- Запуск командной строки от имени администратора
Для выполнения некоторых команд могут потребоваться права администратора. Для запуска с правами администратора, необходимо сделать следующее: Пуск — Все программы — Стандартные — Командная строка.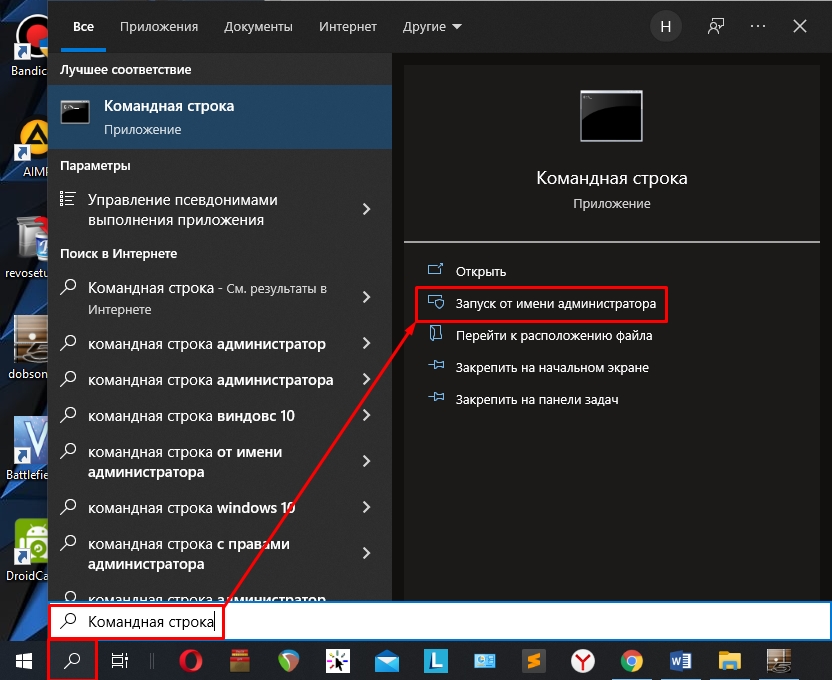 Жмем правую клавишу и выбираем Запуск от имени администратора.
Жмем правую клавишу и выбираем Запуск от имени администратора.
Команды
Чтобы просмотреть список часто используемых команд, в командной строке введите help и нажмите клавишу ВВОД
Чтобы отобразить дополнительные сведения о каждой из этих команд, введите help имя_команды, где имя_команды — это имя команды, о которой нужно получить дополнительные сведения, например для команды ATTRIB. Эта команда позволяет просматривать, устанавливать или снимать атрибуты файла или каталога, такие как «Только чтение», «Архивный», «Системный» и «Скрытый». Выполненная без параметров команда attrib выводит атрибуты всех файлов в текущем каталоге
Пример: есть файл Report.txt, который находится на другом диске E, и чтобы задать ему атрибут только чтение, команда должна быть такой
attrib +r report.txt
Где:
- attrib — имя команды
- + — добавление атрибута
- r — имя атрибута «Только чтение»
- report.
 txt — имя файла
txt — имя файла
Если команда введена правильно, то после нажатия Enter, вид командной строки должен быть таким
Дополнительно
Дополнительные сведения об определенных командах смотрите в следующих разделах, посвященных справке по командной строке, на веб-сайте корпорации Майкрософт:
http://go.microsoft.com/fwlink/?LinkId=66683
http://go.microsoft.com/fwlink/?LinkId=63080
http://go.microsoft.com/fwlink/?LinkID=95301
Упрощаем запуск приложений в Windows 7 от имени администратора без отключения UAC
Похожие публикации
- Службы Windows 7. Отключаем неиспользуемые службы
- Windows 7: производительность при загрузке
- Режим Windows XP Mode в Windows 7
Разделы
Дополнительно
Быстро
Разработка
Как открыть командную строку в Windows 7 / Vista от имени администратора?
Категория:
Технические советы
– Автор:
Игорь (Администратор)
- Запуск командной строки с правами администратора в Windows Vista / 7 обычным способом
- Запуск командной строки с правами администратора в Windows Vista / 7 сочетанием клавиш
- Создаем ярлык для запуска командной строки в Windows 7 / Vista с повышенными привилегиями
Не секрет, что ряд приложений операционной системы Windows требуют права администратора. Поэтому иногда необходимо запускать командную строку Windows с правами администратора. В этом смысле, в системе Windows XP все было достаточно просто. Если у вас есть права администратора, то они будут у всех запускаемых вами приложений. Т.е. вам ничего не надо делать. Если же прав не было, то вы могли запустить приложение от имени другого пользователя (конечно, зная пароль и логин).
Однако, начиная с Windows Vista и Windows 7, положение дел несколько поменялось. Появился, так называемый, UAC (контроль учетных записей). Задумка действительно интересная. Ограничить простых пользователей от множества ошибок. Но, к сожалению, реализация такой идеи сделала работу большинства опытных пользователей очень неудобной. Слишком много действий требовалось от пользователя, чтобы настроить систему так, чтобы не появлялось огромное количество предупреждений. К счастью, UAC можно отключить.
Тем не менее, далее мы представим вам два способа, которые позволят вам сэкономить время, вне зависимости от того, включен UAC или нет.
Запуск командной строки с правами администратора в Windows Vista / 7 обычным способом
- Откройте меню «Пуск» («Start»)
- Введите «cmd» (без кавычек в поле «Начать поиск» («Start search») (Vista) или «Найти программы и файлы» («Search programs and files») (Win 7)
- Кликните правой кнопкой мыши на «cmd» или «cmd.
 exe» в списке программ.
exe» в списке программ. - Выберите пункт «Запуск от имени администратора» («Run as administrator»)
- Если появится окно UAC с предупреждением, то нажмите «Да» («Yes»).
Запуск командной строки с правами администратора в Windows Vista / 7 сочетанием клавиш
- Откройте меню «Пуск» («Start»)
- Введите «cmd» (без кавычек в поле «Начать поиск» («Start search») (Vista) или «Найти программы и файлы» («Search programs and files») (Win 7)
- Затем нажмите сочетание клавиш Ctrl + Shift + Enter (Нажимать необходимо одновременно)
- Если появится окно UAC с предупреждением, то нажмите «Да» («Yes»). Вы так же можете использовать сочетание клавиш Alt + C, чтобы подтвердить действие.
Создаем ярлык для запуска командной строки в Windows 7 / Vista с повышенными привилегиями
Если вы часто используете командную строку, то лучше всего один раз создать ярлык, нежели каждый раз использовать сочетания клавиш или контекстное меню.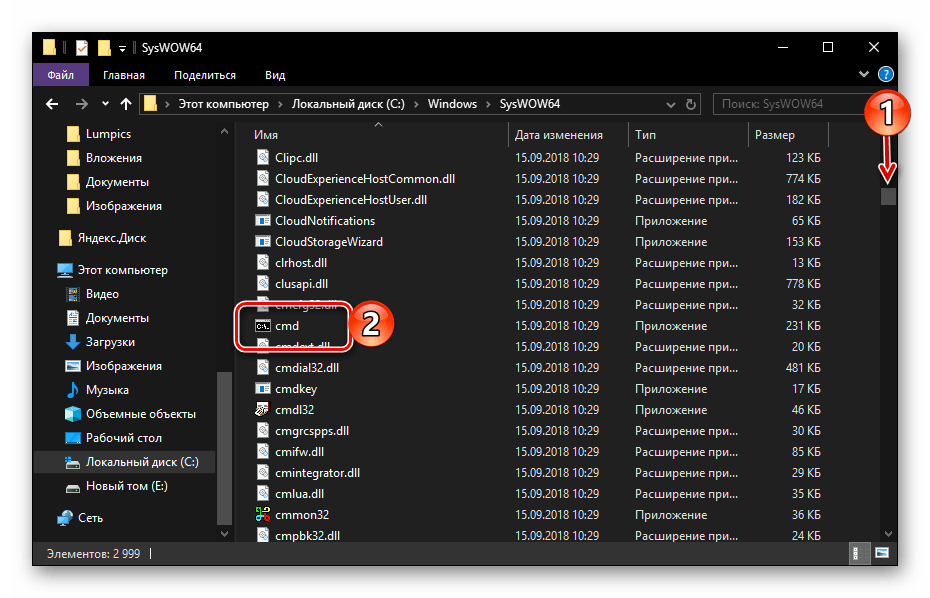 Хотя, тут больше дело привычки. Тем не менее, ярлык имеет и свои преимущества. Как минимум, его можно расположить на панели быстрого запуска, и тогда вам потребуется всего один клик для запуска. Итак, приступим:
Хотя, тут больше дело привычки. Тем не менее, ярлык имеет и свои преимущества. Как минимум, его можно расположить на панели быстрого запуска, и тогда вам потребуется всего один клик для запуска. Итак, приступим:
- Щелкните правой кнопкой мыши на пустом месте рабочего стола
- В контекстном меню выберите «Создать» («New»)
- Выберите «Ярлык» (“Shortcut”)
- В поле «Укажите расположение объекта» введите «cmd.exe» (без кавычек)
- Нажмите «Далее» («Next»). Задайте имя ярлыку, например, «cmd.exe», и нажмите «Завершить» («Finish»)
- Кликните правой кнопкой мыши на созданном ярлыке
- Выберите «Свойства» («Properties») из контекстного меню
- Нажмите кнопку «Дополнительно» (“Advanced”)
- Поставьте галочку на «Запуск от имени администратора» (“Run as administrator”)
- Нажмите «OK»
Теперь у вас есть ярлык, который откроет командную строку с правами администратора при двойном щелчку. Ну, или вы его можете закрепить на панели быстро запуска, как говорилось ранее. Согласитесь, что удобно. Обращаем ваше внимание, что если UAC включен, то при открытии консоли окно с предупреждением все равно будет появляться.
Ну, или вы его можете закрепить на панели быстро запуска, как говорилось ранее. Согласитесь, что удобно. Обращаем ваше внимание, что если UAC включен, то при открытии консоли окно с предупреждением все равно будет появляться.
Рубрики:
- консоль
- система
- стандартное
☕ Понравился обзор? Поделитесь с друзьями!
- Как получить список файлов через командную строку (cmd)?
- Как управлять избранным Internet Explorer?
Добавить комментарий / отзыв
Как всегда запускать командную строку и PowerShell от имени администратора в Windows 10
- Home
- Windows
Командную строку и PowerShell можно запускать как с правами администратора, так и с обычными правами пользователя. Само собой разумеется, что если вы запускаете любую из этих командных строк с правами администратора, вы можете выполнять команды более высокого уровня. С обычными правами пользователя команды, которые вы можете выполнять в командной строке или PowerShell, ручные. Во многих случаях вы даже можете быть заблокированы от запуска скриптов. Если вам часто нужно открывать одно или оба этих приложения с правами администратора и вы хотите пропустить использование контекстного меню для этого, вы можете всегда запускать командную строку и PowerShell от имени администратора.
С обычными правами пользователя команды, которые вы можете выполнять в командной строке или PowerShell, ручные. Во многих случаях вы даже можете быть заблокированы от запуска скриптов. Если вам часто нужно открывать одно или оба этих приложения с правами администратора и вы хотите пропустить использование контекстного меню для этого, вы можете всегда запускать командную строку и PowerShell от имени администратора.
Ограничения
Этот трюк будет работать для определенного ярлыка командной строки и PowerShell. Вы всегда должны использовать этот ярлык для открытия этих приложений. Любой другой ярлык, который вы используете, или любой другой метод, который вы используете для их открытия, не приведет к их открытию с правами администратора. Хотя теоретически вы можете изменить это поведение для всех без исключения экземпляров командной строки и PowerShell, делать это не рекомендуется, поскольку это потребует владения EXE-файлами для обоих приложений, что может привести к дополнительным проблемы на очереди.
Для простоты либо закрепите командную строку и/или PowerShell в меню «Пуск», либо закрепите их на панели задач.
Запустить командную строку от имени администратора
Если вы закрепили командную строку в меню «Пуск», щелкните правой кнопкой мыши плитку и выберите «Дополнительно»> «Открыть расположение файла». Щелкните правой кнопкой мыши ярлык командной строки, который открывается в новой папке. Если у вас есть простой ярлык на рабочем столе, вы можете просто щелкнуть его правой кнопкой мыши при условии, что вы всегда будете использовать этот ярлык для открытия командной строки.
Перейдите на вкладку «Ярлык» и нажмите «Дополнительно». Выберите опцию «Запуск от имени администратора» и нажмите «ОК». Теперь, когда вы в следующий раз будете использовать этот ярлык или плитку для открытия командной строки, она откроется с правами администратора. Вы по-прежнему будете видеть подсказку UAC.
Запустите PowerShell от имени администратора
Чтобы всегда открывать PowerShell от имени администратора, вы будете использовать более или менее тот же метод, что и для командной строки. Найдите ярлык, который вы хотите использовать для открытия PowerShell. Щелкните его правой кнопкой мыши и выберите «Свойства» в контекстном меню. Перейдите на вкладку «Ярлык» и нажмите кнопку «Дополнительно». Выберите параметр «Запуск от имени администратора», нажмите «ОК», а затем «Применить». Это все, что вам нужно сделать. Каждый раз, когда вы используете один и тот же ярлык для открытия PowerShell, он будет открываться с правами администратора. Вы по-прежнему будете получать приглашение UAC до того, как приложение действительно откроется.
Найдите ярлык, который вы хотите использовать для открытия PowerShell. Щелкните его правой кнопкой мыши и выберите «Свойства» в контекстном меню. Перейдите на вкладку «Ярлык» и нажмите кнопку «Дополнительно». Выберите параметр «Запуск от имени администратора», нажмите «ОК», а затем «Применить». Это все, что вам нужно сделать. Каждый раз, когда вы используете один и тот же ярлык для открытия PowerShell, он будет открываться с правами администратора. Вы по-прежнему будете получать приглашение UAC до того, как приложение действительно откроется.
Как использовать команду RunAs в Windows — LazyAdmin
Команду RunAs можно использовать для выполнения программ и команд от имени пользователя, отличного от того, кто вошел в систему. Runas можно использовать во всех версиях Windows, начиная с Windows 2000.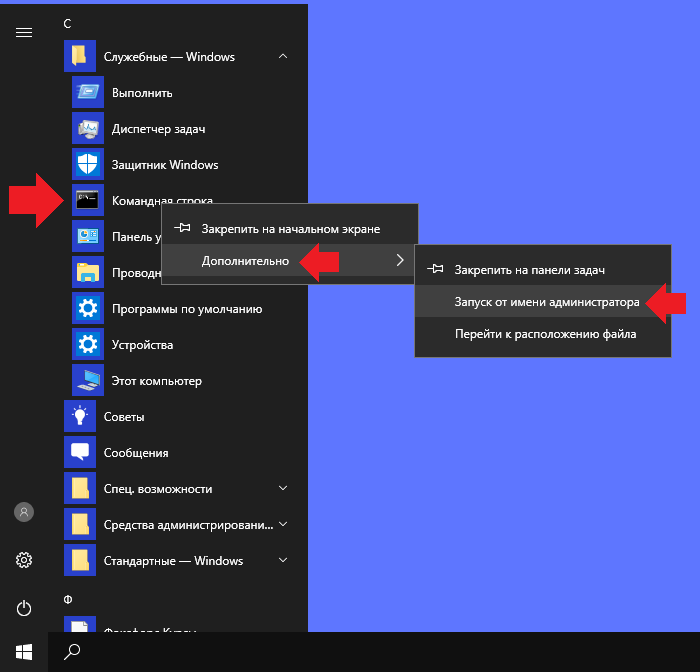 Часто можно щелкнуть правой кнопкой мыши программу в пользовательский интерфейс и выберите «Запуск от имени администратора». Что в основном такое же поведение.
Часто можно щелкнуть правой кнопкой мыши программу в пользовательский интерфейс и выберите «Запуск от имени администратора». Что в основном такое же поведение.
Администраторы часто используют runas для выполнения команд или других задач с правами администратора, когда они вошли в учетную запись без прав администратора. Но команда не ограничивается администраторами, вы также можете использовать команду для запуска программ от имени другого пользователя.
В этой статье мы рассмотрим, как использовать команду Runas.
Как использовать RunAs
Команда RunAs имеет различные параметры, которые мы можем использовать для запуска программ от имени другого пользователя. Но прежде чем мы углубимся в различные варианты, давайте сначала рассмотрим краткий пример того, как выполнить команду от имени администратора.
Чтобы открыть командную строку от имени администратора, нам нужно только указать пользователя, в данном случае учетную запись локального администратора, и программу, которую мы хотим запустить, в данном случае cmd.
# Запустить cmd от имени администратора runas /user:admin cmd
runas administrator
После ввода команды вам будет предложено ввести пароль, после чего команда будет выполнена.
Параметры
После объяснения основ давайте подробнее рассмотрим различные варианты, которые у нас есть. Есть пара параметров, которые мы можем использовать с командой runas:
| Параметр | Описание | |
|---|---|---|
| /user: | Указывает учетную запись пользователя, которую вы хотите использовать 9007 8 | |
| /noprofile | Не загружать профиль пользователя, это ускорит загрузку приложения. По умолчанию используется /profile | |
| /env | Использовать текущую сетевую среду вместо локальной среды пользователя | |
| /netonly | Учетные данные предназначены только для удаленного доступа. 0078 0078 | |
| /смарт-карта | Используйте этот параметр, если вы используете смарт-карты для аутентификации0042 | Уровень доверия для запуска программы на |
Параметры запуска от имени
Команда всегда начинается с параметров, которые вы хотите использовать, за которыми следует команда, которую вы хотите выполнить. Параметр /user: , конечно, обязателен и указывает пользователя, от имени которого вы хотите запустить команду.
# Использование рун runas <параметры> /user:<имя пользователя> <команда>
Параметр /savecred сохраняет учетные данные (имя пользователя и пароль) в профиле пользователя под %appdata%\Microsoft\Credentials . Теперь это может показаться полезным для скриптов и т.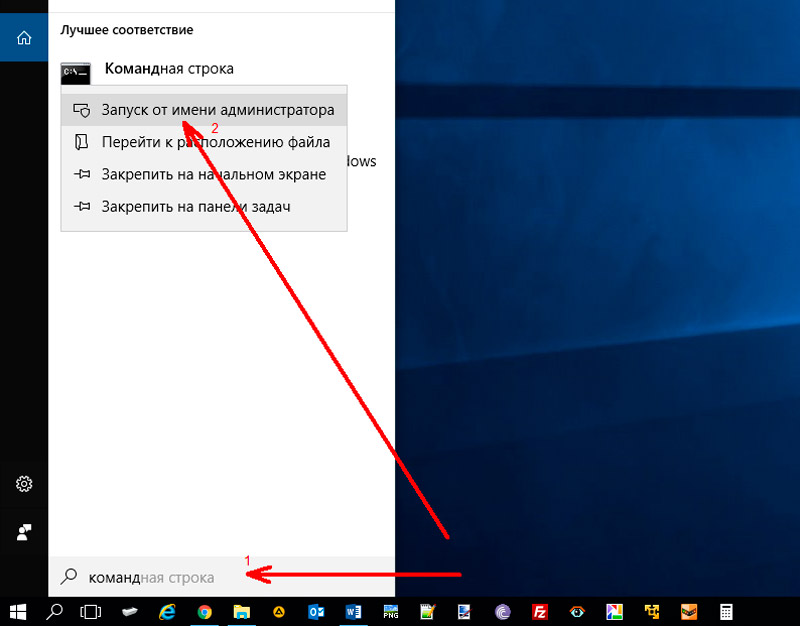 д., но в основном это большой риск для безопасности. Ничто не мешает пользователю или другим программам использовать эти учетные данные для другой задачи. Так что будьте очень осторожны при использовании этой опции.
д., но в основном это большой риск для безопасности. Ничто не мешает пользователю или другим программам использовать эти учетные данные для другой задачи. Так что будьте очень осторожны при использовании этой опции.
Примеры запуска от имени
Ниже я приведу пару примеров использования команды runas.
Запуск от имени администратора (домена)
Обычно эта команда используется для запуска программ или открытия инструментов администрирования с правами администратора. Для этого вы можете использовать либо локальную учетную запись администратора, либо учетную запись администратора домена.
# Запустить командную строку от имени локального администратора Рунас /пользователь:администратор cmd # Запустить командную строку от имени администратора домена Runas /user:lazyadmin\administrator cmd
Откройте консоль MMC от имени администратора
Если вы хотите открыть services. msc от имени администратора, вы не можете просто указать services.msc в качестве параметра программы. Вам нужно будет добавить MMC перед командой:
msc от имени администратора, вы не можете просто указать services.msc в качестве параметра программы. Вам нужно будет добавить MMC перед командой:
# Open services.msc Runas /user:administrator "MMC services.msc"
Открыть программу от имени другого пользователя
При вводе chrome.exe в диалоговом окне запуска (клавиша Windows + R) приложение откроется. Но если вы хотите запустить эти приложения от имени другого пользователя, вам нужно будет указать полный путь к приложениям:
Runas /user:administrator "C:\Program Files\Google\Chrome\Application\chrome.exe"
Некоторые программы нельзя открыть от имени другого пользователя. Например, невозможно открыть проводник или принтеры от имени администратора (хотя есть обходной путь).
Например, невозможно открыть проводник или принтеры от имени администратора (хотя есть обходной путь).
PowerShell RunAs
Команда runas устарела и может использоваться в PowerShell. Но есть также эквивалент PowerShell, который мы можем использовать для запуска сценариев и команд PowerShell от имени другого пользователя. Чтобы запускать команды от имени другого пользователя, мы просто открываем новое окно PowerShell в контексте другого пользователя.
Если вы хотите запустить сценарий или команду PowerShell от имени администратора, вы можете использовать параметр -Verb runAs. Вам не нужно указывать администратора пользователя. Также возможно запустить сценарий или команду от имени другого пользователя. Для этого нам понадобится глагол RunAsUser
# Запуск от имени администратора Powershell Start-Process -Глагол RunAs # Запускаем от имени другого пользователя Start-Process powershell -Verb RunAsUser
Чтобы указать учетные данные для учетной записи администратора, вы можете сохранить учетные данные в переменной, что полезно, если вам нужно будет использовать их позже.

 txt — имя файла
txt — имя файла exe» в списке программ.
exe» в списке программ.