На виндовс 10 не работает офис: Не работает Word в Windows 10: причины и решения
Содержание
Процесс восстановления не запускается для приложения Office «нажми и работай» — Office
Twitter
LinkedIn
Facebook
Адрес электронной почты
-
Статья -
- Чтение занимает 2 мин
-
-
- Применяется к:
- Office Professional Plus 2019, Office Standard 2016, Office Professional Plus 2016, Office Standard 2013, Office Professional Plus 2013, Office Professional 2013, Office Home and Student 2013, Office Home and Business 2013
Симптомы
Предполагается, что приложение Microsoft Office «нажми и работай» аварийно завершается несколько раз при попытке его запуска, а затем отображается следующее сообщение:
Outlook не удалось запустить в безопасном режиме.
Начать восстановление?
При нажатии кнопки «Да» в диалоговом окне процесс восстановления не запускается.
Причина
Это известная проблема в приложениях Office «нажми и работай».
Обходной путь
Чтобы восстановить приложение Office «нажми и работай», выполните следующие действия в соответствии с версией Windows, запущенной на компьютере.
Windows 10, Windows 8.1 и Windows 8:
- На начальном экране устройства Windows введите Панель управления.
- Коснитесь или щелкните пункт Панель управления.
- В разделе Программы коснитесь или щелкните элемент Удаление программы.
- Нажмите Microsoft 365, затем нажмите Изменить.
- Последовательно нажмите кнопки Быстрое восстановление и Восстановить. После завершения восстановления может потребоваться перезагрузить компьютер.
Windows 7:
Нажмите кнопку Пуск и выберите Панель управления.

Дважды щелкните Программы и компоненты.
Выберите Microsoft 365 и нажмите Изменить.
Выберите команду Быстрое восстановление, затем нажмите кнопку Восстановить. После завершения восстановления может потребоваться перезагрузить компьютер.
Примечание Если проблема с аварийным завершением не устранена после использования параметра «Быстрое восстановление», используйте параметр «Восстановление по сети», как показано в следующем диалоговом окне:
Данное поведение является подтвержденной ошибкой продуктов Майкрософт, перечисленных в разделе «Применимо к».
почему не работает и 5 способов исправления
Word – самый популярный текстовый редактор, который по умолчанию устанавливается на все компьютеры под управлением Windows 10 в рамках пакета Microsoft Office.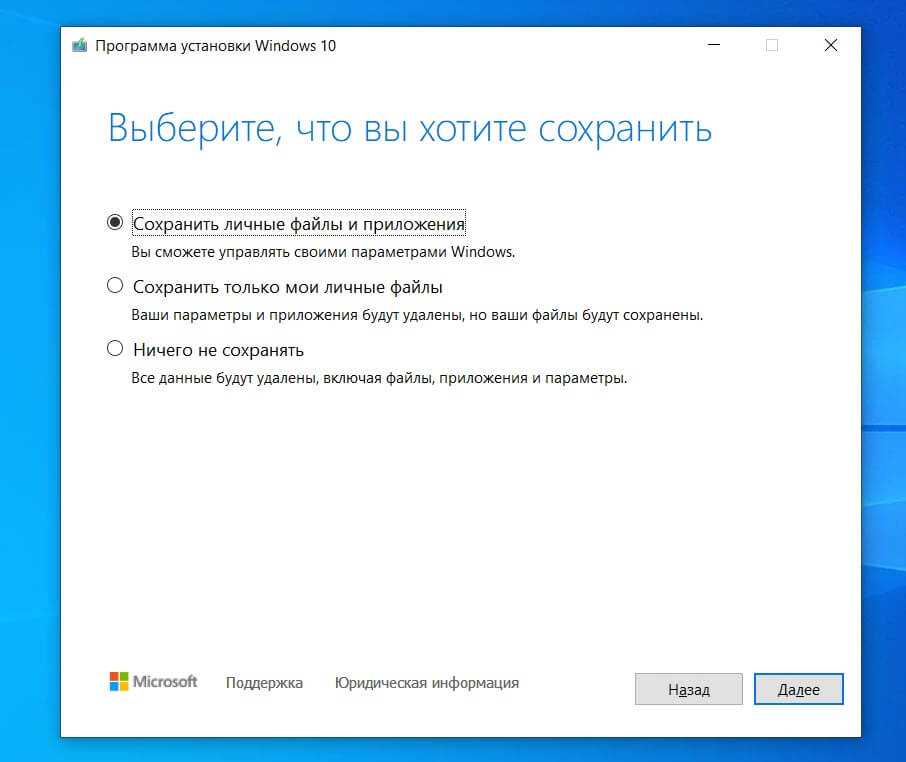 Им пользуются десятки миллионов людей, а потому проблемы, когда не открывается Ворд в операционной системе Виндовс 10, возникают нередко. К счастью, любые неполадки можно устранить, но только при полном соблюдении требований инструкции.
Им пользуются десятки миллионов людей, а потому проблемы, когда не открывается Ворд в операционной системе Виндовс 10, возникают нередко. К счастью, любые неполадки можно устранить, но только при полном соблюдении требований инструкции.
СОДЕРЖАНИЕ СТАТЬИ:
Возможные причины
Чтобы сэкономить время, сначала рекомендуется установить причину возникновения проблемы.
Для этого стоит обратить внимание на следующие факторы, которые чаще всего блокируют запуск Microsoft Word:
- отсутствие лицензии;
- недостаточное количество пользовательских прав;
- использование некорректной сборки приложения;
- повреждение файлов Word;
- воздействие вирусов.
Понять, что именно послужило причиной, бывает очень сложно. Но даже в таком случае не стоит отчаиваться, поскольку проблему, рано или поздно, все равно удастся решить. Главное – не закрывать глаза даже на мельчайшие ошибки в работе текстового редактора. Это может быть косвенным свидетельством появления неполадок.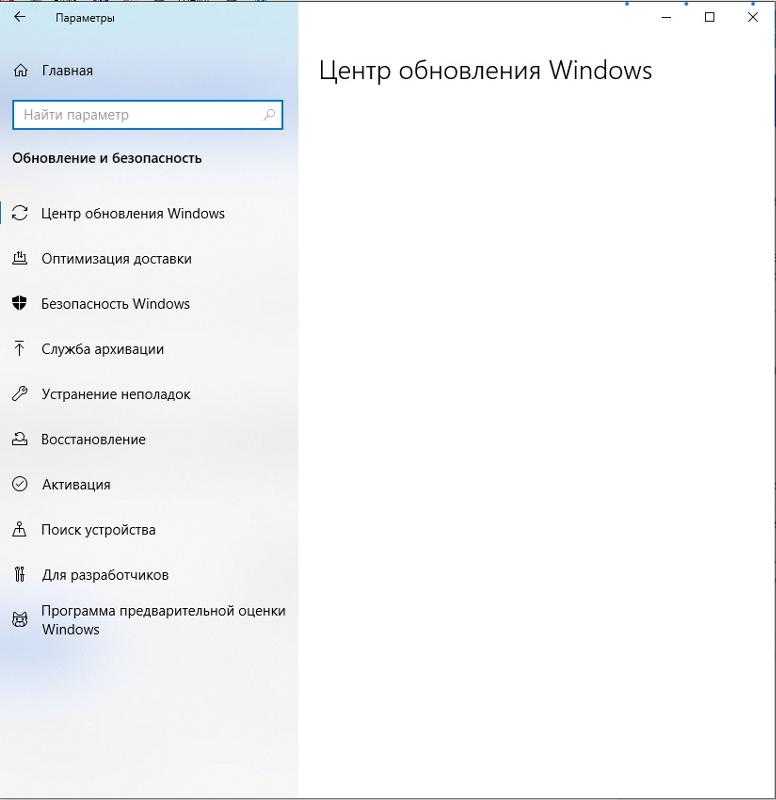
Как восстановить работоспособность Word в Windows 10
Определив причину возникновения проблемы, вы сэкономите время на ее устранении. Однако не каждый пользователь способен с точностью выявить вредителя. В таком случае рекомендуется действовать по инструкции, рассматривая наиболее вероятные факторы, которые привели к сбою в работе приложения.
Проверка лицензии
Некоторые люди ошибочно полагают, что Word – это бесплатный софт. Но, на самом деле, текстовый редактор распространяется по модели подписки. Получить доступ к одному лишь Ворду не получится. Придется оформлять подписку на все сервисы Microsoft Office, в число которых входят PowerPoint, Excel и другие программы.
При первом запуске Word владельцу компьютера дается 30 дней на бесплатное использование сервиса. Если по истечении этого срока он не оформит подписку, то доступ к редактору будет заблокирован, и совершенно не удивительно, что Ворд не работает. Вне зависимости от того, являетесь вы владельцем лицензионной версии ПО, или только что исчерпали 30-дневный лимит, стоит проверить состояние подписки:
- Щелкните ПКМ по иконке «Пуск».

- Через контекстное меню откройте Командную строку с правами Администратора.
- Введите запрос «cd “C:\Program Files\Microsoft Office\Office16”» для 64-битной Windows или «cd “C:\Program Files (x86)\Microsoft Office\Office16”» для 32-битной. Обратите внимание, что название пакета может отличаться, так как Office 2016 – далеко не самая актуальная версия пакета.
- Нажмите на клавишу «Enter».
- Предыдущей командой мы указали терминалу, какое приложение нуждается в проверке. Далее нужно вбить запрос «cscript ospp.vbs /dstatus» и подтвердить его нажатием на «Enter».
- Изучите информацию, представленную в пункте «LICENSE STATUS». Если продукт активирован, то будет установлено значение «LICENSED».
На заметку. Людям, которые не хотят пользоваться платной версией офиса, рекомендуется обратить внимание на Microsoft Office Online. Это онлайн-сервис с аналогичным функционалом, который работает бесплатно, но только через браузер в интернете.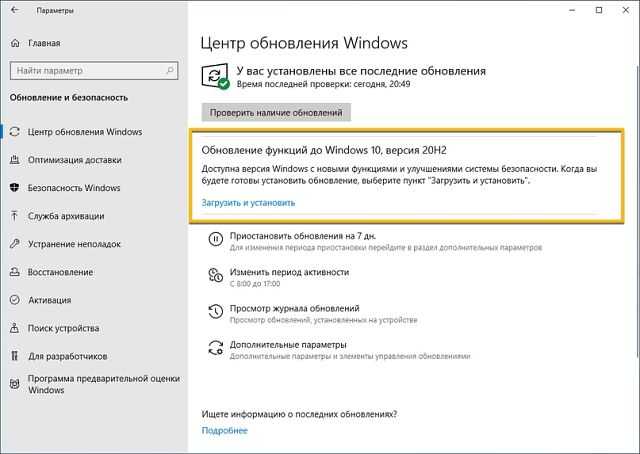
Отсутствие статуса «LICENSED» может свидетельствовать о том, что ранее вам не удалось корректно активировать продукт. Придется повторить операцию на сайте Microsoft или обратиться в службу поддержки для выяснения обстоятельств.
Запуск от имени Администратора
Если предыдущий метод подтвердил отсутствие проблем с лицензией, но редактор все равно не запускается, то причина возникновения проблемы кроется в другом факторе. Возможно, для приложения случайно или намеренно было выставлено ограничение по запуску, когда пользоваться приложением может только человек с правами Администратора. Исправляется ошибка следующим образом:
- Найдите исполняемый файл приложения (например, в меню «Пуск»).
- Щелкните по нему ПКМ.
- Выберите опцию «Запуск с правами Администратора».
Успешный запуск подтвердит, что проблема заключалась в недостаточном количестве прав. Для корректного использования программы без принудительной активации профиля Администратора действуйте по алгоритму:
- Щелкните ПКМ по иконке Word в меню «Пуск».

- Выберите «Дополнительно», а затем – «Перейти к расположению файла».
- В корневой папке найдите исполняемый файл редактора и откройте его свойства из контекстного меню, которое вызывается щелчком ПКМ.
- Во вкладке «Ярлык» обратитесь к пункту «Объект». Здесь нужно дописать значение «/r».
- Нажмите на кнопку «Применить» для сохранения настроек.
После выполнения изменений Ворд будет автоматически запускаться с правами Администратора. Следовательно, проблема больше не побеспокоит вас. Если ничего не изменилось – рассмотрите еще несколько вариантов устранения неполадок.
Восстановление через «Параметры»
Далее стоит рассмотреть вариант, при котором программа отказывается работать из-за повреждения собственных файлов. Это могло произойти как по неосторожности пользователя, так и вследствие вмешательства вредоносного ПО. Решение заключается в восстановлении параметров Word и всего офисного пакета:
- Щелкните ПКМ по иконке «Пуск».

- Выберите пункт «Приложения и возможности», чтобы сразу запустить необходимый раздел «Параметров».
- Найдите в списке офисный пакет и кликните по нему ЛКМ.
- Нажмите на кнопку «Изменить».
- Подтвердите восстановление софта.
По завершении не забудьте перезагрузить компьютер. После повторного запуска ПК попробуйте снова открыть текстовый редактор.
Исправляем работу Word с помощью утилиты от разработчика
В ситуации, когда не запускается Ворд или другая офисная программа Microsoft, разработчики рекомендуют обращаться к помощи утилиты «Средство простого исправления». Ее можно скачать через официальный сайт американской компании.
Утилита поможет отключить надстройки, которые нередко вызывают сбои в работе программного обеспечения. С высокой долей вероятности вам удастся решить проблему. В крайнем случае, обратитесь к последнему варианту.
Отключение надстроек в безопасном режиме
Так или иначе, проблема связана с надстройками.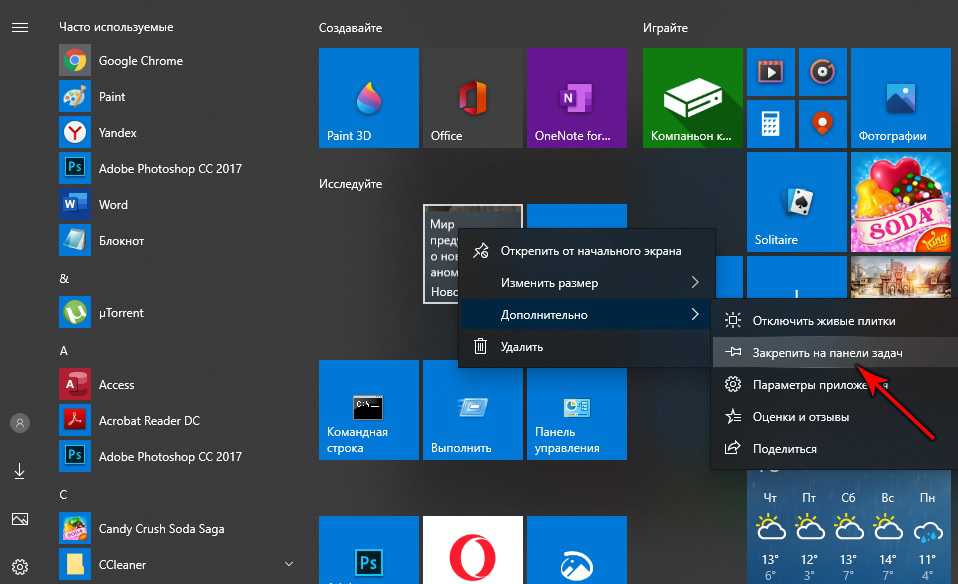 Если они не отключаются средствами ПО разработчика, то выполнить операцию придется вручную:
Если они не отключаются средствами ПО разработчика, то выполнить операцию придется вручную:
- Перезагрузите компьютер в безопасном режиме.
- Запустите Word (в безопасном режиме он должен работать без нареканий).
- Щелкните ЛКМ по вкладке «Файл».
- Перейдите в «Параметры».
- Опуститесь в раздел «Надстройки» и нажмите на кнопку «Перейти».
- Снимите галочки со всех надстроек, которые отображаются в меню параметров. Сохраните изменения.
То, что Word функционирует в безопасном режиме – не показатель. Вам нужно покинуть профиль, переведя устройство в обычное состояние. Только так можно быть уверенным в устранении неполадок. Если положительных изменений не произойдет, то попробуйте еще раз повторить все рекомендации из материала. Заключительный вариант решения проблемы – обращение в службу поддержки Microsoft.
Вам помогло? Поделитесь с друзьями — помогите и нам!
Твитнуть
Поделиться
Поделиться
Отправить
Класснуть
Линкануть
Вотсапнуть
Запинить
Читайте нас в Яндекс Дзен
Наш Youtube-канал
Канал Telegram
Ищите сочинения по школьной программе? Тогда Вам сюда
«Как-нибудь» или «как нибудь» – как правильно пишется?
Adblock
detector
Microsoft Office не открывается [Word, Excel, PowerPoint]
Наши решения работают для Word, Excel, PowerPoint и Office 365
by Милан Станоевич
Милан Станоевич
Эксперт по Windows и программному обеспечению
Милан с детства увлекался технологиями, и это побудило его проявить интерес ко всем технологиям, связанным с ПК.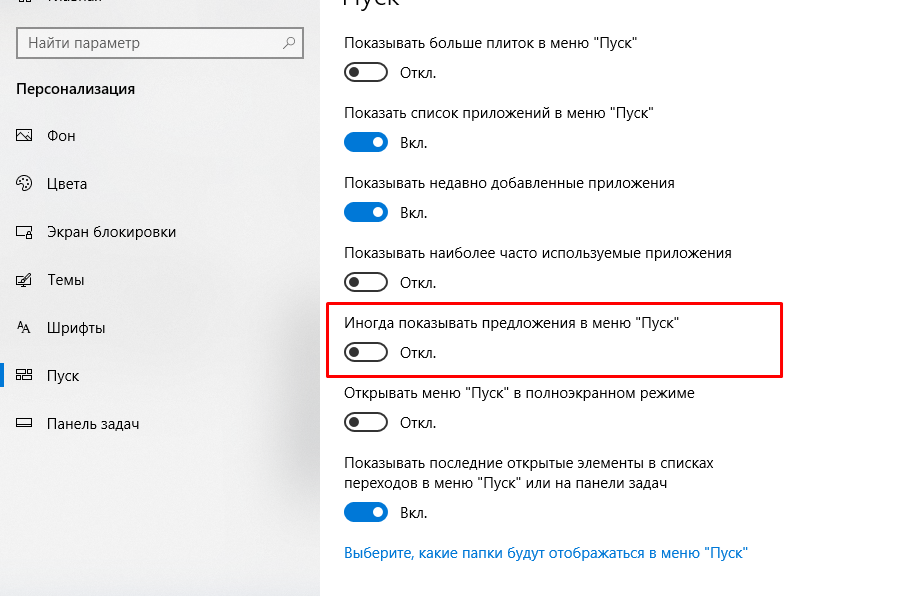 Он энтузиаст ПК и… читать дальше
Он энтузиаст ПК и… читать дальше
Обновлено
Раскрытие информации о аффилированных лицах
Перевести
- Если ваши файлы Microsoft Office не открываются, у вас есть возможность восстановить и исправить их.
- Кроме того, вы можете открыть файл Word, Excel или PowerPoint с помощью диспетчера задач или войти в безопасный режим.
XУСТАНОВИТЕ, щелкнув файл загрузки
Чтобы исправить различные ошибки Windows 10, мы рекомендуем Fortect:
Это программное обеспечение исправит распространенные компьютерные ошибки, защитит вас от потери файлов, повреждения вредоносных программ, отказа оборудования и оптимизирует ваш компьютер для максимальной производительности. Исправьте проблемы с ПК и устраните вирусные повреждения прямо сейчас, выполнив 3 простых шага:
- Скачайте и установите Fortect на свой ПК
- Запустите инструмент и начните сканирование , чтобы найти поврежденные файлы, вызывающие проблемы.

- Щелкните правой кнопкой мыши Начать восстановление , чтобы исправить проблемы, влияющие на безопасность и производительность вашего компьютера.
- В этом месяце Fortect скачали 0 читателей.
Пользователи Windows 10 сообщают о проблеме, связанной с версиями Microsoft Office 2010 и 2013, когда такие продукты, как Word, Excel или PowerPoint, не открываются и не возвращают никаких ошибок или запросов.
В отчетах, отправленных пользователями Windows 10, пакет Microsoft Office некоторое время работал нормально, и по непонятной причине ярлыки различных компонентов Office перестали запускать программу.
Microsoft Office не возвращал никаких сообщений об ошибках и не выдавал никаких подсказок, когда возникала эта проблема. Но, следуя приведенным ниже шагам, будем надеяться, что вы сможете решить свои проблемы.
Почему мой Office 365 не открывается?
Иногда в приложениях могут возникать ошибки, и это может привести к ошибке Office при подготовке к работе при попытке запустить определенные приложения.
Немногие пользователи сообщили, что в меню «Пуск» отсутствуют ярлыки MS Office, из-за чего они не могут запускать какие-либо из этих приложений.
Проблемы с вашей учетной записью Майкрософт также могут привести к различным проблемам, одна из которых — Проблемы с вашей учетной записью Ошибка Office.
Как исправить, что Microsoft Office не открывается?
В этой статье
- Почему мой Office 365 не открывается?
- Как исправить, что Microsoft Office не открывается?
- 1. Используйте диспетчер задач
- 2. Перейти к источнику
- 3. Используйте безопасный режим
- 5. Восстановите или переустановите
- 6. Установите обновления Windows
- 7. Удалите обновления Windows
- 8. Отключить надстройки
- 9. Убедитесь, что Office активирован
- 10. Удаление ключей реестра Word
- 11. Удалите старые драйверы принтера
1. Используйте диспетчер задач
Если вы пытались открыть Microsoft Office Word (например) на компьютере или ноутбуке с Windows 10, и это ничего не дало, попробуйте открыть диспетчер задач.
Нажмите Ctrl + Shift + Esc или щелкните правой кнопкой мыши на панели задач и выберите «Диспетчер задач» и просмотрите либо открытые приложения, либо на вкладке «Подробности» , где вы найдете его как WINWORD.EXE .
Если вы видите процесс там, это означает, что Windows 10 считает, что программа открыта и ничего не будет с этим делать. В этом случае попробуйте создать новый документ, щелкните его правой кнопкой мыши и выберите Edit .
В некоторых случаях этот метод оказался полезным и может помочь вам в трудной ситуации.
2. Перейдите к источнику
Если ваши ярлыки Microsoft Office ничего не делают, когда вы пытаетесь их запустить, возможно, существует проблема связи между самим ярлыком и фактическим исполняемым файлом, который он должен открыть.
В зависимости от установленной версии Office их можно найти в одном из следующих мест:
- C:Program FilesMicrosoft OfficeOffice14
- C:Program Files (x86)Microsoft OfficeOffice14
Попробуйте запустить нужный вам инструмент отсюда, если он работает, то виноват был ваш ярлык. Создайте новый ярлык для используемых компонентов Office и замените неисправные.
Создайте новый ярлык для используемых компонентов Office и замените неисправные.
3. Используйте безопасный режим
Запустить продукт Office в безопасном режиме так же просто, как и в предыдущих версиях Windows.
Просто откройте утилиту Run (клавиша Windows + R) и введите название продукта, за которым вы хотите следить, /safe .
Например, если вы хотите открыть Microsoft Excel в безопасном режиме, введите Excel/сейф .
4. Используйте альтернативу Microsoft Office
Если вам нужно обойти эту проблему с Office, вам может быть полезно рассмотреть другой пакет управления документами.
WPS Office Suite является законной альтернативой Microsoft Office благодаря эффективному управлению документами на нескольких устройствах. Таким образом, вы можете редактировать и управлять своими файлами в Windows, macOS, Linux, Android или iOS.
На рынке достаточно приложений Office, способных обеспечить дополнительную ценность.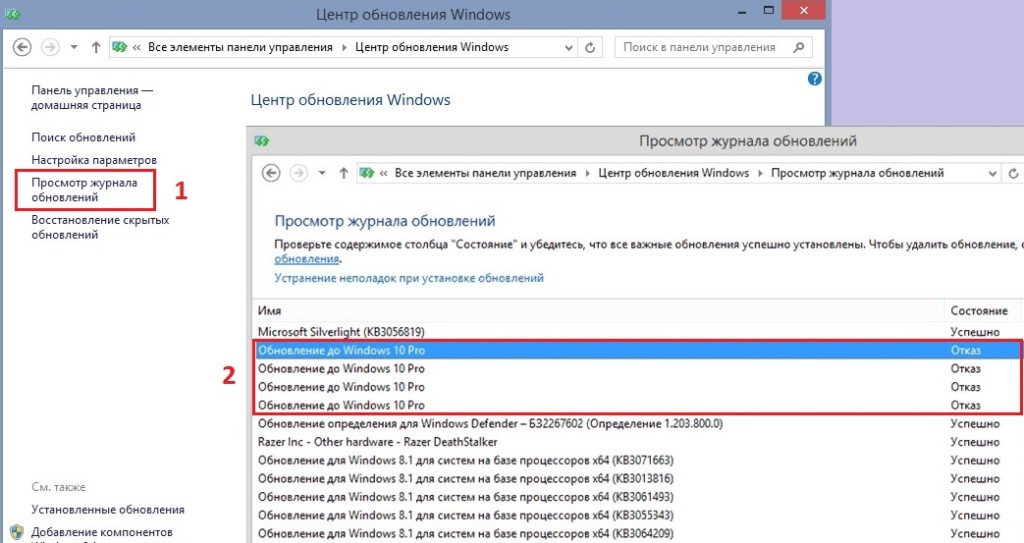 Следовательно, эта альтернатива предоставляет инструменты Writer, Spreadsheet или Presentation.
Следовательно, эта альтернатива предоставляет инструменты Writer, Spreadsheet или Presentation.
Кроме того, он поддерживает 47 форматов файлов и доступен на многих языках.
⇒ Получить WPS Office
5. Восстановить или переустановить
1. Нажмите клавишу Windows и введите apps в поле поиска, затем нажмите результат Приложения и функции .
2. Здесь введите office в строке поиска, затем щелкните результат Microsoft Office .
Совет эксперта:
СПОНСОРЫ
Некоторые проблемы с ПК трудно решить, особенно когда речь идет об отсутствующих или поврежденных системных файлах и репозиториях Windows.
Обязательно используйте специальный инструмент, такой как Fortect , который просканирует и заменит поврежденные файлы их свежими версиями из своего репозитория.
3. Нажмите Дополнительные параметры .
4. Прокрутите вниз и нажмите кнопку Восстановить . При использовании этой опции данные вашего приложения не будут удалены, но файлы приложения будут проверены на наличие повреждений или повреждений.
5. Кроме того, вы можете использовать кнопку Сброс , если восстановление приложения не помогло. В этом случае данные вашего приложения также будут потеряны.
Встроенная опция сброса для Microsoft Office удалит и переустановит приложение, таким образом устраняя проблему с открытием Microsoft Office.
Вы можете полностью сбросить настройки приложения или просто восстановить его, тем самым сохранив данные приложения для последующего использования. Выберите подходящий вариант в соответствии с вашими потребностями.
6. Установите обновления Windows
Microsoft регулярно выпускает обновления для Microsoft Office (и других внутренних компонентов и программ) через Центр обновления Windows.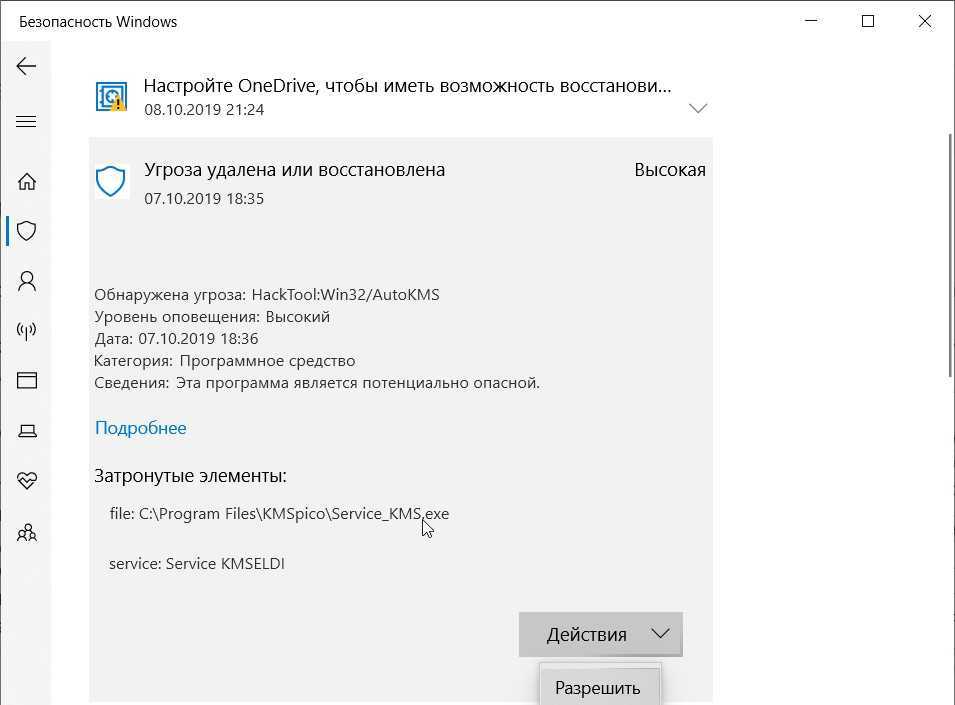
Итак, если ваша текущая версия Office каким-то образом нарушена, есть шанс, что новое обновление исправит это. И это не обязательно должно быть обновление Office.
Возможно, некоторые другие функции, установленные на вашем компьютере, мешают работе Office, не позволяя вам получить к нему доступ. В обоих случаях установка свежих обновлений может решить проблему.
Чтобы установить последние обновления на свой компьютер, просто перейдите в Настройки > Обновление и безопасность и проверьте наличие обновлений.
Если у вас возникли проблемы с открытием приложения «Настройки», ознакомьтесь с этой статьей, чтобы решить эту проблему.
7. Удалить обновления Windows
- Перейти к Настройки . Теперь перейдите к Updates & Security , а затем к Windows Update .
- Перейдите в раздел История обновлений > Удалить обновления.
- Теперь найдите последнее обновление Office, установленное на вашем компьютере (обновления можно отсортировать по дате), щелкните его правой кнопкой мыши и выберите «Удалить».

- Перезагрузите компьютер.
Теперь давайте сделаем полную противоположность предыдущему решению. Если проблема начала проявляться после того, как вы обновили пакет Office, вы можете легко удалить последние обновления и посмотреть, решит ли это вашу проблему.
8. Отключить надстройки
- Откройте проблемное приложение.
- Перейти к Файл > Параметры .
- Нажмите Надстройки, и отключите все надстройки.
- Перезапустите программу и запустите ее без включенных надстроек.
Иногда поврежденные надстройки могут блокировать открытие любого документа Word/Excel/PowerPoint.
Поскольку вы не можете точно знать, какая надстройка вызывает проблему, мы рекомендуем удалить их все, а затем снова установить одну за другой.
Таким образом, вы сможете узнать, какой из них вызывает проблемы. Задача отнимает много времени, но у вас действительно не так уж много вариантов.
9. Убедитесь, что Office активирован.
Если ваша копия Microsoft Office Suite не является подлинной, вы не сможете открыть ни одно приложение Office. Технически вы сможете нормально открыть любую программу, но ничего с ней сделать не сможете.
Вы не можете создавать новые документы или открывать и редактировать существующие документы. Это просто пустая оболочка. Итак, убедитесь, что ваш Office правильно активирован, и попробуйте запустить его еще раз.
10. Удалить ключи реестра Word
- Перейдите к поиску, введите regedit и откройте редактор реестра .
- Перейдите по одному из следующих путей:
- Word 2002: HKEY_CURRENT_USERSoftwareMicrosoftOffice10.0WordData
- Microsoft Word 2003: HKEY_CURRENT_USERSoftwareMicrosoftOffice11.0WordData
- Word 2007: HKEY_CURRENT_USERSoftwareMicrosoftOffice12.
 0WordData
0WordData - Word 2010 : HKEY_CURRENT_USERSoftwareMicrosoftOffice14.0WordData
- Microsoft Word 2013: HKEY_CURRENT_USERSoftwareMicrosoftOffice15.0Word
- Word 2016: HKEY_CURRENT_USERSoftwareMicrosoftOffice16.0Word
- Теперь просто нажмите на ключ данных и удалите его.
- Перезагрузите компьютер.
Если у вас конкретно проблемы с открытием Word, попробуем удалить некоторые ключи реестра. Надеюсь, после этого программа заработает.
11. Удалите старые драйверы принтера
И, наконец, некоторые пользователи также сообщают, что установка старых драйверов принтера на ПК с Windows 10 препятствует работе Microsoft Office. Вам необходимо удалить старые драйверы принтера и установить новые.
Кроме того, вы можете использовать специальное программное обеспечение для удаления, чтобы автоматически удалить старые драйверы принтера с вашего ПК.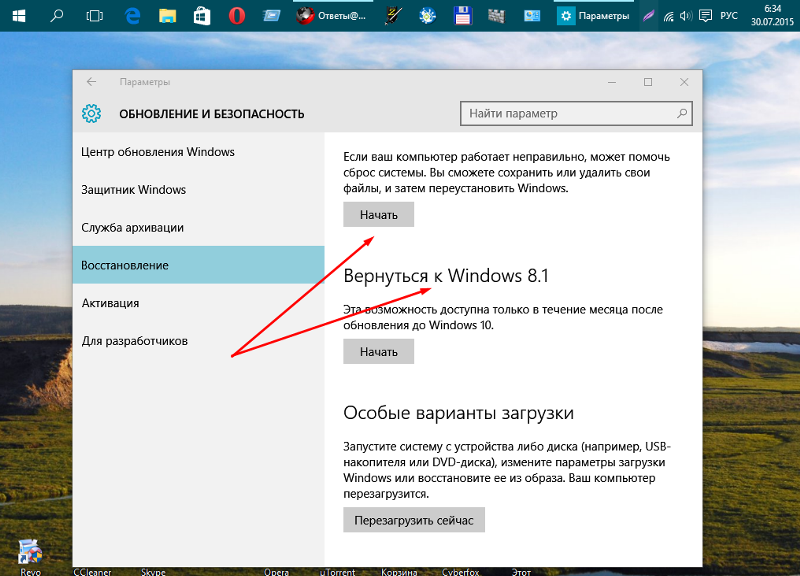
Стороннее программное обеспечение для удаления может сканировать ваш компьютер на наличие любых оставшихся файлов, связанных с вашим конкретным приложением, и безвозвратно удалять их.
После удаления старых драйверов проверьте, сохраняется ли проблема.
Вот и все. Мы, конечно, надеемся, что хотя бы одно из этих решений помогло вам решить проблему с Microsoft Office.
Имейте в виду, что эта проблема в основном возникает с Microsoft Word. Тем не менее, у нас есть подробные решения, применимые ко всем программам Office, тем не менее:
- Microsoft Word не открывается
- Бывают случаи, когда попытка открыть любой документ Word приводит к одному и тому же результату: вы просто не можете пройти мимо открывающегося синего прямоугольника.
- Документы Word не открываются
- Пользователи часто жалуются, что двойной щелчок по документу Word (.doc или .docx) бесполезен. Они не могут открыть файл Word или значок файла пуст.

- Пользователи часто жалуются, что двойной щелчок по документу Word (.doc или .docx) бесполезен. Они не могут открыть файл Word или значок файла пуст.
- Microsoft Office не открывается в Windows 10
- Более того, вы можете столкнуться с неприятной ситуацией, когда Office полностью не открывается. Примените вышеуказанные решения и подтвердите тот, который успешен в вашем случае.
Если у вас есть какие-либо комментарии, вопросы или предложения, просто сообщите нам об этом в комментариях ниже.
Проблемы все еще возникают?
СПОНСОРЫ
Если приведенные выше рекомендации не помогли решить вашу проблему, на вашем компьютере могут возникнуть более серьезные проблемы с Windows. Мы предлагаем выбрать комплексное решение, такое как Fortect , для эффективного решения проблем. После установки просто нажмите кнопку View&Fix , а затем нажмите Начать ремонт.
Была ли эта страница полезной?
Есть 2 комментария
Делиться
Копировать ссылку
Информационный бюллетень
Программное обеспечение сделок
Пятничный обзор
Я согласен с Политикой конфиденциальности в отношении моих персональных данных
[Решено] 19 исправлений для Microsoft Office не будут открывать проблемы
В этой статье, опубликованной брендом MiniTool, предлагаются 19 решений для исправления проблемы, из-за которой Microsoft Office не открывается. В основном он основан на операционной системе Windows 10, но большинство методов также применимы к Windows 11, Windows 7 и Windows 8. Эти способы популярны в Интернете и помогли тысячам пользователей.
В основном он основан на операционной системе Windows 10, но большинство методов также применимы к Windows 11, Windows 7 и Windows 8. Эти способы популярны в Интернете и помогли тысячам пользователей.
«Microsoft Office не открывается» означает, что приложения Microsoft Office не открываются. Это может быть одна, несколько или все программы Office, которые не открываются. Например, Microsoft Excel не открывается, Microsoft Word не открывается, Microsoft Outlook не открывается и так далее.
Совет: Полный набор программ Microsoft Office включает Word, Excel, PowerPoint, Outlook, OneDrive, OneNote, To Do, Family Safety, Calendar, Access, Publisher, Visio, Project, Skype, Groove и т. д.
Microsoft Office не открывает дела
Многие пользователи в сети жалуются на Microsoft Office не открывает дела . Ниже приведены некоторые из типичных среди всех видов ситуаций.
Случай 1. Не удается открыть Microsoft Office после обновления
«У меня только что было выполнено автоматическое обновление Windows на моем компьютере, но теперь я не могу открыть ни одно из приложений Microsoft Office».
Случай 2. Microsoft Office не открывается в правильной программе
Иногда может возникнуть такая ситуация: файл Microsoft Office не открывается в ожидаемой программе. Что это значит? Например, файл Word нельзя открыть в Microsoft Word 2019, вместо этого он может открыться в другом приложении или более старой версии Word.
Случай 3. Microsoft Office не открывается с ошибкой сопоставления файлов
«С этим файлом не связана программа для выполнения этого действия. Пожалуйста, установите программу или, если она уже установлена, и создайте ассоциацию в панели управления программами по умолчанию.»
Или «Это действие действительно только для продуктов, которые в данный момент установлены».
Случай 4. Microsoft Office перестал работать
«Microsoft Word перестал работать». Многие из вас когда-либо сталкивались с такой ошибкой. Когда он появляется, в нем также говорится, что Windows может проверить в Интернете решение проблемы. Таким образом, вы можете выбрать «Проверить решение в Интернете и закрыть программу» или просто «Закрыть программу».
Помимо различных случаев, ситуации с открытием офиса также различны. Некоторые могут не реагировать после двойного щелчка, некоторые могут зависнуть на экране обработки, некоторые могут открываться с пустым экраном и так далее.
Как исправить проблемы, связанные с тем, что Microsoft Office не открывает?
- Открытие файлов из программ Microsoft Office
- Проверить диспетчер задач
- Воссоздайте короткометражки для приложений Microsoft Office
- Убедитесь, что Microsoft Office активирован
- Постоянно обновляйте Microsoft Office
- Остановить службу ClickToRunSvc
- Восстановление Microsoft Office
- Удаление неиспользуемых версий Microsoft Office
- Переустановите Microsoft Office
- Устранение неполадок сопоставления файлов Microsoft Office
- Вручную связать файлы с правильной программой Office
- Откройте Microsoft Office в безопасном режиме
- Отключить надстройки Microsoft Office
- Обновление Windows
- Удалить Центр обновления Windows
- Восстановить поврежденную файловую систему
- Удаление старых драйверов принтера
- Сканировать компьютер на наличие вирусов
- Сообщение в сообществе Microsoft Office
Как исправить проблемы, связанные с тем, что Microsoft Office не открывает?
Для различных случаев, упомянутых выше, существуют разные причины и разные исправления. Тем не менее, если вы не знаете причину вашей ситуации или почему Microsoft Office не открывается , если вы не хотите тратить время на выяснение причины, или если вы не можете выяснить причину своей проблемы, вы можете просто попробовать следующие решения одно за другим, пока вы решите свою проблему.
Тем не менее, если вы не знаете причину вашей ситуации или почему Microsoft Office не открывается , если вы не хотите тратить время на выяснение причины, или если вы не можете выяснить причину своей проблемы, вы можете просто попробовать следующие решения одно за другим, пока вы решите свою проблему.
Решение 1. Откройте файлы из программ Microsoft Office
Иногда, если вы не можете открыть файл Microsoft Office, дважды щелкнув его напрямую, вы можете попробовать сначала открыть соответствующую программу Office, а затем открыть целевой файл из приложения. .
Шаг 1. Запустите нужное приложение Microsoft Office, Word, Excel или PowerPoint.
Шаг 2. В верхнем меню выберите File > Open .
Шаг 3. Найдите и выберите целевой файл.
Если вы можете успешно открыть целевой файл, поздравляем! Если, к сожалению, вы не можете, просто перейдите к следующему решению.
Решение 2. Проверьте Диспетчер задач
Для Microsoft Office не открывается в Windows 10/11 Проблема , симптом обычно заключается в том, что после двойного щелчка по файлу ничего не открывается. Или, если щелкнуть правой кнопкой мыши файл Office и выбрать «Открыть», ответа не будет.
Или, если щелкнуть правой кнопкой мыши файл Office и выбрать «Открыть», ответа не будет.
Файл действительно не открывается? Чтобы подтвердить это, просто перейдите в диспетчер задач, чтобы проверить на вкладке «Процесс». Если, например, там запущена программа word, то система Windows считает, что файл уже открыт. Тем не менее, вы все еще не можете видеть файл.
Что делать? Просто щелкните правой кнопкой мыши целевой файл и выберите Edit или Open . Он может открыть файл для вас.
Решение 3. Воссоздайте короткометражки для приложений Microsoft Office
Если вы не можете открыть ни одну программу Microsoft Office с помощью их ярлыков, вы можете напрямую открывать исполняемые файлы. Для этого, прежде всего, вам нужно найти исполнительные файлы Office. В зависимости от разных версий Microsoft Office их можно найти в одном из двух указанных ниже мест.
- C:\Program Files (x86)\Microsoft Office\Office12
- C:\Program Files\Microsoft Office\Office12
Найдя исполняемые файлы программ Office, дважды щелкните их, чтобы открыть. Если вам это удастся, то виноваты будут ярлыки. Таким образом, повторное создание ярлыков решит проблему. Просто щелкните правой кнопкой мыши исполняемый файл и выберите Создать ярлык .
Если вам это удастся, то виноваты будут ярлыки. Таким образом, повторное создание ярлыков решит проблему. Просто щелкните правой кнопкой мыши исполняемый файл и выберите Создать ярлык .
Решение 4. Убедитесь, что Microsoft Office активирован
Что касается Microsoft Office не запускается , возможно, ваш пакет Microsoft Office не является подлинным. Если это так, вы не сможете использовать никакие программы Microsoft Office. Вы можете открывать их пустыми, но вы не можете ничего с ними делать, например создавать содержимое и редактировать существующие файлы. Итак, просто используйте подлинную версию Office.
Если вы устанавливаете Microsoft Office с официального и легального веб-сайта, вы также можете столкнуться с открытой ошибкой, поскольку вы не активировали его. В таком случае просто активируйте Microsoft Office с помощью вашей лицензии.
Как проверить активирован Офис или нет? Просто откройте любую офисную программу, перейдите в Файл > Учетная запись , и вы сможете увидеть подробности в разделе Информация о продукте .
Решение 5. Поддерживайте Microsoft Office в актуальном состоянии
Иногда программы Office не могут работать должным образом из-за того, что они устарели. Итак, просто установите последнее обновление Microsoft Office, чтобы решить проблему. Вы можете просто сделать это, щелкнув Параметры обновления на правом изображении выше и выбрав Обновить сейчас .
Решение 6. Остановить службу ClickToRunSvc
Вышеупомянутый случай 4 обычно происходит, когда компьютер выходит из режима сна или гибернации. Если приложение Microsoft Office постоянно отвечает, наиболее вероятным виновником является служба ClickToRunSvc. Просто отключите его, чтобы решить проблему.
Шаг 1. Щелкните правой кнопкой мыши на панели задач и выберите Диспетчер задач .
Шаг 2. Перейдите на вкладку Службы .
Шаг 3. Найдите и щелкните правой кнопкой мыши КликТоРунСвк . Затем выберите Стоп .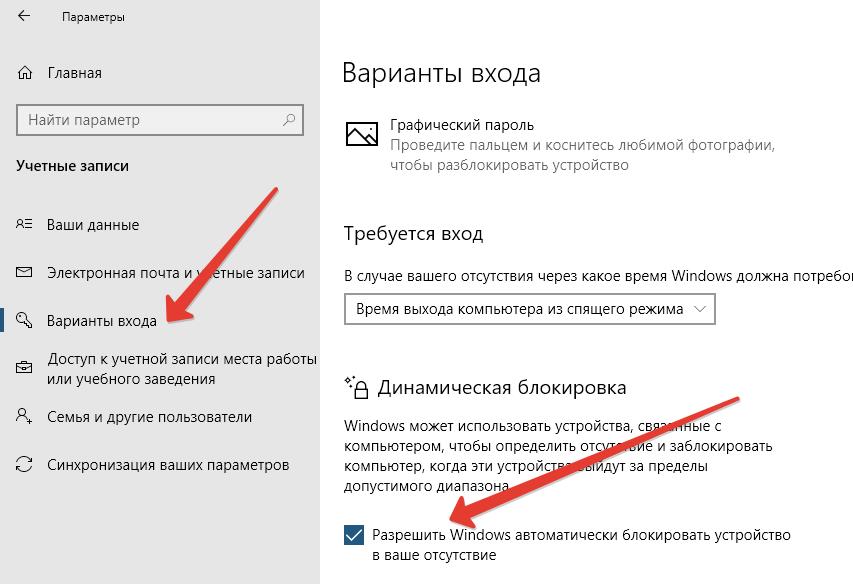
Затем вы можете попробовать открыть любой офисный файл, чтобы увидеть, решена ли проблема или нет.
Решение 7. Восстановление Microsoft Office
Независимо от того, какое приложение Office вы используете, вы можете использовать функцию восстановления Microsoft, чтобы исправить ошибку Microsoft Office не открывается.
Шаг 1. Найдите «панель управления» на панели задач Windows и откройте Панель управления Windows .
Шаг 2. В Панели управления выберите Удаление программ в разделе Программы.
Шаг 3. В списке программ щелкните правой кнопкой мыши Microsoft Office и выберите Изменить .
Совет: Если на вашем компьютере установлено несколько версий Microsoft Office (365, 2019, 2016, 2013, 2010, 2007 и т. д.), выберите только ту, с которой у вас возникли проблемы.
Шаг 4. В следующем всплывающем новом окне выберите один из типов ремонта ( Quick Repair или Online Repair ) и нажмите Repair , чтобы начать.
Шаг 5. После завершения восстановления перезагрузите компьютер.
Наконец, попробуйте открыть приложения Microsoft Office, чтобы узнать, сможете ли вы их открыть. Если нет, значит, проблема все еще существует. Затем перейдите к следующему решению.
Решение 8. Удалите неиспользуемые версии Microsoft Office
Как упоминалось выше, если на вашем компьютере установлено более одной версии Microsoft Office, вам следует удалить те из них, которые вы не используете или используете редко. Причина в том, что хранение различных версий Office на вашем ПК может привести к таким проблемам, как открытие файлов с неправильной версией приложения Office, как в приведенном выше случае 2.
Шаг 1. Перейдите в раздел Удаление программ в Панели управления Windows.
Шаг 2. В окне «Программы и компоненты» в списке приложений под Удалите или измените программу , найдите ненужную версию Microsoft Office, щелкните ее правой кнопкой мыши и выберите Удалить .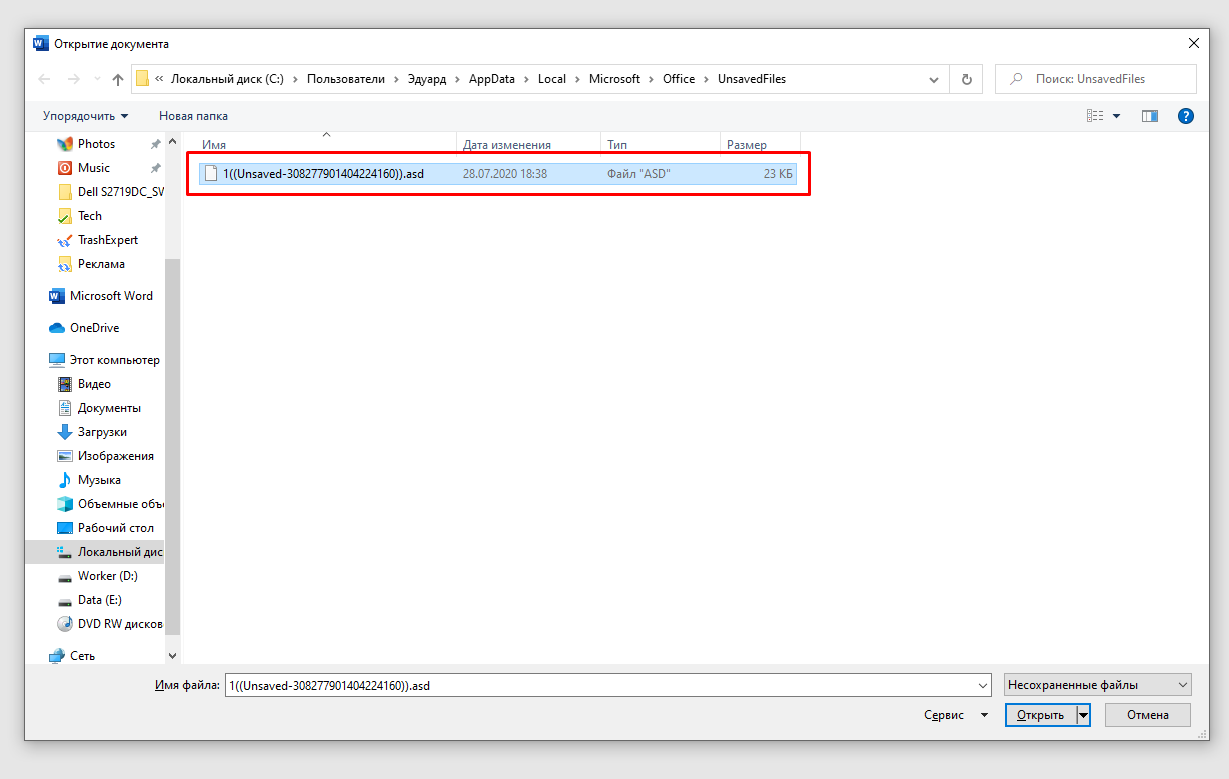
Затем просто следуйте инструкциям, чтобы завершить удаление.
Решение 9. Переустановите Microsoft Office
Многие проблемы с программным обеспечением можно решить путем переустановки. Так как Microsoft Office не открывает Windows 10/11 . Просто зайдите на официальный сайт Office, загрузите и установите свою версию Office.
Решение 10. Устранение неполадок сопоставления файлов Microsoft Office
В этом методе вам необходимо полагаться на официальный пакет для устранения неполадок.
Шаг 1. Загрузите программу.
Шаг 2. Щелкните загруженный файл, чтобы запустить процесс устранения неполадок.
Шаг 3. Во всплывающем окне нажмите Далее и следуйте указаниям, чтобы решить проблему сопоставления файлов Microsoft Office.
Попробуйте снова открыть файлы Office и посмотреть, сможете ли вы их открыть. Если нет, продолжите со следующими решениями.
Решение 11. Свяжите файлы с правильной программой Office вручную
Если описанное выше автоматическое сопоставление файлов не работает, вы можете вручную установить сопоставление файлов в настройках Windows.
Шаг 1. В Windows 10/11 нажмите Пуск в левом нижнем углу и выберите Настройки .
Шаг 2. В окне настроек Windows выберите Приложения вариант.
Шаг 3. На экране приложений и функций выберите вкладку Приложения по умолчанию в левом меню.
Шаг 4. Прокрутите вниз, чтобы найти « Установить значения по умолчанию для приложения » и щелкните его.
Шаг 5. На следующем экране найдите проблемное приложение Microsoft Office, щелкните его и выберите Управление .
Шаг 6. Затем найдите расширение файла, которое не удалось открыть, и установите его приложение по умолчанию в качестве программы Office. Просто щелкните текущее соответствующее приложение и выберите целевое приложение Microsoft Office.
Если не открывается несколько программ Office, вам просто нужно повторить описанные выше шаги.
Решение 12. Откройте Microsoft Office в безопасном режиме
Другой способ — попытаться открыть файлы Office в безопасном режиме компьютера. Например, следующее откроет файл Word в безопасном режиме.
Например, следующее откроет файл Word в безопасном режиме.
Шаг 1. Откройте окно «Выполнить» Windows, нажав « Windows + R ».
Шаг 2. Введите « winword /safe » и нажмите Введите .
Шаг 3. Затем вы увидите, что Word открывается в безопасном режиме.
Ниже приведены инструкции по открытию других программ Office в безопасном режиме с помощью окна «Выполнить». Все они основаны на Microsoft Office Professional Plus 2016 в Windows 10/11.
- Excel: excel/сейф
- PowerPoint: powerpnt/safe
- внешний вид: внешний вид/сейф
- Доступ: msaccess /safe
- Издатель: мспуб /сейф
- OneNote: onenote/сейф
- Visio: визио/сейф
Решение 13. Отключите надстройки Microsoft Office
Иногда поврежденные надстройки могут препятствовать открытию файлов Office или открываться без отображения содержимого. Таким образом, отключение или удаление их решит проблему с Microsoft Office. Следующее руководство основано на Microsoft Word.
Таким образом, отключение или удаление их решит проблему с Microsoft Office. Следующее руководство основано на Microsoft Word.
Шаг 1. Запустите программу Word.
Шаг 2. Перейдите к Файл > Параметры > Надстройки .
Шаг 3. В нижней части вкладки «Надстройки» выберите Надстройки COM в раскрывающемся меню и нажмите Перейти…
Шаг 4. В диалоговом окне «Надстройки COM» снимите все -ins и нажмите OK , чтобы существовать.
Затем снова откройте документ Word, чтобы увидеть результат. Вы также можете снять отметку с одной надстройки за раз, чтобы выяснить, какая надстройка является виновником. Если вы не можете найти проблемную надстройку, возможно, что несколько надстроек одновременно приводят к тому, что ваши файлы Office не запускаются.
Совет: Как только вы обнаружите проблемные надстройки, вы можете удалить их из своего приложения Word в приведенном выше диалоговом окне, отметив их и нажав Удалить .
Решение 14. Обновите Windows
Как мы все знаем, Office и Windows принадлежат к одному семейству Microsoft. Microsoft регулярно выпускает обновления Office в Центре обновления Windows. Таким образом, если вы не можете открыть файлы Office и у вас не установлена последняя версия Windows, вы можете решить проблему, обновив систему Windows.
Кроме того, возможно, некоторые устаревшие системные программы несовместимы с вашими офисными приложениями, поэтому они мешают вам открывать офисные файлы. Таким образом, обновление этих системных приложений с помощью обновления Windows поможет.
Решение 15. Удалите Центр обновления Windows
Если вы столкнулись с тем, что Microsoft Office не открывает проблему после обновления Windows, как описано в случае 1 в начале этой статьи, возможно, имеет значение именно обновление. Затем просто удалите обновление, это исправление.
Шаг 1. В настройках Windows перейдите к Обновление и безопасность .
Шаг 2. На стандартной вкладке Windows Update нажмите « Просмотреть историю обновлений ».
Шаг 3. Нажмите Удалить обновления вверху.
Шаг 4. В окне удаления обновлений щелкните правой кнопкой мыши последнюю установленную версию и выберите Удалить .
Следуйте инструкциям, чтобы завершить удаление.
Решение 16. Восстановление поврежденной файловой системы
Иногда сбой файловой системы также приводит к тому, что файлы не открываются. Итак, проверьте у себя и восстановите поврежденную файловую систему.
Шаг 1. Загрузите и установите надежный инструмент для восстановления файловой системы. Здесь рекомендуется MiniTool Partition Wizard.
Скачать бесплатно
Шаг 2. Запустите программу. Щелкните правой кнопкой мыши раздел (том), на котором находятся проблемные файлы, и выберите Проверить и исправить обнаруженные ошибки .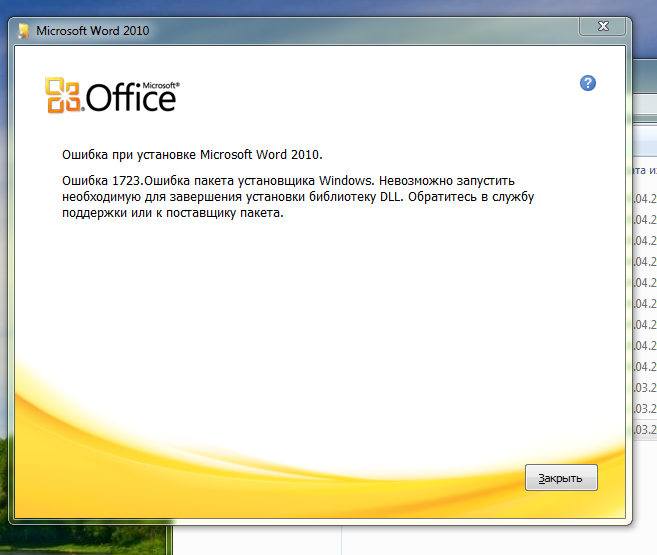
Шаг 3. Нажмите Start , чтобы выполнить диагностику.
Решение 17. Удалите старые драйверы принтеров
Несколько пользователей отмечают, что установленные на компьютере старые драйверы принтеров также могут помешать работе Office. Если у вас есть, просто удалите эти драйверы. Вы можете найти способ в этой статье.
решение 18. Сканировать компьютер на наличие вирусов
Существует также вероятность того, что Microsoft Office не откроется из-за атак со стороны вирусов, вредоносных программ, шпионских программ, программ-вымогателей, троянов, хакеров и т. д. Поэтому необходимо запустить полное сканирование на наличие вирусов, зависящих от антивирусного программного обеспечения, такого как Защитник Windows, Avira или Avast.
Если, к сожалению, ваши файлы были повреждены или потеряны во время вирусной атаки, вы можете попытаться восстановить их с помощью профессиональной и мощной программы восстановления файлов, такой как MiniTool Power Data Recovery.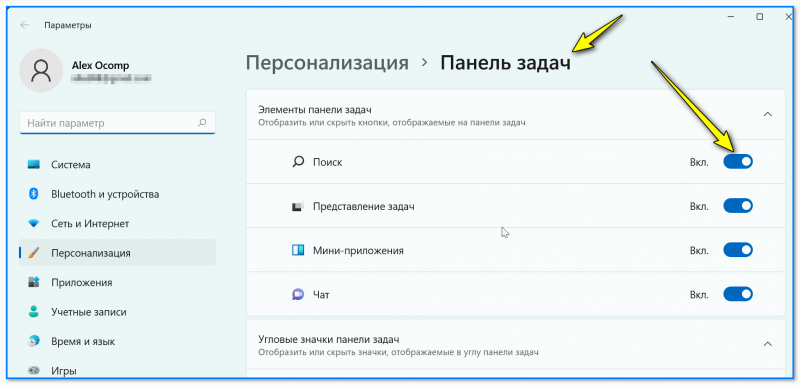
Решение 19. Разместите сообщение в сообществе Microsoft Office
Если ни одно из приведенных выше решений не работает, вы можете обратиться в сообщество Microsoft Office, чтобы найти дополнительные решения. Или вы можете обратиться за помощью в службу поддержки Microsoft Office.
Нажмите, чтобы твитнуть
Резервное копирование файлов Microsoft Office с помощью MiniTool ShadowMaker
Как сказано выше, открытый Office не открывается может быть вызван программами-вымогателями, вредоносными программами, шпионскими программами и т. д. вирусами. И эти вирусы могут полностью уничтожить файлы Microsoft Office и сделать их невозможными для восстановления с помощью любого надежного программного обеспечения для восстановления.
Что же тогда делать? Если у вас есть резервная копия тех файлов, которые были созданы до вирусной атаки, вам повезло. Вы можете восстановить эти файлы Microsoft Office на основе резервной копии. Итак, да, создание резервной копии важных файлов имеет большое значение.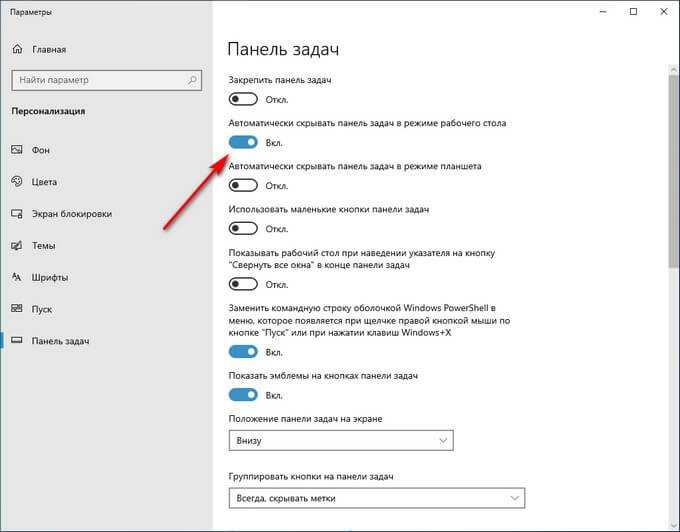
Тогда как сделать резервную копию компьютерных файлов? Давайте передадим его профессиональному и надежному инструменту резервного копирования данных под названием MiniTool ShadowMaker. Чтобы использовать эту программу, прежде всего, вам необходимо скачать и установить ее на свой компьютер. Этот процесс является бесплатным.
Бесплатная загрузка
Шаг 1. Запустите MiniTool ShadowMaker на своем компьютере и нажмите Keep Trial на первом экране.
Шаг 2. На втором экране переключитесь на Backup .
Шаг 3. На вкладке «Резервное копирование» щелкните модуль Source слева, чтобы выбрать файлы Microsoft Office или папку, содержащую файлы Microsoft Office.
Шаг 4. Щелкните модуль Destination справа, чтобы выбрать целевое место резервного копирования. Вы можете выбрать другой локальный диск или внешний жесткий диск.
Шаг 5. Затем вы можете просмотреть задачу резервного копирования.

 Начать восстановление?
Начать восстановление?
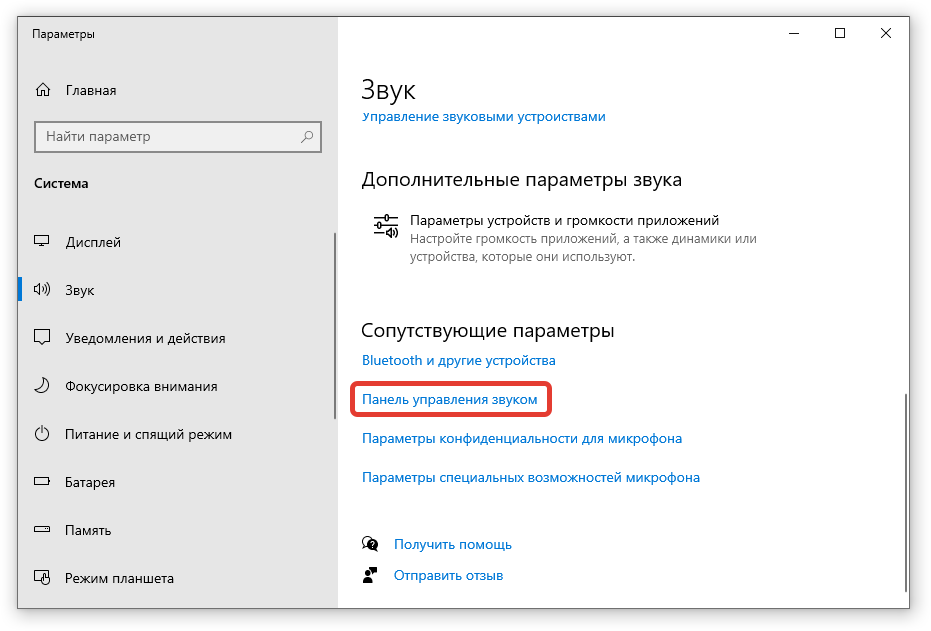
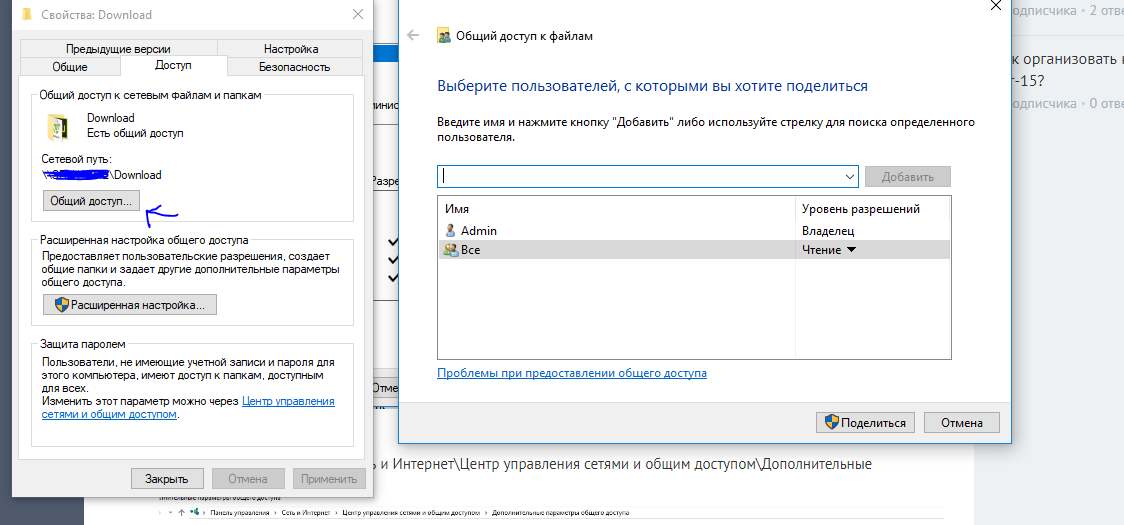
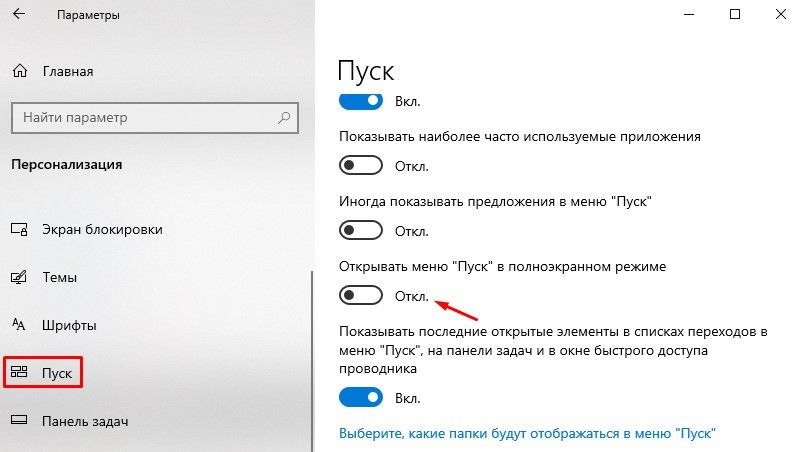
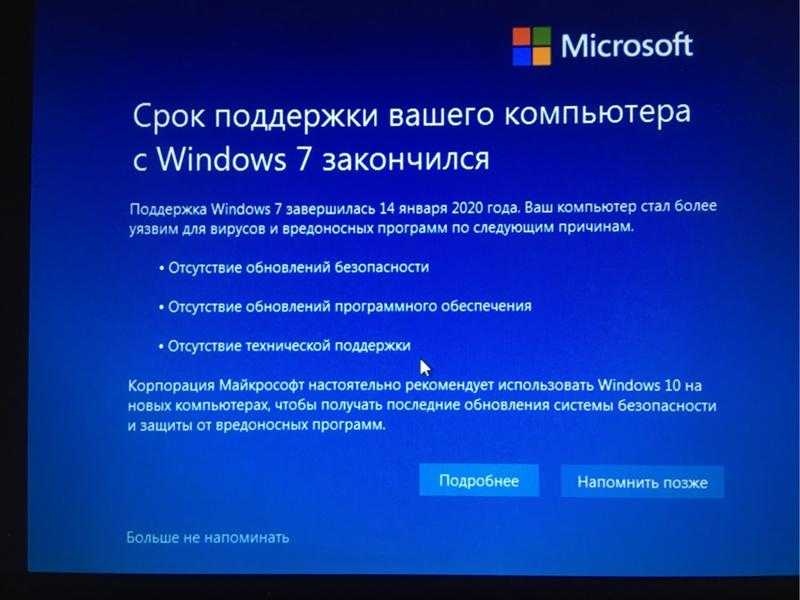
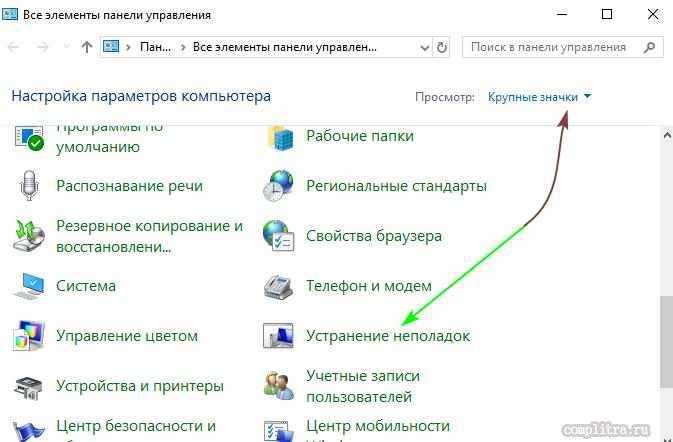
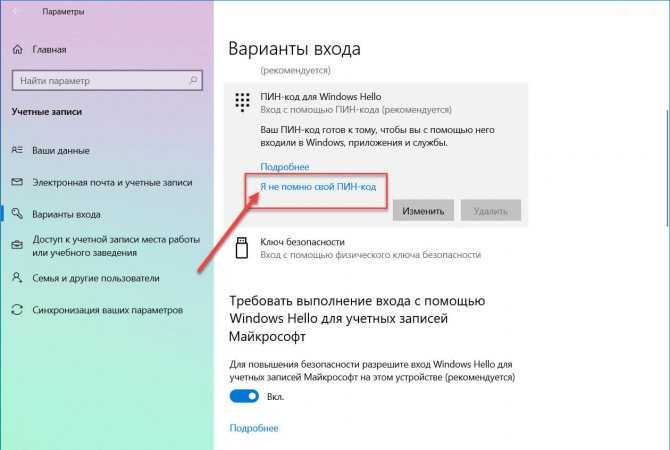 0WordData
0WordData 
