Запуск безопасного режима через командную строку: Как войти в безопасный режим Windows из командной строки
Содержание
Как запустить Windows 11 в безопасном режиме
В этой статье вы найдете пять способов запустить Windows 11 в безопасном режиме. Безопасный режим – это специальная среда Windows, которая нужна в случае возникновения программных или аппаратных неполадок. Если приложение или кривой драйвер приводят к постоянным зависаниям, вылетам или синим экранам смерти, решить проблему можно в безопасном режиме.
Также безопасный режим нужен в случае, когда необходимо полностью удалить драйверы видеокарты или другого оборудования.
Как в Windows 11 зайти в безопасный режим
Способ 1 – msconfig
Способ 2 – Безопасный режим Windows 11 из среды восстановления
Способ 3 – запустить Windows 11 в безопасном режиме из командной строки
Способ 4 – Shift + F8
Способ 5 – загрузочный носитель Windows
Как в Windows 11 зайти в безопасный режим
Существует несколько способов запустить Windows 11 в безопасном режиме. Более того, операционная система может сама предложить инициализировать безопасный режим, если не смогла запуститься в штатном режиме несколько раз к ряду.
Более того, операционная система может сама предложить инициализировать безопасный режим, если не смогла запуститься в штатном режиме несколько раз к ряду.
Подсказка: не стоит прерывать загрузку Windows, чтобы инициализировать безопасный режим. Существуют предусмотренные разработчиками способы запустить Windows 11 в безопасном режиме, о чем и пойдет речь ниже.
Способ 1 – msconfig
Этот способ сработает только в том случае, если ваша операционная система способна стабильно проработать хотя бы одну или две минуты после входа в учетную запись. Этого времени достаточно для инициализации безопасного режима.
Чтобы запустить Windows 11 в безопасном режиме, сделайте следующее.
- Нажмите Win + R и введите команду
msconfig. - В появившемся окне перейдите на вкладку Загрузка.
- Установите флажок возле пункта Безопасный режим. Также вы можете выбрать один из вариаций безопасного режима, что уже зависит от конкретной ситуации.
 В подавляющем большинстве случаев нужен именно обычный безопасный режим, выбираемый системой по умолчанию.
В подавляющем большинстве случаев нужен именно обычный безопасный режим, выбираемый системой по умолчанию. - Обратите внимание, что безопасный режим не использует сетевые подключения. Если вам нужен безопасный режим с доступом к Интернету, выберите пункт Сеть.
- Щелкните Ок и подтвердите перезагрузку. Компьютер перезапустится, после чего автоматически запустит Windows в безопасном режиме.
Интерфейс msconfig определяет правила загрузки Windows при каждом старте, поэтому не забудьте отключить запуск безопасного режима после завершения работы с оным. Просто повторите все шаги выше и снимите отметку возле безопасного режима.
Способ 2 – Безопасный режим Windows 11 из среды восстановления
Как и предыдущая часть, этот способ сработает в том случае, если Windows работает достаточно стабильно для того, чтобы попасть хотя бы на рабочий стол и открыть меню Пуск.
- Откройте меню Пуск, затем щелкните по кнопке питания.
- Зажмите кнопку Shift и затем щелкните пункт Перезагрузка (клавиша Shift должна быть зажатой в этот момент).

- Как вариант, можно открыть Параметры > Центр обновления Windows > Дополнительные параметры > Восстановление.
- Нажмите Перезагрузить сейчас.
- Подождите, пока Windows не запустит среду восстановления.
- Перейдите по пути Устранение неполадок > Дополнительные варианты > Параметры запуска > Перезагрузка.
- Опять подождите, пока Windows перезагрузится и откроет параметры запуска.
- Выберите один из вариантов безопасного режима. Для этого нажмите на клавиатуре кнопку F1-F12, соответствующую режимам на экране. К примеру, F4.
Способ 3 – запустить Windows 11 в безопасном режиме из командной строки
Запустите Командную Строку, PowerShell или Терминал Windows с правами Администратора. Затем введите следующую команду: shutdown.exe /r /o /t 0 и нажмите Enter. Windows уйдет на перезагрузку и запустится в среде восстановления, откуда уже можно запустить безопасный режим аналогично тому, как это описано в предыдущем способе.
Способ 4 – Shift + F8
Теперь переходим к сценариям, когда Windows 11 не может запуститься в обычном режиме, а значит предыдущие три способа не подходят.
Попасть в режим восстановления, а оттуда в безопасный режим можно с помощью кнопок Shift + F8. Выключите компьютер, а затем включите заново. Нажмите кнопки Shift + F8 еще до того, как увидите интерфейс загрузки Windows.
Подсказка: на ноутбуках может понадобиться нажать кнопки Shift + Fn + F8, если клавиатура по умолчанию использует клавиши F не как функциональные, а как медиа клавиши.
Способ 5 – загрузочный носитель Windows
Если ни один из предыдущих методов не сработал, можно попытаться попасть в безопасный режим Windows из загрузочного диска Windows. Это может быть DVD или флеш-накопитель. Учтите, что вам для этого нужен готовый диск (или флешка) установки Windows 11.
- Вставьте установочный накопитель Windows и загрузитесь с него.

- На экране приветствия нажмите Далее.
- Щелкните по ссылке Восстановление компьютера.
- Ваш компьютер перезагрузится в режим восстановления.
- Перейдите по пути Устранение неполадок > Дополнительные варианты > Параметры запуска > Перезагрузка.
- Выберите нужный вариант безопасного режима с помощью кнопок F4, F5 и F6.
Готово. Теперь вы знаете, как запустить безопасный режим в Windows 11.
💡Узнавайте о новых статьях быстрее. Подпишитесь на наши каналы в Telegram и Twitter.
Судя по тому, что вы читаете этот текст, вы дочитали эту статью до конца. Если она вам понравилась, поделитесь, пожалуйста, с помощью кнопок ниже. Спасибо за вашу поддержку!
Автор Сергей Ткаченко и Тарас БуряОпубликовано Рубрики Windows 11
Как войти в безопасный режим с поддержкой командной строки? – Расслабьтесь Введите
Как я могу войти в безопасный режим с поддержкой командной строки? Запуск безопасного режима из командной строки Введите команду «bcdedit /set {current} safeboot network», Windows запустится в безопасном режиме.
Как войти в безопасный режим в Windows 10 при загрузке?
Выберите нужный параметр безопасной загрузки в меню «Параметры загрузки». Нажмите клавишу F4, чтобы активировать безопасный режим. В безопасном режиме Windows запускается с минимальным набором драйверов и служб. Нажмите клавишу f5, чтобы активировать безопасный режим с загруженными сетевыми драйверами.
Содержание
- 1 Как запустить безопасный режим из командной строки Windows 7?
- 2 Как я могу войти в безопасный режим Windows 10 F8, который не работает?
- 3 Как войти в безопасный режим Windows 10 через командную строку?
- 4 Как запустить обычный режим Windows 10 из командной строки?
- 5 Как запустить режим восстановления Windows 10 при загрузке?
- 6 Как войти в безопасный режим в Windows 10 через биос?
- 7 Как загрузиться в безопасном режиме?
- 8 Как активировать клавишу F8 для входа в безопасный режим в Windows 7?
- 9 Как войти в безопасный режим Windows 7 F8 не работает?
- 10 Как войти в безопасный режим Windows 7 на ноутбуке?
- 11 Как перейти в безопасный режим с помощью F8 в win10?
- 12 Когда следует нажимать F8?
- 13 Как перейти в безопасный режим синего экрана?
Как запустить безопасный режим из командной строки Windows 7?
На клавиатуре нажмите кнопку «.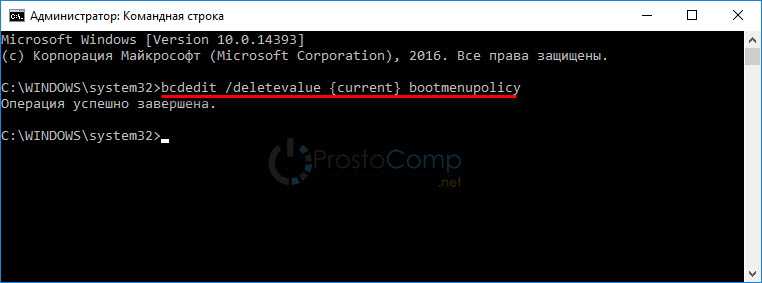 Победить. » + «Р». Откроется диалоговое окно «Выполнить», где вам нужно ввести команду: «msconfig» (без кавычек). Нажмите кнопку «ОК».
Победить. » + «Р». Откроется диалоговое окно «Выполнить», где вам нужно ввести команду: «msconfig» (без кавычек). Нажмите кнопку «ОК».
Как войти в безопасный режим Windows 10 F8 не работает?
В результате при использовании данного пункта активированная описанным способом клавиша F8 не будет работать для входа в безопасный режим. Решение состоит в том, чтобы использовать перезагрузку вместо выключения или отключить быстрый запуск Windows 10. Это вернет все в исходное состояние.
Как войти в безопасный режим Windows 10 через командную строку?
Запустите интерфейс командной строки с правами администратора. Введите команду: «bcdedit /deletevalue {actual} bootmenupolicy»:.
Как запустить обычный режим Windows 10 из командной строки?
В окне «Конфигурация системы» откройте меню «Загрузка» и проверьте «Безопасный режим». «. В появившемся окне нажмите «Перезагрузить».
Как запустить режим восстановления Windows 10 при загрузке?
После перезапуска Windows нажмите и удерживайте кнопку питания на устройстве в течение 10 секунд, чтобы выключить его.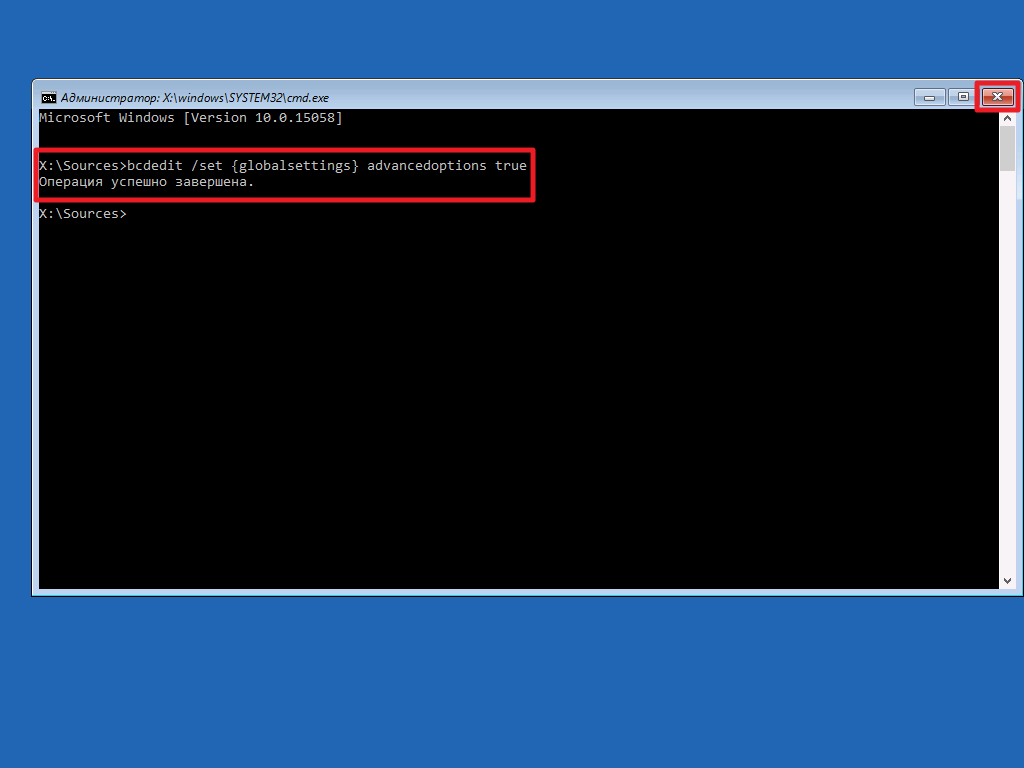 Нажмите кнопку питания еще раз, чтобы включить устройство. Дайте устройству перезагрузиться в режим автоматического восстановления и выберите дополнительные параметры для входа в WinRE.
Нажмите кнопку питания еще раз, чтобы включить устройство. Дайте устройству перезагрузиться в режим автоматического восстановления и выберите дополнительные параметры для входа в WinRE.
Как войти в безопасный режим в Windows 10 через биос?
Перед началом загрузки операционной системы, то есть через несколько секунд после загрузки, нажмите клавишу F8 или комбинацию клавиш Shift+F8. Появится меню с выбором вариантов загрузки операционной системы (как показано на изображении ниже). В дополнение к стандартному режиму появится несколько вариантов загрузки в безопасном режиме.
Как загрузиться в безопасном режиме?
Нажмите клавишу F8 перед запуском операционной системы, когда появится логотип Windows. Клавиша F8 вызывает меню дополнительных параметров запуска Windows. Выберите безопасный режим и нажмите Enter на клавиатуре.
Как активировать клавишу F8 для входа в безопасный режим в Windows 7?
Чтобы войти в безопасный режим Windows 7: Перезагрузите компьютер Сразу после экрана загрузки BIOS (но до появления экрана загрузки Windows 7) нажмите клавишу F8. Так как это время сложно угадать, можно нажимать F8 раз в полсекунды с момента включения компьютера.
Так как это время сложно угадать, можно нажимать F8 раз в полсекунды с момента включения компьютера.
Как войти в безопасный режим Windows 7 F8 не работает?
Удерживая нажатой клавишу Shift, нажмите «Перезагрузить» в меню «ПУСК». После этого нужно открыть раздел Boot Options. И перезагрузите компьютер. На самом деле после перезагрузки у вас будет несколько вариантов безопасного режима на выбор: с загруженными сетевыми драйверами, с поддержкой командной строки.
Как войти в безопасный режим Windows 7 на ноутбуке?
Перезагрузка: перейдите в меню «Пуск» и выберите «Перезагрузить». Начинать. Безопасный режим. в. Windows 7. такое же, как и в XP и делается с помощью F8. Как только компьютер начнет загружаться, нажмите и удерживайте кнопку, пока не дойдете до нужного режима. .
Как я могу перейти в безопасный режим с помощью F8 в win10?
Для этого запустите командную строку от имени администратора (проще через поиск): Здесь введите bcdedit /set {по умолчанию} bootmenupolicy legacy и нажмите Enter: Если все пойдет хорошо, перезагрузите компьютер и нажмите F8 или Fn+F8 при загрузке — вы должны попасть в меню на первом изображении.
Когда следует нажимать F8?
Расширенные параметры загрузки (включая безопасный режим) На экране «Дополнительные параметры загрузки» можно запустить Windows в расширенном режиме устранения неполадок. Вы можете получить доступ к меню, включив компьютер и нажав клавишу F8 перед запуском Windows.
Как перейти в безопасный режим синего экрана?
На экране параметров загрузки, который появится после перезагрузки системы, нажмите клавиши с 4 (или F4) по 6 (или F6), чтобы запустить соответствующий параметр безопасного режима.
Как смотреть национальные каналы на Smart TV без кабеля
Как смотреть фильмы онлайн бесплатно
Grand Theft Auto San Andreas Читы Gta San Andreas для Xbox
Как смотреть фильмы онлайн полностью бесплатно
Mortal Kombat Shaolin Monks Mksm Читы для Ps2
Читы Pokemon Omega Ruby и Alpha Sapphire для 3ds
Err Name Not Resolved Что это за ошибка и как ее исправить
Pokemon X Pokemon Y Читы для 3ds
Как посмотреть 10 моих лучших исполнителей на Spotify
Dni 37 миллионов Сколько лет Аргентине
гта сан андреас читы на андроид
Как найти видео по картинке?
Можно ли восстановить фотографии с украденного телефона?
Как узнать, сколько раз я прослушал песню в Spotify?
Хорошие и дешевые игроки в режиме карьеры Fifa 22
Какой размер чемодана на 23 кг
Все коды ключей и читы Grand Theft Auto 5 Gta 5 For Ps4
Как запустить Windows в безопасном режиме с помощью командной строки
Когда вам нужно восстановить Windows или что-то не работает должным образом, вам может потребоваться запустить Windows в Безопасный режим с командной строкой .
Безопасный режим означает, что Windows запустится только с основными функциями, необходимыми для загрузки самой операционной системы, поэтому не будут запускаться необязательные и/или сторонние приложения.
Используя командную строку, вы можете вводить различные команды для устранения неполадок, восстановления или проверки работоспособности системы.
По умолчанию обычным способом входа в безопасный режим является нажатие клавиши F8 (удерживайте нажатой) при запуске Windows (до появления логотипа Windows), но начиная с Windows 8 этот метод больше не работает — мы воспользуюсь другим способом.
- Раздел 1 — Windows 8
- Способ 1 — Shift + перезагрузка
- Метод 2 — использование msconfig
- Раздел 2 — Windows 7
- Раздел 3 — Windows XP
Раздел 1: Windows 8
Способ 1: Shift + перезагрузка
Один из способов запустить Windows 8 в безопасном режиме с помощью командной строки: удерживать нажатой Shift , нажимая клавишу Перезагрузите компьютер (нажмите Shift + Restart ).
После перезагрузки Windows 8 с нажмите Shift + Restart , появится этот экран.
Нажмите Устранение неполадок
Нажмите Дополнительные параметры
Нажмите Параметры запуска
Если вы продолжите, появится окно предварительного просмотра. Это то, что мы хотим сделать, так как у нас есть Безопасный режим в списке. Нажмите Перезагрузить
Теперь нам нужно нажать цифру, соответствующую желаемому действию. Я нажму 6 , чтобы запустить Безопасный режим с командной строкой
Подождите немного, и вы войдете в безопасный режим с командной строкой.
Способ 2: Использование msconfig
Другой способ — использовать утилиту msconfig , входящую в состав Windows.
Для этого нажмите Клавиша Windows + R
Затем введите msconfig и нажмите Enter или нажмите Ok .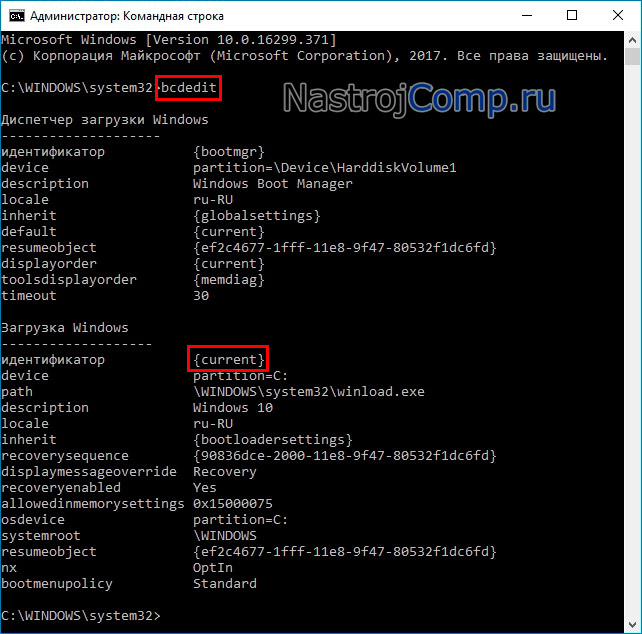
Затем перейдите на вкладку Boot , отметьте опцию Safe boot и выберите Alternate shell .
Перечисленные здесь параметры означают (если вам нужно что-то еще):
- Минимальный: обычный безопасный режим отображения
- Альтернативная оболочка: безопасный режим с командной строкой
- Сеть: безопасный режим с сетью (с подключением к Интернету)
Нажмите Применить , затем Хорошо , а затем нажмите Перезапустить .
Теперь вы находитесь в безопасном режиме с командной строкой.
Если вы хотите выйти из командной строки и перезапустить Windows 8 в обычном режиме, введите еще раз msconfig , затем нажмите Введите .
Снимите флажок Безопасная загрузка и теперь вы запустите Windows в обычном режиме, а не в безопасном режиме.
Нажмите Применить , затем Хорошо , а затем Перезапустить .
Раздел 2: Windows 7
Чтобы войти в безопасный режим с помощью командной строки в Windows 7, необходимо перезагрузить компьютер и удерживать нажатой клавишу F8 в начальный момент запуска Windows (до появления логотипа). Если пропустили, нужно повторить операцию: перезагрузить компьютер и держать нажатой F8.
В появившемся окне перемещайтесь с помощью клавиш со стрелками вверх и вниз, выберите Безопасный режим с командной строкой , а затем нажмите Enter
Возможно, что Windows выполнит проверку некоторых файлов, вам нужно подождать.
Теперь вы находитесь в Безопасном режиме с командной строкой
Раздел 3: Windows XP
Чтобы войти в безопасный режим с командной строкой в Windows XP, вам необходимо перезагрузить компьютер.
Во время перезагрузки компьютера удерживать нажатой клавишу F8 (в самом начале, до появления логотипа Windows).

 В подавляющем большинстве случаев нужен именно обычный безопасный режим, выбираемый системой по умолчанию.
В подавляющем большинстве случаев нужен именно обычный безопасный режим, выбираемый системой по умолчанию.

