Mode uefi: Как зайти в Биос (BIOS — UEFI) на стационарном компьютере и ноутбуке — Hi-Tech Mail.ru
Содержание
3 простых способа исправить проблемы с загрузкой UEFI в Windows
Рекомендуемые экспертами решения для быстрого запуска
by Эндрю Вафер
Эндрю Вафер
Автор
Эндрю не просто пытается приблизить вас к Windows, он действительно интересуется этой платформой. Он просто страстно любит делиться этими знаниями… читать дальше
Обновлено
Рассмотрено
Алекс Сербан
Алекс Сербан
Windows Server & Networking Expert
Отойдя от корпоративного стиля работы, Алекс нашел вознаграждение в образе жизни постоянного анализа, координации команды и приставания к своим коллегам. Обладание сертификатом MCSA Windows Server… читать далее
Партнерская информация
- UEFI — это протокол, который заменяет популярный BIOS и содержит ряд улучшений.

- Неисправный UEFI приводит к проблемам с загрузкой Windows, но проблема не так сложна, как кажется.
- Несколько быстрых решений включают запуск восстановления при загрузке или использование Diskpart.
XУСТАНОВИТЬ, НАЖИМАЯ НА ФАЙЛ ЗАГРУЗКИ
Для устранения системных проблем ПК с Windows вам понадобится специальный инструмент
Fortect — это инструмент, который не просто очищает ваш компьютер, но имеет репозиторий с несколькими миллионами системных файлов Windows, хранящихся в их исходной версии. Когда на вашем ПК возникает проблема, Fortect исправит ее за вас, заменив поврежденные файлы свежими версиями. Чтобы устранить текущую проблему с ПК, выполните следующие действия:
- Загрузите Fortect и установите его на свой компьютер.
- Запустите процесс сканирования инструмента , чтобы найти поврежденные файлы, которые являются источником вашей проблемы.
- Щелкните правой кнопкой мыши Start Repair , чтобы инструмент мог запустить алгоритм исправления.

- В этом месяце Fortect скачали 0 читателей.
Проблемы с загрузкой Windows 10 и 11 могут быть довольно раздражающими, поскольку процесс устранения неполадок обычно сложен. И вместо того, чтобы тратить время на исправление проблем с загрузкой UEFI, большинство пользователей переустанавливают ОС.
Но это приводит к потере данных. Итак, зачем выбирать этот путь, когда уже доступна более простая и жизнеспособная альтернатива? Давайте узнаем о UEFI и о том, как исправить проблемы с ним.
Что такое UEFI?
UEFI или Unified Extensible Firmware Interface — это протокол, заменяющий популярный BIOS новым программным обеспечением. UEFI предлагает жизненно важные преимущества, такие как улучшенные меры безопасности, более быстрое время запуска, поддержка дисков размером более 2 ТБ и многое другое.
Теперь неисправный UEFI означает, что у вас сломан загрузчик, и в этом случае вы не сможете перезагрузить или включить устройство Windows.
Поэтому устранение проблем с загрузкой UEFI необходимо, особенно если вы хотите использовать свое устройство без переустановки ОС Windows.
Как исправить проблемы с загрузкой Windows UEFI?
1. Преобразовать GPT в MBR
ПРИМЕЧАНИЕ
Этот метод работает только тогда, когда ПК работает и подключен к Интернету. Если вы не можете включить компьютер, перейдите к следующему решению.
- Нажмите Windows + R , чтобы открыть . Запустите , введите cmd и нажмите Ctrl + Shift + Enter .
- Нажмите Да в приглашении UAC .
- Теперь вставьте следующие две команды по одной и нажмите Введите после каждой:
mbr2gpt /validate /allowFullOSmbr2gpt /convert /allowFullOS900 36
После этого основной раздел изменится с MBR на GPT, что устранит ряд проблем с UEFI, включая проблемы с загрузкой.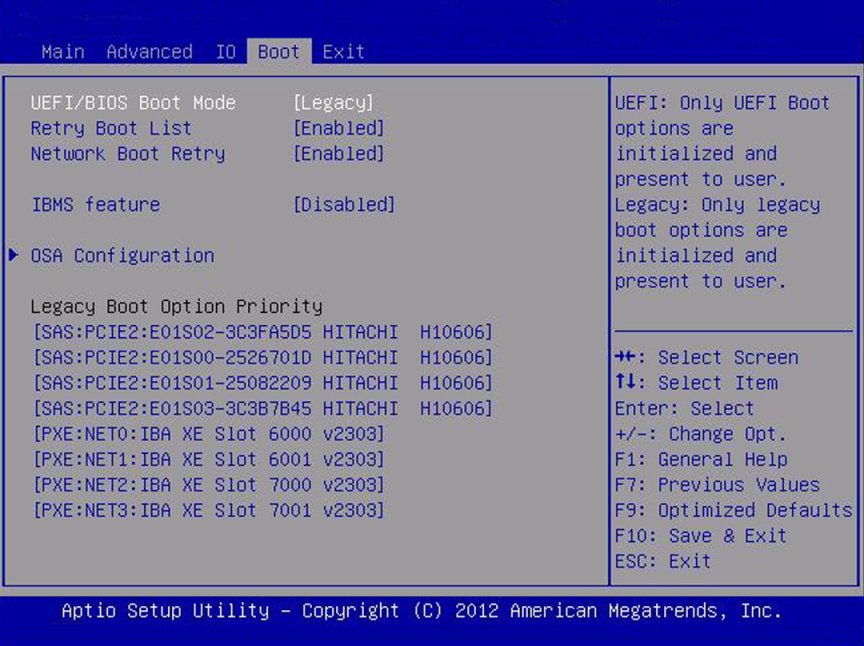
2. Используйте Diskpart и повторно создайте данные конфигурации загрузки
- Создайте загрузочный USB-накопитель Windows для итерации на другом ПК с помощью Rufus или другого аналогичного инструмента и подключите его к проблемному компьютеру.
- Теперь включите ПК и загрузите его с подключенного диска.
- После загрузки программы установки Windows выполните начальные шаги, а затем нажмите Восстановить компьютер , когда появится соответствующий параметр.
- Теперь выберите Устранение неполадок .
- Нажмите Дополнительные параметры .
- Выберите Командная строка из перечисленных здесь вариантов.
- Теперь вставьте следующую команду и нажмите Введите :
Diskpart - Узнайте, на какой диск установлена Windows, выполнив следующую команду:
list disk9003 6 - Обычно система Windows устанавливается на диск 0 .
 Если нет, измените следующую команду, чтобы выбрать системный диск в соответствии с номером вашего диска:
Если нет, измените следующую команду, чтобы выбрать системный диск в соответствии с номером вашего диска: sel disk 0 - Затем выполните следующую команду для просмотра разделов:
list vol - Раздел UEFI должен иметь файловую систему FAT32 . Чтобы выбрать раздел UEFI, выполните следующую команду, заменив X правильным номером тома:
sel vol X - Наконец, вставьте следующую команду и нажмите . Введите , чтобы назначить новую букву выбранному тому:
assign letter=b - Теперь выполните следующую команду, чтобы выйти из Diskpart:
exit - Наконец, выполните следующие три команды по отдельности, чтобы исправить загрузочную запись и воссоздать 90 062 Данные конфигурации загрузки :
cd /d b:EFIMicrosoftBootbootrec /fixbootren BCD BCD. old
old 900 05 bcdboot c:Windows /l en-us /s b: /f ВСЕ
Готово! Теперь вы сможете нормально загружать Windows, не сталкиваясь с какими-либо проблемами с UEFI.
3. Запустите Восстановление при загрузке
- Подключите созданный ранее загрузочный диск, загрузите его и выберите параметр Восстановить компьютер .
- Выберите Устранение неполадок .
- Нажмите Дополнительные параметры .
- Теперь выберите Startup Repair .
- Выберите свою учетную запись.
- Введите пароль для выбранной учетной записи и нажмите Продолжить , чтобы начать процесс восстановления.
Более простой способ исправить проблемы с загрузкой UEFI — запустить восстановление при загрузке — встроенный параметр Windows для устранения проблем, препятствующих загрузке ОС. Это должно быть предпочтительным вариантом для не очень технически подкованных пользователей.
К настоящему времени вы должны были исправить ошибки и проблемы загрузки UEFI, и они не должны появляться снова. Даже если они это сделают, вы всегда можете обратиться к этой статье и выполнить тот же набор шагов.
Пока вы этим занимаетесь, также узнайте, как сократить время загрузки Windows.
Расскажите нам, какое исправление сработало для вас, в разделе комментариев ниже.
Была ли эта страница полезной?
Есть 8 комментариев
Делиться
Копировать ссылку
Новостная рассылка
Программное обеспечение сделок
Пятничный обзор
Я согласен с Политикой конфиденциальности в отношении моих персональных данных
Загрузка настроек прошивки UEFI в Windows 10
Advertisement
РЕКОМЕНДУЕТСЯ: Нажмите здесь, чтобы исправить проблемы с Windows и оптимизировать производительность системы
В Windows 10 существует два способа загрузки непосредственно в настройки прошивки UEFI из работающей ОС. Вы можете использовать графический интерфейс или командную строку. Вот как это можно сделать.
Вы можете использовать графический интерфейс или командную строку. Вот как это можно сделать.
Реклама
Многие современные ПК работают с установленной ОС в режиме UEFI. UEFI (Unified Extensible Firmware Interface) — современная версия прошивки, созданная как замена BIOS. Он призван устранить ограничения BIOS и сделать первоначальную конфигурацию оборудования более гибкой и простой. Microsoft начала поддерживать установку EFI Windows с выпуском 64-разрядной версии Windows Vista. Это означает, что вы можете установить 64-разрядные версии Windows Vista, Windows 7, Windows 8 и 8.1 и Windows 10 на оборудование UEFI. Кроме того, начиная с Windows 8, поддержка UEFI 2.0 также добавлена для 32-разрядных выпусков, помимо 64-разрядных.
Чтобы загрузить настройки встроенного ПО UEFI изнутри Windows 10 , выполните следующие действия.
- Откройте меню «Пуск» и щелкните Настройки .
- Перейдите на страницу Обновление и безопасность -> Восстановление :
- Там вы найдете Расширенный запуск .
 Нажмите кнопку Перезагрузить сейчас .
Нажмите кнопку Перезагрузить сейчас .
Совет. Узнайте, как автоматически открывать дополнительные параметры запуска в Windows 10. Кроме того, вы можете быстрее загружать Windows 10 с дополнительными параметрами запуска.
Когда на экране появятся дополнительные параметры запуска, выполните следующие действия.
- Щелкните пункт Устранение неполадок.
- Нажмите «Дополнительные параметры» на следующем экране.
- Там нажмите на пункт UEFI Firmware Settings.
В качестве альтернативы вы можете использовать консольную утилиту завершения работы. В Windows 10 он был расширен специальной возможностью прямого перехода к настройкам прошивки UEFI.
Загрузка параметров прошивки UEFI с помощью командной строки
- Откройте командную строку с повышенными привилегиями.
- Введите или скопируйте и вставьте следующую команду:
shutdown /r /fw
Эта команда покажет вам предупреждающее сообщение перед перезапуском Windows 10.




 Если нет, измените следующую команду, чтобы выбрать системный диск в соответствии с номером вашего диска:
Если нет, измените следующую команду, чтобы выбрать системный диск в соответствии с номером вашего диска: 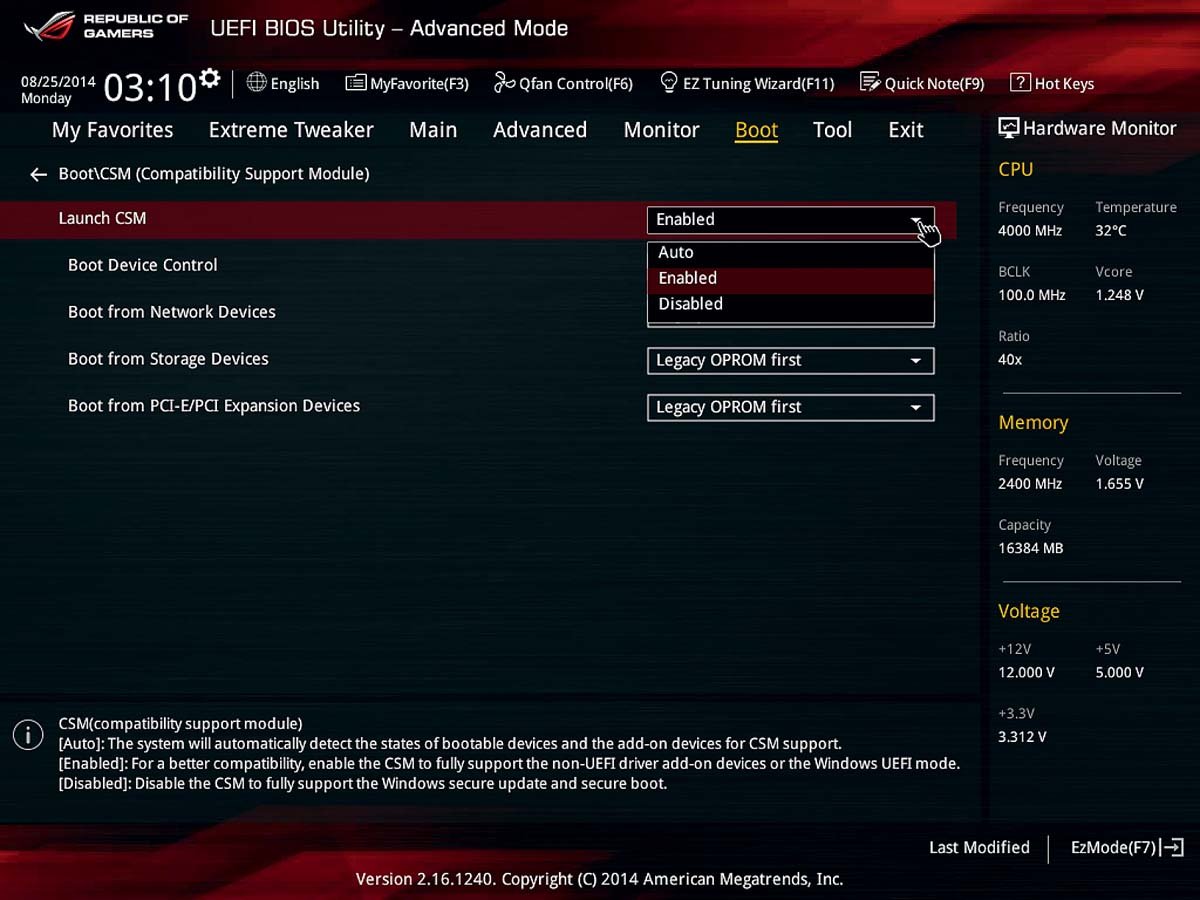 old
old  Нажмите кнопку Перезагрузить сейчас .
Нажмите кнопку Перезагрузить сейчас .
