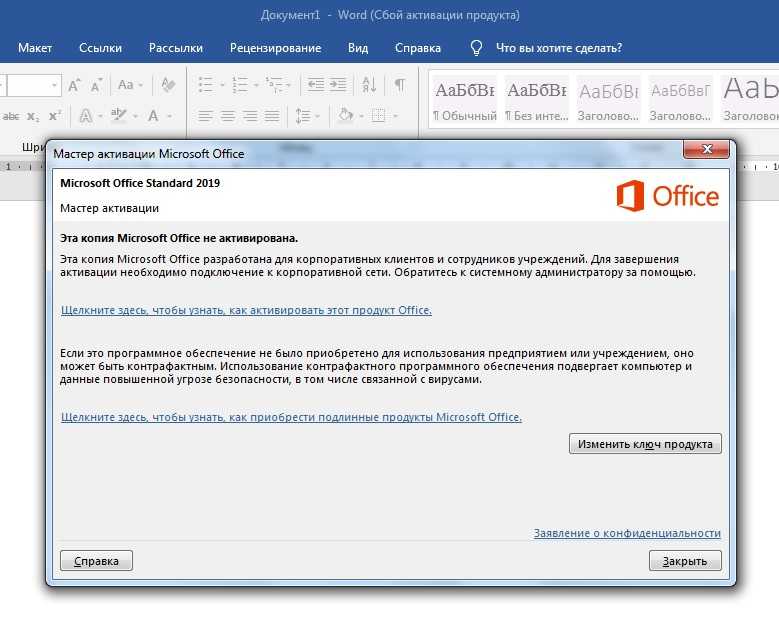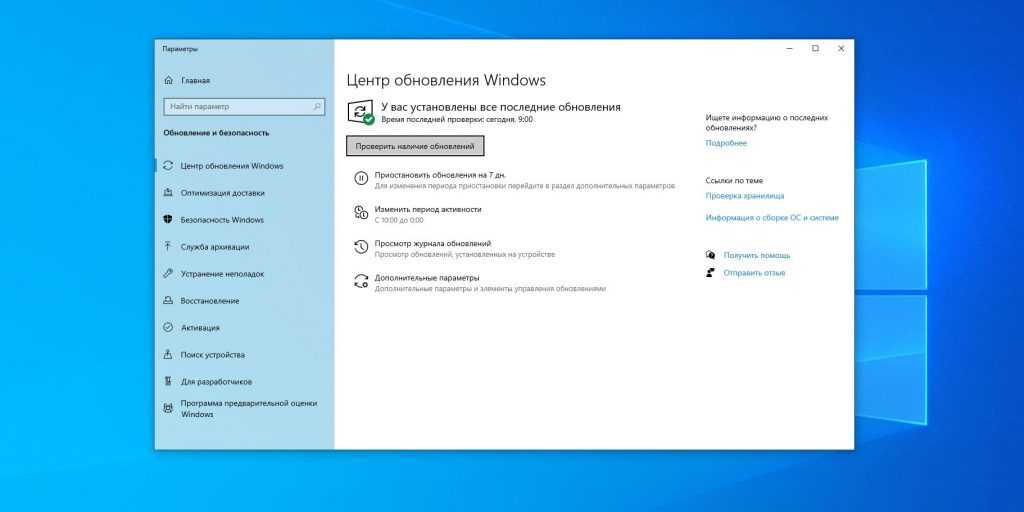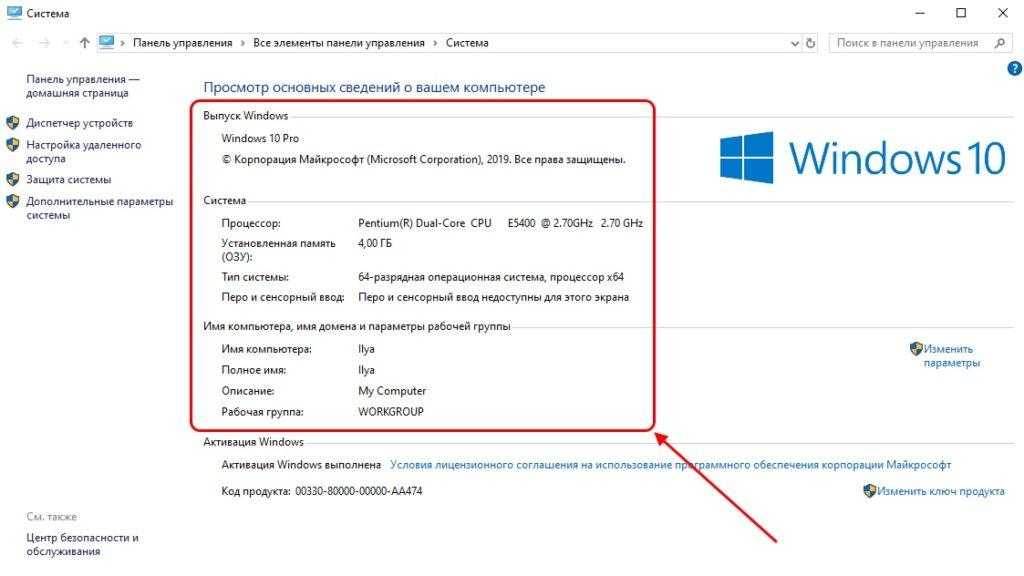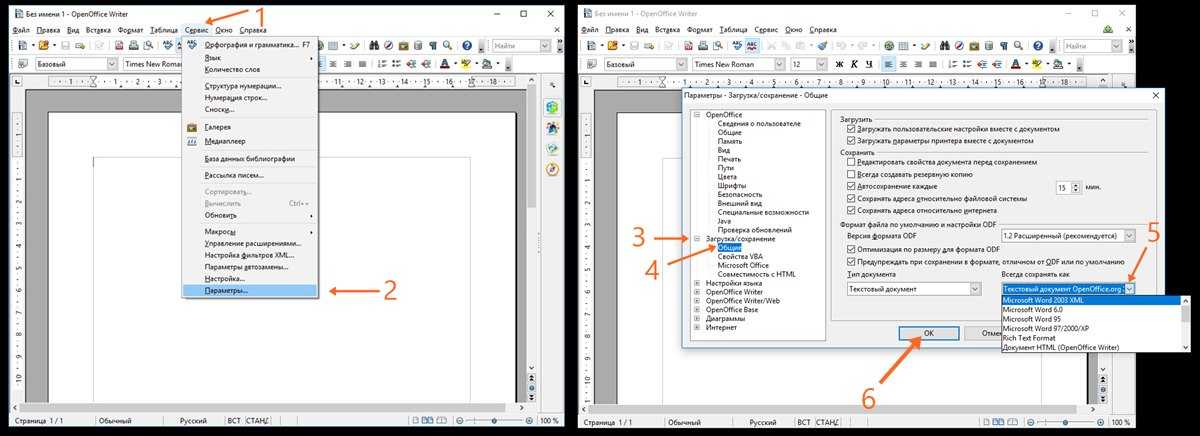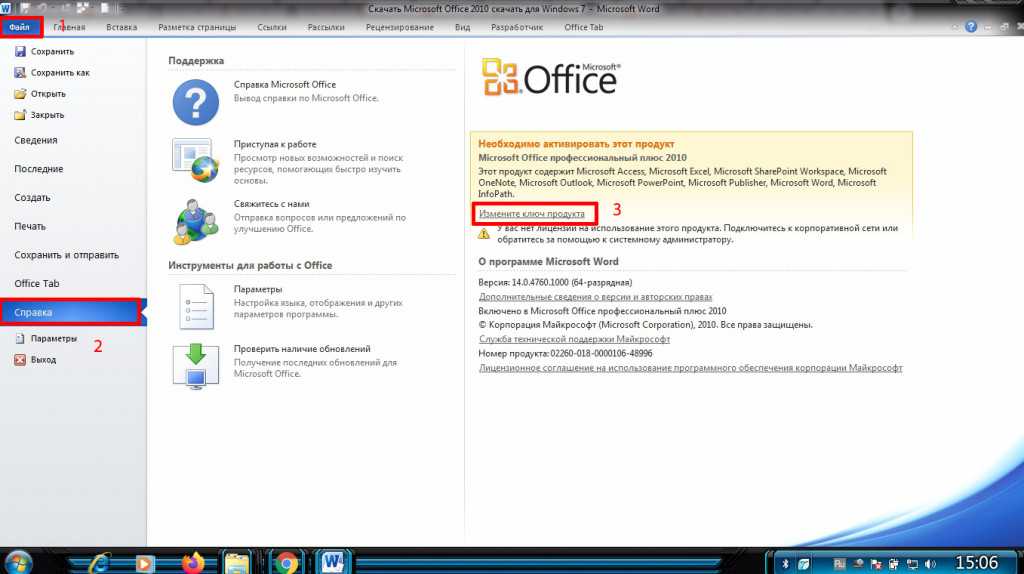Не устанавливается ворд на виндовс 10: Устранение неполадок при установке Office
Содержание
Устранение ошибки при запуске Office 2010 на XP
class=»eliadunit»>
Нет ничего проще, чем установить Office 2010 на компьютер под управлением Windows XP, через торрент скачиваются сразу два архива. Один для версии на 64 бита и второй, для версии на 86 бит. Компьютеру под управлением операционной системы Windows XP, вероятно, нужен пакет на 86 бит (он же на 32). Вес архива составляет 1,23 ГБ. При запуске двойным щелчком мыши, установщик предлагает задать путь к архиву.
По умолчанию он хочет расположиться на диске С. Распаковка архива занимает 6 минут, после чего появляется окно запуска установщика.
Выбор разрядности стоит на 32 бита. Изменить его невозможно. Для 64 бит есть другой архив.
Простой способ избежать проблем
В параметрах установки оставляем галочку: автоматически активировать после установки. Убираем галочку на: Установить обновления. Это позволит избежать проблем, связанных, в частности, с установкой пакета на компьютер, не подключённый к интернету, а также ошибки: Точка входа в процедуру GetDateFormatEx не найдена в библиотеке DLL KERNEL32. dll. Если вы забыли убрать галочку, тогда:
dll. Если вы забыли убрать галочку, тогда:
- Пуск – Панель управления – Установка и удаление программ, показать обновления, Microsoft Office 2010, обновления KB2863821 и KB4461522.
- KB2863821 удалить и перезагрузиться.
- KB4461522 удалить и перезагрузиться.
- Запустить программы Офиса.
- Отключить: Автоматическое обновление.
Если этих обновлений не окажется в перечне, то их придётся поставить, а после удалить.
Установка
Нажимаем кнопку запустить установщик и через две минуты появляется следующее окно выбора нужного типа установки.
После нажатия на кнопку обновить, начинается установка.
Полоска на экране по мере установки заполняется синим цветом. Это занимает около пяти минут. После полного заполнения полоски ничего не происходит в течение двадцати минут, после чего появляется окно, с сообщением о том, что установка программы завершена. После закрытия окна появляется надпись: Установка офис отменена или завершена некорректно.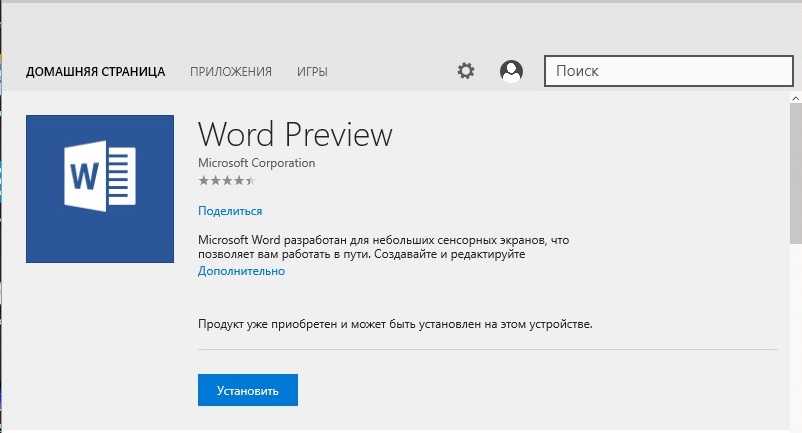 Обращать внимание на эту надпись не надо. Автоматическая активация и установка офис таб не выполнены. Жмём ОК. В меню пуск находим папку Майкрософт офис.
Обращать внимание на эту надпись не надо. Автоматическая активация и установка офис таб не выполнены. Жмём ОК. В меню пуск находим папку Майкрософт офис.
class=»eliadunit»>
Пробуем запустить программы из офис 2010.
Ворд ругается, но запускается. Наконец, появляется экран приветствия.
Нажимаем не вносить изменения и ОК. Выясняется, что нет библиотеки шрифтов, не работают курсив и полужирное выделение. Работает подчёркивание. При загрузке ранее созданного файла, работает весь функционал, несмотря на появление сообщений об ошибках, нехватке памяти и отсутствии шрифтов.
При запуске Excel появляется сообщение о распространённой ошибке: Недостаточно системных ресурсов, для полного вывода на экран.
Забыли перезагрузиться
Для лечения рекомендуется удалить антивирус, через панель управления. Это не помогает. Но унывать не стоит, как говорится: «Семь бед — один резет». Нужно просто перезагрузиться.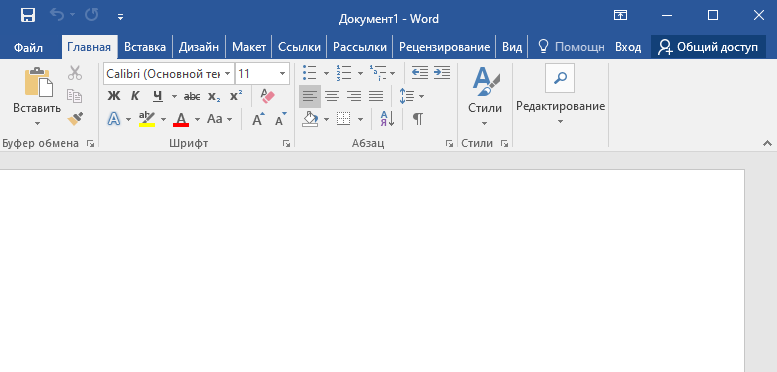 После этого Excel работает корректно.
После этого Excel работает корректно.
Пропали и ошибки работы Word. Сообщения о недостатке памяти и отсутствии шрифтов исчезли. Запуск PowerPoint прошёл без нареканий.
Без ошибок открылись:
• OneNote;
• Outlook;
• Publisher;
• Диспетчер рисунков;
• Организатор клипов;
• Средство создания цифрового сертификата;
• Центр отправки файлов на сервер;
• Задание языковых параметров.
Таким образом, Office 2010, замечательно ставится на компьютер под управлением Windows XP.
почему не работает и 5 способов исправления
Word – самый популярный текстовый редактор, который по умолчанию устанавливается на все компьютеры под управлением Windows 10 в рамках пакета Microsoft Office. Им пользуются десятки миллионов людей, а потому проблемы, когда не открывается Ворд в операционной системе Виндовс 10, возникают нередко. К счастью, любые неполадки можно устранить, но только при полном соблюдении требований инструкции.
СОДЕРЖАНИЕ СТАТЬИ:
Возможные причины
Чтобы сэкономить время, сначала рекомендуется установить причину возникновения проблемы.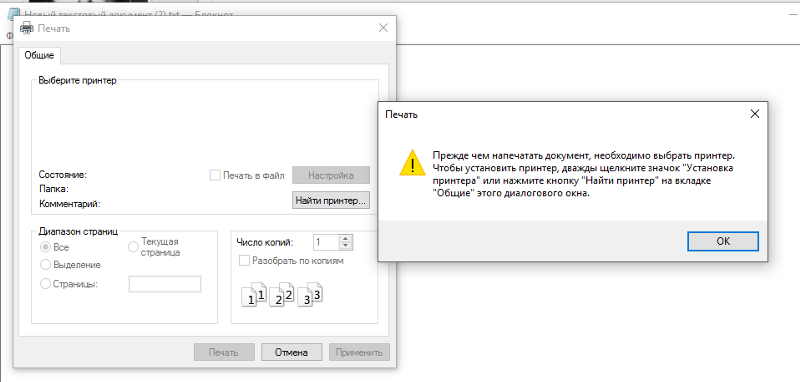
Для этого стоит обратить внимание на следующие факторы, которые чаще всего блокируют запуск Microsoft Word:
- отсутствие лицензии;
- недостаточное количество пользовательских прав;
- использование некорректной сборки приложения;
- повреждение файлов Word;
- воздействие вирусов.
Понять, что именно послужило причиной, бывает очень сложно. Но даже в таком случае не стоит отчаиваться, поскольку проблему, рано или поздно, все равно удастся решить. Главное – не закрывать глаза даже на мельчайшие ошибки в работе текстового редактора. Это может быть косвенным свидетельством появления неполадок.
Как восстановить работоспособность Word в Windows 10
Определив причину возникновения проблемы, вы сэкономите время на ее устранении. Однако не каждый пользователь способен с точностью выявить вредителя. В таком случае рекомендуется действовать по инструкции, рассматривая наиболее вероятные факторы, которые привели к сбою в работе приложения.
Проверка лицензии
Некоторые люди ошибочно полагают, что Word – это бесплатный софт. Но, на самом деле, текстовый редактор распространяется по модели подписки. Получить доступ к одному лишь Ворду не получится. Придется оформлять подписку на все сервисы Microsoft Office, в число которых входят PowerPoint, Excel и другие программы.
При первом запуске Word владельцу компьютера дается 30 дней на бесплатное использование сервиса. Если по истечении этого срока он не оформит подписку, то доступ к редактору будет заблокирован, и совершенно не удивительно, что Ворд не работает. Вне зависимости от того, являетесь вы владельцем лицензионной версии ПО, или только что исчерпали 30-дневный лимит, стоит проверить состояние подписки:
- Щелкните ПКМ по иконке «Пуск».
- Через контекстное меню откройте Командную строку с правами Администратора.
- Введите запрос «cd “C:\Program Files\Microsoft Office\Office16”» для 64-битной Windows или «cd “C:\Program Files (x86)\Microsoft Office\Office16”» для 32-битной.
 Обратите внимание, что название пакета может отличаться, так как Office 2016 – далеко не самая актуальная версия пакета.
Обратите внимание, что название пакета может отличаться, так как Office 2016 – далеко не самая актуальная версия пакета.
- Нажмите на клавишу «Enter».
- Предыдущей командой мы указали терминалу, какое приложение нуждается в проверке. Далее нужно вбить запрос «cscript ospp.vbs /dstatus» и подтвердить его нажатием на «Enter».
- Изучите информацию, представленную в пункте «LICENSE STATUS». Если продукт активирован, то будет установлено значение «LICENSED».
На заметку. Людям, которые не хотят пользоваться платной версией офиса, рекомендуется обратить внимание на Microsoft Office Online. Это онлайн-сервис с аналогичным функционалом, который работает бесплатно, но только через браузер в интернете.
Отсутствие статуса «LICENSED» может свидетельствовать о том, что ранее вам не удалось корректно активировать продукт. Придется повторить операцию на сайте Microsoft или обратиться в службу поддержки для выяснения обстоятельств.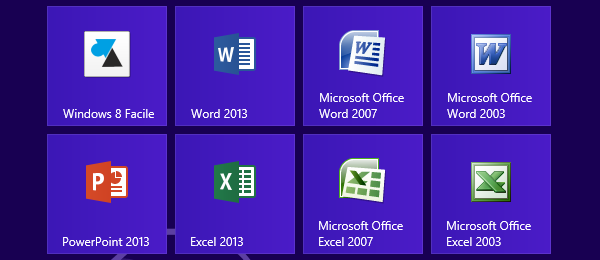
Запуск от имени Администратора
Если предыдущий метод подтвердил отсутствие проблем с лицензией, но редактор все равно не запускается, то причина возникновения проблемы кроется в другом факторе. Возможно, для приложения случайно или намеренно было выставлено ограничение по запуску, когда пользоваться приложением может только человек с правами Администратора. Исправляется ошибка следующим образом:
- Найдите исполняемый файл приложения (например, в меню «Пуск»).
- Щелкните по нему ПКМ.
- Выберите опцию «Запуск с правами Администратора».
Успешный запуск подтвердит, что проблема заключалась в недостаточном количестве прав. Для корректного использования программы без принудительной активации профиля Администратора действуйте по алгоритму:
- Щелкните ПКМ по иконке Word в меню «Пуск».
- Выберите «Дополнительно», а затем – «Перейти к расположению файла».
- В корневой папке найдите исполняемый файл редактора и откройте его свойства из контекстного меню, которое вызывается щелчком ПКМ.

- Во вкладке «Ярлык» обратитесь к пункту «Объект». Здесь нужно дописать значение «/r».
- Нажмите на кнопку «Применить» для сохранения настроек.
После выполнения изменений Ворд будет автоматически запускаться с правами Администратора. Следовательно, проблема больше не побеспокоит вас. Если ничего не изменилось – рассмотрите еще несколько вариантов устранения неполадок.
Восстановление через «Параметры»
Далее стоит рассмотреть вариант, при котором программа отказывается работать из-за повреждения собственных файлов. Это могло произойти как по неосторожности пользователя, так и вследствие вмешательства вредоносного ПО. Решение заключается в восстановлении параметров Word и всего офисного пакета:
- Щелкните ПКМ по иконке «Пуск».
- Выберите пункт «Приложения и возможности», чтобы сразу запустить необходимый раздел «Параметров».
- Найдите в списке офисный пакет и кликните по нему ЛКМ.

- Нажмите на кнопку «Изменить».
- Подтвердите восстановление софта.
По завершении не забудьте перезагрузить компьютер. После повторного запуска ПК попробуйте снова открыть текстовый редактор.
Исправляем работу Word с помощью утилиты от разработчика
В ситуации, когда не запускается Ворд или другая офисная программа Microsoft, разработчики рекомендуют обращаться к помощи утилиты «Средство простого исправления». Ее можно скачать через официальный сайт американской компании.
Утилита поможет отключить надстройки, которые нередко вызывают сбои в работе программного обеспечения. С высокой долей вероятности вам удастся решить проблему. В крайнем случае, обратитесь к последнему варианту.
Отключение надстроек в безопасном режиме
Так или иначе, проблема связана с надстройками. Если они не отключаются средствами ПО разработчика, то выполнить операцию придется вручную:
- Перезагрузите компьютер в безопасном режиме.

- Запустите Word (в безопасном режиме он должен работать без нареканий).
- Щелкните ЛКМ по вкладке «Файл».
- Перейдите в «Параметры».
- Опуститесь в раздел «Надстройки» и нажмите на кнопку «Перейти».
- Снимите галочки со всех надстроек, которые отображаются в меню параметров. Сохраните изменения.
То, что Word функционирует в безопасном режиме – не показатель. Вам нужно покинуть профиль, переведя устройство в обычное состояние. Только так можно быть уверенным в устранении неполадок. Если положительных изменений не произойдет, то попробуйте еще раз повторить все рекомендации из материала. Заключительный вариант решения проблемы – обращение в службу поддержки Microsoft.
Вам помогло? Поделитесь с друзьями — помогите и нам!
Твитнуть
Поделиться
Поделиться
Отправить
Класснуть
Линкануть
Вотсапнуть
Запинить
Читайте нас в Яндекс Дзен
Наш Youtube-канал
Канал Telegram
Adblock
detector
Установка Office зависает на 90%
Office 2016 Office 2013 Office для бизнеса Office 365 для малого бизнеса Администратор Microsoft 365 Office.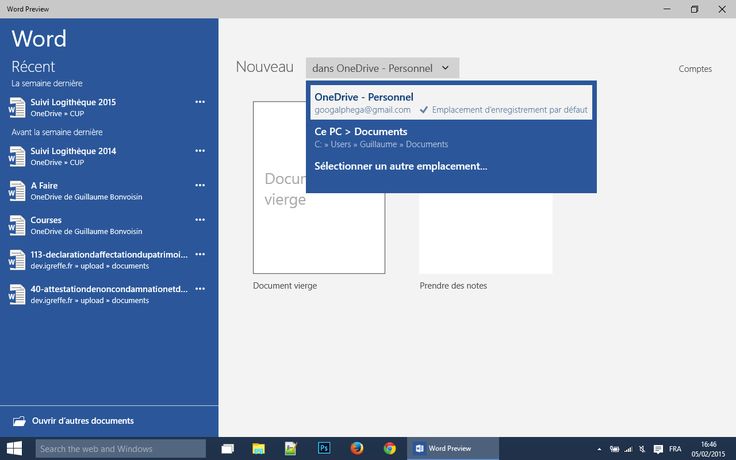 com Дополнительно… Меньше
com Дополнительно… Меньше
Вы пытаетесь установить Microsoft 365, Office 2016 или Office 2013, и установка перестает отвечать на запросы (зависает или зависает) примерно на 90%-й отметке завершения. Эта проблема может возникнуть, если установщик Windows занят.
Если Центр обновления Windows использует установщик Windows, установка Office должна дождаться завершения процесса обновления с помощью установщика Windows. Кроме того, если зависает сам установщик Windows, Office не сможет пройти 9отметка 0%. Дальнейшие действия зависят от того, отменили ли вы уже установку Office. В этом случае вам потребуется повторить попытку установки Office; или Office все еще пытается установиться, вам нужно закрыть Центр обновления Windows. Выберите снизу.
Если приведенные ниже действия не помогли, см. раздел Установка Office занимает много времени для получения информации о других решениях.
Если вы уже отменили установку Office, попробуйте установить Office еще раз
Если вы отменили установку Office, вам потребуется повторить попытку установки, но перед этим проверьте, завершено ли обновление Windows.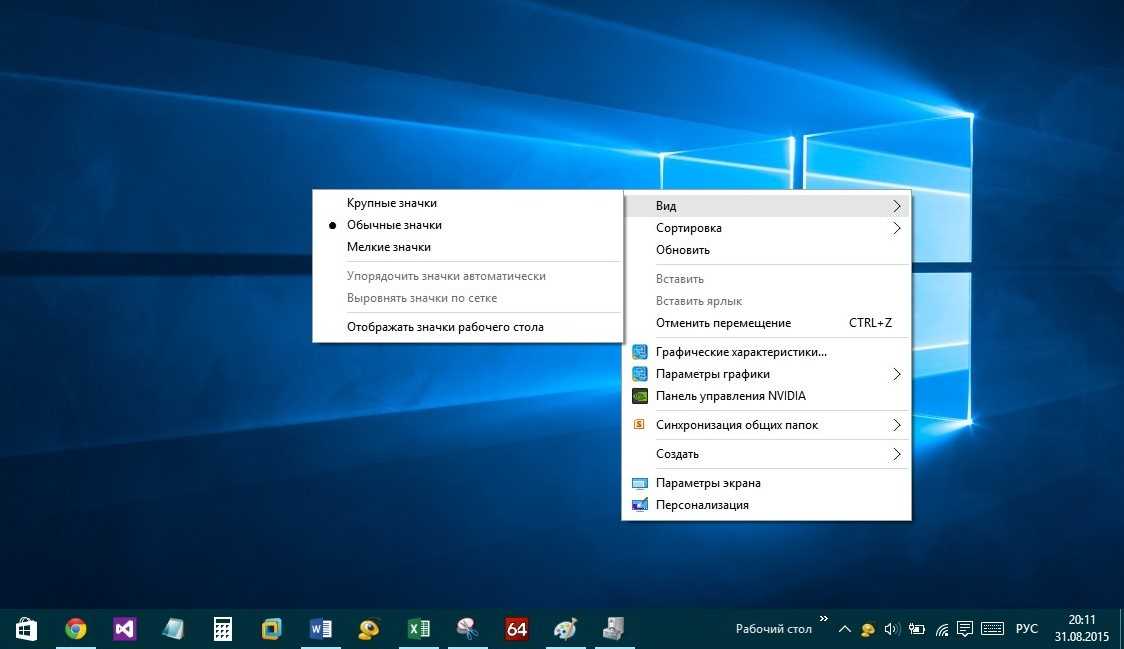
Нажмите ctrl+alt+delete на клавиатуре и выберите Диспетчер задач (или Запустить диспетчер задач в Windows 7).
Выберите вкладку Процессы и найдите Автономный установщик Центра обновления Windows (wusa.exe). Если он не отображается в списке, обновление завершено.
Инструкции по переустановке см. в разделе Установка Office на ПК или Mac.
Если вы не прервали установку, используйте Диспетчер задач , чтобы завершить процесс обновления Windows.
Если Office все еще устанавливается, завершите обновление Windows
Вы можете дождаться завершения обновления Windows, но это может привести к дальнейшим задержкам.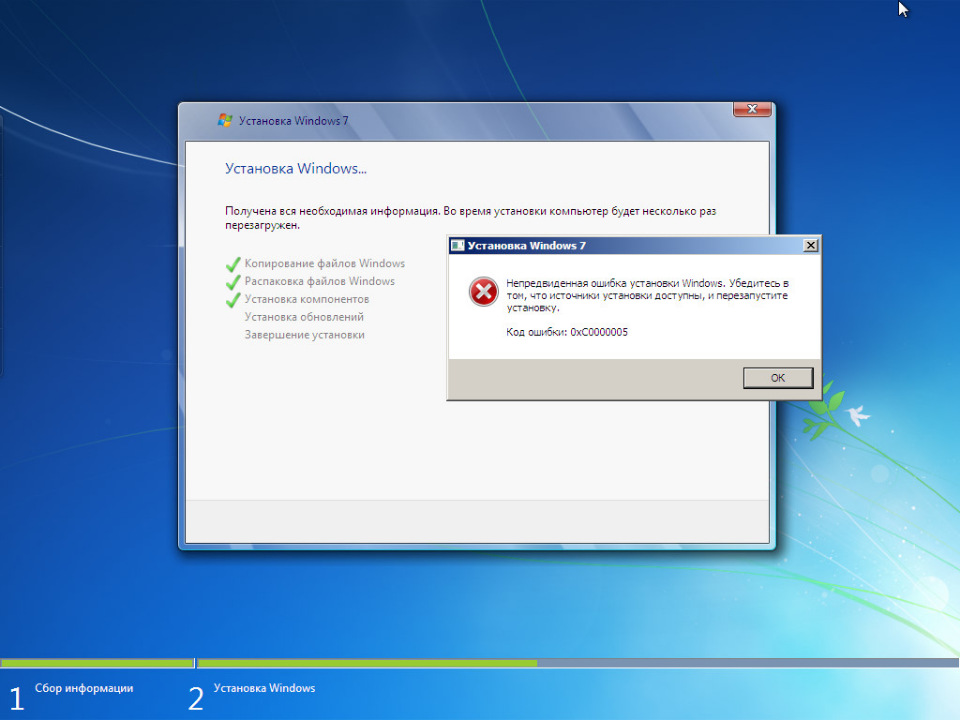 Надежнее просто завершить процесс обновления Windows в диспетчере задач, чтобы установщик Windows мог продолжить работу и использовать его для установки Office. Выполните следующую процедуру, чтобы завершить процесс обновления Windows.
Надежнее просто завершить процесс обновления Windows в диспетчере задач, чтобы установщик Windows мог продолжить работу и использовать его для установки Office. Выполните следующую процедуру, чтобы завершить процесс обновления Windows.
Примечание. Отключение Центра обновления Windows может повлиять на установку действительного обновления Windows. Если вы перезагрузите компьютер после установки Office, процесс обновления Windows должен продолжиться. См. Шаг 5 ниже, если это не так.
Оставить установку Office запущенной… ожидание на уровне 90%.
Нажмите ctrl+alt+delete на клавиатуре (одновременно удерживайте все клавиши) и выберите Диспетчер задач (или Запустить диспетчер задач в Windows 7).

На вкладке Процессы выберите Автономный установщик Центра обновления Windows (wusa.exe).
Выберите Завершить задачу (или Завершить процесс в Windows 7). Теперь установка Office должна возобновиться и завершиться.
После завершения установки Перезагрузите компьютер, чтобы процесс обновления Windows перезапустился по мере необходимости. Возможно, вам придется вручную перезапустить Центр обновления Windows, выбрав здесь свою версию Windows.
Вручную перезапустите Центр обновления Windows
- org/ListItem»>
Для Windows 8.1 перейдите в Центр обновления Windows: часто задаваемые вопросы
Для Windows 7 перейдите к разделу Установка обновлений Windows в Windows 7
Для Windows 10 перейдите в раздел Обновление Windows 10
.
Office 2016 не устанавливается в Windows 10 и 11 [ИСПРАВЛЕНО]
by Иван Енич
Иван Енич
Эксперт по устранению неполадок
Увлеченный всеми элементами, связанными с Windows, и в сочетании с его врожденной любознательностью, Иван глубоко погрузился в понимание этой операционной системы, специализируясь на драйверах и.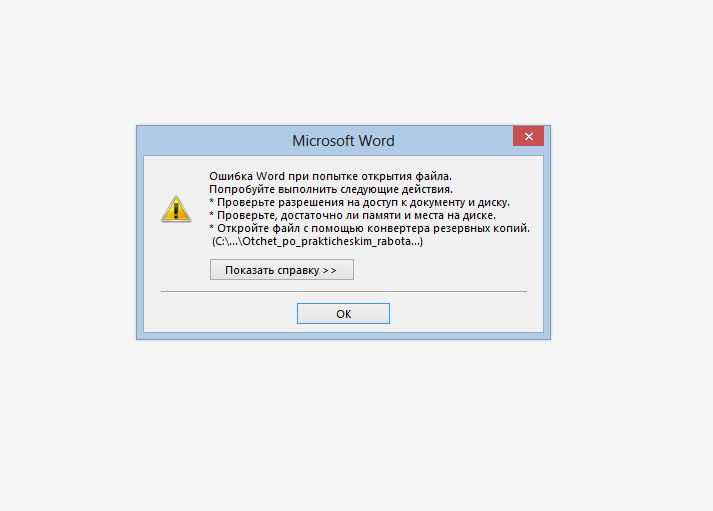 .. читать дальше
.. читать дальше
Обновлено
Раскрытие информации о партнерах
- Иногда бывает так, что пользователи не могут установить Office 2016 на устройство с Windows 10.
- Не беспокойтесь; у нас есть три возможных решения, которые вы можете попробовать.
- У нас есть обширная библиотека статей об ошибках установки Windows, которые могут оказаться полезными в любое время.
- Наш центр Microsoft Office одинаково согласован, поэтому ознакомьтесь с ним, чтобы найти вдохновение для инструментов, которые вы используете.
XУСТАНОВИТЕ, щелкнув файл для загрузки
Для устранения различных проблем с ПК мы рекомендуем Restoro PC Repair Tool:
Это программное обеспечение устраняет распространенные компьютерные ошибки, защищает вас от потери файлов, вредоносных программ, сбоев оборудования и максимально оптимизирует ваш ПК. спектакль. Исправьте проблемы с ПК и удалите вирусы прямо сейчас, выполнив 3 простых шага:
- Загрузите Restoro PC Repair Tool , который поставляется с запатентованными технологиями (патент доступен здесь).

- Нажмите Запустите сканирование , чтобы найти проблемы Windows, которые могут вызывать проблемы с ПК.
- Нажмите Восстановить все , чтобы устранить проблемы, влияющие на безопасность и производительность вашего компьютера.
- Restoro был загружен 0 читателями в этом месяце.
Вскоре после выпуска Microsoft Office 2016 пользователи Windows 10 сообщили, что им не удалось установить пакет.
Всплывающая ошибка установки: 30015-6(-1).
В этой статье мы перечисляем несколько решений и надеемся, что они будут вам полезны.
Как исправить ошибку установки Office 2016 30015-6(-1)?
1. Рассмотрите возможность использования альтернативы MS Office
Если пакет Microsoft Office не устанавливается, почему бы не заменить его более легкой альтернативой, полностью совместимой с Windows 10?
Тем более, что на рынке полно более дешевых, удобных и универсальных решений.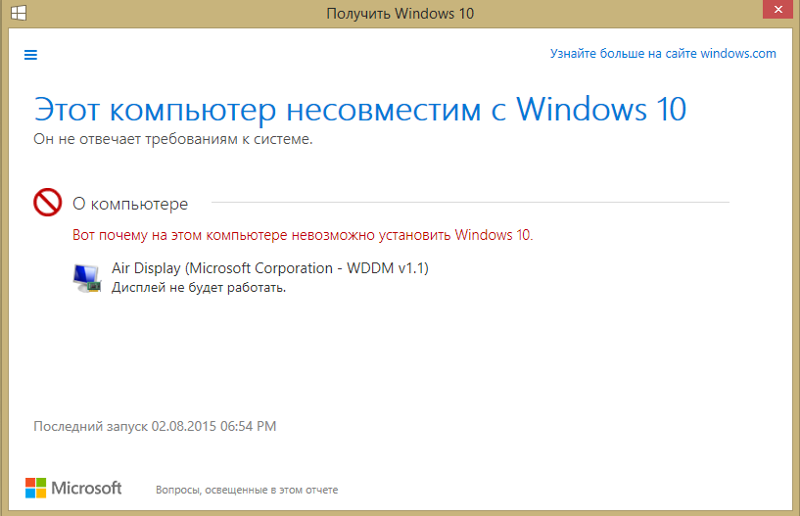
Один из них — WPS Office. С более чем 300 миллионами пользователей в месяц популярность пакета частично обусловлена его моделью freemium, а также простотой использования с браузерным режимом «все в одном».
В комплект входят 3 основных инструмента: WPS Writer, WPS Presentation и WPS Spreadsheet, которые полностью совместимы с Microsoft Office Word, PowerPoint и Excel соответственно; он также включает полную поддержку документов PDF.
С помощью одной учетной записи вы получаете доступ ко всему пакету в любое время и в любом месте. Вся ваша работа автоматически сохраняется в облаке, не нужно ничего сохранять локально.
Как уже упоминалось, базовый пакет является бесплатным с возможностью перейти на платный план, чтобы получить доступ ко всем функциям. Стоит попробовать!
WPS Office
Попробуйте этот универсальный настраиваемый офисный пакет, совместимый с Windows 10, Mac, Android, iOS или Linux!
Получить бесплатно Посетите веб-сайт
2.
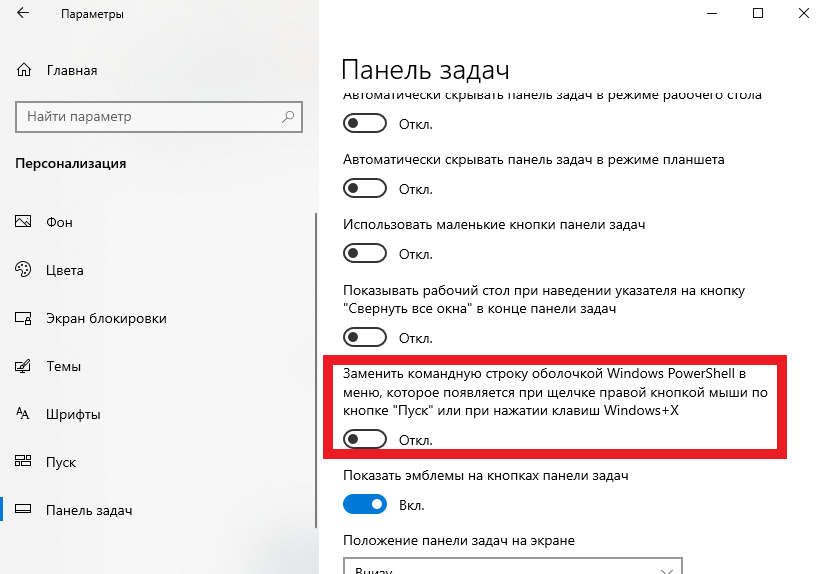 Запустите инструмент удаления
Запустите инструмент удаления
Если вы хотите сохранить Office 2016 , вам следует знать, что Microsoft знает о проблемах с установкой, поэтому они выпустили Инструмент Fix-it для правильного удаления продукта.
Итак, вы должны сначала запустить этот инструмент, а затем снова установить Office 2016.
- Загрузите инструмент Fix-it по этой ссылке. Прокрутите вниз, чтобы перейти к разделу Проблемы при попытке установить Office .
- Следуйте инструкциям мастера, чтобы правильно удалить Office 2016
- После завершения установки попробуйте снова установить Office 2016:
- Если вы являетесь домашним пользователем, войдите на страницу «Моя учетная запись» и выберите «Установить 9».0024
- Если вы бизнес-пользователь, войдите на портал Office 365 и выберите Установить
.
Некоторые сообщили, что это устранило проблему, но некоторые пользователи все еще сталкиваются с этой проблемой. Итак, если вы не можете установить Office 2016 после выполнения этого решения, попробуйте выполнить следующий шаг.
3. Временно отключите антивирус и/или брандмауэр
Возможно, ваш текущий антивирус препятствует установке Office 2016. Итак, отключите антивирус, а затем попробуйте снова установить Office 2016.
Отключите антивирус или его функции в зависимости от каждой программы. Однако опцию брандмауэра можно легко найти в интерфейсе программного обеспечения; в то время как полное отключение программы подразумевает отключение защиты в реальном времени только для решения проблемы с установкой.
Кроме того, вы можете попробовать отключить брандмауэр Windows, если он используется, а затем повторить попытку. Если вы не знаете, как отключить брандмауэр, вот инструкция:
- Перейдите в Поиск, введите брандмауэр и откройте Брандмауэр Windows 9.0024
- Ищите Включение или отключение брандмауэра Windows параметр
- Выберите Отключить брандмауэр Windows
Итак, вам удалось установить Office 2016? Или, может быть, альтернатива, которую мы предложили? Расскажите нам свое мнение или поделитесь с нами альтернативным решением, если оно вам известно.

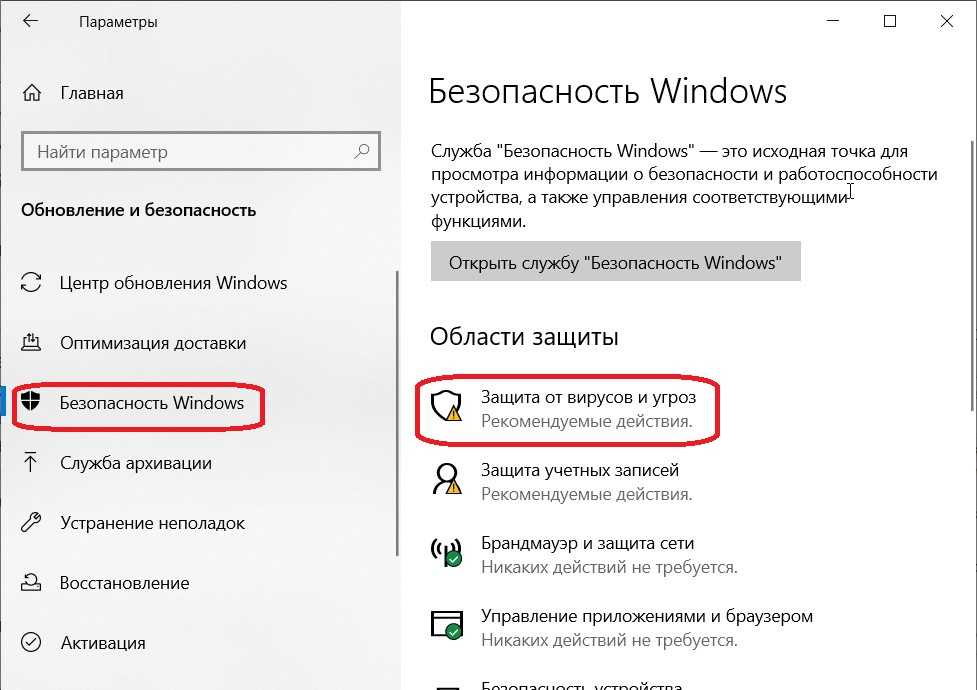 Обратите внимание, что название пакета может отличаться, так как Office 2016 – далеко не самая актуальная версия пакета.
Обратите внимание, что название пакета может отличаться, так как Office 2016 – далеко не самая актуальная версия пакета.