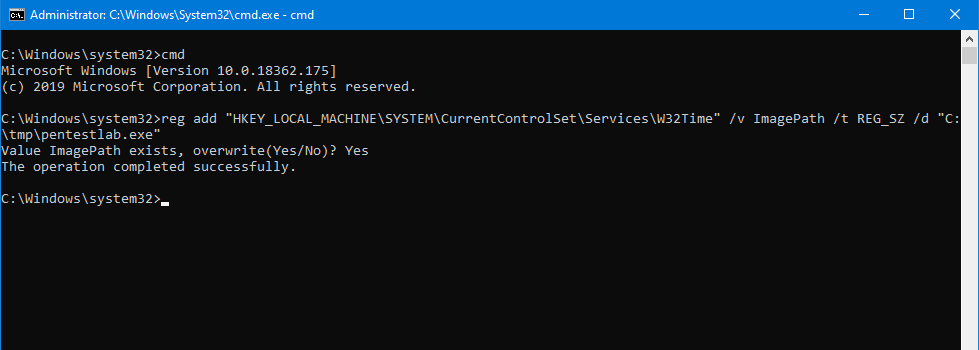Запуск безопасного режима через командную строку: Как войти в безопасный режим Windows из командной строки
Содержание
Безопасный режим в Windows 8 и 10
Восстановление системы
Для устранения различных неполадок в операционной системе Windows предусмотрен специальный режим загрузки, который позволяет загрузить операционную систему с минимальным количеством модулей и драйверов. В этом режиме в оперативную память загружаются
компоненты нужные только для запуска и работы операционной системы, такие как ядро ОС, системные службы, драйверы, проводник. Данный режим позволяет во многих случаях решить проблемы с запуском и работой Windows. На английском языке этот режим называется Safe Mode. В старых версиях Windows, вплоть до Windows 7, загрузится в безопасном режиме можно было нажимая клавишу F8 в начале загрузки и затем выбрав этот режим из открывшегося списка режимов загрузки. Это было очень удобно особенно в случае, если в обычном режиме Windows не загружался.
Начиная с Windows 8, так просто загрузить операционную систему в безопасном режиме не получится. Для чего усложнили это процедуру не понятно. Причем сложность загрузки в безопасном режиме зависит теперь от того, загружается операционная система в обычном режиме или нет.
Для чего усложнили это процедуру не понятно. Причем сложность загрузки в безопасном режиме зависит теперь от того, загружается операционная система в обычном режиме или нет.
Если ОС загружается в обычном режиме, то после загрузки нужно с помощью комбинации клавиш Win + R вызвать окно «Выполнить» где ввести команду msconfig и кликнуть «ОК». В открывшемся окне «Конфигурация системы» выбрать закладку «Загрузка» и отметив галочкой «Безопасный режим» кликнуть «ОК». При следующем запуске Windows должен загрузиться в безопасном режиме. После использования безопасного режима нужно снять установленную галочку в окне «Конфигурация системы».
Но такие ситуации, когда нужно переключиться из обычного режима загрузки в безопасный, бывают очень редко. Безопасный режим нужен в основном тогда, когда операционная система не может загрузиться в обычном режиме. Вот тут непонятно зачем начиная с Windows 8, программисты Microsoft создали проблему. Теперь чтобы загрузить Windows в безопасном режиме без загрузки с другого носителя не обойтись.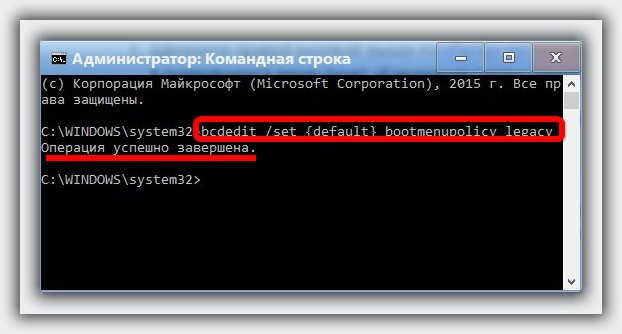 Нужно иметь под рукой загрузочный CD, DVD диск иди флэшку с установочным дистрибутивом с вашей версией операционной системы Windows.
Нужно иметь под рукой загрузочный CD, DVD диск иди флэшку с установочным дистрибутивом с вашей версией операционной системы Windows.
Используя загрузочный носитель с дистрибутивом Windows можно включить загрузку в безопасном режиме двумя способами:
Первый способ.
Установив в BIOS загрузку с CD/DVD или флэшки, загружаемся с соответствующего носителя на одном из этапов загрузки нажимаем комбинацию Shift + F10 для входа в командный режим или можно еще войти в этот режим выбрав в окне «Установка» опцию «Восстановление системы».
Затем выбрать «Диагностика», «Дополнительные параметры» и «Командная строка».
В окне «Командная строка» нужно набрать команду «bcdedit /set {default} safeboot minimal» (без кавычек) и выполнить её нажав Enter. Если нужно включить безопасный режим с загрузкой сетевых драйверов, то в команде заменяем minimal на network.
После этого нужно набрать и выполнить команду «bcdedit /set {default} safebootalternateshell yes» (без кавычек). Закрываем окно командной строки командой exit и выполняем перезагрузку. Для возврата загрузки в обычном режиме нужно снова загрузиться с внешнего носителя зайти в командную строку, набрать и выполнить команду «bcdedit /deletevalue {default} safeboot» (без кавычек).
Закрываем окно командной строки командой exit и выполняем перезагрузку. Для возврата загрузки в обычном режиме нужно снова загрузиться с внешнего носителя зайти в командную строку, набрать и выполнить команду «bcdedit /deletevalue {default} safeboot» (без кавычек).
Второй способ.
Этот способ дает возможность вызвать стандартное окно выбора дополнительных способов загрузки операционной системы.
Загрузившись с внешнего носителя и вызвав командную строку как выше, нужно набрать и выполнить команду «bcdedit /set {globalsettings} advancedoptions true» (без кавычек). Дождавшись сообщения о выполнении команды, нужно перезагрузить компьютер. После перезагрузки появится окно выбора дополнительных режимов загрузки. Для выхода из установленного режима нужно будет снова в режиме командной строки набрать команду bcdedit /deletevalue {globalsettings} advancedoptions и выполнить её. После этого, если проблемы устранены, Windows должен загрузиться в обычном режиме.
После этого, если проблемы устранены, Windows должен загрузиться в обычном режиме.
Для тех, кто желает вернуть старый способ, вызова окна выбора дополнительных режимов загрузки по клавише F8, такая возможность существует.
Для этого нужно вызвать режим командной строки с привилегиями администратора «Командная строка (администратор)», набрать команду «bcdedit /deletevalue {current} bootmenupolicy» (без кавычек) и выполнить её. Дождаться сообщения о выполнении команды. Теперь после выполнения самотестирования при загрузке, нажав клавишу F8, получаем окно выбора дополнительных режимов загрузки. Для того чтобы отменить вызов окна режимов загрузки по клавише F8 нужно в окне командной строки выполнить команду «bcdedit /set {current} bootmenupolicy standart» (без кавычек).
Поделитесь этим постом с друзьями:
↑Как установить такие кнопки?↑
Добавь меня в друзья:
Безопасный режим — Основная документация OctoPrint
Новое в версии 1. 3.0.
3.0.
Изменено в версии 1.3.13.
С появлением поддержки плагинов в OctoPrint быстро стало очевидно, что некоторые ошибки
сообщения об ошибках OctoPrint на самом деле были ошибками с установленными сторонними плагинами или языком
пакеты вместо самого OctoPrint.
Чтобы упростить идентификацию таких случаев, в OctoPrint 1.3.0 введен безопасный режим. Начиная
OctoPrint в безопасном режиме отключает все плагины (а начиная с версии 1.3.13 и все языковые пакеты), которые
не входит в комплект OctoPrint, что позволяет легче идентифицировать большинство случаев, когда сторонний плагин или язык
pack является виновником наблюдаемой проблемы.
Кроме того, OctoPrint позволяет удалять плагины и языковые пакеты в этом режиме, обеспечивая восстановление
от случаев, когда стороннее дополнение приводит к тому, что сервер не запускается или веб-интерфейс не
отображать или функционировать правильно больше.
Всякий раз, сообщая о проблеме с OctoPrint, всегда пытайтесь воспроизвести ее в безопасном режиме, а также для
убедитесь, что это действительно проблема самой OctoPrint, а теперь она вызвана одним из установленных вами сторонних дополнений.
Как запустить OctoPrint в безопасном режиме
Существует три способа запуска OctoPrint в безопасном режиме:
, выбрав «Перезапустить OctoPrint в безопасном режиме» в меню «Система»,
если серверная команда «Перезапустить OctoPrint» настроена правильно (начиная с OctoPrint 1.3.2,
см. рис. 3), установив флаг
server.startOnceInSafeModeв config.yaml
наtrueи перезапуск. Для установки этого флага у вас есть следующие варианты:
из командной строки запустить
безопасный режим octoprint(начиная с OctoPrint 1.3.6)из командной строки запустить
набор конфигурации octoprint --bool server.startOnceInSafeMode true(исправлено в OctoPrint 1.3.6)используйте плагин Yamlpatcher, введите и примените патч
[["установить", "server.startOnceInSafeMode", правда]]отредактируйте
config.вручную с помощью текстового редактора, найдите блокyaml
сервера, если он уже существует, или создайте его
если это не так и добавитьstartOnceInSafeMode: trueк нему:# ... сервер: startOnceInSafeMode: правда # ...См. также руководство по YAML.
, запустив OctoPrint с параметром командной строки
--safe, напримерoctoprint serve --safe(не забудьте
сначала выключите OctoPrint перед этим)
Последние два параметра будут включать безопасный режим OctoPrint только для следующего запуска сервера — как только вы
снова перезапустите OctoPrint, безопасный режим снова будет отключен.
Примечание
Пользователи OctoPi : Для вас это ~/oprint/bin/octoprint везде, где написано просто octoprint .
Рис. 3 «Перезапустить OctoPrint в безопасном режиме» в меню «Система»
Отличия безопасного режима от обычного режима работы
Когда OctoPrint работает в безопасном режиме, применяются следующие изменения в его обычном режиме работы:
OctoPrint не активирует установленные сторонние плагины.
OctoPrint считает все плагины третьими
сторонние плагины, которые не поставляются с исходными кодами OctoPrint, поэтому любые плагины, установленные через пунктов или
в папку плагинов OctoPrint по адресу~/.octoprint/plugins(Linux),%APPDATA%/OctoPrint/plugins(Windows) и
~/Library/Application Support/OctoPrint/plugins(macOS).OctoPrint не активирует ни один из установленных сторонних языковых пакетов. OctoPrint учитывает все языковые пакеты
сторонние языковые пакеты, которые не поставляются с исходными кодами OctoPrint, поэтому любые установленные языковые плагины
через диспетчер языковых пакетов в настройках и/или сохраненный в папке языкового пакета по адресу
~/.octoprint/translations(Linux),%APPDATA%/OctoPrint/translations(Windows) или
~/Library/Application Support/OctoPrint/translations(macOS).OctoPrint по-прежнему позволяет удалять сторонние плагины через встроенный менеджер плагинов.
OctoPrint по-прежнему позволяет отключать (связанные) подключаемые модули, которые все еще включены.
OctoPrint не позволяет включать сторонние плагины.
OctoPrint по-прежнему позволяет управлять языковыми пакетами.
Веб-интерфейс OctoPrint отобразит уведомление, чтобы напомнить вам, что он работает в
безопасный режим.
Рис. 4 Уведомление о безопасном режиме
Как запустить Windows в безопасном режиме
Версия для печати
Версия
Много раз для удаления шпионской программы или устранения неполадок и
в диагностических целях вам придется запустить Windows в безопасном режиме. Пока
в безопасном режиме только определенные программы и файлы, необходимые для запуска
операционная система загружена. Некоторые функции, такие как подключение к
Интернет, не будет активен в безопасном режиме и стандартном видеодрайвере
будет загружен, что приведет к размытому виду и возможному изменению
разрешение. В настоящее время существует 3 способа запуска безопасного режима: обычный безопасный режим,
В настоящее время существует 3 способа запуска безопасного режима: обычный безопасный режим,
Безопасный режим с поддержкой сети (обычно Интернет будет работать в этом режиме) и
Безопасный режим с командной строкой.
Однако, поскольку в
Безопасный режим позволяет удалить некоторые шпионские и рекламные программы, вирусы и
такие, которые нельзя удалить в обычном режиме. Следуй инструкциям
ниже, чтобы запустить безопасный режим для вашей конкретной версии Windows. Если вы
пытаются удалить файл, который не позволяет вам удалить его (даже
в безопасном режиме), вы можете прочитать мою статью о том, как удалить
Неудаляемый файл.
Windows 8
Стандартный способ нажатия F8 для запуска Safe
Режим был удален, чтобы ускорить загрузку Windows 8. Итак, нажав F8,
Shift+F8 и другие варианты этой техники не работают в
обычная среда Windows 8. Однако во многих случаях это единственный способ
чтобы удалить вирус, решить проблему с загрузкой и т. д. Итак, вот обходные пути
для запуска Windows 8 в безопасном режиме.
Использование MSCONFIG
- Загрузка Windows 8
- Нажмите
нажмите клавишу Windows + R, введите MSCONFIG в поле «Выполнить» и нажмите
Входить. Примечание. Клавиша Windows обычно находится между клавишами CTRL и ALT.
на клавиатуре и имеет логотип Windows. - В MSCONFIG щелкните вкладку «Загрузка», которая должна выглядеть примерно так:
- Щелкните поле «Безопасный режим» в разделе «Параметры загрузки», чтобы активировать безопасный режим при следующем перезапуске компьютера.
- Также
поставьте точку в Minimal (обычный безопасный режим), Alternate shell (Safe
режим с командной строкой) или Сеть (безопасный режим с поддержкой сети) - Нажмите «ОК», затем нажмите «Перезагрузить»
- Когда
компьютер перезагрузится, он должен загрузиться непосредственно в безопасном режиме. Предупреждение:
Эта опция останется на месте, пока вы не вернетесь в MSCONFIG и
снимите флажок Безопасный режим.
Запуск в режиме восстановления при загрузке
- Если
Windows 8 не загружается должным образом, вы часто обнаруживаете, что загружаетесь
на экран восстановления, нажмите кнопку «Дополнительные параметры восстановления» - Нажмите «Устранение неполадок»
- Нажмите «Дополнительные параметры»
- Нажмите «Параметры запуска Windows»
- option
Редактирование политики меню загрузки
Windows 7
- Включите компьютер или перезагрузите компьютер
- Начните нажимать клавишу F8.
 Меню дополнительных параметров загрузки Windows
Меню дополнительных параметров загрузки Windows
появляется. Если вы начнете нажимать клавишу F8 слишком рано, некоторые компьютеры
отображать сообщение «ошибка клавиатуры». Чтобы решить эту проблему, перезапустите
компьютер и повторите попытку. - Убедитесь, что выбран параметр «Безопасный режим», а не «Восстановить компьютер».
- Нажмите Enter. После этого компьютер начинает загружаться в безопасном режиме.
- По завершении устранения неполадок закройте все программы и
перезагрузите компьютер, как обычно
Windows Vista
Windows Vista похожа на Windows XP для запуска в безопасном режиме.
- Включите компьютер или перезагрузите компьютер
- Начните нажимать клавишу F8. Меню дополнительных параметров загрузки Windows
появляется. Если вы начнете нажимать клавишу F8 слишком рано, некоторые компьютеры
отображать сообщение «ошибка клавиатуры». Чтобы решить эту проблему, перезапустите
компьютер и повторите попытку.
- Убедитесь, что выбран параметр «Безопасный режим» (верхний параметр)
- Нажмите Enter. После этого компьютер начинает загружаться в безопасном режиме.
- По завершении устранения неполадок закройте все программы и
перезагрузите компьютер, как обычно.
Windows XP
Если Windows XP — единственная операционная система, установленная на вашем компьютере,
загрузившись в безопасном режиме с помощью этих инструкций.
- Если компьютер работает, завершите работу Windows, а затем выключите
сила - Подождите 30 секунд, а затем включите компьютер.
- Начните нажимать клавишу F8. Появится меню дополнительных параметров Windows. Если
вы начинаете нажимать клавишу F8 слишком рано, некоторые компьютеры отображают
сообщение «ошибка клавиатуры». Чтобы решить эту проблему, перезагрузите компьютер и попробуйте
снова. - Убедитесь, что выбран параметр Безопасный режим.
- Нажмите Enter. После этого компьютер начинает загружаться в безопасном режиме.

- Когда вы закончите поиск и устранение неисправностей, закройте все программы и
перезагрузите компьютер, как обычно.
Для использования метода утилиты настройки системы
- Закрыть все открытые программы
- Нажмите «Пуск», «Выполнить», введите MSCONFIG в поле и нажмите «ОК».
- Появится утилита настройки системы. На вкладке BOOT.INI установите флажок
параметр «/SAFEBOOT», а затем нажмите «ОК» и перезагрузите компьютер.
когда будет предложено. - Выполните шаги по устранению неполадок, для которых вы используете безопасный режим.
- Когда вы закончите устранение неполадок в безопасном режиме, откройте MSCONFIG
снова на вкладке BOOT.INI снимите флажок «/SAFEBOOT» и нажмите «ОК».
для перезагрузки компьютера
Компьютер перезагружается в безопасном режиме.
>
Windows как часть мультизагрузочной системы
Используйте этот метод, ТОЛЬКО если у вас установлено несколько операционных систем.
на твоем компьютере.
- Если компьютер работает, завершите работу Windows, а затем выключите
мощность - Подождите 30 секунд, а затем включите компьютер.
- При меню загрузчика (список доступных операционных систем)
появится, используйте клавиши со стрелками на клавиатуре, чтобы выбрать версию
Винда что хочешь - Нажмите Enter, а затем сразу же начните нажимать клавишу F8. Окна
Появится меню дополнительных параметров. - Прокрутите и выберите пункт меню Безопасный режим, а затем нажмите Enter.
Windows 2000
- Если компьютер работает, завершите работу Windows, а затем выключите
сила - Подождите 30 секунд, а затем включите компьютер.
- Когда вы видите черно-белую панель запуска Windows в нижней части
экран, начните нажимать клавишу F8. Дополнительные параметры Windows 2000
Появится меню. - Убедитесь, что выбран параметр Безопасный режим. В большинстве случаев это
первый элемент в списке и выбран по умолчанию.
- Нажмите Enter. После этого компьютер начинает загружаться в безопасном режиме.
- Когда вы закончите поиск и устранение неисправностей, закройте все программы и
перезагрузите компьютер, как обычно.
Windows 98/Me
- Перезагрузите компьютер.
- Сразу после диагностики POST и подсчета памяти начните нажимать F8
ключ - В меню запуска выберите безопасный режим
или вы можете использовать метод утилиты настройки системы. - В обычном режиме закройте все программы.
- Нажмите «Пуск», «Выполнить», введите MSCONFIG в поле и нажмите «ОК».
- В утилите настройки системы в разделе Общие
Вкладка, нажмите кнопку «Дополнительно» - В диалоговом окне «Дополнительные параметры устранения неполадок» установите флажок «Включить».
Меню запуска. Нажмите «ОК». Нажмите «ОК» еще раз, когда появится окно «Конфигурация системы».
Утилита появляется снова. - Вам будет предложено перезагрузить компьютер.


 yaml
yaml  OctoPrint считает все плагины третьими
OctoPrint считает все плагины третьими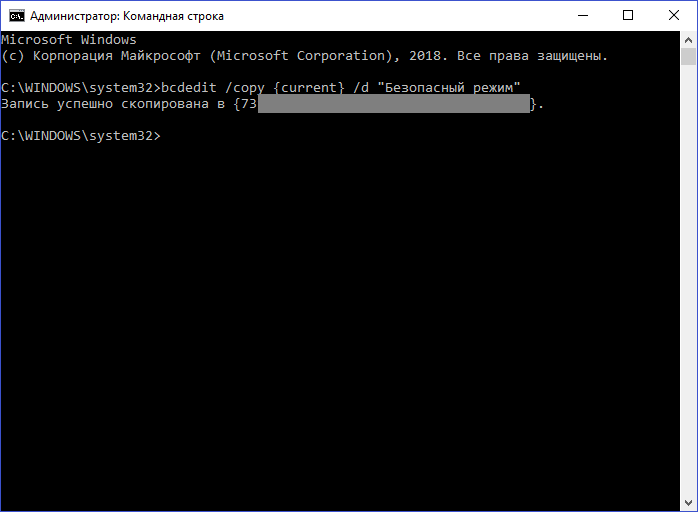
 Меню дополнительных параметров загрузки Windows
Меню дополнительных параметров загрузки Windows