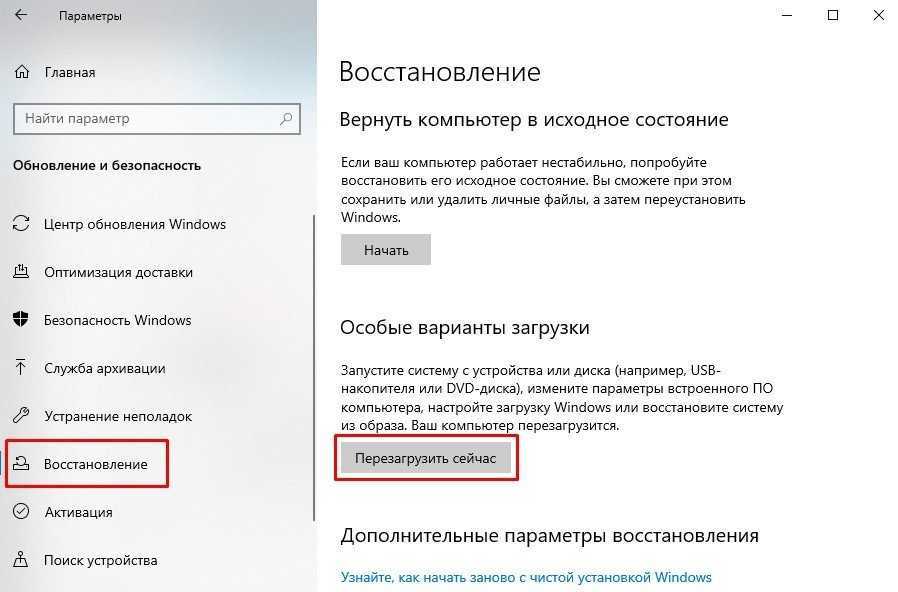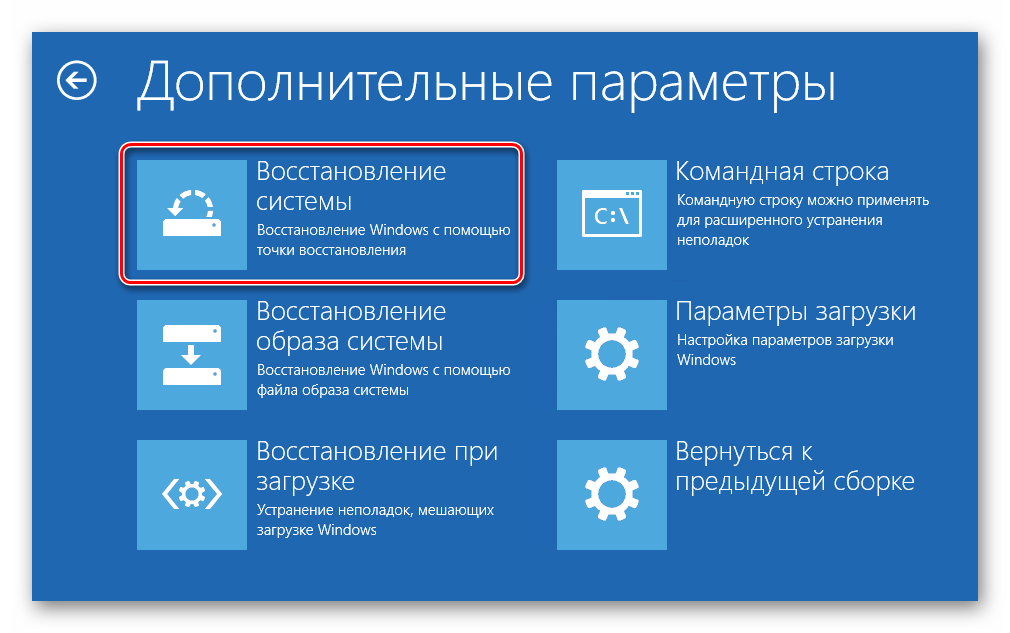Запуск без пароля windows 10: Можно ли войти в Windows без пароля?
Содержание
Можно ли войти в Windows без пароля?
Windows 8.1 Еще…Меньше
Примечание: Если ваше устройство Windows 10, возможно, вы сможете использовать Windows Hello, чтобы упростить вход без пароля. Дополнительные информацию см. в следующих
Windows 10:параметры Windows 10 и защита учетной записи
Узнайте о Windows Hello и настройка
При входе в Windows с учетной записью Майкрософт необходимо использовать пароль. Пароль обеспечивает безопасность вашей учетной записи независимо от компьютера, на котором вы входите, и от используемых приложений, параметров и служб.
Чтобы не вводить пароль каждый раз при входе, можно использовать другие способы входа с учетной записью, например графический пароль или ПИН-код. Если ваш компьютер оснащен сканером отпечатков пальцев, возможен вход в систему по отпечатку пальца. (Какой бы способ входа в систему вы ни выбрали, для использования учетной записи Майкрософт вам все равно нужен «обычный» пароль. )
)
-
Выполните прокрутку от правого края экрана и нажмите кнопку Поиск.
(Если вы используете мышь, найдите правый нижний угол экрана, переместите указатель мыши вверх и нажмите кнопку Поиск.) -
Введите вход и выберите элемент Изменить параметры входа.
-
Выберите предпочтительный способ входа и следуйте инструкциям.
Примечания:
-
Также можно изменить политику паролей, чтобы не приходилось вводить пароль каждый раз при выходе компьютера из спящего режима.
 На странице Параметры входа в разделе Политика паролей нажмите кнопку Изменить и следуйте инструкциям.
На странице Параметры входа в разделе Политика паролей нажмите кнопку Изменить и следуйте инструкциям. -
Если компьютер входит в домен, некоторые способы входа, например с использованием смарт-карт или графического пароля, могут управляться системным администратором.
При входе в Windows с локальной учетной записью можно отказаться от ввода пароля. Но это наименее надежный способ входа в систему, и использовать его не рекомендуется. Можно также перейти от учетной записи Майкрософт к локальной учетной записи, но ее невозможно использовать для загрузки приложений из Магазина Windows и для синхронизации параметров через Интернет.
-
Проведите пальцем от правого края экрана и нажмите кнопку Параметры, а затем выберите пункт Изменение параметров компьютера.

(Если вы используете мышь, найдите правый нижний угол экрана, переместите указатель мыши вверх, нажмите кнопку Параметры ивыберите пунктИзменить параметры компьютера.) -
Выберите компонент Учетные записи, а затем — Ваша учетная запись.
-
Нажмите кнопку Отключить и следуйте инструкциям.
При использовании локальной учетной записи с паролем можно удалить пароль, чтобы не вводить его при входе в систему, но мы не рекомендуем это делать.
-
Выполните прокрутку от правого края экрана и нажмите кнопку Поиск.

(Если вы используете мышь, найдите правый нижний угол экрана, переместите указатель мыши вверх и нажмите кнопку Поиск.) -
Введите вход и выберите элемент Параметры входа.
-
Рядом с параметром «Пароль» нажмите кнопку Изменить.
-
Проверьте текущий пароль для локальной учетной записи.
-
Оставьте поля Новый пароль, Введите пароль еще раз и Подсказка для пароля пустыми, нажмите кнопку Далее, а затем Готово.

Теперь вы (или любой другой человек) можете войти в локализованную учетную запись и использовать компьютер без пароля.
Как войти в Windows 10 без пароля
Когда у нас есть компьютер с Windows 10, нас просят создать локальную учетную запись пользователя. Самым нормальным является то, что для доступа к указанной учетной записи пользователя мы должны использовать пароль или PIN-код. Поэтому каждый раз, когда мы заходим в него, нас спрашивают этот пароль. Это нормально, хотя многим пользователям это надоедает, и вы можете в какой-то момент забыть этот пароль.
Таким образом, многие пользователи Windows 10 принимают решение удалить указанный пароль. Можно войти в систему без пароля. Далее мы покажем вам шаги, которые мы должны выполнить в этом отношении, чтобы вам не приходилось использовать этот пароль для доступа к компьютеру.
Это метод, к которому мы должны прибегнуть, если у нас есть компьютер, которым пользуемся только мы.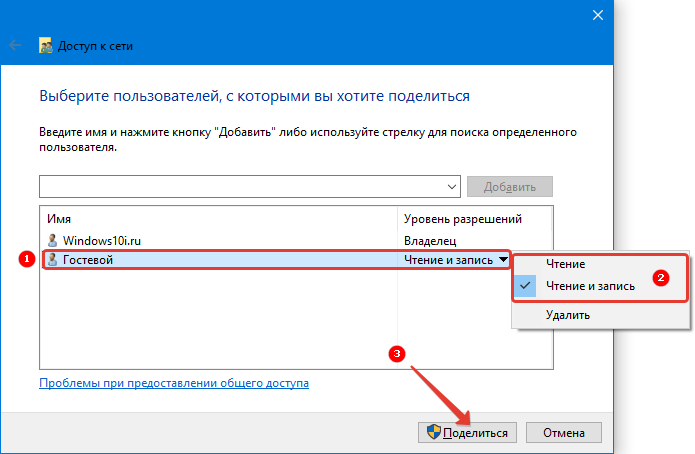 . Если вы поделитесь им с большим количеством людей, лучше всего иметь PIN-код или пароль, который защищает их доступ. Но, в любом случае, вот шаги, которым нужно следовать. Потому что это функция, которая несколько скрыта в Windows 10.
. Если вы поделитесь им с большим количеством людей, лучше всего иметь PIN-код или пароль, который защищает их доступ. Но, в любом случае, вот шаги, которым нужно следовать. Потому что это функция, которая несколько скрыта в Windows 10.
Индекс
- 1 Вход без пароля в Windows 10
- 2 Хорошо ли удалить пароль?
Вход без пароля в Windows 10
Первое, что мы собираемся сделать, это открыть окно запуска Windows. Для этого, используем комбинацию клавиш Win + R и это окно откроется. В нем мы должны написать команду «netplwiz» и дать enter, когда мы ее ввели. Введя эту команду, мы перейдем к расширенной пользовательской конфигурации на компьютере.
В этом окне, которое отображается на экране, есть вкладка «Пользователи», которая нас и интересует в данном случае. Следовательно, мы получаем к нему доступ. Там мы встретимся с поле с названием «пользователи должны ввести свое имя и пароль, чтобы использовать оборудование». Наиболее распространенным является то, что в Windows 10 он проверяется по умолчанию, поэтому в этом случае нам нужно отключить его.
Наиболее распространенным является то, что в Windows 10 он проверяется по умолчанию, поэтому в этом случае нам нужно отключить его.
Когда мы это сделаем, мы должны дать принять, чтобы внесенные нами изменения были сохраненыили же. При этом нас попросят еще раз ввести имя пользователя и пароль Windows 10, для которых мы хотим ввести это изменение входа в систему без использования пароля. Затем мы вводим эти данные и даем их принять.
Это то, что система делает на регулярной основе, и что важно в том случае, если есть несколько учетных записей пользователей присутствует на этом компьютере. В этом случае мы должны выбрать учетную запись, для которой мы собираемся внести указанное изменение, чтобы исключить логин с паролем.
Хорошо ли удалить пароль?
Возможно, это вопрос, который волнует многих пользователей Windows 10. Необходимость вводить пароль каждый раз, когда вы хотите войти в систему, может немного раздражать, поскольку это процесс, который повторяется много раз, возможно, несколько раз в течение дня. Так что понятно, что вы хотите это устранить.
Так что понятно, что вы хотите это устранить.
Прежде всего, значительно ускоряет вход в Windows 10. Мы включаем компьютер и через несколько секунд оказываемся за столом, что позволяет сразу приступить к работе. Отсутствие пароля — большое преимущество. Хотя есть пара минусов, которые следует учитывать в этом отношении.
Один из них, о котором мы уже упоминали ранее, заключается в том, что если на этом компьютере будет больше пользователей, они смогут получить доступ к нашей учетной записи без каких-либо проблем, без использования пароля. Что даст им возможность увидеть все, что мы сохранили или страницы что мы посещаем. Также, если кто-то другой использует наш компьютер, ему дается полная свобода просмотра.
Так что это не так безопасно и не самый эффективный вариант, когда дело доходит до конфиденциальности. Кроме того, если мы не хотим использовать пароль постоянно, у нас есть возможность использовать только PIN-код. Его гораздо легче запомнить, так как он состоит из четырех цифр, и это позволит нам запретить им доступ к учетной записи.
Могу ли я войти в Windows без пароля?
Windows 8.1 Больше…Меньше
Примечание. Если ваше устройство работает под управлением Windows 10, вы можете использовать Windows Hello, чтобы сделать вход без пароля еще проще. Дополнительные сведения см. в следующих разделах:
Параметры входа в Windows 10 и защита учетной записи
Узнайте о Windows Hello и настройте ее
Если вы входите в Windows с учетной записью Microsoft, вам необходимо использовать пароль. Ваш пароль помогает защитить вашу учетную запись, независимо от того, на каком ПК вы входите в систему или какие приложения, настройки и службы вы используете, пока вы вошли в систему.
Если вы не хотите вводить свой пароль каждый раз при входе в систему, вы можете создать другие параметры входа для использования с вашей учетной записью, например графический пароль или PIN-код. Если на вашем компьютере есть сканер отпечатков пальцев, вы также можете войти в систему с помощью отпечатка пальца.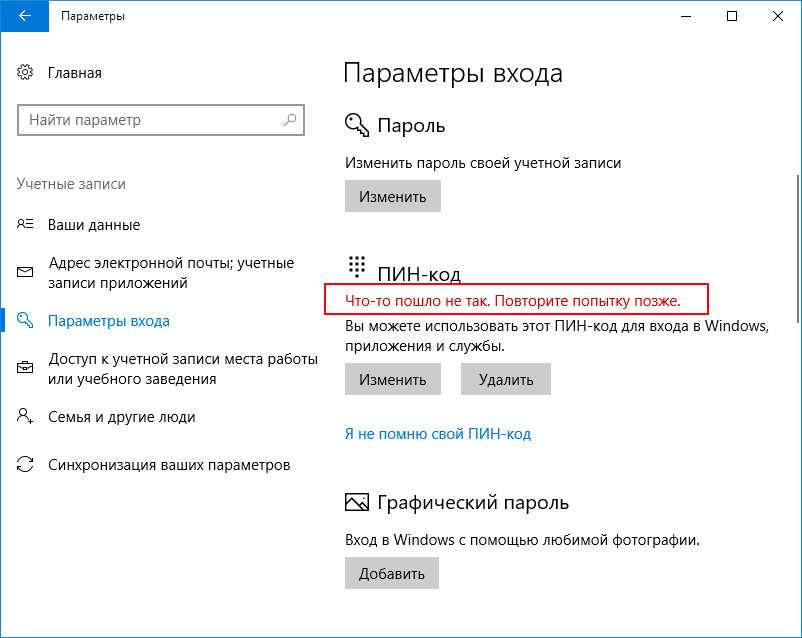 (Какой бы вариант входа вы ни выбрали, вам все равно потребуется «обычный» пароль для использования учетной записи Microsoft.)
(Какой бы вариант входа вы ни выбрали, вам все равно потребуется «обычный» пароль для использования учетной записи Microsoft.)
Проведите пальцем от правого края экрана, а затем коснитесь Поиск .
(Если вы используете мышь, наведите указатель мыши на правый нижний угол экрана, переместите указатель мыши вверх и щелкните Поиск .)Введите знак , а затем коснитесь или щелкните Изменить параметры входа .
Выберите нужный вариант входа и следуйте инструкциям.
Примечания:
Вы также можете изменить политику паролей, чтобы вам не нужно было вводить пароль каждый раз, когда вы выводите компьютер из спящего режима.
 На странице Параметры входа в разделе Политика паролей коснитесь или щелкните Изменить и следуйте инструкциям.
На странице Параметры входа в разделе Политика паролей коснитесь или щелкните Изменить и следуйте инструкциям.Если ваш компьютер находится в домене, некоторые параметры входа, такие как смарт-карты или графический пароль, могут управляться вашим системным администратором.
Если вы входите в Windows с помощью локальной учетной записи, вы можете не вводить пароль. Однако мы не рекомендуем этого делать — это наименее безопасный способ входа на компьютер. Вы также можете переключить учетную запись Microsoft на локальную учетную запись, но вы не можете использовать локальную учетную запись для загрузки приложений из Магазина Windows или синхронизации настроек в Интернете.
Проведите пальцем от правого края экрана, коснитесь Настройки , а затем нажмите Изменить настройки ПК .

(Если вы используете мышь, наведите указатель мыши на правый нижний угол экрана, переместите указатель мыши вверх, щелкните Настройки , а затем щелкните Изменить параметры ПК .)Коснитесь или щелкните Учетные записи , а затем коснитесь или щелкните Ваша учетная запись .
Коснитесь или щелкните Отключить и следуйте инструкциям.
Если вы используете локальную учетную запись с паролем, вы можете удалить пароль, чтобы войти без пароля, но мы не рекомендуем этого делать.
Проведите пальцем от правого края экрана, а затем нажмите Поиск .

(Если вы используете мышь, наведите указатель на правый нижний угол экрана, переместите указатель мыши вверх и нажмите Поиск .)Введите знак , а затем коснитесь или щелкните Параметры входа .
В разделе «Пароль» коснитесь или щелкните Изменить .
Проверьте текущий пароль для вашей локальной учетной записи.
Оставьте поля Новый пароль, Повторите пароль и Подсказка к паролю пустыми, коснитесь или щелкните Далее , а затем коснитесь или щелкните Готово .

Теперь вы (или кто угодно) можете войти в свою локальную учетную запись и использовать свой компьютер без пароля.
Как запустить Windows без ввода пароля
Необходимость вводить пароль Windows каждый раз при загрузке может быть проблемой. Если вы спешите, вы можете легко ввести его неправильно (более одного раза), и это раздражает.
Основная цель пароля — защитить ваш компьютер от посторонних глаз. Если вы работаете в офисе или другом месте, где слоняются люди, вам нужно защитить Windows, чтобы никто не мог просмотреть ваши документы, файлы и другую информацию. И если вы берете с собой в дорогу свой ноутбук, вам необходимо убедиться, что никто не сможет получить доступ к вашей информации, если ваше устройство потеряется или украдено.
Но если вы хотите обойти требование ввода пароля каждый раз, когда ваш компьютер просыпается, есть несколько доступных вариантов, благодаря функции Windows Hello от Microsoft.
В Windows 10 и 11 вы можете установить PIN-код или графический пароль. А если на вашем компьютере есть поддерживаемый считыватель отпечатков пальцев или камера, вы можете включить сканирование отпечатков пальцев или распознавание лиц. Физический ключ безопасности — еще один вариант, поддерживаемый Windows Hello. Для дополнительной безопасности вы даже можете запретить Windows отображать параметр пароля на экране входа.
Что делать, если вы хотите вообще обойти экран входа в систему? Это возможно, но это зависит от типа используемой учетной записи. С учетной записью Microsoft вы должны аутентифицировать себя на экране входа в систему, если не с помощью пароля, то с помощью PIN-кода или других средств. Но если вы используете локальную учетную запись, вы можете обойти экран входа в систему и переходить прямо на рабочий стол Windows при каждой загрузке.
Процессы настройки альтернативных средств аутентификации и обхода экрана входа практически одинаковы как в Windows 10, так и в Windows 11. Давайте посмотрим, как это работает.
Давайте посмотрим, как это работает.
Установка PIN-кода
В Windows 10 или 11 выберите Настройки > Учетные записи > Параметры входа . Если вы еще не установили PIN-код, это первая задача, которую необходимо выполнить. Выберите запись для PIN-кода Windows Hello. В Windows 10 нажмите «Добавить». В Windows 11 нажмите «Настроить».
Нажмите «Далее» и введите свой пароль. Перед созданием и вводом PIN-кода установите флажок Включить буквы и символы , а затем щелкните ссылку для требований к PIN-коду. Следуйте требованиям, чтобы определить тип PIN-кода, который вы можете создать. Введите, а затем повторите PIN-код. Нажмите «ОК». После этого ваш PIN-код установлен.
Добавить графический пароль
Чтобы добавить графический пароль, выберите запись для графического пароля и нажмите «Добавить». Введите пароль, если потребуется. Windows отображает пример изображения, но вам нужно выбрать одно из собственных изображений, чтобы настроить его.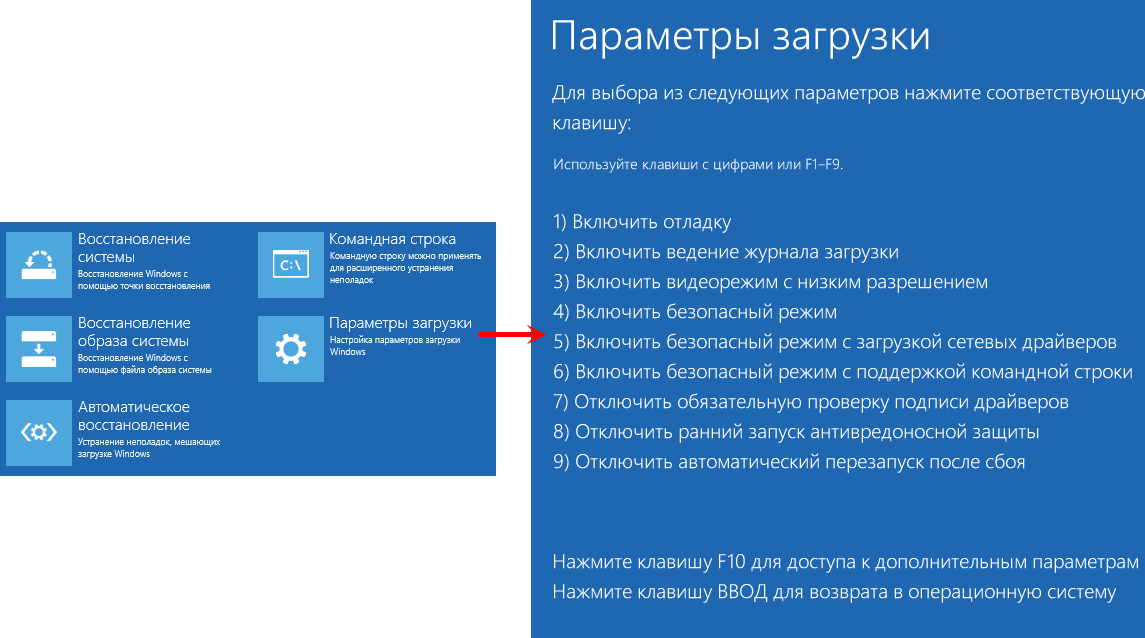
Чтобы загрузить другое изображение, например, одну из ваших собственных фотографий, нажмите кнопку Выбрать изображение и выберите изображение с вашего ПК. Перетащите новое изображение, чтобы расположить его, а затем нажмите кнопку Используйте эту картинку , чтобы подтвердить свой выбор.
Когда все будет готово, используйте мышь или палец на устройстве с сенсорным экраном, чтобы нарисовать комбинацию кругов, прямых линий и касаний. Вам нужно будет создать три типа жестов, один за другим. Запомните размер, положение и направление каждого жеста, так как в совокупности они будут служить вашим паролем. После создания первого жеста вам будет предложено создать второй, а затем и третий.
Подтвердите каждый из трех жестов и нажмите «Готово».
Настройка считывателя отпечатков пальцев
Если на вашем компьютере есть считыватель отпечатков пальцев, совместимый с Windows Hello, щелкните запись для отпечатка пальца Windows Hello и нажмите «Настроить». Следуйте инструкциям, чтобы зарегистрировать свой отпечаток пальца, проводя пальцем по сканеру или нажимая на него.
Следуйте инструкциям, чтобы зарегистрировать свой отпечаток пальца, проводя пальцем по сканеру или нажимая на него.
Затем, если ваш компьютер оснащен камерой, совместимой с Windows Hello, выберите запись для Windows Hello Face и нажмите «Настроить». Посмотрите на камеру, чтобы зарегистрировать свое лицо и завершить процесс.
Если у вас есть физический ключ безопасности с поддержкой Windows Hello, вы также можете настроить этот тип устройства. В этом случае вставьте ключ в USB-разъем вашего компьютера. Выберите запись для ключа безопасности и нажмите «Управление». Следуйте инструкциям по настройке ключа.
Рекомендовано нашими редакторами
Находите вещи быстрее: как искать в Windows 10 и 11
Как синхронизировать настройки Windows 10 и 11 между несколькими ПК
Как настроить и управлять командной строкой в Windows 10 и 11
Удаление параметра пароля
После настройки одного или нескольких методов проверки подлинности Windows Hello можно полностью удалить параметр пароля. Для этого включите переключатель под Требовать вход в Windows Hello для учетных записей Microsoft . Эта опция предназначена больше для безопасности, чем для удобства, поскольку она не позволяет никому, включая вас, входить в Windows на этом ПК с помощью пароля. Вместо этого вам придется использовать PIN-код или один из других методов аутентификации.
Для этого включите переключатель под Требовать вход в Windows Hello для учетных записей Microsoft . Эта опция предназначена больше для безопасности, чем для удобства, поскольку она не позволяет никому, включая вас, входить в Windows на этом ПК с помощью пароля. Вместо этого вам придется использовать PIN-код или один из других методов аутентификации.
В следующий раз, когда вы окажетесь на экране входа и вам нужно войти в Windows, щелкните ссылку для параметров входа и выберите тип проверки подлинности Windows Hello, который вы хотите использовать. Если вы настроите распознавание лиц, то ваше лицо будет автоматически сканироваться сразу же, без необходимости что-либо выбирать или вводить.
В Windows 10 или 11 вы также можете обойти экран входа в систему и перейти прямо к рабочему столу Windows, но только если вы используете локальную учетную запись. Этот метод не поддерживает учетную запись Microsoft. Если вы используете локальную учетную запись, нажмите клавишу Windows + R. В поле «Открыть» в поле «Выполнить» введите netplwiz .
В поле «Открыть» в поле «Выполнить» введите netplwiz .
Появится инструмент для netplwiz, также известный как панель управления учетными записями пользователей. Выберите учетную запись, которую вы хотите использовать для автоматического входа в систему. Снимите флажок выше с надписью Пользователи должны ввести имя пользователя и пароль для использования этого компьютера . Нажмите «ОК».
Введите свой пароль один раз, а затем второй раз, чтобы подтвердить его. Нажмите «ОК».
Перезагрузите компьютер. Теперь вы будете обходить экран входа в систему, а также экран блокировки и автоматически попадете на рабочий стол в Windows 10 или Windows 11.
Повторное включение экрана входа в систему
Если вы когда-нибудь передумаете, вы можете легко снова включить экран входа. Просто запустите команду netplwiz еще раз, чтобы открыть панель управления учетными записями пользователей. Выберите свою учетную запись и снова установите флажок для Пользователи должны ввести имя пользователя и пароль для использования этого компьютера .

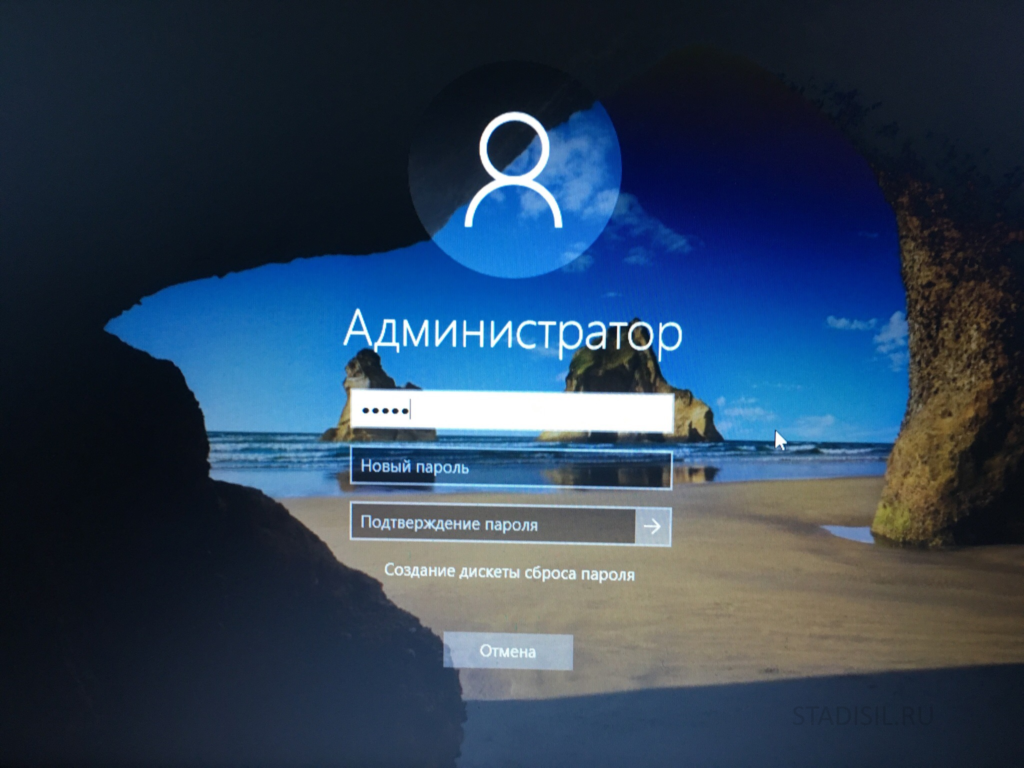 На странице Параметры входа в разделе Политика паролей нажмите кнопку Изменить и следуйте инструкциям.
На странице Параметры входа в разделе Политика паролей нажмите кнопку Изменить и следуйте инструкциям.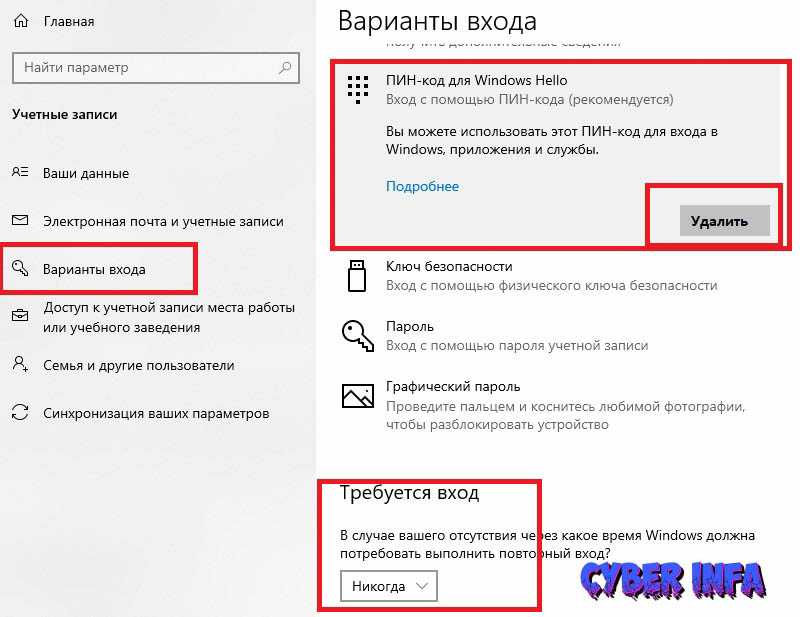


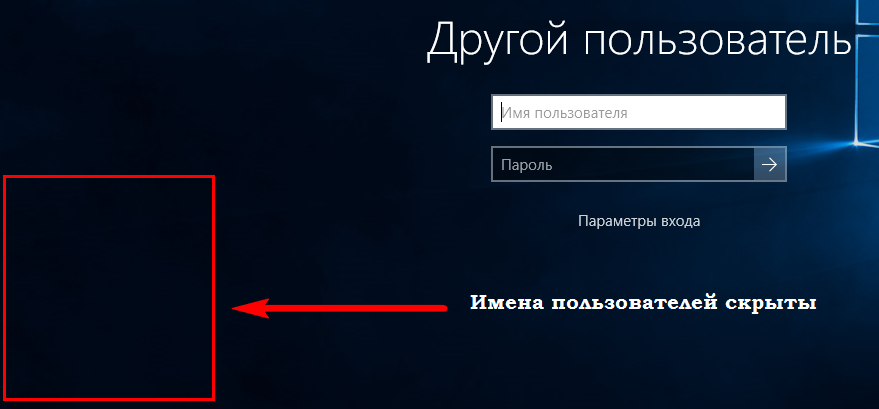 На странице Параметры входа в разделе Политика паролей коснитесь или щелкните Изменить и следуйте инструкциям.
На странице Параметры входа в разделе Политика паролей коснитесь или щелкните Изменить и следуйте инструкциям.