Настройки в биосе: Настройка Биоса на компьютере для оптимизации работы ПК. Как правильно настроить BIOS, не обращаясь к специалистам?
Содержание
Обзор настроек BIOS
Что такое BIOS
BIOS (Basic Input-Output System) – это базовая система ввода-вывода, микропрограмма низкого уровня, которая хранится в чипе памяти на материнской плате. Она производит инициализацию и тестирование аппаратного обеспечения при каждом запуске компьютера, а еще содержит в себе основные системные настройки компьютера.
На данный момент встречаются 3 основных версий BIOS:
- AWARD-Phoenix BIOS (сейчас это одна компания),
- AMI BIOS,
- UEFI.
AWARD-Phoenix и AMI BIOS почти не отличаются друг от друга. В зависимости от производителя и версии прошивки может присутствовать незначительная разница в интерфейсе, например, иное расположение компонентов или другое количество изменяемых параметров.
Сейчас на смену BIOS пришла более современная прошивка под названием UEFI (Unified Extensible Firmware Interface). UEFI-–это унифицированный расширяемый интерфейс встроенного ПО. UEFI обладает гораздо большим спектром возможностей и настроек. Основные преимущества UEFI:
Основные преимущества UEFI:
- быстродействие,
- работа с разделами размером более 2 ТБ,
- работа с накопителями, у которых более 4 разделов,
- поддержка функции Secure Boot.
Виды интерфейсов BIOS
Сейчас можно встретить 3 самых популярных вида интерфейса:
BIOS в виде вкладок
BIOS в виде столбцов
UEFI в Easy Mode
Тот же UEFI, но в Advanced Mode
Реже можно встретить:
UEFI (ранние версии)
Иерархическое представление (можно встретить в технике Dell и Toshiba)
Доступ к меню BIOS/UEFI
При необходимости внести изменения в системные настройки нам необходимо войти в меню настроек. Сделать это можно несколькими способами:
- Чтобы открыть меню, нужно нажать клавишу/комбинацию горячих клавиш, которые очень часто отображаются на экране после запуска компьютера в течении 1-3 секунд, либо найти подходящую комбинацию в таблице ниже. Чаще всего это кнопка Del или F2.
Платформы | Комбинации клавиш |
Acer, Packard Bell, eMachines | Del, F1, F2, Ctrl+Alt+Esc, Tab |
Asus | Del, F2 |
ASRock | Del, F2 |
BioStar | Del |
Compaq, Hewlett-Parkard | F10, Del, F1, F2, Esc, F12 |
Dell | Del, F2, F1, Esc, Ctrl+Alt+Enter, двойное нажатие Reset |
ECS | Del, F1 |
Fujitsu | F2 |
Gigabyte | Del |
IBM | F2, Ctrl+Alt+F11 |
Intel | F2 |
Lenovo | F1, F2, Ctrl+Alt+F3, Ctrl+Alt+Ins |
MSI | Del |
Samsung | F2 |
Sony | F1, F2, F3, запуск с кнопки Assist |
Toshiba | F1 |
- Если в настройках был включен режим быстрого запуска, то с большой вероятностью при помощи горячих клавиш войти в меню не удастся (актуально для Windows 8-10).
 В этом случае можно использовать дополнительные параметры ОС.
В этом случае можно использовать дополнительные параметры ОС.
Когда есть возможность загрузить рабочий стол, проще всего вызвать меню с дополнительными параметрами следующим образом: Пуск-Параметры⇒Обновление и безопасность⇒Восстановление и в пункте «Особые варианты загрузки» нажать кнопку «Перезагрузить сейчас». Компьютер перезагрузится, и вы попадете в меню, где ОС предложит выбрать один из вариантов загрузки.
Параметры
Обновление
Восстановление — Перезагрузить сейчас
При выборе «Дополнительные параметры» система предложит выбрать один из особых вариантов загрузки
В случаях, когда ОС заблокирована или работает некорректно, то меню выбора загрузки можно вызвать иначе (способ варварский, но иногда может выручить): необходимо 3 раза подряд включить и принудительно (через кнопку) выключить компьютер. После очередного запуска появится следующее сообщение:
Далее необходимо пройти по следующему пути:
Поиск и устранение неисправностей⇒Дополнительные параметры⇒Параметры встроенного ПО UEFI- Перезагрузить.
Поиск и устранение неисправностей
Доп.параметры
Параметры UEFI
Перезагружаем
После перезагрузки компьютер сразу откроет меню BIOS/UEFI.
Настройки BIOS/UEFI
Как говорилось в начале статьи, интерфейсы могут отличаться друг от друга в зависимости от производителя и версии прошивки.
Как правило, экран меню делится на 3 части:
- Основная часть, содержащая параметры из выбранного раздела (большая область слева).
- Область для комментариев, содержащая краткое описание выбранного параметра (верхняя часть колонки справа).
- Описание кнопок управления (нижняя часть колонки справа).
В нижней части экрана указана версия и производитель данной прошивки.
Полезно знать: Как сбросить BIOS на заводские настройки.
Изменять можно только те параметры, которые выделяются синим цветом. Параметры серого цвета не доступны для редактирования и несут и носят только информативный характер.
На главной странице Main Menu отображены системные дата и время, все порты для подключения жестких и гибких дисков, а также основная системная информация об устройствах на материнской плате (процессор, ОЗУ и т.д.)
В расширенном разделе Advanced находятся дополнительные настройки:
- настройки для PCI шины (PCI Subsystems Settings),
- управление питанием (ACPI Settings),
- настройки интегрированной периферии (Integrated Peripherals) и интегрированной видеокарты (Integrated Graphics Configuration),
- настройки быстрого старта и режима сна (Rapid Start, Smart Connect, Turbo Boost),
- управление USB (USB Configuration),
- настройки портов ввода/вывода (Super IO Configuration),
- управление охлаждением (Hardware Monitor),
- настройки энергопотребления (Power Management Setup),
- настройки способа пробуждения (Wake Up Event Setup).
Во вкладке Overclocking находится все, что связано с разгоном.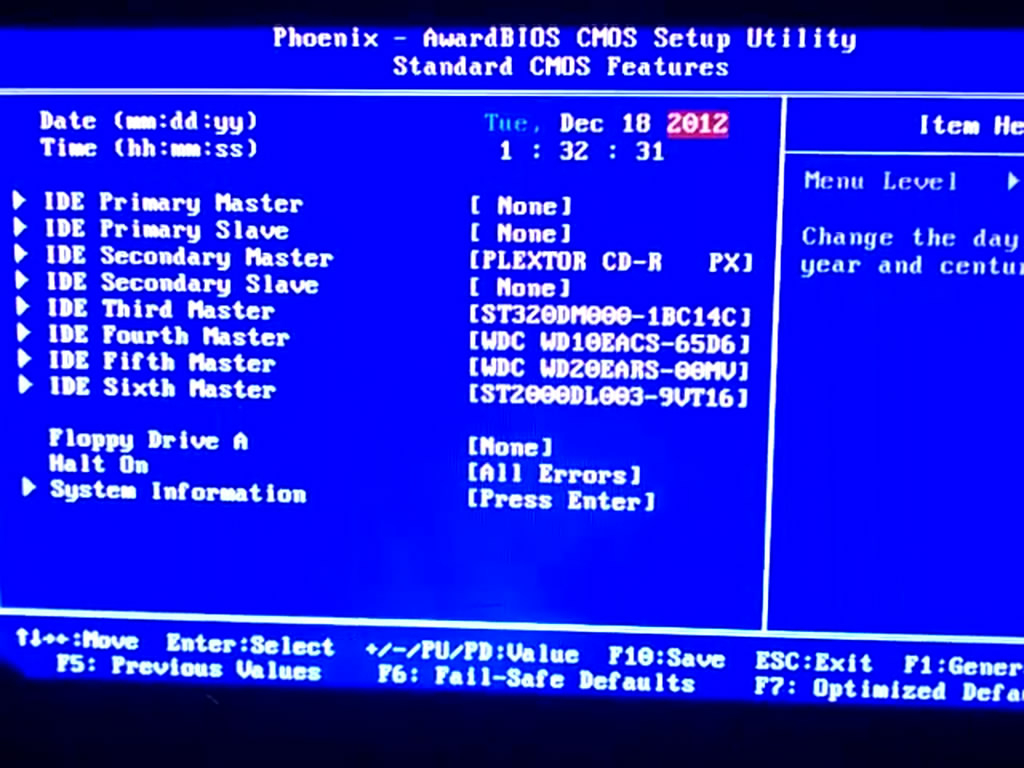 Пункт настроек ОЗУ (Advanced DRAM Configuration) станет доступным, если в DRAM Timing Mode выбрать Manual. В CPU Features можно управлять некоторыми технологиями, встроенными в процессор.
Пункт настроек ОЗУ (Advanced DRAM Configuration) станет доступным, если в DRAM Timing Mode выбрать Manual. В CPU Features можно управлять некоторыми технологиями, встроенными в процессор.
Раздел M-Flash предназначен для работы с прошивкой BIOS. Здесь можно выбрать дамп прошивки с внешнего накопителя как загрузочный, не прошивая при этом саму микросхему (BIOS Boot Function и Select one file to Boot). Есть возможность сохранить дамп текущей прошивки, а также обновить прошивку, предварительно скачав ее на USB-накопитель.
В разделе Security можно задать пароль с уровнем доступа администратора (пользовательский пароль можно задать, если пароль для администратора уже создан). При наличии датчика можно включить функцию мониторинга крышки корпуса (Chassis Intrusion Configuration), и если крышку кто-нибудь откроет, то при следующем запуске компьютера BIOS выведет на экран соответствующее сообщение.
Еще в разделе Security может встречаться функция для создания USB ключа (U-Key), без которого невозможно войти даже в BIOS.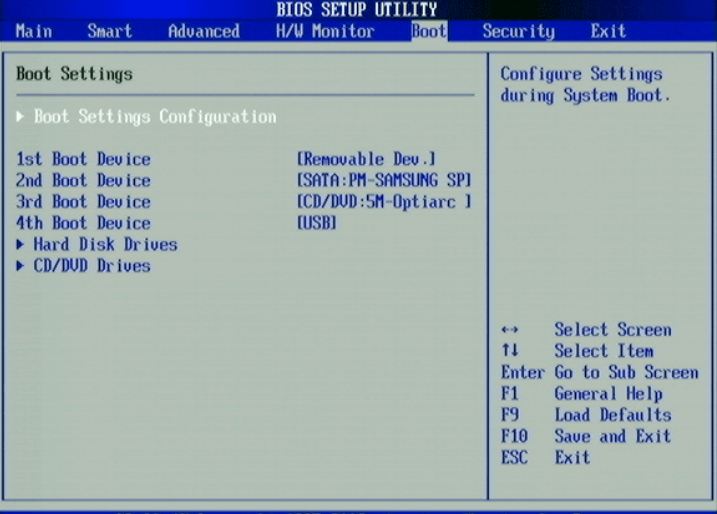 Накопитель при этом не форматируется, вся информация остается на месте. Идентификатор записывается в скрытый файл, так что удалить его случайно не выйдет.
Накопитель при этом не форматируется, вся информация остается на месте. Идентификатор записывается в скрытый файл, так что удалить его случайно не выйдет.
Смотрите также: Работа с BIOS: все о настройках.
В разделе Boot можно выбрать загрузочные устройства и настроить последовательность их запуска по приоритету. Можно задать режим загрузки – их может быть три:
- Legacy – этот мод предназначен только для запуска операционных систем, установленных в режиме Legacy и использующих этот режим. В этом режиме работают операционные системы Windows 7 и старше.
- UEFI — этот мод предназначен только для запуска операционных систем использующих режим UEFI. В этом режиме работают операционные системы Windows 8-10.
- Legacy+UEFI – мод, в котором UEFI и Legacy совмещены. При выборе этого режима BIOS будет запускать ту систему, которая стоит выше по приоритету.
Но в некоторых версиях BIOS переключить режим бывает недостаточно.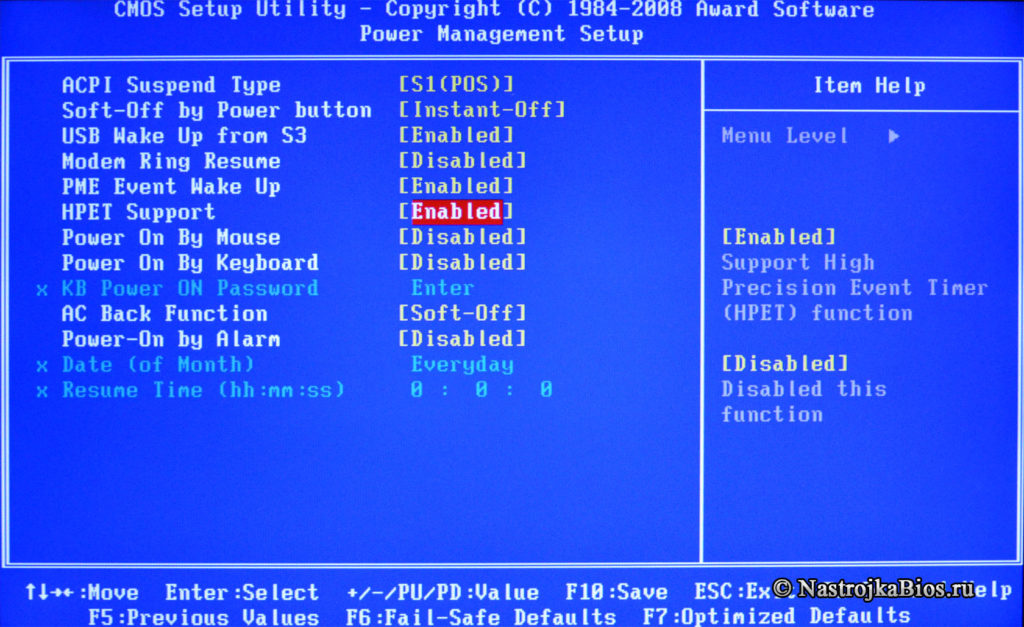 Чтобы переключиться в режим Legacy, нужно выключить функцию защищенной загрузки Secure Boot (если она присутствует). Эта функция обычно находится во вкладке Boot или Security. Также в некоторых версиях BIOS выбор режима загрузки может быть заблокирован, т.к. зачастую модуль поддержки запуска в режиме совместимости Launch CMS (Compatibility Support Module) выключен. Этот модуль позволяет запускать более старые ОС (после его включения можно запускать любую ОС в Legacy). Находится этот модуль во вкладке Boot или Advanced.
Чтобы переключиться в режим Legacy, нужно выключить функцию защищенной загрузки Secure Boot (если она присутствует). Эта функция обычно находится во вкладке Boot или Security. Также в некоторых версиях BIOS выбор режима загрузки может быть заблокирован, т.к. зачастую модуль поддержки запуска в режиме совместимости Launch CMS (Compatibility Support Module) выключен. Этот модуль позволяет запускать более старые ОС (после его включения можно запускать любую ОС в Legacy). Находится этот модуль во вкладке Boot или Advanced.
В последнем разделе Save & Exit находятся кнопки сохранения и отмены изменений, перезагрузка и выход (и запуск ОС), настройки по умолчанию и настройки максимальной производительности. А также здесь можно увидеть список всех устройств, доступных для загрузки, с заголовком Boot Override. В Boot Override отображается тот же список, что и в Boot Menu. Тут можно выбрать любой накопитель, и загрузка начнется именно с него вне зависимости от приоритета загрузки во вкладке Boot.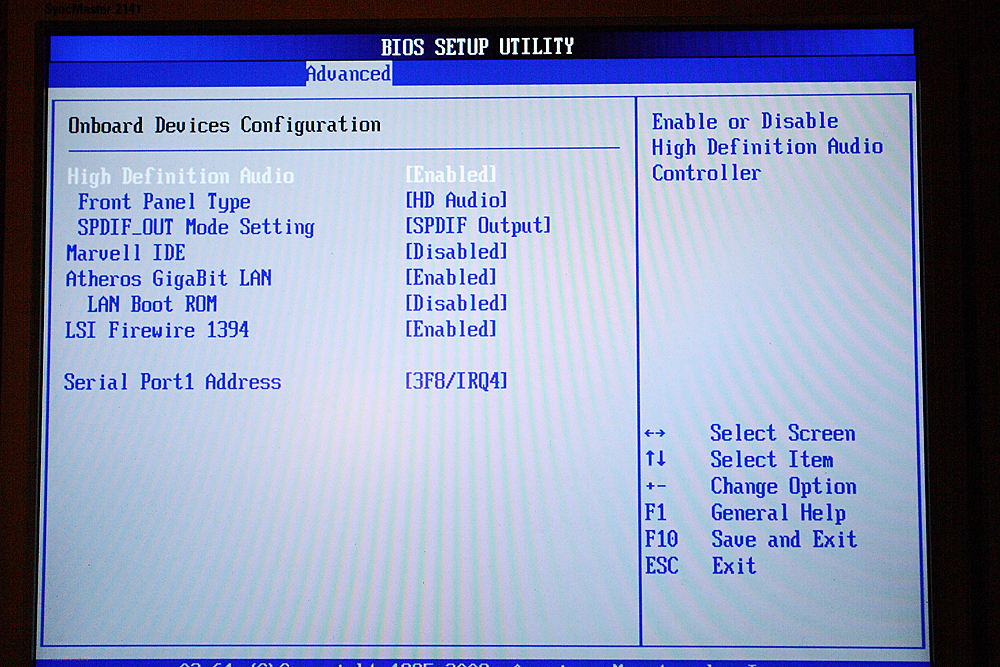
Post Views:
2 363
Оптимальные настройки BIOS. Что такое BIOS? Phoenix Award BIOS. AMI BIOS
Вопросы
Что такое BIOS и зачем он нужен?
BIOS (Basic Input/Output System) — основная система ввода/вывода, зашитая в ПЗУ (отсюда название — ROM BIOS) представляет собой набор программ, необходимых для быстрого тестирования и низкоуровневой настройки компьютерного «железа», а также для организации последующей загрузки операционной системы.
Обычно для каждой модели системной платы разрабатывается своя собственная версия (на компьютерном сленге — прошивка) базового BIOS, разработанного одной из специализированных фирм — Phoenix Technologies (Phoenix Award BIOS) или American Megatrends Inc. (AMI BIOS).
Раньше BIOS зашивался в однократно программируемые ПЗУ (маркировка чипа 27xxxx) либо в ПЗУ с ультрафиолетовым стиранием (имеется прозрачное окно на корпусе микросхемы), поэтому его перепрошивка пользователем была практически невозможна.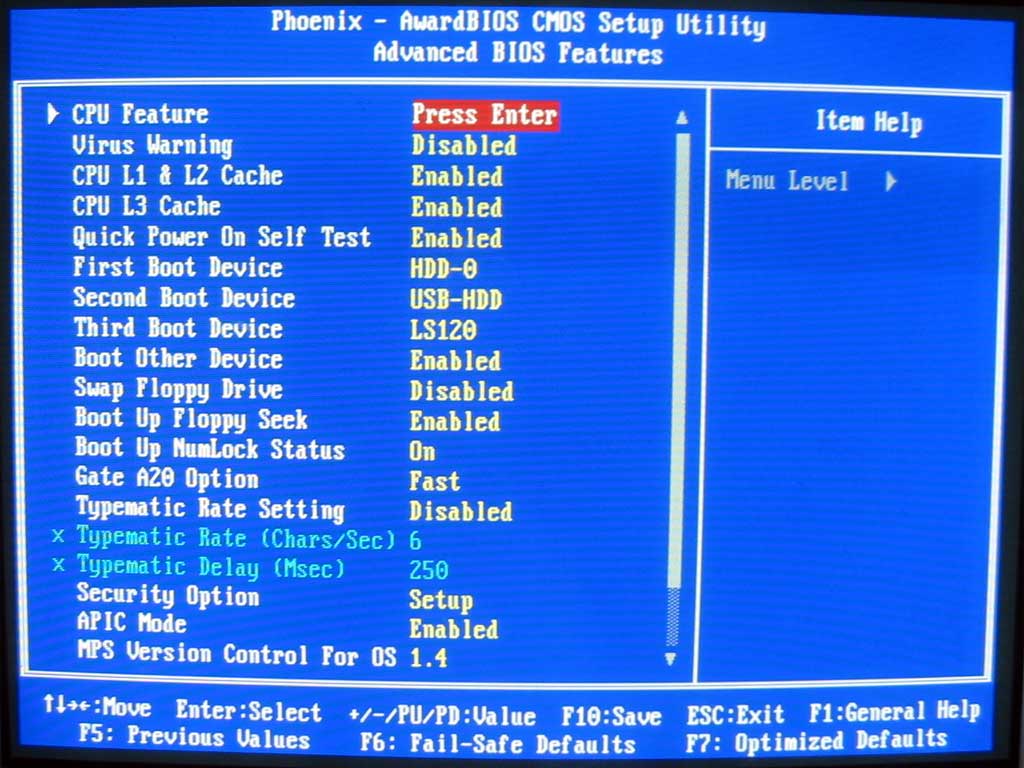 В настоящее время в основном выпускаются платы с электрически перепрограммируемыми ПЗУ (Flash ROM, маркировка чипа 28xxxx или 29хххх), которые допускают перепрошивку BIOS средствами самой платы, что позволяет оперативно добавлять в систему поддержку новых устройств (или функций), исправлять мелкие огрехи разработчиков, изменять заводские умолчания и пр.
В настоящее время в основном выпускаются платы с электрически перепрограммируемыми ПЗУ (Flash ROM, маркировка чипа 28xxxx или 29хххх), которые допускают перепрошивку BIOS средствами самой платы, что позволяет оперативно добавлять в систему поддержку новых устройств (или функций), исправлять мелкие огрехи разработчиков, изменять заводские умолчания и пр.
Как получить оптимальные настройки BIOS?
Оптимальную производительность при приемлемой стабильности работы компьютера обеспечивает фабричная настройка BIOS. Вызвать ее можно, зайдя в BIOS Setup и выбрав команду «Load Optimized Defaults» (или «Load Optimal Settings», или «Load Setup Defaults» — в разных BIOS по разному). После этого в BIOS вообще лучше ничего не трогать руками, особенно, если Вы не очень уверены в своей квалификации. Разве что можно настроить последовательность загрузочных устройств (в разделе «Advanced BIOS Features»), да отключить неиспользуемые устройства и контроллеры (в разделe «Integrated Peripherals»). Однако бывают ситуации, когда на первый план выходит максимальная стабильность системы (пусть и в ущерб производительности). В этом случае следует выбрать «Load Fail-Safe Defaults» (или что-то ему подобное).
Однако бывают ситуации, когда на первый план выходит максимальная стабильность системы (пусть и в ущерб производительности). В этом случае следует выбрать «Load Fail-Safe Defaults» (или что-то ему подобное).
Где можно найти обновление BIOS?
Последние версии прошивок для обновления BIOS обычно можно найти в соответствующих разделах (чаще всего — разделы «Download» или «Support») на официальных сайтах компаний — производителей системных плат. Адреса их сайтов всегда можно найти в руководствах на системные платы.
Перед тем, как скачать прошивку, не помешает лишний раз убедиться, что Вы правильно выбрали не только модель своей платы, но и ее модификацию — это очень важно, так как во многих случаях прошивки разных версий одной и той же системной платы не совместимы друг с другом.
Кроме официальных сайтов производителей материнских плат, в Сети существует большое количество специализированных ресурсов, предлагающих своим посетителям драйвера и прошивки для самого разнообразного компьютерного оборудования.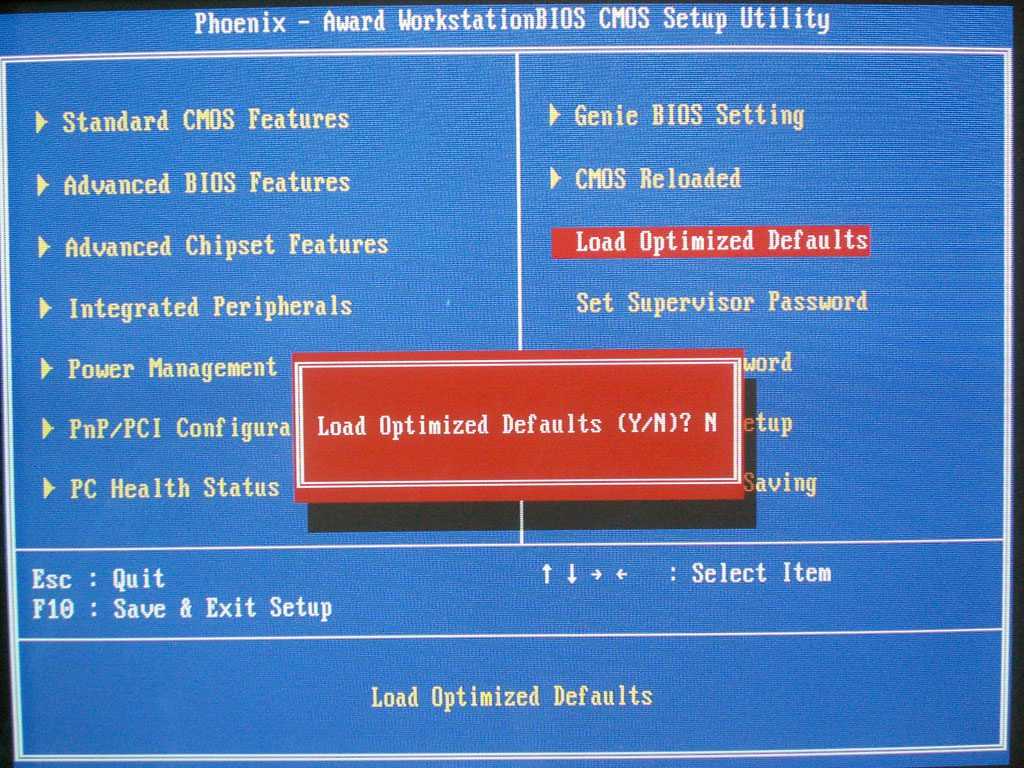 Так, большая коллекция прошивок BIOS для различных системных плат имеется на сайте X-Drivers.ru.
Так, большая коллекция прошивок BIOS для различных системных плат имеется на сайте X-Drivers.ru.
При каждой перезагрузке система почему-то запрашивает пароль BIOS. Что нужно сделать, чтобы избавиться от него?
Установка пароля пользователя, блокирующего загрузку системы, является одним из самых старых систем защиты компьютера от несанкционированного доступа. И, тем самым, один из самых ненадежных. Ведь большинство системных плат имеют специальный джампер для очистки CMOS (память, в которой хранятся все настройки BIOS, включая пароль пользователя). Обычно этот джампер (или просто два контакта, которые можно замкнуть металлическим предметом) находится около небольшой круглой батарейки на системной плате.
Выключив компьютер, следует на несколько секунд (для гарантии следует подождать секунд 10 — 20) замкнуть этот джампер перемычкой. Потом, удалив перемычку, снова включить компьютер. После этого компьютер загрузится как обычно, за исключением того, что все установки BIOS (включая пароль пользователя) будут сброшены.
В случае, если на Вашем компьютере нет такого джампера (или Вы просто не нашли его) можно поступить так: выключив питание, снять батарейку на те же самые 10 — 20 секунд, и после этого вернуть ее обратно (ни в коем случае не перепутав полярность!). Эффект будет тот же самый.
Обновил BIOS и заметил, что компьютер стал работать с флэшкой гораздо медленнее. Что делать?
После прошивки BIOS часто встречается ситуация, когда отключается контроллер USB 2.0 (может обозначаться как «USB EHCI Controller»). При этом контроллер USB начинает работать в режиме USB FullSpeed/USB 1.1 (максимальная скорость не превышает 12 Мбит/с) вместо режима USB HiSpeed/USB 2.0 (480 Мбит/с). Для того, чтобы вернуть максимальную скорость USB, следует в разделе «Integrated Peripherals» найти пункт «USB Configuration» (или что-то подобное) и разрешить режим » USB 2.0 Controller/USB EHCI Controller».
Источник: 3dnews.ru
Похожие публикации
- Сохрани свой винчестер
- Глоссарий современной 3D терминологии
- Разгон видеокарт
Разделы
Дополнительно
Быстро
Разработка
Настройка параметров BIOS — CompTIA A+ 220-801: 1.
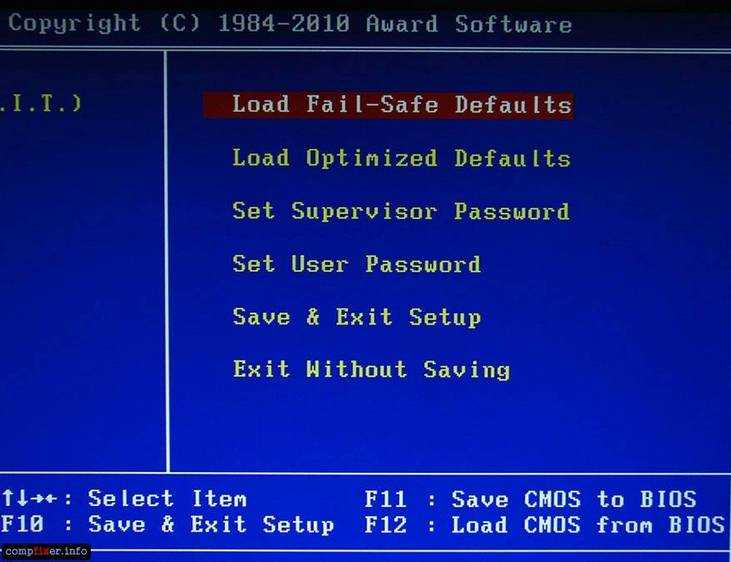 1
1
BIOS вашего компьютера содержит множество различных параметров конфигурации. В этом видео вы узнаете, как внести изменения в конфигурацию BIOS без риска для работы вашего компьютера.
<< Предыдущее видео: Работа с BIOS вашего компьютера Следующее: Обзор типов материнских плат >>
Внесение изменений в BIOS — довольно простой процесс. Когда вы включаете компьютер, вам будет предложено нажать клавишу, чтобы начать настройку вашей системы. Обычно это клавиша Delete, клавиша F2 или комбинация различных нажатий клавиш, которые запускают BIOS.
Если вы хотите работать с настройкой BIOS и больше узнать о ней, но не хотите вносить какие-либо изменения в свой компьютер, вы можете рассмотреть возможность использования конфигурации виртуальной машины, например, Microsoft Virtual PC или возможно, игрок VMware. Или любая из других виртуальных систем, доступных от VMware, позволяет вам войти, запустить и использовать BIOS, который находится в виртуальной среде.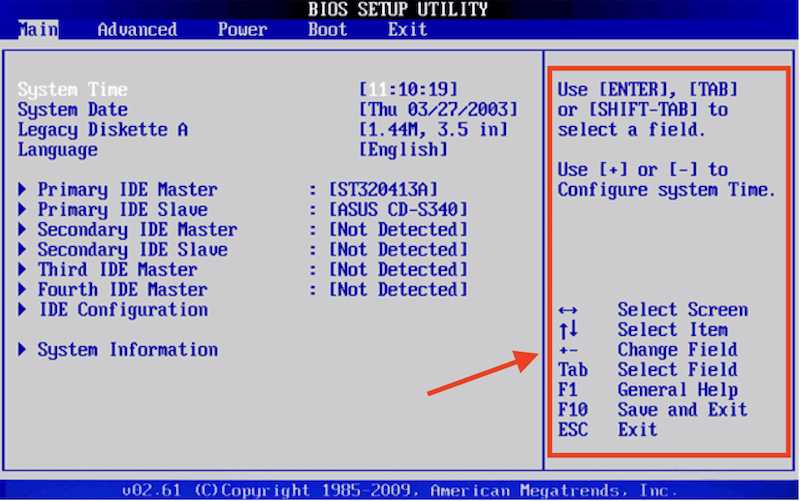
Вы можете вносить любые изменения в этот BIOS, вносить в него любые обновления настроек, и это не повлияет на вашу основную рабочую станцию. Если вы являетесь пользователем виртуальной машины программного обеспечения Virtual Box, к сожалению, в Virtual Box нет конфигурации BIOS. Вам потребуется запустить виртуальную машину Microsoft или виртуальные машины на базе VMware, чтобы иметь возможность использовать эти функции BIOS.
Когда вы запускаете компьютер, вы должны увидеть информацию на экране, которая может иметь всплывающую информацию о машине производителя. Там может быть информация о работающем BIOS, возможно, некоторая информация о памяти и другая информация об оборудовании вашего компьютера.
Внизу моей конкретной системы написано: нажмите F2, чтобы войти в программу установки. Это будет наша конфигурация BIOS на этом компьютере. Здесь также есть некоторые настройки для нажатия F12, если я хочу загрузиться с сетевого устройства. Здесь также есть приятная функция Escape для меню загрузки.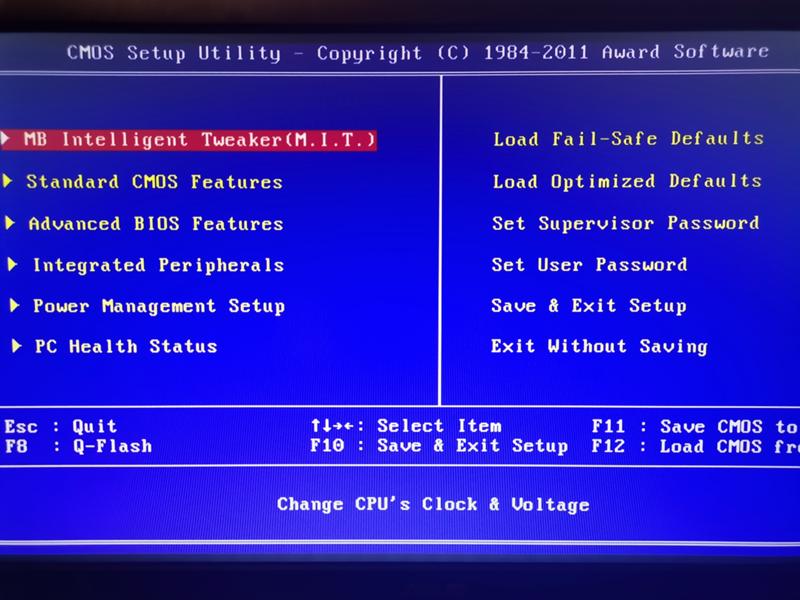 Таким образом, вы можете нажать Escape и выбрать, с какого устройства вы хотите загрузиться.
Таким образом, вы можете нажать Escape и выбрать, с какого устройства вы хотите загрузиться.
Что ж, в нашем случае мы хотели бы начать настройку BIOS. Итак, я собираюсь нажать F2, чтобы войти в программу установки. И когда я это делаю, появляется этот экран. Так случилось, что это Phoenix BIOS, но когда вы начинаете работать с другим BIOS, вы можете работать с другими типами экранов. Но информация, которая находится здесь, будет очень похожа от машины к машине. Таким образом, вы обнаружите, что, познакомившись с одним типом системы BIOS для конкретного компьютера, вы можете легко перейти к любому другому производителю и сможете сориентироваться.
В этом BIOS в самом верху экрана есть ряд вещей. Вы можете видеть, что есть основной вариант, расширенный, загрузка безопасности и выход. Параметр Main дает нам ряд различных настроек. И если я хочу увидеть других, он даже говорит нам внизу экрана, что мы можем использовать клавиши со стрелками для перемещения вперед и назад. Так что, если я двигаюсь вправо с помощью клавиши со стрелкой вправо, я вижу дополнительные настройки.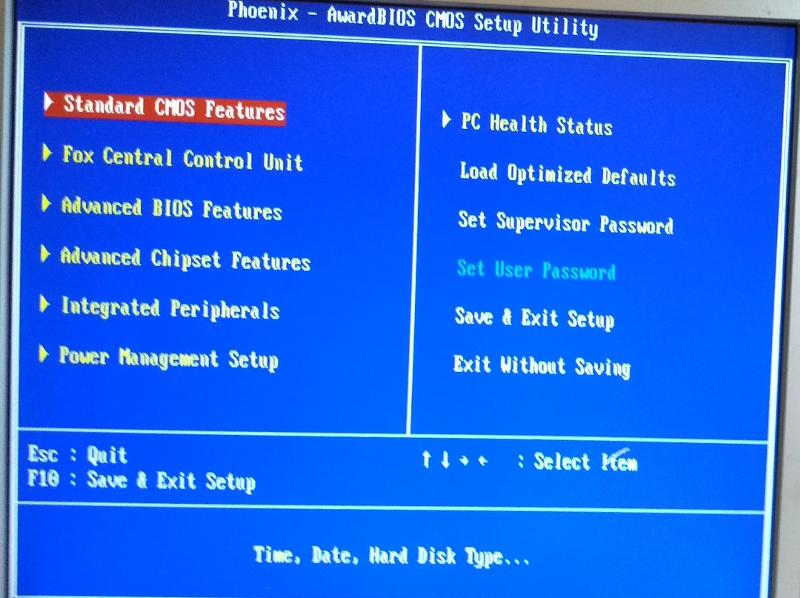 Если я снова сдвинусь вправо, я увижу настройки безопасности. Если я снова перейду вправо, это будет моя загрузочная конфигурация.
Если я снова сдвинусь вправо, я увижу настройки безопасности. Если я снова перейду вправо, это будет моя загрузочная конфигурация.
Я собираюсь вернуться влево, и давайте просмотрим некоторые из этих опций, доступных в основных настройках. Почти всегда вы увидите системную дату и время. Если вы загрузили компьютер, и время совершенно неверно, вам может потребоваться перейти в эту часть конфигурации BIOS и внести в нее изменения. Вы также увидите информацию и предвзятость об оборудовании вашего компьютера. Вы можете увидеть, какие устаревшие дискеты могут быть здесь, информацию о жестких дисках, которые находятся в системе, и, возможно, даже о функциях клавиатуры, которые здесь есть.
Отсюда вы можете полностью включить или отключить оборудование. Если вы хотите подняться наверх и избавиться от этой дискеты, я могу нажать Enter. И затем я могу навести курсор мыши туда, где написано «отключено», и теперь я только что отключил дискету. Это очень простой способ убедиться, что никто не сможет подойти к моей машине и использовать дискету без моего ведома.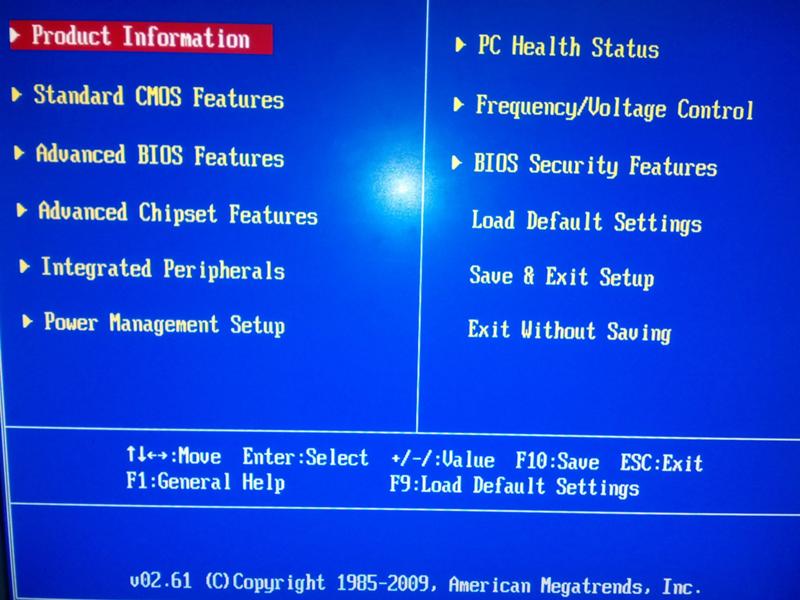 Потому что я отключил эту дискету в базовой системе ввода-вывода для этого компьютера.
Потому что я отключил эту дискету в базовой системе ввода-вывода для этого компьютера.
Если двигаться вправо, то можно посмотреть дополнительные настройки. И вы можете видеть, что я мог просматривать информацию о памяти, которая находится внутри этого, конфигурации устройств других систем ввода-вывода. И я также могу взглянуть на некоторые расширенные элементы управления чипсетом, даже имея возможность настроить различные параметры памяти и различные параметры таймингов. Иногда, если вы используете систему и хотите ее немного разогнать, в BIOS есть настройки, позволяющие изменить способ доступа системы к памяти и ЦП.
Большинство конфигураций BIOS также содержат этот раздел безопасности. И раздел безопасности, как правило, позволяет вам устанавливать пароли для компьютера. Вы можете установить пароль пользователя. Пароль пользователя существует, так что при запуске системы он будет запрашивать пароль у пользователя до того, как будет загружена какая-либо операционная система. Также есть пароль администратора. Пароль администратора находится здесь, чтобы вы могли защитить конфигурацию BIOS, чтобы никто не мог войти в BIOS и внести изменения во что-либо, что может быть внутри.
Также есть пароль администратора. Пароль администратора находится здесь, чтобы вы могли защитить конфигурацию BIOS, чтобы никто не мог войти в BIOS и внести изменения во что-либо, что может быть внутри.
Некоторые разделы безопасности смещения могут даже иметь расширенную функциональность. Возможно, вы сможете настроить шифрование диска — зашифровать все данные на ваших дисках вашей системы прямо здесь, в BIOS. Некоторые BIOS, особенно на портативных устройствах, также имеют встроенный GPS или другие способы, с помощью которых они могут определить, где они находятся. Это своего рода портативная система типа LoJack, поэтому, если система потеряна или украдена, вы все равно сможете найти эту систему, используя функцию управления местоположением, встроенную прямо в BIOS.
В некоторых версиях BIOS даже предусмотрена возможность мониторинга оборудования как части самого BIOS. Таким образом, вы можете запустить свою систему и посмотреть конфигурацию и настройки вашего процессора, а затем точно увидеть температуру процессора или материнской платы в вашей системе.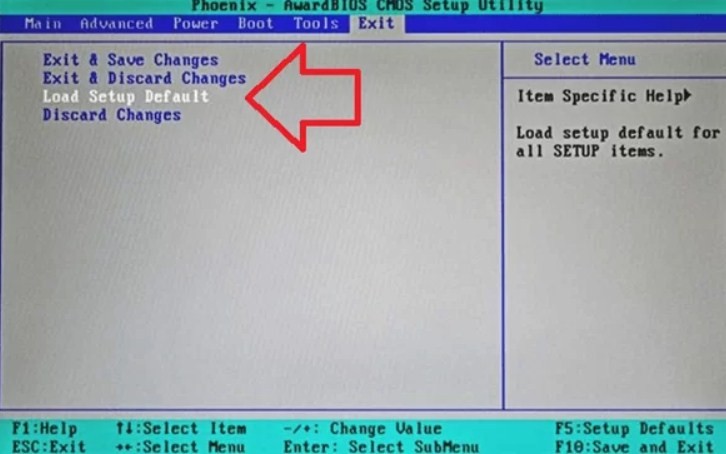 Вы также можете получить такие данные, как скорость вращения вентилятора и информацию о напряжении. Тип информации, которую вы получите, будет зависеть от модели вашей материнской платы и типа установленных там датчиков. Но это способ получить немедленную обратную связь о том, как работает аппаратное обеспечение системы, без необходимости запуска операционной системы.
Вы также можете получить такие данные, как скорость вращения вентилятора и информацию о напряжении. Тип информации, которую вы получите, будет зависеть от модели вашей материнской платы и типа установленных там датчиков. Но это способ получить немедленную обратную связь о том, как работает аппаратное обеспечение системы, без необходимости запуска операционной системы.
Возможно, вам не придется вносить много изменений в BIOS, но вы видите, что процесс относительно прост. Пока вы понимаете основы одной конкретной версии BIOS, вы сможете перейти к любой другой компьютерной системе и внести изменения в ее работу.
Как: Руководство по настройкам BIOS
Перейти к основному содержанию
PC Gamer пользуется поддержкой своей аудитории. Когда вы покупаете по ссылкам на нашем сайте, мы можем получать партнерскую комиссию. Вот почему вы можете доверять нам.
Если вы когда-либо тратили время на настройку своей системы, скорее всего, вы играли с настройками BIOS материнской платы.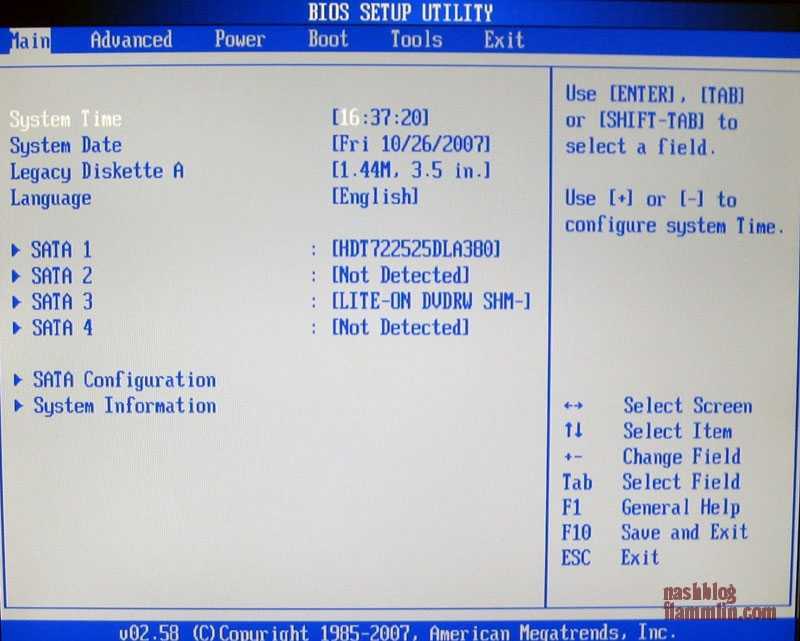 Вы просматриваете варианты только для того, чтобы найти огромный список настроек, которые вы можете настроить, причем многие из них в наши дни по умолчанию установлены на «Авто». Скорее всего, вам никогда не придется трогать эти настройки. Но если вы хотите расширить свои знания о том, что делают эти настройки и когда их следует настраивать, это руководство для вас!
Вы просматриваете варианты только для того, чтобы найти огромный список настроек, которые вы можете настроить, причем многие из них в наши дни по умолчанию установлены на «Авто». Скорее всего, вам никогда не придется трогать эти настройки. Но если вы хотите расширить свои знания о том, что делают эти настройки и когда их следует настраивать, это руководство для вас!
Заметка о производителях и о том, как они упорядочивают опции
Не каждый производитель организует эти настройки одинаковым образом. К счастью, организация, которую использует компания, обычно одинакова независимо от платформы. Ниже приведены эти параметры для четырех популярных производителей из их последней организации настроек BIOS:
ASUS :
AI Tweaker: параметры процессора и памяти
Advanced: параметры набора микросхем, хранилища и питания
Monitor: состояние системы и вентиляторы параметры скорости
Загрузка: параметры загрузки и безопасности
ASRock:
OC Tweaker: параметры процессора и памяти
Advanced: параметры набора микросхем, хранилища и питания
H/W Monitor: параметры состояния системы и скорости вентилятора
Security: параметры безопасности
Boot: параметры загрузки
Гигабайт:
M. I.T. : параметры ЦП, памяти, состояния системы и скорости вращения вентиляторов
I.T. : параметры ЦП, памяти, состояния системы и скорости вращения вентиляторов
Функции BIOS: параметры загрузки и безопасности
Периферийные устройства: параметры набора микросхем и хранилища
Управление питанием: параметры питания
MSI:
OC: параметры ЦП и памяти
Параметры: параметры набора микросхем, загрузки и безопасности отличаются от одного производителя к другому.
Опции ЦП
BCLK/Base Clock: Это основные системные часы для процессора. Если материнская плата поддерживает изменение этого параметра, он обеспечивает универсальный способ разгона процессора, даже если у вас нет процессора, предназначенного для него, например процессоров Intel, отличных от K. Однако, поскольку это влияет на все в процессоре, включая контроллер памяти и встроенный графический процессор, вы обычно не можете настроить это значение очень высоко, прежде чем начнутся проблемы со стабильностью.
CPU Ratio: Позволяет изменить множитель частоты процессора. Обычно это влияет только на сами ядра, а не на другие части процессора, такие как контроллер памяти или встроенный графический процессор. Изменение этого значения — самый простой способ разгона. Однако это поддерживается только на следующих процессорах:
Обычно это влияет только на сами ядра, а не на другие части процессора, такие как контроллер памяти или встроенный графический процессор. Изменение этого значения — самый простой способ разгона. Однако это поддерживается только на следующих процессорах:
Процессоры Intel с суффиксом K или X (например, i5-2500K, i7-4690K, i7-5960X)
Intel Pentium Anniversary Edition (Pentium G3258)
Процессоры AMD серии FX (например, FX-8150, FX-6300)
APU AMD с суффиксом K (например, A10-7850K, A8-6600K)
Спектр распространения: электромагнитные помехи (EMI), исходящие от процессора в более широком диапазоне частот. Это не уменьшает общее количество электромагнитных помех, но помогает предотвратить их концентрацию на интересующей частоте, а именно на тактовой частоте процессора. Обычно его следует оставлять включенным, хотя, если вы занимаетесь серьезным разгоном, его отключение может улучшить стабильность.
Напряжение процессора: Это полезно при разгоне, так как более высокие тактовые частоты требуют более высоких напряжений. Однако подходите к этой настройке с осторожностью. Даже относительно небольшое изменение (около 15 процентов) может поджарить процессор. И обратите внимание, что при жарке не должно быть никаких признаков физического повреждения детали.
Однако подходите к этой настройке с осторожностью. Даже относительно небольшое изменение (около 15 процентов) может поджарить процессор. И обратите внимание, что при жарке не должно быть никаких признаков физического повреждения детали.
Host Clock/PCIe Clock: Как следует из названия, используется для настройки частоты встроенного контроллера PCI Express процессора. Хотя может возникнуть соблазн настроить это, думая, что это может помочь с графикой, на самом деле это мало что даст для видеокарты. Лучше оставить это в покое, если только вы не касались BLCK, не сталкивались с проблемами стабильности и не исчерпали другие параметры для настройки.
Intel SpeedStep/AMD Cool’N’Quiet: Оба варианта снижают тактовую частоту процессора, если он мало работает, и возвращают ее к нормальному значению, если он занят. Если вы предпочитаете, чтобы ваш процессор все время работал на полной скорости, отключите эту функцию.
Параметры C-State: C-состояния (обозначаемые C# State) — это уровни мощности процессора.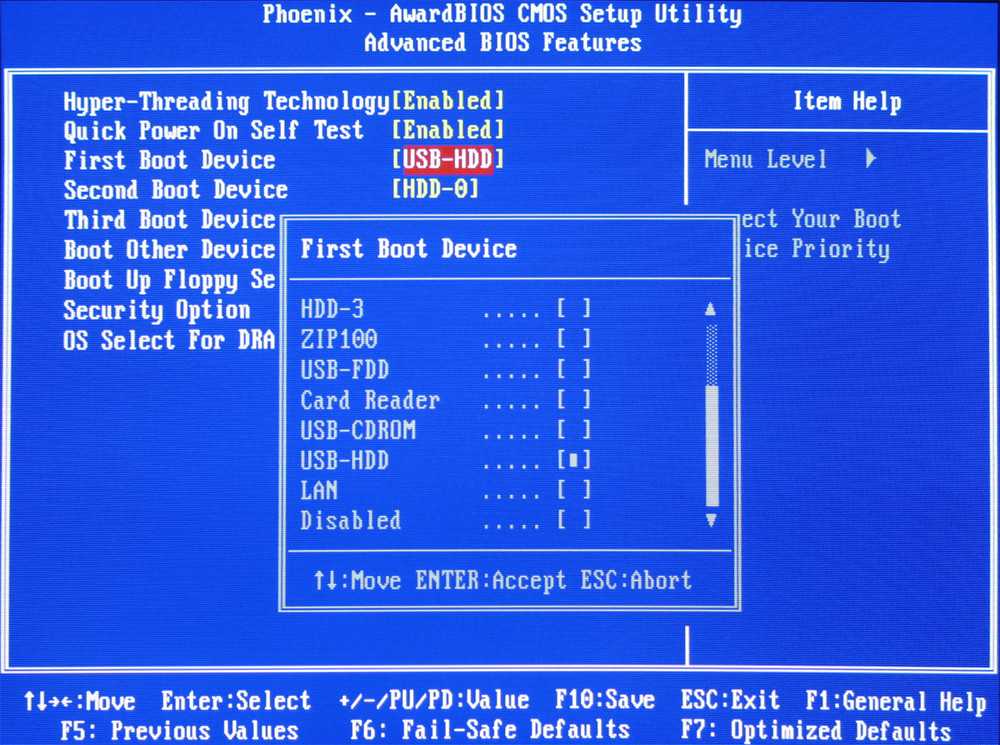 Их полезно отключать при попытке экстремального разгона, чтобы процессор не переключал режимы питания.
Их полезно отключать при попытке экстремального разгона, чтобы процессор не переключал режимы питания.
Виртуализация x86: Если ваш процессор поддерживает ее, это поможет виртуальным машинам работать почти на исходном уровне. На машинах Intel он может называться VT-x, а на машинах AMD — AMD-V. На старых машинах он будет называться «Вандерпул».
Параметры памяти
Частота памяти: Устанавливает рабочую частоту памяти. Однако, в отличие от BCLK на процессоре, вы не можете выбрать произвольную частоту. Вместо этого у вас остаются варианты, основанные на BCLK, умноженном на множитель частоты памяти. Если у вас остались странные частоты после настройки BCLK, лучше выбрать самую быструю, которая не выше номинальной спецификации памяти. Однако для достижения наилучших результатов оставьте это значение автоматическим.
Большой список значений таймингов
Материнские платы более высокого класса позволяют напрямую настраивать тайминги ОЗУ; список этих значений длинный.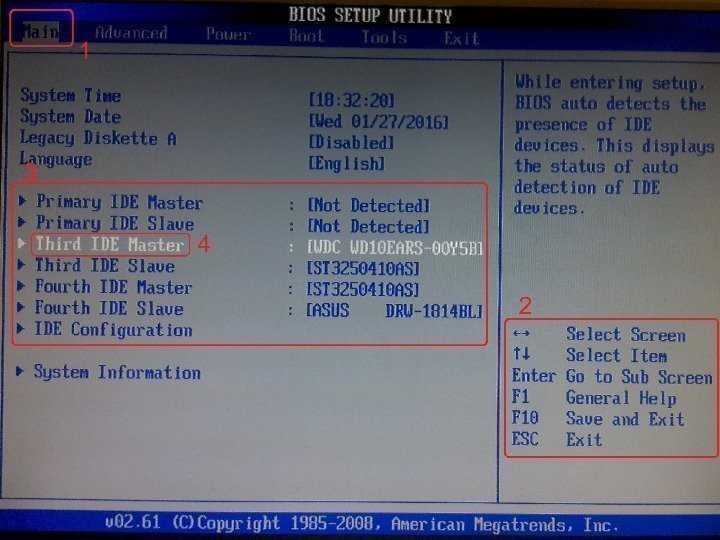 Но самые важные из них:
Но самые важные из них:
Задержка CAS
Задержка RAS-CAS
Время предварительной зарядки строки
Активное время RAS
Это четыре числа, которые вы видите в таймингах памяти в спецификациях продукта. Если вы разгоняете свою память, настройка этих четырех значений обычно помогает увеличить разгон. Другие варианты, которые вы найдете, выходят за рамки этой статьи.
DRAM Voltage: Это в основном полезно, если вы пытаетесь разогнать вашу RAM по скорости выше ее нормальной спецификации. С этим значением следует обращаться осторожно, так как превышение даже небольшого значения (около 15 процентов и более) может привести к перегоранию ОЗУ. И жарка может происходить без видимых физических повреждений.
Варианты хранения
Режим SATA: Протокол SATA допускает три режима:
IDE: Это функция обратной совместимости. Это необходимо только в том случае, если операционная система не поддерживает SATA. Да, можно установить что-то вроде Windows 98 на диске SATA с включенным этим режимом!
AHCI: Включает все функции SATA. Если вы используете современную операционную систему, диски следует оставить на этом.
Если вы используете современную операционную систему, диски следует оставить на этом.
RAID: Настраивает порты SATA для встроенного RAID материнской платы. В противном случае он действует как AHCI.
Это один из параметров, для которого необходимо установить правильное значение перед установкой ОС. После установки ОС может быть сложно переключаться между IDE и AHCI/RAID на загрузочном диске.
Жесткий диск S.M.A.R.T.: Включает S.M.A.R.T. функции на дисках, которые его поддерживают.
Параметры набора микросхем/периферийных устройств
Параметры графического адаптера и встроенного графического процессора (IGPU): Эти параметры обычно предназначены для изменения используемого основного графического адаптера, режима PCI Express, который вы хотите использовать, и объема памяти. выделено ИГПУ. Относительно выбора основного графического адаптера: если компьютер не может использовать выбранный, он попытается использовать другой.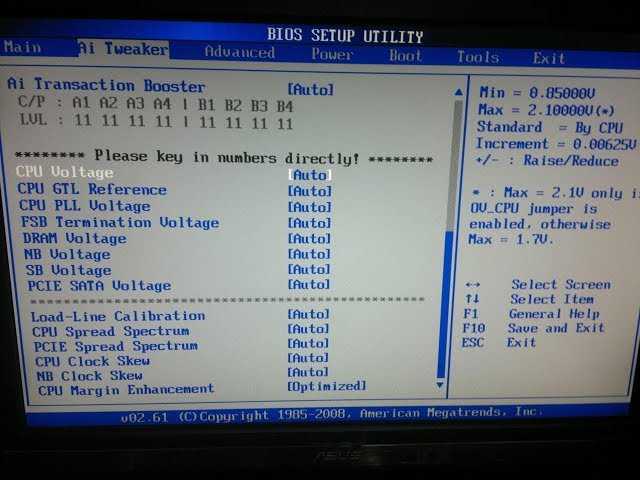
Встроенные периферийные устройства: Эти опции включают встроенный аудиоадаптер и адаптер Ethernet. Если ваша операционная система не конфликтует со встроенными периферийными устройствами, вам не нужно отключать их при установке другого оборудования, которое служит их цели. Например, если вы устанавливаете звуковую карту, вам не нужно отключать встроенный звук.
Устаревшая поддержка USB: Это позволяет средам, которые обычно не поддерживают USB, использовать USB-устройства, такие как более старые ОС и утилиты, которые запускаются при загрузке (например, memtest86). Если у вас нет проблем с совместимостью USB в ОС, не отключайте это.
Особенности Intel и AMD
Intel Rapid Start: Способ очень быстрого выхода из спящего режима.
Intel Smart Connect: Позволяет определенным программам получать обновления через Интернет, пока компьютер находится в спящем режиме.
Двойная графика AMD: Если у вас есть APU и AMD GPU, это позволит использовать гибридный вариант CrossFire, который позволяет использовать оба GPU для работы в тандеме, а не по отдельности.
Опции питания (ACPI)
Конфигурация S-состояния: S-состояния — это состояния питания системного уровня. Наиболее распространенные из них:
S1: Power on suspend. ЦП перестает выполнять инструкции, но и он, и ОЗУ остаются включенными. Если устройство говорит, что его можно выключить, так оно и будет.
S3: Режим ожидания/Сон/Приостановка в ОЗУ. Содержимое ОЗУ сохраняется и остается включенным. Все остальное отключается. Это обеспечивает минимальное энергопотребление при быстром включении для возобновления использования.
S4: Спящий режим. Содержимое ОЗУ сохраняется на жестком диске/твердотельном накопителе, после чего система полностью отключается. Это позволяет вам возобновить работу с того места, на котором вы остановились, но время от включения до этого обычно такое же, как и при холодной загрузке.
ErP S5: S5 означает, что система полностью отключена. Некоторые материнские платы имеют функцию ErP, которая позволяет ПК потреблять минимально возможное количество энергии, но не полностью до 0 Вт.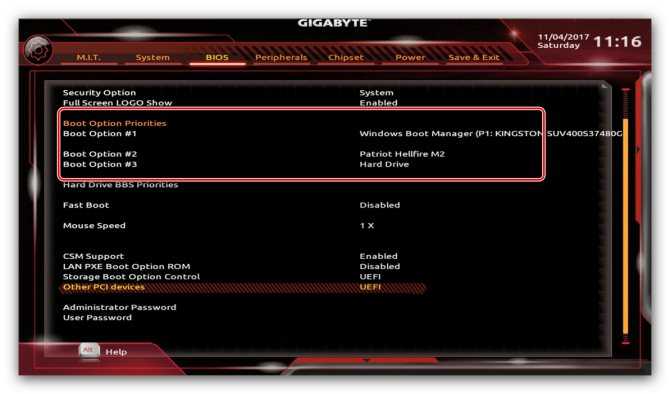 Что-то все еще должно быть включено, чтобы реагировать на кнопку питания. Однако это отключит некоторые функции, такие как включение периферийного питания.
Что-то все еще должно быть включено, чтобы реагировать на кнопку питания. Однако это отключит некоторые функции, такие как включение периферийного питания.
Включение питания периферийных устройств: Компьютер можно настроить на включение или выход из спящего режима S3 с помощью одного из следующих периферийных устройств:
Клавиатура PS/2
Клавиатура USB, мышь или другое поддерживаемое устройство.
Встроенная локальная сеть, использующая протокол Wake-On-LAN.
Часы реального времени материнской платы. Вы можете настроить BIOS для пробуждения компьютера или разрешить это операционной системе.
Состояние после сбоя питания: Если в компьютере произошел сбой питания, после восстановления питания компьютер может выполнить следующие действия:
Последнее состояние: если компьютер был выключен, он останется выключенным. Если он был включен, он снова включится.
Always on: компьютер всегда включается после отключения питания.
Always off (по умолчанию): компьютер остается выключенным.
Обратите внимание, что некоторые производители материнских плат могут поместить это в другое место (например, ASRock помещает это в конфигурацию набора микросхем).
Состояние системы/мониторинг
Настройки скорости вентилятора: Эти настройки позволяют настроить скорость вентилятора. Надписи на настройках соответствуют названию шапки на материнской плате. Например, если у вас есть имена заголовков FAN_1, FAN_2 и FAN_3, они должны соответствовать Fan 1, Fan 2 и Fan 3 в BIOS соответственно.
Типичные настройки скорости позволяют системе регулировать скорость вращения вентилятора в зависимости от профиля шума/производительности или устанавливать фиксированное значение. Более продвинутые функции могут позволить вам создать индивидуальную кривую зависимости скорости от температуры.
Настройки аварийного сигнала температуры: Некоторые BIOS позволяют устанавливать предупреждения или действия, которые следует выполнять, когда ЦП или набор микросхем достигают определенной температуры.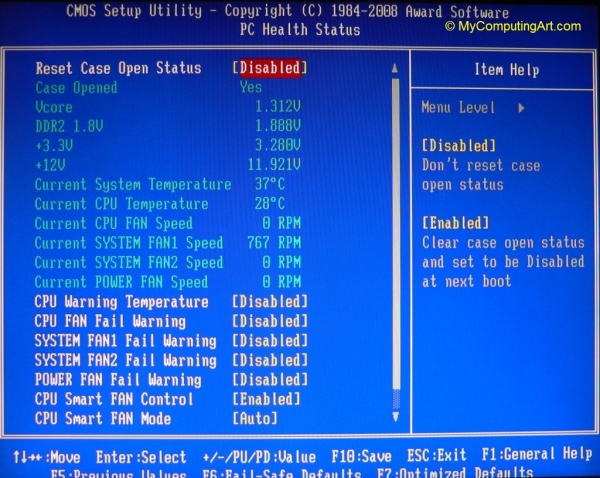 Если установлен будильник, динамик ПК издаст звуковой сигнал. Другие радикальные меры просто выключат компьютер. Этот вариант можно упростить, просто воздействуя на температуру чипсета, поскольку процессоры действительно хорошо предотвращают катастрофический перегрев.
Если установлен будильник, динамик ПК издаст звуковой сигнал. Другие радикальные меры просто выключат компьютер. Этот вариант можно упростить, просто воздействуя на температуру чипсета, поскольку процессоры действительно хорошо предотвращают катастрофический перегрев.
C ase Open Feature/Reset: Некоторые материнские платы имеют разъем, который можно использовать для подключения датчика, определяющего, был ли открыт корпус. Эта опция бесполезна без этого датчика.
Загрузка и безопасность
Быстрая/сверхбыстрая загрузка: Это минимизирует время POST. Для большинства современных BIOS «Fast» означает, что они не будут перечислять USB-накопители, поэтому вы не сможете с них загрузиться. «Сверхбыстрый» требует Windows 8 или более поздней версии и позволяет полностью пропустить рутинный запуск POST. Однако это означает, что вы не можете получить доступ к меню BIOS из загрузки, пока не сбросите настройки или из самой Windows 8.
Num Lock при загрузке: Устанавливает, должен ли Num Lock быть включен или выключен при загрузке.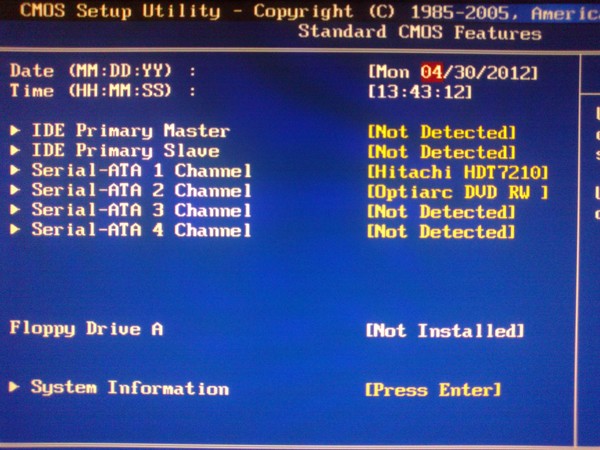 Если у вас есть ноутбук с Num Lock, но без цифровой клавиатуры, вы должны убедиться, что это отключено, если есть такая возможность. В противном случае правая половина клавиатуры будет действовать как цифровая клавиатура.
Если у вас есть ноутбук с Num Lock, но без цифровой клавиатуры, вы должны убедиться, что это отключено, если есть такая возможность. В противном случае правая половина клавиатуры будет действовать как цифровая клавиатура.
Полноэкранный логотип: Позволяет увидеть заставку производителя материнской платы или обычный вывод POST. Это никак не влияет на время загрузки.
Сигнал загрузки/POST: Оставьте это включенным, так как это поможет устранить неполадки, если компьютер не загружается. Возможно, вам придется купить динамик ПК (маленький звуковой динамик), если ваш корпус или материнская плата не поставлялись с ним, чтобы воспользоваться этим преимуществом.
Порядок загрузки: Указывает, с каких устройств хранения следует загружаться по порядку. Это может быть один из накопителей (HDD или SSD), оптические приводы (если они установлены), USB-накопитель или «съемный диск» или из сети. Старые компьютеры могут даже позволять вам загружаться с флоппи-дисковода.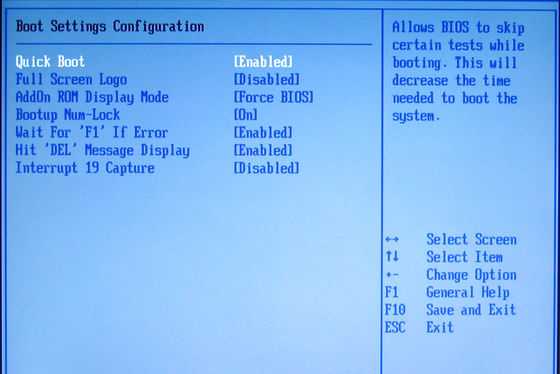

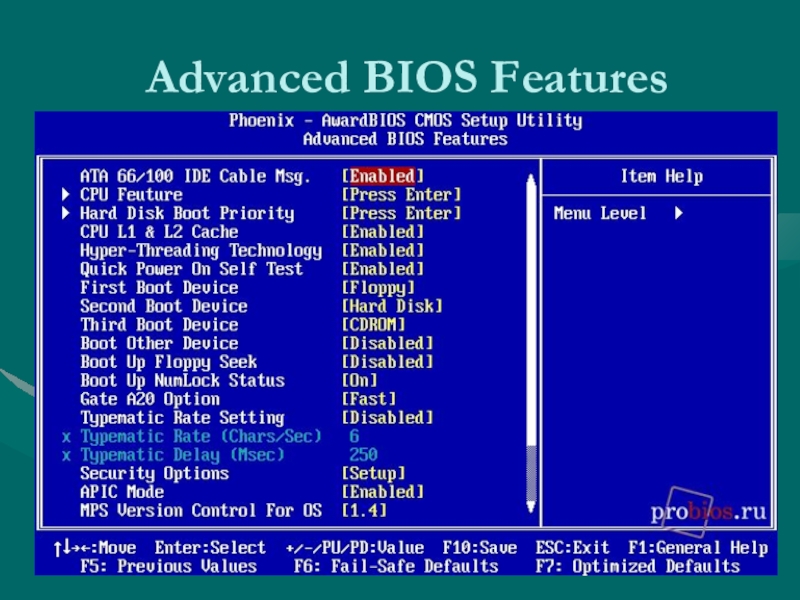 В этом случае можно использовать дополнительные параметры ОС.
В этом случае можно использовать дополнительные параметры ОС.