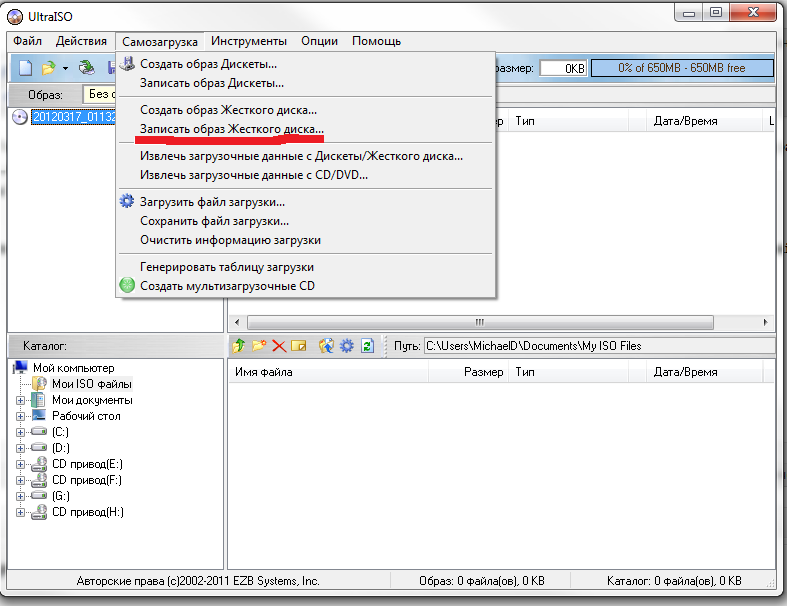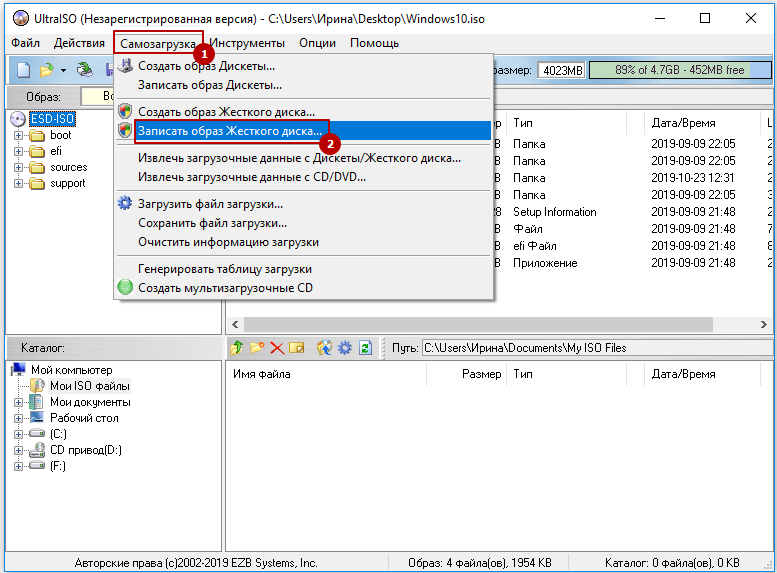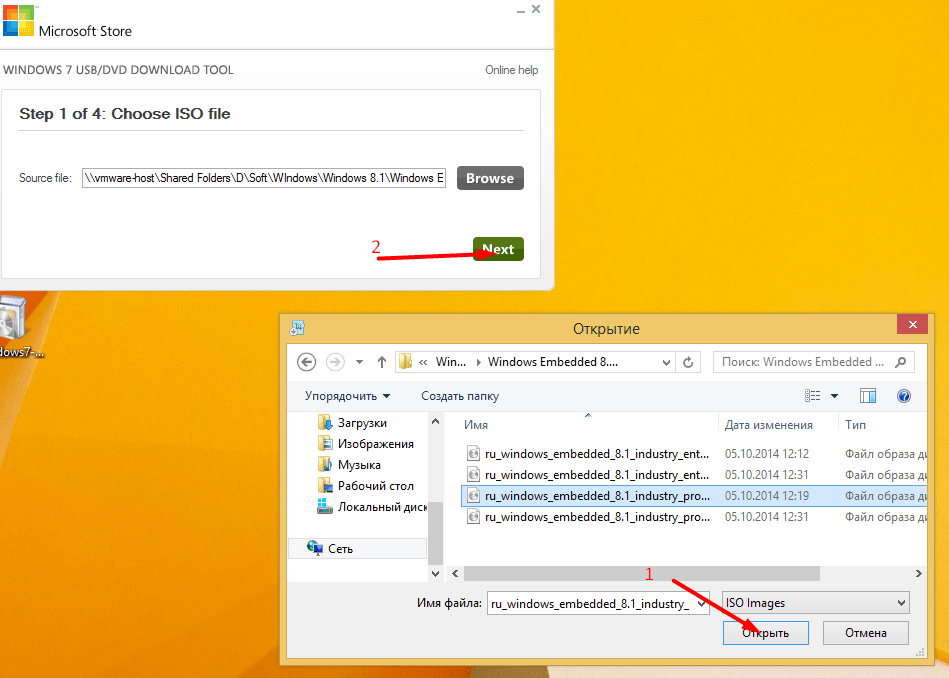Записать образ на флешку windows 8: Создание установочного носителя для Windows
Содержание
Загрузочная флешка Windows 8 своими руками
Решили переустановить Windows 8, но не знаете, как записать образ с ее дистрибутивом на флешку? Данная статья поможет разобраться, как создается загрузочная флешка Windows 8 при использовании бесплатных утилит, подразумевая наличие у пользователя образа с установочными файлами «восьмерки».
Но почему нельзя просто скопировать содержимое ISO-файла на съемный накопитель и использовать его для инсталляции ОС? Дело в том, что во время загрузки ПК BIOS после инициализации оборудования начинает поиск загрузочного сектора. Он посылает запрос первому сектору накопителя с целью обнаружения кода основной загрузочной записи MBR. При обнаружении MBR БИОС передает управление ей. MBR обнаруживает активный раздел и считывает его 1-й сектор, в котором находится загрузчик Windows – PBR. При простом копировании файлов с ISO-образа на накопитель на нем не формируется главная загрузочная область MBR и загрузочная запись (загрузчик ОС) – PBR.
Windows USB DVD Tool
Официальная утилита от компании Microsoft, позволяющая создать загрузочный накопитель. Несмотря на изначальное предназначение для работы с Windows 7, приложение позволит сделать загрузочную флешку и с «восьмеркой». Для работы требует установленной платформы NET Framework v2.
Несмотря на изначальное предназначение для работы с Windows 7, приложение позволит сделать загрузочную флешку и с «восьмеркой». Для работы требует установленной платформы NET Framework v2.
- Загружаем, инсталлируем и запускаем утилиту.
- Жмем по кнопке «Browse», задаем путь к образу в формате ISO, кликаем «Открыть» или «Enter».
- Жмем по кнопке «Next».
- Выбираем «USB device».
- Кликаем по кнопке «Begin copying» после выбора нужной флешки со списка.
- Чтобы сделать загрузочный носитель, подтверждаем форматирование флешки, нажав «Erase USB Device».
- Ожидаем, пока приложение копирует установочные файлы.
- После появления надписи: «Backup completed» закрываем окно программы.
Программа WinToFlash
Еще одна программа со схожим алгоритмом работы, которая позволит сделать загрузочную USB-флешку.
- Запускаем установленную утилиту.

- В окне «Мастера первого запуска» выбираем «Бесплатная лицензия» и щелкаем «Далее», приняв лицензионное соглашение разработчиков.
- После загрузится реклама.
- Выбираем функционирования продукта в режиме мастера, отметив флажком опцию постоянного запуска в режиме мастера. Это позволит сделать установочный USB-диск в несколько кликов.
- Подключаем накопитель к USB-порту, если он не присоединен, и копируем с него важную информацию на винчестер, так как она будет удалена.
- Переносим триггерный переключатель в положение как на скриншоте.
- Жмем «Выбрать» и задаем путь к образу Windows 8.
- В поле «USB диск» выбираем требуемый носитель с выпадающего списка, если приложение выбрало неправильный.
- Жмем «Далее».
- В следующем окне кликаем «Продолжить», дабы создать флешку для переустановки Windows 8, проигнорировав предупреждении о записи ее нелицензионной копии.
- Запустится перенос содержимого образа на флешку без каких-либо предупреждений.

WinSetupFromUSB
WinSetupFromUSB – мощное приложение, позволяющее создать флеш-диск с дистрибутивом Windows, LiveCD, WinPE и Linux. Также утилита может сделать мультизагрузочное устройство с несколькими ОС.
- Загружаем последнюю реакцию программы и распаковываем sfx-архив в удобную директорию.
- Запускаем редакцию WinSetupFromUSB, подходящую под разрядность инсталлированной на вашем ПК Windows (x64 или x32).
- Кликаем по нужной флешке в поле «USB disk selection…».
- Отмечаем опцию «Auto format with FBinst» для удаления всей информации с флешки (не обязательно).
- Если поставили флажок – выбираем файловую систему (рекомендуется FAT32) или пропускаем шаг.
- В фрейме «Add USB disk» ставим флажок возле второго пункта, как на скриншоте.
- Жмем на кнопку с тремя точечками и задаем путь размещения ISO-файла.
- Кликаем «GO», дабы создать загрузочный накопитель с дистрибутивом Windows 8.
- Подтверждаем форматирование устройства и ожидаем финиша процесса переноса данных с ISO на флешку.

Аналогично можете сделать флешку с инсталляционными файлами Windows при помощи Rufus, потому останавливаться на ней не станем.
UltraISO
Чтобы сделать загрузочный носитель при помощи UltraIso, его требуется отформатировать, затем создать MBR. Для этого подойдет крохотная утилита BootIce.
- Запускаем ее, выбираем флешку с выпадающего меню и кликаем по «Process MBR».
- Перемещаем триггер к «UltraISO USB-HDD» и кликаем по кнопке «Install/Config».
- Запускаем UltraISO и перетаскиваем в ее окно образ с инсталляционными файлами Windows 8.
- Идем в «Самозагрузка» «Записать образ жесткого диска». Физзслотс бонус
- Дабы создать загрузочный накопитель, в диалоге выбираем флешку, «Метод записи» указываем «USB-HDD+», жмем «Записать».
Через пару минут флешка для установки Windows будет готова. Осталось загрузиться с нее, выбрав в качестве загрузочного устройства USB-диск и приступать к процессу инсталляции операционной системы.
Как сделать загрузочную флешку с Windows 8?
Опубликовано: Автор: Артём Чёрный
Операционная система Windows 8 принесла немало нововведений для обычных пользователей ПК. Из основных нововведений можно выделить – плиточный дизайн, появления специализированного магазина приложений от Microsoft, упрощённое взаимодействие с операционной системой. Были также внесены некоторые изменения в процесс установки и записи образа.
Содержание
- Подготовительные работы
- Способ 1: UltraISO
- Способ 2: Rufus
- Способ 3: DAEMON Tools Utilita
- Способ 4: Средство создания установочных носителей Microsoft
Перед тем как переходить к созданию установочного носителя из флешки нужно выполнить небольшой список действий:
- Скачать ISO-образ ОС. Вы можете загрузить его как с официального сайта Microsoft, так и со сторонних ресурсов.
 Во втором случае рекомендуется проявить осторожность, так как есть риск заразить свой компьютер вирусами и/или скачать нерабочую сборку;
Во втором случае рекомендуется проявить осторожность, так как есть риск заразить свой компьютер вирусами и/или скачать нерабочую сборку; - Приготовить флешку. Её размер не должен быть меньше 8 Гб. Даже если сам образ системы может весить в районе 2-3 Гб, иногда для стабильной работы «Установщика Windows» 4 Гб может всё же не хватать, поэтому чем объём флешки больше тем лучше;
- Флешку придётся отформатировать. Чаще всего форматирование будет производиться во время записи образа, но нужно иметь это ввиду, так как вся ваша личная информация на носителе будет удалена.
Также стоит учесть, что штатными инструментами Виндовс вы не сможете сделать запись образа Windows 8 на флешку, поэтому придётся пользоваться сторонним ПО. Используя программы от сторонних разработчиков рекомендуется заранее ознакомиться с отзывами о них, а также по возможности скачивать их только с официальных сайтов разработчиков.
Способ 1: UltraISO
UltoISO – это самая популярная программа для создания загрузочных образов. ПО отличается высоким уровнем удобства от своих аналогов. Однако при этом она платная, хотя это не мешает скачать демо-версию бесплатно. В тестовой версии вы можете без проблем создать загрузочный образ Windows 8 на флешке. Если вам программа нужна только для этого, то покупать её не имеет никакого смысла.
ПО отличается высоким уровнем удобства от своих аналогов. Однако при этом она платная, хотя это не мешает скачать демо-версию бесплатно. В тестовой версии вы можете без проблем создать загрузочный образ Windows 8 на флешке. Если вам программа нужна только для этого, то покупать её не имеет никакого смысла.
Инструкция по работе с UltraISO выглядит следующим образом:
- После запуска обратите внимание на верхнюю часть окна. Там нужно нажать на «Файл», а в выпавшем меню по «Открыть». Можно также использовать сочетание горячих клавиш Ctrl+O.
- Откроется «Проводник Windows», где вам нужно будет найти и открыть ранее скаченный ISO-образ Windows.
- После открытия вы сможете просмотреть ISO-образа в центральной части окна. Теперь в верхней части нажмите на пункт «Самозагрузка». Из выпавшего меню выберите «Записать образ жёсткого диска…».
- Вас перебросит в окно, где вы можете выбрать ваш накопитель, куда будет записан образ системы, готовый к установке.
 После выбора накопителя нажмите на кнопку «Записать». Как только вы нажмёте на эту кнопку начнётся форматирование вашей флешки.
После выбора накопителя нажмите на кнопку «Записать». Как только вы нажмёте на эту кнопку начнётся форматирование вашей флешки. - Дождитесь окончание процесса и можете приступать к установке Windows. Стоит помнить, что у этой программе есть одна особенность – она не оповещает об окончании процесса записи, поэтому будь внимательны.
Способ 2: Rufus
Rufus – это бесплатная утилита, не требующая установки на компьютер и имеющая весьма ограниченный функционал по сравнению с программой из предыдущего способа. Однако функций утилиты вполне достаточно для создания установочного образа из флешки.
Пошаговая инструкция к ней выглядит следующим образом:
- Запустите программу и в пункте «Устройство» выберите свою флешку.
- Все настройки оставьте по умолчанию.
- Выберите образ на вашем компьютере. Для этого в центральной части окна нажмите на иконку дисковода с диском.
- Нажмите на «Старт». Утилита перед записью проведёт форматирование флешки (о чём вы заранее получите предупреждение).
 После форматирования начнётся запись образа.
После форматирования начнётся запись образа.
Способ 3: DAEMON Tools Utilita
Это платная программа с широкими возможностями для работы с ISO-образами. Интерфейс переведён на русский и вполне удобен. Инструкция по работе в этой программе выглядит следующим образом:
- В верхнем меню программы нажмите по «Инструментам». Из выпавшего меню выберите пункт «Создать загрузочный USB».
- Проверьте пункт «Привод». В строке под ним должен быть отображён ваш USB-накопитель. Если он не отобразился, то вытащите его и вставьте повторно, а затем нажмите на иконку в виде двух зелёных стрелок для обновления. Также нужно учесть, что во время работы в этой программе к компьютеру должен быть подключен только один USB-носитель.
- В пункте «Образ» вам нужно найти и открыть в программе скаченный ранее ISO-образ Windows при помощи «Проводника». Чтобы его вызвать, нажмите на иконку троеточия, что напротив строки.
- Теперь сделайте небольшие настройки.
 Поставьте галочку напротив «Загрузочный образ Windows». Также нужно будет поставить галочку напротив «Формат», если флешка не форматировалась перед записью, так как в таком случае форматирование будет произведено при помощи программы.
Поставьте галочку напротив «Загрузочный образ Windows». Также нужно будет поставить галочку напротив «Формат», если флешка не форматировалась перед записью, так как в таком случае форматирование будет произведено при помощи программы. - В поле «Метка» можно придумать какое-нибудь название для носителя, чтобы его было легче найти в BIOS при установке Windows.
- Нажмите на «Старт». Перед началом записи программа попросит вас предоставить права администратора, так как без них процесс записи будет невозможен.
- Дождитесь оповещение от программы об успешном завершении процесса.
Способ 4: Средство создания установочных носителей Microsoft
Этот способ удобен тем, что не нужно заранее скачивать образ операционной системы Windows, так как Установщик Microsoft сделает это за вас. Единственный недостаток такого способа, что скачивание Windows 8 будет идти исключительно с серверов Microsoft, то есть скачать и записать пиратскую версию Винды таким образом будет невозможно.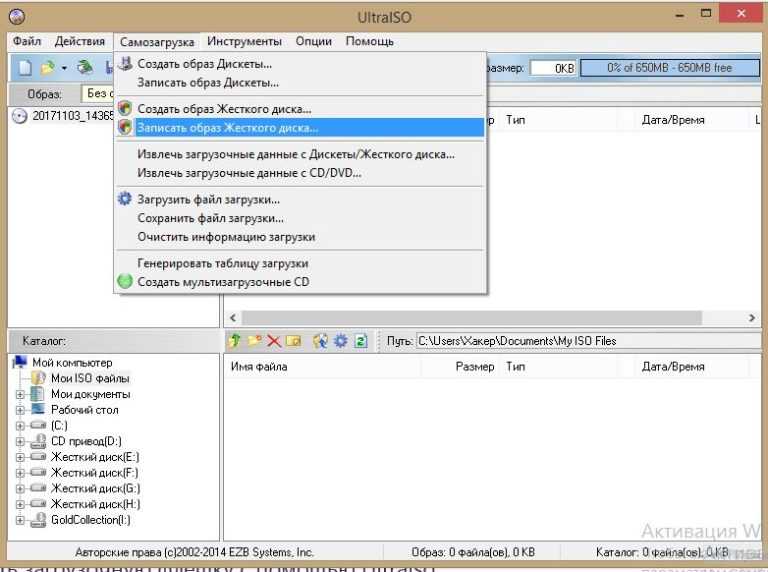
- Инструкция имеет следующий вид:
- Скачайте утилиту с официального сайта Microsoft. Она не потребует установки, поэтому приступать к созданию установочного носителя можно будет сразу же после скачивания.
- В первичном окне программы выберите данные для вашей операционной системы: язык, выпуск (версия, например, Windows 8, Windows 10 и т.д.), а также архитектуру (32-бит или 64-бит).
- Следующее окошко предложит вам выбор, либо скачать ISO-образ с официального сайта на компьютер, либо скачать и записать его прямо на флешку. В рамках этой статьи будет рассмотрен последний вариант. Поставьте галочку напротив первого пункта и нажмите на «Далее».
- Выберите носитель, куда запишите образ Windows 8 и нажмите «Далее». Дождитесь окончания записи. Скорость зависит от вашего подключения к интернету и общих характеристик компьютера, но обычно весь процесс занимает около часа при этом компьютером можно полноценно пользоваться.
Используя один из приведённых способов, вы сможете без проблем создать установочную флешку под Windows 8.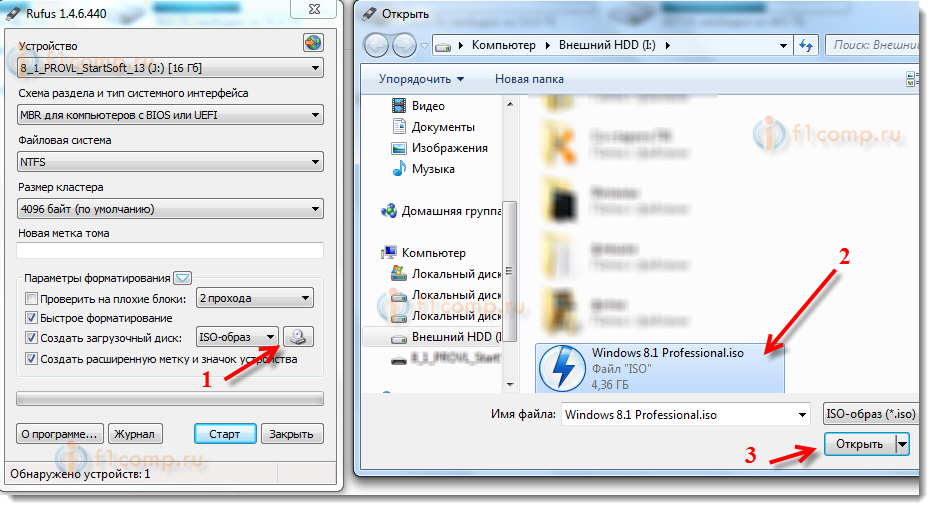 К тому же все эти способы подходят и для других версий ОС Windows.
К тому же все эти способы подходят и для других версий ОС Windows.
Понравилась статья? Поделиться с друзьями:
Как легко записать ISO на USB-накопитель на ПК с Windows 10 (июль 2021 г.)
Существует несколько причин, по которым вам может потребоваться создать загрузочную флешку, например, установка новой ОС на компьютер, восстановление ПК с помощью установочного компакт-диска . Какой бы ни была причина, факт в том, что есть несколько способов, которыми вы можете научиться, чтобы записать файл ISO на USB-накопитель. Однако, если вы выберете неправильное программное обеспечение, процесс записи завершится неудачно. Почему? Потому что некоторые кандидаты не обновлялись годами и не поддерживают последнюю версию Windows 10.
Итак, здесь мы протестировали более 10 популярных программ для записи ISO и выбрали 4 лучших из списка в соответствии с результатами теста. Так что вам не нужно беспокоиться об этом больше. Пожалуйста, продолжайте читать и найдите лучший для вас.
Обновления : Мы только что добавили новый раздел часто задаваемых вопросов в конце этого сообщения, так как мы постоянно получаем вопросы от конечных пользователей.
- Часть 1. Инструмент загрузки Windows USB/DVD
- Часть 2. UUByte ISO Burner
- Часть 3. Универсальный мультизагрузочный установщик YUMI
- Часть 4. UltraISO Premium ISO Burner
- Часть 5. UNetbootin Bootable USB Creator
- Часть 6. Часто задаваемые вопросы
Часть 1: Запись ISO на USB с помощью Windows USB/DVD Download Tool
Windows USB/DVD Download Tool была создана Microsoft, когда Windows 7 была выпущена публично. Этот вариант нравится многим пользователям из-за его простоты и совместимости со старыми версиями Windows. Самое главное, что это бесплатно. Поэтому, если вы намеревались записать ISO на компьютер с Windows 7 или Windows 10, то это лучший выбор для записи установочного ISO с помощью этого инструмента. Для Linux или другого файла ISO вероятность успеха резко снижается без всякой причины.
Для Linux или другого файла ISO вероятность успеха резко снижается без всякой причины.
[ Обновление ]: Средство загрузки Windows USB/DVD устарело Microsoft в 2021 году. Но оно все еще работает. Официальная ссылка для скачивания больше не доступна. Вы должны загрузить его с другого веб-сайта хостинга программного обеспечения, такого как CNET, Softpedia.
Шаг 1 : Чтобы начать процесс, вы должны сначала загрузить приложение и установить его на свой ПК с Windows. После запуска программы вы также должны вставить USB-накопитель с достаточным пространством для сохранения файла ISO. Помните, что в процессе некоторые или все ваши данные, сохраненные на USB-накопителе, могут быть удалены. Это связано с тем, что диск необходимо отформатировать, прежде чем на него можно будет записать файл ISO. Преимущество использования USB, однако, заключается в том, что вы можете записать на него другие данные позже, в отличие от перезаписываемого DVD, который вы можете записать только один раз.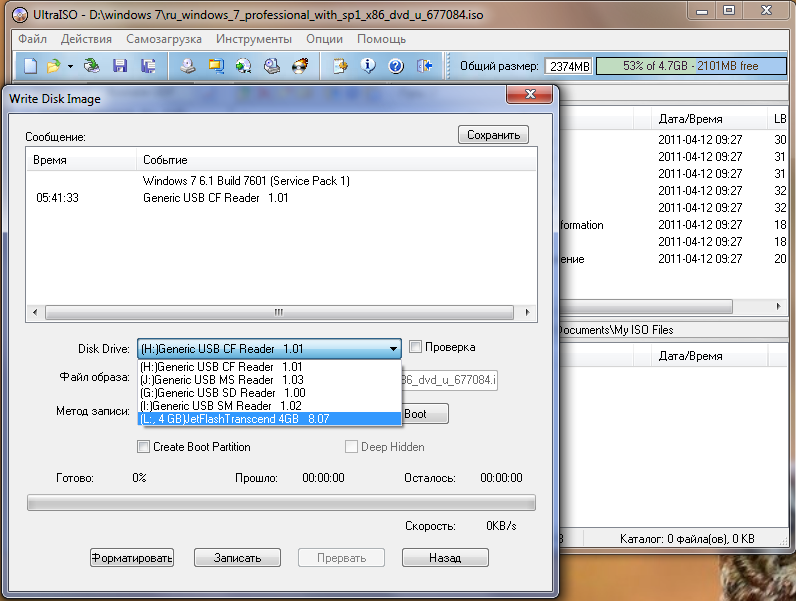
Шаг 2 : При открытии программы вы увидите окно, в котором вам нужно будет добавить файл ISO для записи на USB-накопитель.
Шаг 3 : Выберите тип носителя, которым в данном конкретном случае будет USB-накопитель.
Шаг 4 : Сделав свой выбор, вы увидите опцию «Начать копирование». Нажмите на нее, чтобы начать процесс записи. В этот момент вы можете получить предупреждение о том, что все данные на USB-накопителе будут удалены.
Обычно это двухэтапное подтверждение, реализованное для предотвращения случайного удаления данных с USB-накопителя. После того, как вы нажмете «Да» в окне окончательного подтверждения. После завершения процесса извлеките USB-накопитель и используйте его для любых целей.
Pro:
- Бесплатное программное обеспечение.
- Чисто и без рекламы.
- Отлично подходит для записи Windows ISO.
Минусы:
- Больше не поддерживается.

- Онлу работает для Windows ISO.
- Довольно низкая скорость записи файлов.
Часть 2: Как записать ISO-образ на USB-носитель с загрузочной загрузкой через UUByte ISO Editor
Как мы уже говорили ранее, Windows USB/DVD Download Tool не всегда работает со всеми ISO-файлами. Мы протестировали эту программу на 5 чистых DVD-дисках и USB-накопителях. Только половина из них прошла тест с помощью Windows USB/DVD Download Tool. Так что же сделать это не удалось? Вам не нужно сильно беспокоиться об этом, потому что существует так много альтернатив. UUByte ISO Editor — один из них.
UUByte ISO Editor — очень надежная и довольно простая в использовании утилита для записи ISO. Самым большим преимуществом UUByte является то, что он поддерживает несколько версий Windows, включая Windows 10, Windows 8, Windows 7 и Windows XP. Кроме того, есть и другие полезные функции для работы с ISO-образом. Пожалуйста, проверьте список ниже:
Основные возможности редактора ISO
- Запись всех видов файлов ISO на USB, CD или DVD
- Создать образ ISO из файлов и папок.

- Извлечь файлы из файла образа ISO.
- Прямое создание файла ISO с компакт-диска или DVD-диска.
- Редактируйте файлы ISO столько, сколько хотите.
Шаг 1: Установите UUByte ISO Editor на ПК или Mac
Загрузите и установите UUByte ISO Burner на ПК или Mac и запустите приложение после установки. В главном интерфейсе нажмите кнопку «Записать». Откроется окно записи ISO..
Шаг 2. Вставьте USB-накопитель и добавьте файл ISO
Теперь вставьте USB-накопитель в компьютер. Тогда программа UUByte через минуту обнаружит устройство, и вы сможете найти его в выпадающем меню. Затем нажмите кнопку «Обзор», чтобы добавить файл ISO с локального диска в программу.
Шаг 3. Начните запись ISO-файла на USB-накопитель
Выберите имя USB-накопителя и нажмите кнопку «Записать» внизу, чтобы начать запись ISO-образа. Вы увидите всплывающее сообщение, когда оно будет успешно завершено. Обычно это занимает 3-10 минут, что во многом зависит от размера файла.
Обычно это занимает 3-10 минут, что во многом зависит от размера файла.
P.S. шаги такие же, если вы хотите записать образ ISO на USB на Mac.
Как видите, UUByte ISO Editor весьма впечатляет при записи ISO, не так ли? Всего несколько кликов, чтобы помочь вам создать загрузочную флешку, чтобы вы могли использовать ее для устранения системных проблем. Это бесплатно для пробы!
Pro:
- Отлично подходит для записи ОС Windows и Windows PE ISO.
- Создайте загрузочный установочный USB-носитель за гораздо меньшее время.
- Интуитивно понятный пользовательский интерфейс.
- Запись ISO на USB или CD/DVD диск.
- Расширенные возможности редактирования ISO.
- Работает как на Windows, так и на macOS.
Минусы:
- Нет поддержки образов Linux и Unix ISO.
- Проблема со старыми приводами DVD во время копирования дисков.
youtube.com/embed/skzfwyG6iW0″ frameborder=»0″ allow=»accelerometer; autoplay; clipboard-write; encrypted-media; gyroscope; picture-in-picture» allowfullscreen=»»>
Часть 3: YUMI (бесплатная программа для записи ISO на USB)
YUMI — еще одна известная программа для записи ISO, но она немного отличается от других инструментов. YUMI — это сокращенный универсальный мультизагрузочный установщик. Как следует из названия, основной целью этой программы является создание загрузочного USB-накопителя из ISO-образа операционной системы (Windows, Linux и т. д.), аварийного диска и WinPE. Кроме того, с помощью этого замечательного инструмента легко создать несколько загрузочных устройств.
Шаг 1 : Загрузите и установите YUMI на свой компьютер. Теперь вставьте флешку в компьютер.
Шаг 2 : Теперь запустите приложение и в начале выберите имя USB-устройства. Затем вы должны выбрать имя дистрибутива и файл ISO, который будет записан на этот USB.
Шаг 3 : Наконец, нажмите кнопку «Создать», чтобы создать мультизагрузочный USB-накопитель. Как только это будет сделано, вы можете загрузить USB-накопитель и выбрать соответствующий вариант загрузки.
Pro:
- Бесплатно.
- Отлично подходит для записи Linux и Windows 7 ISO.
- Нет сложных настроек (только одно окно).
- Отлично подходит для записи образов ОС Linux.
- Возможность создания мультизагрузки на одном USB-накопителе.
Минусы:
- Проблема с последней версией Windows 10 ISO.
- Загрузка UEFI недоступна.
- USB должен быть отформатирован в FAT32 или NTFS.
Часть 4: UltraISO Premium ISO Burner
UltraISO — наиболее известное имя, когда речь идет о записи ISO. В прошлом у него была отличная репутация. Однако она немного сложнее в использовании, чем предыдущие три утилиты. Длинный список опций может запутать вас при его использовании. Именно поэтому не рекомендуется в первой позиции. Он по-прежнему надежен и ему доверяют тысячи пользователей по всему миру.
Именно поэтому не рекомендуется в первой позиции. Он по-прежнему надежен и ему доверяют тысячи пользователей по всему миру.
Шаг 1 : Как и в случае с другими приложениями, загрузите и установите эту утилиту на свой компьютер. Обратите внимание, что вам нужно будет запустить приложение от имени администратора.
Шаг 2 : Затем перейдите в меню «Файл» и нажмите «Открыть», чтобы выбрать соответствующий файл ISO. После выбора файла щелкните загрузочное меню и выберите параметр «Записать образ диска».
Шаг 3 : Теперь вы можете выбрать USB-накопитель в качестве «метода записи», а затем нажать кнопку «Запись». Сначала ваш USB-накопитель будет отформатирован. С этим программным обеспечением вам нужно будет нажать «Да» после завершения форматирования.
Pro:
- Мощное и зарекомендовавшее себя программное обеспечение для записи ISO с 2002 года.
- Различные функции для работы с ISO-образом.

- Отлично подходит для записи Linux, Windows и Windows PE ISO.
Минусы:
- Необходимы технические знания для расширенных настроек.
- Несвободное программное обеспечение.
- Уменьшите скорость записи ISO.
- Сложный пользовательский интерфейс.
Часть 5: UNetbootin Bootable USB Creator
Недавно по предложению пользователя мы обнаружили еще одну полезную программу для записи ISO-файлов под названием UNetbootin. Согласно нашему тесту, UNetbootin — очень надежный бесплатный инструмент для создания загрузочных USB-накопителей Linux. Он может напрямую загружать образ ISO из сотен дистрибутивов Linux и впоследствии поможет вам создать загрузочный установочный носитель. В основном вы можете использовать одно и то же приложение на разных платформах для записи образа ISO на USB-накопитель, включая Windows, Linux и macOS.
Шаг 1 : Загрузите нужную версию UNetbootin из репозитория GitHub, где размещена последняя версия для Windows, Linux и macOS.
Шаг 2 : Откройте приложение UNetbootin из загруженной папки и вставьте USB-накопитель в компьютер. кнопка с тремя точками справа.
Шаг 4 : Выберите букву USB-накопителя в раскрывающемся меню «Диск». Теперь все настройки сделаны. Наконец, нажмите OK кнопка, чтобы начать запись файла ISO на USB. Вот и все!
Pro:
- Бесплатный и с открытым исходным кодом.
- Отлично подходит для записи ISO-файлов Linux и Windows 7/8.
- Совместимость с Windows, Linux и macOS.
- Загрузите ISO-образ Linux.
- Нет сложной конфигурации.
Минусы:
- Отсутствие поддержки Windows 8 и Windows 10 ISO.
- Нет поддержки загрузки UEFI.
- Значительно более низкая скорость записи ISO.
- Переполненный пользовательский интерфейс.
Часть 5.
 Часто задаваемые вопросы
Часто задаваемые вопросы
Ниже приведены несколько часто задаваемых вопросов в процессе создания загрузочного USB. Это отлично подходит для тех пользователей, которым не удалось создать загрузочный USB без какой-либо удачи с помощью вышеуказанного программного обеспечения для записи ISO.
В: Можно ли просто скопировать Windows ISO на USB-накопитель?
Нет. ISO-образ Windows представляет собой сжатый архив, который объединяет сотни установочных файлов Windows 10 в один файл. Чтобы сделать его загрузочным, загрузчик Windows следует записать на USB и распаковать образ ISO. Однако операция копирования файла копирует файл только побайтно, не добавляя загрузочную информацию, и никогда не распаковывает образ ISO. USB не загружается с помощью действия копирования.
В: Является ли файл ISO загрузочным?
Дело в том, что не все файлы ISO являются загрузочными. Только несколько установочных ISO-файлов ОС являются загрузочными, например, Windows, Linux и компакт-диски восстановления системы.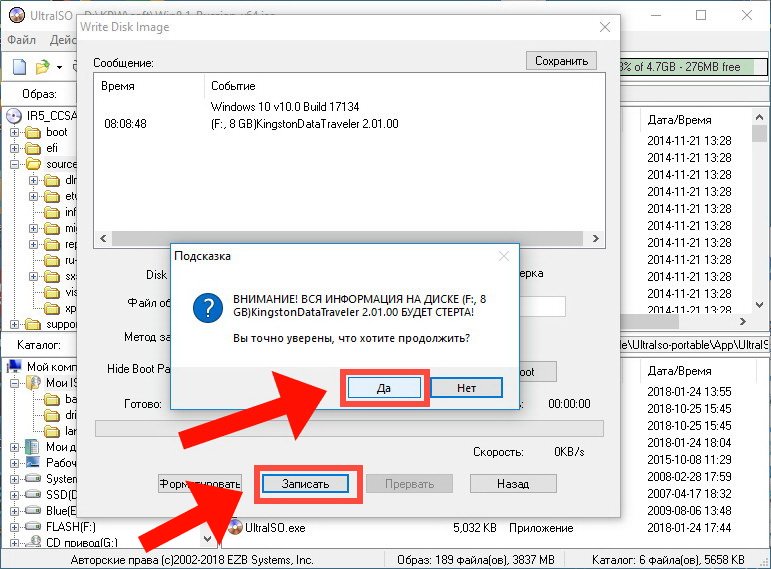 ISO-файл установки данных и программы точно не является загрузочным.
ISO-файл установки данных и программы точно не является загрузочным.
В: Все ли USB-накопители являются загрузочными?
Да. USB-накопитель можно рассматривать как легальное загрузочное устройство (USB-HDD) в BIOS, если на нем есть допустимый загрузочный сектор. Этого можно добиться с помощью программного обеспечения для записи ISO.
В: Могу ли я использовать USB-накопитель емкостью 4 ГБ?
4 ГБ свободного места достаточно для создания загрузочного устройства, такого как Linux, Windows PE и аварийного диска. Однако это не рекомендуется для Windows ISO, особенно для Windows 10 ISO, размер которого превышает 4 ГБ. Для этого более практично использовать USB-накопитель емкостью 8 ГБ или больше.
В: Должен ли я форматировать USB-накопитель в FAT32 или NTFS?
Это зависит. Для файла образа ISO размером менее 4 ГБ рекомендуется отформатировать его в файловую систему FAT32, которая лучше поддерживает аппаратную совместимость. В противном случае отформатируйте USB-накопитель в NTFS, если размер файла ISO превышает 4 ГБ.
В противном случае отформатируйте USB-накопитель в NTFS, если размер файла ISO превышает 4 ГБ.
В: Почему мой USB-накопитель не распознается как загрузочное устройство после записи?
В основном это происходит на современных компьютерах с загрузкой UEFI, более безопасным механизмом прошивки, чем традиционный BIOS. Если это так, вам нужно отключить безопасную загрузку в BIOS и переключиться на устаревшую загрузку.
Кроме того, если программное обеспечение для записи ISO не поддерживает загрузку UEFI, эта ошибка возникает только на компьютере с прошивкой UEFI, как и на устройстве Surface Pro.
В: Сколько времени занимает создание загрузочного USB-накопителя?
Общий диапазон составляет 10–30 минут. Чем больше образ ISO, тем больше времени уходит на процесс записи ISO. Это также как-то связано с программным обеспечением для записи ISO. Некоторые из них, такие как UUByte ISO Editor, намного быстрее из-за многопоточного механизма записи файлов.
В: Где скачать Windows 10 ISO бесплатно?
Microsoft больше не предоставляет прямую ссылку для загрузки Windows 10 ISO. Вместо этого обратитесь к этому пошаговому руководству.
В: Мой компьютер зависает на черном экране после выбора USB, почему?
В основном это связано с тем, что вы используете неправильное программное обеспечение для записи ISO. Как сказано выше, не существует программного обеспечения, которое могло бы записать все образы ОС. Вы должны использовать правильное программное обеспечение для записи ISO для определенных образов ОС. Например, вы обязательно получите сообщение об ошибке при попытке записать ISO-образ Linux с помощью инструмента Microsoft USB/DVD Download.
Резюме
Все эти утилиты продолжают ежедневно использоваться тысячами пользователей по всему миру. Выбор правильного часто зависит от предпочтений, а не от возможностей, поскольку все это довольно мощные инструменты. Другим решающим фактором является цель создания загрузочного носителя. Основываясь на всех этих параметрах, выберите правильный, который поможет вам записать файлы ISO на USB.
Основываясь на всех этих параметрах, выберите правильный, который поможет вам записать файлы ISO на USB.
Автор: Петти Мэдисон | Опубликовать в теме ISO
Петти — главный редактор UUByte, он пишет различные темы о Windows и Mac, чтобы помочь людям максимально использовать современные технологии.
Как установить Windows 8 с помощью USB-накопителя
Установка системы Windows с помощью USB-накопителя выполняется быстро и удобно. И все еще используете систему Windows до Windows 8? Хотите попробовать Windows 8? В этой статье вы узнаете, как легко установить Windows 8 с USB-накопителя .
Что нужно?
Чтобы установить Windows 8 с USB-накопителя, мы должны подготовить следующие три вещи:
- USB-накопитель объемом не менее 4 ГБ;
- Файл ISO-образа Windows 8, который можно получить по адресу http://windows.microsoft.com/en-US/windows-8/iso.

- Инструмент, используемый для создания загрузочного USB-устройства.
Шаг 1: Создайте загрузочный установочный USB-диск Windows 8.
1. Загрузите Finalbooster и установите его на свой компьютер.
Finalbooster — это профессиональный и мощный инструмент для записи образов ISO, который позволяет записывать файлы образов ISO Windows 8/7/Vista/XP/Windows Server 2012/2008/2003/2000 на флэш-накопитель USB или CD/DVD-диск для создания Установочный диск Windows.
2. Запустите Finalbooster. Нажмите кнопку Browse , чтобы выбрать загруженный файл ISO-образа Windows 8.
3. Найдите файл ISO-образа Windows 8 и нажмите кнопку Открыть .
4. Вставьте подготовленный флэш-накопитель USB и выберите его из раскрывающегося списка в разделе Записать файл образа ISO на флэш-накопитель USB .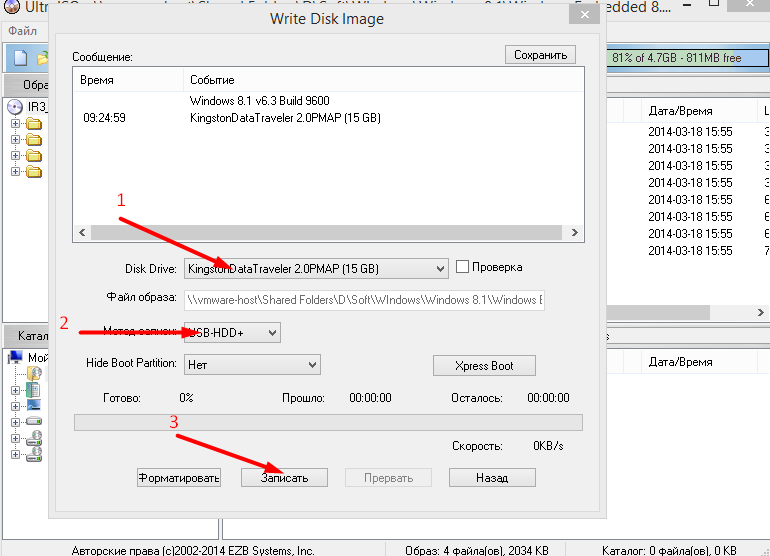
5. Нажмите кнопку Записать на USB , чтобы начать запись ISO-образа Windows 8 на флэш-накопитель USB для создания загрузочного установочного диска Windows 8.
6. Нажмите кнопку Да при появлении предупреждающего сообщения.
Подождите несколько минут, пока не появится сообщение о том, что Burning Successfully , нажмите кнопку OK .
Шаг 2. Установите Windows 8 с записанного USB-накопителя
1. Вставьте USB-накопитель с записанным ISO-образом Windows 8 в компьютер, на который вы хотите установить Windows 8.
2. Запустите или перезагрузите компьютер. Введите BIOS , нажав соответствующую клавишу BIOS. И используйте клавишу со стрелкой, чтобы выбрать USB HDD или Removable Devices в качестве первого загрузочного устройства, которое приведет ваш компьютер к загрузке с USB-накопителя.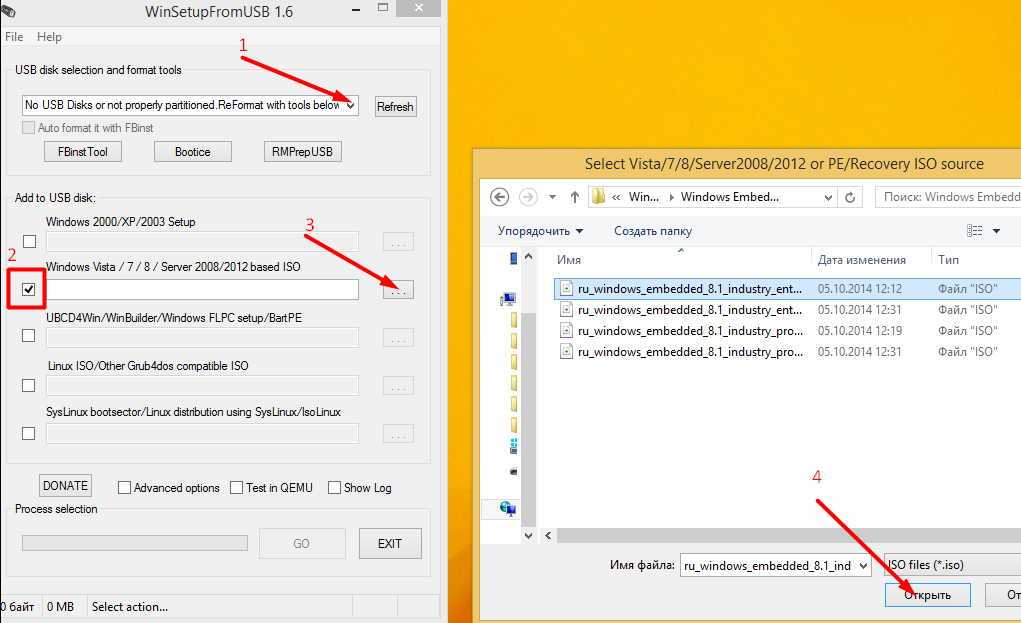
3. После успешной загрузки компьютера с флэш-накопителя USB можно приступить к установке Windows 8. Нажмите кнопку Далее , чтобы перейти в окно установки Windows.
4. Нажмите Установить сейчас , чтобы установить Windows 8.
5. Введите действительный ключ продукта, чтобы активировать Windows 8, и нажмите кнопку Далее , чтобы продолжить.
6. Проверить Я принимаю условия лицензии и нажать кнопку Далее для продолжения.
7. Нажмите Custom: установить только Windows (дополнительно) вариант, но не обновлять Windows при вопросе, какой тип установки вы хотите.
Выберите раздел для установки Windows 8. Лучше пустой раздел, иначе Windows 8 накроет ранее установленную систему Windows.
9.


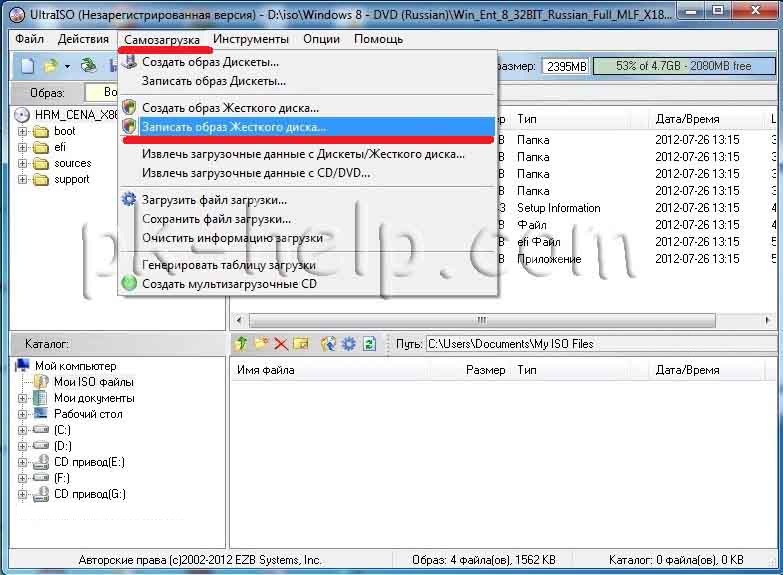

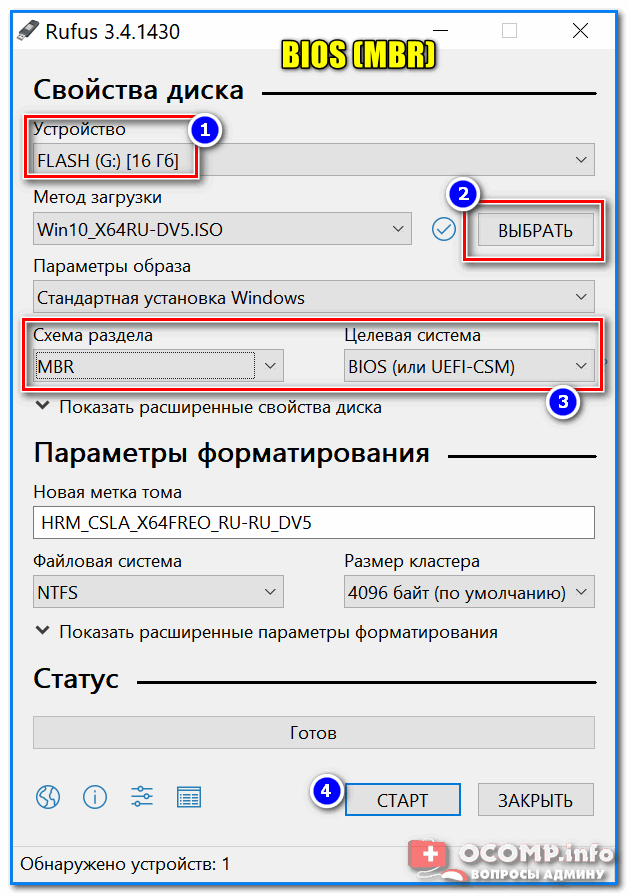 Во втором случае рекомендуется проявить осторожность, так как есть риск заразить свой компьютер вирусами и/или скачать нерабочую сборку;
Во втором случае рекомендуется проявить осторожность, так как есть риск заразить свой компьютер вирусами и/или скачать нерабочую сборку; После выбора накопителя нажмите на кнопку «Записать». Как только вы нажмёте на эту кнопку начнётся форматирование вашей флешки.
После выбора накопителя нажмите на кнопку «Записать». Как только вы нажмёте на эту кнопку начнётся форматирование вашей флешки. После форматирования начнётся запись образа.
После форматирования начнётся запись образа. Поставьте галочку напротив «Загрузочный образ Windows». Также нужно будет поставить галочку напротив «Формат», если флешка не форматировалась перед записью, так как в таком случае форматирование будет произведено при помощи программы.
Поставьте галочку напротив «Загрузочный образ Windows». Также нужно будет поставить галочку напротив «Формат», если флешка не форматировалась перед записью, так как в таком случае форматирование будет произведено при помощи программы.