Запись видео с экрана windows 7: Запись действий по воспроизведению проблемы
Содержание
Запись действий по воспроизведению проблемы
Windows 10 Windows 8.1 Windows 7 Еще…Меньше
Средство записи действий (вызываемое средством записи действий в Windows 7) — это программа, которая поможет вам устранить неполадки на вашем устройстве, записав точные шаги, которые вы сделали после возникновения проблемы. Затем вы можете отправить эту запись специалисту службы поддержки, чтобы помочь им выявить проблему.
Примечания:
-
Средство записи действий не записывает вводимый вами текст (например, пароль), за исключением функциональных клавиш и сочетаний клавиш.
-
Некоторые программы (например, игры в полноэкранном режиме) не могут быть описаны точно.
Чтобы открыть средство записи действий, нажмите Start кнопку «Пуск», а затем выберите пункт стандартные программы для Windows > запись действий (в Windows 10) или стандартные > действия средства записи задач (в Windows 7 или Windows 8,1).
Выберите Начать запись.
Чтобы воспроизвести проблему, которую вы пытаетесь диагностировать, выполните действия, описанные ниже. Вы можете приостановить и возобновить запись в любое время.
(Необязательно) Во время записи, выберите Добавить комментарий, с помощью мыши выделите часть экрана, в которую требуется добавить комментарий, введите комментарий, а затем нажмите OK.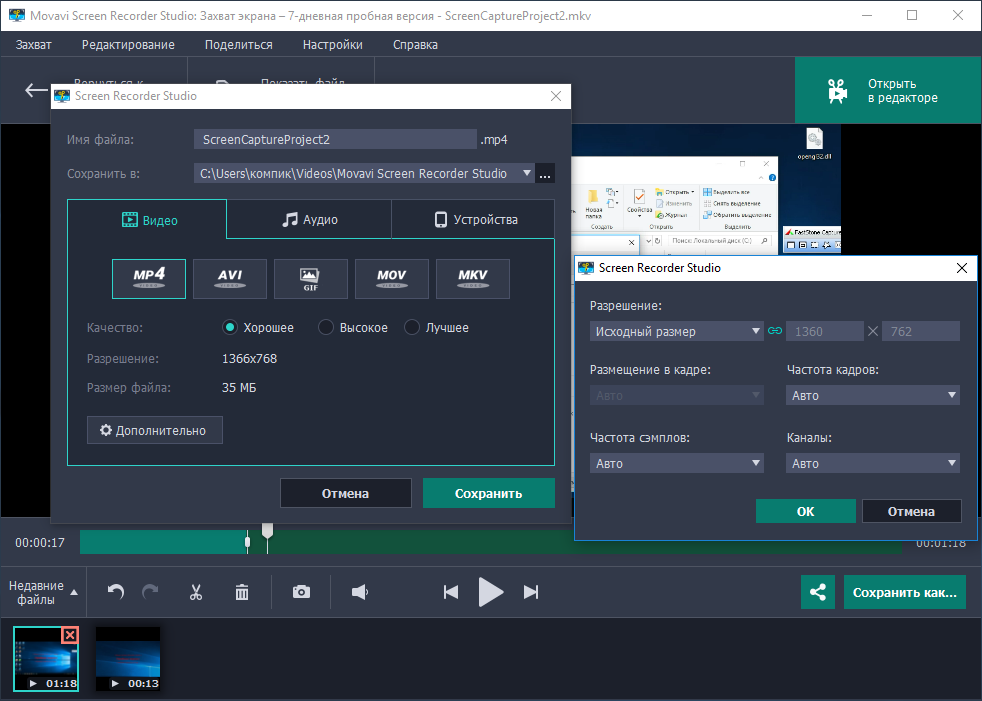
Когда все будет готово, нажмите Остановить запись.
Проверьте запись шагов, которые вы хотите, чтобы убедиться, что он отображается. Нажмите Сохранить, введите имя ZIP-файла, выберите, куда следует сохранить его, а затем нажмите Сохранить. Теперь можно прикрепить и отправить этот ZIP-файл специалисту, который помогает вам устранить проблему на вашем компьютере. Его можно просмотреть в любом веб-браузере.
Настройка параметров
-
В средстве записи действий нажмите стрелку вниз около кнопки справки, а затем выберите элемент Параметры.

-
Можно внести следующие изменения:
-
Расположение выходных данных. Если вы не хотите получать запрос на расположение и имя файла каждый раз при сохранении файла, нажмите кнопку Обзор, чтобы установить расположение и имя файла по умолчанию. -
Разрешить снимки экрана. Выберите Нет, если вы не хотите делать снимки экрана, например, если на экране могут отображаться личные сведения, которые вы не хотите разглашать. Приложение по-прежнему будет записывать текстовое описание ваших действий.
-
Количество последних снимков экрана для хранения. Значение по умолчанию — 25 снимков. Если вам необходимо записать больше снимков, увеличьте это количество.Примечание: Все параметры, которые вы настраиваете здесь, являются временными. Они вернутся к значениям по умолчанию после того, как вы закроете и снова откроете программу.
-
Запись видео с экрана компьютера на Windows 7 – 5 простых способов
Как записать видео с экрана компьютера на Windows 7 – 5 простых программ
Возможность делать запись происходящего на экране важна для демонстрации работы приложений, проведения онлайн-уроков, создания обучающих роликов. Захват видео и звука в режиме реального времени позволяет пользователю следить за последовательностью действий процесса, который ему нужно изучить (например, скачивание и настройка программы, регистрация на сайте, работа с функциями Word или Excel), и слышать объяснение этих действий.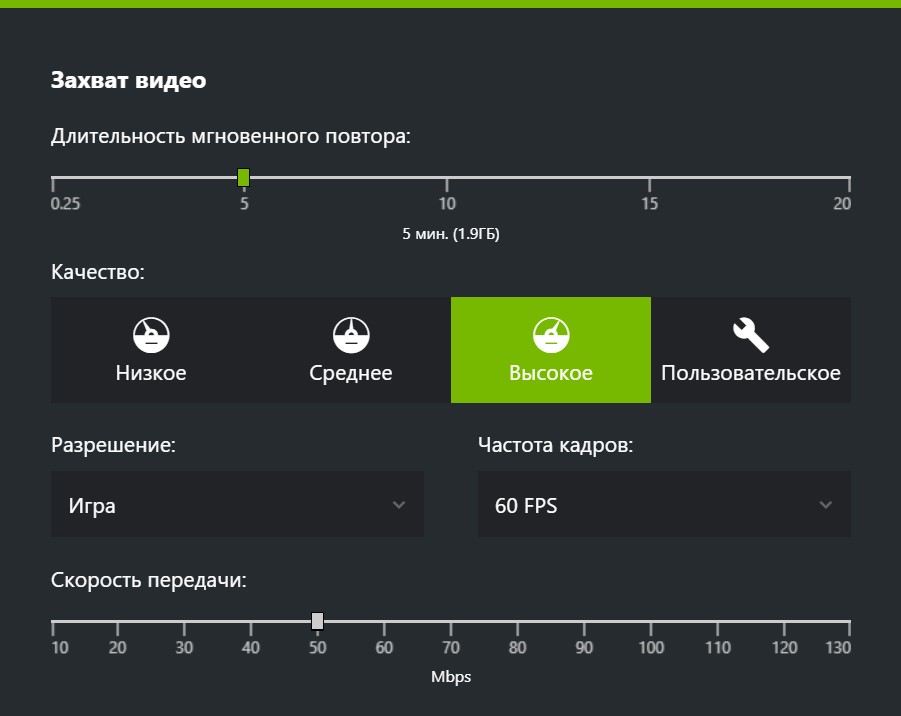 Это облегчает понимание информации. Сегодня мы рассмотрим 5 способов записывания видео с экрана на Windows 7.
Это облегчает понимание информации. Сегодня мы рассмотрим 5 способов записывания видео с экрана на Windows 7.
Как записать видео с экрана компьютера на Windows с Movavi Screen Recorder
Если вы хотите записывать экран компьютера со звуком, чтобы сохранять для себя любимые шоу, сериалы или вебинары, обратите внимание на программу Movavi Screen Recorder. Это многофункциональный инструмент для записи видео с экрана Windows 7 на стационарных ПК и ноутбуках.
Movavi Screen Recorder позволяет не только снимать происходящее на экране, но и редактировать видео и сохранять его в хорошем качестве в нужном формате. У программы компактный интерфейс, ее удобно держать под рукой на рабочем столе, чтобы захватывать изображение с монитора спонтанно, в любой момент. Если нужно, вы можете также вести запись действий курсора и клавиатуры.
Чтобы записать экран в Movavi Screen Recorder, скачайте программу бесплатно и действуйте по инструкции ниже.
Скачать бесплатно
Шаг 1.
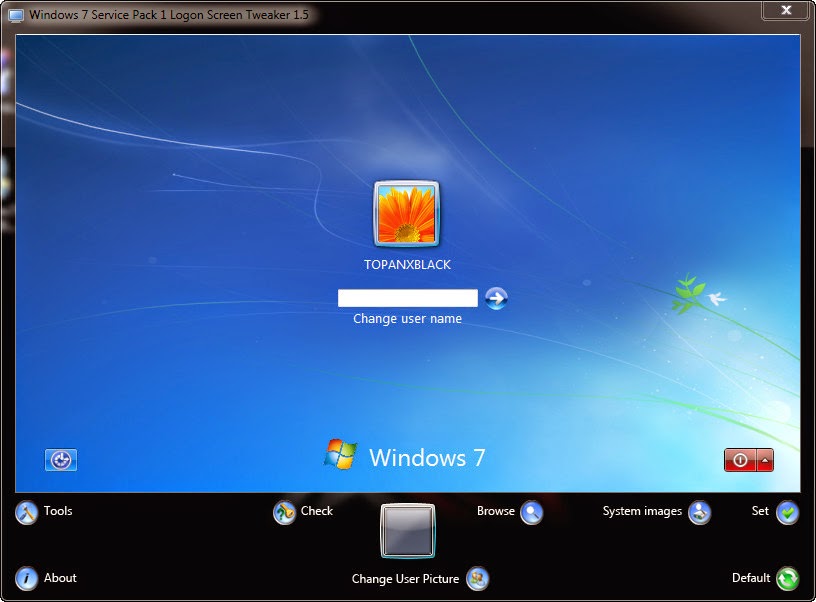 Установите программу для записи экрана на Windows 7
Установите программу для записи экрана на Windows 7
После скачивания Movavi Screen Recorder запустите установочный файл и следуйте подсказкам на экране. Спустя пару минут программа будет установлена и откроется автоматически.
Шаг 2. Настройте параметры записи
Перед захватом экрана в Windows 7, как и в других версиях Windows, нужно определить область захвата. Нажмите значок видеокамеры на панели управления справа и очертите ту зону экрана, которую хотите записать.
После обозначения зоны захвата появятся новые панели инструментов. Чтобы показать на записи нажатия клавиш, выделить клики мыши или подсветить курсор, нажмите соответствующие иконки на панели эффектов сбоку. Если вы хотите записывать звук из динамиков, проверьте, что кнопка Системный звук на панели записи подсвечена зеленым.
Шаг 3. Запишите экран
Нажмите кнопку Начать запись, чтобы включить запись экрана. Для временной остановки захвата используйте кнопку Пауза; чтобы закончить запись, нажмите Стоп. Вы также можете применять горячие клавиши: F10 – чтобы начать и завершить процесс записи, F9 – чтобы приостановить и возобновить ее.
Вы также можете применять горячие клавиши: F10 – чтобы начать и завершить процесс записи, F9 – чтобы приостановить и возобновить ее.
Когда вы закончите захват, откроется окно предварительного просмотра и ваше видео будет автоматически сохранено в отдельной папке «Movavi Screen Recorder» в формате MKV.
Шаг 4. Отредактируйте результат (необязательно)
В открывшемся окне можно сразу перейти к просмотру сохраненного файла (кликните на итоговом видео правой кнопкой мыши и выберите опцию Открыть в папке) или просмотреть полученное видео и вырезать, если нужно, лишние фрагменты. Чтобы сохранить запись в нужном формате, нажмите Экспорт, задайте папку, имя и формат файла, затем нажмите Сохранить.
Как видите, захват видео с экрана компьютера на Windows 7 не требует никаких особых навыков, если вы используете Movavi Screen Recorder.
Movavi Screen Recorder
Лучший способ захватывать видео с экрана
Обратите внимание: Программа Movavi Screen Recorder не предназначена для записи видео и других материалов, защищенных от копирования. Подробнее
Подробнее
oCam Screen Recorder
Программу для записи видео с монитора oCam Screen Recorder можно бесплатно скачать по ссылке ниже.
Перейти на официальный сайт разработчика
Захват видео происходит со звуком, поэтому программа подходит для создания видео об играх, объяснения работы приложений, образцов расчетов. Во время ее установки будет предложена загрузка кодека XviD, который стабильно работает практически на всех ноутбуках и ПК. Видео снимается в форматах AVI, MP4, FLV, VOB, MOV, TS.
Перед тем, как начать запись, следует задать в качестве области захвата весь монитор, окно, с которого будет вестись запись, или область экрана (делается мышкой). Чтобы записывать игру, нужно нажать на Game. Система автоматически перейдет в уже настроенный оптимальный режим записи игр. Системные звуки в дополнение к микрофонным записываются, если пустить их через динамики. Качество видео и звука настраивается в опциях. Скриншоты сохраняются в формате PNG.
Создатели приложения Fraps позиционируют его как универсальное средство для записи игр с графикой DirectX и OpenGL. В дополнение к стандартной возможности захватывать видео, средства Fraps позволяют замерять частоту кадров между 2 любыми точками, хранить статистику, делать скрины экрана с автоматическим указанием временных отметок и имен одним нажатием клавиши. Максимальный размер видео – 7680х4800, количество кадров в секунду – от 1 до 120. Быстрее всего работает с видеокартами NVIDIA и AMD Radeon.
В дополнение к стандартной возможности захватывать видео, средства Fraps позволяют замерять частоту кадров между 2 любыми точками, хранить статистику, делать скрины экрана с автоматическим указанием временных отметок и имен одним нажатием клавиши. Максимальный размер видео – 7680х4800, количество кадров в секунду – от 1 до 120. Быстрее всего работает с видеокартами NVIDIA и AMD Radeon.
Fraps предлагается пользователям в бесплатной и платной версиях. В платной версии доступны все возможности программы, в бесплатной – основные, которых, впрочем, рядовому пользователю вполне достаточно.
Скачать программу Fraps с официального сайта
Несмотря на англоязычный интерфейс, настройка приложения довольно простая. После скачивания на вкладке General выбираем общие параметры работы программы (например, запускать ли ее при запуске системы). На вкладке FPS можно выбрать место, в котором будет храниться информация по тестированию, и назначить горячую клавишу для его запуска. При старте тестирования счетчик будет светиться зеленым, по его окончании – красным. Результаты тестирования выгружаются в формате CSV.
При старте тестирования счетчик будет светиться зеленым, по его окончании – красным. Результаты тестирования выгружаются в формате CSV.
Следующая вкладка – Movies.Чтобы записывать видео было максимально удобно, с ней следует поработать предметнее. Вначале выбираем папку, в которой будут храниться записи. Для них должно быть достаточно места – желательно от 10 ГБ. Назначаем горячую клавишу для включения записи. Разрешаем системе записывать звук с микрофона (или нет, если вы планируете в дальнейшем накладывать музыку или комментировать видео постфактум). Настраиваем захват видео, курсор и оверлей при помощи чекбоксов, расположенных в правом нижнем углу.
После настройки программы запускаем ее, заходим в игру и в нужный момент нажимаем горячую клавишу. Записанные видеофайлы можно выкладывать на YouTube и в соцсети, дополнительно обрабатывать.
Bandicam
Бесплатное приложение Bandicam позволяет записывать видео частотой до 480 кадров не только с экрана, но и с внешних устройств – камеры, смартфона, Xbox/PlayStation или IPTV. Формат видео – 4K UHD. Видеоролики можно выгружать в YouTube. Захватывать можно экран целиком или любой его участок. Есть функции создания скриншотов, рисования в реальном времени, эффектов хромакея (объект помещается на другой фон), визуальных эффектов при работе с мышью, записи по расписанию, наложения записи с веб-камеры, голоса через микрофон.
Формат видео – 4K UHD. Видеоролики можно выгружать в YouTube. Захватывать можно экран целиком или любой его участок. Есть функции создания скриншотов, рисования в реальном времени, эффектов хромакея (объект помещается на другой фон), визуальных эффектов при работе с мышью, записи по расписанию, наложения записи с веб-камеры, голоса через микрофон.
Перейти на официальный сайт разработчика
После скачивания программы ее нужно настроить. Благодаря пояснениям на русском языке и подробным видеороликам сделать это достаточно просто. Пользователю доступны 3 режима: запись экрана, запись игры и запись с устройства. Нужный режим выбирается нажатием соответствующей кнопки в верхнем левом углу диалогового окна. Выбираем предмет и область записи, нажимаем на старт. Во время записи видео его сразу же можно обрабатывать – сделать записи, выделения фрагментов экрана, накладывать фоновый звук, создавать графические объекты. Чтобы не искать, куда программа поместила записанное видео, папку, в которой она будет сохранять файлы, следует выбрать заранее.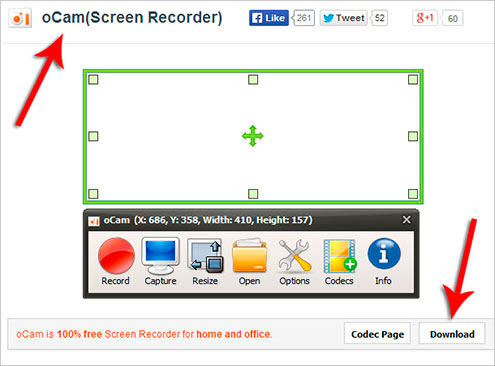 После выбора режима источники видео, звука, применяемые эффекты и параметры готового видео выбираются до старта записи из выпадающих списков. Готовые видео выгружаются на YouTube и в соцсети нажатием пары кнопок.
После выбора режима источники видео, звука, применяемые эффекты и параметры готового видео выбираются до старта записи из выпадающих списков. Готовые видео выгружаются на YouTube и в соцсети нажатием пары кнопок.
OBS Studio
Со страницы разработчика утилиту OBS Studio для Windows, Linux и macOS можно скачать совершенно бесплатно. Выложенная в настоящее время на сайт профессиональная версия разработана для Windows 8, 8.1 и 10, однако предыдущие выпуски работают и на Windows 7. Доступны для скачивания установщики для 32- и 64-разрядных систем.
Скачать программу с официального сайта
Основные отличия OBS Studio от других стримминг-программ – мультиплатформенность, открытый исходный код и отсутствие платных версий. Программа распространяется по принципу «как есть», все ее средства доступны без оплаты. Она дает возможность без проблем организовывать потоковое вещание в YouTube, стримить на Twich, работать с любым количеством мультимедийных источников, редактировать до 8 фрагментов одновременно. Здесь можно обрабатывать не только видео, но и звук (есть аудиомикшер). Видео сохраняется в MP4 и FLV.
Здесь можно обрабатывать не только видео, но и звук (есть аудиомикшер). Видео сохраняется в MP4 и FLV.
После установки программы найдите в нижней части окна графу Сцены, нажмите на + и придумайте название первой сцене. Затем выберите источник для видео из соседней графы. Выбираем пункт Захват окна и ставим галочку возле надписи Сделать источник видимым. Запускаем программу или приложение, с которого будет вестись запись. Регулируем параметры звука. Нажимаем Начать запись и работаем. Чтобы снять видео в режиме «картинка в картинке», вместо пункта Захват окна нужно выбрать Устройство захвата видео и выбрать из списка, например, свою камеру.
Как видим, возможностей записывать видео с экрана компьютера на Windows 7 существует предостаточно. Друг от друга приложения в основном отличаются количеством встроенных опций, интерфейсом и возможностями, которые предоставляются бесплатно. Из рассмотренных приложений интереснее всего выглядит Movavi Screen Recorder, которое обеспечивает максимум полезных возможностей для записи качественного видео с хорошим звуком и удобной его обработки.
7 лучших средств записи экрана для Windows 7 (бесплатно)
10 765
Спрос на средства записи экрана для компьютеров с Windows 7 все еще существует, и вам повезло. У вас есть несколько удобных вариантов на выбор, которые предлагают исключительное качество и простоту использования.
Скачать бесплатно
Скачать бесплатно
Программа записи экрана Movavi в один клик — это наш специальный выбор для записи экрана Windows 7. Это идеальный инструмент для записи вебинаров, онлайн-звонков и записи видеоуроков. Эта простая, но мощная программа захватывает любое онлайн-мероприятие, аудио или потоковое видео, к которым вы стремитесь.
Movavi Screen Recorder имеет бесплатные пробные версии для ПК с Windows и компьютеров Mac. Обе версии включают впечатляющий набор инструментов редактирования, с которыми справится даже новичок. Вы также можете выбрать параметры записи, затем нажать кнопку REC и позволить волшебству произойти.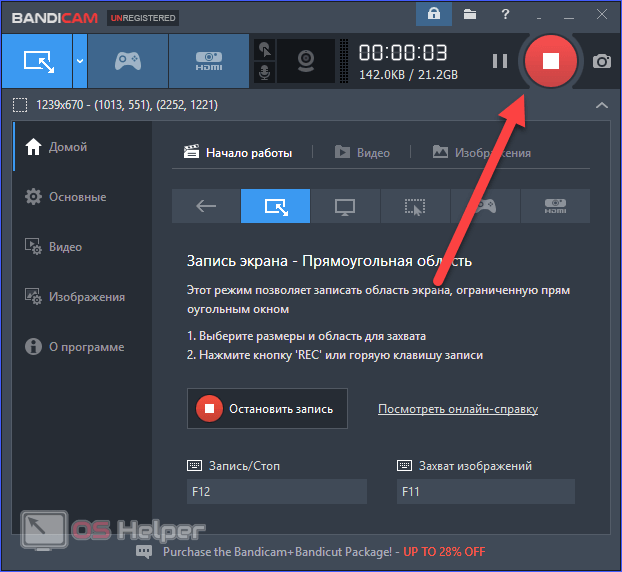 Movavi Screen Recorder позволяет сохранять снимки на ваше устройство во всех удобных форматах файлов.
Movavi Screen Recorder позволяет сохранять снимки на ваше устройство во всех удобных форматах файлов.
В Movavi мы стремимся предоставлять вам только проверенную информацию. Вот что мы делаем для этого:
При выборе продуктов для включения в наши обзоры мы изучаем спрос и популярность.
Все продукты, упомянутые в этой статье, были протестированы командой Movavi Content.
При тестировании мы стремимся выделить лучшие характеристики продукта и то, для чего он лучше всего подходит.
Мы изучаем отзывы пользователей с популярных обзорных платформ и используем эту информацию при написании обзоров наших продуктов.
Мы собираем отзывы наших пользователей и анализируем их мнения о программном обеспечении Movavi, а также о продуктах других компаний.
Как записать свой экран в Windows 7 с помощью настольных рекордеров
Настольные рекордеры — это программы, которые вы загружаете на свой компьютер и запускаете в исходном виде, как и любое другое приложение.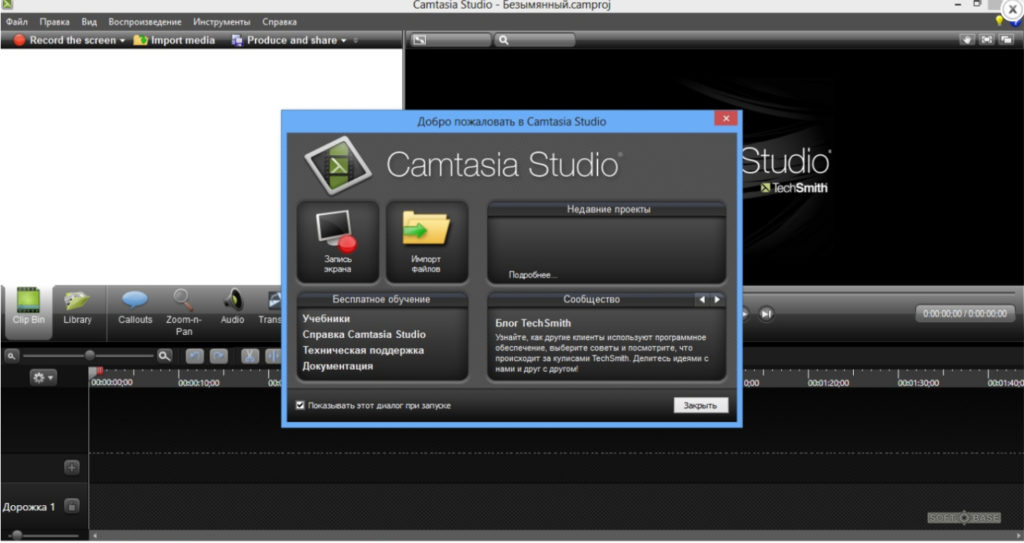 Эти средства записи экрана для Windows 7, как правило, работают быстро и надежно, поскольку они не ограничены сетевым подключением. Однако они плохо работают в ситуациях, когда вы не можете установить программное обеспечение на компьютер, например на рабочий компьютер или другую машину, которая вам не принадлежит.
Эти средства записи экрана для Windows 7, как правило, работают быстро и надежно, поскольку они не ограничены сетевым подключением. Однако они плохо работают в ситуациях, когда вы не можете установить программное обеспечение на компьютер, например на рабочий компьютер или другую машину, которая вам не принадлежит.
Подходит для: начинающих и опытных пользователей, расширенное редактирование, запись прямых трансляций
Рейтинг G2 : 4.5 из 5, 45 отзывов часть более обширного набора видеоинструментов, созданных Movavi. Как и все его родственные продукты, Screen Recorder был разработан, чтобы быть простым в использовании и очень мощным. Он имеет расширенные функции, такие как запись экрана и звука на отдельные дорожки и планирование автоматического начала и окончания записи. Movavi Screen Recorder прекрасно вписывается в полноценную среду для производства видео, поскольку он хорошо интегрируется и имеет много общих элементов интерфейса с другими видеопродуктами, входящими в состав Movavi Video Suite.
Pros
Easy to use, intuitive interface
Free trial version for Windows and Mac lets you try before you buy
Excellent value for money
Set of cool features plus easy инструменты редактирования
Захватывает все, что происходит на вашем экране
Минусы
Вот как можно записать экран в Windows 7 с помощью Movavi Screen Recorder:
Загрузите программное обеспечение и запустите установочный файл. Появятся инструкции, говорящие вам, как установить программу. После завершения установки программа откроется автоматически.
Отрегулируйте область захвата, чтобы покрыть часть монитора, которую вы хотите записать. Для этого нажмите значок Запись экрана на боковой панели и выберите область, которую вы будете записывать.
Нажмите кнопку REC , чтобы начать запись экрана вашего компьютера.
 Когда вы закончите запись, нажмите Стоп . В окне, которое появляется, когда вы останавливаете запись, вы сможете выполнять основные задачи редактирования записанного видео, такие как обрезка сегментов из конечного продукта. Затем вы можете экспортировать файл на диск.
Когда вы закончите запись, нажмите Стоп . В окне, которое появляется, когда вы останавливаете запись, вы сможете выполнять основные задачи редактирования записанного видео, такие как обрезка сегментов из конечного продукта. Затем вы можете экспортировать файл на диск.
Встроенная игровая панель Windows 7
Подходит для: съемки видео компьютерных игр программного обеспечения. Если вы пытались найти его в Windows 7, у вас может сложиться впечатление, что он спрятан где-то, что невозможно найти. К сожалению, этот инструмент записи недоступен для Windows 7. Изначально он был частью приложения Xbox, разработанного специально для Windows 10, поскольку более поздние модели Xbox также используют эту операционную систему. Это полезно для записи игр и других приложений, созданных для Windows 10 и совместимых с Xbox. Он включает в себя все приложения, доступные в Windows Marketplace, а также некоторые из них.
Если ваш компьютер соответствует спецификациям и требованиям для Windows 10, вы можете обновить его и получить доступ к игровой панели Windows 10. Если вы не хотите обновляться до Windows 10, Movavi Screen Recorder станет отличной альтернативой, которая почти так же быстра в использовании, как и родное решение для Windows 10, и дает больший контроль над выводом.
Pros
Бесплатный инструмент, встроенный в Windows
Запись видео игровых сессий
Прямые трансляции (стороннее ПО не требуется)
Обмен контентом из игр для Windows и Xbox
Минусы
Панель игр 9009: 9009 с экрана
Нажмите комбинацию клавиш Windows + G , чтобы открыть игровую панель Windows 10.
Нажмите кнопку записи во всплывающем окне. Затем Windows будет записывать видео, пока вы не скажете ему остановиться, и сохраните результаты в папке, которую вы установили в меню настроек программы.
Скачать игровой бар
OBS Studio
BEST для: Скрикалы и трансляционные игровые потоки на платформах, таких как YouTube и Twitch
Techradar Rating: 4 Out of 5
ablector ablector ablector. для Windows 7. Это отличное решение для трансляции потокового видео с множеством замечательных функций для микширования и объединения источников для создания очень профессионального вида. Однако эта сила имеет свою цену. Программное обеспечение было разработано для хардкорных стримеров, которым нужен строгий контроль над каждой секундой их трансляции. Для простого сценария «нажми и запиши» его не так просто использовать и он не так интуитивно понятен, как другие решения на рынке. Программное обеспечение бесплатное, и его стоит попробовать, если вы не возражаете против небольшой кривой обучения и ищете что-то с большой гибкостью.
Запись с помощью OBS сложнее, чем запись с помощью большинства программ для видеозаписи Windows 7. После того, как вы загрузили и установили программное обеспечение, вам нужно будет выполнить некоторые настройки, которые не требуются для других программ.
После того, как вы загрузили и установили программное обеспечение, вам нужно будет выполнить некоторые настройки, которые не требуются для других программ.
PROS
Мощный высококачественный инструмент видеозаписи
Компьютерная запись экрана
Код с открытым исходным кодом
005
Доступны плагины для добавления пользовательских функций
Минусы
Если вы хотите узнать, как использовать OBS, выполните следующие действия:
Прежде чем вы сможете создать сцену, вам нужно создать сцену. Для этого щелкните значок + в разделе окна OBS с пометкой Сцены .
Дайте сцене имя, а затем перейдите к разделу с пометкой Sources . Нажмите + , чтобы добавить источник.
Выберите Захват экрана , чтобы захватить ваш дисплей.
 Теперь вы можете нажать клавишу Alt и перетащить мышь, чтобы обрезать область захвата.
Теперь вы можете нажать клавишу Alt и перетащить мышь, чтобы обрезать область захвата.Когда все будет готово, нажмите кнопку Начать запись , чтобы начать процесс захвата.
Скачать OBS Studio
Как сделать захват видео с экрана в Windows 7 с помощью онлайн-рекордера загрузка любого дополнительного программного обеспечения. С помощью этих инструментов вы можете записывать видео на ПК, используя только браузер и подключение к Интернету. Конечно, недостатком является то, что любые проблемы с подключением к Интернету не позволят вам использовать программное обеспечение.
Screencapture.com
Подходит для: учителей, студентов, обучающихся дома, презентаций, создания учебных пособий
Рейтинг Trustpilot: 4,6 из 5, 190 отзывов
Многим людям нужно загрузить 900 от использования Apowersoft.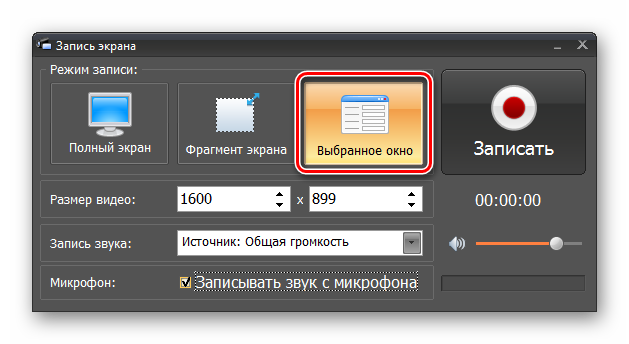 Screencapture.com — это новый сервис, который все еще развивается, но у него уже есть преимущество перед Apowersoft в том, что для его работы не требуется никаких загрузок. Существует бесплатная версия инструмента, который поставит на записанное видео небольшой водяной знак. Функции веб-инструмента включают запись с веб-камеры и запись экрана для Windows 7 и других платформ. Пользователи, скорее всего, найдут сайт простым в использовании и удобным.
Screencapture.com — это новый сервис, который все еще развивается, но у него уже есть преимущество перед Apowersoft в том, что для его работы не требуется никаких загрузок. Существует бесплатная версия инструмента, который поставит на записанное видео небольшой водяной знак. Функции веб-инструмента включают запись с веб-камеры и запись экрана для Windows 7 и других платформ. Пользователи, скорее всего, найдут сайт простым в использовании и удобным.
PROS
Бесплатный онлайн -рекордер
НЕТ НЕОБХОДИМЫЕ СКАЗЫВАТЬ/Установить приложение для использования
- .
Можно включить изображение лица пользователя через веб-камеру
Минусы
Вот как записать видео в Windows 7 с помощью Screencapture.com:
Перейдите на веб-сайт.
Выберите параметры. Появится диалоговое окно с запросом разрешения на доступ к необходимым функциям для записи экрана из вашего браузера.
 Вы можете записать весь экран, конкретное открытое окно или открытую вкладку в браузере, из которого вы посещаете сайт.
Вы можете записать весь экран, конкретное открытое окно или открытую вкладку в браузере, из которого вы посещаете сайт.Нажмите Начать запись .
Apowersoft Online Recorder
Подходит для: одновременной записи видео и звука, включая дикторский текст и голос за кадром
Рейтинг TechRadar: 4,5 из 5
Apowersoft — это веб-сайт, который позволяет захватывать видео с экрана в Windows 7 прямо из браузера. Веб-сайт требует, чтобы вы загрузили небольшое вспомогательное приложение, которое позволит ему лучше взаимодействовать с вашим компьютером. Но фактический процесс записи будет запущен с веб-сайта. Эта небольшая загрузка дает ему некоторые функции, которые есть у его полностью родных аналогов, например, выбор частей экрана для записи. Когда вы закончите запись, программное обеспечение позволит вам сохранить файл на диск или загрузить его в популярные видеосервисы и облачные хранилища.
Pros
Легко в использовании, гибкая запись на экране с одним щелчком
Широкий диапазон полезных функций
НЕТ ограничений на то, что вы можете записать или как долго
. в несколько форматов
Создание аннотаций во время записи
Минусы
После загрузки и установки вспомогательного приложения запись с помощью бесплатного средства записи экрана Apowersoft для Windows 7 очень проста:
Перейдите на веб-сайт и нажмите кнопку Начать запись в центре экрана.
Приложение откроется, и вы сможете выбрать между снимком экрана и захватом видео.
После выбора захвата видео нажмите кнопку Record , чтобы начать запись, и кнопку Stop , чтобы закончить.
Чтобы сохранить файл, щелкните значок общего доступа в правом нижнем углу окна и выберите сохранение в файл, а не загрузку в облачную службу.

Apowersoft Online Recorder
Как использовать расширения Google Chrome в качестве видеомагнитофонов Windows 7
Приведенные ниже расширения Google Chrome представляют собой нечто среднее между двумя предыдущими вариантами. Вы будете использовать веб-браузер Chrome в качестве хоста для программы записи экрана, но два перечисленных расширения работают, когда компьютер находится в автономном режиме. Таким образом, у вас есть преимущество локально установленного средства записи экрана и удобство, заключающееся в том, что вам не нужно открывать дополнительное приложение для его использования.
Screencastify
Подходит для: быстрого создания видеороликов с инструкциями по устранению неполадок, записи демонстраций продуктов и т. д.
10 000 000+
Для инструмента захвата экрана на основе браузера Screencastify поставляется с довольно большим набором функций.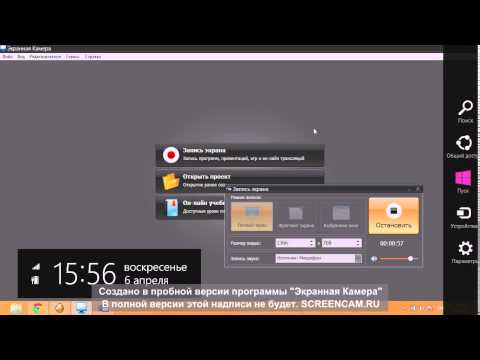 Вы можете записывать свой рабочий стол, вкладку браузера или веб-камеру в формате Full HD и получать звук с микрофона, чтобы добавить повествование к видео. Видео можно сохранять локально, но они также автоматически сохраняются на Google Диске. Основные инструменты редактирования позволяют обрезать начало и конец видео и рисовать на видео с помощью пера. За дополнительную плату он может объединять, обрезать и добавлять текст к снятому вами видео.
Вы можете записывать свой рабочий стол, вкладку браузера или веб-камеру в формате Full HD и получать звук с микрофона, чтобы добавить повествование к видео. Видео можно сохранять локально, но они также автоматически сохраняются на Google Диске. Основные инструменты редактирования позволяют обрезать начало и конец видео и рисовать на видео с помощью пера. За дополнительную плату он может объединять, обрезать и добавлять текст к снятому вами видео.
Pros
Бесплатная версия доступна
Интерфейс, удобный для пользователя
Экран и Audio Capture/Recording
. What Ecrols
51051505150515051505150515100 50515100 505150515051505951505150515051505150515051505151515151515151515151515151515151515151515151515151515151515151515151
51009. с помощью Screencastify:
В браузере Chrome зайдите в интернет-магазин Chrome и выполните поиск Screencastify.

Когда найдете, нажмите Добавить в Chrome и подтвердить добавление. Он будет добавлен в правый верхний угол панели инструментов.
Когда вы нажмете на это, вы попадете на страницу входа. Создайте учетную запись и войдите в нее. Затем вам будет предложено предоставить необходимые разрешения.
При нажатии кнопки на панели инструментов можно выбрать способ записи и начать запись.
Скачать Screencastify
Movavi Screen Recorder для Chrome
Подходит для: пользователей Chrome, которым необходимо захватывать вкладки, экраны или окна браузера
Рейтинг Google Web Store: 5 из 5 звезд, 7 отзывов
Пользователей: 616
доступен в виде очень удобного и безопасного приложения Chrome. Это быстрый и простой в использовании инструмент для записи экрана и звука, который захватывает любую вкладку или экран рабочего стола.
 Он даже позволяет вам озвучивать с помощью микрофона, что отлично подходит для инструкций и видеоуроков. Вы также можете записывать звуки и вставлять изображение с веб-камеры в видеозаписи.
Он даже позволяет вам озвучивать с помощью микрофона, что отлично подходит для инструкций и видеоуроков. Вы также можете записывать звуки и вставлять изображение с веб-камеры в видеозаписи.Movavi Screen Recorder для Chrome имеет интуитивно понятный и лаконичный интерфейс. Его простые настройки гарантируют, что любой сможет понять это расширение через несколько секунд после его установки. Нет никаких ограничений на время записи, количество записей или загрузку файлов.
Запись экрана с помощью Movavi Screen Recorder для Chrome не может быть проще. Все, что вам нужно сделать, это добавить, а затем закрепить расширение в правом верхнем углу браузера. Ваше приложение теперь доступно, где бы вы ни находились. Установите свои предпочтения и выберите захват активной вкладки или всего экрана. Вот и все! Теперь вы можете загружать и наслаждаться захваченными файлами.
Pros
CONS
Скачать Screan Screan Record Программа записи экрана на вашем ПК.

Скачать бесплатно
Скачать бесплатно
2. Настройте параметры сеанса
Нажмите на шестеренку и задайте необходимые параметры в появившемся диалоговом окне. Нажмите OK .
3. Начать запись
Нажмите Запись экрана и выберите часть экрана, которую вы хотите захватить. Убедитесь, что настройки веб-камеры , микрофона и системного звука соответствуют вашим требованиям (их можно активировать или деактивировать в зависимости от ваших потребностей).
Нажмите REC , чтобы начать процесс после короткого обратного отсчета. Вы можете использовать Скриншот и Кнопки паузы во время записи. Нажмите Остановить , чтобы закончить.
4. Экспорт файла
Щелкните Экспорт .
 В появившемся диалоговом окне назовите файл и выберите выходной формат. Нажмите Сохранить .
В появившемся диалоговом окне назовите файл и выберите выходной формат. Нажмите Сохранить .Как выбрать средство записи экрана для Windows 7
В этом разделе приведены наиболее важные моменты, которые следует учитывать при выборе средства записи экрана для Windows 7.
Цена: Некоторые устройства записи экрана бесплатны, а другие предлагают как бесплатные, так и платные версии. Если вы хотите бесплатное приложение, убедитесь, что в нем есть все необходимые функции. Ограничивает ли он такие вещи, как время записи и количество разрешенных записей? Рассмотрите другое приложение или PRO-версию, если оно не соответствует требованиям, особенно если оно предлагает бесплатный пробный период.
Графический пользовательский интерфейс (GUI): никто никогда не жалуется, что средство записи экрана слишком простое в использовании. Убедитесь, что интерфейс интуитивно понятен, лаконичен и прост в освоении.
 В то же время убедитесь, что в графическом интерфейсе есть все необходимое.
В то же время убедитесь, что в графическом интерфейсе есть все необходимое.Варианты записи экрана: что вам нужно для захвата? Некоторые инструменты записывают только определенные области, в то время как другие захватывают весь экран или оба. Кроме того, убедитесь, что приложение также предлагает аудиозапись, если это важно для вас.
Инструменты редактирования: проверьте, есть ли в программе инструменты редактирования, если это важно для вас. Некоторые приложения предлагают базовое редактирование, например объединение, обрезку и обрезку. Другие имеют встроенные редакторы или вообще не имеют инструментов.
Сохраняйте и делитесь: можете ли вы сохранять файлы в нужных вам форматах? Если вы планируете делиться своими снимками, убедитесь, что вы можете загружать их непосредственно на такие платформы, как Google Drive, YouTube и т. д.
Резюме
Мы надеемся, что эта статья оказалась полезной при выборе устройства для записи экрана.
 При выборе программного обеспечения для записи экрана следует помнить о многих вещах, поэтому обязательно обращайте внимание на детали и не стесняйтесь использовать советы из приведенного выше раздела.
При выборе программного обеспечения для записи экрана следует помнить о многих вещах, поэтому обязательно обращайте внимание на детали и не стесняйтесь использовать советы из приведенного выше раздела.Идеальный способ записи с экрана
Часто задаваемые вопросы
Как бесплатно записать экран в Windows 7?
Вы можете записать экран своего ПК или ноутбука с помощью Movavi Screen Recorder. Это программное обеспечение позволяет бесплатно снимать видео с экрана в Windows 7.
Скачать Movavi Screen Recorder
Какое средство записи экрана лучше всего подходит для Windows 7?
Movavi Screen Recorder — одна из лучших программ для захвата экрана для Windows 7. Вот еще несколько вариантов, которые вы можете попробовать:
OBS Studio
Screencastify
Screencapture.com
Есть вопросы?
Если вы не можете найти ответ на свой вопрос, пожалуйста, свяжитесь с нашей службой поддержки.

Подпишитесь на новости и специальные предложения
Регистрируясь, вы соглашаетесь получать наши маркетинговые электронные письма и соглашаетесь с тем, что Movavi будет использовать ваши личные данные в соответствии с нашей Политикой конфиденциальности. Вы также подтверждаете, что соответствуете минимальным возрастным требованиям.
10+ лучших средств записи экрана для Windows 7 [2022]
Похожие руководства
Записи экрана Windows 10
Как просмотреть запись
Как записать компьютерный звук
Средство записи экрана для Windows 7 может помочь во многих ситуациях. Например, вы можете записать обучающее видео или видео геймплея. Вы можете сразу же попробовать наш онлайн-рекордер экрана или изучить другие варианты ниже.
Software
Best for
Download
Screencapture.  com
comNo-download screen recording and sharing Movavi Screen Recorder Screen recording и редактирование Скачать бесплатно
Скачать бесплатно
Loom Education and businesses Read More
Read More
Acethinker Free Online Screen Recorder Sharing recordings Read More
Read More
Apowersoft Бесплатный онлайн-рекордер экрана Редактирование во время записи Подробнее
Read More
Panopto Express Easy educational videos Read More
Read More
VEED.  IO
IOTotal beginners Read More
Read Подробнее
OBS Studio Профессиональная запись экрана Подробнее
Read More
Flashback Express Making tutorials Read More
Read More
CloudApp Business use Read More
Read More
Screencast-o-Matic Сотрудничество Подробнее
Read More
Movavi Screen Recorder for Chrome Screen recording on Google Chrome Read More
Read More
Screencastify Drawing while recording Read More
Подробнее
Nimbus Screenshot & Screen Recorder Screenshots Read More
Read More
Awesome Screenshot & Screen Recorder Most lightweight app Read More
Read More
Vidyard Making GIFs Подробнее
Подробнее
Показать больше
Скрыть таблицуНаше руководство расскажет вам все, что вам нужно знать о том, как записывать экран в Windows 7.
 Мы рассмотрим различные способы захвата видео в Windows 7, включая некоторые из лучших экранов Windows 7. приложения для записи, онлайн-инструменты и расширения для браузера.
Мы рассмотрим различные способы захвата видео в Windows 7, включая некоторые из лучших экранов Windows 7. приложения для записи, онлайн-инструменты и расширения для браузера.Онлайн-платформы для записи экрана в Windows 7
Начать запись
Лучшее для : запись экрана без загрузки и совместное использование
Рейтинг : 4,7/5 звезд, 406 хороших отзывов Вы можете загрузить его в своем любимом браузере, таком как Chrome, Opera, Edge или Firefox, и использовать его для записи различных действий в окнах и на экране. Его можно использовать совершенно бесплатно, не требуется никаких загрузок, и он имеет строгие политики безопасности и конфиденциальности для защиты ваших файлов. Он сохраняет все видео в формате HD, и вы также можете использовать запись с микрофона и веб-камеры.
Особенности:
- Запись всего экрана или конкретной части
- Захват с веб -камеры одновременно
- System System, Microphone или оба
Pros:
.
 Никаких загрузок или установок
Никаких загрузок или установок- Очень просто
- Работает во всех основных браузерах
Минусы:
- Водяной знак на ваших записях при использовании бесплатной версии
Acethinker Бесплатный онлайн-рекордер экрана
Лучшее для : обмен записями
Рейтинг : 4,7/5 звезд, 192 отзыва используйте для записи видео в Windows 7. Он поставляется без каких-либо ограничений, поэтому вам не нужно беспокоиться о длине видео или размере файла, и он работает одним нажатием кнопки. Вы можете записывать все, что видите на экране, но сначала вам нужно загрузить программу запуска. Как только это будет сделано, вы можете использовать этот инструмент для захвата экрана и записи звука по желанию с различными настройками, позволяющими записывать звуки веб-камеры, системы и микрофона.
Особенности:
- Настраиваемая область записи
- Все основные видео форматы поддерживают
- Микрофон Audio Capture
Pros:
- Save Files во многих форматах во многих популярных формах AVI, как AVM, и MPM, а также AVM, и MPM, а также AVM.

- Мгновенная загрузка на YouTube, Google Drive и Dropbox
- Захват всего экрана или его части
- Простота использования
Минусы:
- Требуется загрузка программы запуска
Перейдите в Acethinker бесплатно онлайн -рекордер
Apowersoft Бесплатный онлайн -рекордер
Лучший для : редактирование при записи
. вы можете обратиться к нему, когда захотите узнать, как записывать экран в Windows 7. Он работает с любым контентом, позволяя записывать видео, лекции, видеоигры и многое другое. Уникальное преимущество этого инструмента заключается в том, что он позволяет редактировать и комментировать «на лету», поэтому вы можете изменять и улучшать свои клипы по мере их создания. Это отлично подходит для создания учебных пособий или контента для социальных сетей, но вам нужно будет загрузить программу запуска, прежде чем начать.
Features:
- Records from multiple sources
- Includes real-time editing and annotation
- Supports watermarks and video trimming
- Offers scheduled and timed recording
Pros:
- Works with many file такие форматы, как MP4 и WMV
- Полезные инструменты редактирования «на лету»
- Простая загрузка на такие сайты, как YouTube
Минусы:
- Требуется загрузка программы запуска
Перейти к бесплатному онлайн-рекордеру экрана Apowersoft
Panopto Express
Лучшее для : создание простых обучающих видео
запишите экран вашего компьютера. Он не требует загрузок, средств запуска и учетных записей, поэтому вы можете приступить к работе за считанные секунды, и он очень удобен для начинающих. Он также отлично работает с записями с веб-камеры, поэтому он популярен среди преподавателей и преподавателей, которые хотят делать лекции, презентации и руководства, которыми можно сразу же поделиться через такие сервисы, как Panopto и Google Classroom.
Он не требует загрузок, средств запуска и учетных записей, поэтому вы можете приступить к работе за считанные секунды, и он очень удобен для начинающих. Он также отлично работает с записями с веб-камеры, поэтому он популярен среди преподавателей и преподавателей, которые хотят делать лекции, презентации и руководства, которыми можно сразу же поделиться через такие сервисы, как Panopto и Google Classroom.
Features:
- Smart Camera AI
- Record from multiple sources
- Direct sharing to YouTube and Google Classroom
Pros:
- No downloads or installations needed
- Works well with webcam
- Полезно для преподавателей
- Без ограничений по времени или размеру и без водяных знаков
Минусы:
- Не позволяет запись части экрана
Перейти на Panopto Express
VEED.IO
Лучшее для : всего для начинающих VEED.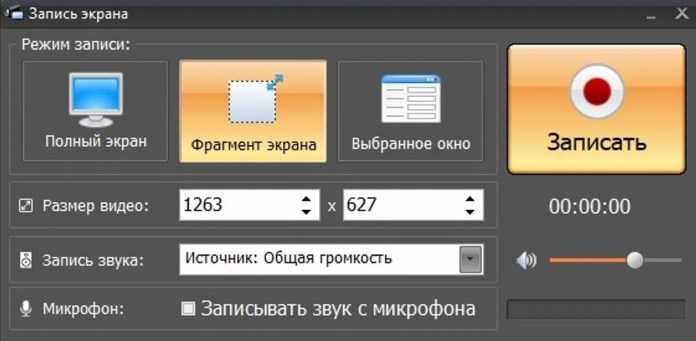 IO также известен своей простотой. Он предлагает действительно простую настройку, предлагая пользователю выбрать, какой макет или тип записи он хочет, а затем нажав одну кнопку, чтобы начать процесс. Вы можете перезапустить и повторить попытку, когда захотите, без ограничений. В инструменте даже есть несколько простых встроенных опций редактирования, которые позволяют вырезать ненужный контент перед экспортом и сохранением записей на вашем устройстве.
IO также известен своей простотой. Он предлагает действительно простую настройку, предлагая пользователю выбрать, какой макет или тип записи он хочет, а затем нажав одну кнопку, чтобы начать процесс. Вы можете перезапустить и повторить попытку, когда захотите, без ограничений. В инструменте даже есть несколько простых встроенных опций редактирования, которые позволяют вырезать ненужный контент перед экспортом и сохранением записей на вашем устройстве.
Особенности:
- Таймер обратного отсчета, зеркальный режим и другие функции
- Инструменты редактора, такие как обрезка, фильтры и т. д.
- Очень удобен для начинающих
- Несколько раскладок на выбор
- Простые функции редактирования
Минусы:
- Обработка может принадлежать
Перейти к 0VE0006
Desktop Windows 7 Рекордеры экрана
Screan Screan Recorder
Скачать бесплатно
Скачать бесплатно
Скачать
Скачать
Best для : redicing и editing
.
 5 звезд, 49 хороших отзывов
5 звезд, 49 хороших отзывовMovavi Screen Recorder — это полнофункциональная программа для захвата экрана, которую вы можете загрузить на свой компьютер с Windows 7 и использовать для записи экрана без ограничений. Его можно использовать для захвата экрана и звука с вашего устройства. Инструмент также полезен для записи вебинаров, звонков, лекций, руководств, игрового процесса и многого другого. Простое редактирование, понятный пользовательский интерфейс, широкий выбор опций и качество записи 4K подойдут любому пользователю.
Особенности:
- Microphone и Webcam Capture
- Запланированные записи
- Annotation
- Функция планирования для предварительной подготовки записей
- Простые инструменты редактирования для обрезки и комментирования
Минусы:
- Водяной знак при использовании бесплатной версии
OBS Studio
Лучшее для : профессиональная запись экрана
Рейтинг : 4,5/5 звезд, 100 отзывов подробные записи экрана на ваших устройствах с Windows 7.
 Он предлагает полностью настраиваемый интерфейс, который понравится продвинутым или средним пользователям, но может запутать новичков. Он также поставляется с множеством расширенных функций и функций редактирования, предоставляя вам множество способов создания действительно уникальных клипов с расширенным микшированием звука, захватывающими переходами и многим другим.
Он предлагает полностью настраиваемый интерфейс, который понравится продвинутым или средним пользователям, но может запутать новичков. Он также поставляется с множеством расширенных функций и функций редактирования, предоставляя вам множество способов создания действительно уникальных клипов с расширенным микшированием звука, захватывающими переходами и многим другим.Особенности:
- Прямая трансляция и на экране. Клипы и функции профессионального уровня
- Множество расширенных возможностей редактирования
- Отлично подходит для микширования аудио
Минусы:
- Новичкам может быть сложно разобраться с пользовательским интерфейсом и расширенными функциями
Скачать OBS Studio
Flashback Express
Лучшее для : создание учебных пособий
Рейтинг : 5/5 звезд на любом ноутбуке или компьютере с Windows 7. Он не занимает слишком много места или слишком много системных ресурсов.
 И он очень популярен среди людей, которые любят создавать учебные пособия и руководства, благодаря впечатляющему набору функций редактирования. Вы можете использовать его не только для захвата видео с экрана, но и для обрезки, улучшения, комментирования и настройки видео по своему усмотрению.
И он очень популярен среди людей, которые любят создавать учебные пособия и руководства, благодаря впечатляющему набору функций редактирования. Вы можете использовать его не только для захвата видео с экрана, но и для обрезки, улучшения, комментирования и настройки видео по своему усмотрению.Особенности:
- Запись из нескольких источников
- Добавить внешний аудио комментарий
- Экспорт на сайты обмена видео напрямую
. YouTube
- Полная или частичная запись
Минусы:
- Многие функции доступны только в премиум-версии
Загрузить Flashback Express
CloudApp
Лучшее для : использование в бизнесе
Рейтинг : 4,5/5 звезд, 1111 отзывов
профессионалы в бизнесе для настольных ПК CloudApp предназначено для записи экрана. Он позволяет быстро и легко создавать короткие простые видеоролики. Он отлично подходит для поддержания связи с деловыми партнерами и коллегами и обмена информацией без необходимости планировать и выделять время для официальных встреч и конференций.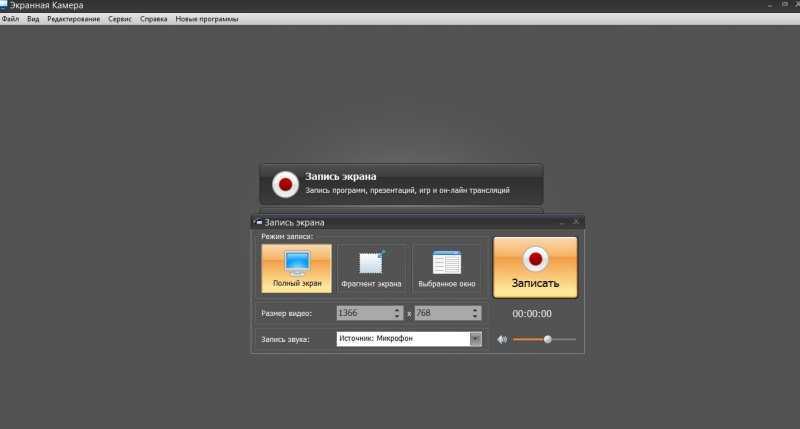 Его действительно легко использовать, и вы можете изменять свои видео по мере их создания с помощью аннотаций и других простых правок.
Его действительно легко использовать, и вы можете изменять свои видео по мере их создания с помощью аннотаций и других простых правок.
Особенности:
- Захват или запишите свой поток
- Поделитесь картинками, GIF и видео по удобным ссылкам
- Создайте Guls на основе вашего захваченного контента
Pros:
. Идеально подходит для занятых людей
Минусы:
- 90-секундный лимит при использовании бесплатной версии
Скачать CloudApp
Screencast-o-Matic
Лучшее для : сотрудничество с коллегами
Рейтинг : 4/5 звезд, 54 отзыва и используется миллионами людей по всему миру. Это также видеоредактор, поэтому, как только вы закончите запись экрана и создание клипов, вы сможете использовать встроенные инструменты для добавления текста, настройки клипов и многого другого. Он также полностью совместим с различными платформами для совместной работы и обмена, что идеально подходит для бизнес-команд.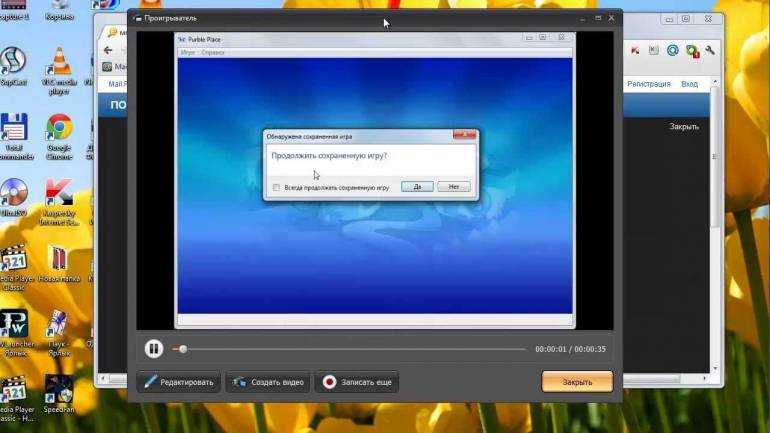 Однако многие из этих расширенных функций редактирования и другие функции доступны только для премиум-пользователей, поэтому вам придется доплатить, чтобы получить все возможности Screencast-o-Matic.
Однако многие из этих расширенных функций редактирования и другие функции доступны только для премиум-пользователей, поэтому вам придется доплатить, чтобы получить все возможности Screencast-o-Matic.
Особенности:
- Несколько платформ и форматов файлов. Интерфейс
- Идеально подходит для обмена записями с другими
Минусы:
- Многие функции заблокированы платным доступом
Скачать Screencast-o-Matic
Расширения Google Chrome для захвата видео в Windows 7
Лучшее для : образование и бизнес
расширение для браузера Chrome, которое вы можете настроить и начать использовать за несколько секунд. Он действительно гибкий и настраиваемый, с множеством настроек, которые помогут вам сделать идеальную запись с поддержкой микрофона, скрытой или видимой подачей веб-камеры и многим другим. Его размер также составляет всего 6 МБ, поэтому это очень легкий инструмент, который не будет мешать вашему обычному использованию браузера, и он хорошо подходит для людей, которым нужно что-то простое, надежное и совместимое с другими инструментами, такими как Slack и Gmail.
Features:
- Cloud-based screen recording tool
- Collaborative features
- Sharing videos online with control over permissions
- Webcam and microphone capture
Pros:
- Beginner-friendly
- Lightweight расширение, которое не замедлит работу
- Простые функции редактирования
- Хорошо работает с другими инструментами, такими как Gmail и Slack
Минусы:
- 5-минутный лимит видео для бесплатных пользователей
Скачать Loom
Screan Recorder для Chrome
Best For: Browser Tabs, Screens или Window звезд, 14 отзывов, 5 тыс. пользователей
Movavi Screen Recorder — это быстрый и простой в использовании инструмент для захвата экрана и записи звука. Вы также можете встроить трансляцию с веб-камеры в видеозаписи и озвучить их с помощью микрофона, что отлично подходит для видеоуроков.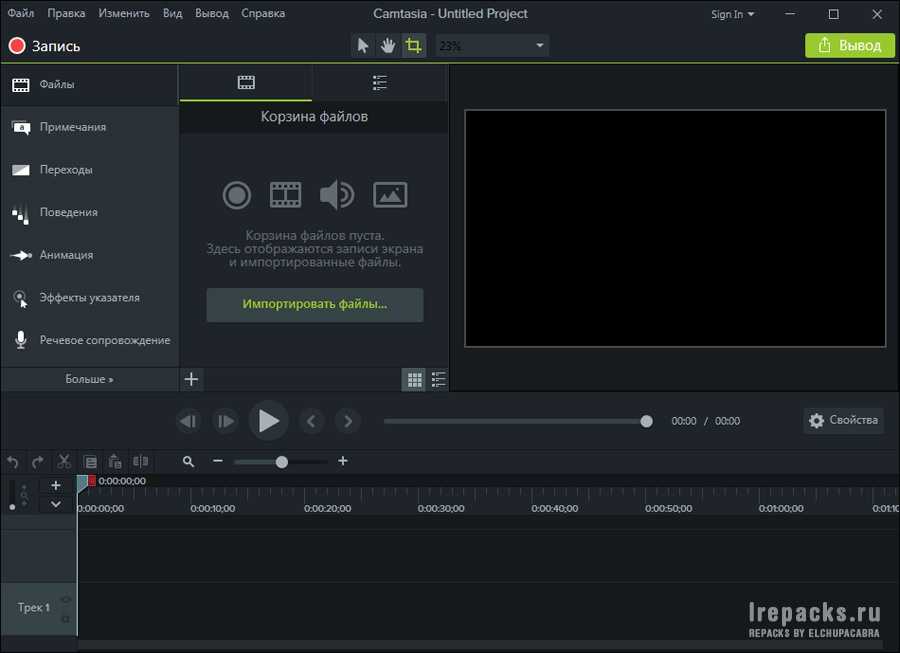 Простые настройки гарантируют, что любой может работать с этим расширением. Нет никаких ограничений на время захвата, количество записей или загрузку файлов.
Простые настройки гарантируют, что любой может работать с этим расширением. Нет никаких ограничений на время захвата, количество записей или загрузку файлов.
Особенности:
- Записи всех рабочих видов деятельности
- могут записать аудио только
- Основные встроенные видео редактор
Pros:
- Super Arasy-Tom, Intuititifit. и быстро
Минусы:
- Бесплатная версия включает водяной знак
Скачать Movavi Screen Recorder для Chrome
Screencastify
Лучшее для : рисование во время записи
Рейтинг : 4/5 звезд, 11 тысяч отзывов, 10 миллионов пользователей
Screencastify — еще одно действительное расширение для браузера, которое можно установить в Chrome и других популярных веб-браузерах. Он популярен среди создателей контента, особенно среди тех, кто создает образовательный контент, такой как руководства и учебные пособия.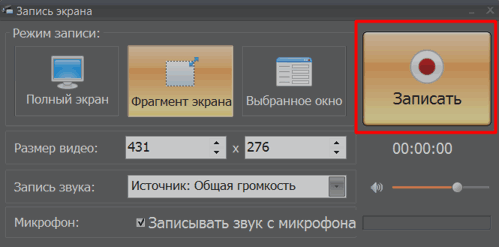 Расширение позволяет вам быстро рисовать ваши записи по мере их создания, добавляя стрелки, текст и аннотации по желанию. Вы также можете добавлять голосовые комментарии к своим клипам через микрофон или веб-камеру, а затем сразу же загружать созданные клипы на Google Диск или YouTube.
Расширение позволяет вам быстро рисовать ваши записи по мере их создания, добавляя стрелки, текст и аннотации по желанию. Вы также можете добавлять голосовые комментарии к своим клипам через микрофон или веб-камеру, а затем сразу же загружать созданные клипы на Google Диск или YouTube.
Features:
- Supports camera and microphone recording
- Offers basic video annotation and editing
- Supports uploads to cloud storage, social media, and video sharing sites
Pros:
- Useful drawing feature
- Универсален для обучающих видео и другого контента
- Простой обмен через YouTube и Google Drive
Минусы:
- Полное захват оконна только
Скачать ScreenCastify
Nimbus Screenshot & Screen Record Screen Video Recorder — это популярное расширение для браузера, которое отлично подходит для создания скриншотов и коротких записей вашего экрана.
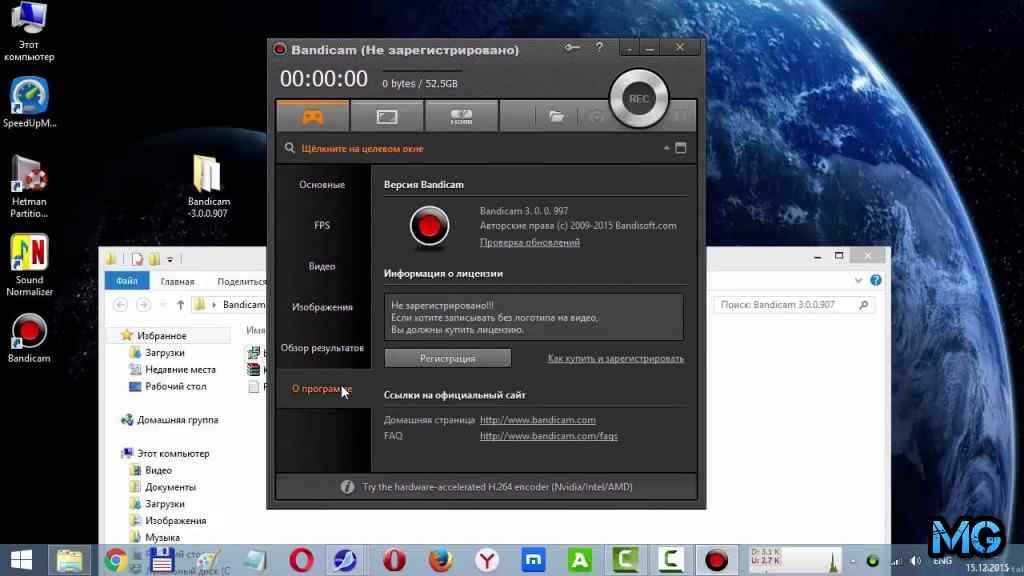 Вы должны заплатить за премиум-версию, чтобы действительно получить максимальную отдачу от этого расширения, но бесплатная версия достаточно хороша для скриншотов и простых клипов. Если вы готовы доплачивать, вы получаете дополнительные функции редактирования, публикацию на YouTube, пользовательские водяные знаки и преобразование файлов.
Вы должны заплатить за премиум-версию, чтобы действительно получить максимальную отдачу от этого расширения, но бесплатная версия достаточно хороша для скриншотов и простых клипов. Если вы готовы доплачивать, вы получаете дополнительные функции редактирования, публикацию на YouTube, пользовательские водяные знаки и преобразование файлов.
Особенности:
- Преобразование видео в GIF
- Быстрое видео обмена онлайн
Pros:
- Отлично для получения Screenshots
- BASIC EDITE Минусы:
- Многие функции заблокированы платным доступом
Скачать Nimbus Screenshot & Screen Recorder
Awesome Screenshot & Screen Recorder
Лучшее для : самое легкое приложение
Рейтинг : 4,7/5 звезд, 24 тыс. отзывов, 2 млн пользователей скриншоты или запись экрана. Вы можете записывать весь рабочий стол, отдельные окна или только вашу веб-камеру. Он очень прост в использовании и хорош для создания простых видео, а его размер составляет всего 4 МБ, что делает его одним из самых легких вариантов, но в нем отсутствуют какие-либо расширенные функции или параметры редактирования.

Особенности:
- БЕСПЛАТНО для личного использования
- Инструменты аннотации
- Мгновенное совместное использование скриншотов и видео
Pros:
:
92669 2923
2
2
. Несколько режимов записи
Минусы:
- Не хватает функций редактирования
Скачать Awesome Screenshot & Screen Recorder
Vidyard
Лучшее для : создание GIF-файлов
Рейтинг : 4,2/5 звезд, 1 тыс. отзывов, 500 тыс. пользователей Вы можете записывать до 1 часа HD-видео, использовать свои видео по мере их создания, напрямую отправлять свои записи и публиковать их прямо на YouTube. Вы также можете использовать простое редактирование, чтобы обрезать свои клипы и создавать файлы GIF.
Особенности:
- Easy sharing via Gmail and YouTube
- Simple editing tools and GIF creation
Pros:
- Ease to use
- HD quality
Cons:
- 1-hour limit
Скачать Vidyard
Заключение
Мы надеемся, что эта статья была вам полезна. В любом случае, вот список вещей, которые следует учитывать при выборе инструмента для записи:
Особенности: Если вы просто хотите записать свой экран, скорее всего, подойдет любой рекордер. Если вам нужны какие-то инструменты редактирования или функции потоковой передачи, примите во внимание эти функции.
Простота: Выберите программное обеспечение, соответствующее вашему уровню опыта. Некоторые программы просты, но мало что делают. Другие имеют больше функций, но имеют более крутую кривую обучения.
ОС: Убедитесь, что выбранный вами рекордер поддерживает ОС вашего устройства.
Поддержка: Попробуйте найти программу, которая предлагает легкодоступную поддержку пользователей, если у вас возникнут проблемы.
Отзывов: Посмотрите, что люди говорят о приложении, которое вы собираетесь использовать. Пользователи могут указать на проблемы и помочь вам избежать их.
Часто задаваемые вопросы
Как записать экран в Windows 7?
- Посетите сайт Screencapture.com, чтобы начать работу.
- Настройте параметры в соответствии со своими предпочтениями и нажмите Начать запись , чтобы начать.
- Ваш браузер запросит разрешение на доступ к вашей веб-камере и микрофону — разрешите это разрешение, чтобы продолжить.
- Нажмите Стоп , когда закончите запись, чтобы сохранить файл.
Есть ли в Windows 7 функция записи экрана?
Windows 7 не имеет встроенного средства записи экрана по умолчанию. Однако существует множество способов бесплатно записать свой экран на устройствах с Windows 7, например с помощью онлайн-инструмента Screen Capture или настольного приложения Movavi Screen Recorder.


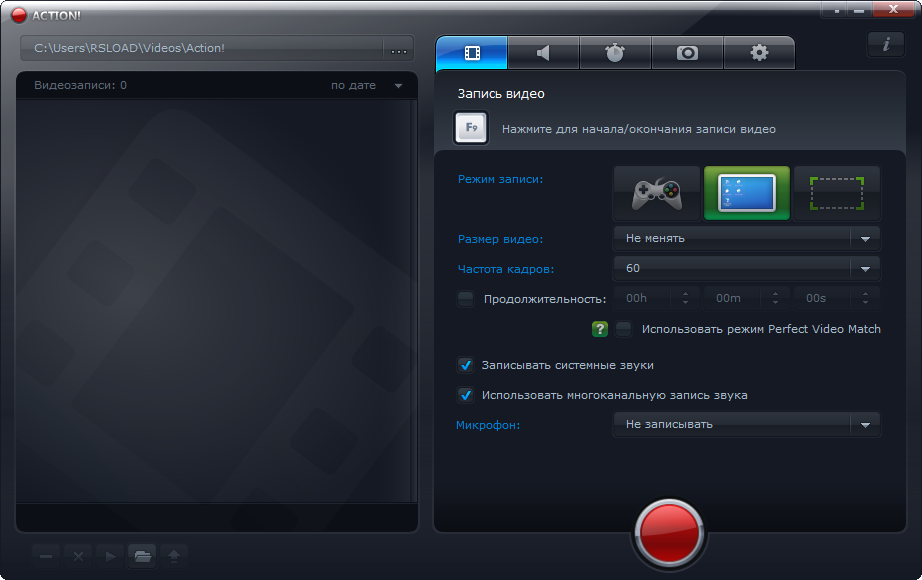
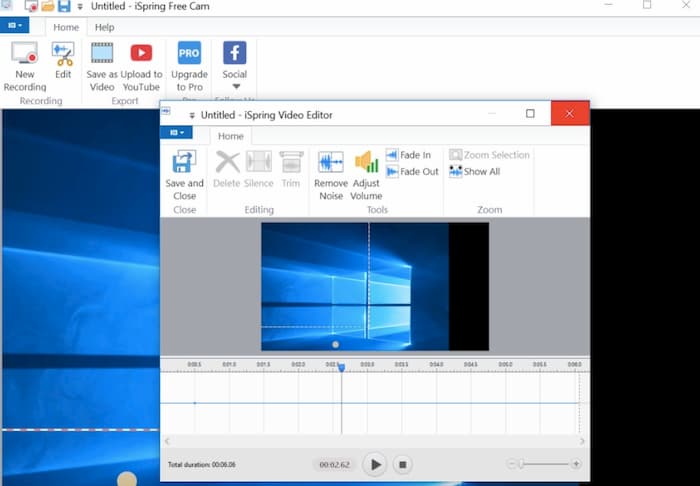 Когда вы закончите запись, нажмите Стоп . В окне, которое появляется, когда вы останавливаете запись, вы сможете выполнять основные задачи редактирования записанного видео, такие как обрезка сегментов из конечного продукта. Затем вы можете экспортировать файл на диск.
Когда вы закончите запись, нажмите Стоп . В окне, которое появляется, когда вы останавливаете запись, вы сможете выполнять основные задачи редактирования записанного видео, такие как обрезка сегментов из конечного продукта. Затем вы можете экспортировать файл на диск. Теперь вы можете нажать клавишу Alt и перетащить мышь, чтобы обрезать область захвата.
Теперь вы можете нажать клавишу Alt и перетащить мышь, чтобы обрезать область захвата. Вы можете записать весь экран, конкретное открытое окно или открытую вкладку в браузере, из которого вы посещаете сайт.
Вы можете записать весь экран, конкретное открытое окно или открытую вкладку в браузере, из которого вы посещаете сайт.

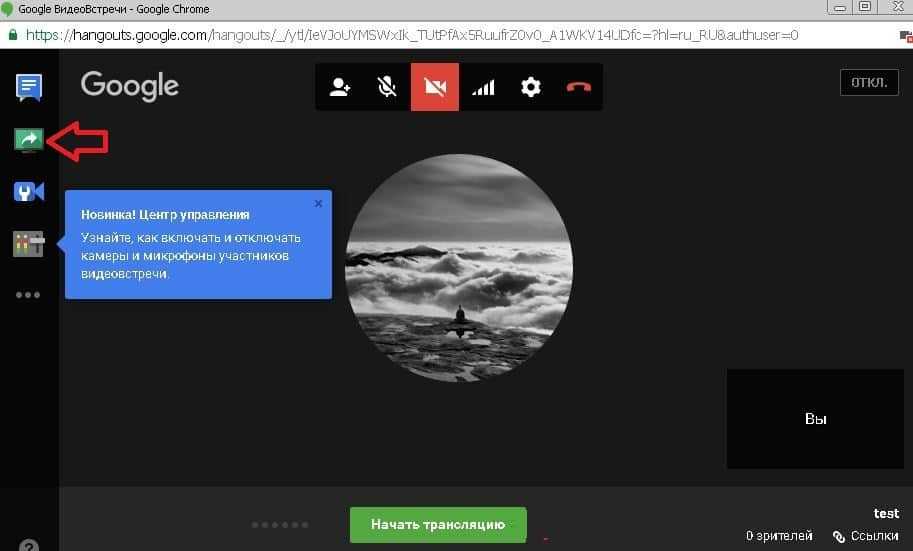 Он даже позволяет вам озвучивать с помощью микрофона, что отлично подходит для инструкций и видеоуроков. Вы также можете записывать звуки и вставлять изображение с веб-камеры в видеозаписи.
Он даже позволяет вам озвучивать с помощью микрофона, что отлично подходит для инструкций и видеоуроков. Вы также можете записывать звуки и вставлять изображение с веб-камеры в видеозаписи.
 В появившемся диалоговом окне назовите файл и выберите выходной формат. Нажмите Сохранить .
В появившемся диалоговом окне назовите файл и выберите выходной формат. Нажмите Сохранить . В то же время убедитесь, что в графическом интерфейсе есть все необходимое.
В то же время убедитесь, что в графическом интерфейсе есть все необходимое. При выборе программного обеспечения для записи экрана следует помнить о многих вещах, поэтому обязательно обращайте внимание на детали и не стесняйтесь использовать советы из приведенного выше раздела.
При выборе программного обеспечения для записи экрана следует помнить о многих вещах, поэтому обязательно обращайте внимание на детали и не стесняйтесь использовать советы из приведенного выше раздела.
 com
com IO
IO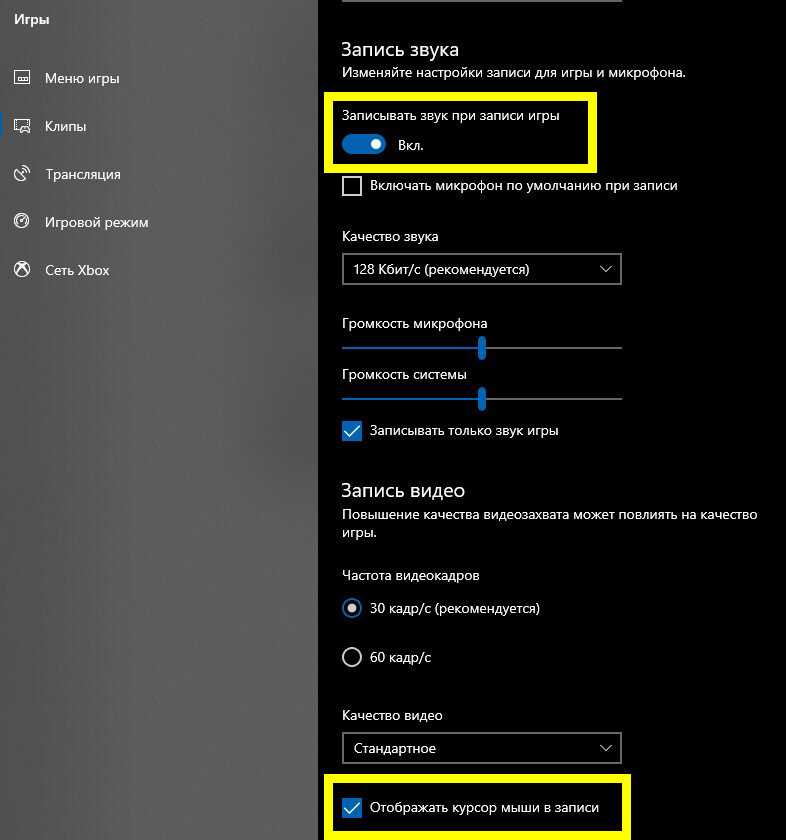 Мы рассмотрим различные способы захвата видео в Windows 7, включая некоторые из лучших экранов Windows 7. приложения для записи, онлайн-инструменты и расширения для браузера.
Мы рассмотрим различные способы захвата видео в Windows 7, включая некоторые из лучших экранов Windows 7. приложения для записи, онлайн-инструменты и расширения для браузера. Никаких загрузок или установок
Никаких загрузок или установок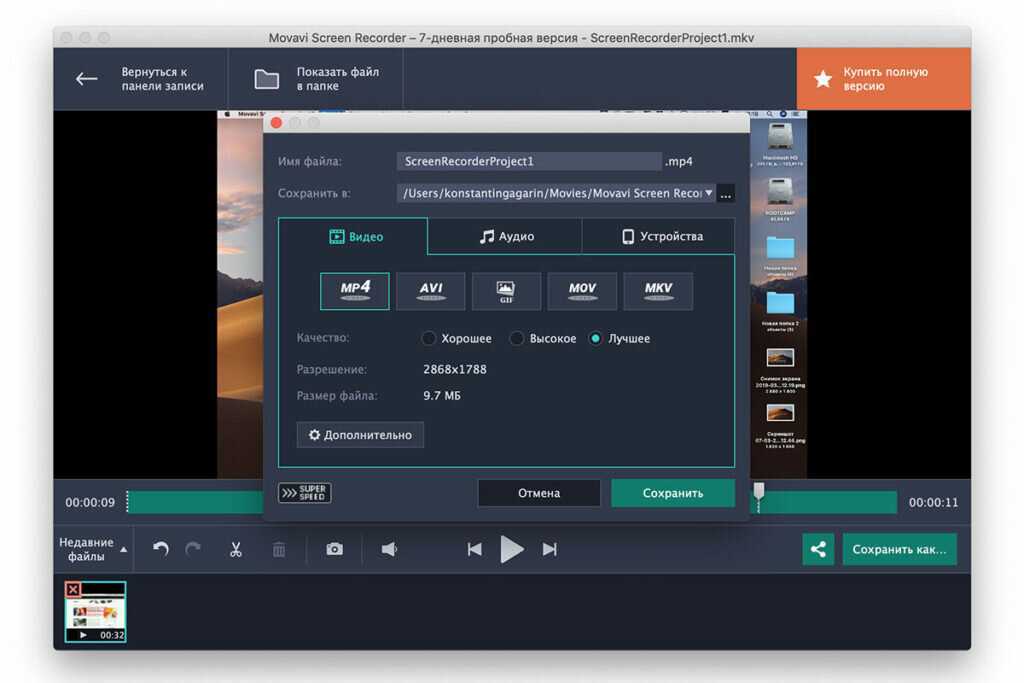
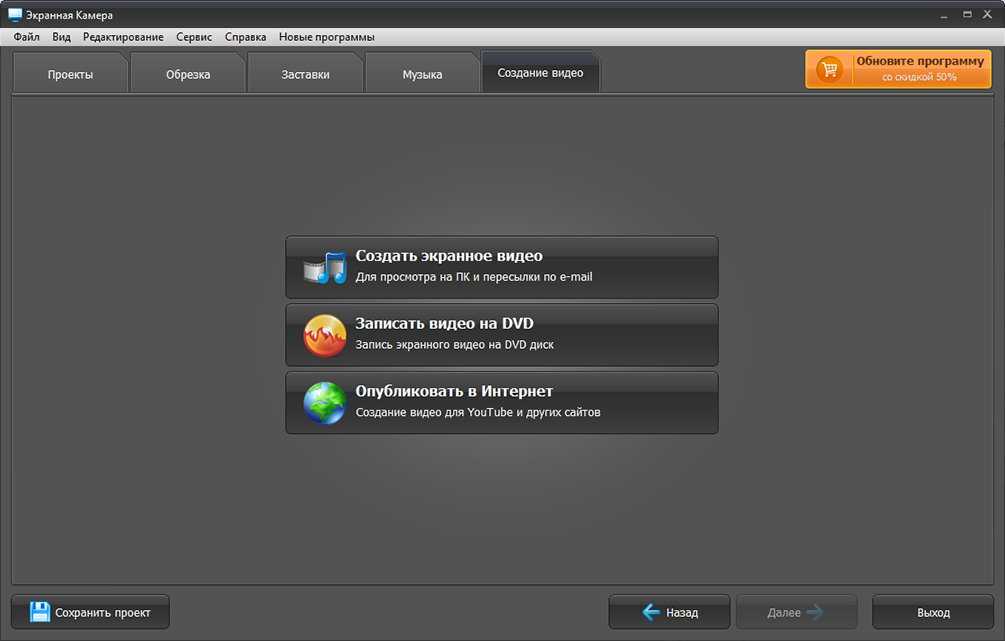 5 звезд, 49 хороших отзывов
5 звезд, 49 хороших отзывов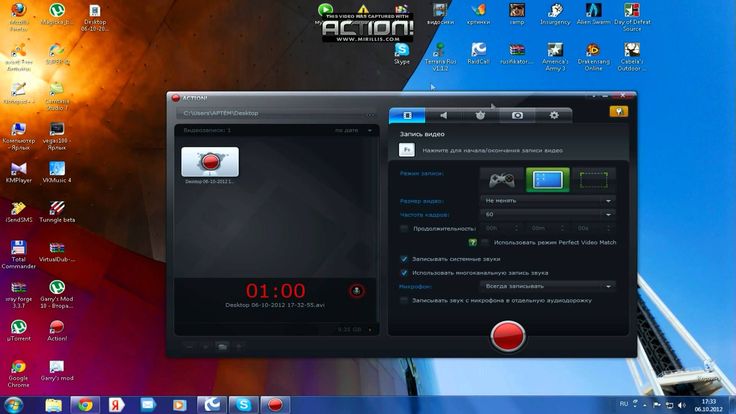 Он предлагает полностью настраиваемый интерфейс, который понравится продвинутым или средним пользователям, но может запутать новичков. Он также поставляется с множеством расширенных функций и функций редактирования, предоставляя вам множество способов создания действительно уникальных клипов с расширенным микшированием звука, захватывающими переходами и многим другим.
Он предлагает полностью настраиваемый интерфейс, который понравится продвинутым или средним пользователям, но может запутать новичков. Он также поставляется с множеством расширенных функций и функций редактирования, предоставляя вам множество способов создания действительно уникальных клипов с расширенным микшированием звука, захватывающими переходами и многим другим.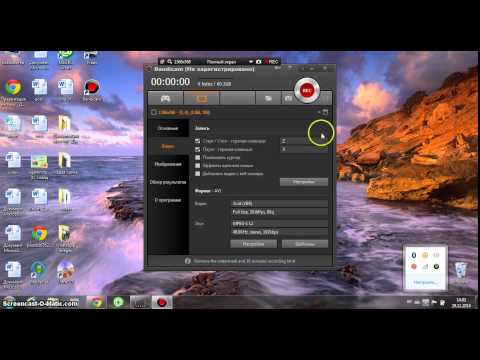 И он очень популярен среди людей, которые любят создавать учебные пособия и руководства, благодаря впечатляющему набору функций редактирования. Вы можете использовать его не только для захвата видео с экрана, но и для обрезки, улучшения, комментирования и настройки видео по своему усмотрению.
И он очень популярен среди людей, которые любят создавать учебные пособия и руководства, благодаря впечатляющему набору функций редактирования. Вы можете использовать его не только для захвата видео с экрана, но и для обрезки, улучшения, комментирования и настройки видео по своему усмотрению.
