Не форматируется флешка микро сд что делать: что делать с micro sd?
Содержание
Что делать, если телефон не видит карту памяти
Независимо от модели устройства и того, какая флешка в нём установлена, практически каждый пользователь может столкнуться с проблемой некорректного отображения карты памяти. Замена дефектного накопителя на новый не всегда поможет решить проблему. Поэтому прежде чем бежать в магазин или сервисный центр, попробуйте устранить ошибку собственными силами при помощи описанных в этой статье методов.
Почему телефон не видит CD карту
Ситуация, когда смартфон не видит карту памяти возникает по самым разнообразным причинам. Это может быть следствием программного или аппаратного сбоя, а, возможно, накопитель исчерпал свой ресурс или банально сгорел. Не стоит делать поспешных выводов и торопиться отнести аппарат в ремонт. Мы рекомендуем ознакомиться со следующими методами, которые позволяют выяснить причину поломки и восстановить стабильное функционирование.
Первая помощь
Если у вас не читается карта памяти, советуем начать с базовых приемов по устранению этой ошибки:
- Выньте карту из устройства и плотно вставьте обратно.
 Возможно флэш-карта плохо прилегает к контактам.
Возможно флэш-карта плохо прилегает к контактам. - Перезагрузите телефон. Это довольно эффективный метод способ исправить мелкие сбои операционной системы и исключить их при новом старте.
- Отключите смартфон, снимите аккумулятор и несколько минут подождите. После чего верните все компоненты на место и проверьте работу microSD.
- Сбросьте параметры телефона до заводских настроек.
- Чтобы окончательно исключить версию программно-аппаратного сбоя, вставьте флешку в любое другое устройство. Если новый аппарат также её не обнаружит, значит дело в именно в ней.
- Одной из причин может быть недавняя замена какого-то модуля или физическое повреждение, например, падение с высоты, попадание влаги и другие.
Неподходящий формат файловой системы
Неправильный формат таблицы файлов или ее повреждение — довольно частый фактор возникновения ошибок при отображении карты памяти. Это может быть последствием неверно выполненного форматирования или сбоя разметки.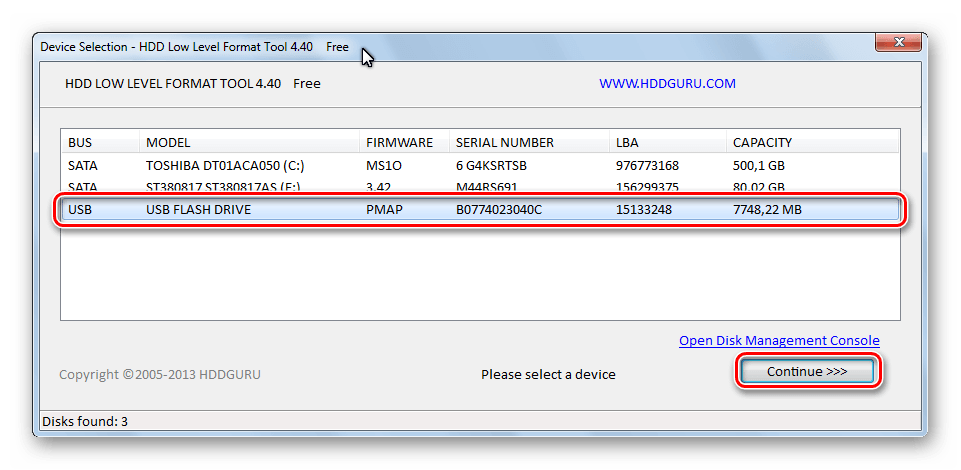
Решением станет повторное переформатирование. Проще всего это сделать при помощи компьютера или ноутбука, а также специального картридера (адаптера). Чтобы безошибочно выполнить эту процедуру, следуйте приведённой ниже инструкции:
ВАЖНО. Перед форматированием перенесите все важные данные с карты на жёсткий диск, иначе они безвозвратно исчезнут.
- Вставьте флешку microSD в картридер.
- После того, как компьютер её обнаружит, кликните правой кнопкой мыши по названию накопителя и выберите пункт «Форматировать».
- В появившемся окне измените тип файловой системы на FAT32 или ExFAT.
- Нажмите кнопку «Начать», чтобы запустить процесс форматирования.
- По завершению последнего этапа повторно вставьте карточку в телефон и проверьте её работоспособность.
Если воспользоваться компьютером не представляется возможным, можно прибегнуть к встроенным инструментам Android.
Первый способ. Необходимо выполнить переход в раздел «Настройки» → «Память» и найти пункт «Форматировать SD» (встречается вариант «Очистить SD»).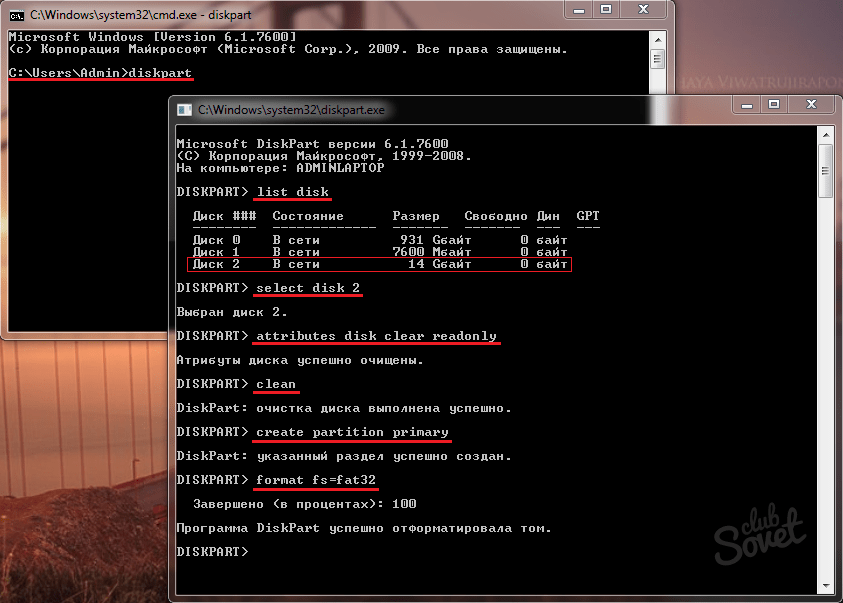 Данная опция есть не во всех аппаратах, поэтому если вы не обнаружили этот функционал, ознакомьтесь со вторым методом.
Данная опция есть не во всех аппаратах, поэтому если вы не обнаружили этот функционал, ознакомьтесь со вторым методом.
Второй способ. Требуется произвести вход в Recovery Menu, для этого выключите ваш телефон, а затем зажмите кнопки питания и прибавления громкости (это самый распространенный вариант сочетания клавиш, но могут встречаться и другие, в зависимости от модели). Перемещаться по открывшемуся меню следует при помощи «качельки» громкости, сенсор не будет работать. Перейдите на строку «wipe cache partition» и нажмите кнопку включения для выбора опции. Сброс будет осуществлен после этапа перезагрузки.
ВАЖНО. Новичкам выполнять эту операцию рекомендуется крайне осторожно, поскольку при неправильном выборе можно полностью удалить все данные с телефона без возможности восстановления.
Несовместимость карты памяти и мобильного устройства
Далеко не каждый телефон способен воспроизводить флешки любого объёма. Не самые новые, но топовые гаджеты зачастую имеют ограничение в 64 ГБ. Соответственно, если вставить в такой телефон microSD на 128 ГБ, то он её просто не увидит либо выдаст оповещение о том, что карта памяти не поддерживается. Современные смартфоны практически все стабильно работают с объемами 128 и 256 ГБ, однако среди дешевых моделей до сих пор можно встретить ограничение в 32 ГБ.
Соответственно, если вставить в такой телефон microSD на 128 ГБ, то он её просто не увидит либо выдаст оповещение о том, что карта памяти не поддерживается. Современные смартфоны практически все стабильно работают с объемами 128 и 256 ГБ, однако среди дешевых моделей до сих пор можно встретить ограничение в 32 ГБ.
Поэтому, прежде чем искать ошибки и сбои в аппаратной или программной части, проверьте совместимость телефона и карты памяти. Узнать допустимый объём и тип флешки (microSD, SDHC, SDXC) для конкретного девайса можно на официальном сайте или в специализированных интернет магазинах в разделе сертификации и характеристик.
Плохой контакт
Ещё одной довольно частой причиной нестабильной работы флешки могут являться окислившиеся и загрязненные контакты, а также скопившаяся пыль в соответствующем разъеме. В таком случае правильным решением будет почистить контакты, например, обычным ластиком или влажной салфеткой и по возможности удалить нежелательную пыль и грязь из слота.
Карта памяти вышла из строя
Термальное (в результате перегрева) или механическое повреждение носителя может стать критическим обстоятельством, если Android не видит карту памяти. В таких случаях, эффективных вариантов «лечения» просто нет, и единственным выходом станет покупка новой карточки.
Как проверить карту памяти в телефоне
Для того чтобы открыть содержимое карты памяти, необходимо воспользоваться стандартным проводником либо сторонними диспетчерами файлов.
Любой телефон имеет встроенную программу для доступа к флешке. Откройте это приложение и найдите раздел под названием «SDcard» (в зависимости от системы и прошивки). После запуска вы сможете просматривать и управлять информацией, которая хранится на съёмном носителе.
Также можно прибегнуть к альтернативным утилитам, скачанным из Google Play. В большинстве случаев они более функциональны и гораздо удобнее. Рекомендуем обратить внимание на «ES Проводник» и «Х-plore».
Заключение
Чаще всего, описанные в публикации этапы помогают определить причину неисправности и найти верное решение проблемы. При сохранении отсутствия видимости советуем обратиться к специалисту.
При сохранении отсутствия видимости советуем обратиться к специалисту.
Дорогие читатели! Пишите в комментариях, сталкивались ли вы с этой ошибкой и что предпринимали для её устранения. Какие вопросы или сложности возникли в процессе наладки? Будем рады узнать, какой из представленных способов оказался самым действенным. Если в этой статье нет метода, который вы считаете достаточно эффективным, обязательно расскажите о нём.
Что делать если компьютер не видит micro SD карту памяти
На сегодняшний день довольно большой популярности набрал способ хранения данных на переносных флеш-накопителях. И сейчас все производители флешек бороться за создание максимально маленькой по размерам и большой по объёму памяти флешки, лидирующие позиции в минимальных размерах занимают Micro SD карты.
Micro SD флеш-карты на сегодняшний день являются самыми маленькими устройствами хранения данных, которые запущенны в серийное производство.
Из-за очень хрупкой структуры эти накопители довольно часто приходят в негодность в следствии физических повреждений, или некорректного завершения работы с такими флеш-накопителями.
Не редки случаи, когда после небольшого периода работы с картой она перестаёт читаться либо вовсе не определяется устройствами, поэтому нельзя полагаться на долговечную работу такого накопителя. Советую использовать Micro SD карту как пространство для работы, а не для постоянного хранения информации. Хотя с каждым днем производители таких SD карт улучшают их стойкость, и все больше приближают их к возможности использования для постоянного и долговечного хранения информации.
Причины, по которым компьютер может не определять Micro SD карту:
- Аппаратная проблема.
- Поломка флешки.
- Присвоение уже назначенной буквы раздела.
- Конфликт файловых систем.

- Вредоносные программы в операционной системе.
Если ваша Micro SD карта перестала определяться телефоном, фотоаппаратом либо другим устройством, тогда вам необходимо извлечь ее и вставить в компьютер для диагностики, определения и устранения проблемы.
Перейдем к рассмотрению и устранению самых частых причин неисправности такого флеш-накопителя.
Содержание
- Как проверить определилась ли Micro SD карта на компьютере?
- Аппаратная проблема
- Поломка флешки
- Присвоение уже назначенной буквы раздела
- Конфликт файловых систем
- Вредоносные программы в операционной системе
- Заключение
Как проверить определилась ли Micro SD карта на компьютере?
Для того, чтобы понять определил ли ваш компьютер вашу Micro SD карту, можно воспользоваться 2-мя способами.
Первый способ. Открыть мой компьютер и проверить подключение нового раздела. Если у вас появился новый диск, тогда флешка определилась.
Второй способ. Если в проводнике ничего не появилось, тогда стоит проверить определил ли вообще компьютер, что к нему подключили SD карту. Для этого заходим в мой компьютер, нажимаем правой кнопкой мыши по компьютеру и в выпавшем меню выбираем «Управление».
После чего откроется окно Управления компьютером, в нем в левой части находится меню. Нам необходимо выбрать раздел «Управление дисками».
В отобразившейся статистике мы можем увидеть все подключенные накопители к компьютеру, определить их объем, или же задать букву раздела.
Если вы не увидели вашу SD карту в этом перечне, тогда читайте следующие причины и их решения.
Аппаратная проблема
Если вы пытаетесь подключить вашу SD карту к компьютеру через переходник или же через картридер, и ничего не происходит стоит первым делом проверить на работоспособность эти устройства сопряжения.
Если для подключения карты вы используете картридер, тогда попробуйте вставить в него заведомо рабочую Micro SD карту, если заведомо рабочая карта тоже не определилась, в таком случае проверьте и переустановить драйвера картридера. Если после всех проделанных попыток ничего не изменилось, тогда скорее всего проблема в картридере.
Если после всех проделанных попыток ничего не изменилось, тогда скорее всего проблема в картридере.
Если вы используете ноутбук, тогда скорее всего вы пытаетесь вставить SD карту через переходник, непосредственно во встроенный картридер ноутбука. Если при применении этого способа подключения так же ничего не происходит, тогда рекомендую проверить первым делом драйвера на встроенный картридер, после чего проверить на работоспособность переходник.
Драйвера для картридеров можно скачать и установить с официальных сайтов производителей, если у вам портативный картридер, который подключается через USB порт, тогда скачайте драйвера с оф-сайта производителя. В том случае если вы пользуетесь встроенным картридером ноутбука, тогда вы можете скачать драйвера с официального сайта производителя вашего ноутбука.
Для того, чтобы проверить определен ли драйвер вашего картридера системой, необходимо открыть «Диспетчер устройств», для этого нажимаем сочетание клавиш Win+R и в открывшейся строке «Выполнить» введите команду «devmgmt. msc».
msc».
Откроется окно «Диспетчера устройств» в котором можно увидеть устройства на которых не установлен драйвер. Такие устройства будут помечены желтым треугольником с восклицательным знаком. Если таких устройств нет, тогда раскройте раздел «Переносные устройства» и убедитесь в том, что компьютер определил сам картридер, что бы отбросить вариант не рабочего устройства.
Поломка флешки
В том случае, если вы проверили работоспособность выше указанных устройств и убедились в их исправности, тогда стоит проверить Micro SD карту на наличие физических повреждений, трещин, сколов, деформации или повреждения внешнего слоя, так как такой флеш-накопитель состоит из множества мелких дорожек, которые легко поцарапать и оборвать.
Попробовать подключить её в какое-либо устройство смартфон, фотоаппарат и т.п. Если флешка не определяется ни в одном устройстве, тогда скорее всего она физически повреждена и ремонту не подлежит. К обращению в сервисный центр вас может с подвигнуть, только наличие на карте важной информации.
Присвоение уже назначенной буквы раздела
Такого типа проблема встречается довольно часто. Это происходит при подключении SD карты к компьютеру, система присваивает ей туже букву, что и существующему разделу, из-за этого происходит конфликт и мы не видим нашу флешку в перечне дисков компьютера.
Для того чтобы устранить такого типа проблему открыть раздел «Управления компьютером» выше описан способ открытия этого раздела.
После попадания в раздел «Управления дисками» нам необходимо найти нашу флешку, ориентируйтесь на её объем, выбираем диск, совпадающий с объёмом нашей Micro SD карты. Нажимаем по нему правой кнопкой мыши и в выпавшем меню выбираем пункт «Изменить букву диска или путь к диску …».
Откроется окно, в котором нам необходимо нажать кнопку «Добавить».
В открывшемся окне выбираем букву этому разделу и нажимаем «ОК».
Готово, мы задали букву нашему разделу, теперь проверяем его наличие в проводнике.
Конфликт файловых систем
Не редко встречаются случаи, когда флешка определилась, но открыть её не выходит.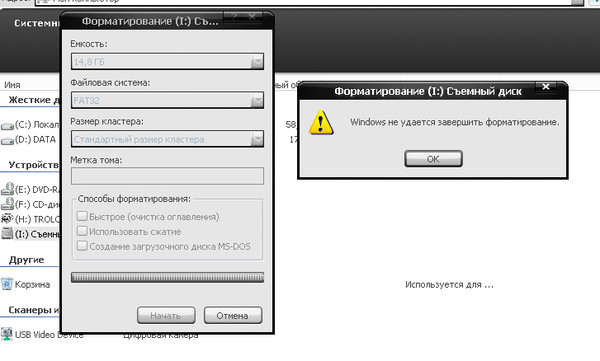 Причиной этому может быть конфликт файловых систем или повреждённая файловая система самой Micro SD карты. Если данные на флешке для вас не играют никакой роли, тогда можете попытаться отформатировать её в файловую систему NTFS.
Причиной этому может быть конфликт файловых систем или повреждённая файловая система самой Micro SD карты. Если данные на флешке для вас не играют никакой роли, тогда можете попытаться отформатировать её в файловую систему NTFS.
Для этого нажмите правой кнопкой мыши на флешку и в выпавшем меню выберете пункт «Форматировать».
В открывшемся окне форматирования в разделе «Файловая система» выбираем NTFS, задаём Метку тома и нажимаем кнопку «Начать».
Таким образом мы отформатировали Micro SD карту в формат NTFS, после чего вы можете открыть её.
Вредоносные программы в операционной системе
Столкнувшись с проблемой определения Micro SD накопителя, вы можете и не подозревать что виной всему этому могут быть вредоносные программы, так называемые вирусы, которые могут блокировать порты USB и не давать работать компьютеру с вашей картой памяти.
В таком случае лучше всего будет провести полное сканирование системы вашей антивирусной программой, или же прибегнуть к бесплатным антивирусным программам, которые смогу вам помочь в этом.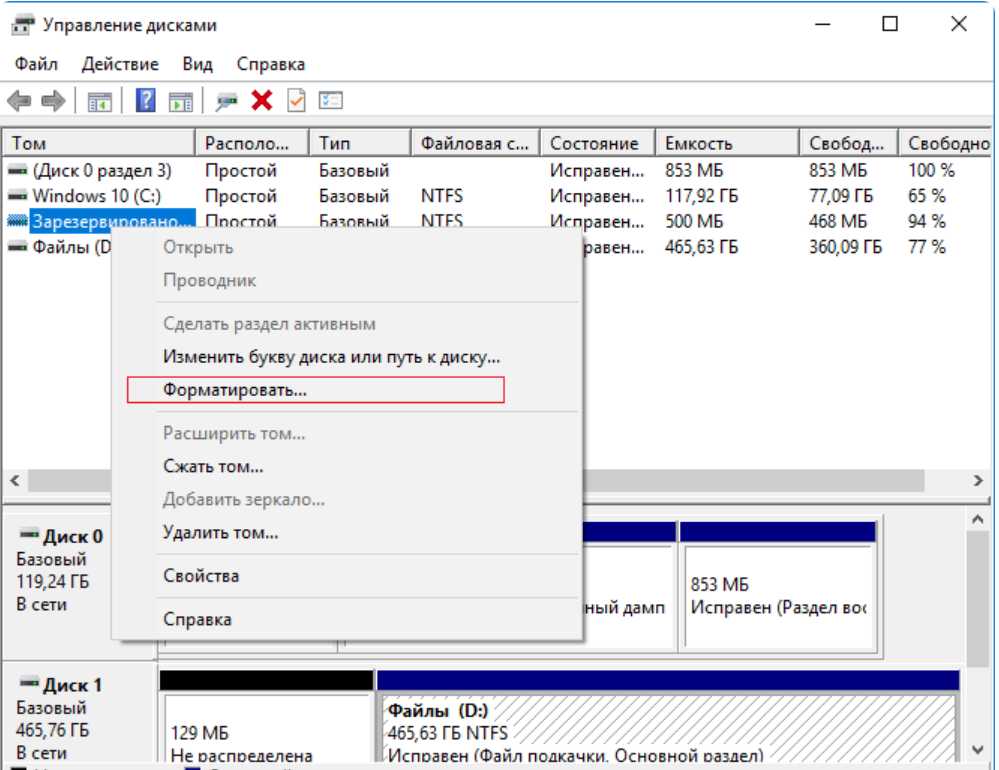
Одну из таких посоветую вам – это Dr.Web CureIt!
Программа является абсолютно бесплатной и предназначена только для сканирования и нахождения вирусных программ и удаления их.
Что бы скачать эту программу перейдите на официальный сайт Dr.Web по ссылке https://free.drweb.ru/cureit/
Скачайте программу и запустите сканирование.
После окончания удалите все найденные вредоносные программы и после перезагрузки компьютера попробуйте подключить Micro SD карту еще раз.
Заключение
Как видите причин, по которым ваш компьютер не видит Micro SD карту много, поэтому нельзя однозначно ответить на вопрос «Почему мой компьютер не видит карту памяти?», так как причиной этому могут служить проблемы различного характера. Что бы не ошибиться и решить проблему стоит по очереди проделать все шаги, описанные в этой статье.
Так же не забывайте, что при форматировании вся информация с флеш-накопителя будет удалена.
И советую все же не хранить важную информацию на накопителях такого типа, так они чаще всего отказывают в работе из-за очень хрупкого строения. Используйте такого типа накопители для непосредственной работы с файлами сохраняя их в более надежные места.
Используйте такого типа накопители для непосредственной работы с файлами сохраняя их в более надежные места.
Также читайте:
Что делать, если Windows не может отформатировать flash-накопитель
Как установить пароль на флешку
Флешка не открывается просит отформатировать, что делать?
Как отформатировать USB-накопитель или карту памяти на Chromebook
В хромбуках
предусмотрена возможность подключения внешнего хранилища, например флэш-дисков и карт памяти microSD. Обычно первое, что вы делаете, когда подключаете внешнее хранилище к ноутбуку, — это форматируете его. Форматирование флэш-диска, портативного накопителя или карты памяти делает их пригодными для использования на компьютере.
Перед форматированием флэш-диска следует определиться с файловой системой, в которой вы хотите отформатировать запоминающее устройство. Однако стандартом для карт microSD является FAT32 , в то время как флешки и портативные накопители обычно отформатированы в exFAT или NTFS. FAT32 может поддерживать только до 32 ГБ раздела в большинстве операционных систем, а один файл может поддерживать только до 4 ГБ . exFAT и NTFS намного мощнее, чем FAT32. Продолжить чтение ниже
FAT32 может поддерживать только до 32 ГБ раздела в большинстве операционных систем, а один файл может поддерживать только до 4 ГБ . exFAT и NTFS намного мощнее, чем FAT32. Продолжить чтение ниже
Прежде чем форматировать внешнее запоминающее устройство на Chromebook, сначала резервная копия любые ценные данные на нем. Это потому, что все на нем будет полностью стерто.
Теперь, чтобы отформатировать USB-накопитель или портативный накопитель, подключите его через совместимый порт. Например, если это большой прямоугольный стандартный порт USB-A, подключите его через один из портов USB-A. Если это меньший двусторонний порт USB-C овальной формы, используйте его.
Вы можете получить уведомление на панели задач с предложением открыть флэш-диск на Файлы Приложение . Вы можете просто открыть приложение «Файлы». На нижней левой панели нажмите USB Drive . Теперь щелкните значок меню (3 вертикальные точки) в приложении «Файлы» и выберите «Форматировать устройство».
Вы можете ввести имя, которое вы хотите назвать своим устройством хранения, а также выбрать формат файловой системы. Я рекомендую вам выбрать FAT 32 для карты microSD или флэш-диска и NTFS, если у вас есть внешний жесткий диск большего размера или портативный накопитель SSD.
Введите имя устройства и выберите формат файла sysetm
Теперь Chrome OS начнет форматирование внешнего запоминающего устройства. Обычно это занимает от 1 до 3 минут в зависимости от размера вашего устройства. Теперь вы можете копировать и перемещать файлы с USB-накопителя и на него с помощью приложения «Файлы».
Реклама — продолжить чтение ниже
Теперь вы можете сделать внешнее запоминающее устройство доступным для приложений. В Настройки нажмите Устройство > Управление хранилищем > Параметры внешнего хранилища , а затем включите и выключите доступ.
Вот созданное нами видеоруководство на Youtube о том, как отформатировать USB-накопитель или microSD на Chromebook.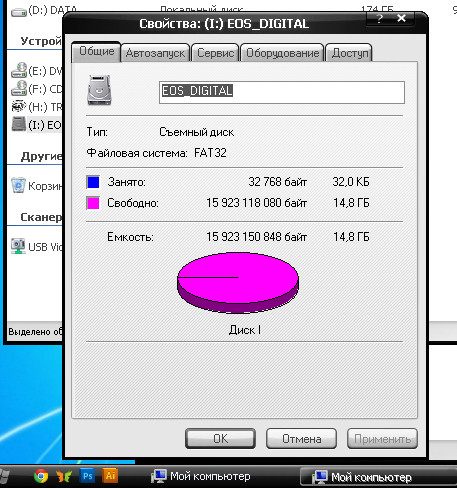 Вы можете посмотреть его ниже;
Вы можете посмотреть его ниже;
Как отформатировать USB или SD-карту в Ubuntu Linux
Linux | Учебник
Абхишек Пракаш
Обновлено
Время чтения: 5 минут
Кратко: Хотите знать, как отформатировать USB или SD-карту в Ubuntu Linux? Этот учебник по снимкам экрана научит вас именно этому, а также даст несколько советов по возможному устранению неполадок.
Форматирование съемных носителей, таких как USB-диск или SD-карта, — довольно простая задача в Ubuntu Linux.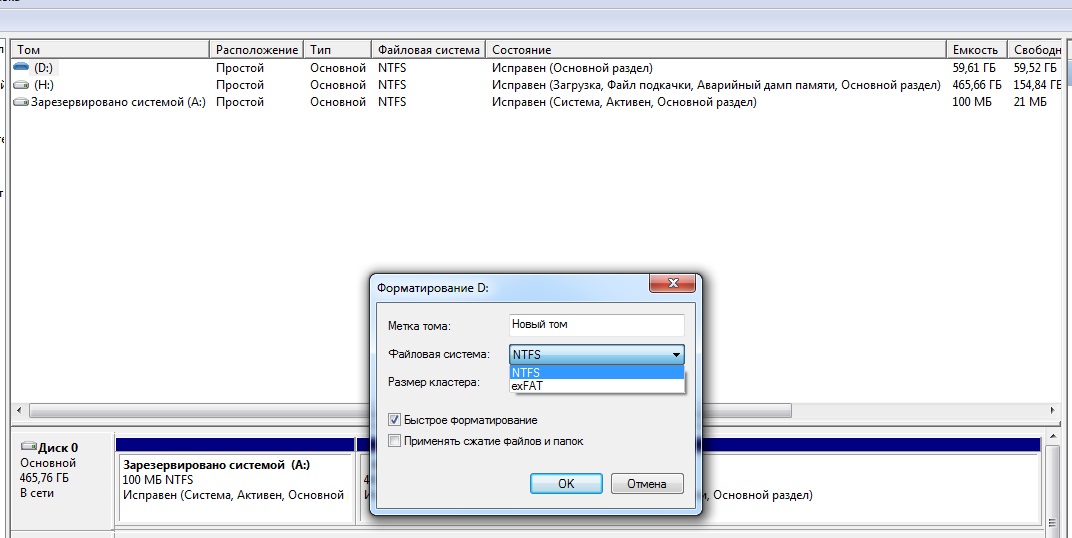 Нет, я не буду использовать здесь терминал, хотя вы всегда можете использовать командную строку в Linux. Я собираюсь показать вам, как графически отформатировать USB в Ubuntu или других дистрибутивах Linux.
Нет, я не буду использовать здесь терминал, хотя вы всегда можете использовать командную строку в Linux. Я собираюсь показать вам, как графически отформатировать USB в Ubuntu или других дистрибутивах Linux.
Форматирование USB-дисков в Ubuntu и других дистрибутивах Linux
В этом руководстве я использую Ubuntu со средой рабочего стола GNOME, но это должно быть применимо и к другим дистрибутивам Linux и другим средам рабочего стола.
Вставьте USB-накопитель или SD-карту. Теперь перейдите в файловый менеджер. Здесь вы должны увидеть свой USB или SD-карту.
Щелкните правой кнопкой мыши, и вы должны увидеть параметр формата.
Параметр формата для USB в Ubuntu
Когда вы нажмете параметр формата, он даст вам возможность назвать устройство и выбрать файловую систему.
Выбрав нужные параметры, нажмите кнопку «Далее» в правом верхнем углу.
Выберите файловую систему на USB-накопителе.
Вы увидите предупреждение о том, что все данные на USB-диске/SD-карте будут удалены. Это очевидно.
Это очевидно.
Просто нажмите кнопку форматирования в правом верхнем углу.
Форматирование USB в Ubuntu
Ваш USB-диск будет отформатирован за несколько секунд или пару минут.
После форматирования вы увидите, что он снова появился в файловом менеджере с новым именем, которое вы ему дали.
Вот и все. Это стандартный способ форматирования USB-накопителя в Ubuntu Linux.
Устранение неполадок, когда вы не можете отформатировать USB-диск в Ubuntu Linux
Я никогда не думал, что у меня возникнут проблемы с форматированием простой SD-карты или USB-накопителя, пока не столкнулся с этой проблемой в Ubuntu. Когда я просмотрел параметры, доступные при нажатии правой кнопкой мыши на подключенном съемном диске, я не нашел ни одного для форматирования.
Итак, я попытался использовать дисковую утилиту Ubuntu по умолчанию: Диски. Но это не удалось и выдало следующую ошибку:
Ошибка форматирования диска — Ошибка синхронизации после первоначальной очистки: истекло время ожидания объекта (udisks-error-quark, 0)
Вышеупомянутая ошибка является известной ошибкой.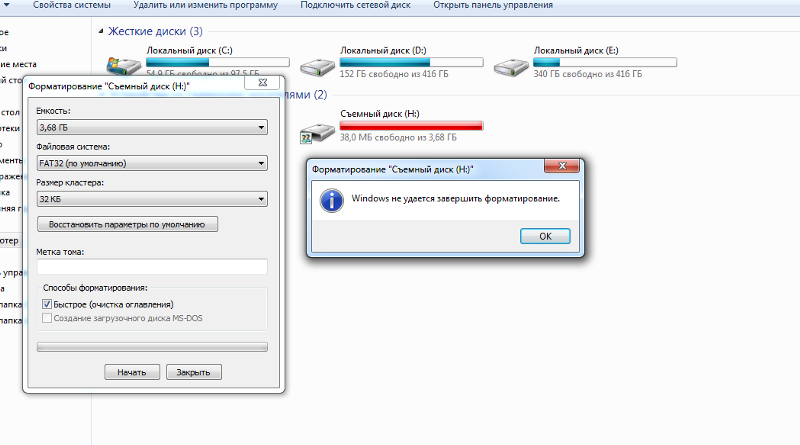 которая не была разрешена в течение нескольких месяцев — несмотря на это, Диски по-прежнему используются в качестве утилиты для работы с дисками по умолчанию (почему?).
которая не была разрешена в течение нескольких месяцев — несмотря на это, Диски по-прежнему используются в качестве утилиты для работы с дисками по умолчанию (почему?).
Пришлось обойти и отформатировать съемный диск с помощью GParted. И поэтому я придумал это руководство, чтобы помочь другим научиться форматировать SD-карту или USB-накопитель в Ubuntu.
Шаг 1:
Установите GParted. Это бесплатный менеджер разделов с открытым исходным кодом для Linux. Вы можете установить его с помощью терминала (Ctrl+Alt+T):
sudo apt-get install gparted
Шаг 2:
Вставьте SD-карту или USB-накопитель. Теперь запустите GParted. Для этого перейдите на панель инструментов Unity и найдите GParted. Поиск всех дисков, присутствующих в системе, занимает некоторое время. Наберитесь терпения. Когда он распознает диски, вы увидите экран, как показано ниже. По умолчанию он идет на жесткий диск вашего компьютера. Чтобы получить доступ к съемным носителям, перейдите в правый верхний угол приложения и выберите съемный носитель.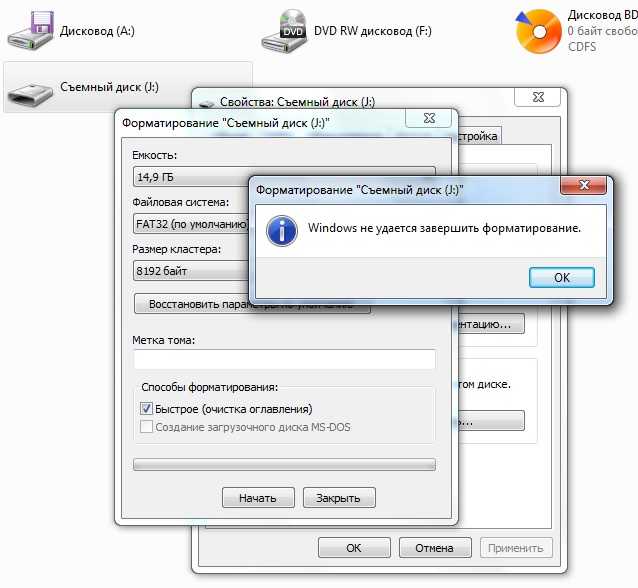 Вы можете увидеть размер съемного носителя, чтобы определить правильный:
Вы можете увидеть размер съемного носителя, чтобы определить правильный:
Шаг 3:
Теперь вы увидите экран, подобный показанному ниже. Это показывает разделы съемного диска. Прежде чем перейти к форматированию, размонтируйте диск , щелкнув правой кнопкой мыши раздел следующим образом:
Шаг 4:
После того, как вы размонтируете диск, щелкните его правой кнопкой мыши, чтобы отобразить параметр Форматировать в . . Вы можете выбрать любой тип файловой системы на диске. Выбрав диск для форматирования, нажмите значок галочки вверху, чтобы начать процесс:
Шаг 5:
Больше ничего делать не нужно. Вы увидите пару предупреждений, а затем начнется процедура форматирования.
Вуаля! Вы сделали.
Существует еще одна возможная проблема, связанная с форматированием. Я написал еще один учебник, чтобы исправить эту проблему с «ошибкой форматирования тома» в Ubuntu.
Был ли этот учебник полезен для вас, и смогли ли вы отформатировать USB-накопитель в Ubuntu ? Любые вопросы? Не стесняйтесь заходить в раздел комментариев на странице.

 Возможно флэш-карта плохо прилегает к контактам.
Возможно флэш-карта плохо прилегает к контактам.
