Запись видео с экрана пк: 🎬 16 программ для записи видео с экрана Windows 10 [ 2023 ]
Содержание
Как записать видео с экрана компьютера Windows
Программное обеспечение
Как лучше сделать записать видео с экрана ПК на Windows 10
Админ, Вячеслав03.01.2023Last Updated: 03.01.2023
0 158 Время чтения: 2 мин.
Как записать видео с экрана компьютера Windows
Как записать видео с экрана компьютера Windows – в этой статье мы рассмотрим 2 легких и удобных способа! Остановись мгновенье, ты прекрасно!
Коллекция софта на вашем компьютере не будет полной без программы для захвата экрана.
- Записывайтес ее помощью игры, видеоконференции,спортивные трансляции или создавайте качественный контент для сайтов и соцсетей.
Представляем два простых способа, как записатьэкран – для пользы и вашего удовольствия.
XboxGameBar
GameBar – это встроенная запись видео с экрана компьютера Windows 10. Если Windows 10 уже стоит на вашем компьютере, вам остается только запуститьполезную утилиту.
- Ничего скачивать и устанавливать не нужно. Если нет, то вам сперва придется обновитьсвою операционную систему.
Посмотрите программу для захвата и редактирования видео на Яндекс.Маркете!
Изначально в GameBar доступны только базовые функции, такие как захват экрана, запись микрофона, скриншоты и организация онлайн-трансляций.
Однако этот список можно расширить при помощи виджетов – специальных приложений из магазина Майкрософт.
Например, вы можете установить виджет для создания мемов или виджет-калькулятор.
Как записать видео с экрана ПК на Windows 10
Запись экрана Windows 10
- Итак, как записать видео с экрана компьютера Windows самым простым способом – Запустите игру/программу, которую нужно записать, затем вызовитеGameBarпри помощи команды Win + G.
- Нажмите на шестеренку в верхней панели для настройкикачества видеороликов и битрейта. Помните, что высокие настройки могут дать просадку FPS.
- Включите захват экрана при помощи кнопки «Запись» или команды Win + ALT + R.

- Чтобы остановить съемку, нажмите на кнопку «Стоп». Запись автоматически сохранится в установленной по умолчаниюпапке.
Обратите внимание! Стабильная работа GameBar гарантируется только с играми и приложениями из магазина Майкрософт.
Если у вас не получилось вызвать интерфейс приложения, попытайтесь запустить запись при помощи клавиш Win + ALT + R. Иногда этот прием работает.
Как как записать видео с экрана компьютера Windows – Movavi Screen Recorder!
Профессиональное решение для захвата экрана от российских разработчиков,поддерживает работу с Windows и Mac.
Записывайте с его помощью роликисо звуком, редактируйте их при помощи встроенных инструментов, делайте снимки, добавляйте видео с веб-камеры и многое другое.
Как записать видео с экрана ПК Windows 10: Movavi Screen Recorder
Как снимать видео
- Скачайте программу с официального сайта movavi.ru, установите и запустите ее на ПК.
- Нажмите на шестеренку, чтобы настроить качество или назначить горячие клавиши.

- Введите учетные данные аккаунтов, если планируете загружать видео на YouTube и Google Диск.
- Нажмите на значок камеры, а затем выделите область захвата (весь экран или его часть).
- Настройте веб-камеру и микрофон, если необходимо.
- Чтобы съемка началась, нажмите на кнопку «Запись». В процессе вы можете делать скриншоты,добавлять заметки при помощи виртуального карандаша.
- В любой момент съемку можно приостановить/возобновить или удалить. Для завершения нажмите на кнопку «Стоп».
- Во всплывшем окне отредактируйте видео или пропустите этот шаг.
- Нажмите на кнопку «Экспорт», выберите формат видео и конечную папку. Нажмите «Сохранить».
ScreenRecorder, как и приложение Майкрософт,обладает интуитивным интерфейсом, а работать с ним даже проще.
Кроме того, возможности Movavi не ограничиваются захватом экрана, эта программа предоставляетпользователям обширный набор инструментов для творчества, количество которых растет с каждым обновлением.
Недостаток только один – это решение относится к категории условно-бесплатных. Вы можете пользоваться имсвободно только 10 дней,после чего нужно будет или приобрести лицензию, или отказаться от этого инструмента.
Лучше остановиться на программе Movavi – она удобная и многофункциональная
Муки выбора
GameBarне может захватывать рабочий стол и проводник, это ограничивает сферу его применения играми и обзорами приложений.
- А если вы ищете средство для записи видеозвонков, создания рекламных роликов или обучающих курсов, то лучше остановиться на Movavi.
Российская программа работает с любыми играми, утилитами, Mac OS и всеми актуальными версиями Windows.
Заключение
Ну, тепреь вы знаете Как записать видео с экрана компьютера Windows. Создание контента – это просто. Все что вам нужно, это компьютер и программа для записи экрана. Из этой статьи вы узнаете два способа осуществить захват экрана Windows 10.
- Снимайте ролики, записывайте видеовызовы и онлайн-трансляции.
 Редактируйте их при помощи встроенных инструментов, а потом показывайте друзьям.
Редактируйте их при помощи встроенных инструментов, а потом показывайте друзьям.
Читайте также – про новую Windows 11 что нового, минимальные системные требования.
5 Лучших Бесплатных Программ Для Записи Экрана (2022)
Смотрите это видео на YouTube
НА ГЛАВНУЮ
Подписывайтесь на мой канал!
✔Хотите товары со скидками? Заходите на 👉AliExpress!😍
Как записать экран и веб-камеру одновременно
Если вам необходимо одновременно записать видео с экрана компьютера и веб-камеры, это можно сделать в бесплатной программе VSDC. VSDC работает на компьютерах Windows и идеально подойдёт для создания видео-реакций, инструкций и геймплеев.
Прежде чем переходить к инструкции, скачайте последнюю версию программы с официального сайта разработчика.
Шаг 1. Запустите VSDC на компьютере
После установки и запуска программы вы увидите панель инструментов для записи видео.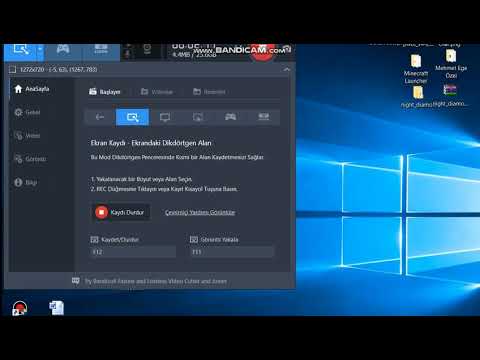
У VSDC интуитивный интерфейс, так что вы сможете разобраться, даже если прежде не работали в подобных программах. Перед тем, как начать запись, вам необходимо убедиться в том, что к компьютеру подключена веб-камера, а также выбрать подходящий режим захвата экрана. Как это сделать, мы расскажем ниже.
Шаг 2. Выберите режим захвата экрана
Если вы хотите записать экран полностью, используйте режим Захватить экран целиком. Эта опция активирована по умолчанию: в списке режимов она находится в нижнем левом углу. Если вы хотите записать часть вашего экрана, вы можете либо вручную выделить зону записи, либо выбрать нужное вам разрешение, открыв список правой кнопкой мыши.
Выбор режима будет зависеть от типа видео, которое вы хотите записать, и от рабочей области на вашем экране. Например, некоторые пользователи предпочитают скрывать вкладки браузера или панель задач Windows, поэтому они выбирают область захвата экрана вручную.
Шаг 3.
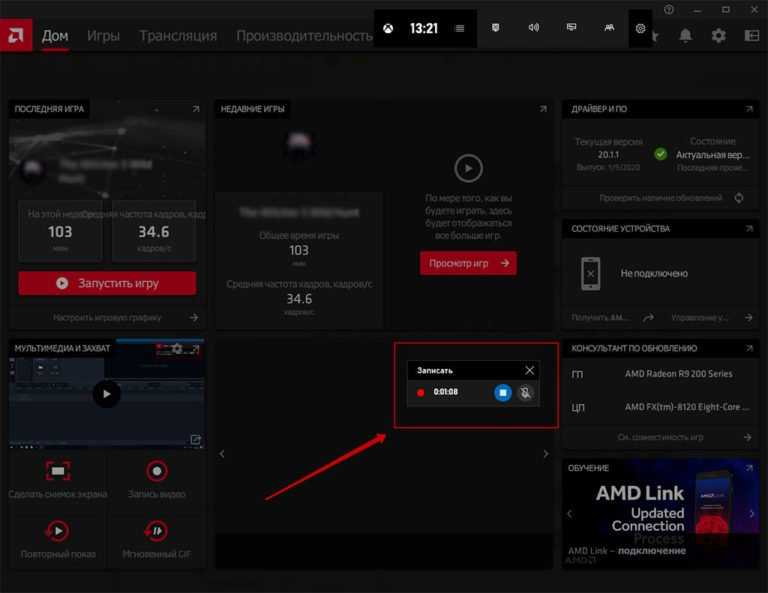 Включите микрофон и веб-камеру
Включите микрофон и веб-камеру
Если к вашему компьютеру уже подключены веб-камера или микрофон, VSDC автоматически определит их, так что вам не придется ничего делать дополнительно. Просто нажмите на кнопки Включить камеру и Включить звук.
После того, как вы это сделаете, видео с камеры появится в правом нижнем углу окна записи. Убедитесь, что оно не заслоняет важные элементы на экране.
При необходимости, вы можете отзеркалить видео с веб-камеры, а также изменить разрешение и количество кадров в секунду. Для этого зайдите в Настройки в панели инструментов, выберите Микшер из выпадающего меню и нажмите на иконку с изображением шестеренки рядом с веб-камерой.
Когда будете готовы, нажмите Начать запись. Имейте ввиду: вы можете отключить и микрофон, и веб-камеру во время записи через панель инструментов.
Когда вы закончите запись, видео сохранится на вашем компьютере в папке: \Видео\VSDC Free Screen Recorder.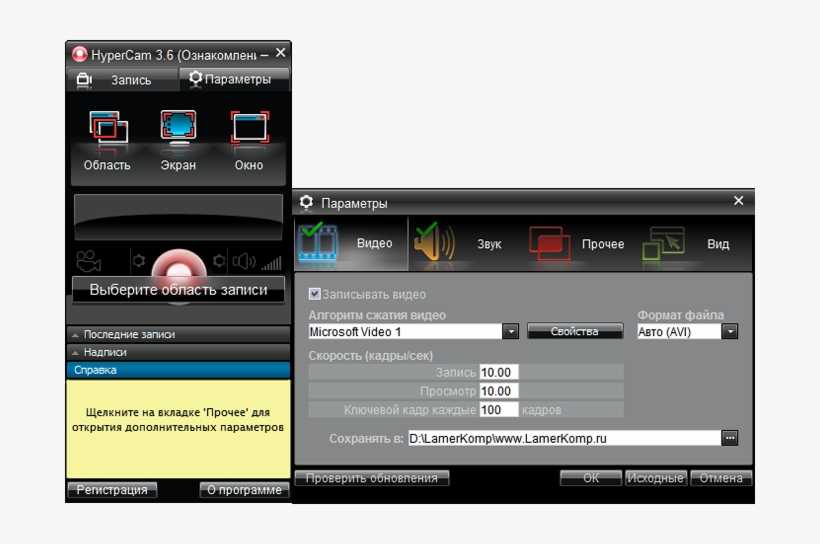 Чтобы изменить папку для сохранения записей по умолчанию, откройте Настройки -> Общие -> Папка вывода -> Изменить.
Чтобы изменить папку для сохранения записей по умолчанию, откройте Настройки -> Общие -> Папка вывода -> Изменить.
Скачайте VSDC на компьютер
Теперь вы знаете, как записать видео с экрана и веб-камеры одновременно: пора переходить к практике. Если после записи вам потребуется вырезать лишние части видео, изменить скорость, наложить текст или музыку, вы можете воспользоваться бесплатным редактором VSDC. Статьи по работе в редакторе вы найдёте здесь.
Скачать VSDC Free Screen Recorder
Как сделать запись экрана в Windows 10 или Windows 11
Когда вы совершаете покупку по ссылкам на нашем сайте, мы можем получать партнерскую комиссию. Вот как это работает.
(Изображение предоставлено: Будущее)
Если картинка стоит тысячи слов, то видео стоит миллиона. Если вы показываете кому-то, как выполнять задачу в важном приложении, или хотите продемонстрировать свой игровой процесс, запись экрана в Windows — отличный способ сделать это.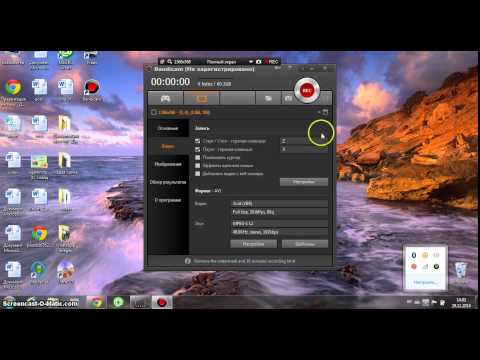
Windows 10 и Windows 11 имеют возможность записи экрана, встроенную в инструмент Xbox Game Bar, но у нее есть некоторые ограничения, в том числе тот факт, что она может записывать только одно приложение за раз, а не весь рабочий стол. Если у вас Windows 11 сборка 22621.1344 или более поздняя версия, Snipping Tool теперь имеет запись экрана и позволяет выбрать конкретную область рабочего стола, но это тоже не идеальное решение (например, он не записывает звук). Вы также можете использовать более надежное стороннее приложение в качестве OBS для записи экрана, если вам нужны дополнительные параметры.
Ниже мы покажем вам, как записать экран в Windows 10 или Windows 11 с помощью игровой панели Xbox, Snipping Tool (последние сборки Windows 11) и OBS. Если все, что вам нужно, это неподвижное изображение, см. нашу статью о том, как сделать снимок экрана в Windows 10 или 11.
Запись экрана Windows с помощью игровой панели Xbox
Встроенная в Windows 11 и Windows 10 игровая панель Xbox имеет ряд функций, включая мониторинг процессора и графического процессора. Однако его наиболее полезной функцией является возможность записи экрана в Windows с выводом в формат MP4.
Однако его наиболее полезной функцией является возможность записи экрана в Windows с выводом в формат MP4.
XBox Gme Bar работает в других приложениях, таких как Chrome, так же, как и в играх, но одновременно работает только в одном приложении и не может захватывать рабочий стол Windows или Проводник. Итак, если вы хотите показать кому-то, как выполнять задачу, включающую несколько программ, например программирование веб-страницы в редакторе кода, а затем просмотр ее в браузере, вам потребуется несколько видеороликов. И если вы хотите показать им, как делать что-либо в пользовательском интерфейсе Windows 11 или 10, например, использовать меню «Пуск», вы не сможете. Для этих действий вы должны использовать другой инструмент, такой как OBS, с помощью которого мы покажем вам, как делать записи на экране позже в этой статье.
1. Нажмите на приложение , которое вы хотите записать.
2. Нажмите клавишу Windows + Alt + R , чтобы начать запись экрана. Небольшой виджет записи, показывающий, как долго вы записываете, появляется где-то на экране, скорее всего, в углу. Вы также можете попасть сюда, запустив игровую панель Xbox (клавиша Windows + G), а затем найдя виджет захвата, но сочетание клавиш намного проще.
Небольшой виджет записи, показывающий, как долго вы записываете, появляется где-то на экране, скорее всего, в углу. Вы также можете попасть сюда, запустив игровую панель Xbox (клавиша Windows + G), а затем найдя виджет захвата, но сочетание клавиш намного проще.
(Изображение предоставлено Future)
3. Выполняйте любые действия, которые хотите и используйте микрофон для записи звука. Вы также можете отключить микрофон, если не хотите записывать звук.
4. Нажмите клавишу Windows + Alt + R еще раз , чтобы остановить запись экрана. Вы также можете нажать кнопку «Стоп» на виджете. Вы получите предупреждение «Игровой клип записан. Если вы нажмете на него, вы перейдете в раздел «Галерея» приложения Gamebar и сможете просмотреть снятое вами видео. также может найти записанный вами файл MP4 в папке «Видео/Захваты».
(Изображение предоставлено Future)
Настройка записи экрана игровой панели Xbox
Хотя настройки по умолчанию, вероятно, подходят для большинства людей, есть несколько параметров, которые вы можете изменить.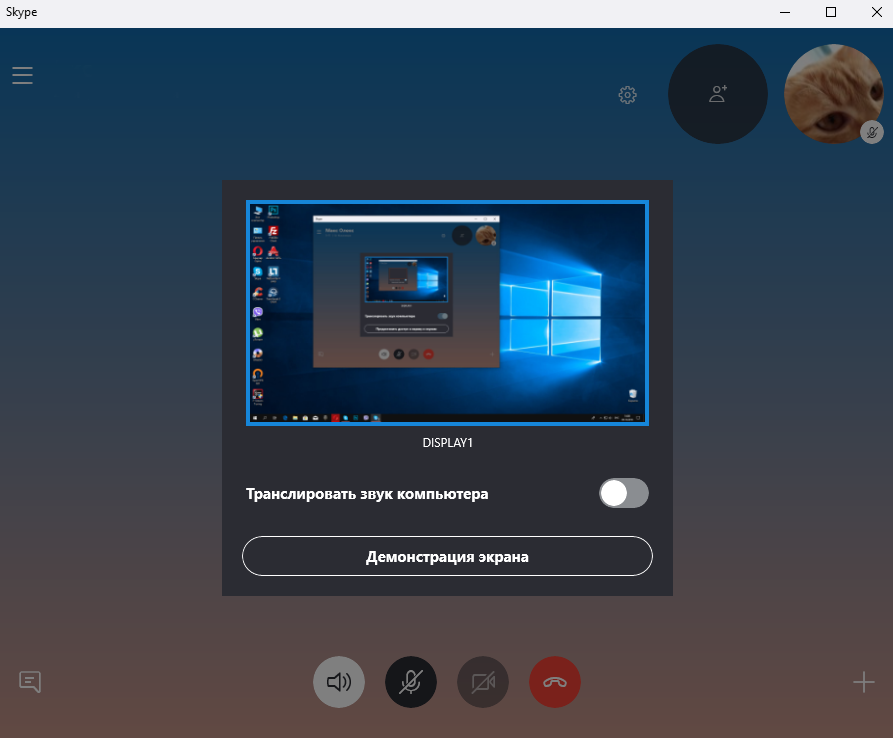
1. Перейдите в Настройки->Игры->Захваты .
(Изображение предоставлено: Будущее)
2. Измените любой из следующих параметров. Обратите внимание, что хотя в них используется слово «игра», настройки должны применяться к любому приложению, которое вы записываете, независимо от того, является оно игрой или нет.
- Запись того, что произошло (Win 11) / Фоновая запись (Win 10) : это создает 30-секундный (или более, если вы измените настройки) буфер автоматически записываемого контента. Поэтому, если вы играете в игру и только что совершили эпическое убийство, вы можете нажать клавишу Windows + G, чтобы запустить игровую панель, и вы можете сохранить только что прошедшие 30 секунд, даже если вы не записывали это на экране. Обратите внимание, что имя этого параметра в Windows 11 и 10 отличается, но функция та же.
(Изображение предоставлено Future)
- Максимальная продолжительность записи: Количество времени, по истечении которого запись экрана автоматически отключается.
 Я рекомендую оставить по умолчанию два часа.
Я рекомендую оставить по умолчанию два часа. - Захват звука при записи игры: По умолчанию записываются звуки с вашего микрофона и самой игры, но исключаются фоновые звуки из Windows или других ваших приложений. Вы можете полностью отключить запись звука или включить ее для записи системных звуков или изменения баланса.
(Изображение предоставлено в будущем)
- Частота кадров видео: по умолчанию равна 30 кадрам в секунду, но вы можете изменить ее на 60 кадров в секунду.
- Качество видео : выберите стандартное или высокое.
- Захват курсора мыши при записи игры: Я рекомендую оставить этот параметр включенным, особенно если вы записываете приложение, не являющееся игрой.
Запись пользовательских областей экрана с помощью Snipping Tool
Если у вас Windows 11 (сборка 22621.1344) или более поздней версии, у Snipping Tool есть функция записи экрана, которая позволяет нарисовать рамку вокруг той части рабочего стола, которую вы хотите захватить.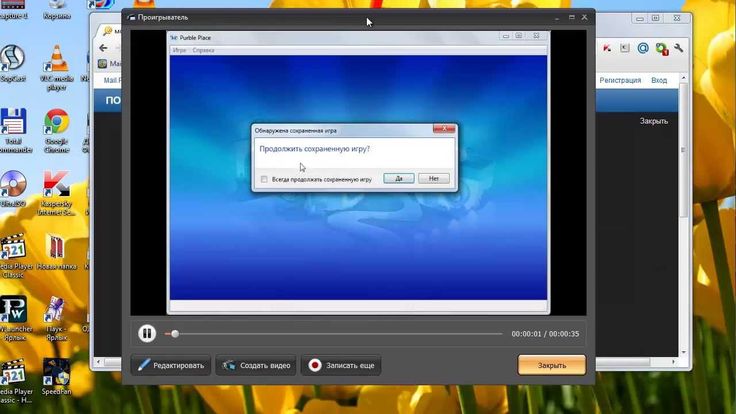 Это может быть конкретное окно или, если вы пытаетесь создать учебник по использованию меню «Пуск», это может быть просто область, которую занимает это меню. Однако, если окно вашего приложения может перемещаться или занимать весь экран, вы можете просто нарисовать рамку вокруг всего рабочего стола.
Это может быть конкретное окно или, если вы пытаетесь создать учебник по использованию меню «Пуск», это может быть просто область, которую занимает это меню. Однако, если окно вашего приложения может перемещаться или занимать весь экран, вы можете просто нарисовать рамку вокруг всего рабочего стола.
Для записи экрана с помощью инструмента Snipping Tool в Windows 11 выполните следующие действия:
1. Запустите инструмент Snipping Tool. Самый простой способ сделать это — выполнить поиск по слову «отрезать» в поиске Windows и щелкнуть верхний результат.
(Изображение предоставлено Tom’s Hardware)
2. Щелкните значок видеокамеры , чтобы включить режим записи (если он еще не включен).
(Изображение предоставлено Tom’s Hardware)
3. Нажмите кнопку «Создать» или нажмите CTRL+N.
(Изображение предоставлено Tom’s Hardware)
4. Нарисуйте рамку вокруг части экрана , которую вы хотите захватить.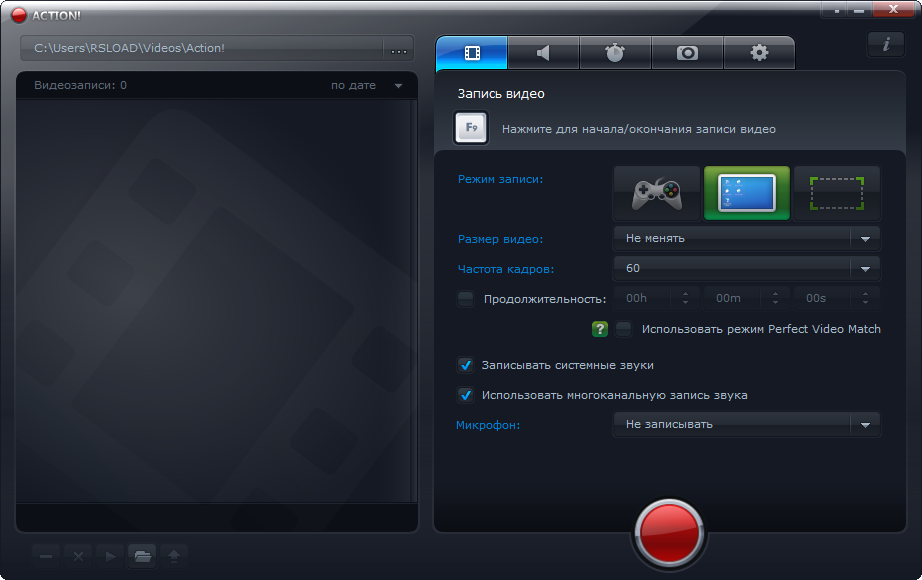 Если это весь экран, нарисуйте рамку вокруг всего рабочего стола. Если это окно, нарисуйте вокруг этого окна.
Если это весь экран, нарисуйте рамку вокруг всего рабочего стола. Если это окно, нарисуйте вокруг этого окна.
(Изображение предоставлено Tom’s Hardware)
5. Нажмите кнопку «Начать запись».
(Изображение предоставлено Tom’s Hardware)
Вы увидите обратный отсчет, а затем Snipping Tool начнет запись экрана.
(Изображение предоставлено Tom’s Hardware)
7. Нажмите Стоп , чтобы остановить запись , или Пауза , чтобы временно приостановить запись. I
(Изображение предоставлено Tom’s Hardware)
Если вы сделаете паузу, вы можете перезапустить запись, нажав кнопку воспроизведения.
(Изображение предоставлено Tom’s Hardware)
После того, как вы остановите запись экрана, вы увидите окно предварительного просмотра, в котором вы можете воспроизвести только что созданное видео.
(Изображение предоставлено Tom’s Hardware)
8. Нажмите кнопку «Сохранить» или нажмите CTRL + S, чтобы сохранить запись экрана в виде файла MP4. Это единственный формат файла, который он поддерживает. Вы также можете
Это единственный формат файла, который он поддерживает. Вы также можете
(Изображение предоставлено Tom’s Hardware)
Запись всего экрана с помощью OBS Studio
Самый большой недостаток использования Xbox Gamebar для записи экрана Windows заключается в том, что он может работать только с одним приложением за раз и не будет показать рабочий стол или проводник. Snipping Tool может захватывать больше, но он не поддерживает звук и имеет довольно ограниченные возможности. Чтобы захватить весь рабочий стол и все окна на нем с полным набором параметров, вам понадобится стороннее приложение, и хотя их много, для этой цели нам нравится OBS Studio.
OBS Studio очень популярна в сообществе стримеров игр, потому что она бесплатна и отлично справляется с трансляцией игр на Twitch и других сайтах. Однако вы также можете использовать OBS для записи всего экрана в Windows 10 или Windows 11 и сохранения его в виде файла MP4 без потоковой передачи того, что вы делаете.
1. Скачать, установить и запустить OBS Studio . Когда вы запускаете OBS в первый раз, если вы еще этого не сделали, вас спросят, хотите ли вы оптимизировать его для потоковой передачи или только для записи. Если вы не планируете стримить, выберите «Оптимизировать только для записи».
Скачать, установить и запустить OBS Studio . Когда вы запускаете OBS в первый раз, если вы еще этого не сделали, вас спросят, хотите ли вы оптимизировать его для потоковой передачи или только для записи. Если вы не планируете стримить, выберите «Оптимизировать только для записи».
(Изображение предоставлено Future)
Вас также попросят указать базовое разрешение (также известное как разрешение холста) и частоту кадров. Мы рекомендуем выбрать разрешение экрана, которое вы планируете снимать (по умолчанию оно может быть 1080p). Если вы используете экран с более высоким разрешением для захвата, чем размер вашего холста, вы не будете захватывать весь экран.
Если, как и я, у вас есть мультимонитор, настроенный на разные экраны с разным разрешением, вы всегда можете позже снова изменить размер холста.
(Изображение предоставлено Tom’s Hardware)
2. Щелкните значок «Плюс» в разделе «Источники» , чтобы добавить новый источник.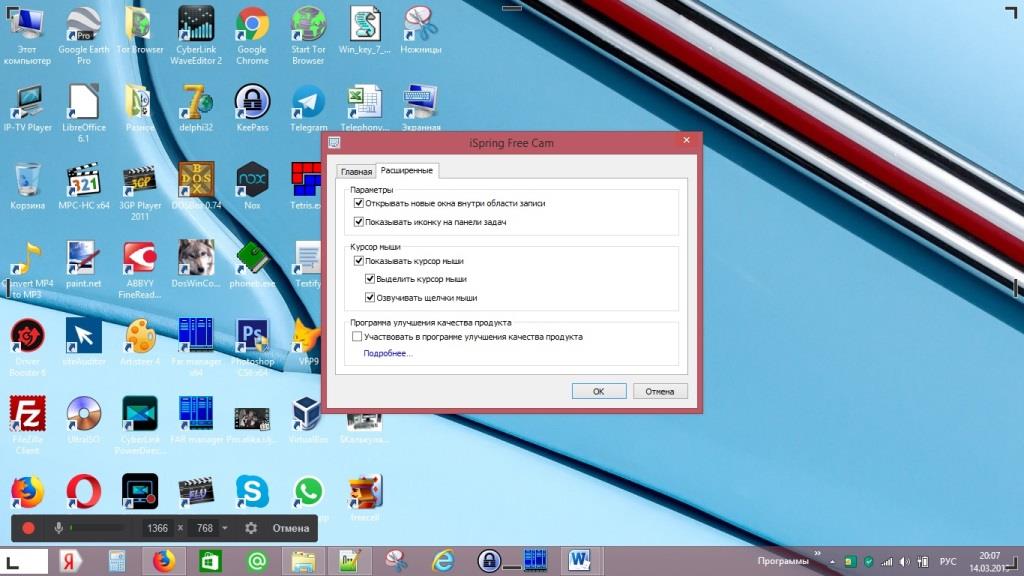
(Изображение предоставлено Tom’s Hardware)
3. Выберите Захват экрана .
(Изображение предоставлено Future)
4. Нажмите Ok в появившемся диалоговом окне. Вы можете дать источнику имя, отличное от Display Capture, если хотите.
(Изображение предоставлено Future)
5. Выберите дисплей и нажмите Ok . Если у вас более одного монитора, это позволит вам иметь OBS на одном экране и записывать действия на другом. Если у вас только один монитор, есть только один выбор.
(Изображение предоставлено в будущем)
Если изображение выходит за границы вашего холста OBS — например, вы снимаете дисплей 4K, но у вас есть базовое разрешение 1920 x 1080 — ваш снимок будет обрезан. Исправьте проблему, перейдя в Файл->Настройки->Видео и изменив базовое разрешение там. Здесь же можно установить выходное разрешение. Если базовое разрешение выше, чем вывод (вывод 1080p экрана 4K), OBS уменьшит вывод, но все равно сохранит все в кадре.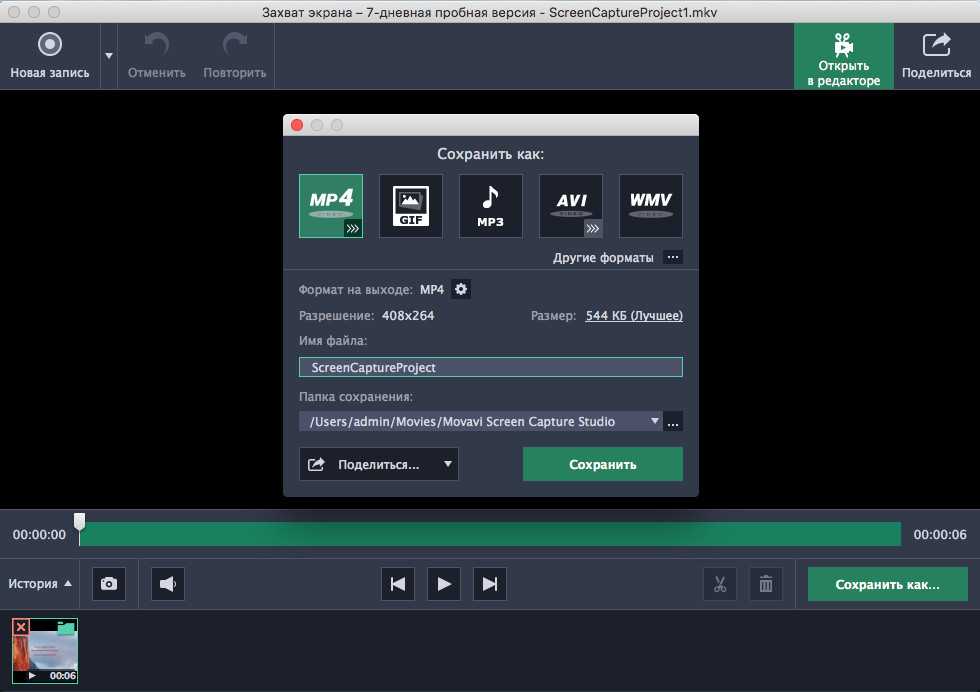
(Изображение предоставлено Tom’s Hardware)
6. Отключите звук рабочего стола и/или микрофона , если вы не хотите записывать один или оба этих звука. По умолчанию OBS захватывает звук из любых приложений, запущенных на вашем компьютере, и с вашего устройства ввода звука по умолчанию. Чтобы отключить их, просто нажмите на значки динамиков в аудиомикшере.
(Изображение предоставлено Tom’s Hardware)
7. Нажмите кнопку «Начать запись» в правом нижнем углу экрана. Помните, что если вы не отключили звук микрофона или звука рабочего стола, он будет записывать любой шум, который издаете вы или компьютер.
(Изображение предоставлено в будущем)
8. Сверните OBS , если вы записываете экран с того же монитора, что и OBS.
9. Нажмите Остановить запись в OBS, когда закончите.
(Изображение предоставлено в будущем)
По умолчанию видеозаписи с экрана будут находиться в папке «Видео» в Windows 11 (или 10). По умолчанию они сохраняются в формате файла .mkv. Однако вы можете изменить вывод на файлы MP4 или MOV, перейдя в меню «Настройки» -> «Вывод» в OBS.
По умолчанию они сохраняются в формате файла .mkv. Однако вы можете изменить вывод на файлы MP4 или MOV, перейдя в меню «Настройки» -> «Вывод» в OBS.
Получите мгновенный доступ к последним новостям, подробным обзорам и полезным советам.
Свяжитесь со мной, чтобы сообщить о новостях и предложениях от других брендов Future. Получайте электронные письма от нас от имени наших надежных партнеров или спонсоров.
Аврам Пилтч — главный редактор Tom’s Hardware. Когда он не играет с новейшими гаджетами на работе или не надевает виртуальные шлемы на выставках, вы обнаружите, что он рутирует свой телефон, разбирает свой компьютер или кодирует плагины. Обладая техническими знаниями и страстью к тестированию, Аврам разработал множество реальных тестов, в том числе наш тест аккумулятора ноутбука.
Темы
Windows
Операционные системы
Как записать свой экран в Windows 10
Когда вы покупаете по ссылкам на нашем сайте, мы можем получать партнерскую комиссию.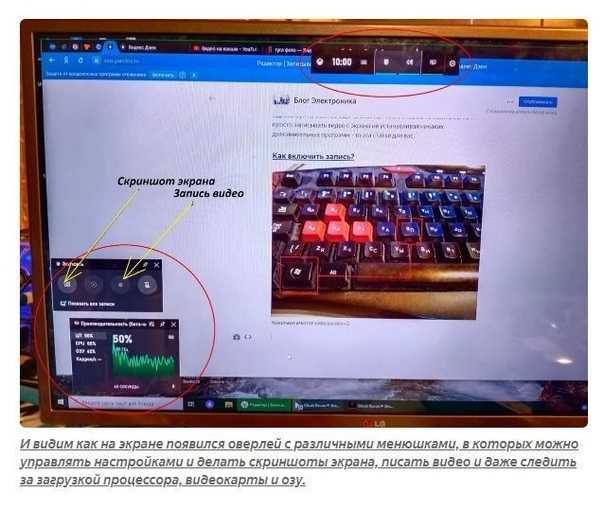 Вот как это работает.
Вот как это работает.
(Изображение предоставлено Xbox)
Знаете ли вы, что в Windows 10 есть утилита записи экрана под названием Xbox Game Bar? С его помощью вы можете записывать видео о своих действиях практически в любом приложении Windows на своем ноутбуке, хотите ли вы заснять игровой процесс или создать учебник для кого-то, использующего Microsoft Office. Чтобы упростить вам задачу, мы описали несколько простых шагов, как записать свой экран в Windows 10.
Инструмент для записи экрана является частью приложения Xbox, которое по умолчанию устанавливается в Windows 10. Игровая панель Xbox получена некоторые важные обновления, чтобы сделать его более полезным, так что теперь вы можете делать скриншоты и даже создавать мемы.
Хотите знать, как записать свой экран в Windows 11? Мы вас прикрыли. Вы также можете ознакомиться с лучшими сочетаниями клавиш Windows 10, узнать, как ускорить загрузку Windows 10 и как отразить экран на телевизоре или мониторе.
1. Откройте приложение, которое хотите записать. К сожалению, средство записи экрана не может записывать некоторые программы, такие как Диспетчер файлов или весь рабочий стол, но работает в обычных настольных приложениях (и приложениях из Магазина Windows).
Откройте приложение, которое хотите записать. К сожалению, средство записи экрана не может записывать некоторые программы, такие как Диспетчер файлов или весь рабочий стол, но работает в обычных настольных приложениях (и приложениях из Магазина Windows).
2. Нажмите клавишу Windows + G одновременно , чтобы открыть диалоговое окно Game Bar.
3. Установите флажок «Да, это игра» , чтобы загрузить игровую панель. Это процедура, независимо от того, записываете ли вы экран игры или другого приложения.
4. Нажмите кнопку «Начать запись» (или Win + Alt + R), чтобы начать захват видео.
5. Остановите запись, нажав на красную полосу записи , которая будет находиться в правом верхнем углу окна программы. (Если он исчезнет, снова нажмите Win + G, чтобы вернуть игровую панель.)
Вот оно! Вы найдете свои записанные видео, которые представляют собой файлы MP4, в папке «Видео» в подпапке «Захваты».


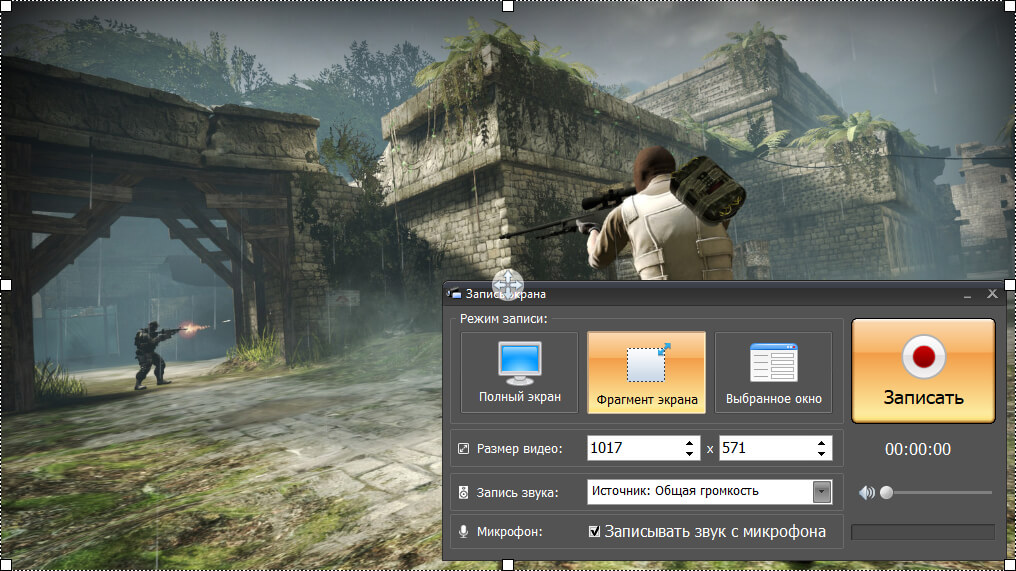
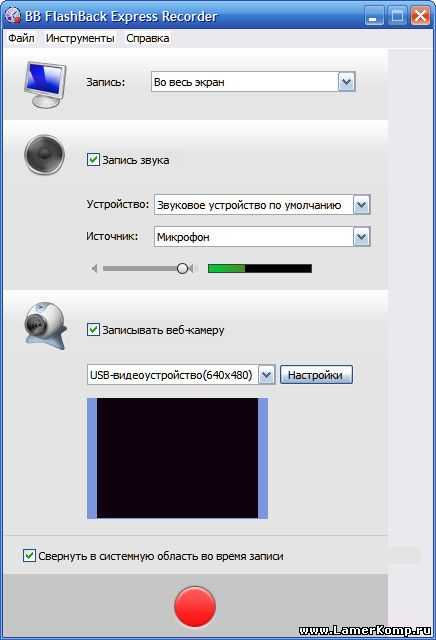 Редактируйте их при помощи встроенных инструментов, а потом показывайте друзьям.
Редактируйте их при помощи встроенных инструментов, а потом показывайте друзьям.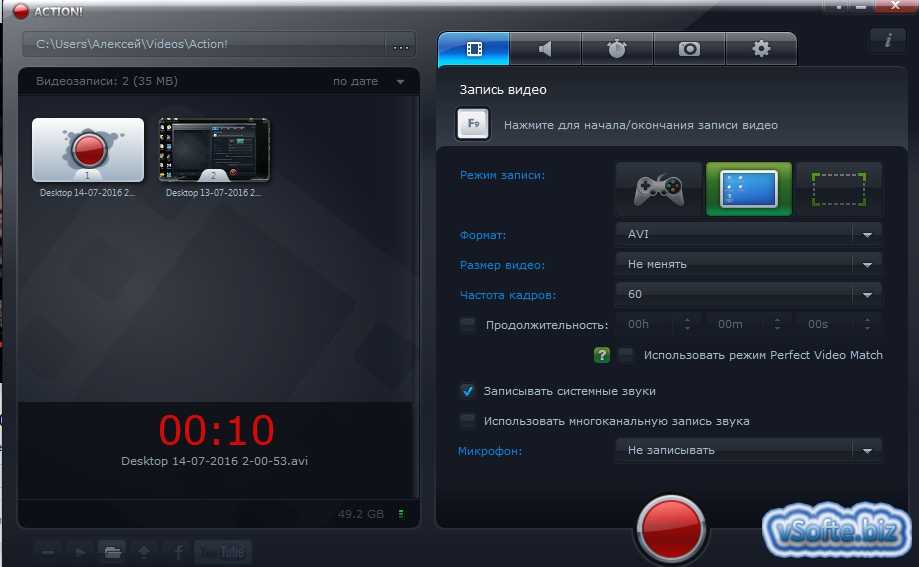 Я рекомендую оставить по умолчанию два часа.
Я рекомендую оставить по умолчанию два часа.