Windows 7 где лежит файл реестра: Файл реестра Windows или где находится реестр Windows
Содержание
Как правильно чистить реестр Windows 7?
Как правильно чистить реестр Windows 7?
Для этого:
- Откройте редактор реестра — введите regedit в меню «Пуск», а затем нажмите «regedit».
- Нажмите «Файл» в верхнем левом углу.
- Нажмите «Экспорт» в меню.
- Введите имя резервной копии реестра.
- Установите флажок у «Все» в левой части окна.
- Нажмите «Сохранить».
Как почистить реестр Windows 7 от ненужных файлов?
Для чистки следов удаленной программы, в разделе «Правка» выберите пункт «Найти» и введите её название. В случае обнаружения записи с названием программы, кликните правой кнопкой мыши в всплывающем меню выберите «Удалить». Далее для поиска используйте клавишу F3, чтобы просмотреть весь реестр и удалить ненужные записи.
Можно ли чистить реестр?
Со временем реестр захламляется следами различных программ. Нельзя сказать, что это существенно снижает производительность компьютера. … Поэтому реестр нужно периодически чистить. Сделать это можно с помощью специализированного софта или же вручную.
… Поэтому реестр нужно периодически чистить. Сделать это можно с помощью специализированного софта или же вручную.
Как исправить поврежденные элементы реестра?
Как исправить ошибки реестра Windows 10/8:
- Перейдите в меню «Параметры» с помощью кнопки «Пуск».
- Выберите пункт «Обновление и безопасность».
- С помощью бокового меню перейдите в раздел «Восстановление».
- Возле пункта «Откат к более ранней версии» щелкните на кнопку «Начать».
- Следуйте дальнейшим инструкциям на экране.
Как восстановить реестр в Windows 7?
Способ №1. Восстановление с помощью резервной копии
- Откройте папку в которой лежит резервная копия реестра Windows.
- Щелкните правой кнопкой по файлу и выберите параметр Слияние.
- Готово. Регистр восстановлен к рабочему состоянию.
Как удалить файл из реестра Windows 10?
Выберите в меню Пуск пункт Выполнить, введите в поле Открыть команду regedit и нажмите клавишу ВВОД.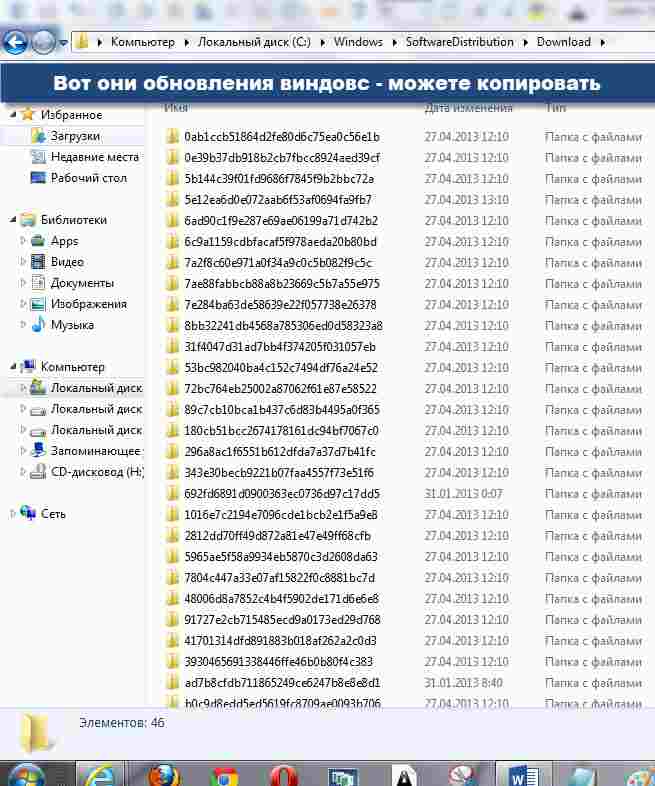 Выделив раздел Uninstall, выберите в меню Реестр пункт Экспорт файла реестра. В окне Экспорт файла реестра в поле Сохранить выберите Рабочий стол, введите в поле Имя файла имя uninstall и нажмите кнопку Сохранить.
Выделив раздел Uninstall, выберите в меню Реестр пункт Экспорт файла реестра. В окне Экспорт файла реестра в поле Сохранить выберите Рабочий стол, введите в поле Имя файла имя uninstall и нажмите кнопку Сохранить.
Нужно ли чистить реестр в Windows 10?
Безопасной программы для чистки и оптимизации системного реестра не может быть в принципе. Всегда существует вероятность того, что от этого наступит негативный эффект (сразу или даже через месяц). Поэтому не рекомендуется чистить системный реестр. …
Как удалить ключ реестра из командной строки?
Команда reg delete удаляет ключи в реестре операционной системы Windows.
Как создать новый ключ в реестре?
Создать ключ реестра можно двумя способами: 1. В меню Правка выберите команду Создать, а затем укажите тип добавляемого параметра: Строковый параметр, Двоичный параметр, Параметр DWORD, Мульти-строковый параметр или Расширяемый строковый параметр. Введите имя нового параметра и нажмите клавишу ENTER.
Введите имя нового параметра и нажмите клавишу ENTER.
Как создать ключ в реестре Windows 10?
1] Использование редактора реестра Щелкните правой кнопкой мыши любую папку или пробел и выберите «Создать». Вы можете создать ключ, строковое значение, двоичное значение, значение DWORD (32-разрядное), значение QWORD (64-разрядное), многостроковое значение или расширяемое строковое значение.
Как изменить значение ключа в реестре?
Выберите в меню Пуск элемент Выполнить, введите в поле Открыть команду regedit и нажмите кнопку ОК. Найдите, а затем нажмите на подключку, в которой хранится элемент реестра или элементы, которые вы хотите изменить.
Когда создаются файлы реестра?
Файлы реестра создаются и формируются в процессе установки Windows. В дальнейшем при каждом входе или выходе из операционной системы, при установке или удалении программ, при настройке программ и тому подобных действиях, данные в файлах реестра изменяются.
Где лежат ветки реестра?
Основные файлы, отвечающие за формирование реестра хранятся в папке %SystemRoot%\System32\Config\ . Обычно это C:\Windows\System32\Config\ и в зависимости от версии ОС их состав может несколько различаться.
Где лежат файлы реестра Windows 10?
Сами же файлы реестра находятся в C:\ Windows \ System32\ config\ (файлы DEFAULT, SAM, SOFTWARE, SECURITY и SYSTEM).
Как зайти в редактор реестра Windows 10?
Открытие редактора реестра в Windows 10
- В поле поиска на панели задач введите regedit. Затем выберите самый верхний результат — Редактор реестра (классическое приложение).
- Нажмите и удерживайте или щелкните правой кнопкой мыши кнопку Пуск и выберите Выполнить. Введите regedit в поле Открыть: и нажмите кнопку ОК.
Как восстановить Winsock Windows 10?
Нажмите Win+R, в поле напечатайте control и нажмите Enter. Выберите Восстановление, Запуск восстановления системы. Выберите дату до удаления winsock.
Выберите дату до удаления winsock.
Где хранятся резервные копии реестра Windows 7?
Резервная копия реестра создается в папке C:\Windows\System32\config\RegBack\, а для восстановления достаточно скопировать файлы из этой папки в папку C:\Windows\System32\config, лучше всего — в среде восстановления.
Работа с реестром других пользователей
Работа с реестром Windows — дело не слишком трудное, особенно если это ваш собственный реестр и нужно внести изменения или устранить проблемы для текущего зарегистрированного пользователя. Однако, иногда, вы не один пользуетесь своим компьютером и вам необходимо внести изменения во всех аккаунтах. При чем, вы не можете полагаться на других пользователей, вам нужно быстро устранить проблему.
Содержание:
- 1 Как работать с реестром других пользователей
- 1.1 Regedit.exe
- 1.2 Удалённое администрирование
- 1.3 Подключение к удалённому реестру
- 1.4 Использование предпочтений групповой политики
- 1.
 5 Сравнение реестра
5 Сравнение реестра
Не беспокойтесь, работать с файлами реестра в другой учётной записи пользователя ПК из учётной записи администратора вполне можно, что сэкономит ваше время, избавит от огорчений и необходимости сохранять содержащие все нужные изменения текстовые и конфигурационные файлы, не говоря уж о перенесении этих файлов с одного аккаунта на другой.
Ранее мы уже видели насколько в Windows важен реестр и как изменения в нём влияют на работу ПК. В рамках предприятия, системные администраторы для настройки, развёртывания, управления приложениями и установки пользовательских настроек персональных компьютеров часто используют групповые политики.
Regedit.exe
Инструмент RegEdit уже был описан в предыдущей статье, так что сосредоточимся на том, как использовать этот встроенный инструмент для редактирования реестра на другом компьютере. Если вы тестируете определённый сценарий, вы всегда можете экспортировать копию своего реестра, чтобы потом при необходимости его импортировать.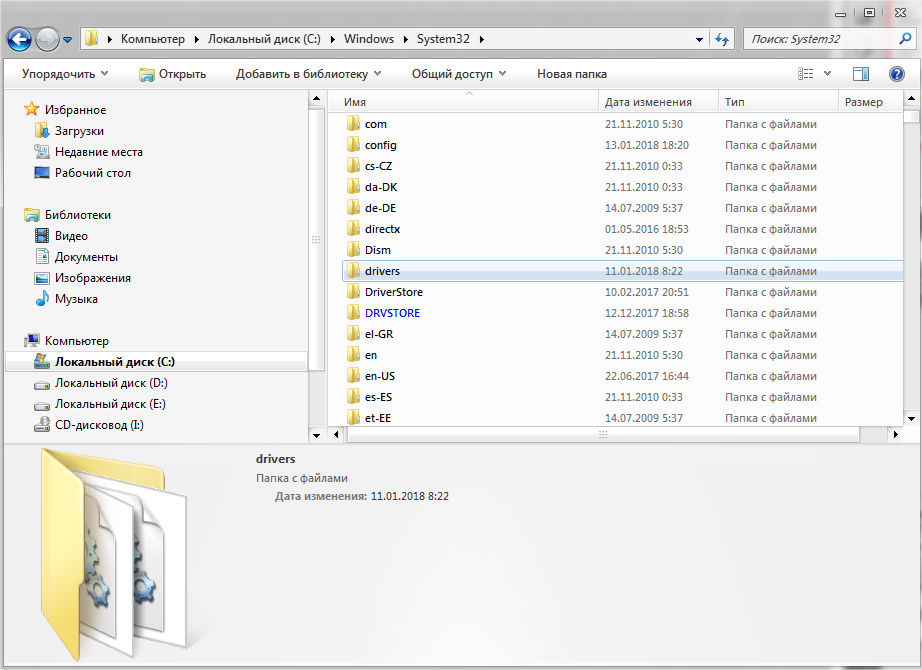
Откройте окно командной строки (от имени администратора), поиск в меню «Пуск», либо нажав Windows+X в Windows 8 или 8.1, и введите следующую команду:
C:\mkdir c:\Temp
Regedit.exe /e c:\temp\yourname.reg
Для того, чтобы загрузить другую ветвь реестра в текущую, выполните следующие действия:
- Войдите на компьютер в качестве администратора.
- На стартовом экране введите RegEdit и нажмите Enter.
- Согласитесь с предупреждением User Account Control (UAC).
- Выберите ветку HKEY_LOCAL_MACHINE.
- В меню «Файл» выберите команду «Загрузить куст реестра».
- Найдите нужный файл узла реестра и нажмите кнопку OK.
- Дайте понятное имя для загружаемого файла реестра.
После того, как вы просмотрели или изменили параметры реестра, выгрузите этот файл, выбрав в меню «Файл» пункт выгрузки куста реестра.
Если вы хотите подключиться к реестру, принадлежащему другой учётной записи пользователя, как и раньше запустите программу regedit.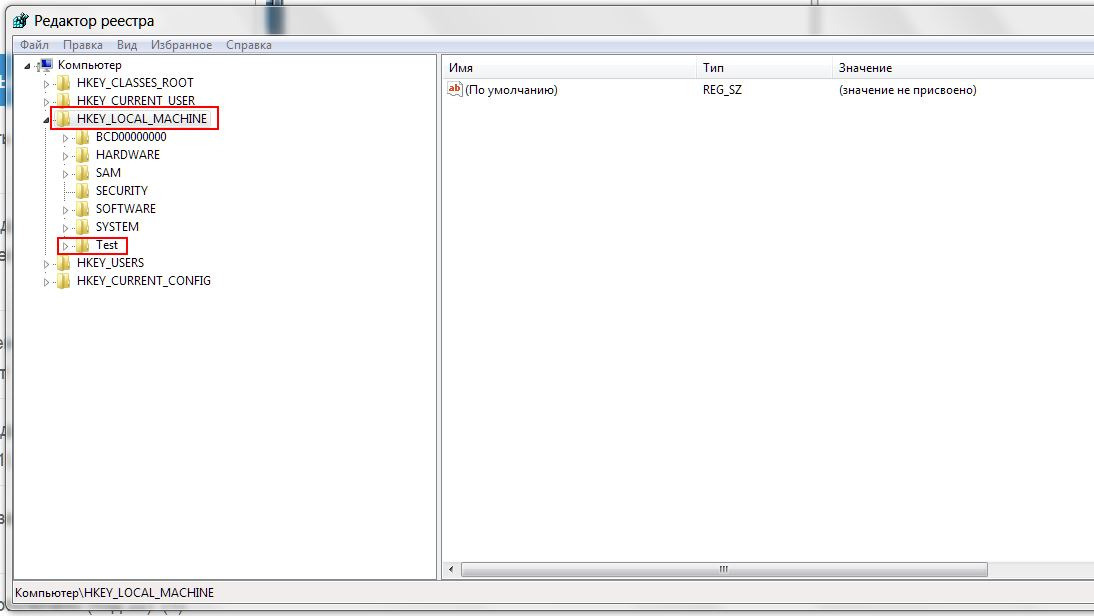 exe, затем из профиля пользователя, к которому вы хотите получить доступ, откройте NTuser.dat. Файлы ntuser.dat (или NTUSER.MAN) в Windows Vista находятся в папке «Документы и настройки», в Windows 7 или более поздних версиях, в папке пользователя. По сути вы загрузите на свой ПК файл узла реестра другого пользователя.
exe, затем из профиля пользователя, к которому вы хотите получить доступ, откройте NTuser.dat. Файлы ntuser.dat (или NTUSER.MAN) в Windows Vista находятся в папке «Документы и настройки», в Windows 7 или более поздних версиях, в папке пользователя. По сути вы загрузите на свой ПК файл узла реестра другого пользователя.
- Войдите в систему в качестве администратора.
- На стартовом экране введите RegEdit и нажмите Enter.
- Согласитесь с предупреждением контроля учётных записей.
- Выберите ветку HKEY_USERS.
- В меню «Файл» выберите команду «Загрузить куст».
- Перейдите к папке профиля и выберите ntuser.dat.
- При появлении запроса на имя ключа, введите имя пользователя в качестве справочной метки.
- RegEdit будет импортировать данные реестра пользователя.
- После того, как вы просмотрели или сделали изменения, выделите куст и из меню «Файл» выберите опцию выгрузки куста.
Для того, чтобы загрузить один и тот же куст в RegEdit, в командной строке с повышенными правами или административной консоли PowerShell, введите следующую команду, с именем учётной записи загружаемого куста:
reg.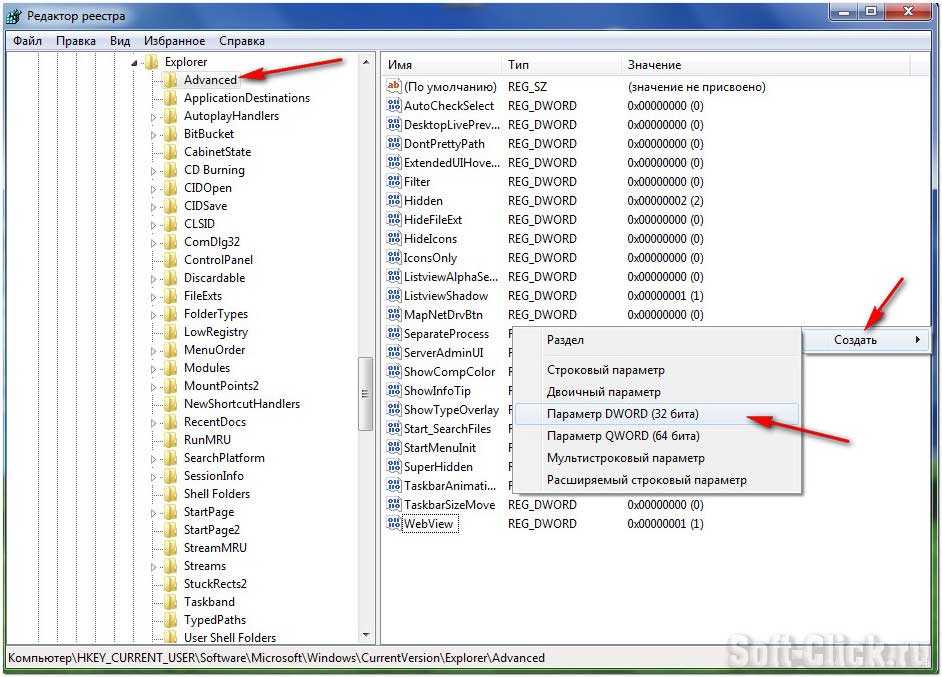 exe load HKLM\User «c:\users\User\ntuser.dat»
exe load HKLM\User «c:\users\User\ntuser.dat»
Внимание. С помощью RegEdit вы можете получить доступ только к кустам HKEY_USERS и HKEY_LOCAL_MACHINE другого пользователя.
По умолчанию система скрывает NTuser файлы, так что для отображения скрытых системных файлов вам придётся, в файловом проводнике, изменить настройки свойства папки.
Если у вас нет сторонних инструментов, а вы хотите сравнить два реестра, в административной консоли PowerShell, для запуска другого экземпляра RegEdit, используйте следующую команду:
Regedit.exe –m
Если RegEdit у вас не запущен, вы получите сообщение об ошибке. После запуска двух экземпляров RegEdit, если вы используете Windows 7 или более позднюю версию ОС, для сравнения результатов, вы можете использовать функцию Windows Snap.
Если вы ещё не знакомы с функцией привязки, используйте сочетания следующих клавиш:
Windows + стрелка влево, чтобы привязать окно к левой стороне или Windows + стрелка вправо, чтобы привязать к правой.
Внимание. Команда regedit.exe -m будет работать в Windows XP и более поздних версиях операционных систем, и требует, по крайней мере одного запущенного экземпляра RegEdit.
Удалённое администрирование
Для активации удалённого администрирования на ПК нужно пройти несколько шагов. Первый — открыть редактор групповой политики (gpedit.msc в поле поиска или на стартовом экране) и перейти к Конфигурация компьютера ➤ Административные шаблоны ➤ Сеть ➤ Сетевые подключения ➤ Межсетевой экран, затем, в зависимости от того, как вы будете подключаться и управлять ПК, выбрать либо профиль домена либо стандартный профиль.
Потом нужно добавить разрешение в брандмауэр Windows: Разрешить входящие исключения для удалённого управления. Когда вы сделаете это, вас проинформируют, что теперь вам доступны дополнительные инструменты удалённого администрирования компьютера, такие как консоль управления Microsoft (MMC) и инструментарий управления Windows (WMI).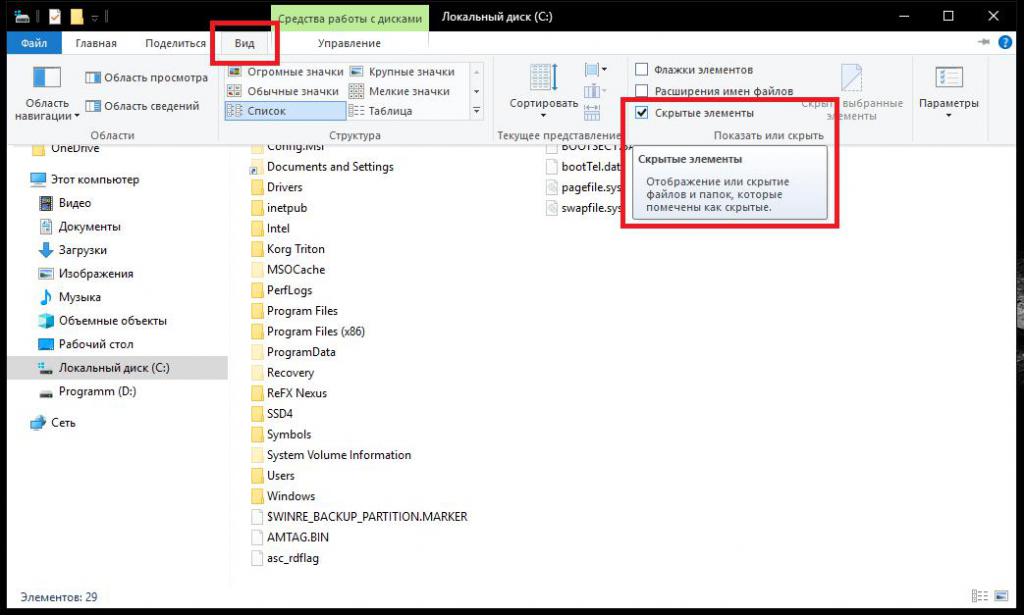
А также вам понадобится открыть в брандмауэре TCP-порты 135 и 445. Для чего, в открытом брандмауэре нажмите в левой панели на ссылку «Дополнительные настройки», или откройте с панели управления пункт администрирования, где в списке увидите брандмауэр Windows.
В расширенных настройках сетевого экрана, нажмите в левой панели на ссылку «Правила для входящих подключений», затем пункт «Новое правило» на правой панели. Теперь вы можете создать новое правило входящего трафика, разрешающее доступ к портам 135 и 445.
И последний шаг настройки удалённого администрирования, активация службы удалённого реестра ПК. Служба удалённого реестра находится на панели служб Windows, как альтернатива — services.msc в поле поиска или на стартовом экране.
Для активации службы, щёлкните правой кнопкой мыши и в появившемся контекстном меню выберите «Свойства». По умолчанию служба отключена, но в появившемся диалоговом окне вы можете включить и запустить её.
Внимание.
Чтобы включить и запустить службу удалённого реестра из командной строки, введите: sc start RemoteRegistry. А также вы можете настроить её автоматический запуск при загрузке компьютера: sc config RemoteRegistry start = auto.
Подключение к удалённому реестру
Перед тем как пытаться получить информацию с другого компьютера, сначала убедитесь, что служба удалённого реестра запущена и работает.
Если на локальном или удалённом ПК запущена и работает служба удалённого реестра, вы можете попытаться подключиться к RegEdit по сети:
- Войдите в систему как администратор.
- Введите на стартовом экране regedit и нажмите Enter.
- Согласитесь с предупреждением контроля учётных записей.
- Щёлкните файл и выберите пункт подключения сетевого реестра.
- Введите имя компьютера к которому вы хотите подключиться. А также, вы можете нажать кнопку «Дополнительно» и кнопку «Найти» для получения списка всех доступных в сети компьютеров.
- Нажмите кнопку ОК.

- Теперь вы увидите список ПК и в regedit появятся две новые ветки: HKLU и HKU.
- После просмотра или внесения изменений, выделите значок компьютера и в меню «Файл» выберите пункт «Отключить сетевой реестр».
Если вы предпочитаете использовать командную строку, а не инструменты с графическим интерфейсом, для включения и запуска службы удалённого реестра, введите следующие команды, соответственно:
sc config remoteregistry start=demand
net start remoteregistry
Использование предпочтений групповой политики
Администраторы предприятий, в своих организациях, могут обслуживать тысячи компьютеров и серверов. А ручное изменение настроек каждого ПК занимает очень много времени и подвержено ошибкам. Групповая политика — характерная черта популярных сервисов Microsoft Active Directory Directory (AD DS), позволяющая централизованное управления такими ресурсами как учётные записи пользователей, групп, компьютеров и серверов.
Предпочтения групповой политики (GPPS) были введены ещё в Windows XP. Они позволили администратору более легко и быстро развёртывать и изменять параметры реестра на нескольких компьютерах и серверах организации. Параметры реестра — это всего лишь один из возможных для администратора типов настроек. Попробуем получить некоторое представление о использовании GPPS для развёртывания и изменения параметров реестра в своей среде.
Если вы вошли в домен компьютера и имеете учётную запись с правами администратора, вы можете использовать средства удалённого администрирования сервера (rsat) для управления AD DS со своего компьютера. В качестве альтернативы, вы можете открыть консольное подключение к серверу (если это возможно) с использованием протокола удалённого рабочего стола (RDP) и выполнять AD DS инструменты в интерактивном режиме.
Внимание. Скачать нужную вам версию вы можете с веб-сайта Microsoft. Для различных версий Windows существуют различные версии RSAT, так что найдите ту, что вам нужно.
Теперь используя свой ПК или сервер, вы можете просмотреть групповые политики и узнать как они могут быть использованы для управления параметрами реестра в рамках предприятия:
- С помощью ПК, установив RSAT или серверную консоль RDP, откройте консоль управления групповыми политиками (gpmc).
- Правой кнопкой мыши щёлкните на объектах групповой политики (gpo) и выберите «Новый», затем назовите его, например, ModifySoftware.
- Щёлкните правой кнопкой мыши по объекту ModifySoftware и выберите команду изменить.
- Дополнительные конфигурации компьютера ➤ параметры ➤ настройки Windows, дважды щёлкните по значку реестра.
- Щёлкните правой кнопкой мыши на реестре и выберите «Новый».
На выбор доступны три опции ключа реестра.
Новая опция — Описание
Registry Item (элемент реестра) — позволяет создать один элемент реестра.
Collection Item (коллекция элементов) — создаёт и организует элементы реестра в папке. Полезно, если нужно добавить группу элементов реестра.
Полезно, если нужно добавить группу элементов реестра.
Registry Wizard (мастер реестра) — мастер, в качестве опорного, должен использовать локальный реестр или подключение к удалённому компьютеру. Позволяет создать одну или несколько записей.
- Выберите мастера реестра.
- Перейдите в нужное место и настройте необходимые ключи и значения для импорта в GPP.
- Нажмите кнопку «Готово».
- Разверните записи реестра и просмотрите их.
- По умолчанию действие установлено для обновления.
На выбор доступно четыре варианта действий.
Доступные действия — Описание
Create (создать) — Создаёт элемент реестра. Существующий элемент игнорируется
Update (обновление (по умолчанию)) — Если элемент уже существует, он будет обновляться. Если элемент не существует, он будет создан
Replace (заменить) — Удаляет существующий элемент и создаёт новый
Delete (удалить) — Удаляет элемент.
- После того как вы проверили опции, нажмите кнопку ОК.

- Для подключения, свяжите GPO с подразделом.
- Закройте консоль.
Примечание. При запуске групповой политики на локальном компьютере, вы используете не содержащую предпочтений локальную групповую политику. Групповыми политиками можно управлять в системах с клиентскими расширениями GPP. Эти расширения должны быть отдельно загружены для Windows XP и Windows Server 2003, но доступны как встроенная функция на клиентских компьютерах под управлением Windows Vista Service Pack 1 (или более поздних версий) с RSAT или Windows Server 2008 (или более поздних версий).
Сравнение реестра
Как мы уже упоминали, почти все, что устанавливается или настраивается на ПК под управлением Windows хранится в реестре. При стандартной установке программного обеспечения вы удивитесь масштабам происходящих в реестре операции. Часто десятки тысяч ключей реестра добавляются или изменяются в течение даже относительно небольшой установки программного обеспечения.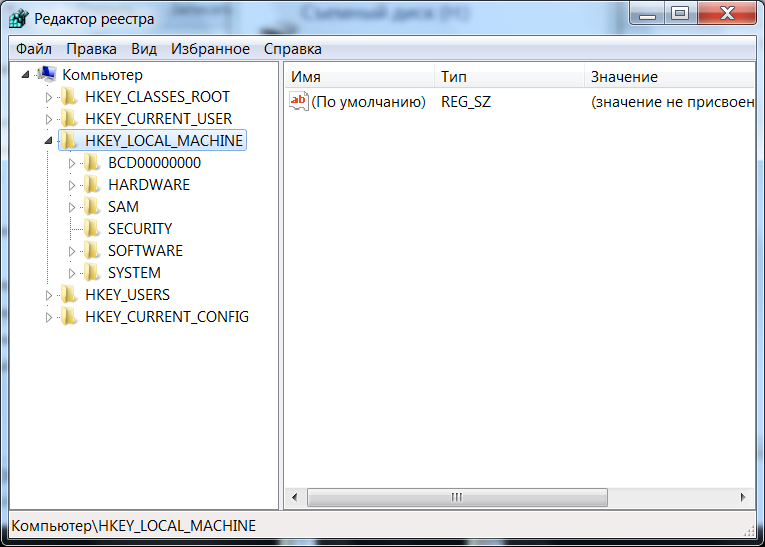 Если сравнить реестр компьютера до и после одного из таких мероприятий, вы увидите все сделанные в реестре изменения.
Если сравнить реестр компьютера до и после одного из таких мероприятий, вы увидите все сделанные в реестре изменения.
Для эффективного сравнения снимков реестра до и после событий удобно использовать специальные утилиты. Другая методика — сравнение реестров одной машины и другой эталонной. Некоторые инструменты сравнения реестра приведены ниже.
File Compare (fc.exe) — входит в Windows XP
InstallWatch Pro — installwatch-pro.en.lo4d.com/
Process Monitor — technet.microsoft.com/sysinternals/bb896645.aspx
(Windows Sysinternals)
Regshot — aplusfreeware.com/categories/util/registry.html
Tiny Watcher — kubicle.dcmembers.com/watcher/
Total Commander — ghisler.com/
What Changed — majorgeeks.com/files/details/what_changed.html
WinDiff — grigsoft.com/download-windiff.htm
WinMerge — winmerge.org
Примеры .reg-файлов реестра Windows 7
Целью этой страницы является предоставление примеров .reg-файлов Windows 7. Кроме того, я покажу вам, как объединить, импортировать и применить эти текстовые файлы с вашим реестром.
- Как импортировать файлы .reg в реестр
- Что делать после импорта файла .Reg?
- AutoAdminLogon
- Автозапуск — отключить с помощью NoDriveTypeAutoRun
- Номер сборки и PaintDesktopVersion
- DontDisplayLastUsername
- Скрыть общую папку с рабочего стола Vista
- Увеличение количества одновременных загрузок
- NoControlPanel — отключить панель управления
- Переименовать значок компьютера
- Зарегистрированный владелец — пример классического редактора реестра
- Перемещаемый профиль — отключить
- Ярлык — удалить стрелку
- UAC — отключить ConsentPromptBehaviorAdmin
♦
Как импортировать файлы .reg в реестр
Концепция проста; создайте текстовый файл с помощью блокнота, затем введите или скопируйте и вставьте соответствующие настройки. Важно сохранить не как файл .txt, а как файл .reg.
Если у вас есть информация о ключе, настройках и значениях в этом файле, типично для Microsoft, есть по крайней мере три способа импортировать информацию в ваш реестр.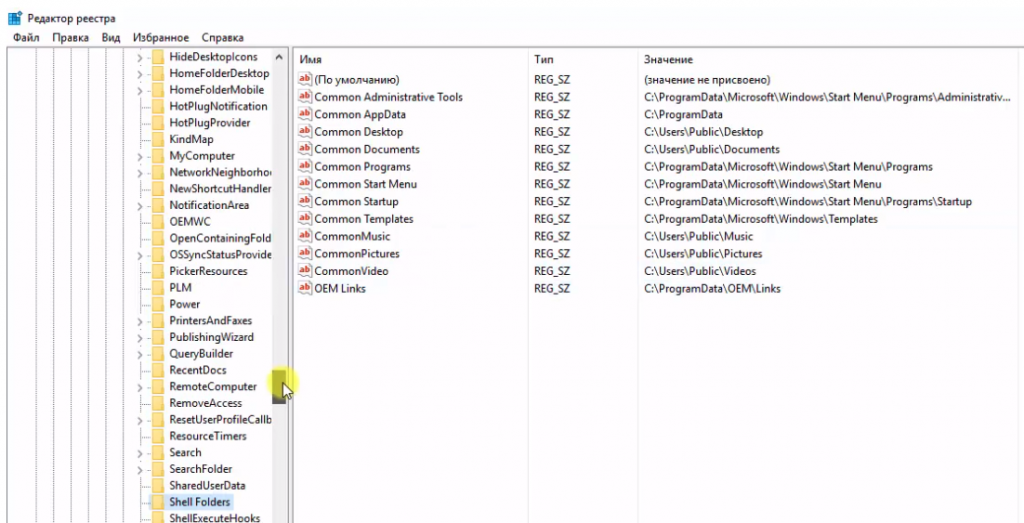 Есть также пара хитрых способов, которые я упоминаю только для полноты картины.
Есть также пара хитрых способов, которые я упоминаю только для полноты картины.
- Дважды щелкните файл .reg.
- Щелкните правой кнопкой мыши файл .reg, выберите Объединить в раскрывающемся меню.
- Запустите Regedit, затем выберите «Файл» (меню) «Импорт».
- Выполните команду: Regedit /s путь к xyz.reg.
- Создайте сценарий VBScript или PowerShell.
Ловушка с файлами .Reg
С файлами .Reg помните, что вторая строка должна быть пустой.
Единственная другая проблема с файлами .reg — их мощность. Это как держать заряженный пистолет, если из него выстрелить, то текстовые инструкции выстреливают в реестр. Просто убедитесь, что они попали в нужное место. В отличии от настоящего пистолета если промазать то ничего страшного не происходит, он просто не работает.
Совет для Windows 7 .Reg Files
Простая идея, но эффективный совет — запустить regedit. Этот редактор обеспечивает двустороннюю улицу устранения неполадок, вы можете увидеть, где в реестре ваш скрипт изменяет значения. Кроме того, вы можете экспортировать настройки реестра для (повторного) создания файлов .reg.
Кроме того, вы можете экспортировать настройки реестра для (повторного) создания файлов .reg.
Меню Избранного
Если вы работаете над разделом в реестре, нажмите Избранное (Меню), Добавить в избранное. Такая простая идея, чтобы запомнить малоизвестные настройки реестра, но так мало людей пользуются этой возможностью сэкономить время.
Что делать после импорта файла .Reg?
После добавления новых значений в реестр, что дальше? Как вы смотрите на новые настройки? Вы можете применить безжалостный подход и перезагрузить машину. В качестве альтернативы вы можете запустить эту последовательность:
- Нажмите F5 — этот простой метод работает в некоторых контекстах, например. настройки рабочего стола.
- Закройте, затем снова откройте интерфейс, например. Панель управления.
- Выход из системы/Вход в систему. Хорошо работает для многих настроек HKCU.
- Перезагрузка, часто это единственный способ увидеть изменения в кусте HKLM.

Парень рекомендует: Бесплатная пробная версия монитора производительности сети (NPM) v11.5
Монитор производительности SolarWinds Orion поможет вам узнать, что происходит в вашей сети. Эта утилита также поможет вам устранить неполадки; на приборной панели будет указано, является ли основная причина неработающей связью, неисправным оборудованием или перегрузкой ресурсов.
Что мне больше всего нравится, так это то, как NPM предлагает решения сетевых проблем. Он также имеет возможность отслеживать работоспособность отдельных виртуальных машин VMware. Если вы заинтересованы в устранении неполадок и создании сетевых карт, я рекомендую вам попробовать NPM прямо сейчас.
Загрузите бесплатную пробную версию Монитора производительности сети Solarwinds
Конкретные примеры файлов .Reg для импорта в ваш реестр работайте на
вашей системе .
«AutoAdminLogon»=»1»
«DefaultUserName»=»xxx»
«DefaultPassword»=»xxxx0xxxx»
«DefaultDomainName»=»xxx. xxx». Определенно нужен в ситуации с доменом.
xxx». Определенно нужен в ситуации с доменом.
Скопируйте приведенные ниже настройки в текстовый файл. Внесите изменения в соответствии с вашей машиной и именем пользователя, сохраните файл с расширением .reg, например Auto.reg. При необходимости см. Как перенести настройки .reg в реестр.
®
Коммунальные услуги
ОписаниеOfflineRegistryView — это простой инструмент для Windows, который позволяет читать автономные файлы реестра с внешнего диска и просматривать нужный ключ реестра в формате файла . Системные требованияЭта утилита работает с любой версией Windows, начиная с Windows XP и заканчивая Windows 10. Поддерживаются как 32-битные, так и 64-битные системы. История версий
Начать использовать OfflineRegistryViewЭта утилита не требует установки или дополнительных файлов DLL. Для того, чтобы начать им пользоваться, просто запустите исполняемый файл — OfflineRegistryView.exe После нажатия кнопки «Перейти» или клавиши F5 выбранный раздел реестра отображается в текстовом поле в формате файла .reg. Перевод OfflineRegistryView на другие языкиЧтобы перевести OfflineRegistryView на другой язык, следуйте приведенным ниже инструкциям:
ЛицензияЭта утилита распространяется бесплатно. Отказ от ответственностиПрограммное обеспечение предоставляется «КАК ЕСТЬ» без каких-либо явных или подразумеваемых гарантий, Обратная связьЕсли у вас есть проблема, предложение, комментарий или вы нашли ошибку в моей утилите,
OfflineRegistryView также доступен на других языках. Для того, чтобы изменить язык
| |||||||||||||||||||||||||||||||||||||||||

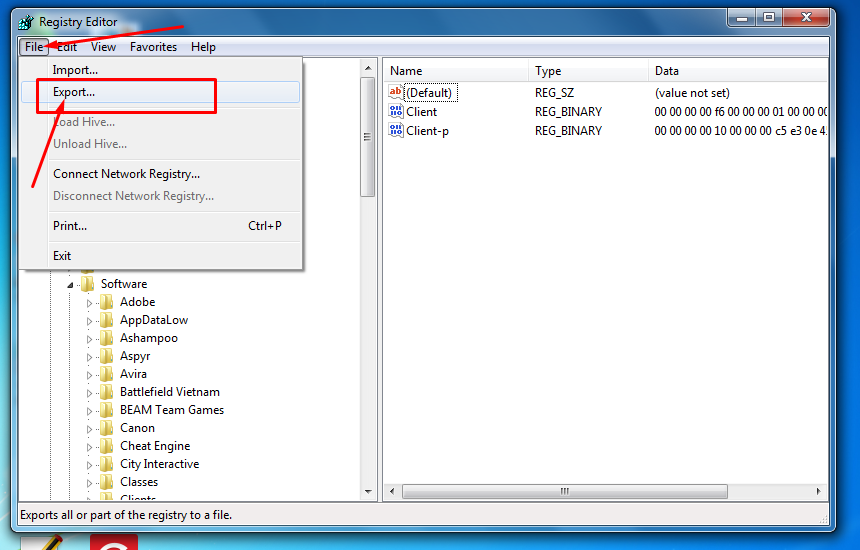 5 Сравнение реестра
5 Сравнение реестра Чтобы включить и запустить службу удалённого реестра из командной строки, введите: sc start RemoteRegistry. А также вы можете настроить её автоматический запуск при загрузке компьютера: sc config RemoteRegistry start = auto.
Чтобы включить и запустить службу удалённого реестра из командной строки, введите: sc start RemoteRegistry. А также вы можете настроить её автоматический запуск при загрузке компьютера: sc config RemoteRegistry start = auto.



 reg.
reg.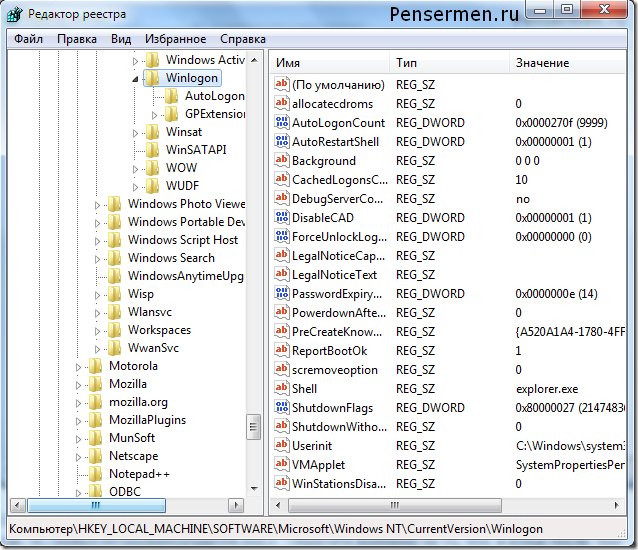 Существует одно поле папки для папки конфигурации (для всех кустов реестра, загруженных в ключ HKEY_LOCAL_MACHINE)
Существует одно поле папки для папки конфигурации (для всех кустов реестра, загруженных в ключ HKEY_LOCAL_MACHINE) exe /savelangfile
exe /savelangfile
 ini»,
ini»,
