Запись на флешку windows 8: Создание установочного носителя для Windows
Содержание
Создаем загрузочную USB-флэшку для установки Windows 8 / Habr
В свете растущего ажиотажа, вокруг Windows 8 актуально достать с полки свою запылившуюся флэшку и наконец-таки опробовать новую ОС…
Многие уже давно не используют оптические приводы, а у кого-то просто не оказалось под рукой пустого DVD.
Если вы еще не научились создавать загрузочную USB-флэшку для установки Windows, самое время это сделать.
Замечание: в процессе нам не потребуется дополнительного П.О., все действия мы будем проводить в командной строке.
Последовательность действий
- Смонтируем образ Windows 8 RC в виртуальный привод на вашем ПК
- Отформатируем USB-флэшку
- Сделаем USB-флэшку загрузочной
- Скопируем файлы образа Windows 8 на USB-флэшку
- Перейдем к установке Windows 8 с загрузочной флэшки
Шаг 1 Смонтируем образ Windows 8 RC в виртуальный привод на вашем ПК
Скачиваем ISO-образ с дистрибутивом ОС.
Монтируем ISO-диск в виртуальный привод. Для этого, я использовал утилиту DAEMON Tools Lite, но вы можете использовать любую другую.
Шаг 2 Отформатируем USB-флэшку
Вставляем флэшку в компьютер. Флэшка на 8 ГБ является идеальным вариантом, т.к. вмещает любой из доступных ISO-образов.
Запускаем интерпретатор командной строки cmd (с правами администратора) и вводим diskpart для запуска утилиты Disk Partition.
После этого, начинаем последовательно вводить следующие команды:
| 1. | DISKPART> list disk | показывает список активных дисков |
| 2. | DISKPART> select disk # | # номер вашей USB-флэшки |
| 3. | DISKPART> clean | удаляет все созданные разделы на USB-флэшке |
| 4. | DISKPART> create partition primary | создает первичный раздел на USB-флэшке |
5. | DISKPART> select partition 1 | выбираем только что созданный раздел |
| 6. | DISKPART> active | делаем новый раздел активным |
| 7. | DISKPART> format FS=NTFS | форматируем флэшку, используя файловую систему NTFS |
| 8. | DISKPART> assign | назначаем букву отформатированному разделу |
| 9. | DISKPART> exit | выходим из Disk Partition |
После проделанных действий, ваш USB-накопитель должен появиться в проводнике Windows
с назначенной на него буквой. В моем случае, J:
Шаг 3 Сделаем USB-флэшку загрузочной
Перед копированием установочных файлов, нам нужно сделать флэшку загрузочной.
Для этого воспользуемся утилитой Boot Sector Registration Tool (bootsect.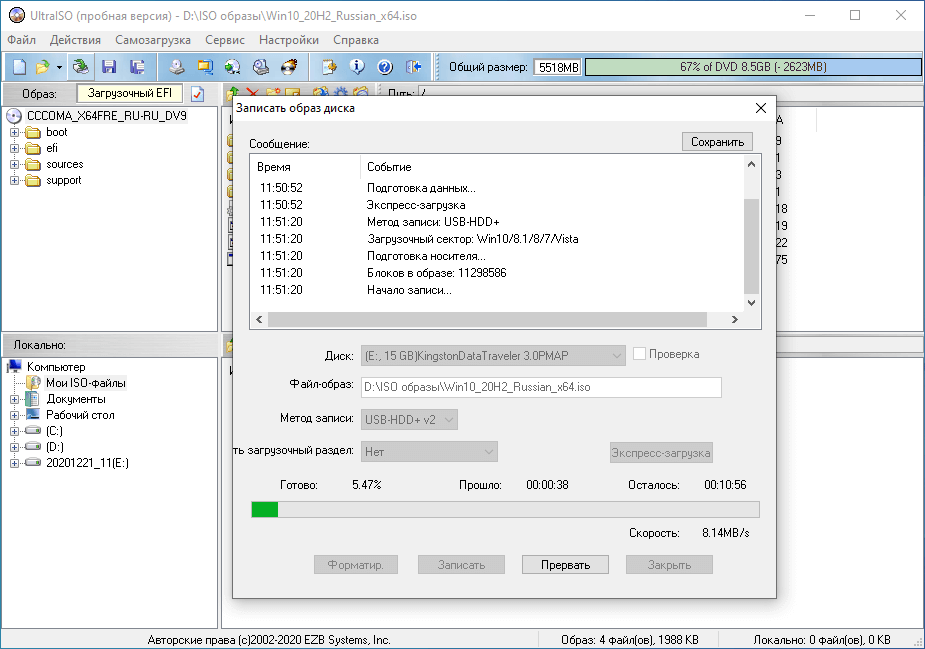 exe),
exe),
которая находится в папке boot на смонтированном ISO-образе.
Выполним команду bootsect /nt60 J: с двумя параметрами:
- первый указывает на версию загрузчика ОС ( /nt60 – параметр необходимый для создания загрузчика ОС Windows Vista, Windows 7 и Windows 8)
- второй параметр – это буква, назначенная нашему flash-накопителю
Вы увидите надпись об успешном выполнении команды.
Замечание: если ОС, на которой Вы подготавливаете флэшку, является 32-разрядной и
Вы смонтировали образ 64-разрядной Windows, то Вам не удастся запустить bootsect, т.к. данная версия bootsect является 64 битной.
Шаг 4 Скопируем файлы образа Windows 8 на USB-флэшку
Для копирования файлов Windows 8 на флэшку из командной строки используйте команду XCOPY.
В следующем примере i — виртуальный привод, в который смонтирован ISO-образ; j — подготовленная флэшка.
xcopy i:\*.* j:\ /e /f /h
Замечание: при копировании файлов, может быть отказано в доступе.
У меня это было связано с включенным антивирусом Avira.
Отключив его и сбросив атрибут «Только чтение» в свойствах уже созданного на флэшке файла autorun.inf,
установочные файлы были успешно скопированы с образа на флэшку.
Шаг 5 Перейдем к установке Windows 8 с загрузочной флэшки
Ну тут ВЫ и сами знаете, что дальше делать.
P.S.: не забудьте указать загрузку с флэшки в BIOS.
Если же Вы не хотите утруждать себя «возней» в командной строке,
воспользуйтесь GUI-утилитой Windows 7 USB/DVD Download Tool
|
Навигация:
Топ: Отражение на счетах бухгалтерского учета процесса приобретения: Процесс заготовления представляет систему экономических событий, включающих приобретение организацией у поставщиков сырья. Особенности труда и отдыха в условиях низких температур: К работам при низких температурах на открытом воздухе и в не отапливаемых помещениях допускаются лица не моложе 18 лет, прошедшие… Основы обеспечения единства измерений: Обеспечение единства измерений — деятельность метрологических служб, направленная на достижение…
Интересное: Наиболее распространенные виды рака: Раковая опухоль — это самостоятельное новообразование, которое может возникнуть и от повышенного давления… Уполаживание и террасирование склонов: Если глубина оврага более 5 м необходимо устройство берм. Варианты использования оврагов для градостроительных целей… Мероприятия для защиты от морозного пучения грунтов: Инженерная защита от морозного (криогенного) пучения грунтов необходима для легких малоэтажных зданий и других сооружений…
Дисциплины:
|
⇐ ПредыдущаяСтр 8 из 8 Если на вашем компьютере установлена операционная система Windows 8 или выше, то при записи на флешку образа системы Windows 7 Enterprise, Windows 8. В случае активации этого пункта, с помощью программы Rufus, вы можете записать на USB накопитель специальную версию операционной системы Windows Enterprise — Windows To Go, которую можно будет запускать с флешки.
Рисунок 6 –Запись образа ОС выше Windows 8
В случае активации этого пункта, с помощью программы Rufus, вы можете записать на USB накопитель специальную версию операционной системы Windows Enterprise — Windows To Go, которую можно будет запускать с флешки. Для этого необходимы специальные флешки большого объема, от 32 Гб и более. Только имейте ввиду, что для записи системы на флеш накопитель, подойдут далеко не все флешки. Список некоторых поддерживаемых USB флешек можно найти на сайте Microsoft. Процесс создания переносной версии Windows не прост и не всегда завершается успешно. По словам разработчика программы, для создания Windows 8. После создания загрузочной флешки с Windows To Go, вы сможете запускать эту специальную версию системы с флешки на разных компьютерах. Запись образа системы в Rufus Далее, с помощью соответствующих кнопок, необходимо будет выбрать образ и метод загрузки. Нажмите на кнопку «Метод загрузки» и выберите ISO-образ. Затем, с помощью следующей кнопки с изображением DVD-ROM (оптического привода), выберите образ диска на вашем компьютере. В открывшемся окне Проводника выберите нужный образ системы (рис.7). После завершения всех настроек в приложении, нажмите на кнопку «Старт». Рисунок 7 — Запись образа системы в Rufus Сразу после этого откроется окно с предупреждением о том, что все данные на USB диске будут уничтожены (рис.8). Нажмите в этом окне на кнопку «ОК», для продолжения процесса записи образа системы на USB флеш накопитель. Рисунок 8 – Оповещение пользователя Рисунок 9 –Процесс создания загрузочной флешки Далее начнется процесс создания загрузочной флешки, который займет некоторое количество времени (рис.9). Таймер, в правом нижнем углу будет отсчитывать время, которое понадобится для записи образа. После завершения процесса, вы можете закрыть окно программы Rufus. Рисунок 10 — Завершение создания загрузочного флеш накопителя Теперь вы можете открыть окно Проводника и увидеть, что к вашему компьютеру подключена загрузочная флешка, записанная с помощью программы Rufus. На рисунке 11, видно, что было присвоено флеш накопителю, на который был записан образ операционной системы, понятное имя: Windows 10 x64. Поэтому после подключения этой флешки к какому-либо компьютеру сразу будет понятно, что это загрузочная флешка с конкретной операционной системой. Рисунок 11 – Присвоение имени флеш-накопителю После этого вы можете загрузиться с внешнего USB накопителя, для установки операционной системы на данный компьютер.
Практическое задание: 1. Создайте загрузочную флешку с помощью одной из представленных программ. 2. Сформируйте отчёт по результатам выполненного задания. 3. Ответьте на следующие контрольные вопросы.
Контрольные вопросы: 1. Перечислите программы, используемые для создания загрузочной флешки. 2. Поясните назначение программы UltraISO. 3. Поясните назначение программы Rufus. ⇐ Предыдущая12345678 Механическое удерживание земляных масс: Механическое удерживание земляных масс на склоне обеспечивают контрфорсными сооружениями различных конструкций… Опора деревянной одностоечной и способы укрепление угловых опор: Опоры ВЛ — конструкции, предназначенные для поддерживания проводов на необходимой высоте над землей, водой. Кормораздатчик мобильный электрифицированный: схема и процесс работы устройства… Поперечные профили набережных и береговой полосы: На городских территориях берегоукрепление проектируют с учетом технических и экономических требований, но особое значение придают эстетическим… |
Снять защиту от записи с USB-накопителя в Windows 8 / Windows 8.1
Иногда при копировании файлов с одного диска на другой может появиться ошибка о том, что диск «защищен от записи». Этот учебник предназначен для обработки этой ошибки.
Что такое защита от записи?
Как понятно из самого термина, Защита от записи означает, что диск защищен от операций записи. т. е. вы не можете писать на диск. Вам разрешено только читать и копировать данные с этого диска, но вы не можете записывать или удалять содержимое этого диска.
Почему это происходит с USB-накопителями?
Это может произойти по любой из этих двух причин.
1.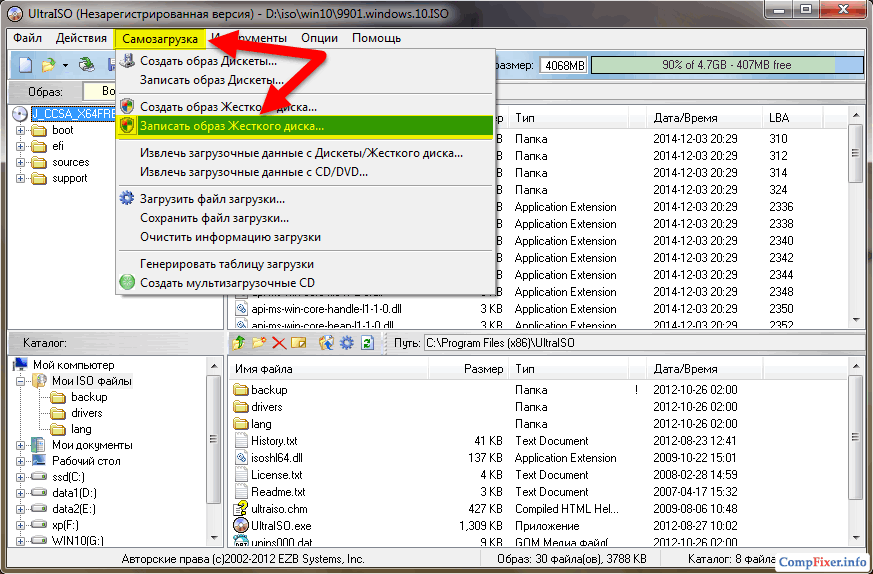 Вирусная атака. Вирусы иногда меняют доступ на защиту от записи, что может привести к этой проблеме.
Вирусная атака. Вирусы иногда меняют доступ на защиту от записи, что может привести к этой проблеме.
2. Включение переключателя блокировки. Некоторые USB-устройства имеют переключатель блокировки. Если вы заблокируете это с помощью переключателя, доступ будет ограничен для записи.
Способ снятия/отключения защиты от записи
A. Поиск переключателя блокировки
Если вы заблокировали переключатель по ошибке, единственный способ — найти переключатель и разблокировать его. Другого способа снять защиту от записи с этого устройства нет.
B. Редактирование реестра
Если план А терпит неудачу, появляется план Б. Вы должны сделать небольшое редактирование реестра, чтобы отключить Защиту от записи .
Действия:
1. Нажмите Windows + R , чтобы открыть окно запуска , затем введите regedit и нажмите Enter , чтобы открыть редактор реестра
08097.
2. Перейдите к HKEY_LOCAL_MACHINE -> SYSTEM -> CurrentControlSet -> Control . Найдите StorageDevicePolicies .
Если этого не существует, добавьте новый ключ с именем StorageDevicePolicies . Теперь перейдите к нему и создайте новое D-WORD (32 бита) , WriteProtect .
3. Измените значение ключа WriteProtect на 0.
C. Форматирование USB-накопителя
Вы также можете отформатировать USB-накопитель, чтобы снять с него защиту от записи. Но здесь сначала вам нужно Низкоуровневый формат , а затем отформатируйте как обычно. Для формата низкого уровня вы можете использовать это программное обеспечение.
1. Теперь откройте Диспетчер устройств , щелкнув правой кнопкой мыши значок Мой компьютер и выбрав Управление .
2. Выберите Управление дисками на левой панели. Теперь щелкните правой кнопкой мыши на диске и выберите Format .
D. Другой инструмент низкоуровневого форматирования
Если вы все еще сталкиваетесь с проблемой, даже после применения предыдущих трех методов. Вы можете использовать Инструмент низкоуровневого форматирования HDD LLF для форматирования USB-накопителя. Многие пользователи нашли этот инструмент очень полезным. Вы можете найти ссылку на этот инструмент ниже в разделе комментариев.
D. Решения, предложенные нашими посетителями
A. Один из наших посетителей Том предложил метод решения этой проблемы. Вы можете найти метод в разделе комментариев.
B. Вы также можете ознакомиться с Шагами, предложенными одним из наших посетителей, Джоном Митчеллом Здесь
Заключение :
Некоторые неисправности USB-накопителей могут быть вызваны различными аппаратными проблемами, такими как неисправность схемы, смещение входных контактов и т. д. В этом случае у вас также может возникнуть проблема с «защитой от записи». На самом деле во флеш-накопителе данные хранятся в массиве ячеек памяти (каждая ячейка памяти содержит двоичную «1» или «0»). Чтобы записать «1», к ячейке памяти прикладывается пороговое напряжение, где отсутствие приложенного напряжения означает «0». Эта операция записи может быть заблокирована с помощью переключателя блокировки, изменения конфигурации операционной программы или при нарушении схемы записи флэш-накопителя. Только для первых двух случаев проблема может быть решена с помощью вышеперечисленных методов.
д. В этом случае у вас также может возникнуть проблема с «защитой от записи». На самом деле во флеш-накопителе данные хранятся в массиве ячеек памяти (каждая ячейка памяти содержит двоичную «1» или «0»). Чтобы записать «1», к ячейке памяти прикладывается пороговое напряжение, где отсутствие приложенного напряжения означает «0». Эта операция записи может быть заблокирована с помощью переключателя блокировки, изменения конфигурации операционной программы или при нарушении схемы записи флэш-накопителя. Только для первых двух случаев проблема может быть решена с помощью вышеперечисленных методов.
Если у вас есть другой способ решить проблему такого типа, вы можете добавить свое решение в разделе комментариев.
О Нике
Ник — инженер-программист. Интересуется гаджетами и техническими вещами. Если у вас возникли какие-либо проблемы с Windows, не стесняйтесь спрашивать его.
Как отформатировать USB-накопитель и карту памяти с помощью NTFS
Плюсы и минусы ее использования вместо FAT32
Если вы когда-либо пытались отформатировать USB-накопитель или карту памяти, вы, возможно, заметили, что единственная файловая система у вас есть варианты FAT и FAT32.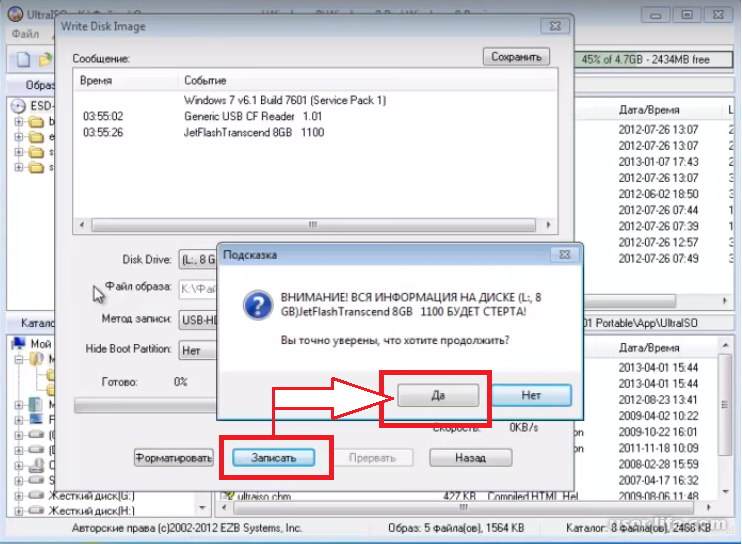 Это поведение по умолчанию в Windows. Однако, немного изменив настройки, вы действительно можете отформатировать съемные устройства хранения данных в формате NTFS, включая внешние жесткие диски и т. д.
Это поведение по умолчанию в Windows. Однако, немного изменив настройки, вы действительно можете отформатировать съемные устройства хранения данных в формате NTFS, включая внешние жесткие диски и т. д.
Конечно, Windows по умолчанию форматирует съемные носители в FAT и FAT32 по определенным причинам. На самом деле у форматирования USB-накопителя в формате NTFS есть несколько преимуществ и недостатков, поэтому мы рассмотрим их, прежде чем говорить о том, как это сделать.
Содержание
Преимущества включения NTFS на съемных запоминающих устройствах довольно заманчивы. Например, файловая система NTFS позволяет добавить Разрешить и Запретить 9.0008 разрешения на отдельные файлы и папки для определенных пользователей Windows, чего нельзя сделать в файловой системе FAT. Что касается безопасности, вы также можете шифровать файлы с помощью встроенного шифрования в Windows.
Еще одним важным преимуществом перехода на NTFS является то, что вы больше не ограничены хранением на устройстве файлов размером менее 4 ГБ.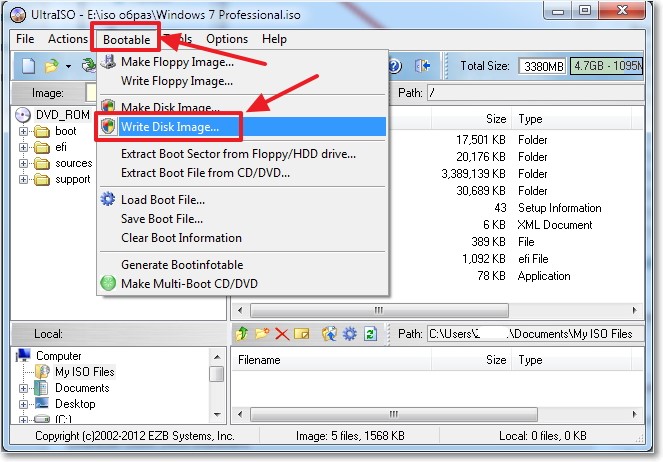 FAT32 может работать только с файлами размером до 4G и томами размером до 2 ТБ. Поэтому, если вы хотите отформатировать внешний жесткий диск емкостью 5 ТБ как единый том с FAT32, вы не сможете этого сделать.
FAT32 может работать только с файлами размером до 4G и томами размером до 2 ТБ. Поэтому, если вы хотите отформатировать внешний жесткий диск емкостью 5 ТБ как единый том с FAT32, вы не сможете этого сделать.
Файлы, хранящиеся в файловых системах FAT32, также имеют гораздо более высокую вероятность повреждения, чем в NTFS. NTFS — это файловая система с журналированием, что означает, что перед тем, как в данные будут внесены фактические изменения, они сначала регистрируются в «журнале», чтобы, если что-то произойдет в процессе записи данных, система могла быстро восстановиться и не нуждалась в перезагрузке. быть отремонтированы.
Другие преимущества включают возможность сжатия файлов и, следовательно, экономии места на USB-накопителе. Вы также можете устанавливать дисковые квоты и даже создавать разделы! Таким образом, форматирование USB-накопителей с помощью NTFS имеет несколько преимуществ, которые были бы полезны, если вам нужно использовать некоторые из этих расширенных функций, например, дополнительную безопасность или хранение больших файлов.
Однако использование NFTS на USB-накопителе имеет и несколько недостатков. Во-первых, при использовании NTFS требуется гораздо больше операций записи на диск, поэтому доступ к устройству будет медленнее. Это также сократит срок службы вашей флэш-памяти на USB-накопителях из-за дополнительных операций записи. Кроме того, версии Windows старше 2000 года (за исключением некоторых версий Windows NT) не могут читать файловые системы NTFS, как и большинство систем Linux до недавнего времени, поэтому ваша совместимость значительно снижается. Все остальные устройства, такие как камеры, смартфоны, телевизоры, планшеты и т. д., скорее всего, смогут читать только FAT32.
Другим существенным недостатком является то, что если вы зашифруете свои файлы на USB-накопителе или используете какие-либо права доступа к файлам, вы не сможете открыть их где-либо еще. На самом деле, это можно считать недостатком или преимуществом в зависимости от того, что вы хотите сделать. Если вы хотите защитить свой USB-накопитель, чтобы только ваша учетная запись пользователя на вашем компьютере могла открывать файлы, то использование шифрования или разрешений — это прекрасно. Если нет, то не добавляйте разрешения и не шифруйте файлы.
Если нет, то не добавляйте разрешения и не шифруйте файлы.
Как отформатировать USB-накопитель с файловой системой NTFS
Если вы используете Windows 7 или Windows 8, процесс очень прост. Сначала подключите USB-устройство, а затем откройте «Компьютер» на рабочем столе.
Просто щелкните правой кнопкой мыши USB-устройство и выберите Формат .
Теперь откройте раскрывающийся список Файловая система и выберите NTFS. Больше ничего делать не нужно, и в списке должна появиться опция NTFS.
В Windows Vista и XP параметр NTFS может не отображаться ниже Файловая система , в этом случае вам нужно сначала настроить параметр. Сначала подключите USB-устройство к компьютеру, затем щелкните правой кнопкой мыши Мой компьютер на рабочем столе и выберите Управление .
Затем щелкните Диспетчер устройств , а затем разверните Дисковые накопители. Вы должны увидеть свой USB-накопитель в списке как « Generic USB 2.0 USB Drive » или что-то подобное.
Вы должны увидеть свой USB-накопитель в списке как « Generic USB 2.0 USB Drive » или что-то подобное.
Теперь щелкните правой кнопкой мыши USB-накопитель в разделе «Диски» и выберите 9.0007 Свойства и перейдите на вкладку Политики .
Теперь вы увидите две опции: Оптимизировать для быстрого удаления , выбранную по умолчанию. Идите вперед и измените это, выбрав опцию « Optimize for performance ». Это позволяет записывать кэширование в Windows и, следовательно, позволяет форматировать его как NTFS! Сладкий.
Вот и все. Прежде чем начать форматирование, вам нужно будет извлечь USB-накопитель, а затем снова подключить его. Теперь нажмите «ОК», перейдите в «Мой компьютер», щелкните правой кнопкой мыши USB-накопитель и выберите 9.0007 Формат . В раскрывающемся списке «Файловая система» вы должны увидеть вариант для NTFS!
Устранение неполадок форматирования NTFS
Если вы столкнетесь с проблемой при форматировании в NTFS, возможно, это будет сообщение об ошибке, в котором говорится, что Windows не удалось завершить форматирование. Основная причина, по которой это может произойти, заключается в том, что он пытается удалить основной раздел и по какой-то причине терпит неудачу.
Основная причина, по которой это может произойти, заключается в том, что он пытается удалить основной раздел и по какой-то причине терпит неудачу.
В этом случае вы можете просто «Управление дисками» отформатировать диск вместо использования «Проводника». Идите вперед и щелкните правой кнопкой мыши Мой компьютер или Компьютер, выберите Управление и нажмите Управление дисками .
Теперь найдите указанный внизу диск с меткой Съемный и убедитесь, что его размер правильный. Щелкните правой кнопкой мыши на белой области и выберите Format . Вы получите сообщение о том, что на диске есть активный раздел и что все данные будут потеряны; продолжайте и нажмите Да, чтобы продолжить. Теперь выберите NTFS и выполните форматирование.
Теперь вы можете использовать расширенные функции NTFS на вашем USB-устройстве, чтобы сделать его более безопасным, хранить файлы большего размера и т.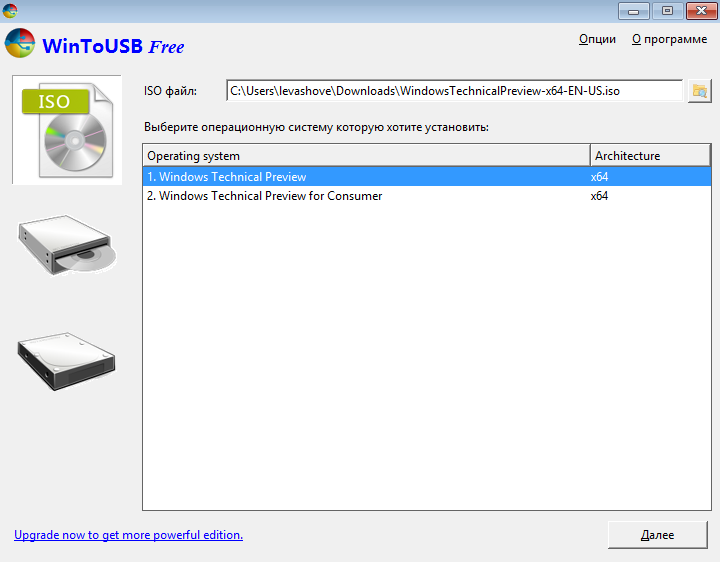

 ..
.. 1 Enterprise, или Windows 10 Enterprise, в окне программы Rufus появится специальный пункт «Windows To Go» (рис.6).
1 Enterprise, или Windows 10 Enterprise, в окне программы Rufus появится специальный пункт «Windows To Go» (рис.6). 1 To Go, запись системы на флешку в программе Rufus, должна происходить на компьютере с установленной операционной системе Windows 8.1, это касается и операционной системы Windows 10.
1 To Go, запись системы на флешку в программе Rufus, должна происходить на компьютере с установленной операционной системе Windows 8.1, это касается и операционной системы Windows 10.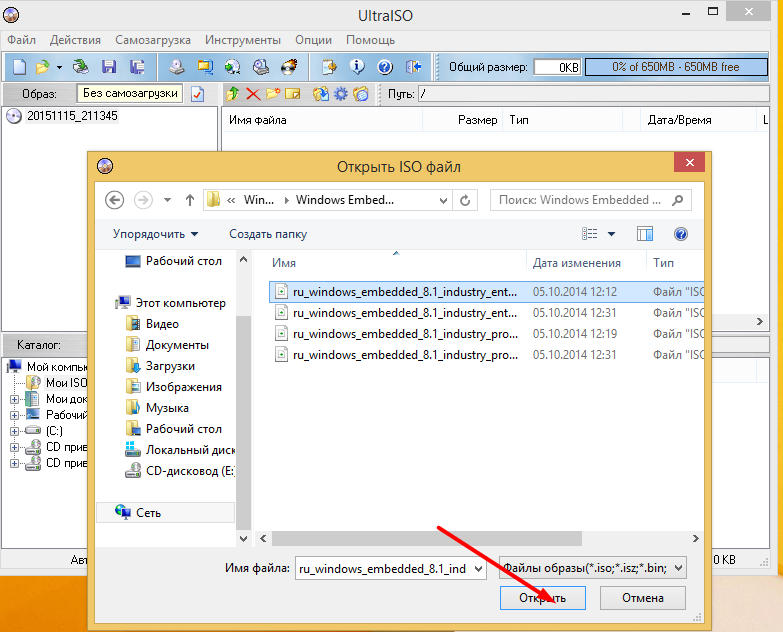
 Загрузочный образ операционной системы Windows, созданный с помощью программы Rufus, я установил на VHD (Виртуальный жесткий диск) на своем компьютере в качестве второй операционной системы.
Загрузочный образ операционной системы Windows, созданный с помощью программы Rufus, я установил на VHD (Виртуальный жесткий диск) на своем компьютере в качестве второй операционной системы.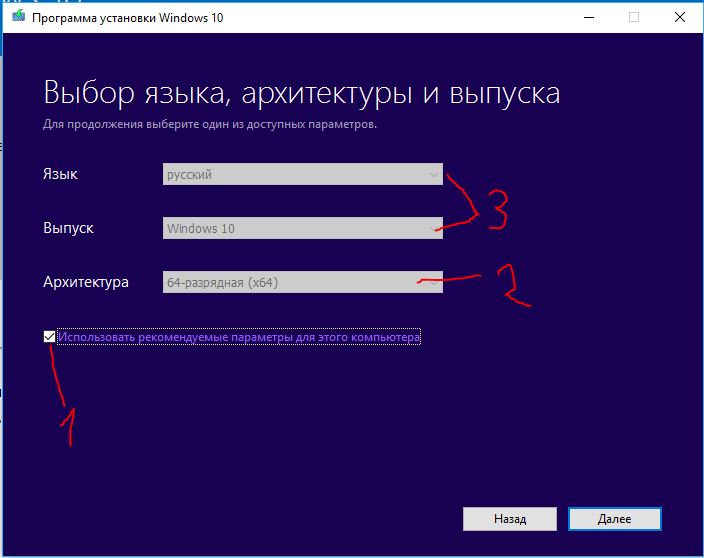 ..
..