Как сбросить винду до заводских настроек 8: Сброс Windows 8.1 до заводских настроек
Содержание
Главный признак, что нужно сбросить Windows 10 до заводских настроек
Содержание:
- Как выполнить сброс настроек Windows 10
- Удалять или сохранить файлы?
- Что такое автоматическая чистая установка Windows
- Как переустановить Windows 10 с сохранением файлов
Если ваш компьютер тормозит, глючит или появляются сообщения об ошибках, проблему можно решить сбросом настроек до заводских.
↑
Как выполнить сброс настроек Windows 10
1. Нажмите на меню «Пуск» и откройте «Параметры» (значок шестеренки в левом нижнем углу).
2. В разделе«Обновление и безопасность» выберите «Сбросить этот компьютер» > «Восстановление».
3. Нажмите верхнюю кнопку «Начать», которая расположена справа.
↑
Удалять или сохранить файлы?
На следующем шаге появится выбор действия: «Сохранить мои файлы» или «Удалить всё». Во втором случае так же будут 2 варианта: «Просто удалить файлы» и «Полностью очистить диск». Какой из них выбрать?
Какой из них выбрать?
Если вы хотите всего лишь ускорить работу системы и избавиться от ошибок, выбирайте «Просто удалить». Второй («Полностью очистить») предпочтителен в том случае, если вы готовите компьютер к продаже. Полное удаление файлов занимает немного больше времени.
Финальный этап — нажать кнопку «Сброс» в следующем окне.
Процесс сброса настроек до заводских требует времени, которое зависит от количества файлов, мощности устройства и других факторов.
Обратите внимание! Компьютер будет несколько раз сам перезагружаться. Не пугайтесь, что что-то пошло не по плану. Это нормально.
↑
Что такое автоматическая чистая установка Windows
Относительно недавно в Windows появился инструмент «Новый запуск» (он же Refresh Windows Tool). Он позволяет переустановить операционную систему с сохранением файлов. Однако при этом будут удалены предустановленные программы производителя. Это полезная функция, особенно когда по каким-либо причинам система не дает выполнить сброс к заводским настройкам и выдает ошибку.
Это полезная функция, особенно когда по каким-либо причинам система не дает выполнить сброс к заводским настройкам и выдает ошибку.
↑
Как переустановить Windows 10 с сохранением файлов
- Откройте «Параметры восстановления». Справа в самом низу, в подразделе «Дополнительные параметры восстановления», находится активная ссылка с текстом: «Узнайте, как начать заново с чистой установкой Windows». Нажмите на нее.
- Выберите «Да».
- В новом окне кликните на «Начало работы» (серая кнопка).
- На следующем шаге нажмите «Далее».
Далее рекомендуется нажать комбинацию клавиш Win+R, ввести без кавычек «cleanmgr» и кликнуть на «Очистить системные файлы».
После переустановки системы практически всегда остаются «мусорные» файлы. Иногда их объем достигает 20 Гб.
⚡️ Присоединяйтесь к нашему каналу в Telegram. Будьте в курсе последних новостей, советов и хитростей для смартфонов и компьютеров.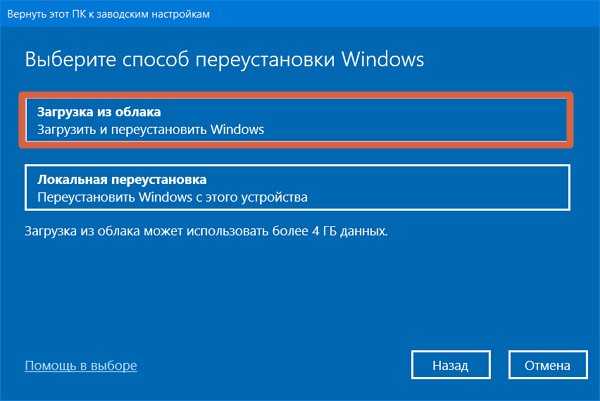
Эта запись была полезной?
Да (17)Нет
Как сделать сброс настроек на Windows Phone
от adminОпубликовано
Сброс настроек представляет собой своеобразную функцию, позволяющую за короткий промежуток времени выполнить следующий комплекс процедур: очистить память устройства от пользовательских файлов; удалить приложения, установленные из магазина; откатить к начальным версиям все приложения, «вшитые» в программное обеспечение девайса; убрать все аккаунты пользователя; очистить журнал вызовов, список контактов и удалить сообщения. Иными словами, — вернуть ПО гаджета к заводскому состоянию. Подробнее о том, в каких случаях следует пользоваться этой функцией, и как её применить на смартфонах под управлением Windows 10 Mobile и 8.1, написано в этом небольшом руководстве.
В каких случаях требуется сброс настроек

Как сбросить настройки до заводских на Windows Phone 8.1 и 10 Mobile
Для смартфонов с Windows Phone 8.1 и 10 Mobile предусмотрено несколько вариантов сброса — с помощью настроек ОС и физическими кнопками. Поскольку первый способ отличается последовательностью действий, для каждой из упомянутых версий плиточной ОС написаны отдельные инструкции. Также здесь расписаны общие варианты возвращения заводских настроек с применением сайта Microsoft Account и аппаратных клавиш. Последний актуален для тех случаев, когда нет возможности попасть в систему. Это может быть связано как с неисправностями в «операционке», так и с банально забытым PIN-кодом или паролем, установленным на экран блокировки. Кстати, в последнем случае вместо «сноса» всех настроек стоит сразу попробовать разблокировать смартфон на Windows Phone 8.1 и Windows 10 Mobile с помощью небольшого отдельного руководства.
Кстати, в последнем случае вместо «сноса» всех настроек стоит сразу попробовать разблокировать смартфон на Windows Phone 8.1 и Windows 10 Mobile с помощью небольшого отдельного руководства.
При возможности перед выполнением процедуры сброса системы до начального состояния, сделайте следующее:
Сброс настроек до заводских в Windows Phone 8.1
- Воспользуйтесь плиткой, пунктом в списке приложений или кнопкой в центре уведомлений для открытия настроек системы.
- Пройдитесь по перечню пунктов и отыщите «Сведения об устройстве».
- В открывшемся разделе нажмите на «Сброс настроек» и дайте своё согласие на очистку телефона и возвращение системы к начальному состоянию.

Инструкция для Виндовс 10 Мобайл
- Запустите приложение «Параметры». Сделать это вы можете с помощью плитки на стартовом экране, пункта меню в списке приложений или переключателя в центре уведомлений.
- Войдите в раздел «Система» и нажмите на пункт «О системе».
- Перейдите в самый низ раздела и тапните по кнопке «Сброс настроек».
- Перед вами появится предупреждение о том, что данная операция повлечёт за собой удаление всего личного содержимого и приведёт к восстановлению заводских параметров. Нажмите на кнопку «Да», чтобы перевести смартфон в режим сброса.
- Подождите, пока ОС не закончит с удалением данных. В зависимости от того, как сильно заполнена внутренняя память, на откат к заводскому состоянию может уйти до 20 минут. Учтите, что при этом вы не сможете пользоваться телефоном, в том числе и совершать/принимать звонки.
Удалённый сброс параметров
Если ваш смартфон украден, и вы не хотите, чтобы злоумышленник заполучил все ваши файлы и данные, попробуйте удалённо сбросить настройки аппарата к заводскому состоянию. Правда вам удастся это сделать только в том случае, если девайс подключен к Интернету и в его параметрах активировано местоположение.
Правда вам удастся это сделать только в том случае, если девайс подключен к Интернету и в его параметрах активировано местоположение.
- Перейдите на сайт Microsoft Account и войдите в учётную запись, привязанную к мобильному устройству.
- На главной странице в разделе «Устройства» нажмите на смартфон, данные с которого нужно удалить.
- Под названием аппарата нажмите на пункт «Поиск телефона».
- Кликните по кнопке «Удалить данные».
- Поставьте флажок напротив пункта «Всё готово к очистке моего телефона» и нажмите на кнопку «Очистить». Возможно, что перед удалением данных сайт может попросить вас ввести номер телефона, который использовался на смартфоне перед его кражей.
Использование аппаратных клавиш
- Зажмите и в течении 10 секунд удерживайте кнопку питания и клавишу уменьшения громкости.
- Отпустите клавишу питания после срабатывания вибрации, но продолжайте удерживать кнопку уменьшения громкости до момента появления восклицательного знака на дисплее аппарата.

- В момент появления на экране упомянутого символа поочерёдно нажмите следующие клавиши: увеличения громкости, уменьшения громкости, питания и уменьшения громкости. Обязательно соблюдайте данный порядок нажатия кнопок.
- Далее телефон самостоятельно перезагрузится и перейдёт в режим сброса настроек.
Видео: как вернуть смартфоны на Виндовс Фон 8.1 и 10 к заводским параметрам
Сброс настроек — универсальное средство, которое позволяет привести в порядок программное обеспечение смартфона, возобновить доступ ко всем его функциям после неудачных экспериментов с установкой дополнительных средств защиты блокировки системы, одним махом подготовить устройство к передаче другому лицу, либо сделать так, чтобы посторонний человек не смог завладеть информацией, хранящейся в его памяти. В данной статье описаны все основные способы возвращения заводских параметров.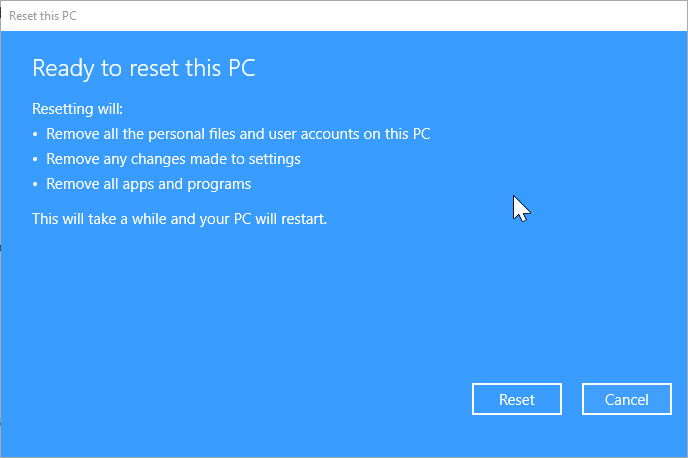 Надеемся, что хотя бы один из них оказался для вас полезным.
Надеемся, что хотя бы один из них оказался для вас полезным.
Рубрика: Вопрос — Ответ
Опубликовано admin
Смотреть все записи от admin
Как сбросить Windows 11 до заводских настроек
Если операционная система регулярно дает сбои , приложения не открываются или ваш ПК работает медленно , ремонт или даже продажа устройства может показаться единственным решением. Но прежде чем отправлять устройства, обычно лучше попробовать сбросить Windows 11 и восстановить заводские настройки Windows 11. Мы проведем вас через процесс сброса шаг за шагом.
Содержание
- Что следует сделать перед сбросом Windows 11
- Сброс Windows 11: пошаговое руководство
- Шаг 1. Откройте меню «Восстановление»
- Шаг 2. Начните сброс Windows
- Шаг 3. Определите обработку собственных файлов
- Шаг 4. Укажите источник установки
- Шаг 5.
 Сброс Windows 11
Сброс Windows 11
Что следует сделать перед сбросом Windows 11
Восстановление заводских настроек Windows 11 — интересная альтернатива новой установке или новому устройству, поскольку вы можете сохранить свои файлов при сбросе . Тем не менее, сброс рекомендуется только после того, как вы исчерпали все другие варианты устранения системных проблем. Перед сбросом операционной системы используйте средства устранения неполадок Windows 11 , чтобы проверить сетевые адаптеры, подключение к Интернету, блок питания или принтеры. Вы можете получить доступ к соответствующему меню следующим образом:
- Откройте настройки, нажав одноименную кнопку в меню «Пуск» или воспользовавшись комбинацией клавиш [Windows] + [i] .
- Нажмите запись «Устранение неполадок».
- Выберите параметр «Другие средства устранения неполадок».
- Запустите различные средства устранения неполадок.
Windows 11: Меню «Другие средства устранения неполадок»
Если ваши усилия по устранению неполадок не увенчались успехом, вы можете сбросить Windows 11 в крайнем случае. Однако перед этим всегда следует создавать резервную копию Windows 11 или ваших личных файлов. Так вы сведете к минимуму риск потери данных и будете готовы на случай, если что-то пойдет не так при перезагрузке системы.
Однако перед этим всегда следует создавать резервную копию Windows 11 или ваших личных файлов. Так вы сведете к минимуму риск потери данных и будете готовы на случай, если что-то пойдет не так при перезагрузке системы.
Сброс Windows 11: пошаговое руководство
В отличие от сброса Windows 10, восстановление заводских настроек в Windows 11 требует переустановки системного ПО . Во время этого процесса вы можете сохранить свои личные файлы и предпочитаете ли вы локальную переустановку или загрузку из облака.
Ниже мы суммировали наиболее важные шаги для сброса Windows 11.
Шаг 1: Войдите в меню «Восстановление»
Аналогично поиску и устранению неполадок, вы можете получить доступ к настройкам Windows, выбрав одноименную кнопку в меню «Пуск» или используя комбинацию клавиш [Windows] + [i] . Если вы выбрали запись « System » в левом меню, вы найдете в списке пункт меню « Recovery », необходимый для сброса Windows 11, среди прочего:
Настройки Windows 11: «Восстановление»
Шаг 2: Начните сброс Windows
Теперь вы можете сбросить Windows 11. У вас также есть возможность перейти к средству устранения неполадок (если вы еще не запускали его ранее) или получить доступ к расширенному запуску , что полезно для запуск Windows 11 в безопасном режиме.
У вас также есть возможность перейти к средству устранения неполадок (если вы еще не запускали его ранее) или получить доступ к расширенному запуску , что полезно для запуск Windows 11 в безопасном режиме.
Чтобы продолжить или инициировать сброс, нажмите кнопку « Reset PC ».
Меню Windows 11 «Восстановление»
Шаг 3. Определите обработку собственных файлов
На следующем шаге вы можете выбрать один из двух вариантов обработки ваших файлов, приложений и системных настроек. Если вы хотите сохранить личные данные на своем устройстве после сброса Windows 11, выберите кнопку « Сохранить мои файлы ». Если вам больше не нужны ваши файлы, настройки приложения или другие настройки, выберите « Удалить все 9».0004 ”вместо этого.
Windows 11: Помощник «Сбросьте этот компьютер»
Шаг 4: Укажите источник установки
Как уже упоминалось, для восстановления заводских настроек Windows 11 требуется новая установка операционной системы Microsoft. Необходимые для этого установочные файлы доступны из Windows 11 либо локально из системных файлов, либо через облачную загрузку (файлы могут быть больше четырех гигабайт). Определитесь с режимом установки — « Локальная переустановка » или « Облачная загрузка ».
Необходимые для этого установочные файлы доступны из Windows 11 либо локально из системных файлов, либо через облачную загрузку (файлы могут быть больше четырех гигабайт). Определитесь с режимом установки — « Локальная переустановка » или « Облачная загрузка ».
Сброс Windows 11: выберите источник установки
Шаг 5: Сброс Windows 11
В следующем диалоговом окне нажмите « Далее », чтобы подтвердить источник установки, или нажмите «Изменить настройки», чтобы изменить свой выбор. Затем операционная система представляет сводку действий , которые произойдут во время сброса.
Нажмите « Сброс », чтобы начать процесс и восстановить заводские настройки Windows 11.
Сброс Windows 11: сводка действий
Microsoft 365 с IONOS!
Наслаждайтесь мощной электронной почтой Exchange и последними версиями ваших любимых приложений Office, включая Word, Excel и PowerPoint, на любом устройстве!
Office Online
OneDrive with 1TB
24/7 support
- Configuration
- Tutorials
- Windows
Related articles
How to change автозапуск программ в виндовс 11
- Конфигурация
Автоматический запуск программ во время запуска системы — полезная функция, которая может сэкономить вам много времени на повторное открытие приложений или документов, которые вы часто используете. Но как добавить или удалить приложения для автозагрузки в Windows 11? В этой статье мы суммируем основы запуска Windows 11 и способы настройки папки.
Как изменить программы запуска в Windows 11
Разметка жесткого диска в Windows 11: Как это работает
Хранение файлов на разных жестких дисках может быть полезно по многим причинам — например, для установки нескольких операционных систем или для оптимизации механизмов резервного копирования и восстановления. В следующих разделах вы узнаете, как разбить жесткий диск на разделы в Windows 11 и как удалить или объединить существующие разделы. Читай дальше, чтобы узнать больше.
Читай дальше, чтобы узнать больше.
Разделение жесткого диска в Windows 11: как это работает
Как использовать буфер обмена Windows 11
- Конфигурация
Буфер обмена Windows 11 предлагает возможность сохранить несколько элементов (текст, HTML и растровое изображение) на короткое или более длительное время и вставить элемент в нужную программу позже. Благодаря этому удобному инструменту вы также можете быстро получить доступ к другим элементам, таким как GIF-файлы или смайлики. Мы покажем вам, как открыть буфер обмена Windows 11 и как использовать его для повседневных задач копирования и вставки.
Как использовать буфер обмена Windows 11
Как восстановить заводские настройки Windows 11 без пароля? [4 способа]
Если вы хотите восстановить заводские настройки Windows 11 без пароля администратора, этот пост от MiniTool может удовлетворить ваши требования. В этом посте представлены 4 способа сделать это, и вы можете узнать, как сделать резервную копию важных данных перед сбросом Windows 11.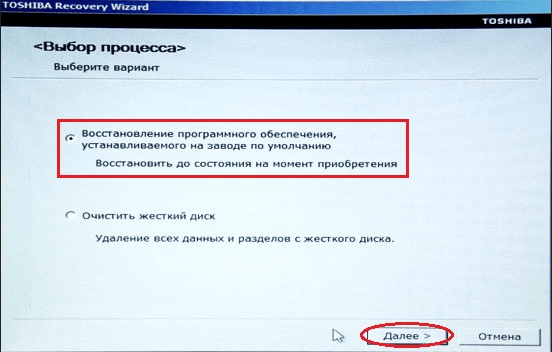
Если у вас возникли проблемы с ПК с Windows 11, вам может потребоваться сбросить его до заводских настроек. Обычно вы должны войти в учетную запись администратора, чтобы восстановить заводские настройки ПК с Windows 11. Но что, если вы забыли пароль администратора и не можете войти в систему? Теперь давайте посмотрим, как восстановить заводские настройки Windows 11 без пароля.
Что делать перед сбросом настроек Windows 11 без пароля?
Как известно, сброс настроек компьютера к заводским настройкам приведет к удалению информации в Windows 11 или удалению всего в системном разделе Windows. Таким образом, вам необходимо создать резервную копию всех важных файлов на внешнем жестком диске, чтобы сохранить данные в безопасности перед сбросом Windows 11 до заводских настроек.
Для резервного копирования файлов настоятельно рекомендуется профессиональное программное обеспечение для резервного копирования — MiniTool ShadowMaker. MiniTool ShadowMaker — это инструмент резервного копирования, который может помочь в создании резервных копий файлов, папок, разделов, дисков и операционной системы.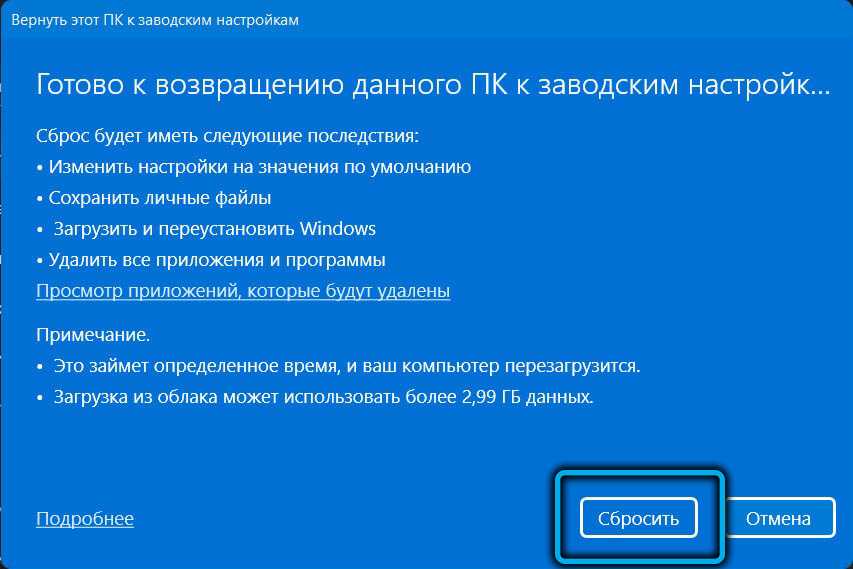 Это также инструмент для клонирования USB-накопителя, помогающий клонировать USB-накопитель для обеспечения безопасности данных.
Это также инструмент для клонирования USB-накопителя, помогающий клонировать USB-накопитель для обеспечения безопасности данных.
Поэтому, чтобы сохранить данные в безопасности до сброса настроек Windows 11, попробуйте пробную версию MiniTool ShadowMaker, нажав следующую кнопку, или выберите расширенную версию.
Теперь мы покажем вам, как выполнить резервное копирование файлов с помощью пошагового руководства перед сбросом настроек Windows 11.
Шаг 1: Запустите MiniTool ShadowMaker
- Установите MiniTool ShadowMaker и запустите его.
- Нажмите Проследить .
Шаг 2: Выберите источник резервного копирования
- Перейдите на страницу Backup и щелкните модуль Source .
- Выберите Папки и файлы .
- Выберите файлы для резервного копирования и нажмите OK , чтобы продолжить.

Шаг 3. Выберите целевой диск
- Щелкните модуль Destination , чтобы выбрать целевой диск.
- Здесь доступны четыре пути. В качестве места назначения рекомендуется выбрать внешний жесткий диск.
- Нажмите OK , чтобы продолжить.
Шаг 4. Начните резервное копирование файлов
После выбора источника и места назначения резервного копирования нажмите Создать резервную копию сейчас для немедленного выполнения задачи. Или вы можете нажать Резервное копирование позже , чтобы отложить задачу резервного копирования.
После резервного копирования всех файлов пришло время восстановить заводские настройки Windows 11 без пароля. И мы покажем вам, как восстановить заводские настройки Windows 11 без пароля с помощью пошагового руководства.
Как восстановить заводские настройки Windows 11 без пароля
Возможны 2 ситуации — вы можете войти в Windows 11 или не можете.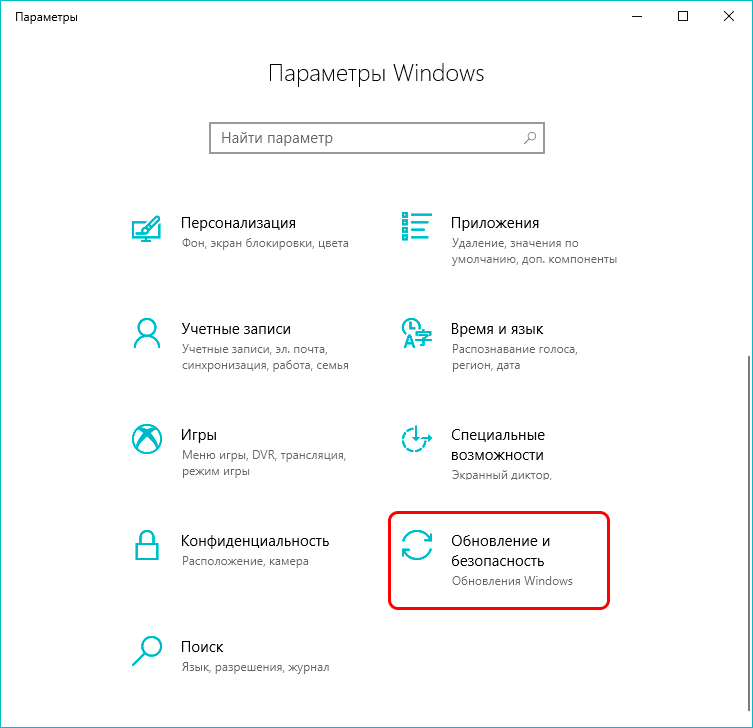 Вы можете прочитать соответствующую часть, исходя из вашей реальной ситуации. Теперь продолжайте читать.
Вы можете прочитать соответствующую часть, исходя из вашей реальной ситуации. Теперь продолжайте читать.
Ситуация 1: у вас есть вход в Windows 11
Если вы можете войти в Windows 11, вы можете сбросить Windows 11 без пароля администратора.
Способ 1: Через Настройки
Вы можете восстановить заводские настройки Windows 11 без пароля через Настройки. Вот как это сделать:
Шаг 1: Нажмите одновременно клавиши Windows + I , чтобы открыть Настройки .
Шаг 2: Перейдите к Система > Восстановление . В части Recovery options выберите параметр Reset PC .
Шаг 3: Затем вам нужно выбрать вариант — Сохранить мои файлы или Удалить все .
- Сохранить мои файлы: удалит ваши приложения и настройки, но сохранит ваши личные файлы.
- Удалить все: будут удалены все ваши личные файлы, приложения и настройки.

Шаг 4: Далее вам нужно выбрать способ переустановки Windows 11. Есть 2 способа — Загрузка из облака или Локальная переустановка . Если вы хотите узнать о различиях между ними, этот пост — Загрузка из облака и локальная переустановка: различия в Win 10/11.
Шаг 5: Подтвердите свои настройки и нажмите Далее для продолжения. Когда все будет готово, нажмите Сброс .
Шаг 6: Затем ваш компьютер начнет перезагружаться. Это займет некоторое время, и ваш компьютер автоматически перезагрузится. После того, как ваш компьютер автоматически перезагрузится, он начнет сбрасывать настройки до заводских. Просто держите компьютер подключенным к сети и дождитесь завершения сброса.
Шаг 7: Далее вашему компьютеру необходимо переустановить системные файлы Windows 11. Подождите несколько минут, пока установка не завершится, после чего вы вернетесь в Windows 11.
Способ 2: с помощью MiniTool ShadowMaker
Если вы создали образ системы с помощью MiniTool ShadowMaker, вы также можете с его помощью восстановить Windows 11 до заводских настроек. Кроме того, для этого требуется загрузочный носитель MiniTool. Поэтому вам нужно сначала создать его. И мы продемонстрируем подробную процедуру.
Кроме того, для этого требуется загрузочный носитель MiniTool. Поэтому вам нужно сначала создать его. И мы продемонстрируем подробную процедуру.
Бесплатная загрузка
Шаг 1: Создайте загрузочный носитель и загрузите компьютер с него
- Запустите MiniTool ShadowMaker и перейдите на страницу Инструменты .
- Выберите Media Builder позволяет создавать загрузочные носители.
- Загрузите компьютер с него.
Возможно, вы ищете:
- Как создать загрузочные CD/DVD-диски и загрузочную флешку с помощью мастера создания загрузочных носителей?
- Как выполнить загрузку с записанных загрузочных CD/DVD-дисков MiniTool или USB-накопителя?
Шаг 2: После входа в основной интерфейс вы увидите резервный образ, указанный здесь. Нажмите Восстановить , чтобы продолжить.
Шаг 3. Выберите версию резервной копии и нажмите Далее .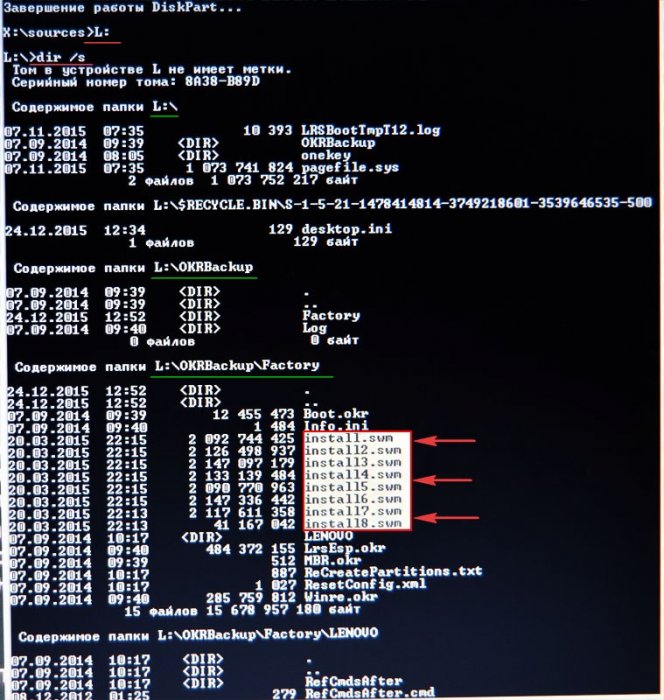
Шаг 4: Проверьте разделы, которые необходимо восстановить из резервных копий. Обратите внимание, что MBR и дорожка 0 должны быть проверены для успешной загрузки.
Шаг 5: Выберите целевой диск для восстановления. Поскольку вам нужно восстановить заводские настройки Windows 11, вам нужно выбрать исходный системный диск и внимательно прочитать предупреждающее сообщение.
Шаг 5: Затем вы можете восстановить компьютер. Поскольку образ системы создается, когда операционная система находится в чистом состоянии, вы можете восстановить заводские настройки Windows 11.
Статья по теме: Как восстановить компьютер до более ранней даты в Windows 10/8/7 (2 способа)
В общем, вы можете использовать эти методы для сброса настроек Windows 11 без пароля. Однако, поскольку компьютер с заводскими настройками удалит все ваши личные файлы в системных разделах, пожалуйста, сделайте их резервную копию заранее, если файлы важны.
Ситуация 2: ваш компьютер заблокирован
Случай 1: ваша Windows 11 загружается нормально экран блокировки.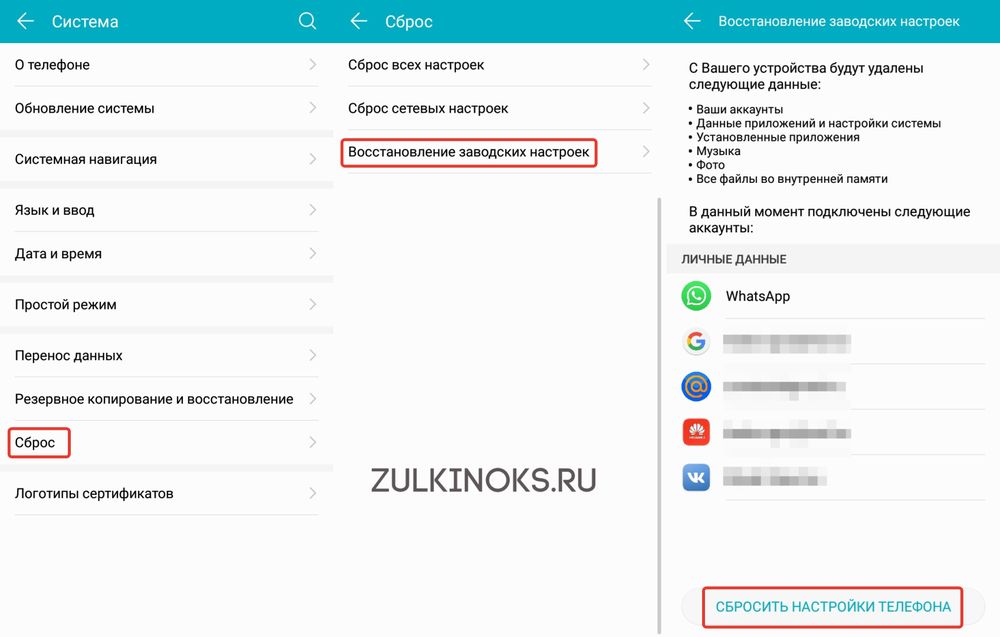
Шаг 1. На экране входа в Windows 11 нажмите кнопку Power . Затем выберите параметр Перезапустить и одновременно нажмите клавишу Shift .
Шаг 2: На странице Выберите параметр , затем выберите параметр Устранение неполадок .
Шаг 3. На странице «Устранение неполадок » выберите параметр «Сбросить этот компьютер ».
Шаг 4: На странице Сброс этого ПК есть два варианта — Сохранить мои файлы и Удалить все . Здесь вам нужно выбрать Удалить все , так как у вас нет пароля администратора. В противном случае, если вы выберете «Сохранить мои файлы», вам все равно придется вводить пароль администратора Windows 11 после сброса.
Шаг 5: Затем выберите Загрузка из облака или Локальная переустановка в зависимости от ваших потребностей.
Шаг 6: Затем вам нужно выбрать Просто удалить мои файлы или Полная очистка диска . Если вы хотите продать или подарить свой компьютер, вам лучше выбрать Полностью очистить диск .
Шаг 7. Наконец, нажмите Сбросить . Ваш компьютер немедленно начнет сбрасывать настройки до заводских. Просто оставьте компьютер включенным и дождитесь завершения сброса.
Шаг 8: После завершения сброса вам необходимо выполнить шаги на экране, чтобы перенастроить компьютер и перейти на рабочий стол Windows 11.
Случай 2: Windows 11 не загружается нормально
Если ваша Windows 11 не может нормально загружаться, вы можете попробовать восстановить заводские настройки Windows 11 с помощью загрузочного USB-накопителя без пароля.
Шаг 1. Создание инструмента Microsoft для создания мультимедиа или файла ISO для Windows 11 на любом рабочем компьютере.
Шаг 2: Вставьте USB-накопитель с Windows 11 в компьютер, который вы хотите восстановить до заводских настроек. Запустите ПК и войдите в его меню загрузки или меню BIOS, чтобы настроить ПК на загрузку с USB.
Запустите ПК и войдите в его меню загрузки или меню BIOS, чтобы настроить ПК на загрузку с USB.
Шаг 3. После того, как компьютер загрузится и отобразится экран установки Windows, выберите язык и клавиатуру, а затем нажмите Далее .
Шаг 4. На следующей странице нажмите Установить сейчас .
Шаг 5. На странице «Активация Windows» нажмите У меня нет ключа продукта .
Шаг 6. Выберите выпуск Windows 11 и нажмите Далее .
Шаг 7. Примите лицензию на программное обеспечение Microsoft и нажмите Далее .
Шаг 8: Выберите нужный тип установки. При выборе варианта Обновить ваши файлы, включая пароль администратора, будут сохранены. Вам нужно выбрать Пользовательский: установить только Windows (расширенный) , поскольку у вас нет пароля администратора,
Шаг 9: Выберите раздел диска, на который вы хотите установить Windows 11, и нажмите Далее .



 Сброс Windows 11
Сброс Windows 11

