Что можно отключить автозагрузка: Как оставить в автозагрузке Windows 10 только нужные приложения
Содержание
Как оставить в автозагрузке Windows 10 только нужные приложения
7 ноября 2018
Windows
Избавьтесь от мусора, который замедляет запуск системы и работу ПК.
При включении компьютера сразу запускается масса программ, во многих из которых нет необходимости. Из-за этого операционная система загружается дольше. А если ПК не слишком мощный, то из-за лишних приложений он ещё и тормозит.
Как узнать, какие приложения загружаются при включении компьютера
Вызовите «Диспетчер задач», зажав клавиши Ctrl + Alt + Delete, и выберите в появившемся меню соответствующий пункт. Откройте вкладку «Автозагрузка», и вы увидите длинный список программ, которые запускаются при загрузке системы.
Как бы это ни было соблазнительно, не стоит отключать все приложения. Это может навредить работоспособности ОС.
В каких случаях можно отключить автозагрузку, а в каких нельзя
Тут нет чётких правил, но рекомендации всё же существуют:
- Если это миниатюрное приложение, которое ускоряет запуск полноценной программы, то его можно убрать из автозагрузки.
 Примерами могут служить iTunes Helper или Spotify. Если они вам понадобятся, то просто будут включаться немного дольше.
Примерами могут служить iTunes Helper или Spotify. Если они вам понадобятся, то просто будут включаться немного дольше. - Если приложение, работающее в фоне, даёт какие-то явные преимущества, то лучше не отключать его. Например, Dropbox: без него файлы в локальной папке не будут синхронизироваться с облачным хранилищем.
- Если программа в фоне упрощает вам жизнь, то подумайте насколько. Для примера возьмём Steam или Battle.net: важно ли для вас, чтобы обновления для игр скачивались сами? Если это не критично, у вас быстрый интернет и вы готовы мириться с тем, что загрузка будет запускаться только после открытия клиента, то отключайте.
- Если вы не знаете, что это за приложение, потому что у него какое-то странное название, воспользуйтесь поиском по интернету. Для этого достаточно щёлкнуть правой кнопкой мыши по программе и выбрать соответствующий пункт. Так вы узнаете, нужна ли вам эта программа в фоне.
- Установите бесплатную программу Should I Remove It?.
 Она покажет с высокой долей вероятности, сможете ли вы обойтись без того или иного приложения на компьютере. Для этого используются данные, полученные от обычных пользователей и технических экспертов.
Она покажет с высокой долей вероятности, сможете ли вы обойтись без того или иного приложения на компьютере. Для этого используются данные, полученные от обычных пользователей и технических экспертов.
Читайте также 🧐
- Как настроить автозагрузку Windows 10, чтобы компьютер не тормозил
- Как добавить программу в автозагрузку Windows 10
- Как отключить «Защитник Windows»
рассмотрим какие лишние приложения выключить при запуске, а также можно ли удалить или исключить ненужные файлы
Производительная мощность работы компьютера зависит от множества факторов.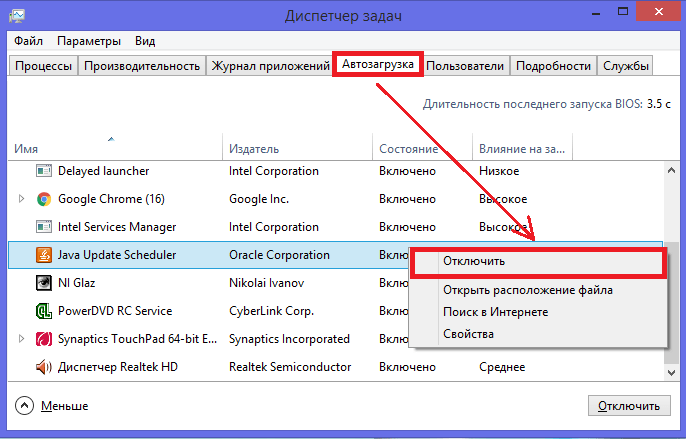 Заметную роль в скорости работы операционной системы играет число программ, загружаемых вместе с Windows, они увеличивают общее время загрузки, и продолжают работать в фоновом режиме, снижая производительность компьютера. Решить эту проблему можно, для этого рассмотрим, как отключить автозагрузку программ Windows 10, и ускорить процесс запуска.
Заметную роль в скорости работы операционной системы играет число программ, загружаемых вместе с Windows, они увеличивают общее время загрузки, и продолжают работать в фоновом режиме, снижая производительность компьютера. Решить эту проблему можно, для этого рассмотрим, как отключить автозагрузку программ Windows 10, и ускорить процесс запуска.
Содержание
- Что можно отключить, а что нужно оставить?
- Исключить
- Оставить
- Просмотр списка приложений
- Как убрать?
- Диспетчер задач
- Ccleaner
Что можно отключить, а что нужно оставить?
Многие приложения, которые вы устанавливаете, добавляют себя в процесс загрузки по разным причинам, одним из основных является автоматическое обновление. Стоит подумать нужно ли жертвовать производительностью, из-за ненужных приложений которыми вы даже не пользуетесь.
Часто возникает вопрос: какие можно отключить? Отвечаем, удалить из автозагрузки можно все установленные вами приложения! Виндовс запустится без проблем, а самое необходимое можно будет включить вручную. Но все же лучше разобраться по конкретнее, ниже приведены примеры того что можно оставить или убрать.
Но все же лучше разобраться по конкретнее, ниже приведены примеры того что можно оставить или убрать.
Исключить
Давайте рассмотрим часто встречающиеся программы, которые можно исключить без ущерба для системы:
- iTunes Helper,
- QuickTime,
- Apple Push,
- Adobe Reader,
- Skype,
- Google Chrome,
- Evernote Clipper,
- CyberLink YouCam,
- Microsoft Office.
Оставить
Обратите внимание на приведённые рекомендации, они помогут вам сохранить нормальную работоспособность Виндовс 10:
- Обязательно оставьте утилиты антивирусов (например, Kaspersky Avast, и т.д.).
- Приложения и сервисы беспроводных устройств, а также сенсорных панелей (на ноутбуках) должны быть в автозапуске.
- С осторожностью отключайте службы Microsoft.
- Важно оставить сервисы и приложения Intel и AMD, они влияют на правильную работу Windows 10.
- Если вы активно использует утилиты облачной синхронизации, такие как Dropbox, Google Drive, оставьте их также в покое.

Просмотр списка приложений
Прежде чем рассмотреть, как убрать автозагрузку программ, нужно определить, что в ней находится. Для этой цели можно использовать два стандартных инструмента: диспетчер задач или командную строку. Разберём на примере второго.
1. Открываем поиск на панели задач.
2. В строке на латинице прописываем cmd, и нажимаем Enter.
3. В появившемся окне командной строки указываем WMIC нажимаем Enter.
5. К строке wmic:root\cli> добавляем startup и снова жмём Enter.
Теперь мы видим список всего загружаемого, и можем выключить лишние.
Как убрать?
Отключение программ и приложений в автозапуске, выполняется множеством способов. Рассмотрим два самых популярных и наименее простых. Также на эту тему: Как добавить программу в автозагрузку.
Диспетчер задач
1. Щелкните правой кнопкой мыши на панели задач, в появившемся контекстном меню выберите «Диспетчер задач».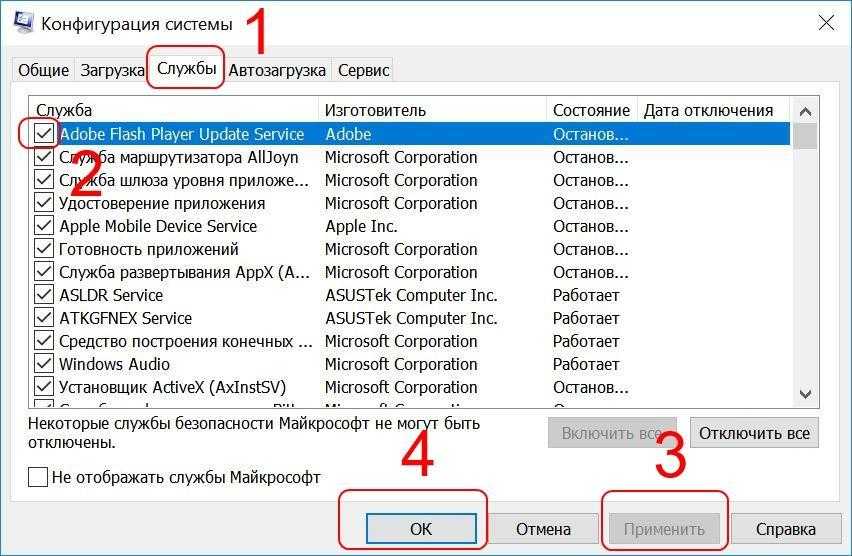
2. Перейдите на вкладку «Автозагрузка».
Прежде чем вы начнете убирать из автозапуска ненужные утилиты, ознакомьтесь с двумя столбцами «Состояние» и «Влияние на запуск».
В столбце «Состояние» вы заметите, что все программы имеют статус «Включено» или «Отключено», вы можете отсортировать этот столбец, особенно полезным будет, для тех, у кого не один десяток программ и приложений в автозапуске.
Столбец «Влияние на запуск» даст вам хорошее представление о том, окажет ли отключение запускаемого приложения значительное влияние на производительность — если программа тянет на себя ресурсы системы, после её отключения будет заметен прогресс. При отсутствии информации об отключаемой утилите, её можно узнать, щёлкнув ПКМ на строке интересующей программы, и выбрать «Поиск в Интернете», чтобы получить больше сведений.
3. Теперь выберите из списка утилиту, которую вы хотите отключить.
4. На выбранной программе щелкните правой кнопкой мыши, в появившемся контекстном меню нажмите «Отключить».
Вот и все! Теперь отключенная программа не будет запускаться во время загрузки системы.
Ccleaner
CCleaner имеет бесплатную и профессиональную версию. Шаги, которые будут здесь описаны, подходят для обеих. Однако, если вас интересуют дополнительные функции, версия Pro по сравнению с бесплатной, включает в себя следующие преимущества:
- Мониторинг в реальном времени,
- Запланированная чистка,
- Автоматические обновления,
- Премиум поддержка.
1. Запустите CCleaner и перейдите на вкладку Сервис → Автозагрузка → Windows.
2. Выберите приложение, которые хотите отменить при запуске, и нажмите «Выключить».
Важно! Если происхождение утилиты вам неизвестно, просмотрите столбцы «Издатель» и «Файл», чтобы её определить. Это отличная функция CCleaner, которая помогает идентифицировать все приложения в списке автозагрузки.
После проделанной работы, обязательно перезагрузите компьютер. Но будьте осторожны, если вы удаляете приложение из автозагрузки, кнопки отмены предыдущих действий нет.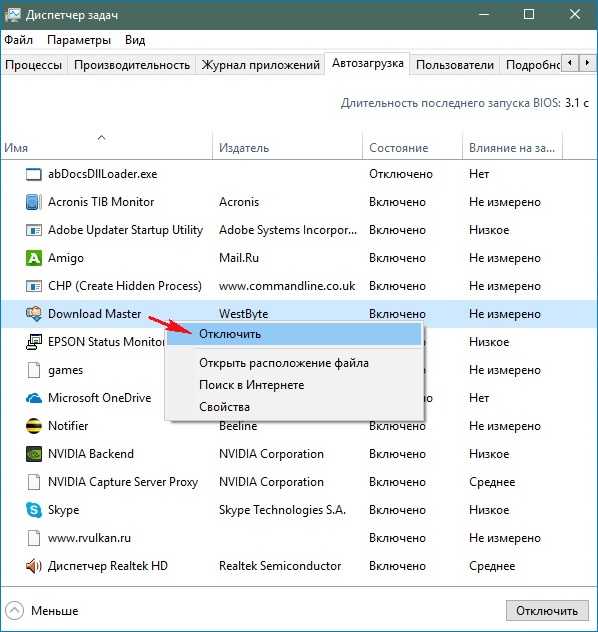 Есть утилиты, без возможности добавить её обратно обычным путём. В начале статьи мы привели рекомендации по содержимому автозагрузки, если нужно вернитесь к ним обратно.
Есть утилиты, без возможности добавить её обратно обычным путём. В начале статьи мы привели рекомендации по содержимому автозагрузки, если нужно вернитесь к ним обратно.
Как остановить автозагрузку программ в Windows 7 и Windows 8
Прочитав мою статью об уничтожении нежелательных процессов , Джо Бальбона спросил, как он может вообще предотвратить загрузку этих процессов.
Нет прямой зависимости между программами, загружаемыми при загрузке, и процессами, замедляющими работу ПК через шесть часов. Многие автозагрузчики (программы, которые автоматически загружаются при загрузке) делают свое дело, а затем корректно закрываются. А некоторые программы, которые вы загружаете вручную спустя много времени после загрузки, оставляют процессы запущенными даже после того, как вы их закрыли.
Тем не менее, большинство ПК с Windows загружают слишком много программ во время загрузки. Это определенно замедляет процесс загрузки. Некоторые продолжают работать и могут замедлять работу Windows.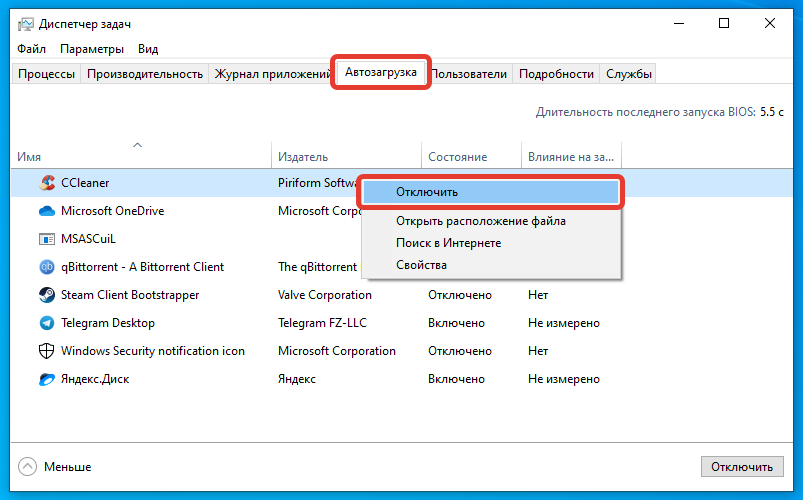 А некоторые могут вызывать конфликты и нестабильность, хотя это бывает редко.
А некоторые могут вызывать конфликты и нестабильность, хотя это бывает редко.
Итак, давайте посмотрим, как мы можем урезать ваши автозагрузчики.
[Есть технический вопрос? Спросите главного редактора PCWorld Линкольна Спектора. Отправьте запрос на [email protected] .]
Тот факт, что вам нравится программа, не обязательно означает, что вы хотите, чтобы она работала постоянно? Например, постоянные читатели знают, как сильно я люблю KeePass. Но я отключил его автозагрузчик, потому что просто не видел смысла. Менеджер паролей нужно запускать только тогда, когда вам нужен пароль. С другой стороны, ваша антивирусная программа должна постоянно следить за вашим компьютером, поэтому это законный автозагрузчик.
Windows 8 значительно изменила способ управления автозагрузчиками. Поэтому я дам вам два отдельных набора инструкций.
Windows 7 и более ранние версии
Нажмите Пуск, введите msconfig и нажмите Введите . Это вызывает страницу конфигурации системы.
Это вызывает страницу конфигурации системы.
Щелкните вкладку Startup для просмотра таблицы со списком ваших автозагрузчиков. Теперь вы можете снять флажки с тех, которые вам не нужны.
Но сначала вы должны выяснить, что делает каждый автозагрузчик. Обычно название программы делает это очевидным. Но иногда имена неясны.
Если имя бесполезно, вы обычно можете получить представление, изучив столбцы «Производитель» и «Команда» в таблице. Они сообщат вам, кто опубликовал программное обеспечение и где находится файл на вашем диске (обычно это папка для установленной вами программы). Если ничего не помогает, используйте свою любимую поисковую систему, чтобы узнать больше об этом имени.
Помните, что вы всегда можете экспериментировать. Снимите что-нибудь и посмотрите, улучшится это или ухудшится. В последнем столбце «Дата отключения» содержится запись о том, что вы только что сняли.
Windows 8
В старомодной среде рабочего стола щелкните правой кнопкой мыши панель задач и выберите Диспетчер задач.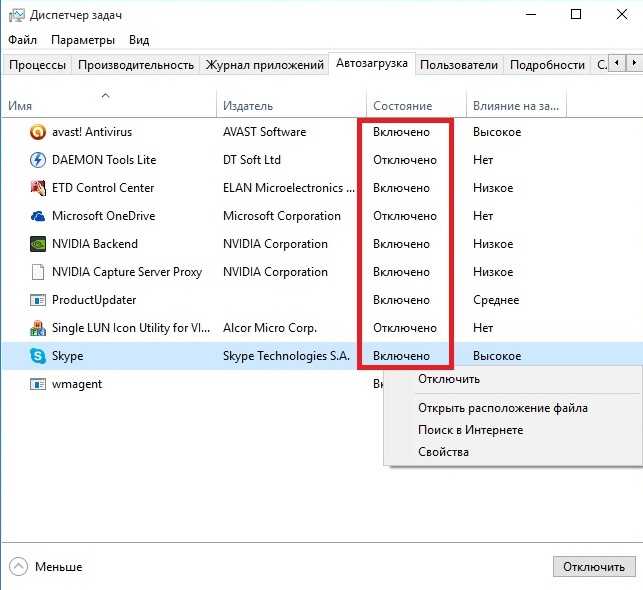 Когда он включится, перейдите на вкладку Startup .
Когда он включится, перейдите на вкладку Startup .
Эта таблица не дает столько информации, сколько старая таблица Msconfig, но ее легче читать. И если вы знаете, где искать, информация там.
Последний особенно полезный столбец: влияние на запуск. Он говорит вам, правда расплывчато, насколько эта программа замедляет время загрузки. Это может помочь вам решить, что удалить.
Чтобы отключить автозагрузчик, щелкните его правой кнопкой мыши и выберите Отключить.
И взгляните на другие параметры этого контекстного меню. Расположение открытого файла показывает, где находится программа на жестком диске — хороший ключ к пониманию того, кто ее туда поместил. А если совсем не разберетесь, выберите Поиск в сети , чтобы посмотреть, что об этой программе говорят в Интернете.
К сожалению, в этом инструменте запуска отсутствует информация об отключении даты. Если вы собираетесь поэкспериментировать с отключением различных автозагрузчиков, запишите, какие из них вы только что отключили.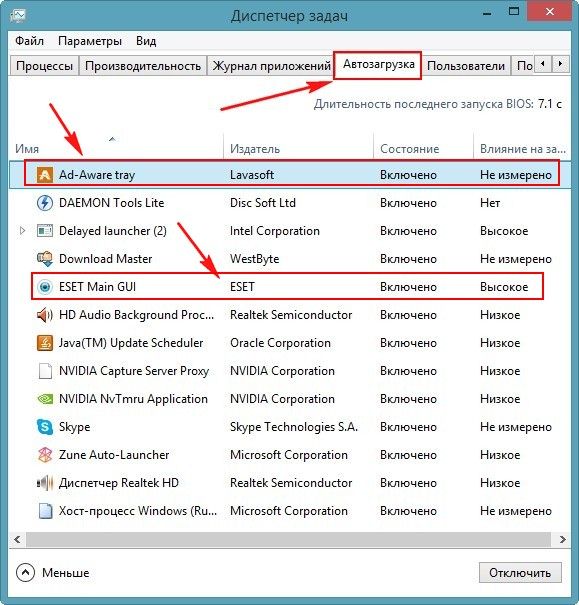 Таким образом, если что-то пойдет не так, вы сможете это исправить.
Таким образом, если что-то пойдет не так, вы сможете это исправить.
Как удалить ненужные автоматически загружаемые данные на веб-сайте WordPress (часть 2 из 2)
Добро пожаловать во вторую и последнюю часть нашей серии из двух частей об автозагрузке данных! В части 1 мы рассмотрели, что такое данные автозагрузки, как они могут резко замедлить работу вашего веб-сайта WordPress и как выяснить, сколько из них существует на вашем собственном веб-сайте.
Здесь, в части 2, мы проведем вас через процесс удаления любых нежелательных данных автозагрузки, чтобы вернуть ваш веб-сайт в форму. Как всегда, не забудьте сделать резервную копию, прежде чем вносить какие-либо изменения в файлы вашего веб-сайта или базу данных.
Как удалить ненужную автозагрузку
Вариант 1: phpMyAdmin
Когда вы определяете, нужны ли определенные параметры таблицы автозагрузки, многие из них будут очевидны для вас, например, ссылки на старые плагины, которые вы больше не используете. Что касается оставшихся таблиц автозагрузки, в которых вы менее уверены, вам нужно немного изучить, что они из себя представляют. Один из лучших способов сделать это — отправиться в Google и выполнить поиск option_name, что обычно приведет вас к тому, какой плагин отвечает за эту опцию.
Что касается оставшихся таблиц автозагрузки, в которых вы менее уверены, вам нужно немного изучить, что они из себя представляют. Один из лучших способов сделать это — отправиться в Google и выполнить поиск option_name, что обычно приведет вас к тому, какой плагин отвечает за эту опцию.
Либо нажмите «Изменить» слева и посмотрите, дает ли option_value какие-либо подсказки относительно того, что делает опция. Вот пример ниже:
Как вы можете видеть на скриншоте выше, самая большая автозагружаемая опция — «vaultpress_service_ips_external», что, к счастью для нас, говорит само за себя. Vaultpress — популярный плагин для резервного копирования и безопасности, который больше не используется на этом конкретном сайте. В этом случае нет никаких причин, чтобы ~ 200 КБ его данных все еще загружались автоматически на каждой странице! Отсюда у нас есть два варианта:
- Выберите «Изменить» слева, а затем измените значение автозагрузки на «нет».

- Если вы на 100 % уверены, что опция больше не используется, вы можете просто выбрать «Удалить» и навсегда удалить эту опцию из своей базы данных.
Какой бы метод вы ни выбрали, обязательно изучите его и всегда сначала делайте резервную копию. Если вы все еще не уверены, вы можете установить для автозагрузки значение «нет» и проверить, влияет ли это на какие-либо страницы на вашем сайте. Если это так, вы можете установить его обратно на «да». Вы даже можете отключить автозагрузку на несколько недель, и если заметного влияния не будет, то, вероятно, безопасно удалить эту опцию.
Также важно отметить, что отключение автозагрузки для опции не предотвратит ее полную загрузку. Он просто не будет загружаться автоматически на каждой странице, но все равно будет загружаться, если страница его запросит.
Вариант 2: WP-CLI
В нашем последнем посте мы показали вам, как найти самые большие автоматически загружаемые данные с помощью WP-CLI. Здесь мы собираемся перейти к проверке параметра, а затем удалить или изменить его, чтобы он не загружался автоматически.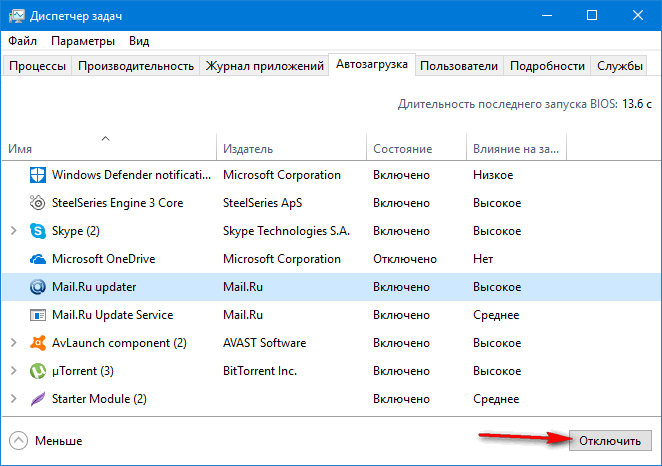
Настоятельно рекомендуется сделать резервную копию базы данных перед внесением каких-либо изменений. Если вы используете WP-CLI, вы можете использовать команду «db export» для быстрого создания резервной копии базы данных:
wp db export database.sql
Если вы не совсем уверены, нужна ли опция или нет, вы можете дополнительно проверить содержимое этой опции, чтобы собрать дополнительную информацию с помощью WP-CLI. Для этого вы можете использовать команду «wp option get»:
wp option get «your-option-name»
Это перечислит содержимое этой опции и, надеюсь, поможет вам определить, необходимо ли автоматически загружается на каждой странице вашего сайта или нет.
После того, как вы проверили параметр и на 100% уверены, что он не нуждается в автозагрузке, выполните следующую команду, чтобы отключить автозагрузку:
wp db query «ОБНОВЛЕНИЕ $(префикс wp db)options SET autoload=’no’ WHERE option_name=’your_option_name_here’»
Убедитесь, что вы заменили «your_option_name_here» на имя параметра, для которого вы хотите отключить автозагрузку.
Если вы предпочитаете полностью удалить опцию, вы можете использовать эту команду:
wp option delete «your_option_name»
После того, как опция была удалена или отключена от автозагрузки, вы можете повторно запустить проверку, чтобы оценить вашу автозагрузку размер опции, чтобы подтвердить, что она была уменьшена:
wp db запрос «ВЫБЕРИТЕ СУММУ (ДЛИНА (option_value)) as autoload_size FROM $ (wp db prefix) options WHERE autoload = ‘yes’;»
Ваш общий размер автозагрузки теперь должен показывать, что он был уменьшен на общий размер отключенной опции.
Резюме
Это завершение нашей серии данных об автозагрузке! Мы надеемся, что вы изучили несколько новых инструментов, которые помогут оптимизировать ваш веб-сайт WordPress и получить максимальную отдачу от его производительности.
Как всегда, если у вас есть какие-либо вопросы об этом посте или о наших планах виртуального хостинга, VPS, реселлера или выделенного сервера, просто позвоните нам по телефону 1300 MY HOST (69).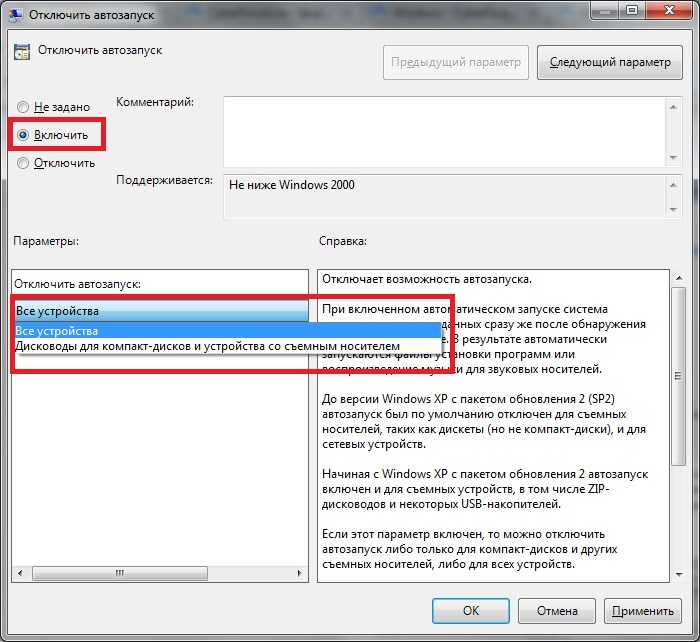

 Примерами могут служить iTunes Helper или Spotify. Если они вам понадобятся, то просто будут включаться немного дольше.
Примерами могут служить iTunes Helper или Spotify. Если они вам понадобятся, то просто будут включаться немного дольше. Она покажет с высокой долей вероятности, сможете ли вы обойтись без того или иного приложения на компьютере. Для этого используются данные, полученные от обычных пользователей и технических экспертов.
Она покажет с высокой долей вероятности, сможете ли вы обойтись без того или иного приложения на компьютере. Для этого используются данные, полученные от обычных пользователей и технических экспертов.

