Запись на флешку windows 8: Извините, такой страницы на сайте нет
Содержание
Как сделать загрузочную флешку windows 7 через ultraiso
Сегодня более подробно разберем тему про то, как сделать загрузочную флешку windows 7 через ultraiso. Существует несколько способов монтирования операционных систем на съемный usb носитель. С помощью программ (USB/DVD Download Tool, WinSetupFromUSB, Rufus) и командной строки (cmd).
Вообще концепция развития подталкивает на то, что чем больше проходит времени, тем сфера информационных технологий стремительней развивается. Все более становится актуальным хранить информацию на съемных носителях не большего размера.
Давайте разберемся, в чем же преимущество, например, флешки, внешнего HDD по сравнению с оптическим носителем – диском:
- компактность;
- надежность;
- удобство использования;
- возможность многократного использования;
- запись более большего объема данных.
Что нужно для создания загрузочной флешки
- Скачать образ (файл с расширением .
 iso) операционной системы Windows 7 c любого доступного сайта. С этим проблем возникнуть не должно. Если не знаете, что такое образ прочитайте пост о создании образа. Есть альтернативный вариант, создать самостоятельно, но думаю, не имеет смысла тратить время и силы.
iso) операционной системы Windows 7 c любого доступного сайта. С этим проблем возникнуть не должно. Если не знаете, что такое образ прочитайте пост о создании образа. Есть альтернативный вариант, создать самостоятельно, но думаю, не имеет смысла тратить время и силы. - Наличие флешки минимум 4 ГБ, так как дистрибутив Windows 7 весит примерно столько.
- Программа ultraiso. Не пугайтесь что она платная. Когда скачаете и установите, изначально Вам будет доступна пробная версия. Этого вполне хватит, чтобы сделать загрузочную флешку под windows 7 через ultraiso. Если есть желание можно найти крякнутую версию.
Первое что необходимо сделать, отформатировать USB накопитель. Зачем это нужно? Предположим, что флешка объемом 8 ГБ, на которой хранится несколько файлов. Перед тем как записать образ windows 7, необходимо структурировать кластеры. Форматирование, как раз удаляет все лишнее, и готовит накопитель к новой записи файлов.
Как известно, при покупки флешки стоит файловая система FAT32.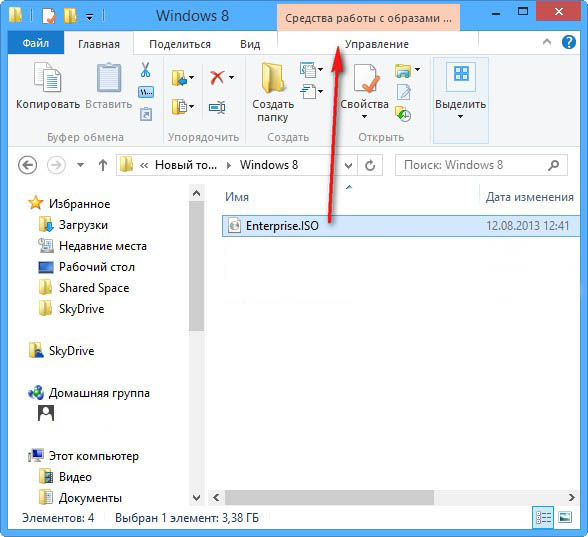 Является устаревшей, поэтому правильней будет переформатировать в NTFS. Эта система позволяет хранить файлы более 4 ГБ.
Является устаревшей, поэтому правильней будет переформатировать в NTFS. Эта система позволяет хранить файлы более 4 ГБ.
По умолчанию форматирование флешки в NTFS средствами Windows XP недоступно. Нужно включить эту опцию.
Подсоединяем USB накопитель к компьютеру. Переходим в раздел «мой компьютер». Находим флешку и кликаем по ней правой кнопкой мыши. В меню выбираем «свойства». Добираемся до вкладки «оборудование» и выделяем нужный накопитель. Затем нажимаем «свойства», вкладку «политика» и помечаем «оптимизировать для выполнения».
После подтверждения действий, Вам будет предложено перезагрузить компьютер. Когда запустите окно форматирования, Вам станет доступна NTFS. Для windows 7 данные действия делать не надо.
Как форматировать флешку в NTFS
ВАЖНО! Прежде чем начать процедуру форматирования, скопируйте все файлы на другой носитель. Данная процедура удаляет все файлы.
Самый распространенный способ, форматирование через стандартные возможности windows 7.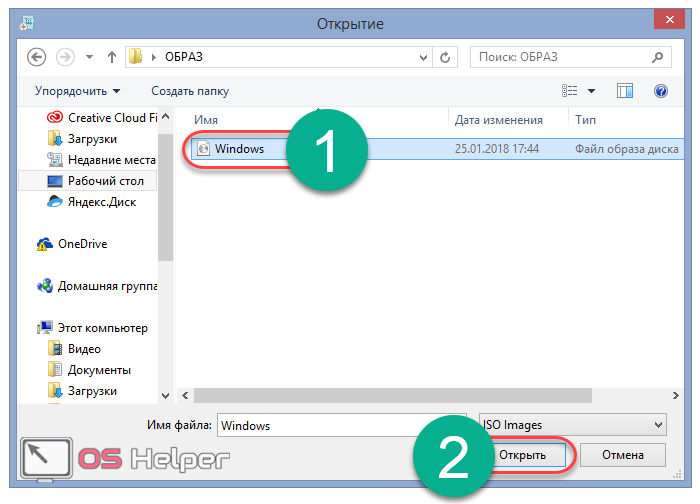 Для этого нажмите «пуск» — «компьютер» и во вкладке «устройства со съемными носителями», найдите будущую загрузочную флешку.
Для этого нажмите «пуск» — «компьютер» и во вкладке «устройства со съемными носителями», найдите будущую загрузочную флешку.
ВАЖНО! Будьте внимательны, выбирайте то устройство, на которое планируете записывать windows 7 через программу ultraiso.
Кликните по ней правой кнопкой мыши, в меню выберите команду под названием «форматировать».
Далее в открывшемся окне, соответственно в разделе файловая система в выпадающем списке кликните на NTFS, остальное оставьте без изменений.
Нажмите начать и дождитесь окончания процедуры форматирования.
На этом форматирование флешки закончена. Теперь можно приступить к следующему шагу.
После того как установили программу ultraiso, запустите ее, нажмите на кнопку пробный период. Этого вполне достаточно чтобы записать загрузочную флешку.
Программа запустится, Вы увидите ее внешний вид. Быстренько пробегите глазами и просмотрите расположение основных элементов.
Для начала необходимо открыть сам образ с windows 7. Нажмите в верхнем меню «фаил» – «открыть» или комбинацию CTRL + O. Выберите скачанные файлы windows 7 с расширением iso.
Нажмите в верхнем меню «фаил» – «открыть» или комбинацию CTRL + O. Выберите скачанные файлы windows 7 с расширением iso.
Теперь когда образ открыт, двигаемся по меню вправо, находим вкладку «самозагрузка». Здесь понадобится пункт меню «записать образ жесткого диска».
- В Disk Drive укажите загрузочную флешку.
- Во-второй строке автоматически прописывается путь к файлику с windows 7.
- Напротив метод записи обязательно проверьте, что бы стояло значение USB-HDD+.
По большому счету при открытии данного окна менять практически ничего не нужно, но все таки сравните параметры с выше перечисленными, во избежании не приятных ситуаций.
Примечание: программа ultraiso дает возможность форматирования загрузочной флешки. Если Вы не отформатировали устройство, обязательно проведите данную процедуру! Шаги процедуры описаны выше.
Нажимайте заветную кнопочку записать. Дождитесь окончания записи.
На этом все, урок — как сделать загрузочную флешку windows 7 через ultraiso закончен. Как видите, ничего сложного нет. Теперь смело втыкайте USB накопитель и выходите в БИОС. Выбирайте загрузку с флешки и наслаждайтесь результатом установки windows 7.
Как видите, ничего сложного нет. Теперь смело втыкайте USB накопитель и выходите в БИОС. Выбирайте загрузку с флешки и наслаждайтесь результатом установки windows 7.
Создание загрузочной USB Flash с Windows 7 из-под Ubuntu / Хабр
bogus92
Время на прочтение
2 мин
Количество просмотров 431K
Настройка Linux *
Недавно друг попросил установить ему Windows 7. Так уж вышло, что мой DVD-привод давно не работает, зато есть флешка на 8 ГБ. Тема создания загрузочной флешки с Windows 7 из-под Windows уже давно сильно разжевана в Сети. Но я пользуюсь Ubuntu, так что пришлось искать другое решение. На самом деле, как мне кажется, оно еще и проще.
Для начала нам потребуется графическая утилита GParted и пакет для работы с файловой системой NTFS. Для этого достаточно установить пакеты gparted и ntfsprogs. Это можно сделать как через Synaptic, так и через консоль:sudo apt-get install gparted ntfsprogs
Далее нам нужно отформатировать флешку.
Можно сделать это из консоли:sudo mkfs.ntfs /dev/sdb4
вместо /dev/sdb4, разумеется, должен быть адрес Вашей флешки
Можно это сделать и более легким путем. Для этого запускаем GParted, выбираем флешку (выпадающее меню сверху) и выбираем раздел. Выбираем в меню «Раздел» подменю «Отмонтировать», потом снова в меню «Раздел» подменю «Форматировать в » и в выпадающем меню выбираем «ntfs». Жмем зеленую галочку на панели инструментов.
Если Вы форматировали флешку через консоль, то дальше все-равно придется запустить GParted для того, чтобы установить boot флаг на флешку. Выбираем нужный раздел, выбираем меню «Раздел», подменю «Установить флаги». В появившемся окошке ставим галочку на «boot» и закрываем окно. GParted нам больше не понадобится.
Дальше проблема, с которой я столкнулся было то, что стандартные средства Ubuntu не позволяют открыть UDF ISO образ. Поэтому нужно смонтировать образ вручную:sudo mkdir /media/iso
sudo mount windows7.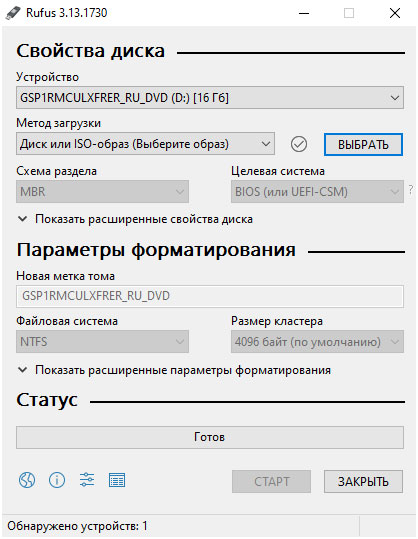 iso /media/iso -t udf -o loop
iso /media/iso -t udf -o loop
Осталось только скопировать все файлы из образа на флешку:cp -R /media/iso/* /media/MyFlashDrive
Вот и все!
P.S. В принципе можно таким образом на флешку не только Windows 7 скопировать.
UPD. Можно обойтись и вовсе без использования GParted. Вместо него можно использовать fdisk (спасибо icCE)bogus@bogus-laptop:~$ sudo fdisk /dev/sdb
Команда (m для справки): p
Диск /dev/sdb: 1998 МБ, 1998585344 байт
255 heads, 63 sectors/track, 242 cylinders
Units = цилиндры of 16065 * 512 = 8225280 bytes
Disk identifier: 0x00068ccc
Устр-во Загр Начало Конец Блоки Id Система
/dev/sdb4 1 243 1951712 7 HPFS/NTFS
Раздел 4 имеет различные физические/логические окончания:
физ=(241, 254, 63) логич=(242, 250, 7)
Команда (m для справки): a
Номер раздела (1-4): 4
Команда (m для справки): p
Диск /dev/sdb: 1998 МБ, 1998585344 байт
255 heads, 63 sectors/track, 242 cylinders
Units = цилиндры of 16065 * 512 = 8225280 bytes
Disk identifier: 0x00068ccc
Устр-во Загр Начало Конец Блоки Id Система
/dev/sdb4 * 1 243 1951712 7 HPFS/NTFS
Раздел 4 имеет различные физические/логические окончания:
физ=(241, 254, 63) логич=(242, 250, 7)
Команда (m для справки): w
Таблица разделов была изменена!
Вызывается ioctl() для перечитывания таблицы разделов.
WARNING: Re-reading the partition table failed with error 16: Device or resource busy.
The kernel still uses the old table. The new table will be used at
the next reboot or after you run partprobe(8) or kpartx(8)
Синхронизируются диски.
bogus@bogus-laptop:~$
UPD2. Более простой способ с помощью dd (спасибо stampoon):dd if=/w7.iso of=/dev/sdx
UPD3. Если после dd или копирования файлов с флешки загрузиться не выходит, вероятно там не корректная MBR. (thx nalimka)
Можно заюзать утилиту ms-sys:ms-sys -7 /dev/sdb
Теги:
- windows 7
- ubuntu
- usb flash drive
Хабы:
- Настройка Linux
Снять защиту от записи с USB-накопителя в Windows 8 / Windows 8.1
Иногда при копировании файлов с одного диска на другой может появиться ошибка о том, что диск «защищен от записи». Этот учебник предназначен для обработки этой ошибки.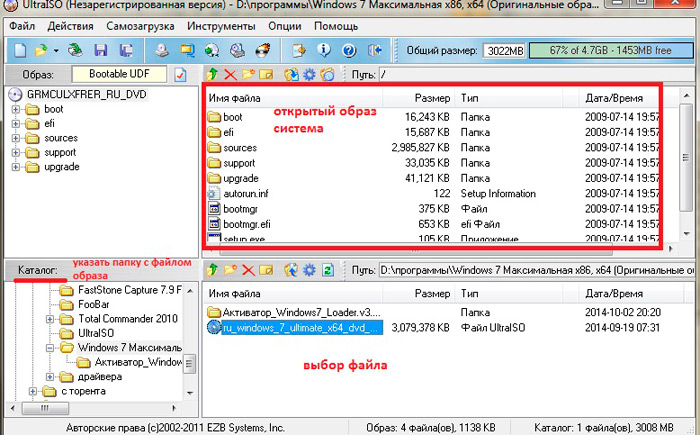
Что такое защита от записи?
Как понятно из самого термина, Защита от записи означает, что диск защищен от операций записи. т. е. вы не можете писать на диск. Вам разрешено только читать и копировать данные с этого диска, но вы не можете записывать или удалять содержимое этого диска.
Почему это происходит с USB-накопителями?
Это может произойти по любой из этих двух причин.
1. Вирусная атака. Вирусы иногда меняют доступ на защиту от записи, что может привести к этой проблеме.
2. Включение переключателя блокировки. Некоторые USB-устройства имеют переключатель блокировки. Если вы заблокируете это с помощью переключателя, доступ будет ограничен для записи.
Способ снятия/отключения защиты от записи
A. Поиск переключателя блокировки
Если вы заблокировали переключатель по ошибке, единственный способ — найти переключатель и разблокировать его. Другого способа снять защиту от записи с этого устройства нет.
B. Редактирование реестра
Если план А терпит неудачу, тогда появляется план Б. Вам нужно сделать небольшое редактирование реестра, чтобы отключить Защита от записи .
Действия:
1. Нажмите Windows + R , чтобы открыть окно «Выполнить» , затем введите regedit и нажмите Введите , чтобы открыть
Редактор реестра .
2. Перейдите к HKEY_LOCAL_MACHINE -> SYSTEM -> CurrentControlSet -> Control . Найдите StorageDevicePolicies .
Если этого не существует, добавьте новый ключ с именем StorageDevicePolicies . Теперь перейдите к нему и создайте новое D-WORD (32 бита) , WriteProtect .
3. Измените значение ключа WriteProtect на 0.
C.
 Форматирование USB-накопителя . Но здесь сначала надо Низкоуровневое форматирование и затем обычное форматирование. Для формата низкого уровня вы можете использовать это программное обеспечение.
Форматирование USB-накопителя . Но здесь сначала надо Низкоуровневое форматирование и затем обычное форматирование. Для формата низкого уровня вы можете использовать это программное обеспечение.
1. Теперь откройте Диспетчер устройств , щелкнув правой кнопкой мыши значок Мой компьютер и выбрав Управление .
2. Выберите Управление дисками на левой панели. Теперь щелкните правой кнопкой мыши на диске и выберите Format .
D. Другой инструмент низкоуровневого форматирования
Если вы все еще сталкиваетесь с проблемой, даже после применения предыдущих трех методов. Вы можете использовать Инструмент низкоуровневого форматирования HDD LLF для форматирования USB-накопителя. Многие пользователи нашли этот инструмент очень полезным. Вы можете найти ссылку на этот инструмент ниже в разделе комментариев.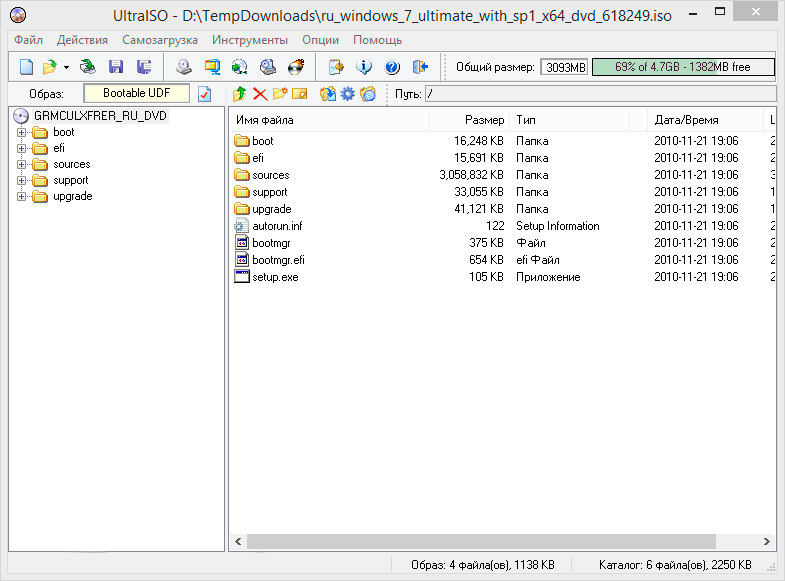
D. Решения, предложенные нашими посетителями
A. Один из наших посетителей Том предложил метод решения этой проблемы. Вы можете найти метод в разделе комментариев.
B. Вы также можете ознакомиться с Шагами, предложенными одним из наших посетителей, Джоном Митчеллом Здесь
Заключение :
Некоторые неисправности USB-накопителей могут быть вызваны различными аппаратными проблемами, такими как неисправность схемы, смещение входных контактов и т. д. В этом случае у вас также может возникнуть проблема с «защитой от записи». На самом деле во флеш-накопителе данные хранятся в массиве ячеек памяти (каждая ячейка памяти содержит двоичную «1» или «0»). Чтобы записать «1», к ячейке памяти прикладывается пороговое напряжение, где отсутствие приложенного напряжения означает «0». Эта операция записи может быть заблокирована с помощью переключателя блокировки, изменения конфигурации операционной программы или при нарушении схемы записи флэш-накопителя. Только для первых двух случаев проблема может быть решена с помощью вышеперечисленных методов.
Только для первых двух случаев проблема может быть решена с помощью вышеперечисленных методов.
Если у вас есть другой способ решить проблему такого типа, вы можете добавить свое решение в разделе комментариев.
О Нике
Ник — инженер-программист. Интересуется гаджетами и техническими вещами. Если у вас возникли какие-либо проблемы с Windows, не стесняйтесь спрашивать его.
Как отформатировать USB-накопитель и карту памяти с помощью NTFS
Плюсы и минусы ее использования вместо FAT32
Если вы когда-либо пытались отформатировать USB-накопитель или карту памяти, вы, возможно, заметили, что единственная файловая система у вас есть варианты FAT и FAT32. Это поведение по умолчанию в Windows. Однако, немного изменив настройки, вы действительно можете отформатировать съемные устройства хранения данных в формате NTFS, включая внешние жесткие диски и т. д.
Конечно, Windows по умолчанию форматирует съемные носители в FAT и FAT32 по определенным причинам. На самом деле у форматирования USB-накопителя в формате NTFS есть несколько преимуществ и недостатков, поэтому мы рассмотрим их, прежде чем говорить о том, как это сделать.
На самом деле у форматирования USB-накопителя в формате NTFS есть несколько преимуществ и недостатков, поэтому мы рассмотрим их, прежде чем говорить о том, как это сделать.
Содержание
Преимущества включения NTFS на съемных запоминающих устройствах довольно заманчивы. Например, файловая система NTFS позволяет добавить Разрешить и Запретить разрешения на отдельные файлы и папки для определенных пользователей Windows, чего нельзя сделать в файловой системе FAT. Что касается безопасности, вы также можете шифровать файлы с помощью встроенного шифрования в Windows.
Еще одним важным преимуществом перехода на NTFS является то, что вы больше не ограничены хранением на устройстве файлов размером менее 4 ГБ. FAT32 может работать только с файлами размером до 4G и томами размером до 2 ТБ. Поэтому, если вы хотите отформатировать внешний жесткий диск емкостью 5 ТБ как единый том с FAT32, вы не сможете этого сделать.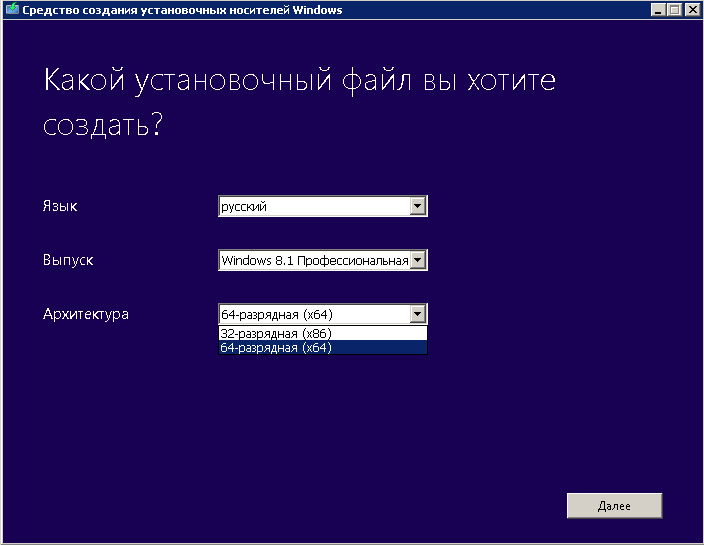
Файлы, хранящиеся в файловых системах FAT32, также имеют гораздо более высокую вероятность повреждения, чем в NTFS. NTFS — это файловая система с журналированием, что означает, что перед тем, как в данные будут внесены фактические изменения, они сначала регистрируются в «журнале», чтобы, если что-то произойдет в процессе записи данных, система могла быстро восстановиться и не нуждалась в перезагрузке. быть отремонтированы.
Другие преимущества включают возможность сжатия файлов и, следовательно, экономии места на USB-накопителе. Вы также можете устанавливать дисковые квоты и даже создавать разделы! Таким образом, форматирование USB-накопителей с помощью NTFS имеет несколько преимуществ, которые были бы полезны, если вам нужно использовать некоторые из этих расширенных функций, например, дополнительную безопасность или хранение больших файлов.
Однако использование NFTS на USB-накопителе имеет и несколько недостатков. Во-первых, при использовании NTFS требуется гораздо больше операций записи на диск, поэтому доступ к устройству будет медленнее. Это также сократит срок службы вашей флэш-памяти на USB-накопителях из-за дополнительных операций записи. Кроме того, версии Windows старше 2000 года (за исключением некоторых версий Windows NT) не могут читать файловые системы NTFS, как и большинство систем Linux до недавнего времени, поэтому ваша совместимость значительно снижается. Все остальные устройства, такие как камеры, смартфоны, телевизоры, планшеты и т. д., скорее всего, смогут читать только FAT32.
Это также сократит срок службы вашей флэш-памяти на USB-накопителях из-за дополнительных операций записи. Кроме того, версии Windows старше 2000 года (за исключением некоторых версий Windows NT) не могут читать файловые системы NTFS, как и большинство систем Linux до недавнего времени, поэтому ваша совместимость значительно снижается. Все остальные устройства, такие как камеры, смартфоны, телевизоры, планшеты и т. д., скорее всего, смогут читать только FAT32.
Другим существенным недостатком является то, что если вы зашифруете свои файлы на USB-накопителе или используете какие-либо права доступа к файлам, вы не сможете открыть их где-либо еще. На самом деле, это можно считать недостатком или преимуществом в зависимости от того, что вы хотите сделать. Если вы хотите защитить свой USB-накопитель, чтобы только ваша учетная запись пользователя на вашем компьютере могла открывать файлы, то использование шифрования или разрешений — это прекрасно. Если нет, то не добавляйте разрешения и не шифруйте файлы.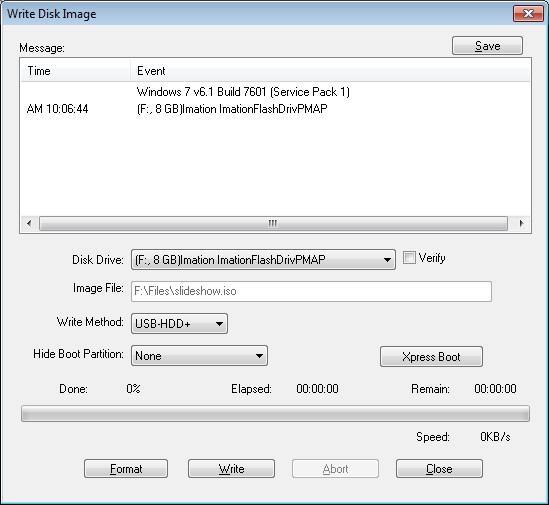
Как отформатировать USB-накопитель с файловой системой NTFS
Если вы используете Windows 7 или Windows 8, процесс очень прост. Сначала подключите USB-устройство, а затем откройте «Компьютер» на рабочем столе.
Просто щелкните правой кнопкой мыши USB-устройство и выберите Формат .
Теперь откройте раскрывающийся список Файловая система и выберите NTFS. Больше ничего делать не нужно, и в списке должна появиться опция NTFS.
В Windows Vista и XP параметр NTFS может не отображаться ниже Файловая система , в этом случае вам нужно сначала настроить параметр. Сначала подключите USB-устройство к компьютеру, затем щелкните правой кнопкой мыши Мой компьютер на рабочем столе и выберите Управление .
Затем нажмите Диспетчер устройств , а затем разверните Диски. Вы должны увидеть свой USB-накопитель в списке как « Generic USB 2.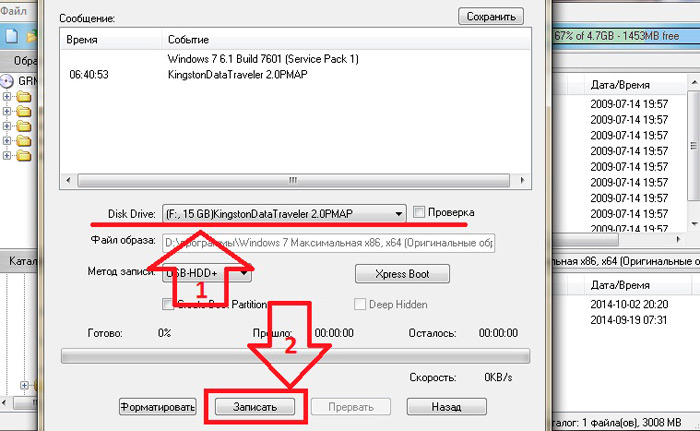 0 USB Drive » или что-то подобное.
0 USB Drive » или что-то подобное.
Теперь щелкните правой кнопкой мыши USB-накопитель в разделе «Диски» и выберите 9.0009 Свойства и перейдите на вкладку Политики .
Теперь вы увидите две опции: Оптимизировать для быстрого удаления , выбранную по умолчанию. Идите вперед и измените это, выбрав опцию « Optimize for performance ». Это позволяет записывать кэширование в Windows и, следовательно, позволяет форматировать его как NTFS! Сладкий.
Вот и все. Прежде чем начать форматирование, вам нужно будет извлечь USB-накопитель, а затем снова подключить его. Теперь нажмите «ОК», перейдите в «Мой компьютер», щелкните правой кнопкой мыши USB-накопитель и выберите 9.0009 Формат . В раскрывающемся списке «Файловая система» вы должны увидеть вариант для NTFS!
Устранение неполадок форматирования NTFS
Если вы столкнетесь с проблемой при форматировании в NTFS, возможно, это будет сообщение об ошибке, в котором говорится, что Windows не удалось завершить форматирование. Основная причина, по которой это может произойти, заключается в том, что он пытается удалить основной раздел и по какой-то причине терпит неудачу.
Основная причина, по которой это может произойти, заключается в том, что он пытается удалить основной раздел и по какой-то причине терпит неудачу.
В этом случае вы можете просто «Управление дисками» отформатировать диск вместо использования «Проводника». Идите вперед и щелкните правой кнопкой мыши Мой компьютер или Компьютер, выберите Управление и затем нажмите Управление дисками .
Теперь найдите указанный внизу диск с меткой Съемный и убедитесь, что он правильного размера. Щелкните правой кнопкой мыши на белой области и выберите Format . Вы получите сообщение о том, что на диске есть активный раздел и что все данные будут потеряны; продолжайте и нажмите Да, чтобы продолжить. Теперь выберите NTFS и выполните форматирование.
Теперь вы можете использовать расширенные функции NTFS на вашем USB-устройстве, чтобы сделать его более безопасным, хранить файлы большего размера и т.

 iso) операционной системы Windows 7 c любого доступного сайта. С этим проблем возникнуть не должно. Если не знаете, что такое образ прочитайте пост о создании образа. Есть альтернативный вариант, создать самостоятельно, но думаю, не имеет смысла тратить время и силы.
iso) операционной системы Windows 7 c любого доступного сайта. С этим проблем возникнуть не должно. Если не знаете, что такое образ прочитайте пост о создании образа. Есть альтернативный вариант, создать самостоятельно, но думаю, не имеет смысла тратить время и силы.