Установочный диск виндовс 8: Скачать Windows 8.1
Содержание
Загрузочный диск Windows 8.1 | remontka.pro
В этой инструкции — пошаговое описание того, как создать загрузочный диск Windows 8.1 для установки системы (или ее восстановления). Несмотря на то, что сейчас в качестве дистрибутива чаще используются загрузочные флешки, диск тоже может быть полезен и даже необходим в некоторых ситуациях.
Сначала будет рассмотрено создание полностью оригинального загрузочного DVD диска с Windows 8.1, включая версии для одного языка и профессиональная, а затем — о том, как сделать установочный диск из любого ISO образа с Windows 8.1. См. также: Как сделать загрузочный диск Windows 10.
Создание загрузочного DVD с оригинальной системой Windows 8.1
Сравнительно недавно Microsoft представила утилиту Media Creation Tool, специально предназначенную для создания установочных загрузочных накопителей с Windows 8.1 — с помощью этой программы вы можете скачать оригинальную систему в видео ISO и, либо сразу записать ее на USB, либо воспользоваться образом для записи загрузочного диска.
Программа Media Creation Tool доступна для загрузки с официального сайта http://windows.microsoft.com/ru-ru/windows-8/create-reset-refresh-media. После нажатия кнопки «Создать носитель», будет загружена сама утилита, после чего вы сможете выбрать, какая именно версия Windows 8.1 вам нужна.
На следующем этапе потребуется выбрать, хотим ли мы записать установочный файл на USB-устройство флэш-памяти (на флешку), либо сохранить как ISO файл. Для записи на диск потребуется ISO, выбираем этот пункт.
И, наконец, указываем место для сохранения официального образа ISO с Windows 8.1 у себя на компьютере, после чего остается только дождаться окончания его загрузки из Интернета.
Все следующие шаги будут одинаковы, вне зависимости от того, используете вы оригинальный образ или у вас уже есть свой собственный дистрибутив в виде файла ISO.
Запись ISO Windows 8.1 на DVD
Суть создания загрузочного диска для установки Windows 8.1 сводится к записи образа на подходящий диск (в нашем случае DVD). Нужно понимать, что имеется в виду не простое копирование образа на носитель (а то случается, что делают и так), а его «развертывание» на диске.
Нужно понимать, что имеется в виду не простое копирование образа на носитель (а то случается, что делают и так), а его «развертывание» на диске.
Записать образ на диск можно либо штатными средствами Windows 7, 8 и 10, либо с помощью сторонних программ. Преимущества и недостатки способов:
- При использовании средств ОС для записи, вам не нужно устанавливать никаких дополнительных программ. И, если вам нужно использовать диск для установки Windows1 на этом же компьютере, можете смело использовать данный способ. Недостаток — отсутствие настроек записи, что может привести к невозможности прочитать диск на другом приводе и быстрой потере данных с него со временем (особенно, если используется некачественная болванка).
- При использовании программ для записи дисков, вы можете настроить параметры записи (рекомендуется использовать минимальную скорость и качественный чистый диск однократной записи DVD-R или DVD+R). Это увеличивает вероятность беспроблемной установки системы на разных компьютерах с созданного дистрибутива.

Для того, чтобы создать диск Windows 8.1 средствами системы, просто кликните правой кнопкой мыши по образу и выберите в контекстном меню «Записать образ диска» или «Открыть с помощью» — «Средство записи образов дисков Windows» в зависимости от установленной версии ОС.
Все остальные действия выполнит мастер записи. По окончании вы получите готовый загрузочный диск, с которого можно установить систему или произвести действия по восстановлению.
Из бесплатных программ с гибкой настройкой записи я могу рекомендовать Ashampoo Burning Studio Free. Программа на русском языке и очень проста в использовании. См. также Программы для записи дисков.
Для записи Windows 8.1 на диск в Burning Studio, выберите в программе «Образ диска» — «Записать образ». После этого укажите путь к загруженному установочному образу.
После этого останется лишь установить параметры записи (достаточно поставить минимальную доступную для выбора скорость) и дождаться окончания процесса записи.
Готово. Для использования созданного дистрибутива достаточно будет поставить загрузку с него в БИОС (UEFI), или выбрать диск в Boot Menu при загрузке компьютера (что даже проще).
remontka.pro в Телеграм | Способы подписки
Как быстро восстановить Windows 8, загрузившись с флешки. Откат системы
Операционные системы Windows 8 и 8.1 позволяют создать загрузочный диск восстановления штатными средствами. Он представляет собой обычную USB-флешку, которая загружается в среду восстановления Windows (то есть, ограниченный режим диагностики), что позволяет отремонтировать автозагрузку, файловую систему или исправить другие проблемы, из-за которых операционная система не загружается или работает с ощутимыми проблемами.
Загрузочный диск для ОС Windows полезен тем, что с его помощью вы сможете запустить восстановление системы, обновить систему и выполнить сброс компьютера к изначальным – рабочим – параметрам.
Нужно, однако, отметить, что диск или носитель не могут быть использованы для установки Windows. При этом, загрузочный диск очень похож на тот, что используется для восстановления Windows 7.
При этом, загрузочный диск очень похож на тот, что используется для восстановления Windows 7.
Диск восстановления (в USB-варианте) или диск восстановления системы (для CD/DVD-версии, доступен только в Windows 8) предназначен для тех, у кого нет официального загрузочного диска Windows 8/8.1.
Я вам настоятельно рекомендую создать диск или флешку для восстановления системы прежде, чем попасть в неприятную ситуацию – если не удается запустить Windows 8 или 8.1, вы сможете легко и играючи вернуть ОС в работоспособное состояние, используя заготовленный комплект.
Имейте в виду, что 32-разрядный (x86) диск восстановления может использоваться для починки 32-разрядной версии Windows 8/8.1. Соответственно, 64-разрядная (x64) редакция диска восстановления работает только с 64-битной Windows 8/8.1.
Позитивный момент: вы можете отремонтировать любую редакцию Microsoft Windows 8/8.1 с этого диска, если она предназначен для той же аппаратной архитектуры (32-бит или 64-бит). И последнее замечание: не пытайтесь использовать диск восстановления Windows 8. 1 для реанимации Windows 8 и наоборот!
1 для реанимации Windows 8 и наоборот!
Помните, что нельзя использовать обновления или возврат компьютера в исходное состояние, если Windows установлена на диск с GPT (не MBR) и таблица разделов, пока вы не активируете опцию загрузки «UEFI only» в BIOS/EFI. Windows 8 и 8.1 не читает корректно расположение разделов GPT, если включена загрузка с флешки windows 8 в BIOS. См также: Как выставить приоритеты загрузки в БИОСЕ.
Требования для создания загрузочного диска Windows 8/8.1 или системного диска восстановления
Во-первых, убедитесь, что у вас есть чистый CD/DVD (это требование только для среды Windows 8) или USB-диск с минимальным размером в 256 МБ (мегабайт) от общего дискового пространства. Многие ОЕМ компьютеры имеют строго индивидуальные разделы восстановления – они могут требовать до 32 гигабайт дискового пространства на диске восстановления.
CD или DVD диск в Windows 8 должен быть действительно пустым, потому что программа не сможет записать данные на перезаписываемый носитель.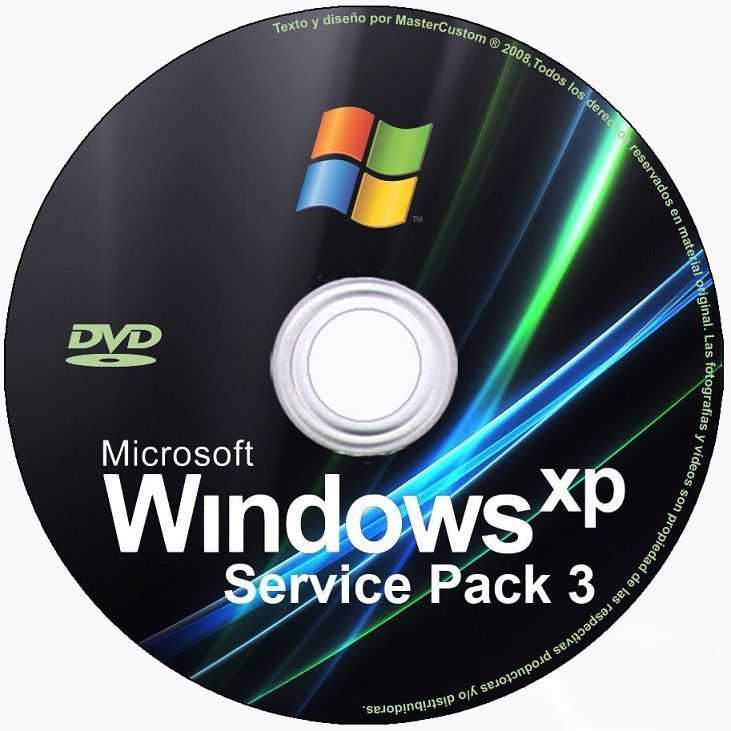 Вы можете очистить содержимое CD или DVD, открыв Мой компьютер (сочетание клавиш Windows+Е), щелкнув правой кнопкой мыши по эмблеме CD/DVD привода в списке и выбрав пункт «Стереть этот диск».
Вы можете очистить содержимое CD или DVD, открыв Мой компьютер (сочетание клавиш Windows+Е), щелкнув правой кнопкой мыши по эмблеме CD/DVD привода в списке и выбрав пункт «Стереть этот диск».
USB-накопитель может быть простой переносной флешкой или жестким диском с аналогичным USB-интерфейсом. Обратите внимание, что этот жесткий диск будет отформатирован и вы потеряете все файлы на нем. Поэтому будет не лишним сделать резервную копию всех важных файлов! Будьте внимательны. Если удалите ценные файлы, их придется восстанавливать (о реанимации флешки читайте в соответствующем разделе на softdroid.net).
После создания диска восстановления необходимо удостовериться, что ваш компьютер в состоянии нормально загрузиться. Некоторые старые USB-флешки не поддерживают загрузку. Также не забудьте проверить порядок загрузки компьютера в БИОСе для того, чтобы убедиться, что загрузка с USB-устройств включена и в списке находится перед загрузкой жестких дисков.
Методы восстановления системы через БИОС
Если ваш компьютер оснащен интерфейсами USB 2.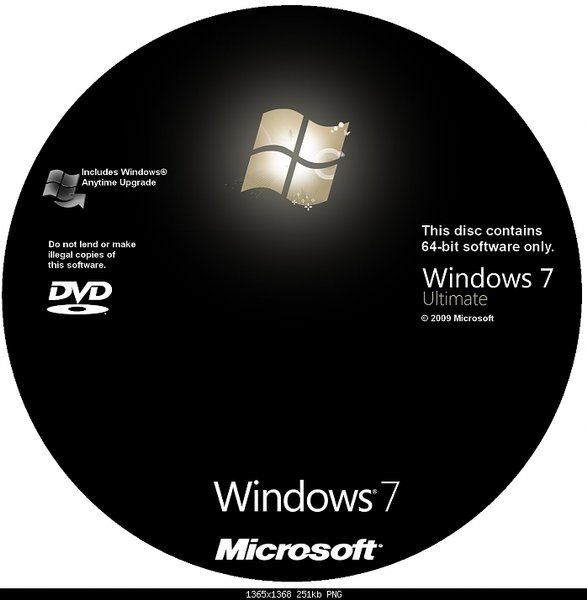 0 и USB 3.0 или новее, подключите диск восстановления в USB 2.0 порт – возможно, это решит некоторые проблемы с загрузкой системы.
0 и USB 3.0 или новее, подключите диск восстановления в USB 2.0 порт – возможно, это решит некоторые проблемы с загрузкой системы.
Создание загрузочной флешки для восстановления Windows
Для начала создания загрузочного диска, откройте настройки поиска с помощью клавиш Windows+W и введите «Восстановление» в окне поиска. Щелкните по пункту «Создание диска восстановления».
Поиск опции восстановления в боковой панели Windows 8
Как и ожидалось, появляется окно «Контроль учетных записей пользователей». Нажмите кнопку «Да», чтобы убедиться, что вы знаете, что делаете.
Перед вами появится окно «Создание диска восстановления». Во-первых, отметьте галкой опцию «Скопировать содержимое раздела восстановления на диск». Затем подключите USB-накопитель, подождите около 10 секунд и нажмите кнопку «Далее».
Если Вы не можете включить опцию «Скопировать содержимое раздела восстановления на диск восстановления» при создании диска восстановления в Windows 8 или 8.1, Вам необходимо скопировать установщик Windows instll.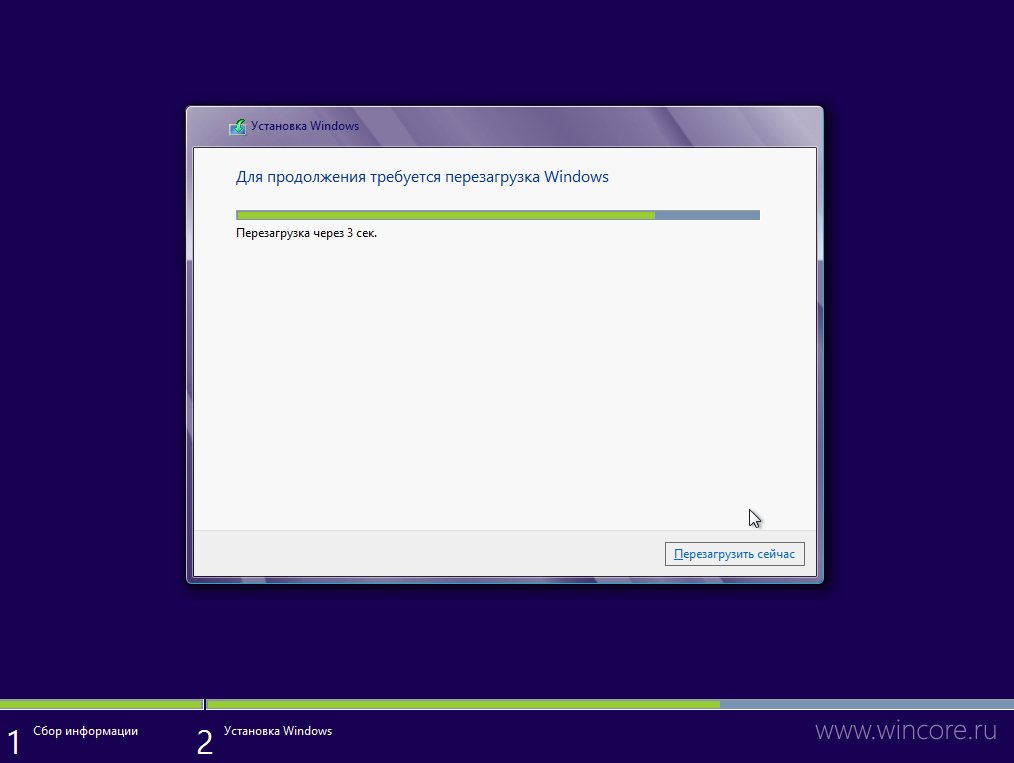 wim на жесткий диск или накопитель SSD. Обратите внимание, что это повысит требования к доступному пространству на диске восстановления по умолчанию, с 256 мегабайт до 4 гигабайт соответственно.
wim на жесткий диск или накопитель SSD. Обратите внимание, что это повысит требования к доступному пространству на диске восстановления по умолчанию, с 256 мегабайт до 4 гигабайт соответственно.
В случае, если при создании диска восстановления Windows появляется сообщение «Мы не можем создать диск восстановления на этом компьютере. Некоторые требуемые файлы отсутствуют», файл winre.wim или зарезервированный системой раздел отсутствуют.
Выберите правильную букву диска в списке, укажите USB флэш-накопитель в окне. Затем нажмите кнопку «Далее».
Выбор USB-флешки для копирования файлов
Windows будет предупреждать вас, что все содержимое выбранного диска будут очищено. Чтобы продолжить, нажмите кнопку «Создать».
Предупреждение об удалении содержимого флеш-накопителя
Процесс форматирования диска и копирования файлов процесс может занять несколько минут, в зависимости от скорости вашего USB-накопителя. После того, как диск будет готов, нажмите кнопку «Готово».
Окончание процесса создания загрузочной флешки windows 8
Сейчас проверьте, что ваше устройство действительно способно загрузиться с диска восстановления: некоторые старые USB-накопители не поддерживают загрузку.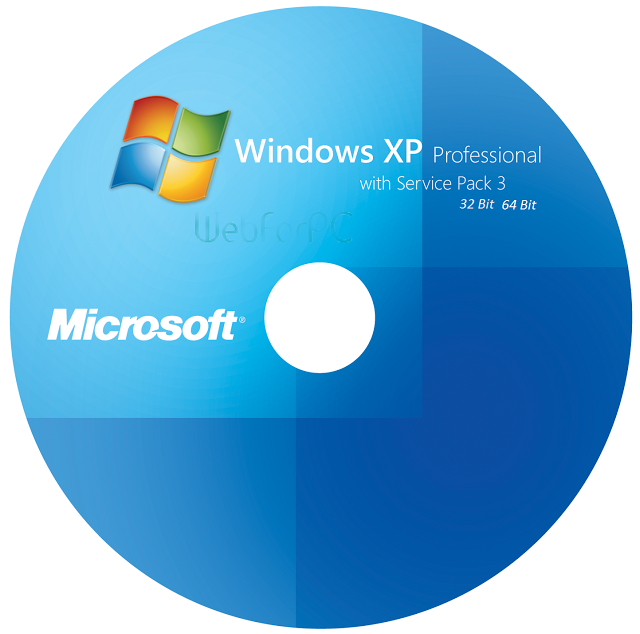 В этом случае, сделайте диск восстановления на флешке поновее и повторно протестируйте накопитель на возможность загрузки. Теперь откройте флешку в любом файловом менеджере и убедитесь, что содержимое соответствует тому, что вы видите на скриншоте ниже:
В этом случае, сделайте диск восстановления на флешке поновее и повторно протестируйте накопитель на возможность загрузки. Теперь откройте флешку в любом файловом менеджере и убедитесь, что содержимое соответствует тому, что вы видите на скриншоте ниже:
Проверка файлов на флешке
Создание «олдскульного» загрузочного диска CD/DVD для восстановления системы в Windows 8
Если вы хотите создать загрузочный компакт-диск или DVD-диск восстановления системы (это возможно только в Windows 8), откройте поиск по настройкам клавиш Windows+W, введите «восстановление» и щелкните «Восстановление файлов в Windows 7» (да, это такой глюк, на самом деле опция имеет такое название).
Если Вы не можете найти искомый элемент, откройте окно командной строки (используйте клавиши Windows+X), введите sdclt.exe и нажмите клавишу Ввод для запуска программы.
В левой части окна Восстановление файлов Microsoft Windows 7 нажмите кнопку «Создать диск восстановления системы».
Откроется окно «Создать диск восстановления системы». Выберите нужный преемник и нажмите кнопку «Создать диск».
Выберите нужный преемник и нажмите кнопку «Создать диск».
Если вы вставляете не пустой CD или DVD, вы увидите диалоговое окно ошибки вроде этого: «Диск восстановления системы не был создан, нет носителя в устройстве (0xC0AA0202)». Нажмите ОК, вставьте пустой диск и процесс записи начнется автоматически.
Щелкните правой кнопкой мыши по дисководу компакт-дисков или DVD-приводу, выберите опцию «Стереть этот диск».
Создание диска восстановления системы может занять несколько минут. После завершения процесса, укажите название диска и нажмите кнопку «Закрыть».
Резюме. Надеюсь, что данная инструкция помогла вам создать загрузочную флешку для восстановления ОС Microsoft Windows 8. Если у вас будут какие-либо вопросы, задавайте их в комментариях, я на них обязательно отвечу (см. ниже).
Ответы на вопросы читателей
После восстановления Windows 8 пропали файлы и некоторые программы. Как их вернуть/восстановить?
Ответ. Вы должны понимать, что восстановление windows 8 с диска или другого носителя предполагает, что все установленные программы будут удалены, их необходимо будет устанавливать заново. Тем не менее, если вы устанавливали ОС Windows на другой диск, можно зайти в пользовательскую папку (Users — [имя пользователя]) на системном диске, используемом прошлой ОС. Во вложенной директории Application Data ищите пользовательские файлы с конфигурационными файлами приложений, их можно скопировать в актуальную папку пользователя. Вот только собственно приложения Windows нужно будет устанавливать из инсталляционных файлов.
Тем не менее, если вы устанавливали ОС Windows на другой диск, можно зайти в пользовательскую папку (Users — [имя пользователя]) на системном диске, используемом прошлой ОС. Во вложенной директории Application Data ищите пользовательские файлы с конфигурационными файлами приложений, их можно скопировать в актуальную папку пользователя. Вот только собственно приложения Windows нужно будет устанавливать из инсталляционных файлов.
Если вы устанавливали Windows 8 на системный диск по умолчанию и затерли старую версию ОС, ищите папку Windows.old. В ней хранятся копии ранее установленных программ.
Сбой в ноутбуке после удаления Windows 8. До этого также не было архивации. А сейчас, кое-что вернув, не нахожу некоторые файлы: офисную программу, свои записи и т.д. Не работает центр обновления. Найти удаленные файлы невозможно, везде дефолт. Как восстановить windows 8 к нормальному состоянию, как прежде?
Ответ. Похоже, вы использовали точку восстановления для отката к предыдущей версии ОС Windows на несколько дней назад.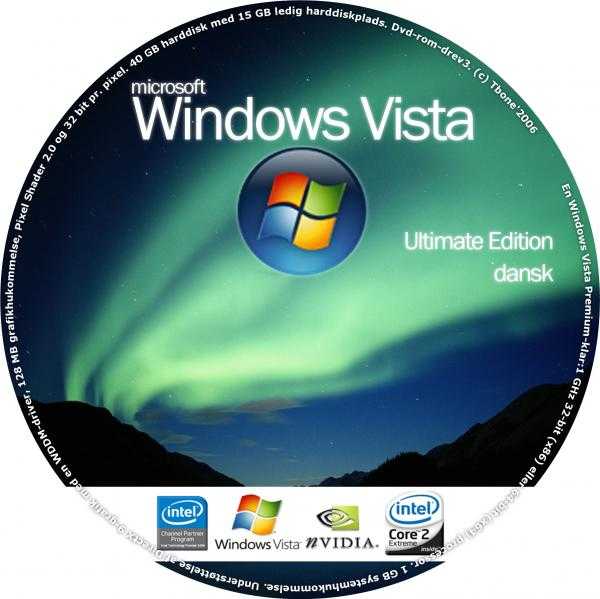 Однако вопрос сформулирован так, что непонятно, что вы хотели спросить. Попробуем ответить по пунктам.
Однако вопрос сформулирован так, что непонятно, что вы хотели спросить. Попробуем ответить по пунктам.
1. Офисный пакет проще всего установить, загрузив инсталляционный пакет на сайте разработчика.
2. Работа центра обновления Windows 8 Зависит от службы «Центр обновления Windows». Пуск — Выполнить — services.msc. Находите указанный сервис, переключаете в состояние «Автоматически», перезагружаете систему.
3. Для восстановления удаленных файлов используйте специализированные программы, о них мы многократно писали.
Если провести восстановление системы через usb флешку (на Виндовс 8), то система восстановится к заводским настройкам или к моменту создания диска восстановления?
Ответ. Запись Windows 8 на флешку – это всего лишь удобная возможность переустановки без использования дисковода.
Вы можете записать windows 8 на флешку и переустановить с нуля, однако настраивать, устанавливать программы и прочее нужно будет заново.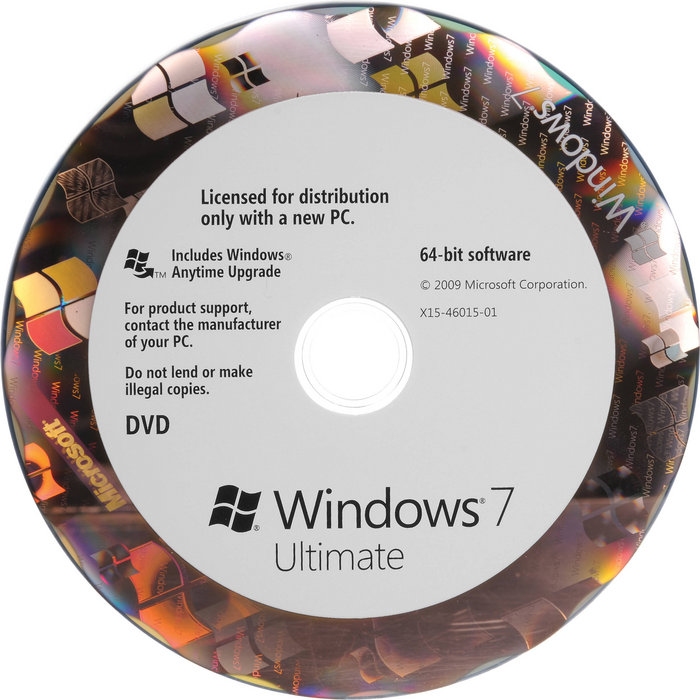 Если же вы используете точки восстановления Windows, то возвращаетесь к тому состоянию, в котором была зафиксирована ОС к моменту создания данной точки.
Если же вы используете точки восстановления Windows, то возвращаетесь к тому состоянию, в котором была зафиксирована ОС к моменту создания данной точки.
Windows 8.1 Media Creation Tool для простой установки
Трудно было найти подходящий установочный диск для переустановки Windows 8.1. Но Microsoft упрощает задачу, выпустив Media Creation Tool.
Если Windows 8.1 предварительно установлена на недавно приобретенном компьютере, получить нужный установочный диск для переустановки ОС было непросто. Но Microsoft делает это проще, выпустив Media Creation Tool, который поможет вам легко создать установочный носитель Windows 8.1.
С помощью этого инструмента вы можете легко создать носитель для переустановки или выполнить чистую установку 32- или 64-разрядной версии.
Обновление: Подходит к концу поддержка Windows 8.1 со стороны Microsoft:
Основная поддержка Windows 8.1 закончилась 9 января 2018 г., а расширенная поддержка завершится 10 января 2023 г.
С общим доступности Windows 8.1, пользователи Windows 8 должны были до 12 января 2016 г. перейти на Windows 8.1, чтобы сохранить поддержку.
Для создания установочного носителя вам понадобится чистый DVD-диск или USB-накопитель объемом не менее 4 ГБ.
Вы можете получить инструмент для создания с этой страницы и нажать кнопку «Создать носитель», чтобы загрузить его.
Запустите Media Creation Tool и выберите свой язык и версию Windows 8.1.
Затем выберите тип носителя, на котором вы хотите создать файл — DVD или USB-накопитель.
Если вы используете флэш-накопитель USB, обязательно используйте тот, который можно использовать для установки Windows 8.1. Сделайте резервную копию любых важных данных на нем и удалите все, так как инструмент все равно отформатирует диск и удалит все на нем.
Преимущество этой утилиты в том, что вам не нужно сначала искать и загружать ISO-образ Windows 8.1, как я описал в этой статье.
Теперь подождите, пока инструмент загрузит установочный файл Windows 8.1. Время, необходимое для этого, зависит от скорости вашего интернета.
По завершении вы увидите следующий экран.
Щелкните флэш-накопитель, указанный в сообщении, или нажмите «Готово» и перейдите к флэш-диску, дважды щелкните Setup.exe и запустите процесс установки.
Если вам нужно получить копию Windows 8.1 для установки на один компьютер, я рекомендую использовать Media Creation Tool, потому что он очень прост в использовании. На самом деле, его проще использовать, чем этот метод, который мы ранее рассматривали при обновлении Windows 8 до Windows 8.1, используя только ключ продукта.
Если вы хотите создать несколько других, вы можете загрузить ISO 8.1 и создать установочный носитель на флэш-накопителях USB с помощью других инструментов, которые мы рассмотрели, таких как Windows 7 USB/DVD Download Tool или бесплатная утилита Rufus, которую я Используется для создания загрузочной флешки Windows 10.
Конечно, если вы устраняете неполадки нестабильно работающего компьютера под управлением Windows 8.x, вы можете сначала попробовать выполнить обновление ПК, а затем выполнить сброс ПК, если обновление не работает.
Related Items:Microsoft, Windows 8
Полное руководство по чистой установке Windows 8
Как я писал на прошлой неделе в Воспользуйтесь предложением по обновлению Windows 8 Pro за 15 долларов, я купил новую систему еще в августе, ASUS CM1740 с AMD APU A8-3820 (2,5 ГГц), 8 ГБ ОЗУ и 64-разрядной ОС Windows 7 Домашняя расширенная. Я решил скачать Windows 8 Pro Upgrade.
Когда загрузка была завершена, я подумывал установить Windows 8 в конфигурации с двойной загрузкой, но решил поспать с этим. Взвесив свои варианты, я отказался от конфигурации с двойной загрузкой, думая, что если бы я мог легко получить доступ к Windows 7, это превратилось бы в костыль, и я часто возвращался бы к знакомой среде только потому, что мог. Вместо этого я решил удалить Windows 7 вместе со всеми разделами и выполнить чистую установку Windows 8.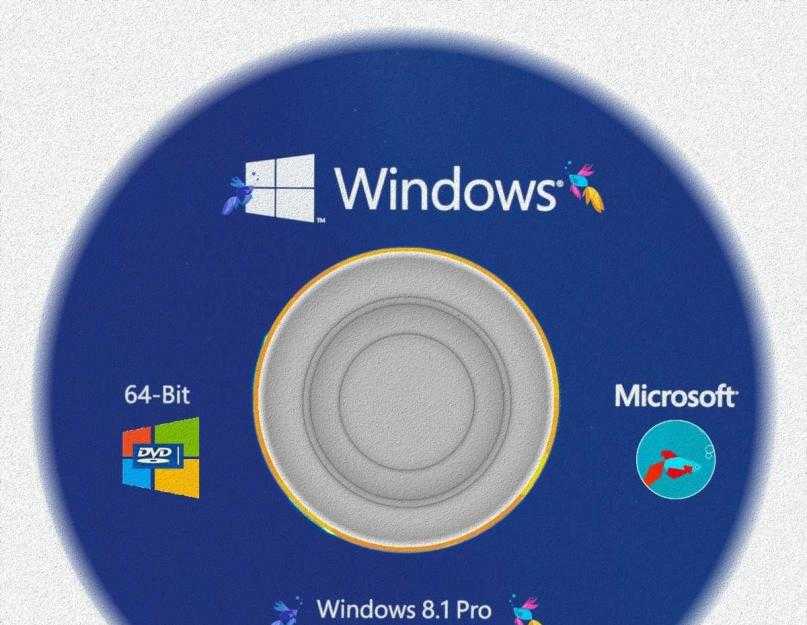
Когда я формулировал свой план, я подумал, что задокументирую всю процедуру, чтобы те из вас, кто решит пойти путем чистой установки, имели дорожную карту, которой можно было бы следовать, и знали, чего ожидать.
Этот пост в блоге также доступен в виде фотогалереи TechRepublic.
Сделайте резервную копию ваших данных
Конечно, прежде чем начать, вы должны сделать резервную копию своих данных. Вы можете использовать резервное копирование и восстановление Windows 7 для создания резервной копии или просто скопировать файлы данных на внешний жесткий диск. Возможно, вы даже захотите выполнить обе операции. В конце концов, у вас действительно не может быть слишком много резервных копий, не так ли?
После загрузки с DVD-диска, который я создал из своей загрузки, первое, что я обнаружил, был новый светло-голубой логотип Windows на черном фоне, как показано на Рисунок A . Это изображение оставалось на экране в течение нескольких секунд во время инициализации программы установки. Я как бы надеялся, что флаг будет анимирован, но единственной анимацией были точки, вращающиеся по кругу.
Я как бы надеялся, что флаг будет анимирован, но единственной анимацией были точки, вращающиеся по кругу.
Рисунок А
Представлен новый светло-голубой флаг Windows.
Через несколько минут вы увидите экран установки Windows, показанный на Рисунок B , и вы укажете свои языковые настройки, прежде чем нажимать Далее. Когда вы это сделаете, программа установки выполнит еще несколько задач инициализации в фоновом режиме.
Рисунок В
Первым шагом установки является указание языковых настроек.
Как только начальные шаги будут выполнены, вы увидите экран установки Windows, показанный на рис. C , и нажмете кнопку «Установить сейчас».
Рисунок С
Чтобы начать, просто нажмите кнопку Установить сейчас.
Сбор информации
После того, как вы нажмете кнопку «Установить сейчас», вы увидите начало этапа сбора информации о процедуре установки. Как вы можете видеть на рисунке D , первым шагом здесь является ввод ключа продукта Windows 8.
Как вы можете видеть на рисунке D , первым шагом здесь является ввод ключа продукта Windows 8.
Рисунок D
Вы введете ключ продукта, чтобы начать этап сбора информации в процессе установки.
Следующим шагом является подтверждение того, что вы принимаете условия лицензии, как показано на рис. E . Если вы потратите время на их прочтение, вы увидите, что Microsoft действительно радикально переработала EULA, о чем Эд Ботт из ZDNet писал в недавней колонке.
Даже если вы не потратите время на чтение условий лицензии во время установки, после установки Windows 8 вы сможете найти лицензионное соглашение Microsoft в системе справки и поддержки Windows — просто выполните поиск по термину Лицензия . Лицензия не только короче по длине, но и намного понятнее и легче читается.
Рисунок Е
Новое лицензионное соглашение с конечным пользователем намного легче читать, чем предыдущие версии.
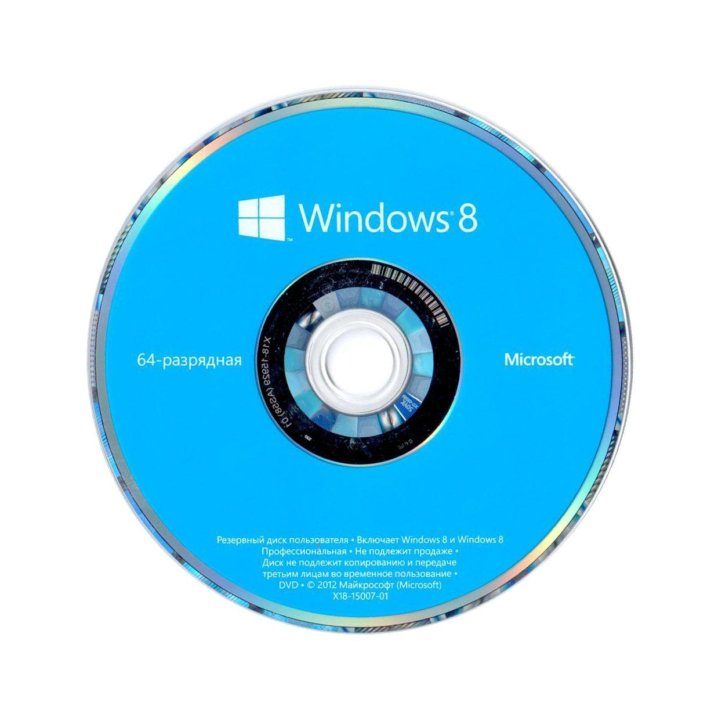
Когда вам будет предложено выбрать тип установки, который вы хотите выполнить, как показано на рис. F , вы выберете Custom: Install Windows only (advanced), чтобы выполнить чистую установку Windows 8.
Рисунок F
Чтобы выполнить чистую установку Windows 8, выберите вариант «Выборочная».
Когда вам будет предложено выбрать место для установки Windows, как показано на рис. G , вы увидите список всех разделов, которые в данный момент находятся на вашем жестком диске. Как видите, в моем примере системы на самом деле четыре отдельных раздела. У вас может быть другая комбинация в зависимости от вашей системы.
Как я уже говорил, при чистой установке удаляются все существующие разделы. Первый раздел в этом списке помечен как System Reserved и был создан автоматически во время установки Windows 7. Windows 8 создаст новый раздел System Reserved, поэтому вы можете удалить существующий. Раздел Recovery содержит восстановление OEM для Windows 7. Я создал DVD-диски восстановления вскоре после того, как получил новую систему. В любом случае, это не принесет мне никакой пользы в будущем с Windows 8, поэтому я удалю и этот раздел. Раздел с пометкой WIN7 содержит установку Windows 7, которую я заменяю, так что она определенно собирается. Раздел с надписью DATA содержит все мои данные, которые я скопировал на внешний жесткий диск, так что его тоже можно безопасно удалить.
Я создал DVD-диски восстановления вскоре после того, как получил новую систему. В любом случае, это не принесет мне никакой пользы в будущем с Windows 8, поэтому я удалю и этот раздел. Раздел с пометкой WIN7 содержит установку Windows 7, которую я заменяю, так что она определенно собирается. Раздел с надписью DATA содержит все мои данные, которые я скопировал на внешний жесткий диск, так что его тоже можно безопасно удалить.
Рисунок G
В вашей системе есть четыре раздела, которые я сдую.
Чтобы начать удаление разделов, нажмите Параметры диска (дополнительно). Когда вы это сделаете, вы увидите список команд для управления разделами, как показано на Рисунок H .
Рисунок Н
Когда вы нажмете Параметры диска (дополнительно), вы увидите список команд для управления разделами.
Теперь вы выберете каждый из разделов один за другим и выберите команду Удалить. Когда вы это сделаете, вы увидите запрос на подтверждение, подобный показанному на Рисунок I . Просто нажмите OK, чтобы удалить раздел.
Просто нажмите OK, чтобы удалить раздел.
Рисунок I
При удалении каждого раздела вам будет предложено подтвердить операцию.
Как только вы удалите каждый из существующих разделов, вы увидите, что все пространство будет объединено в один фрагмент с надписью Нераспределенное пространство, как показано на рис. J . Хотя вы можете создать новый раздел и отформатировать его, вам не нужно этого делать. Windows 8 автоматически позаботится об этом на следующем шаге. Так что просто продолжайте и нажмите «Далее».
Рисунок J
Все пространство будет объединено в один фрагмент с меткой Нераспределенное пространство.
Установка Windows
Когда вы нажимаете «Далее», программа установки создает раздел, форматирует его, а затем мгновенно переходит к этапу «Установка Windows», который начинается с копирования и подготовки файлов к установке, как показано на рис. K . Однако этот процесс займет некоторое время, поэтому вы можете сесть и немного расслабиться.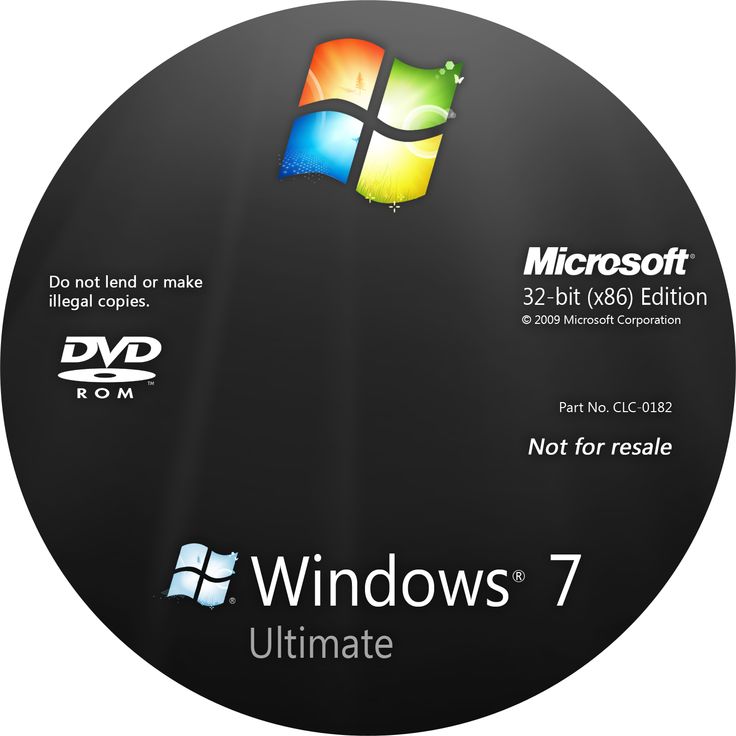
Рисунок К
Этап установки Windows начинается с копирования файлов с DVD на жесткий диск.
Когда эта фаза процесса будет завершена, Windows предупредит вас о том, что она собирается перезапуститься, чтобы продолжить, как показано на рис. L . Если вы действительно нетерпеливы и очень быстры, вы можете нажать кнопку «Перезагрузить сейчас».
Фигурка L
Windows перезапустится после завершения первой части процесса.
После перезагрузки вы увидите черный экран с синим логотипом Windows и увидите, что программа установки готовит устройства, как показано на рис. M . Как только эта часть процесса будет завершена, Windows предупредит вас о том, что она собирается снова перезапуститься, как показано на рис. N .
Фигурка М
Программа установки Windows подготовит все установленные устройства к работе с Windows 8.
Рисунок N
Windows снова перезапустится.
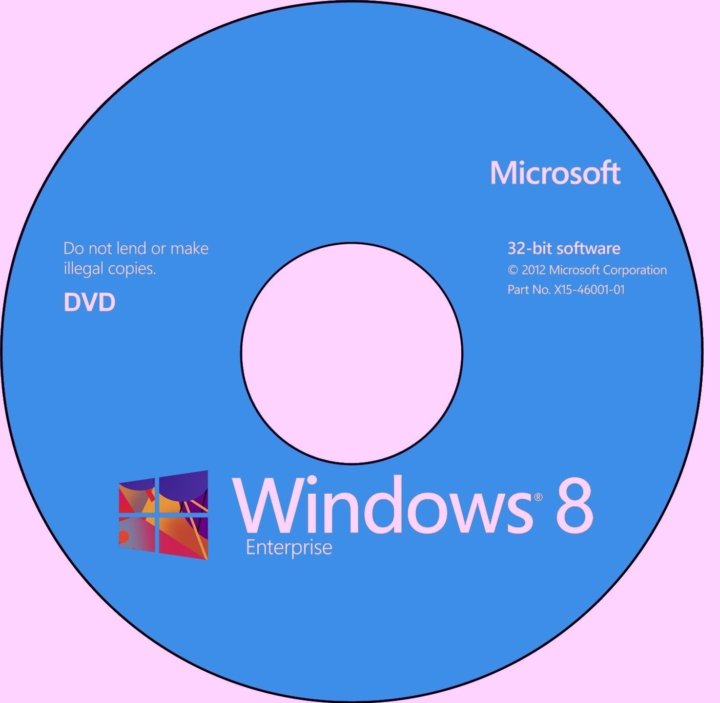
Настройка Windows
При перезагрузке системы вам будет предложено выбрать цветовую схему для Windows 8 и имя ПК, как показано на рисунке O . Я выбрал светло-голубую цветовую схему на данный момент. Я могу изменить его позже.
Фигурка О
Вы можете выбрать цветовую схему и назвать свой компьютер.
Когда появится экран настроек, как показано на рис. P , вы можете настроить эти параметры или разрешить Windows использовать экспресс-настройки. Если вы не уверены, вы можете щелкнуть ссылку «Подробнее» и получить более подробную информацию. Я решил использовать экспресс-настройки. Я могу изменить некоторые или все эти настройки позже, если захочу.
Рисунок P
Вы можете изменить настройки или просто пойти экспресс-маршрутом.
На следующем экране вы выберете способ входа в Windows 8, как показано на Рисунок Q . Хотя вы можете выбрать вход с помощью локальной учетной записи, я бы рекомендовал вам использовать существующую учетную запись Microsoft (электронной почты), например учетную запись Hotmail. com или Live.com. Если у вас нет учетной записи Microsoft, вы можете зарегистрировать ее или использовать любой адрес электронной почты, который вы хотите, и Windows 8 создаст для вас учетную запись.
com или Live.com. Если у вас нет учетной записи Microsoft, вы можете зарегистрировать ее или использовать любой адрес электронной почты, который вы хотите, и Windows 8 создаст для вас учетную запись.
Рисунок Q
В ваших интересах использовать существующую учетную запись Microsoft или создать ее.
Преимущество использования существующей учетной записи Microsoft или ее создания заключается в том, что вы сможете мгновенно использовать Магазин Windows, сможете легко синхронизировать настройки между несколькими компьютерами с Windows 8 и сможете легко использовать преимущества других функций Windows 8. . У меня уже есть учетная запись Microsoft, поэтому я ввел ее здесь.
После ввода сведений о вашей учетной записи на следующих нескольких экранах вы в конечном итоге увидите экран, который меняет цвет, предупреждая вас о том, что программа установки готовит ваш компьютер. Зеленая версия этого экрана показана в Рисунок R .
Рисунок R
Хотя этот экран часто меняет цвет, он останется на несколько минут, пока программа установки работает в фоновом режиме.



 С общим доступности Windows 8.1, пользователи Windows 8 должны были до 12 января 2016 г. перейти на Windows 8.1, чтобы сохранить поддержку.
С общим доступности Windows 8.1, пользователи Windows 8 должны были до 12 января 2016 г. перейти на Windows 8.1, чтобы сохранить поддержку.