Загрузочная uefi флешка windows 8: Как создать загрузочную флешку UEFI для установки Windows 8.1 и 10
Содержание
Как создать загрузочную флешку Windows 10 с помощью встроенных средств и стороннего софта
Опубликовано 21.02.2022
Содержание:
- 1 Установка Windows на UEFI — преимущества и недостатки
- 2 Как создать загрузочную флешку Windows 10 UEFI
- 2.1 UltraISO
- 2.2 Rufus
- 2.3 Командная строка Windows
- 2.4 Windows Installation Media Creation Tool
- 3 С чем справится новичок
- 4 Какая программа подойдет для продвинутых пользователей
- 5 Заключение
Установка Windows на UEFI — преимущества и недостатки
Совершенствование технологий привело к тому, что с 2007 года привычную BIOS стали заменять на UEFI. Новая прошивка, хотя и обладает большой популярностью, знакома еще не всем пользователям. Но знать о ней желательно, т. к. все современные модели оснащаются именно UEFI. Система поддерживает диски размером более 2,2 ТБ (за счет того, что структура разделов вместо разметки MBR выполнена в GPT), быстрее загружает ОС, обладает многоязычным графическим интерфейсом, работает с мышью и т. д. UEFI функционирует по сети, что делает возможным удаленную настройку программы.
д. UEFI функционирует по сети, что делает возможным удаленную настройку программы.
К минусам относится отсутствие поддержки 32-битных и устаревших ОС. Их можно установить, активировав в UEFI режим эмуляции BIOS, но такой подход сильно урежет функционал прошивки. А еще новая система не поддерживает винчестеры с разметкой MBR, которую разработчики заменяют на GPT. Современная прошивка продолжает набирать популярность, поэтому сегодня речь пойдет о том, как создать загрузочную флешку Windows 10 для UEFI.
Как создать загрузочную флешку Windows 10 UEFI
Для создания применяют встроенные возможности ОС, ПО от «Майкрософт» или сторонний софт. Чтобы воспользоваться рассмотренными ниже способами, найдите заранее образ Windows (в формате .iso) для переноса на съемный накопитель. Скачайте его на компьютер. На флешке должно хватать места, причем с уже записанными файлами можно ничего не делать — программное обеспечение в процессе удалит их.
UltraISO
Чтобы создать загрузочную флешку Windows 10 в UltraISO, откройте инсталлированную утилиту.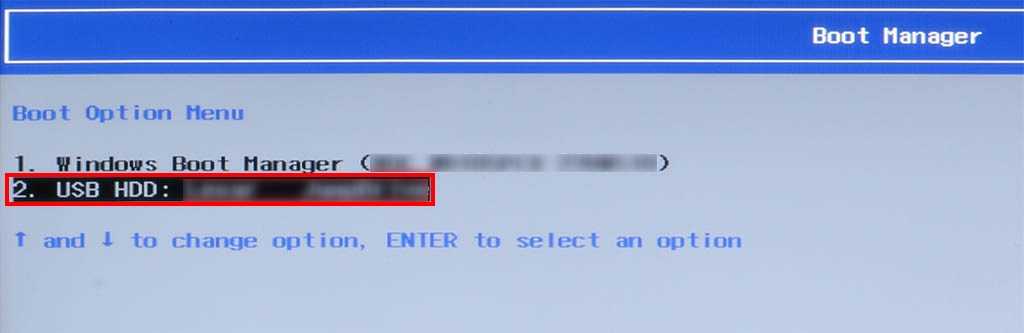 Далее действуйте так:
Далее действуйте так:
- Щелкните «Файл»→«Открыть» и укажите образ ОС (в формате .iso), который необходимо записать.
- Теперь «Самозагрузка»→«Записать образ Жесткого диска».
- Напротив Disk Drive укажите съемный носитель.
- Установите запись на средней скорости. Слишком быстрый перенос файлов грозит их повреждением или потерей.
- Щелкните «Записать».
Утилита предупредит об удалении информации со съемного накопителя. Подтвердите продолжение работы и подождите завершения процесса. Если в ходе записи возникли ошибки, значит, образ был поврежден. Используйте только официальные сборки.
Rufus
Скачайте это удобное программное обеспечение и инсталлируйте его на компьютер. Вставьте съемный накопитель и запустите софт. Далее действуйте так:
- В строке «Устройство» укажите свою флешку.
- По желанию установите схему раздела — MBR либо GPT.
- В «Параметрах форматирования» отметьте «Создать загрузочный диск» и рядом из выпадающего перечня выберите вид ОС.
 Желаете проверить накопитель на плохие блоки? Отметьте и это, задав количество проходов. Система найдет и исправит ошибки.
Желаете проверить накопитель на плохие блоки? Отметьте и это, задав количество проходов. Система найдет и исправит ошибки. - Еще чуть правее щелкните по изображению диска и дисковода, чтобы выбрать образ.
- Кликните «Старт». Если хотите, отслеживайте прогресс, кликнув кнопку «Журнал».
По завершении процесса используйте съемный носитель по назначению. Rufus обладает и иными конфигурациями, которые возможно изменять либо оставить «по умолчанию».
Командная строка Windows
Помимо софта от сторонних разработчиков, для создания загрузочной флешки Windows 10 прекрасно подходит командная строка (с админскими правами), вернее, ее оснастка DiskPart. Ввод отдельной команды заканчивайте клавишей Enter. Система будет откликаться соответствующими сообщениями.
Откройте командную строку и поочередно используйте нижеприведенные команды:
- diskpart. Команда активирует специальную оснастку.
- list disk. Система выведет перечень доступных накопителей.
 Запомните номер своей флешки (например, 5), найдя ее по размеру.
Запомните номер своей флешки (например, 5), найдя ее по размеру. - select disk с указанием номера съемного носителя. В соответствии с предыдущим пунктом команду следует набрать так: select disk 5.
- clean. Команда удалит информацию с выбранного накопителя.
- create partition primary. Произойдет создание нового раздела на флешке
- format fs=fat32 quick (последнее слово означает ускоренное выполнение). Команда отформатирует съемный носитель.
- active. Раздел станет активным, т. е. теперь можно загружать файлы с компьютера.
- assign. Система задаст разделу собственное имя.
- list volume. Снова найдите флешку, ориентируясь на размер, и запомните присвоенное имя.
- exit. Окончание работы оснастки DiskPart.
Теперь произведите запись образа ОС на созданный съемный носитель. Воспользуйтесь для его монтирования, например, приложением Daemon Tools, и затем копируйте файлы на накопитель.
Windows Installation Media Creation Tool
Компания «Майкрософт» разработала собственное средство, способное создать загрузочную флешку с «Виндовс» 7, 8, 10, которое можно найти на официальном сайте и скачать его. Для «семерки» введите ключ — свой либо приобретенной ОС. Владельцам «восьмерки» и «десятки» инструмент доступен беспрепятственно. Для создания съемного носителя с «Виндовс» 7 или 8.1, откройте приложение и сделайте следующее:
Для «семерки» введите ключ — свой либо приобретенной ОС. Владельцам «восьмерки» и «десятки» инструмент доступен беспрепятственно. Для создания съемного носителя с «Виндовс» 7 или 8.1, откройте приложение и сделайте следующее:
- Укажите язык, версию Windows и архитектуру. Значение последней должно совпадать с той, что инсталлирована на вашем ПК (если 64-разрядная, то е и выбирайте).
- Далее укажите «USB-устройство…». Иногда приложение сразу отказаться записывать образ. Тогда сначала выберите «ISO-файл», смонтируйте его и перенесите на съемный накопитель.
- В ПК вставлен не один переносной носитель? Следующим шагом выберите нужный.
- Система предупредит об удалении всех сведений с накопителя и начнет записывать на него файлы.
Для записи ISO-образа «Виндовс» 10 первым делом укажите «Создать установочный носитель…», затем продолжите так, как для «семерки» и «восьмерки».
Разработчики предлагают множество методов решения поставленной задачи, помогающих создать накопитель для выбранной версии «Виндовс». Конечно, каждый способ имеет свои особенности, но при желании в них легко разобраться. Если какое-либо средство не подходит, всегда есть возможность воспользоваться другим.
Конечно, каждый способ имеет свои особенности, но при желании в них легко разобраться. Если какое-либо средство не подходит, всегда есть возможность воспользоваться другим.
С чем справится новичок
Неопытному пользователю недолго растеряться в огромном разнообразии средств. Одни юзеры, к примеру, умеют работать только с утилитами на русском языке, другие не могут ввести правильные настройки, т. к. боятся что-то напутать и испортить. Одно из лучших предложений для новичка — софт UltraISO. Кроме выполнения основных функций, приложение способно перенести любую информацию на разнообразные носители и обработать различные файлы.
Также можно попробовать простейшее приложение Windows 7 USB/DVD Download Tool. Пользователю нужно только задать образ операционки (файл .iso) и съемный накопитель. Далее приложение все сделает само.
Какая программа подойдет для продвинутых пользователей
Если вы продвинутый пользователь, то цените многофункциональность. Попробуйте приложение WinSetupFromUSB 1. 4, которое способно:
4, которое способно:
- Создать мультизагрузочную флешку, которая станет отличным пользовательским инструментом.
- Установить софт для диагностики компонентов ПК, приложения для восстановления, разные ОС.
- Создать загрузочный съемный накопитель UEFI.
- Работать с разными файловыми системами.
- Предложить возможности UNetBootin, позволяющей установить дистрибутивы Linux.
Работая с WinSetupFromUSB 1.4, пользователь не будет искать нужные данные на сайтах разработчиков. Софт сам загрузит определенный файл и инсталлирует его на указанный носитель.
Заключение
Вы узнали, как создать загрузочную флешку Windows 10 UEFI посредством разных инструментов. У вас появились вопросы? Задайте их нашим специалистам. Также компания «АйТи Спектр» поможет решить различные проблемы в вашей компании, например — найти причину ошибки принтера, оказать услуги по ИТ-аутсорсингу.
Насколько публикация полезна?
Нажмите на звезду, чтобы оценить!
Средняя оценка 5 / 5. Количество оценок: 2
Количество оценок: 2
Оценок пока нет. Поставьте оценку первым.
Rufus — как создать загрузочную флешку Windows 10, пошаговая инструкция и настройка программы Руфус
Главная » Периферия » Флешки и карты памяти » Как создать загрузочную флешку Windows 10 в Rufus
На чтение 6 мин Просмотров 21к. Опубликовано Обновлено
Оглавление
- Подготовка USB накопителя к записи Виндовс
- Процесс создания загрузочной флешки с Windows 10
- Возможные ошибки и проблемы в Rufus при создании загрузочной флешки
В этой статье мы разберемся, как создать загрузочную флешку Windows 10 в программе Rufus. Это один из самых популярных бесплатных инструментов для создания загрузочных флешек операционных систем из образов. Руфус, в автоматическом режиме, правильно подготовит ваш USB-накопитель к записи файла ISO с необходимой ОС, выставит необходимые параметры и корректно запишет загрузочную флешку.
Программа постоянно обновляется и с ее помощью можно легко создать загрузочную флешку с Windows 10, 8, 7, Vista и XP, поддерживающих загрузку в UEFI или Legacy и установку на MBR или GPT диск.
Еще один плюс. У Rufus есть портативная версия программы, которая не требует установки. Вам просто надо выбрать на сайте разработчика Rufus Portable (переносная версия).
Подготовка USB накопителя к записи Виндовс
Для начала нам надо подготовить флешку, на которую мы будем производить запись ОС. Для этих целей лучше выбирать накопители емкостью в 8 или 16Гб, хорошей скоростью чтения данных с нее и современным интерфейсом подключения к ПК или ноутбуку. Я для этих целей использую USB Flash Sandisk Ultra Flair 16 Gb. Они компактные и быстрые. Приобрести можно в наших магазинах или на Алиэкспресс.
Перед началом записи ОС, флешку не обязательно форматировать, так как это будет сделано в процессе. Если на накопителе есть нужная информация, то обязательно скопируйте ее, так как во время создания загрузочной флешки она будет удалена.
Процесс создания загрузочной флешки с Windows 10
- Скачайте обычную или портативную версию Руфус на компьютер и запустите утилиту, кликнув два раза по файлу rufus.exe.
Скачанная portable-версия утилиты НЕ ДОЛЖНА находиться на том же носителе, на который планируется записывать десятую Винду.
- Вставьте подготовленную флешку в USB разъём вашего настольного ПК или ноутбука.
- В верхней части программы, в раскрывающемся пункте “Устройство”, выберите запоминающее устройство USB, на которое будет происходить запись файла ISO. Тут вы можете просмотреть размер USB-флешки, букву диска и его название. Это поможет вам не перепутать накопители для записи, если их у вас вставлено несколько.
- В раскрывающемся меню “Метод загрузки” выберите выпадающий пункт “Диск или ISO-образ (Выберите образ)” нажмите по кнопке “Выбрать”. В появившемся окне перейдите к расположению необходимого ISO файла и кликните два раза по образу диска с Windows 10 или нажмите кнопку “Открыть”.

Если у вас нет образа Винды, то в руфус есть возможность скачать оригинальную версию Windows 10 Pro или Виндовс 8.1 с официального сайта Microsoft, но с их активацией разбираться придется самим. Более подробно об этом читайте в этой статье.
- В “Схеме раздела” вы задаете параметры загрузки. Для обычных биосов (Legacy/CSM), это MBR, а под UEFI ставим GPT. Этот параметр Rufus в автоматическом режиме выставляет правильно для ДАННОГО КОМПЬЮТЕРА. Если вы записываете флешку для установки Виндовс на другом компе, то обратите на него внимание.
- Параметры форматирования оставляем без изменений. Файловую система по умолчанию FAT32, а размер кластера 8192 байта. Должны стоять галочки на пунктах “Быстрое форматирование” и “Создать расширенную метку и значок устройства”.
При вашем желании или необходимости вы можете изменить файловую систему на NTFS для флешки UEFI, но чтобы компьютер начал загружаться с неё, потребуется отключить Secure Boot в BIOS.

- Нажимаем кнопку “Старт”. Подтверждаем, что понимаем, что данные с флешки будут удалены и ждем завершения копирования файлов из образа на накопитель. В этот момент лучше никаких действий с компьютером не производить, чтобы все закончилось успешно. Время создания загрузочной флешки зависит от скорости записи накопителя и объема самой ОС. Обычно это около 10-12 минут. После окончания завершения процесса, нажмите кнопку «Закрыть», чтобы выйти из утилиты.
Возможные ошибки и проблемы в Rufus при создании загрузочной флешки
Если USB-накопитель отсутствует в списке подключенных устройств, то проблема с вашей флешкой или в Windows возникла какая-то проблема. Проверьте накопитель на работоспособность. Попробуйте его вынуть и вставить в другое USB-гнездо. Затем закройте и снова откройте Rufus.
ERROR: BIOS/LEGACY BOOT OF UEFI-ONLY MEDIA при загрузке с флешки ⇒
0x00000005 — ошибка, которая сообщает, что у Руфус недостаточно прав для работы с USB устройством.
Обычно это возникает из-за действий антивируса или запретов администратора ограничивающего возможности пользователя по доступу к файлам и папкам.
0x00000015 — отключено автоматическое подключение томов в Windows. Для решения, запускаем командную строку от имени администратора и вводим команду mountvol /e и переподключаем USB-флешку. Также эта же ошибка проявляется при подключении флешки через USB-хаб. Необходимо подключать флешку напрямую к ПК или ноутбуку.
Да
89.19%
Нет
10.81%
Проголосовало: 37
Александр
В 1998 году — первое знакомство с компьютером. С 2002 года постоянно развиваюсь и изучаю компьютерные технологии и интернет. Сейчас военный пенсионер. Занимаюсь детьми, спортом и этим проектом.
Задать вопрос
( 4 оценки, среднее 5 из 5 )
Reddit — Погрузитесь во что угодно
Руководство по установке UEFI/BIOS для Windows 8.
Я написал это краткое руководство как полезный документ для тех, кто беспокоится о процедуре установки Windows 8.
Пожалуйста, не стесняйтесь упоминать все, что я мог пропустить.
BIOS Обзор: (В двух словах)
BIOS расшифровывается как Basic Input Output System и является первой частью программного обеспечения, которое ПК инициализирует и запускает. Он содержится в чипе ПЗУ (память только для чтения) на материнской плате, и его работа на современном ПК заключается в POST (самотестировании при включении) компонентов машины, сбросе ЦП до известного состояния, а затем поиск первого загрузчик на каком-либо загрузочном носителе. Это простое программное обеспечение по сравнению с операционной системой, поэтому оно имеет множество ограничений.
Ограничения:
Не загружается с дисков больше 2 ТБ
16-битный устаревший код
Для загрузки требуется, чтобы в первом секторе загрузочного диска был встроен код MBR (Master Boot Record).

Обычно зависает загрузка с дисков с разделами MBR (по крайней мере, в случае Windows)
MBR поддерживает только 4 основных раздела или 3 основных и один расширенный.
Процесс загрузки для системы типа BIOS/MBR обычно выглядит примерно так;
POST > Инициализация BIOS > Загрузить загрузчик 1-го этапа MBR с 1-го загрузочного диска > Загрузчик MBR загружает загрузчик PBR (загрузочная запись раздела) > PBR загружает ядро ОС и систему INIT > Экран загрузки > Экран входа в систему.
Обзор UEFI: (в двух словах)
UEFI расшифровывается как Unified Extensible Firmware Interface и является новым стандартом де-факто для прошивки ПК. Он почти полностью заменил устаревшие реализации BIOS на рынке основного и серверного оборудования по нескольким причинам;
Может загружаться с диска любого размера, разделенного с помощью GPT (таблицы разделов GUID).

Максимум 128 разделов
Имеет драйверы файловой системы, изначально только FAT32, но может быть расширен
Не требует MBR для загрузки. UEFI просканирует все диски на наличие ESP (системный раздел EFI) и добавит все найденные загрузчики в список.
Может загружать диски MBR или GPT. (Windows будет загружаться только с GPT-диска в режиме UEFI, тогда как Linux будет загружаться с GPT-диска в режиме Legacy или UEFI)
Может содержать код режима CSM (модуль поддержки совместимости) для эмуляции устаревшего BIOS для более старых операционных систем.
Может защитить цепочку загрузки для обеспечения целостности. (Безопасная загрузка)
Процесс загрузки для системы типа UEFI/GPT обычно происходит примерно так:
POST > UEFI загружает загрузчик из первого ESP > загрузчик загружает ядро ОС и систему INIT > экран загрузки > экран входа в систему
Это, безусловно, более оптимизированный процесс, если вы используете Linux, вы даже можете обойти загрузчик и просто загрузить ядро в UEFI.
Теперь самое интересное: установка Windows 8/8.1 на новую машину.
Прежде всего, просто решите, собираетесь ли вы использовать DVD или USB. Если вы собираетесь использовать купленный в магазине DVD или записать ISO на диск, то очевидно, что процедуры настройки USB для вас недействительны.
Настройка USB
Убедитесь, что объем вашего USB-накопителя составляет не менее 8 ГБ.
Создайте таблицу разделов GPT на USB. Это можно сделать несколькими способами, но проще всего использовать оснастку консоли управления дисками Windows.
Откройте диспетчер файлов и щелкните правой кнопкой мыши «Этот компьютер» на левой панели.
Нажмите «Управление», а затем в консоли «Управление компьютером» нажмите «Управление дисками».
Найдите USB-накопитель в списке и удалите все его разделы, щелкнув правой кнопкой мыши и выбрав «Удалить».
 (Это удалит все данные с USB, пожалуйста, убедитесь, что это действительно ваш USB, а не какой-то полезный диск)
(Это удалит все данные с USB, пожалуйста, убедитесь, что это действительно ваш USB, а не какой-то полезный диск)Щелкните правой кнопкой мыши диск и выберите «Преобразовать в GPT-диск».
Щелкните правой кнопкой мыши UnPartitioned Space на USB-накопителе и выберите «Новый простой том», затем запустите всплывающий мастер, приняв значения по умолчанию.
USB Программа установки Windows
Загрузите средство загрузки USB для Windows 7 и запустите его.
Выберите свой образ ISO и USB и дождитесь его завершения.
Вставьте USB в новую систему и включите ее.
Нажмите клавишу прерывания UEFI, чтобы перейти на страницу настройки UEFI.
Найдите соответствующую запись для режима Legacy/CSM/UEFI и установите для нее либо режим UEFI, либо режим UEFI/CSM.
 Нажмите «Сохранить» и перезагрузите компьютер, на этот раз нажав клавишу выбора загрузки UEFI (обычно f12).
Нажмите «Сохранить» и перезагрузите компьютер, на этот раз нажав клавишу выбора загрузки UEFI (обычно f12).Выберите свой USB в меню (если вы выбрали режим CSM на шаге 5, тогда у вас будет два варианта в этом меню, один будет говорить UEFI: ИМЯ USB, а другой просто сказать, ИМЯ USB. Тот, что с UEFI, — это тот, который вы хотеть.
После загрузки он работает как обычно, и Windows узнает, что он находится на GPT-диске в режиме UEFI, и установит себя как таковой.
Следует отметить экран загрузки для Windows после установки. Если вы видите логотип Windows во время загрузки, это обычно означает, что вы находитесь в устаревшем режиме. В режиме UEFI отображается логотип OEM. (обычно, но не всегда)
Установка Windows 8.1 UEFI на ПК с помощью USB
В этой статье мы шаг за шагом рассмотрим, как запустить Windows 8/8.1 UEFI на ПК/ноутбуке с помощью загрузочного USB-диска.
Содержание
Как настроить Windows 8. 1 UEFI на компьютере с помощью USB-накопителя
1 UEFI на компьютере с помощью USB-накопителя
Как создать загрузочный установочный носитель Windows с помощью Rufus
Как установить Windows 8.1 UEFI на ПК/ноутбук
90 002 Окончательный Word
Если на вашем настольном или портативном компьютере нет устройства для чтения компакт-дисков или DVD-дисков, вы можете подготовить загрузочную флэш-память для его установки. В настоящее время многие люди используют флэш-память USB для установки операционной системы Windows, Linux или macOS.
При покупке нового компьютера необходимо сначала загрузить исходный файл ISO с сайта Microsoft, чтобы установить чистую операционную систему Microsoft Windows. Затем вам нужно записать файл ISO на флэш-диск USB 3.0/3.1, чтобы подготовить установочный носитель.
Вы можете использовать программу Rufus для записи ISO-файла Windows на флэш-память. Rufus обеспечивает поддержку многих систем, вы также можете создать установочный носитель Linux с помощью этой программы.
Перед началом установки следует ознакомиться с системными требованиями Windows 8. 1. Минимальные и рекомендуемые системные требования;
1. Минимальные и рекомендуемые системные требования;
Минимальные системные требования. 1 Хранилище: 16 ГБ места на жестком диске Рекомендуемые системные требования После ознакомления с системными требованиями Windows обязательно сделайте резервную копию данных на своем ПК, прежде чем начинать установку этой операционной системы на свой ПК! В наших предыдущих статьях мы устанавливали чистую Windows XP, Windows 7 и Windows 10; Загрузите программу Rufus на свой компьютер и запустите ее от имени администратора. Чтобы установить Windows UEFI на свой компьютер, выберите Схема раздела GPT для UEFI в разделе Схема раздела и Тип целевой системы . Наконец, щелкните значок DVD, чтобы добавить ISO-файл Windows 8.1, который вы загрузили на свой компьютер, в Rufus, и выберите файл. Затем нажмите кнопку «Пуск», чтобы записать ISO-файл Windows во флэш-память. После того, как вы подготовили установочный носитель Windows, вы должны настроить параметры BIOS для запуска компьютера со съемного устройства. Чтобы настроить параметры BIOS для установки Windows 8, откройте BIOS вашего компьютера и выберите USB-накопитель, подключенный к вашему компьютеру, в параметре «Загрузка». Затем выполните следующие действия, чтобы шаг за шагом установить Windows 8 на свой компьютер. Шаг 1 После перезагрузки компьютера вы увидите экран, как на изображении ниже. Как создать загрузочный установочный носитель Windows с помощью Rufus
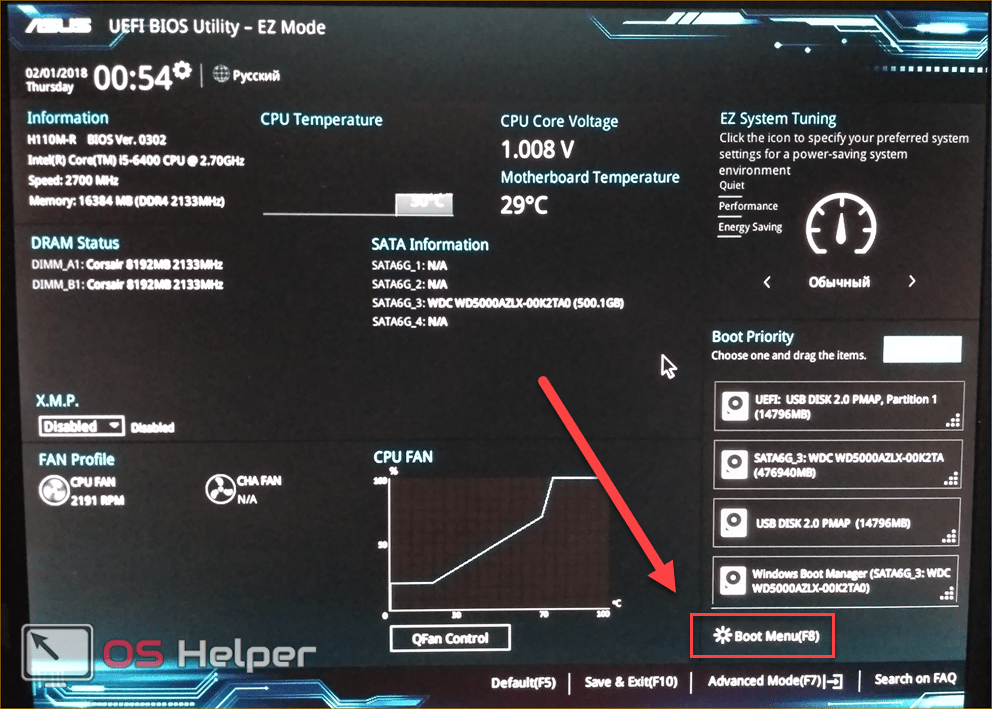 После запуска Rufus вставьте флэш-память USB в компьютер и выберите букву диска USB в разделе «Устройство».
После запуска Rufus вставьте флэш-память USB в компьютер и выберите букву диска USB в разделе «Устройство». Как установить Windows 8.1 UEFI на ПК/ноутбук
 Нажмите любую клавишу на клавиатуре, чтобы запустить программу установки Windows после появления предупреждения: Нажмите любую клавишу для загрузки с CD или DVD .
Нажмите любую клавишу на клавиатуре, чтобы запустить программу установки Windows после появления предупреждения: Нажмите любую клавишу для загрузки с CD или DVD .
Шаг 2
В мастере установки Windows нажмите кнопку Далее после настройки языка отображения системы, часового пояса и раскладки клавиатуры.
Шаг 3
Нажмите «Установить сейчас», чтобы начать установку Windows 8.
Шаг 4
Дождитесь начала установки Windows.
Шаг 5
Введите ключ продукта операционной системы в окне установки Windows и нажмите кнопку Далее.
Шаг 6
После прочтения лицензионного соглашения Windows 8 выберите Я принимаю условия лицензии , чтобы принять их, и нажмите Далее .
Шаг 7
Нажмите Выборочная: установка только Windows (дополнительно).
Шаг 8
На этом этапе вы настроите жесткий диск вашего компьютера. Вы сможете отформатировать и использовать весь диск, потому что вы будете устанавливать чистую Windows 8 UEFI. Если вы собираетесь установить его на Windows 10, вы увидите разделы диска, которые вы используете, на следующем изображении.
В этой статье мы предоставляем информацию о том, как установить Windows 8, поэтому мы стираем и перестраиваем весь диск.
Чтобы настроить жесткий диск вашего компьютера, нажмите Диск 0 Нераспределенное пространство .
Шаг 9
Чтобы использовать весь диск для установки, нажмите кнопку Применить, чтобы подтвердить значение в поле Размер.
Шаг 10
Сообщается, что для установки Windows 8.1 в информационном окне будут созданы дополнительные поля. Нажмите OK, чтобы пропустить это предупреждение.
Шаг 11
При просмотре следующего изображения на жестком диске было создано 4 раздела для установки Windows 8. 1 UEFI. Выберите Диск 0 Раздел 4 и нажмите Далее , чтобы продолжить установку.
1 UEFI. Выберите Диск 0 Раздел 4 и нажмите Далее , чтобы продолжить установку.
Шаг 12
Подождите, пока мастер установки скопирует необходимые файлы для Windows. Это может занять некоторое время, в зависимости от производительности вашего компьютера.
Шаг 13
Ваш компьютер будет перезагружен в течение указанного времени. Если вы не хотите ждать на этот раз, вы можете нажать кнопку Restart Now , чтобы перезагрузить компьютер напрямую.
Шаг 14
Ваш компьютер перезагружается …
Шаг 15
Настройка настройки для установки Windows …
Шаг 16
Введите имя для вашего компьютера, а затем настройте цвет для вашей системы Windows на панели ниже.
Шаг 17
Нажмите кнопку «Использовать экспресс-настройки», чтобы продолжить.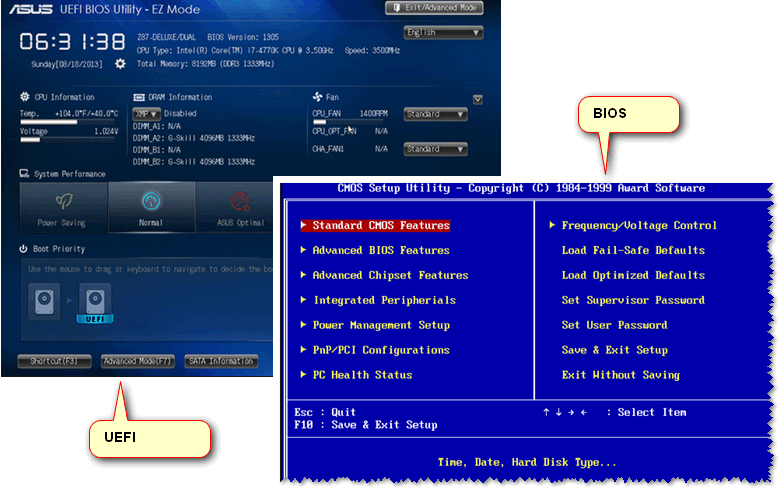
Шаг 18
Если у вас есть учетная запись Microsoft и вы можете получить доступ к Интернету, вы можете войти на свой компьютер с помощью своей учетной записи Microsoft. Однако ваши данные на вашем компьютере будут синхронизированы с Microsoft.
Если у вас нет учетной записи Microsoft, нажмите Создайте новую учетную запись , чтобы продолжить установку.
Шаг 19
На этом этапе вы можете создать новую учетную запись Microsoft. Однако, если вы не подключены к Интернету и не хотите входить в систему с учетной записью Microsoft, нажмите Войти без учетной записи Microsoft .
Шаг 20
Определите и напишите свое имя пользователя. Вы также можете создать пароль для своего персонального компьютера. После внесения необходимых настроек нажмите Готово.
Шаг 21
Подождите, пока в вашей системе установятся программы, связанные с Windows.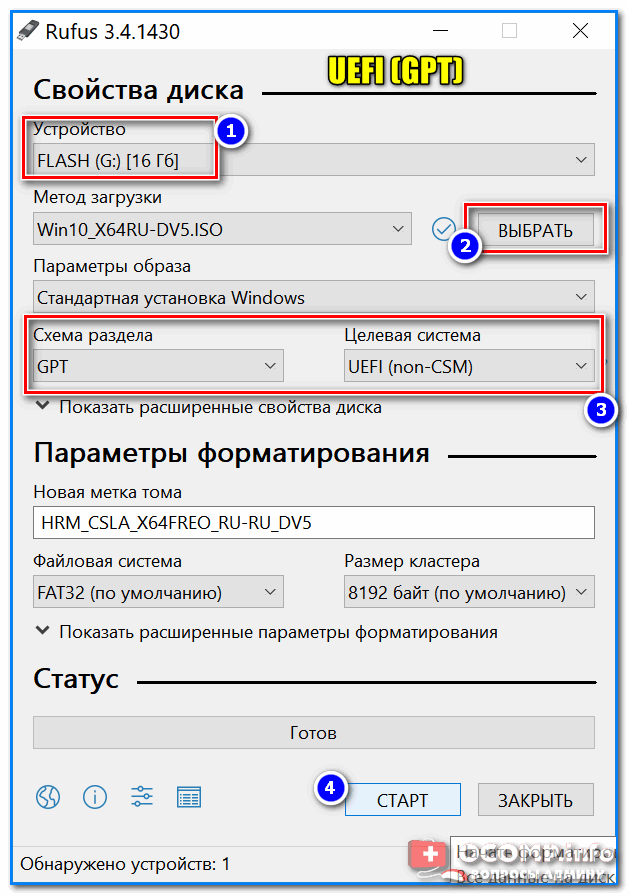

 Желаете проверить накопитель на плохие блоки? Отметьте и это, задав количество проходов. Система найдет и исправит ошибки.
Желаете проверить накопитель на плохие блоки? Отметьте и это, задав количество проходов. Система найдет и исправит ошибки. Запомните номер своей флешки (например, 5), найдя ее по размеру.
Запомните номер своей флешки (например, 5), найдя ее по размеру.


 Обычно это возникает из-за действий антивируса или запретов администратора ограничивающего возможности пользователя по доступу к файлам и папкам.
Обычно это возникает из-за действий антивируса или запретов администратора ограничивающего возможности пользователя по доступу к файлам и папкам.

 (Это удалит все данные с USB, пожалуйста, убедитесь, что это действительно ваш USB, а не какой-то полезный диск)
(Это удалит все данные с USB, пожалуйста, убедитесь, что это действительно ваш USB, а не какой-то полезный диск) Нажмите «Сохранить» и перезагрузите компьютер, на этот раз нажав клавишу выбора загрузки UEFI (обычно f12).
Нажмите «Сохранить» и перезагрузите компьютер, на этот раз нажав клавишу выбора загрузки UEFI (обычно f12).