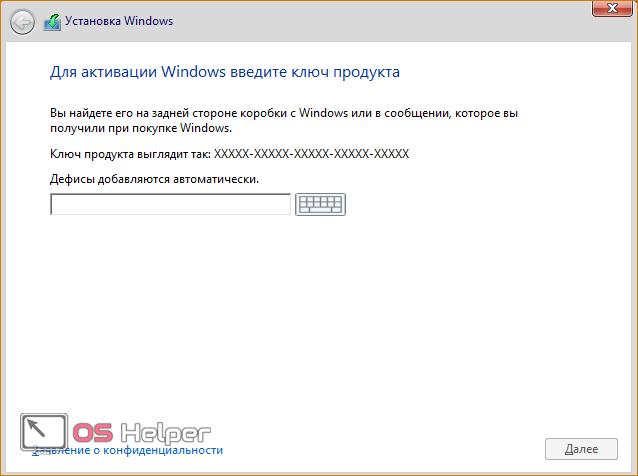Загрузка windows 8 с флешки: Установка Windows 8 с флешки
Содержание
Установка Windows 8 с флешки
Кто-то может сказать, что вопрос «как установить Windows 8 с флешки» не актуален, с учетом того, что при загрузке новой операционной системы, помощник по обновлению сам предлагает создать загрузочный USB носитель. Придется не согласиться: буквально вчера меня вызвали для установки Windows 8 на нетбук, при этом все, что имелось у клиента — приобретенный в магазине диск DVD от Microsoft и сам нетбук. И я думаю, это не редкость — далеко не все приобретают программное обеспечение через Интернет. В этой инструкции будет рассмотрено три способа создания загрузочной флешки для установки Windows 8 в случаях, если у нас имеется:
- DVD диск с этой ОС
- Образ ISO диска
- Папка с содержимым установки Windows 8
См. также:
Создание загрузочной флешки без использования сторонних программ и утилит
Итак, в первом способе мы будем использовать только командную строку и программы, которые практически всегда присутствуют на компьютере любого пользователя. Первым делом подготовим нашу флешку. Размер накопителя должен быть не менее 8 Гб.
Первым делом подготовим нашу флешку. Размер накопителя должен быть не менее 8 Гб.
Запуск командной строки от имени администратора
Запускаем командную строку от имени администратора, флешка на этот момент уже подключена. И вводим команду DISKPART, после чего нажимаем Enter. После того, как Вы увидите приглашение для ввода программы DISKPART> необходимо выполнить по порядку следующие команды:
- DISKPART>list disk (покажет список подключенных дисков, нам понадобится номер, соответствующий USB флешке)
- DISKPART>select disk # (вместо решетки указываем номер флешки)
- DISKPART>clean (удаляет все разделы на USB носителе)
- DISKPART>create partition primary (создает основной раздел)
- DISKPART>select partition 1 (выбираем только что созданный раздел)
- DISKPART>active (делаем раздел активным)
- DISKPART>format FS=NTFS (форматируем раздел в формате NTFS)
- DISKPART>assign (присваиваем букву диска флешке)
- DISKPART>exit (выходим из утилиты DISKPART)
Работаем в командной строке
Теперь необходимо записать на флешку загрузочный сектор Windows 8. В командной строке вводим:CHDIR X:\bootИ нажимаем ввод.Здесь X — буква установочного диска Windows 8. Если у Вас отстутсвует диск, то Вы можете:
В командной строке вводим:CHDIR X:\bootИ нажимаем ввод.Здесь X — буква установочного диска Windows 8. Если у Вас отстутсвует диск, то Вы можете:
- смонтировать образ диска ISO с помощью соответствующей программы, например Daemon Tools Lite
- распаковать образ с помощью любого архиватора в любую папку на вашем компьютере — в этом случае в вышеуказанной команде необходимо указать полный путь до папки boot, например: CHDIR C:\Windows8dvd\boot
После этого введите команду:bootsect /nt60 E:В этой команде E — буква подготавливаемой флешки.Следующим шагом будет копирование файлов Windows 8 на USB флешку. Вводим команду:XCOPY X:\*.* E:\ /E /F /H
В которой X — буква компакт диска, смонтированного образа или папки с установочными файлами, первая E — буква, соответствующая съемному накопителю. После этого дождитесь, когда все файлы, необходимые для правильной установки Windows 8 будут скопированы. Всё, загрузочная флешка готова. Процесс установки Win 8 с флешки будет рассмотрен в последней части статьи, а пока еще два способа для создания загрузочного накопителя.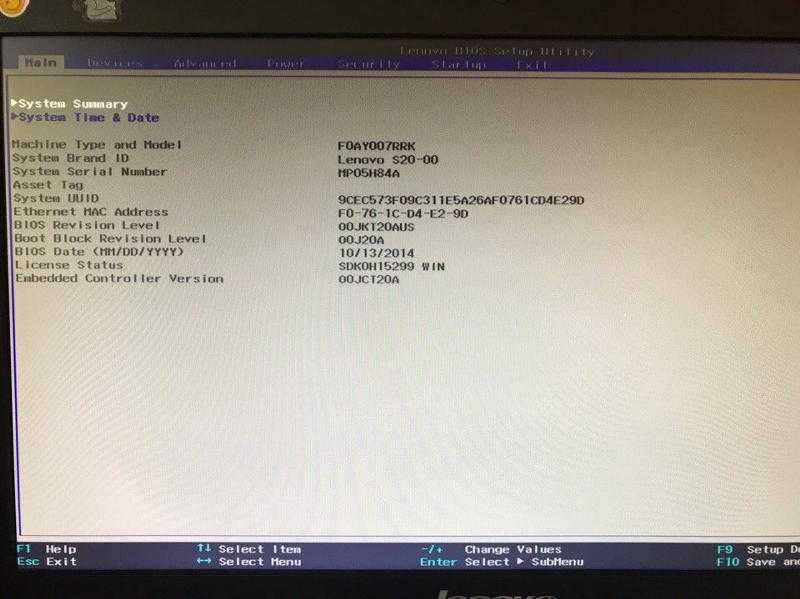
Загрузочная флешка с помощью утилиты от Microsoft
Учитывая то, что загрузчик операционной системы Windows 8 ничем не отличается от использованного в Windows 7, то нам вполне подойдет утилита, специально выпущенная Microsoft для создания установочных флешек с Windows 7. Скачать USB/DVD Download Tool можно с официального сайта Microsoft здесь: http://www.microsoftstore.com/store/msstore/html/pbPage.Help_Win7_usbdvd_dwnTool
Выбор образа Windows 8 в утилите от Microsoft
После этого, запускаем Windows 7 USB/DVD Download Tool и в поле Choose ISO укажите путь к образу установочного диска с Windows 8. Если у Вас отсутствует образ, Вы можете сделать его самостоятельно с помощью сторонних программ, специально предназначенных для этого. После этого программа предложит выбрать USB DEVICE, здесь нам необходимо указать путь к нашей флешке. Все, можно дожидаться, когда программа выполнит все необходимые действия и скопирует файлы установки Windows 8 на флешку.
Делаем установочную флешку Windows 8 с помощью WinSetupFromUSB
Для того чтобы сделать установочную флешку с помощью указанной утилиты, воспользуйтесь этой инструкцией.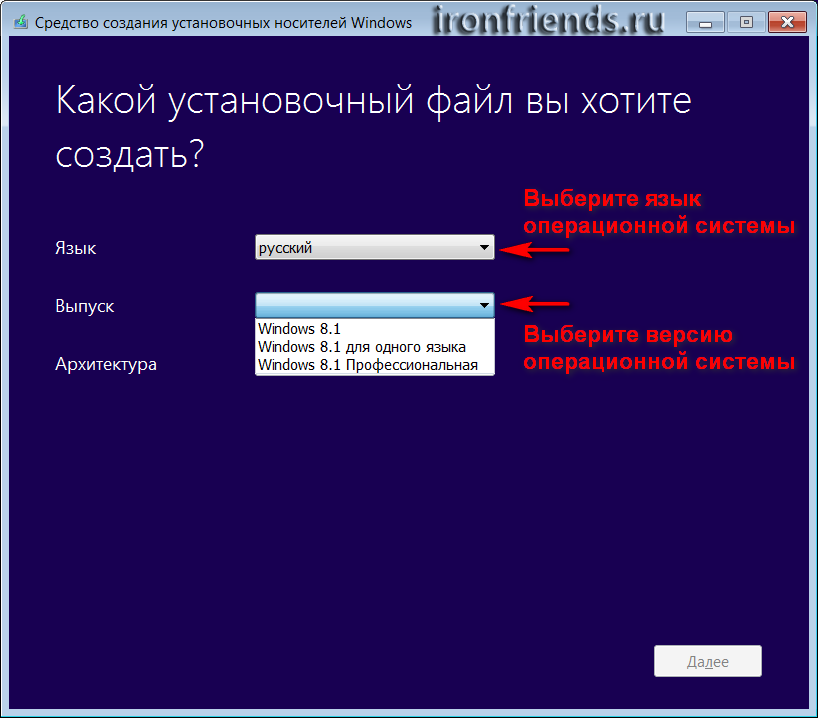 Единственным отличием для Windows 8 будет то, что на этапе копирования файлов необходимо будет выбрать пункт Vista/7/Server 2008 и указать путь к папке с Windows 8, где бы та ни находилась. В остальном процесс ничем не отличается от описанного в инструкции по ссылке.
Единственным отличием для Windows 8 будет то, что на этапе копирования файлов необходимо будет выбрать пункт Vista/7/Server 2008 и указать путь к папке с Windows 8, где бы та ни находилась. В остальном процесс ничем не отличается от описанного в инструкции по ссылке.
Как установить Windows 8 с флешки
Инструкция по настройке BIOS для загрузки с флешки — здесь
Для того, чтобы установить новую операционную систему с флешки на нетбук или компьютер, необходимо осуществить загрузку компьютера с USB носителя. Для этого подключаем флешку к выключенному компьютеру и включаем его. При появлении экрана BIOS (первое и второе, из того что вы видите после включения) нажимаем кнопку Del или F2 на клавиатуре (для стационарных компьютеров обычно Del, для ноутбуков – F2. Подсказка о том, что именно нажимать будет на экране, правда ее не всегда можно успеть увидеть), после чего необходимо в разделе Advanced Bios Settings выставить загрузку с флешки. В разных версиях БИОС это может быть выглядеть по-разному, но самые распространенные варианты — это в пункте First Boot Device выбрать флешку и второй — поставив в First Boot Device параметр Hard Disk (HDD), в Hard Disk Priority в списке доступных дисков поставить флешку на первое место.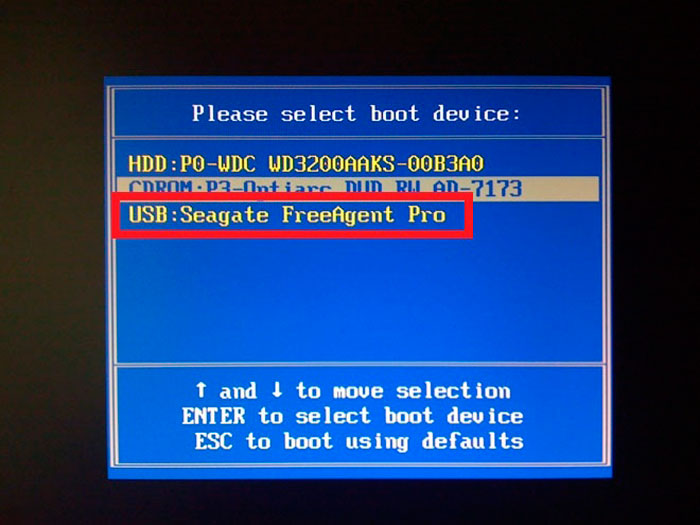
Еще один вариант, подходящий для многих систем и не требующий ковыряния в БИОС — сразу после включения нажимать кнопку, соответствующую Boot Options (обычно на экране есть подсказка, как правило — F10 или F8) и в появившемся меню выбрать флешку. После загрузки начнется процесс установки Windows 8, подробнее о котором я напишу в следующий раз.
remontka.pro в Телеграм | Другие способы подписки
Поддержать автора и сайт
Установка Windows 8/8.1 с флешки на компьютер
Доброго времени суток читателям моего блога. Сегодня устанавливаем Windows 8/8.1 на компьютер или ноутбук. Для тех кто не хочет тратить своё дорогое время на изучение данного мануала предлагаем нашу платную помощь. Если вы хотели установить Windows 10 или 7 вам сюда
Скачать ISO образ с операционной системой можно с официального сайта. Ключи должны быть вшиты в ваш ноутбук, если вы покупали его с лицензионной ОС.
https://www.microsoft.com/ru-ru/software-download/windows8ISO
Нужно подтвердить, что вы хотите Windows 8. 1 без опций и на русском языке.
1 без опций и на русском языке.
Создание загрузочной флешки Windows 8.1
- Можно это сделать по инструкции для Windows 7.
- Если необходимо обьединить несколько образов Windows 8.1
Загрузка компьютера с флешки или DVD.
Наглядные инструкции по загрузке с разными материнскими платами:
- Загрузиться с флешки на материнской плате Gigabyte c UEFI
- Загрузка с флешки для материнских плат ASRock с UEFI
- Загрузка с флешки для материнских плат ASUS с BIOS
- Загрузка с DVD диска на WinFast c Phoenix Award BIOS
- Загрузка с флешки на плате Gigabyte c Award BIOS
- Загрузка с флешки для плат ASRock c AMI BIOS
При рассмотрении инструкций, имейте ввиду что в вашей материнской плате BIOS/UEFI может быть не похож. Иногда можно только перенести принцип из инструкции к вашей ситуации.
Установка Windows 8.1 с флешки на компьютер.
Ввиду того что процесс хорошо описан в программе установки буду давать только краткие комментарии.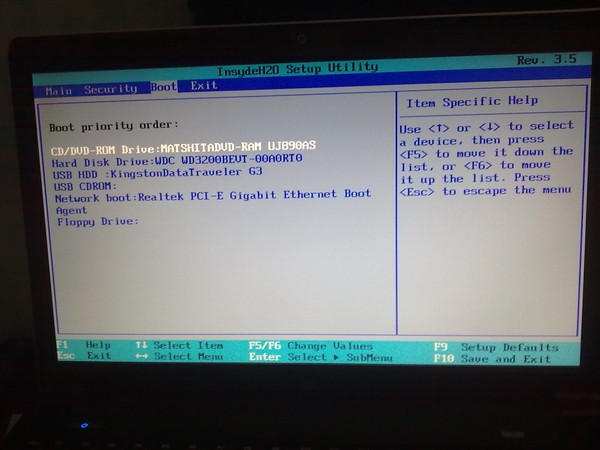
При первоначальной установке Windows 8.1 на компьютер понадобится лицензионный ключ. Если ноутбук поставлялся с лицензией Windows 8.1 окно может не появиться так как серийник вшит в ваше железо.
Конечно же надо принять лицензионное соглашение.
При первоначальной установке Windows 8.1 возможна только выборочная установка.
При первоначальной установке надо создать логические диски. При переустановке, необходимо правильно загрузить компьютер для решения проблемы с выскакивающей ошибкой установки Windows на GPT/MBR.
Начнётся установка Windows 8.1
После окончания установки компьютер сам перезагрузится несколько раз.
Тут самое главное ввести латиницей имя компьютера в сети:
Можно почитать про стандартные параметры:
Вообще можно вынять сетевой кабель и пропустить создание или вход в учётную запись майкрософт:
Создаём новую учётную запись.
Если компьютер используется для совместной работы несколькими пользователями проще всего входить без учётной записи Майкрософт.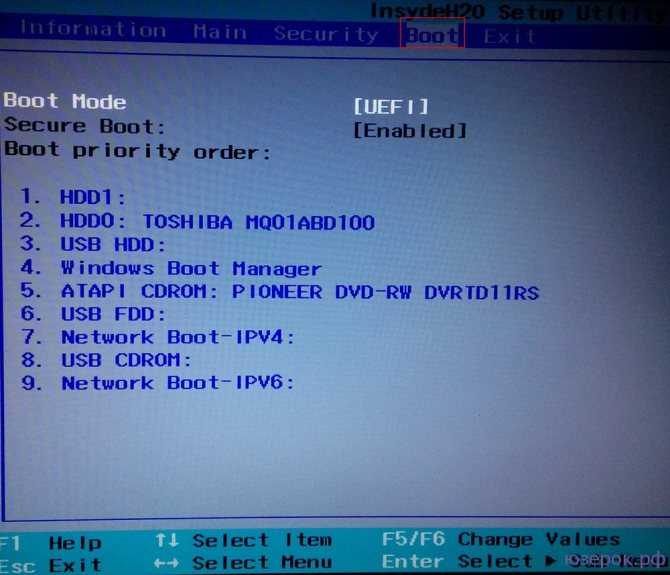 Тогда создастся локальная учётная запись.
Тогда создастся локальная учётная запись.
Достаточно ввести имя пользователя. Пароль можно не создавать.
Windows 8.1 ещё понастраивает приложения:
И вы увидите рабочий стол:
Установить драйверы на Windows 8/8.1 можно по этой инструкции.
- Инструкция по установке Windows 10 с флешки
- Инструкция по установке Windows 8.1 с флешки
- Инструкция по установке Windows 7 с флешки
- Инструкция по установке Windows XP с диска
Кардаш Александр
Автор статей по настройке ОС и сетевого оборудования. Отвечу на форуме на ваши вопросы. Добрый айтишник!
Сайт: https://netflow.by/forum/newtopic
Добавить комментарий
Наверх
Как загрузить Windows 8 или 8.1 с USB-накопителя
Автор: Jenefey Aaron Обновлено 22 декабря 2021 года / Обновление для Fix Windows
Это происходит чаще, чем должно быть: ваш компьютер подводит вас, и вы не можете использовать установщик компакт-дисков или DVD, потому что нет оптического водить машину. Что вы можете сделать, чтобы встать на ноги? Вы можете использовать USB-накопитель для загрузки или переустановки Windows. И для современного мира технологий USB-накопитель — лучшее решение, потому что мы можем с уверенностью сказать, что почти каждый компьютер на земле имеет USB-порты.
Что вы можете сделать, чтобы встать на ноги? Вы можете использовать USB-накопитель для загрузки или переустановки Windows. И для современного мира технологий USB-накопитель — лучшее решение, потому что мы можем с уверенностью сказать, что почти каждый компьютер на земле имеет USB-порты.
Если вы готовы запачкать руки, давайте начнем.
Часть 1: Что вам нужно?
Как следует из названия, вам нужна пустая флешка или любой USB-накопитель, который вы можете достать. Он должен быть размером 4 ГБ, если вы планируете установить 32-разрядную версию Windows 8 или 8.1, или диск емкостью 8 ГБ для 64-разрядной версии. Если ваш диск не пуст, предлагается процесс предварительного форматирования.
Во-вторых, вам потребуются установщики Windows 8 или 8.1 в виде DVD или ISO (рекомендуется) вместе с ключом продукта. Либо он уже есть у вас при покупке компьютера, либо вы можете приобрести новую копию.
Если ваш установщик представлен в виде оптического диска, вам необходимо создать его ISO-версию.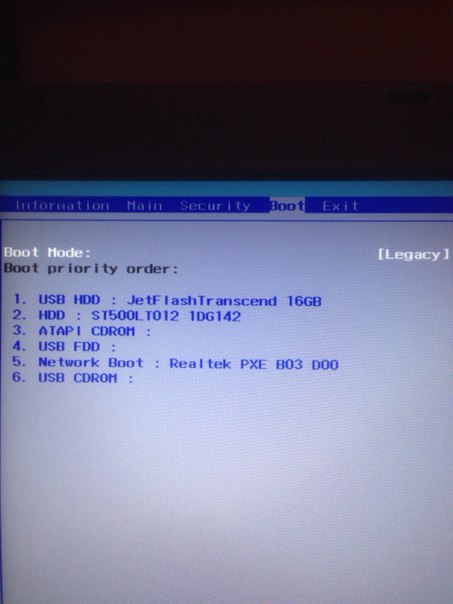 Поскольку на вашем компьютере нет дисковода для оптических дисков, вам нужен доступ к другому компьютеру, на котором он есть. Существует множество приложений, которые могут помочь вам превратить DVD в файл ISO, например, BurnAware Free.
Поскольку на вашем компьютере нет дисковода для оптических дисков, вам нужен доступ к другому компьютеру, на котором он есть. Существует множество приложений, которые могут помочь вам превратить DVD в файл ISO, например, BurnAware Free.
Само собой разумеется, вам нужен работающий компьютер для загрузки диска и установки или восстановления Windows 8 или 8.1.
Часть 2. Создание загрузочного USB-накопителя из файла ISO
К сожалению, из-за другой файловой структуры вы не можете просто скопировать файл ISO на USB-накопитель и надеяться, что он загрузится. Вам нужно создать загрузочный диск.
К счастью, создать загрузочный диск несложно. Вам понадобится бесплатный инструмент от Microsoft под названием Windows 7 USB/DVD Download Tool. Несмотря на то, что инструмент носит название Windows 7, он отлично работает с ISO-образами Windows 8 и 8.1.
Примечание: Имя файла инструмента: Windows7-USB-DVD-Download-Tool-Installer-en-US.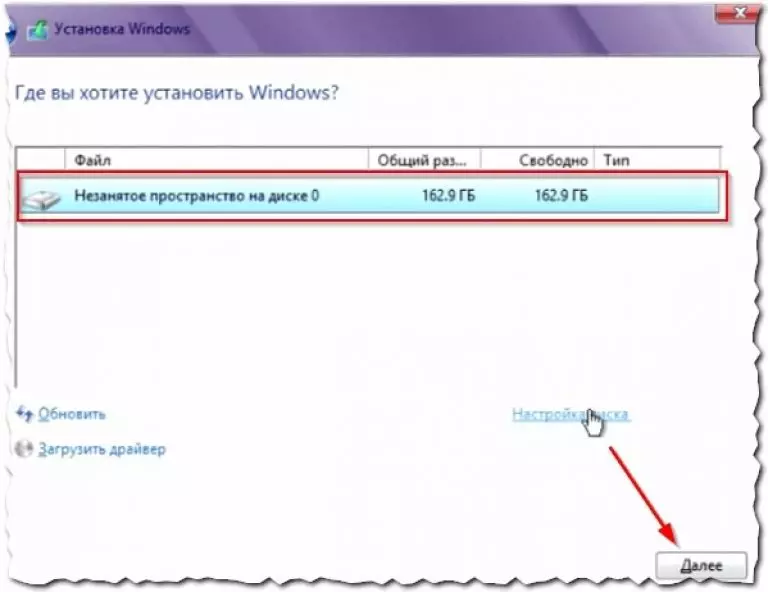 exe , он имеет размер 2,6 МБ и взят с сайта wudt.codeplex.com.
exe , он имеет размер 2,6 МБ и взят с сайта wudt.codeplex.com.
Установите инструмент после завершения его загрузки. И в зависимости от версии Windows компьютера, на котором вы устанавливаете инструмент, вам может потребоваться установить другой бесплатный инструмент от Microsoft под названием .NET Framework.
Затем запустите инструмент и найдите файл ISO, нажав Browse . Выберите его в качестве исходного файла.
Затем нажмите Далее , чтобы продолжить. Вам будет предложено выбрать тип носителя. Выберите USB-устройство , а не DVD. Затем вам нужно выбрать USB, который вы хотите использовать, и нажать Begin Copying .
Если USB-накопитель не пуст, будет возможность стереть его. Подтвердите процесс и подождите, пока инструмент отформатирует диск, а затем скопирует установочные файлы Windows 8/8.1. Процесс может занять некоторое время, поэтому наберитесь терпения.
Когда все будет сделано, вы получите сообщение « Загрузочное USB-устройство успешно создано ».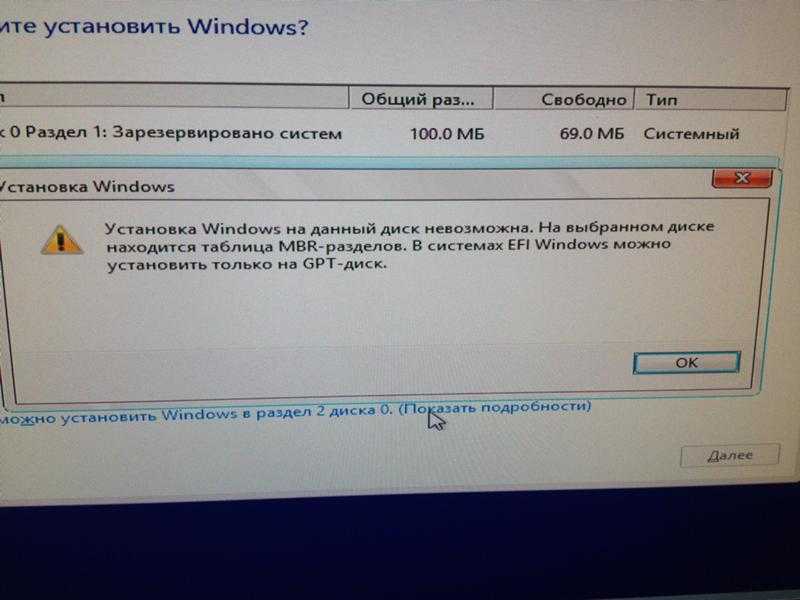
Часть 3. Загрузка Windows 8/8.1 с загрузочного USB-накопителя
Обычно ваш компьютер настроен на загрузку с основного жесткого диска. Но вы можете изменить эту конфигурацию.
Некоторые компьютеры предоставляют возможность выбора загрузочного диска во время запуска, но на большинстве нет, и вам необходимо настроить это в BIOS. Поскольку существует слишком много различных настроек запуска, вам следует обратиться к документации. Но в целом следует перезагрузить компьютер и нажать одну из Функциональные клавиши для входа в BIOS. Затем вы перемещаетесь по меню BIOS с помощью стрелок и клавиш ввода.
После подтверждения изменений ваш компьютер еще раз перезагрузится и загрузится с USB. Перед перезапуском убедитесь, что вы уже вставили загрузочный USB-накопитель, созданный ранее.
Поскольку USB-накопитель уже настроен для работы с Windows 8/8.1, для продолжения процесса загрузки будет использоваться Windows 8/8.1 внутри USB-накопителя. Все, что вам нужно сделать, это следить за процессом на экране.
Все, что вам нужно сделать, это следить за процессом на экране.
Специалист по загрузке
Чтобы упростить весь процесс загрузки, вы можете воспользоваться помощью приложения под названием Windows Boot Genius. Это окончательный доктор загрузки Windows, который направлен на устранение различных проблем с загрузкой, включая сбои компьютера, синий экран, случайные перезагрузки, не удается загрузить и другие проблемы с загрузкой Windows.
Как установить Windows 8.1 с загрузочного USB-накопителя
РЕКОМЕНДУЕТСЯ:
Загрузите инструмент восстановления ПК, чтобы быстро находить и автоматически исправлять ошибки Windows.
Установка операционной системы с USB-накопителя состоит в основном из трех этапов: подготовка загрузочного USB-накопителя путем переноса всех файлов операционной системы на USB-накопитель, включение загрузки с USB-накопителя на ПК и фактическая установка операционной системы.
Давние пользователи Windows знают, что подготовка загрузочного USB-накопителя относительно проста, если вы кое-что знаете о командной строке. Поскольку не все пользователи знакомы с командной строкой, в этом руководстве мы расскажем вам о двух методах с пошаговыми инструкциями по установке Windows 8.1 с USB-накопителя.
Поскольку не все пользователи знакомы с командной строкой, в этом руководстве мы расскажем вам о двух методах с пошаговыми инструкциями по установке Windows 8.1 с USB-накопителя.
Метод 1 включает подготовку загрузочного USB-накопителя Windows 8.1 с помощью стороннего программного обеспечения, а метод 2 предназначен для пользователей, которые хотели бы подготовить загрузочный USB-накопитель без использования сторонних инструментов (с помощью командной строки). Обратите внимание, что оба метода совместимы с 32-битной и 64-битной Windows.
Читайте также: Как установить Windows 8/8.1 с внешнего жесткого диска.
Способ 1: Создание загрузочного USB с помощью стороннего инструмента.
ПРИМЕЧАНИЕ. В этом руководстве мы подготавливаем загрузочный USB-накопитель на ПК с Windows 8, но вы также можете использовать этот метод для создания загрузочного USB-накопителя в Windows 7.
Несмотря на то, что существует множество хороших инструментов, в том числе собственный инструмент загрузки USB/DVD для Windows 7 от Microsoft, мы собираемся использовать программное обеспечение Rufus, так как это лучший инструмент для работы.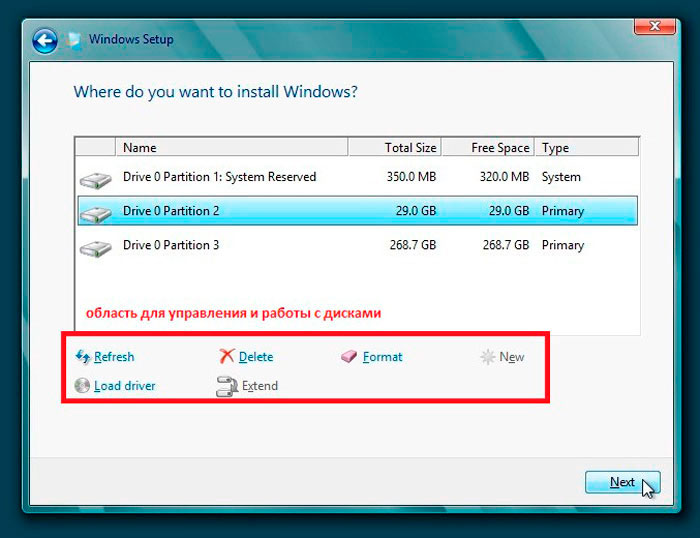
Шаг 1: Подключите USB-накопитель, на который вы хотите установить Windows, и сделайте резервную копию всех данных с USB-накопителя, прежде чем продолжить, поскольку мы собираемся стереть все данные путем его форматирования.
Шаг 2: Перейдите на эту страницу и загрузите последнюю версию инструмента Rufus. Размер загружаемого файла составляет менее 0,5 МБ.
Шаг 3: Дважды щелкните загруженный файл Rufus.exe, чтобы запустить его (это автономный инструмент). Вы увидите небольшое диалоговое окно с вопросом «Вы хотите разрешить Rufus проверять наличие обновлений приложения?» сообщение. Нажмите кнопку Да или Нет, чтобы продолжить.
Шаг 4: Выберите флэш-накопитель USB в раскрывающемся меню «Устройство», выберите «Схема разделов» и «Тип целевой системы» в качестве схемы разделов MBR для компьютеров с BIOS или UEFI и выберите «Файловая система» как NTFS.
ПРИМЕЧАНИЕ.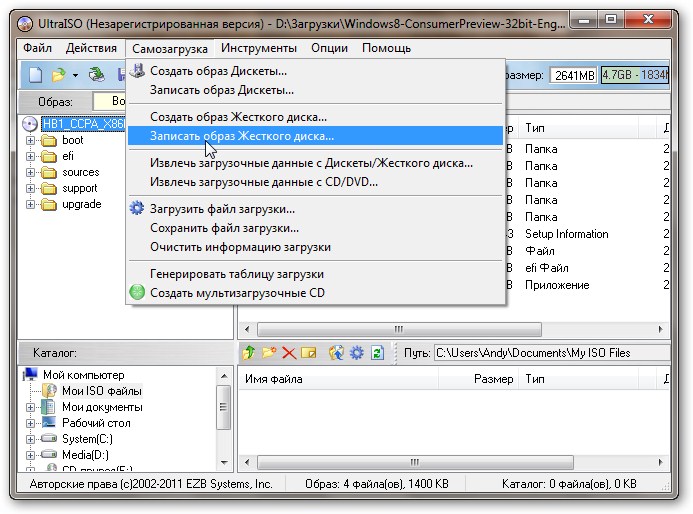 Если вы готовите загрузочный USB для ПК с UEFI, вам необходимо выбрать Схема разделов и тип целевой системы в качестве схемы разделов GPT для компьютера с UEFI и файловую систему в виде FAT32 . Обратите внимание, что UEFI не поддерживает 32-разрядную версию Windows 8.1.
Если вы готовите загрузочный USB для ПК с UEFI, вам необходимо выбрать Схема разделов и тип целевой системы в качестве схемы разделов GPT для компьютера с UEFI и файловую систему в виде FAT32 . Обратите внимание, что UEFI не поддерживает 32-разрядную версию Windows 8.1.
Шаг 5: Затем установите флажок «Создать загрузочный диск с помощью», выберите «Образ ISO», а затем щелкните значок CD/DVD, чтобы перейти к ISO-файлу Windows 8.1. И если у вас есть DVD-диск с Windows 8.1, мы предлагаем вам использовать метод 2.
Шаг 6: Готово! Ваша загрузочная флешка с Windows 8.1 готова! Теперь вы можете подключиться к ПК, включить загрузку с USB в BIOS, а затем начать установку Windows 8.1.
Способ 2. Подготовка загрузочного USB-накопителя с помощью командной строки (без использования дополнительных инструментов).
Шаг 1: Откройте командную строку от имени администратора.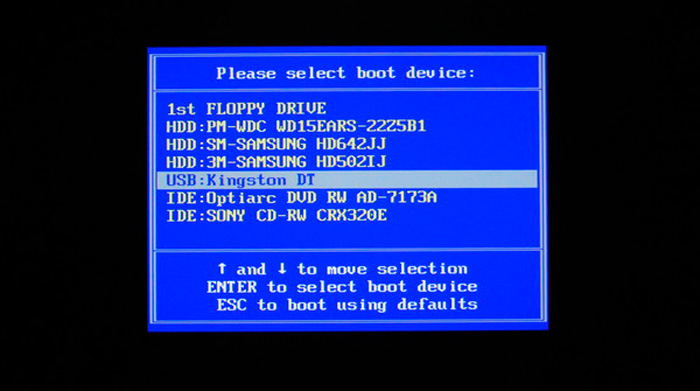 Для этого в Windows 8 одновременно нажмите клавиши Windows + X, чтобы увидеть Power Menu в левом нижнем углу экрана, нажмите Командная строка (администратор) , а затем нажмите Да для запроса UAC на запуск запроса с повышенными правами.
Для этого в Windows 8 одновременно нажмите клавиши Windows + X, чтобы увидеть Power Menu в левом нижнем углу экрана, нажмите Командная строка (администратор) , а затем нажмите Да для запроса UAC на запуск запроса с повышенными правами.
Если вы работаете в Windows 7, откройте меню «Пуск», введите CMD в поле поиска на начальном экране, а затем одновременно нажмите клавиши Ctrl + Shift + Enter, чтобы запустить командную строку от имени администратора.
Шаг 2: Затем в командной строке введите следующую команду:
Введите DISKPART и нажмите клавишу Enter.
Шаг 3: Тип LIST DISK , а затем нажмите клавишу Enter, чтобы увидеть список всех подключенных дисков к вашему ПК.
Здесь вам нужно записать номер диска вашего USB-накопителя, который вы хотите сделать загрузочным. Например, на рисунке ниже номер диска моего USB-накопителя — «Диск 1».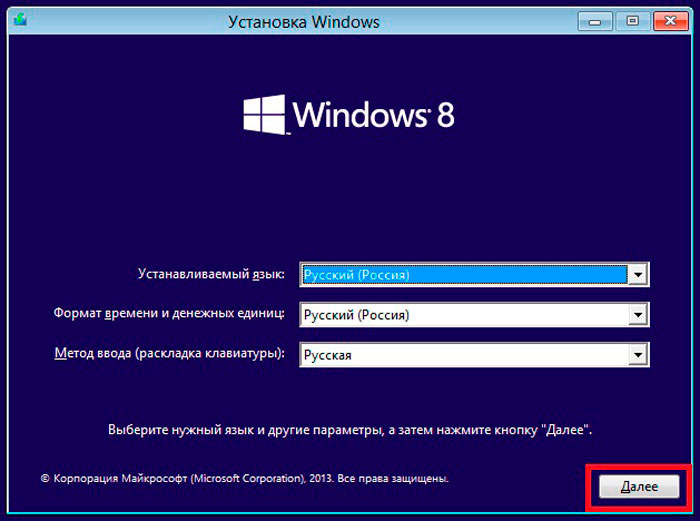 Мы предлагаем вам дважды проверить номер диска вашего USB-накопителя, прежде чем переходить к следующему шагу, поскольку мы собираемся отформатировать его, и ввод неправильного номера диска может стереть другие подключенные диски.
Мы предлагаем вам дважды проверить номер диска вашего USB-накопителя, прежде чем переходить к следующему шагу, поскольку мы собираемся отформатировать его, и ввод неправильного номера диска может стереть другие подключенные диски.
Шаг 4: Введите следующие команды одну за другой и нажимайте клавишу Enter после ввода каждой команды.
Select Disk 1 (замените «1» на номер диска вашего USB Drive)
Clean
Создайте раздел Primary
Form Partition 1
Format 1
Active
. =NTFS QUICK
НАЗНАЧИТЬ
ВЫХОД
Закройте командную строку.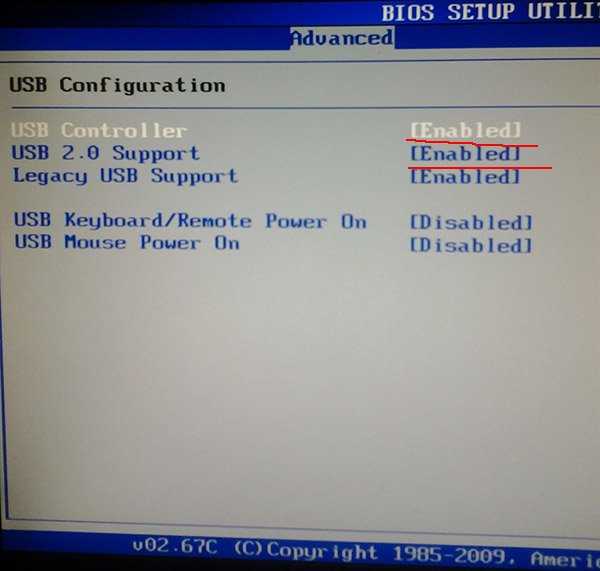
Шаг 5: Затем вам нужно либо вставить установочный DVD-диск Windows 8.1, либо смонтировать ISO-файл Windows 8.1. Если вы работаете в Windows 8, смонтировать файл ISO довольно просто: щелкните правой кнопкой мыши файл ISO и выберите параметр «Монтировать». Когда вы смонтируете файл ISO, вы увидите новый виртуальный диск в разделе «Компьютер» («Мой компьютер»).
А если вы используете Windows 7, следуйте инструкциям, приведенным в нашем руководстве по монтированию ISO-файла в Windows 7, чтобы успешно смонтировать его.
Шаг 8: На этом шаге вам необходимо скопировать все файлы, включая файл autorun.ini, с DVD-диска Windows 8.1 или подключенного диска (содержащего файлы из ISO). Вот и все! Ваш загрузочный USB-накопитель с Windows 8.1 готов!
Удачи! Вы можете перезагрузить или подключить USB-накопитель к ПК, на который вы хотите установить Windows 8.1, и начать установку новейшей версии Windows.
А если ваш компьютер не поддерживает загрузку с USB, следуйте инструкциям по установке Windows с USB, даже если ваш компьютер не поддерживает эту функцию.