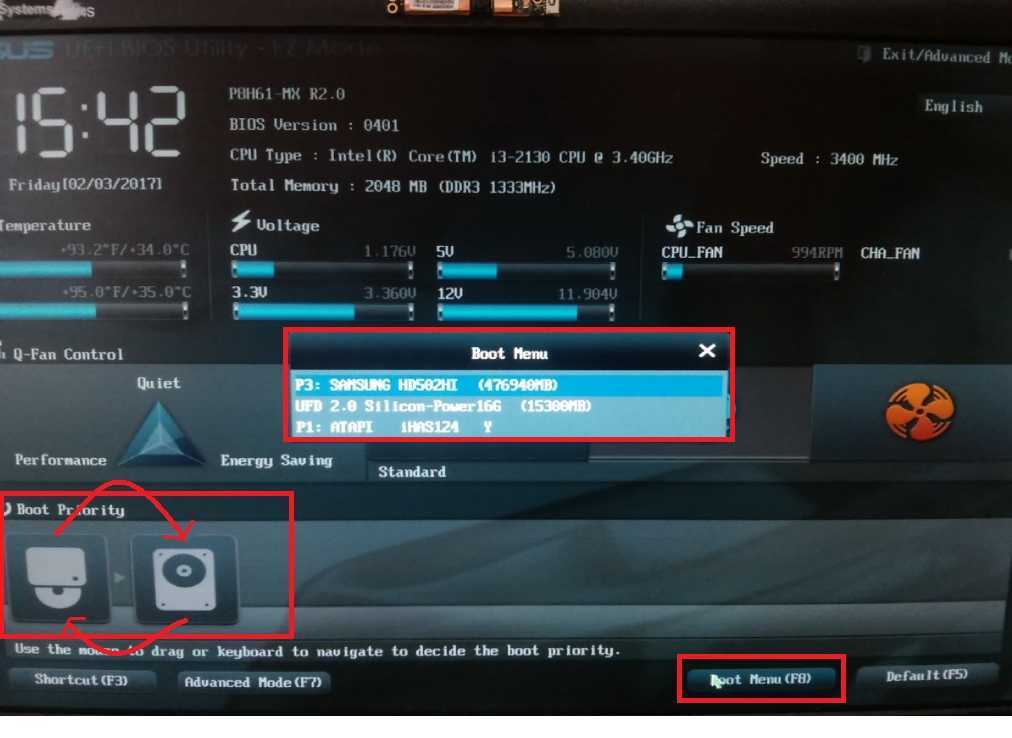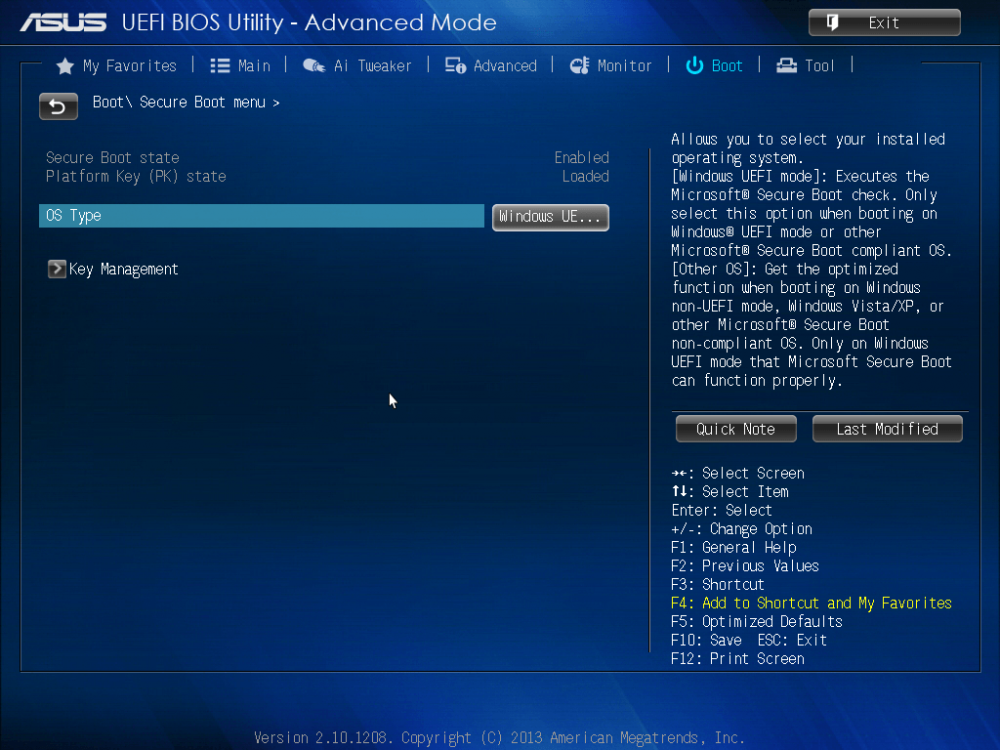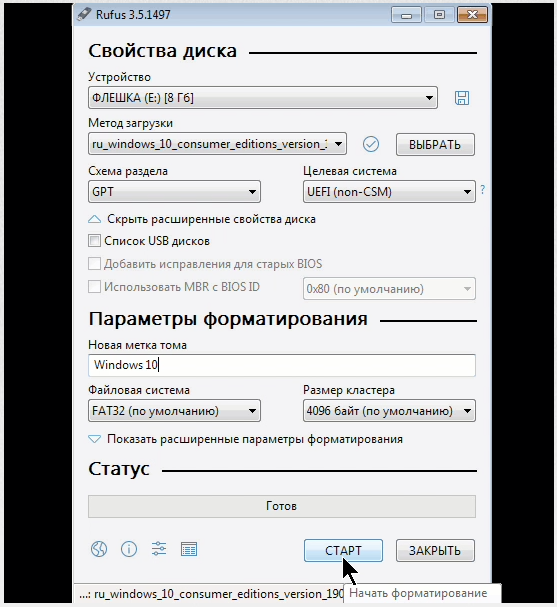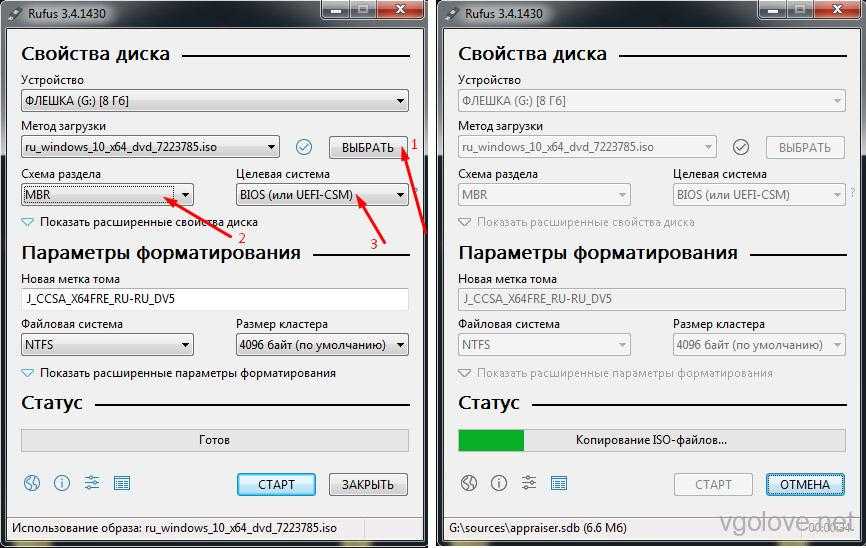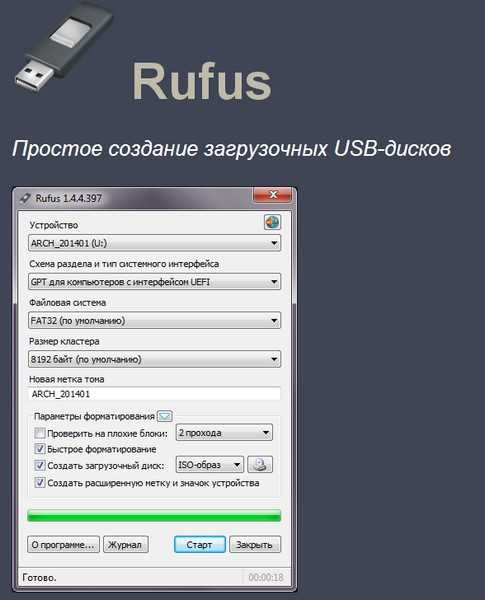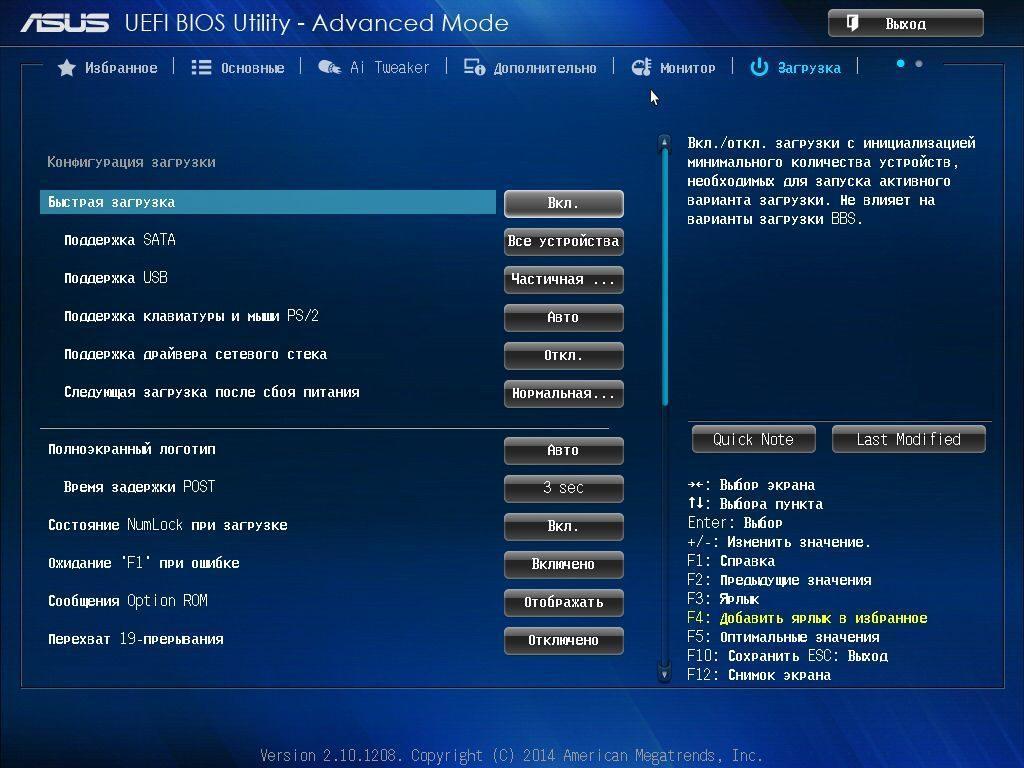Загрузочная флешка uefi windows 8: Как создать загрузочную флешку UEFI для установки Windows 8.1 и 10
Содержание
Как сделать загрузочную флешку Виндовс 11: официальное приложение
Установочный накопитель представляет собой флеш-карту или иной внешний носитель, куда помещается информация о параметрах устанавливаемой операционной системы. Благодаря флешке, новая ОС загружается на персональное устройство без применения диска. Для создания загрузочного usb-накопителя могут использоваться разные программы. Ниже дается описание 5 разных вариантов, рассказаны их преимущества и недостатки, дана информация по работе с ними. В конце текста можно найти поэтапную процедуру загрузки Windows 11 с созданной флешки.
Установочный накопитель можно использовать не только для чистой установки системы, но и для ее восстановления и устранения сбоев
Какая нужна флешка для Виндовс 11
Перед самой установкой 11 версии следует подготовить USB-накопитель и проверить свой компьютер на совместимость с ОС. Итак, если по результатам оценки ПК полностью подходит под новейшую систему или же нюанс заключается только в различии поколения процессора, то можно применять программу Media Creation Tool.
Займы
Подбор кредита
Дебетовые карты
Кредитные карты
Счет РКО
Рефинансир
ование
Осаго
Ипотека
Вклады
Инвестиции
Во втором случае, когда отсутствует поддержка модуля TPM 2.0/TPM 1.2, комп оказывается несовместимым с условиями работы Виндовс 11 и потребуется использовать альтернативные способы для создания флешки — с помощью ручной настройки некоторых показателей.
Проверку совместимости ПК требованиям Вин11 может выполнить инструмент от Майкрософт PC Health Check или бесплатный софт — Win11SysCheck.
Чистая установка Windows 11
Clean install, или чистый вариант инсталляции, — это настройка Виндовс на новом устройстве, где не было прежде какой-либо ОС или же соответствующий раздел был предварительно удален.
Большие корпорации и салоны, занимающиеся продажей техники, придерживаются данного приема записи после того, как протестируют компьютер по важным критериям. Это:
- Размер оперативной памяти.

- Центральный процессор: поколение и количество ядер.
- Видеокарта.
- Модуль TPM 2.0.
- Поддержка DirectX 12.
- Bios UEFI, плюс функция секьюри бот.
- Объем жесткого диска/карты.
- Разметка GPT.
Носитель должен иметь объем не менее 8 Гб для записи загрузочной информации. Также на нем не должно быть других файлов, иначе они автоматически удалятся.
Нужна флешка объемом не менее 8 Гб
Способы сделать загрузочную флешку Windows 11
Запись Виндовс 11 на девайс можно осуществлять посредством традиционного приема — через программу Media Creation Tool, а также сторонние инструменты, которые подбираются в соответствии с особенностями загрузки, например, Rufus, Ventoy и т. д.
Создание загрузочной флешки Windows 11 в Media Creation Tool
Если создается для Windows 11 загрузочная флешка, первый способ выглядит так:
- Зайти на сайт Microsoft. Найти по теме загрузки раздел Создание установочного носителя Windows 11.

- Щелкнуть Скачать программу, install Media Creation Tool.
- Установить данный софт: принять соглашения, указать язык и актуальный носитель для хранения утилиты — USB-накопитель.
- В списке выбрать свою флешку. Нажать Далее.
- Уведомление «USB-устройство флэш-памяти готово» сигнализирует об окончании процесса.
- Кликнуть Готово.
Media Creation Tool — это официальная утилита Майкрософт для создания диска ОС
Rufus
После скачивания на странице Майкрософт образа 11 версии системы, следует сохранить его в выбранном месте. Инструкция по работе с программой Rufus и аналогичными следующая.
1) Вставить накопитель в ПК.
2) Активировать утилиту и настроить показатели. В частности:
- Устройство — точно указать предназначенную для операции флешку.
- Сделать загрузочный диск и метод загрузки: указать путь к месторасположению исо-образа.
- Параметры образа: стандартная установка Win 11.
- Схема раздела: gpt, целевая система: UEFI.

- Метка тома: WindowsInsider.
- Файловая система: необходимо использовать только NTFS. При ее отсутствии отформатировать карту в FAT32.
- Расширенные параметры. Выбрать по желанию пункты: быстрое форматирование, создать метку и значок, запустить проверку на блоки.
3) Нажать кнопку Старт для начала редактирования внешнего носителя и декомпиляции ISO.
Утилита Rufus на данный момент является неподдерживаемой в условиях безопасной загрузки. Однако при внесении ряда изменений можно ее использовать в обход системы безопасности.
Что следует сделать:
- Нужно отключить Secure Boot в настройках БИОСа.
- Затем загрузиться, пройти 1 этап записи установщика Windows 11 на флешку — до системной перезагрузки.
- После обновления системы снова активировать защитную опцию Boot Secure в BIOS (версия UEFI).
- Вернуться к пошаговой установке Виндовс.
Secure Boot в настройках БИОСа
Загрузочная флешка Windows 11 без программ
Способ, как установить Виндовс 11 с флешки, не применяя программное обеспечение, подойдет тем пользователям, которые имеют в наличии образ 11 версии ОС.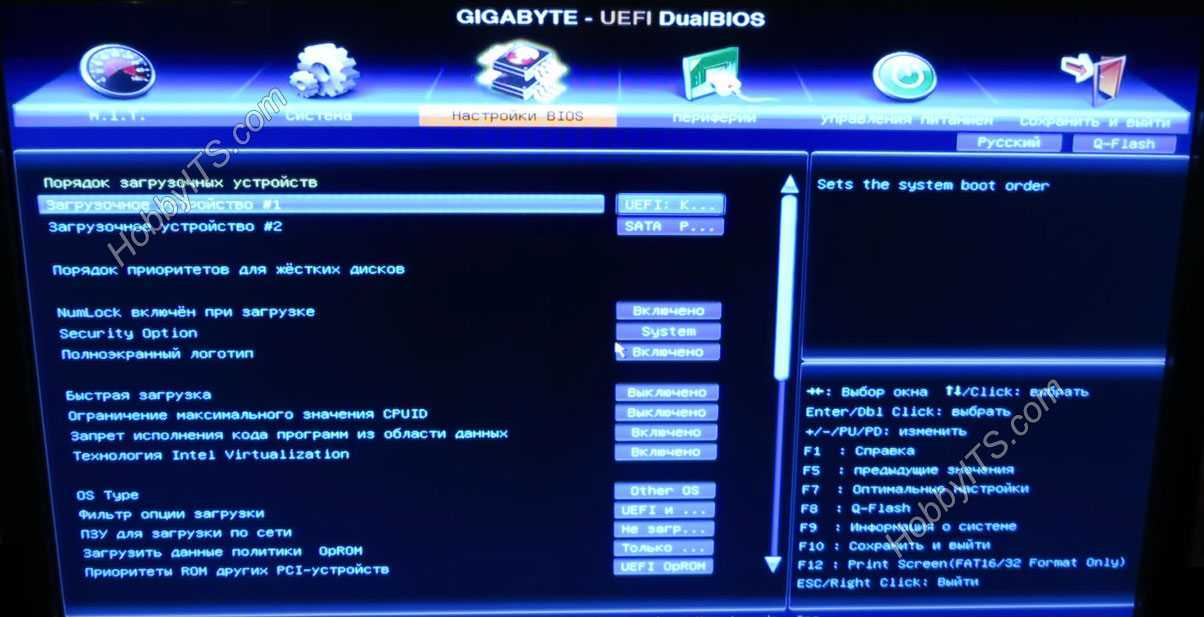 Файл с нужными данными содержится в папке sources под именем install.esd.
Файл с нужными данными содержится в папке sources под именем install.esd.
Необходимые действия:
- Подключить съемный диск к персональному устройству.
- Отформатировать его: кликнуть по накопителю правой клавишей панели или мышки в проводнике, далее — Форматировать, выбрать FAT32, отметить опцию Быстрое форматирование.
- Смонтировать ISO: щелкнуть по документу с образом правой клавишей, перейти в раздел Подключить.
- Перенести все материалы на флеш-карту.
Особенность созданной флешки в том, что она сможет устанавливаться с включенной UEFI и защищенной загрузкой Secure.
Процесс настройки Windows 11 с USB-носителя, созданного программой Rufus, отличается от аналогичной установки 10 версии
UltraISO
UltraISO — это утилита для разнообразного взаимодействия с оптическим диском, в том числе предполагающая формирование носителя со специальной информацией об ОС.
Как создать загрузочную флешку Windows 11 с ее помощью:
- Скачать демоверсию программы с официального источника: ; установить на компьютер.

- Открыть меню: найти блок Файл. Кликнуть по файлу и прописать путь к образу системы.
- Открыть образ Windows 11 через указанную программу.
- Перейти к разделу Самозагрузка, выбрать Записать диск.
- В поле Диск написать название флешкарты. Другие настройки можно сохранить по умолчанию.
- Кликнуть Записать. Начнется процесс, прерывать его нельзя.
Для БИОСа формата UEFI установка Windows 11 с флешки посредством данной утилиты на носитель FAT32 производится так, что материалы больше 4 Гб размером делятся на части. Это позволяет их разместить в соответствии с ограничениями файловой структуры.
Мультизагрузочная флешка Windows 11
Устанавливать с внешнего носителя можно не только Виндовс 11, но и любое программное обеспечение, например, Linux, LiveCD. Мультифлешку позволяют создавать программы, поддерживающие разные варианты загрузки с учетом характеристик системы.
Среди них можно выделить 2 бесплатных софта — Ventoy и WinSetupFromUSB, суть которых в стандартном копировании данных на флешку.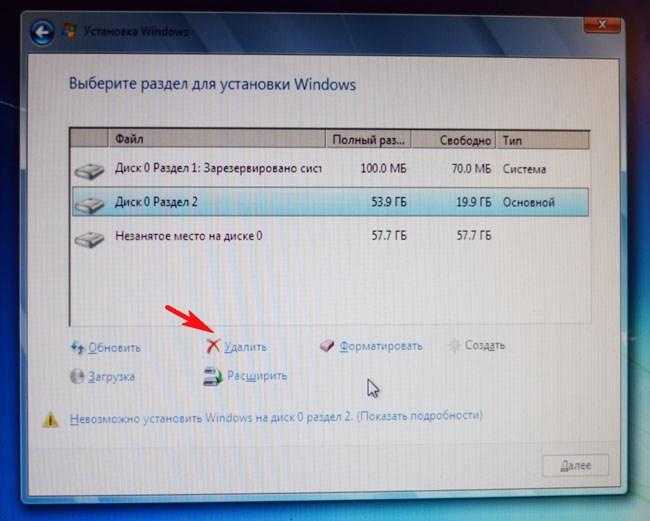 За счет своей простоты первый оценят пользователи-любители, со вторым придется разбираться дольше.
За счет своей простоты первый оценят пользователи-любители, со вторым придется разбираться дольше.
Реализация метода через Ventoy
Действовать надо так:
- Скачать и распаковать архив Ventoy со странички https://ventoy.net/en/index.html.
- Открыть папку, запустить Ventoy2Disk.exe. Если появится предупредительное сообщение, нажать Подробнее и Выполнить в любом случае.
- Выбрать накопитель, щелкнуть Install, чтобы установить программу.
- Подтвердить удаление прежних сведений с носителя. После успешной загрузки Ventoy нажать Ок.
На данном этапе на флешке появятся 2 блока — для системы ExFAT и FAT. Во втором будут содержаться загрузочные материалы.
Дальше необходимо только скопировать файлы ISO в группу ExFAT. В будущем установка Виндовс может происходить через БИОС или через бот меню в различных режимах — Legacy или в UEFI. Главное, чтобы в процессе была выключена опция Secure boot.
Любую инсайдерскую версию Виндов 11 можно установить при помощи UUP dump или WZT-UUP
Пользователю будут интересны дополнительные возможности программки:
- Изменение структуры меню, его расширения, темы, цвета и др.

- Настройка имени ISO.
- Назначение классов и прикрепление значков к файлам.
- Настройка автоустановки.
- Загрузка wim-образов.
- Организация хранилища под Линукс.
Реализация метода посредством WinSetupFromUSB
Несколько версий программ можно найти по адресу http://www.winsetupfromusb.com/downloads/. Удобство ее в том, что требуется лишь распаковать архив и запустить один из вариантов — 32 или 64-разрядный.
- Вставить флешкарту в usb-порт компьютера.
- Запустить утилиту. В появившемся окошке указать нужный носитель.
- Отметить разрядность WinSetupFromUSB.
- Выбрать один или несколько дистрибутивов — Виндовс 10, Виста, Линукс, WinBuilder и т.д. Написать их месторасположение.
- Кликнуть Go и принять все требования.
Помимо установки, указанный софт также способен:
- Создавать мультизагрузочную карту и редактировать в меню Bootice/Utilities.
- Оставить носитель в исходном состоянии, без коррекции — пункт Bootice/Process MBR.

- Посредством Advanced Options настраивать образы, добавлять драйвера, менять названия, работать с другими накопителями ПК.
При работе с программой ставится отметка рядом с надписью Auto format в случае, если информация записывается первый раз и на ней нет других ОС.
Как создать загрузочную флешку вручную
Совместимость ноутбука, где создается флеш-карта, и Windows 11 необязательна. И если она отсутствует, в ходе настройки появится уведомление: прибор не соответствует системным требованиям для Виндовс 11.
Но даже в этом случае возможна запись данной ОС, которая в последствие сможет быть установлена на любое устройство. При этом неважно, какая программа используется, к примеру, пользователь выбирает уже известный софт, имеющий открытый код, — Руфус.
Чтобы убрать ошибку совместимости, необходимо зайти в Параметры образа и нажать на пункт Extended Windows 11 Installation, где прописано «…для установки без TPM и Секьюри бот…». Далее следует кликнуть кнопку Старт и продолжить загрузку.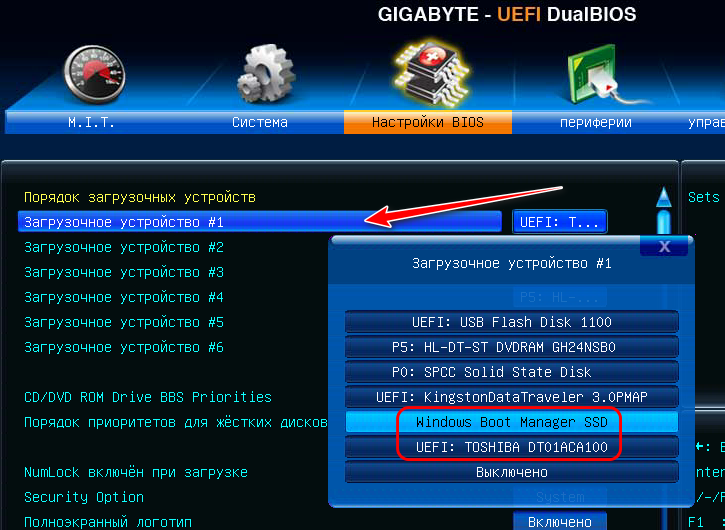
Софт UltraISO включает дополнительные платные опции, однако пробный вариант позволяет записать загрузочный USB
Установка Виндовс 11 с флешки
Когда загрузочный носитель создан, можно переходить к непосредственной настройке ОС на выбранный аппарат. Данная процедура имеет несколько этапов:
- Запустить мастера установки Виндовс.
- В первом окне выбрать язык, формат времени и денежных единиц, раскладку клавиатуры.
- Нажать Далее, затем — Установить. Здесь же внизу расположена опция Восстановление системы при необходимости коррекции 11 версии.
- Нажать кнопку У меня нет ключа продукта, чтобы активация систем началась автоматически.
- Определиться с типом ОС: Домашняя, Для учреждений, pro и т.д.
- Поставить галочку внизу текста соглашения.
- Задать параметры: Установка Windows 11 с сохранением файлов или Выборочная. Первый вариант актуален в случае перехода с имеющейся более древней системы на 11 версию; второй — для загрузки Виндовс с нуля.

- Указать место инсталляции. Если флешкарта новая, то следует выбрать ее, если в диске несколько разделов, нажать на тот, что имеет название Диск 0. Остальные разделы рекомендуется исключить из папки.
- Щелкнуть Далее для копирования материалов. Произойдет несколько перезагрузок.
К программам, позволяющим записать образы ISO на носители, также относятся: Win32 Disk Imager, UNetBootting, WinToFlash, Universal USB Installer и др.
И пользователю будет предложено пошагово настроить основные показатели:
- Регион.
- Метод ввода: 1 или несколько.
- Наличие интернет-соединения. Здесь же произойдет закачка обновлений.
- Название прибора — до 15 знаков.
- Имя владельца и пароль. Может появиться дополнительное окно Выбор способа настройки, где можно создать личную учетную запись или написать корпоративный аккаунт в зависимости от целей.
- Начнется 2-х факторная проверка по телефону/электронной почте с необходимостью указать код и затем создать личный пин.

- Параметры конфиденциальности: по желанию отмечается местоположение, телеметрия. Принять соглашение.
- Особенности взаимодействия с компьютером: развлечения, школа, игры.
После всех этапов произойдет 1 запуск системы, докачаются обновления и можно будет пользоваться новейшим программным обеспечением.
В 4 пункте Виндовс установится без ключа, если изначально оборудование имело лицензию и было запущено посредством уникального кода.
Выбрав конкретную прогу, довольно быстро можно сменить «древнюю» ОС на недавно вышедшую 11 версию. На подготовительном этапе нужно найти подходящий по размеру носитель для информации, следом закачать на него специализированную утилиту, и тогда начать установку Виндовс строго по инструкции. В процессе могут возникнуть некоторые сложности, поэтому со способами их избежать полезно заранее ознакомиться в данной статье или на компьютерных форумах.
com/embed/Gubko2aCUwA» frameborder=»0″ allowfullscreen=»allowfullscreen»>
Последнее обновление — 23 октября 2022 в 14:57
Создать загрузочную флешку Windows 10, Windows 7 и Windows 8.1
Содержание:
- Скачивание ISO образа и создание загрузочной флешки Windows 10
- Официальный способ скачать и создать загрузочную флешку Windows 10 x64 и x86 с помощью Installation Media Creation Tool
- Неофициальный способ. Создание загрузочной флешки Windows 10 при помощи программы Rufus
- Возможные ошибки в Rufus при создании загрузочной флешки
- Скачивание ISO образа и создание загрузочной флешки Windows 8.1
- Шаг 1. Скачать ISO образ Windows 8.1
- Шаг 2. Создать загрузочную флешку Windows 8.1
- Скачивание ISO образа и создание загрузочной флешки Windows 7
- Подготовка к установке. Загрузка с флешки
- Windows 10 и Windows 8.1
- Windows 7
- Сохранение данных
Скачивание ISO образа и создание загрузочной флешки Windows 10
1.
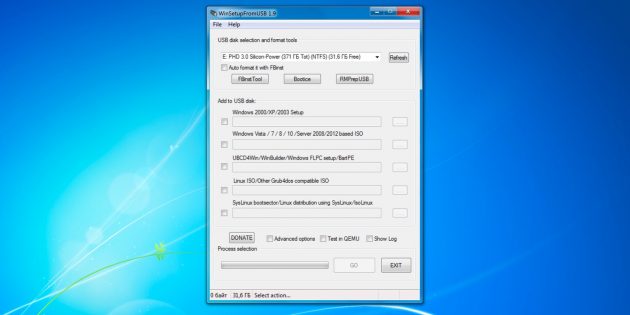 Официальный способ скачать и создать загрузочную флешку Windows 10 x64 и x86 с помощью Installation Media Creation Tool.
Официальный способ скачать и создать загрузочную флешку Windows 10 x64 и x86 с помощью Installation Media Creation Tool.
Установите в компьютер флешку не менее 8 ГБ, на которую будете записывать дистрибутив Windows 10. Это будет наша загрузочная флешка с Windows 10. На данной флешке не должны быть файлы, так как при записи они будут стёрты. Флешку желательно отформатировать. Чтобы загрузить оригинальный образ ISO Windows 10, Microsoft предлагает использовать собственную утилиту Media Creation Tool — средство создания установочных накопителей, которое, в том числе, позволяет произвести и простое скачивание образа системы. При этом скачивается последняя версия Windows 10 с возможностью выбора 64-бит и 32-бит систем, а образ ISO содержит как Домашнюю (Home) так и Профессиональную (Pro) версии системы. Порядок действий состоит из следующих шагов:
- Переходим на страницу https://www.microsoft.com/ru-ru/software-download/windows10 и нажмите «Скачать средство сейчас», после того, как будет загружена утилита Media Creation Tool, запустите её.

2. После некоторого периода подготовки утилиты, примите условия лицензии.
Затем — выберите пункт «Создать установочный носитель (USB-устройство флэш-памяти, DVD-диск или ISO-файл) и нажмите «Далее».
3. На следующем этапе вы можете выбрать, какую именно Windows 10 скачать — для этого снимите отметку «Использовать рекомендуемые параметры для этого компьютера» и выберите язык, выпуск (выбираем Windows 10 — в ней содержатся все доступные редакции системы для пользователей) и разрядность в пункте «Архитектура». Нажимаем «Далее».
Создать загрузочную флешку Windows
4. В случае, если вы сняли отметку «Использовать рекомендуемые параметры для этого компьютера» и выбрали иную разрядность или язык, вы увидите предупреждение: «Убедитесь, что выпуск установочного носителя соответствует выпуску Windows на компьютере, на котором вы будете его использовать». Учитывая, что на данным момент времени в образе содержатся сразу все выпуски Windows 10, обычно на это предупреждение не следует обращать внимания.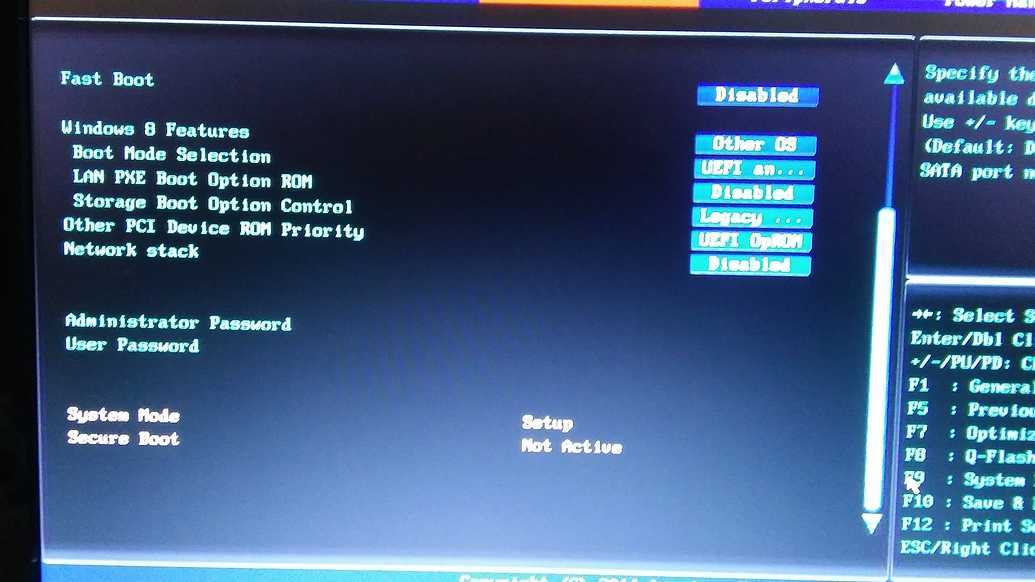 Иногда это предупреждение и вовсе не появляется.
Иногда это предупреждение и вовсе не появляется.
5. Выберите пункт «USB-устройство флэш-памяти», если требуется, чтобы программа сама записала загрузочную установочную флешку, либо, при желании, вы можете выбрать пункт «ISO-файл», чтобы скачать оригинальный образ Windows 10 и записать его на USB или DVD самостоятельно.
6. Выберите накопитель, который будет использоваться из списка. Важно: все данные с флешки или внешнего жесткого диска (со всех его разделов) будут удалены.
7. Начнется скачивание файлов установки Windows 10, а затем — их запись на флешку: Создание установочного накопителя. Эти этапы могут занять продолжительное время. У меня это заняло 1 час 15 минут.
8. По завершении вы получите сообщение «USB-устройство флэш-памяти готово», можно закрыть утилиту и использовать созданный накопитель.
По окончании у вас будет готовый накопитель (загрузочная флешка) с оригинальной Windows 10 последней версии, который пригодится не только для чистой установки системы на системах UEFI и Legacy (CSM), но и для её восстановления в случае сбоев.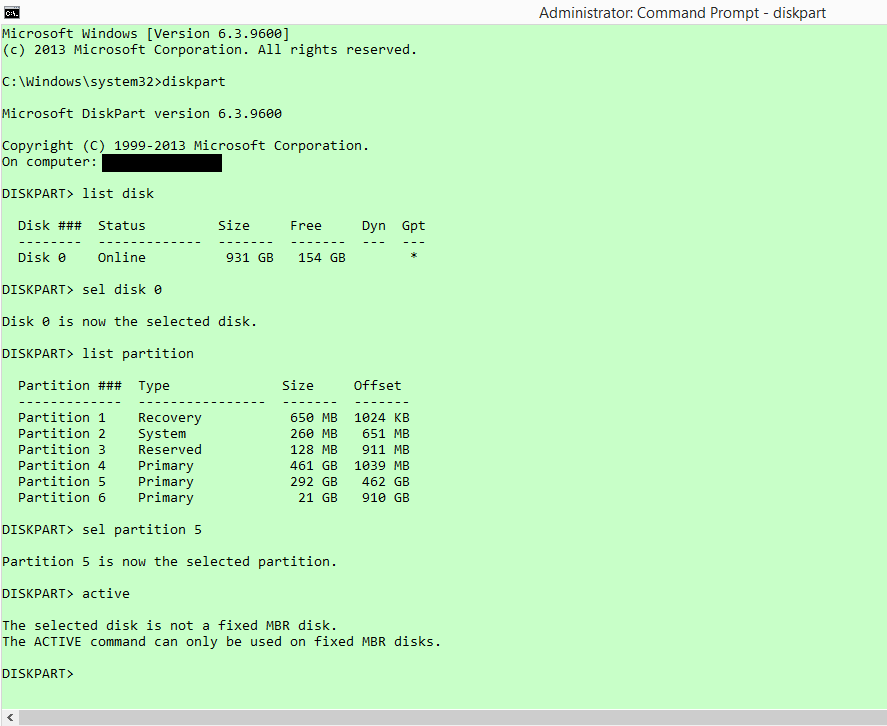
2. Неофициальный способ. Создание загрузочной флешки Windows 10 при помощи программы Rufus.
Для начала нужно скачать программу Rufus. Я бы порекомендовал версию Portable (переносную). Скачиваем, запускаем, если программа предложит обновиться, то обязательно это делаем.
Далее вам потребуется образ ISO и накопитель, на который будет производиться запись (все имеющиеся на нем данные в процессе будут удалены), причем образ теперь можно скачать прямо в программе Rufus непосредственно во время создания загрузочной флешки:
- После запуска Rufus, в поле «Устройство» выберите накопитель (флешку), на который будем записывать Windows 10.
- Нажмите кнопку «Выбрать» и укажите образ ISO с Windows 10, если он у вас есть, если нет — смотрим пункт 3.
3. Последняя версия программы позволяет не только выбрать образ диска ISO на компьютере, но и скачать официальные образы с сайта Майкрософт. Для этого нажмите по стрелке рядом с кнопкой «Выбрать» и выберите пункт «Скачать». Затем нажмите по кнопке «Скачать» и выберите конкретный образ для скачивания
Затем нажмите по кнопке «Скачать» и выберите конкретный образ для скачивания
Укажите путь для сохранения ISO образа Windows 10 на своём компьютере. Далее мы видим отображение хода скачивания образа.
4. В поле «Параметры образа» вы можете выбрать создание накопителя Windows To Go, т.е. такого накопителя, с которого производится не установка системы, а её запуск без установки.
5. В поле «Схема разделов» выберите схему разделов целевого диска (на который будет устанавливаться система) — MBR (для систем с Legacy/CSM загрузкой) или GPT (для систем UEFI). Настройки в разделе «Целевая система» переключатся автоматически.
6. В разделе «Параметры форматирования» при желании укажите метку флешки.
7. Вы можете указать файловую систему для загрузочной флешки, в том числе возможно использование NTFS для флешки UEFI, однако в этом случае для того, чтобы компьютер загрузился с неё потребуется отключить Secure Boot.
8. После этого можно нажать «Старт», подтвердить, что вы понимаете, что данные с флешки будут удалены, а затем дождаться завершения копирования файлов из образа на USB накопитель.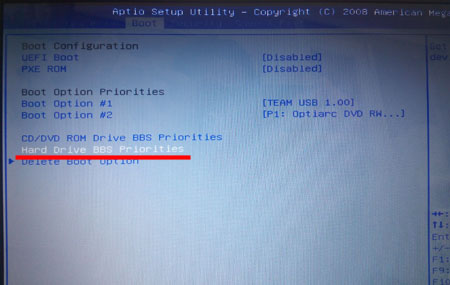
9. По завершении процесса нажмите кнопку «Закрыть», чтобы выйти из Rufus.
Наша Загрузочная флешка с Windows 10 готова.
Возможные ошибки в Rufus при создании загрузочной флешки:
- 0x00000005 — по какой-то причине, из-за антивируса, контролируемого доступа к папкам или иным внешним факторам, Rufus запрещен доступ к накопителю.
- 0x00000015 — отключено автоматическое подключение томов в Windows. Запустите командную строку от имени администратора, введите команду mountvol /e и переподключите флешку. Также ошибка может возникать при подключении флешки через USB-хаб, заново подключите напрямую к компьютеру или ноутбуку.
Далее можно приступать к установке Windows 10.
Скачивание ISO образа и создание загрузочной флешки Windows 8.1
Установите в компьютер флешку не менее 8 ГБ, на которую будете записывать Windows 8.1. На данной флешке не должны быть файлы, так как при записи они будут стёрты. Флешку желательно отформатировать.
Флешку желательно отформатировать.
Шаг 1. Скачать ISO образ Windows 8.1
Чтобы загрузить оригинальный образ ISO Windows 8.1 переходим на сайт Microsoft по ссылке: https://www.microsoft.com/ru-RU/software-download/windows8ISO
(Данный способ подходит только тем, у кого есть лицензионный ключ продукта, у кого ключ отсутствует, рекомендую скачать ISO образ Windows 8.1 из альтернативных источников и перейти к шагу 2)
Выбираем версию Windows 8.1, язык и нажимаем «Подтвердить«.
Выбираем разрядность 64 bit или 32 bit и скачиваем на компьютер или ноутбук, указав путь для сохранения файла ISO.
Можно так же скачать ISO образ через программу Rufus. Запустим его от имени администратора ( см. заголовок «Неофициальный способ. Создание загрузочной флешки Windows 10»). Выберем пункт «Скачать» из выпадающего списка. (Данный способ подходит только тем, у кого есть лицензионный ключ продукта, у кого ключ отсутствует, рекомендую скачать ISO образ Windows 8.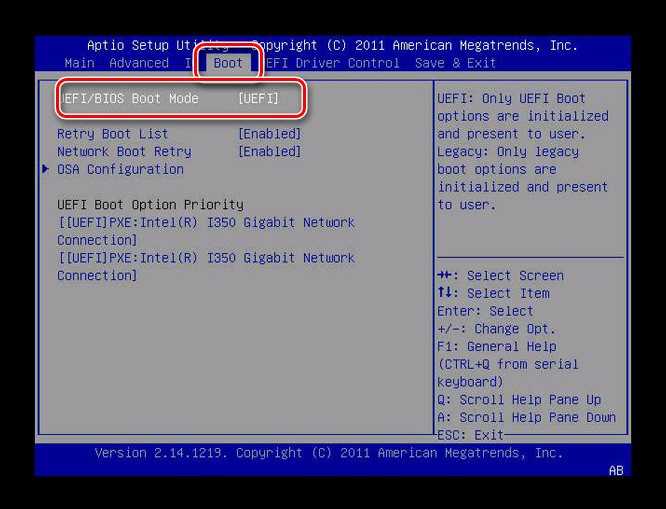 1 из альтернативных источников и перейти в шагу 2)
1 из альтернативных источников и перейти в шагу 2)
После нажатия на пункт «Скачать«, вам необходимо будет выбрать ряд параметров:
Выбираем версию нашей ОС Windows 8.1, Update, Издание, язык, и архитектуру х64 или х32 и нажимаем «Скачать«, указываем путь для сохранения на ПК.
Шаг 2. Создать загрузочную флешку Windows 8.1.
Когда Iso образ Windows 8.1 у вас уже есть, запускаем программу Rufus от имени администратора, нажимаем «Выбрать«.
Укажем путь к нашему образу.
Остальные параметры оставим по умолчанию и нажимаем «Старт«.
Программа предупредит вас о том, что все ваши файлы, которые были на флешке будут удалены.
Готово. Наша загрузочная флешка с Windows 8.1 подготовлена. Нажимаем «Закрыть«.
Далее можно приступать к установке Windows 8.1
Скачивание ISO образа и создание загрузочной флешки Windows 7
Если у вас есть лицензионный ключ Windows 7, то Iso образ скачать можно с официального сайта Microsoft.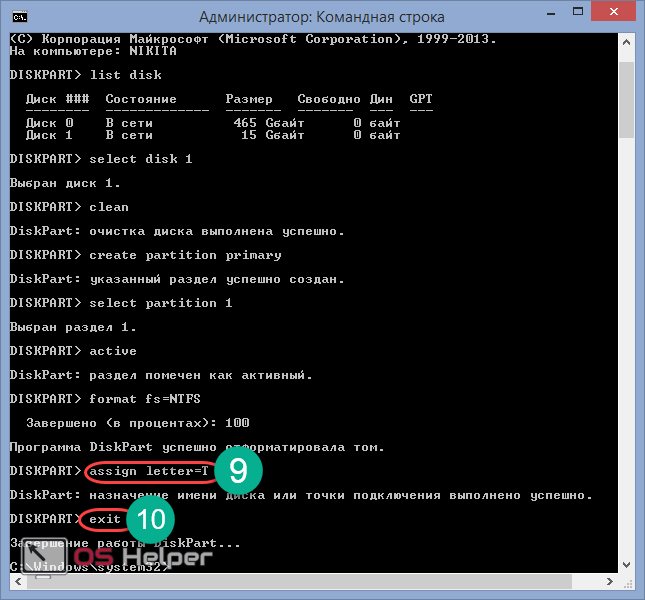
Нужно ввести ключ в специальное поле для проверки, далее будут доступны ISO образы для скачивания.
Либо скачиваете необходимый ISO образ Windows 7 из альтернативных источников. Для создания загрузочной флешки с Windows 7 — запускаем программу Rufus —указываем путь к нашему Iso образу — нажимаем «Старт«.
Далее подтвердить, что вы понимаете, что данные с флешки будут удалены, а затем нужно дождаться завершения копирования файлов из образа на USB накопитель.
Готово. Наша загрузочная флешка с Windows 7 подготовлена. Нажимаем «Закрыть«.
Далее можно приступать к установке Windows 7.
Подготовка к установке. Загрузка с флешки.
Windows 10 и Windows 8.1
Установите в Usb порт вашего компьютера/ноутбука загрузочную флешку с Windows 10 или Windows 8.1. Подключаем сразу в USB порт 3.0. Если загрузка не пошла, либо появились какие-либо ошибки попробуйте переподключить в USB 2.0 (если такой есть). Далее изменим порядок загрузки устройств. В современных компьютерах и ноутбуках можно выбрать «быструю загрузку» при включении, нажимая как правило F8 на компах, и F11 или F12 или Esc на ноутбуках. Выбираем нашу флешку с UEFI из списка, нажимаем Enter.
Далее изменим порядок загрузки устройств. В современных компьютерах и ноутбуках можно выбрать «быструю загрузку» при включении, нажимая как правило F8 на компах, и F11 или F12 или Esc на ноутбуках. Выбираем нашу флешку с UEFI из списка, нажимаем Enter.
Если этот вариант не подошел, то зайдём в BIOS — раздел BOOT. В Биос вы сможете попасть во время перезагрузки компьютера, либо когда включаете компьютер, нажимая на кнопку DEL или F2.
Далее выбираем меню загрузки F8 и нашу флешку.
Пример настроек AMI BIOS версии 1107 — материнская плата: Asus Z87M-PLUS.
Параметр загрузки №1 — выбираем нашу флешку со значением UEFI. Сохраняем изменения (обычно клавишей F10) и перезагружаем компьютер.
Windows 7
Установите в Usb порт вашего компьютера/ноутбука загрузочную флешку с Windows 7. Подключаем сразу в USB порт 2. 0. Далее изменим порядок загрузки устройств. В современных компьютерах и ноутбуках можно выбрать «быструю загрузку» при включении, нажимая как правило F8 на компах, и F11 или F12, или Esc на ноутбуках. Выбираем нашу флешку из списка, нажимаем Enter.
0. Далее изменим порядок загрузки устройств. В современных компьютерах и ноутбуках можно выбрать «быструю загрузку» при включении, нажимая как правило F8 на компах, и F11 или F12, или Esc на ноутбуках. Выбираем нашу флешку из списка, нажимаем Enter.
Если этот вариант не подошел, то зайдём в BIOS — раздел BOOT. В Биос вы сможете попасть во время перезагрузки компьютера, либо когда включаете компьютер, нажимая на кнопку DEL или F2.
Далее выбираем меню загрузки F8 и нашу флешку.
Пример настроек AMI BIOS версии 1107 — материнская плата: Asus Z87M-PLUS.
Параметр загрузки №1 — выбираем нашу флешку без значения UEFI. Сохраняем изменения (обычно клавишей F10) и перезагружаем компьютер.
Сохранение данных (по минимуму)
Если вы переустанавливаете операционную систему, то перед установкой убедитесь, что на жестком диске не осталось нужной вам информации. Рекомендую как минимум скопировать данные профиля на раздел D вашего жёсткого диска (при наличии), либо на внешний носитель информации.
Рекомендую как минимум скопировать данные профиля на раздел D вашего жёсткого диска (при наличии), либо на внешний носитель информации.
В зависимости от того, какая операционная система установлена на вашем компьютере, будет зависеть и то, каким образом называется папка с профилями пользователей. Так в Windows XP эта папка называется «Documents and Settings». В Windows 7 и выше папка с профилями пользователей называется либо «Users» для английской версии операционной системы, либо «Пользователи» — в русскоязычном варианте.
Если вы зайдете в папку профилей пользователей, то вы там увидите папки, название которых совпадает с названием учетных записей, созданных ранее на данном компьютере. В данном случае необходимо скопировать папку «Sasha» — это и есть мой профиль пользователя ( у вас будет по аналогии).
Далее можно приступать к установке Windows.
053 – WINDOWS 8/8.1/10 TO GO (ЗАГРУЗИТЕ WINDOWS 8/10 С USB-НАКОПИТЕЛЯ!)
Содержание
НОВИНКА! ЭТО РУКОВОДСТВО СЕЙЧАС УСТАРЕЛО.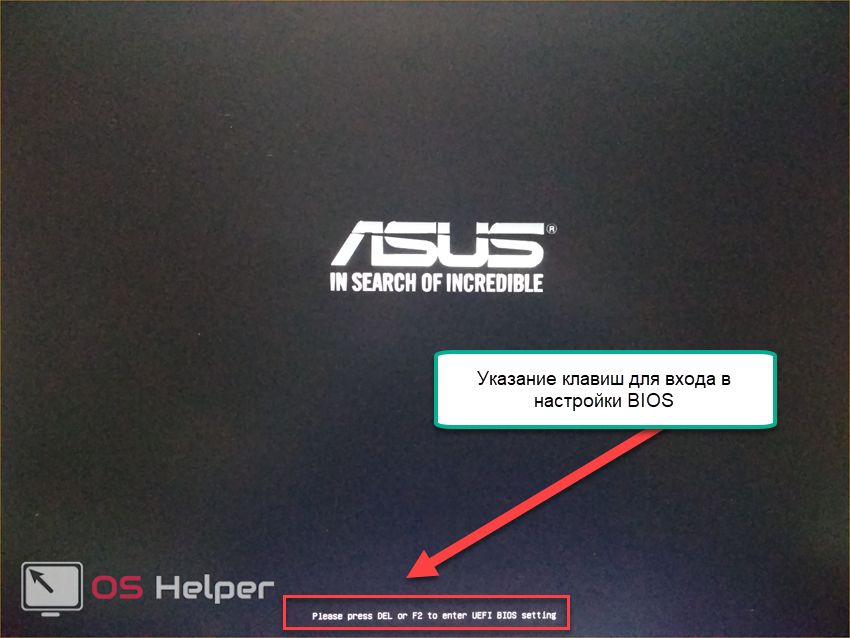 ВЫ МОЖЕТЕ ПОПРОБОВАТЬ WINTOUSB, КОТОРЫЙ УПРОЩАЕТ ПОДГОТОВКУ ЗАГРУЗОЧНОГО USB-НАКОПИТЕЛЯ, СОДЕРЖАЩЕГО WIN7/8/10. ДЛЯ «СЪЕМНЫХ» ФЛЕШ-НАКОПИТЕЛЕЙ ОБЯЗАТЕЛЬНО ВЫБЕРИТЕ ВАРИАНТ VHD (ДЛЯ WIN8/РАННИХ WIN10), ИНАЧЕ ОН НЕ ЗАГРУЗИТСЯ!
ВЫ МОЖЕТЕ ПОПРОБОВАТЬ WINTOUSB, КОТОРЫЙ УПРОЩАЕТ ПОДГОТОВКУ ЗАГРУЗОЧНОГО USB-НАКОПИТЕЛЯ, СОДЕРЖАЩЕГО WIN7/8/10. ДЛЯ «СЪЕМНЫХ» ФЛЕШ-НАКОПИТЕЛЕЙ ОБЯЗАТЕЛЬНО ВЫБЕРИТЕ ВАРИАНТ VHD (ДЛЯ WIN8/РАННИХ WIN10), ИНАЧЕ ОН НЕ ЗАГРУЗИТСЯ!
ВВЕДЕНИЕ
Windows 8 (и Win 8.1/10) может загружаться напрямую с USB-накопителя 2.0 или 3.0 (флэш-память USB — фиксированный тип диска или жесткий диск USB).
Ссылка на Microsoft Technet здесь.
Хотя Win8ToGo запускается со съемного флэш-накопителя USB, лучше всего использовать флэш-накопитель USB типа «фиксированный диск» или жесткий диск USB. При запуске Win7/8ToGo со съемного USB-накопителя возникают проблемы (например, некоторые обновления не работают).
ВАЖНО: Win 8.1 ToGo не будет загружаться со съемного USB-накопителя, если вы не используете VHD , Win 8ToGo будет загружаться со съемного USB-накопителя. Однако Win10 1703 и более поздние версии могут загружаться с «плоских файлов» на съемном USB-накопителе.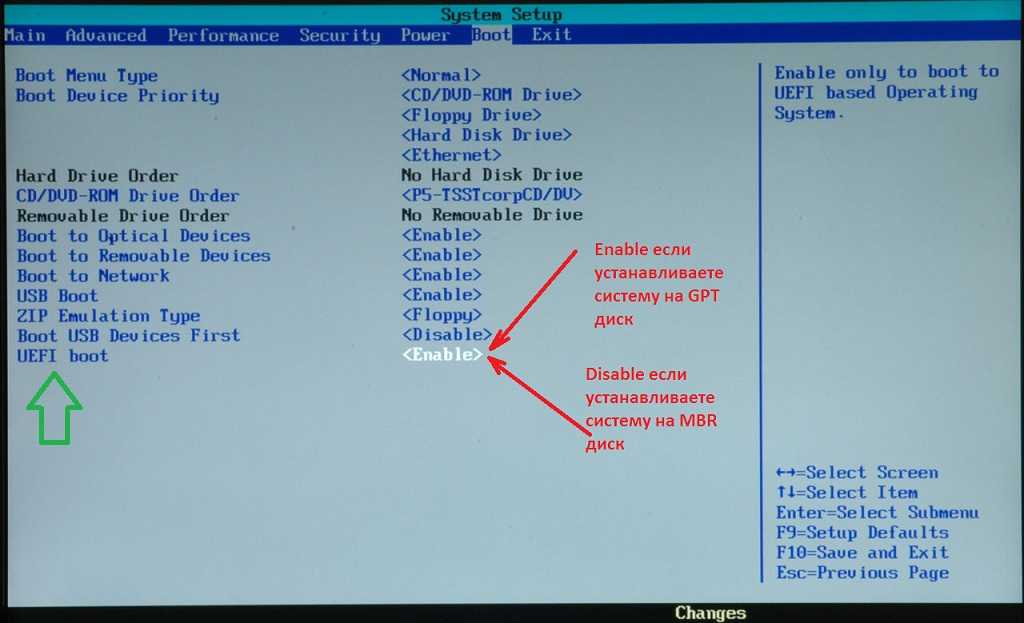
Эта функция официально поддерживается только в версии с корпоративной лицензией Windows 8 Enterprise. Подробнее о том, как создать Win8ToGo с помощью Enterprise, см. здесь. вам нужно будет активировать его, если вы хотите продолжать его использовать, поэтому вам понадобится версия с корпоративной лицензией, если вы хотите перенести ее из системы в систему ).
Кроме того, поскольку Windows 8 поддерживает большинство USB 3.0 изначально, почему бы не сделать флэш-накопитель USB 3.0 с Win8ToGo на нем и посмотреть, как быстро он может загружаться с порта USB 3.0.
- Обратите внимание, что ваш BIOS должен поддерживать загрузку с собственных встроенных портов USB 3.0 (если они есть) — BIOS не будет загружаться с USB-накопителя, подключенного к USB-порту добавленной карты адаптера USB 3.
Благодаря встроенному порту USB 3 и хорошему флэш-накопителю USB 3 скорость загрузки примерно такая же, как при загрузке внутреннего жесткого диска!
Даже если в вашей системе есть только порты USB 2, флэш-накопитель USB 3, подключенный к порту USB 2, как правило, быстрее, чем флэш-накопитель USB 2, подключенный к тому же порту USB 2 (сравните скорость чтения/записи флэш-накопителя USB в спецификации производителей).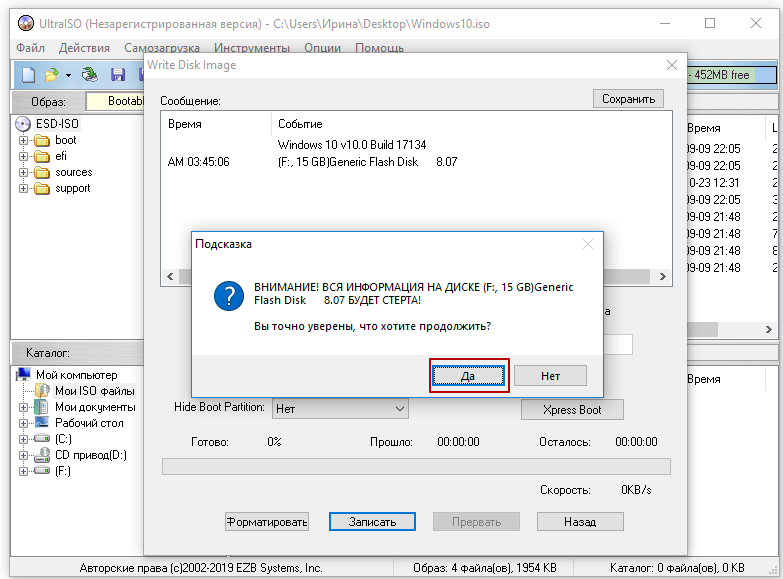
ОБРАТИТЕ ВНИМАНИЕ: Обычный флэш-накопитель USB 2.0 будет очень медленным и не рекомендуется (сверхбыстрый может быть просто терпимым).
Если вы хотите установить Win8 на виртуальный жесткий диск на USB-накопитель (что означает, что вы можете легко скопировать виртуальный жесткий диск на любой другой USB-накопитель или систему) — следуйте Уроку 9.0 (но читайте предупреждения!).
Примечание : Вы можете использовать приведенные ниже инструкции для установки Win8ToGo на виртуальный жесткий диск , если у вас установлена Vista или Windows 7 в качестве основной ОС — просто используйте Диспетчер дисков для создания виртуального жесткого диска на USB-накопителе, подключите его в качестве тома диска и установите Win8 на виртуальный жесткий диск с помощью ImageX вместо установки на том USB. Затем вам нужно будет использовать bcdboot, как на шаге 7, но укажите J:\Windows /s K: где J: — это том VHD, а K: — буква тома раздела USB.
Предварительная версия Developer Preview была выпущена в конце 2011 г., срок ее действия истекает 16 января 2013 г. Новая завершенная полная бета-версия Consumer Preview была выпущена 29 февраля 2012 г., срок ее действия истекает 15 января 2013 г. Предварительная версия Release Preview была выпущена 31 мая 2012 г. и истекает. 16 января 2013 г. Он будет перезагружаться каждые 2 часа, но вы можете продолжать его использовать.
Вопросы и ответы по Windows To Go
Отчет Эда Ботта о выпуске Consumer Preview от февраля 2012 года можно прочитать здесь.
ИЛИ посмотрите видео с конференции разработчиков BUILD 2011 здесь (оно довольно длинное!).
Примечания к версии для разработчиков (они не относятся к последней версии для потребителей, которая работает) : предварительная версия для разработчиков 2011 года отлично работала для меня на закрытой 64-разрядной версии сервера (изображение 3), но 64 -bit Настольная версия, которую любой может загрузить публично, похоже, не загружалась (она просто застряла на обнаружении оборудования в течение 4 часов на моем нетбуке Asus 1011PX N455 Atom, пока я не сдался и не выключил ее).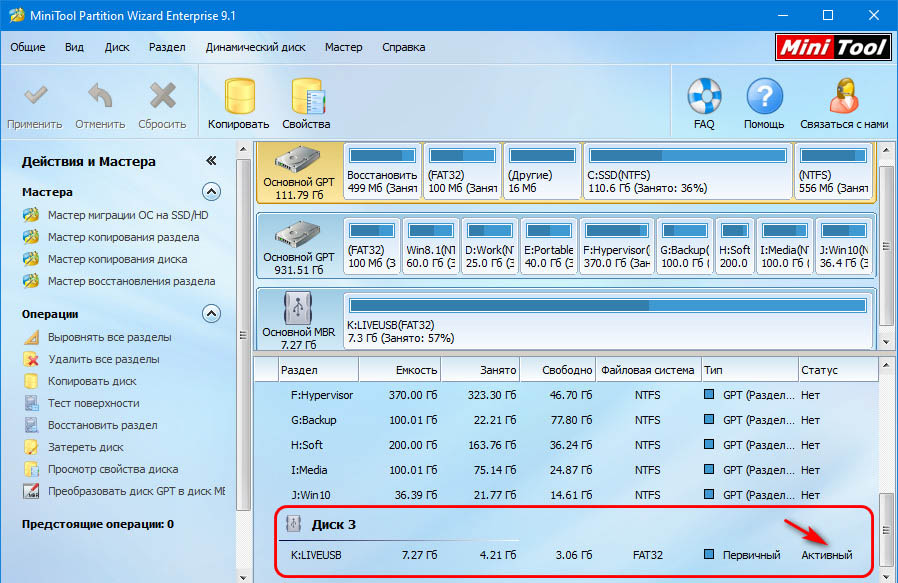 Я попробовал эту же 64-битную версию для настольных ПК как на жестком диске USB, так и на флэш-накопителе USB. У меня также были проблемы с ImageX при применении wim-файла к жесткому диску USB IDE 2,5″ (я использовал два разных USB-диска и кэдди — Windows 7 сообщала об ошибках с задержкой записи). 32-битная версия работает, хотя мне не удалось запустить IE без ошибок! https://www.youtube.com/embed/1WAAZ76cSEw
Я попробовал эту же 64-битную версию для настольных ПК как на жестком диске USB, так и на флэш-накопителе USB. У меня также были проблемы с ImageX при применении wim-файла к жесткому диску USB IDE 2,5″ (я использовал два разных USB-диска и кэдди — Windows 7 сообщала об ошибках с задержкой записи). 32-битная версия работает, хотя мне не удалось запустить IE без ошибок! https://www.youtube.com/embed/1WAAZ76cSEw
КАК СОЗДАТЬ ЗАГРУЗОЧНЫЙ USB-НАКОПИТЕЛЬ ДЛЯ WINDOWS 8:
Этот метод использования ImageX /Apply on USB 2.0 flash диск может занять не менее 40 минут (Lexar 16GB USB2.0 Jumpdrive), но на жестком диске USB или флэш-накопителе USB 3. 0 и порте USB 3.0 всего около 10 минут для 32-разрядной настольной версии. Поэтому рекомендуется использовать жесткий диск USB или флэш-накопитель USB 3.0 (если только у вас нет свободного времени!).
0 и порте USB 3.0 всего около 10 минут для 32-разрядной настольной версии. Поэтому рекомендуется использовать жесткий диск USB или флэш-накопитель USB 3.0 (если только у вас нет свободного времени!).
ВАЖНО : USB-накопитель должен иметь активный (загрузочный) раздел. Используйте RMPrepUSB для подготовки USB-накопителя или используйте DISKPART, чтобы сделать раздел загрузочным. Для проверки используйте RMPrepUSB — Информация о диске и убедитесь, что он указан как «АКТИВНЫЙ».
1. Загрузите 32-разрядную версию (или 64-разрядную) ISO-образа Windows 8 Release Preview (32-разрядная = 2,5 ГБ, 64-разрядная 3,3 ГБ).
НОВИНКА! Версия ReleaseToManufacturing (полная версия) находится здесь, но это версия для разработчиков и ограничена 90 дней только . Если у вас есть подписка MSDN, получите полные версии RTM отсюда. 32-разрядная (x86) версия рекомендуется, если вы устанавливаете Win8ToGo на USB-накопитель, поскольку он будет работать как в 64-разрядных, так и в 32-разрядных системах
Я также успешно загрузил Win8.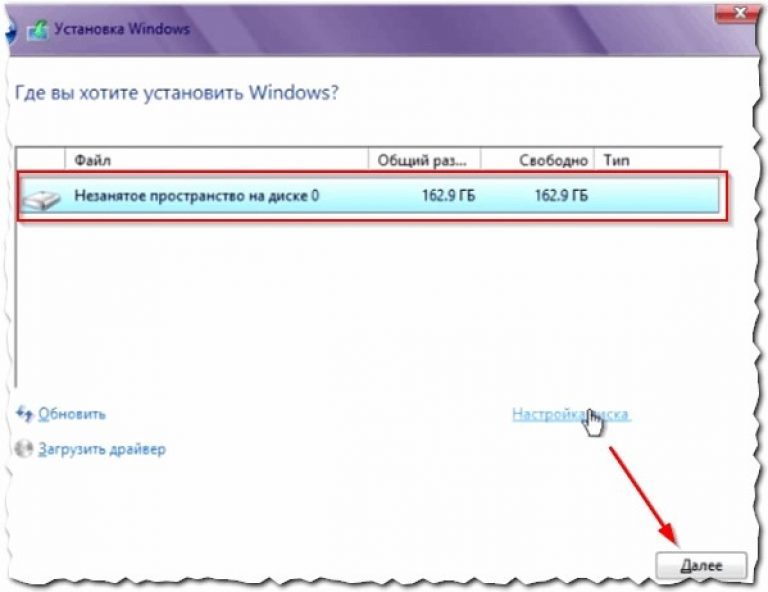 1 9600.16384. WINBLUE_RTM.130821-1623_X86FRE_ENTERPRISE_EVAL_EN-US-IRM_CENA_X86FREE_EN-US_DV5.ISO Enterprise 90-дневная ознакомительная версия с использованием этих инструкций (на USB-накопителе с фиксированным диском).
1 9600.16384. WINBLUE_RTM.130821-1623_X86FRE_ENTERPRISE_EVAL_EN-US-IRM_CENA_X86FREE_EN-US_DV5.ISO Enterprise 90-дневная ознакомительная версия с использованием этих инструкций (на USB-накопителе с фиксированным диском).
2. Смонтируйте ISO-файл Windows 8 как букву виртуального диска, используя ImDisk или Slysoft Virtual CloneDrive или любую аналогичную программу для монтирования ISO. Если вы делаете это из ОС Windows 8, просто дважды щелкните файл ISO, чтобы смонтировать его как букву диска (Win8 поддерживает монтирование ISO!).
3. Очистите и разделите и отформатируйте флэш-накопитель USB 3.0 емкостью 32 ГБ+ или жесткий диск USB (рекомендуется) с помощью RMPrepUSB as NTFS+Bootmgr+Boot as HDD или используйте форматирование Windows, если вы уже отформатировали диск и у него есть активный (загрузочный) раздел.
4. Загрузите и установите 1,3 ГБ (!!) Windows WAIK, чтобы получить ImageX.exe. Imagex.exe можно получить после установки пакета автоматической установки Windows 7 в Windows 7, Vista или XP.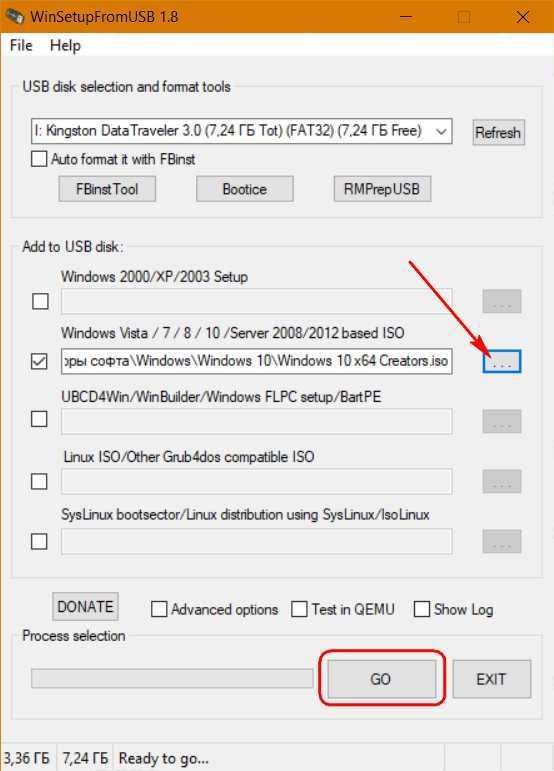 ImageX можно найти в C:\Program Files\Windows AIK\Tools\amd64 или C:\Program Files\Windows AIK\Tools\x86.
ImageX можно найти в C:\Program Files\Windows AIK\Tools\amd64 или C:\Program Files\Windows AIK\Tools\x86.
ИЛИ – Гораздо более быстрая альтернатива! — см. Учебник № 83, где описан способ получения этих файлов примерно за 30 секунд без необходимости загружать и устанавливать весь WAIK объемом более 1 ГБ. Я рекомендую использовать для этого руководства файлы WAIK для Windows 8/8.1.
Если у вас есть установочные ISO-образы Win8.1, вам понадобится DISM вместо ImageX.
5. Откройте командную консоль (командная строка CMD) от имени администратора (или, если установлен WAIK, используйте пункт меню «Пуск» — командная строка средств развертывания). Убедитесь, что ваш текущий каталог — это папка с imagex и другими загруженными файлами WAIK, и убедитесь, что у вас правильная версия (x86 или amd64). Если Windows, которую вы используете в настоящее время, является 32-разрядной, вам нужны файлы x86, если вы в настоящее время используете 64-разрядную версию Windows, используйте набор файлов amd64.
Если ваш ISO установил. esd вместо install. wim вам нужно будет использовать DISM вместо ImageX.
напр. cd C:\GetWaikTools\Waik_4_1\x86\Dism (если вы используете 32-разрядную систему Windows).
6. Предполагая, что ваш Windows 8 ISO смонтирован в K: , а USB-накопитель имеет букву диска U: , введите команду:
Imagex /Info K:\Sources\Install.wim
или
Dism /Get-WimInfo /WimFile:K:\Sources\install.esd
или
Dism /Get-ImageInfo /ImageFile:K:\Sources\install.esd <– использовать для Win8.1
(Совет: , если изображений много и вы не видите их все, добавьте | найдите «Описание» в конце строки — например, Dism /Get-WimInfo /WimFile:K:\Sources\install .esd | найдите «Описание» )
и проверьте, какие изображения у вас есть в файле wim или esd — допустим, вам нужен образ № 1 (обычно присутствует только один образ, если у вас нет загрузки с сервера), затем введите
Imagex /Apply K:\Sources\Install. wim 1 U:
wim 1 U:
или
Dism /apply-image /WimFile:K:\Sources\install.esd /index:1 /ApplyDir:U:\
или
Dism /apply-image /ImageFile:K:\Sources\install.esd /index:1 /ApplyDir:U:\
Команда может различаться в зависимости от версии DISM — см. здесь для синтаксиса
7. Когда изображение будет успешно применено к USB-накопителю, введите
BCDBOOT U:\Windows /s U: /v
Если это не удается, это может быть связано с тем, что у вас есть система EFI Windows, и в этом случае попробуйте следующую команду:
BCDBOOT U:\Windows /s U: / f ALL /v
Примечание. Если не удается распознать переключатель /f ALL, используйте версию bcdboot для Win8, которая находится на USB-накопителе — U:\Windows\System32\bcdboot.exe, например
U:\Windows\System\BCDBOOT U:\Windows /s U: /f ALL /v
8. Используйте значок «Безопасное извлечение устройства» на панели задач, чтобы извлечь USB-накопитель
Готовим Windows 8! на USB 2. 0 16 ГБ Lexar Jumpdrive с использованием
0 16 ГБ Lexar Jumpdrive с использованием
системы Windows 7 (install.wim был из 32-разрядной версии 2,8 ГБ Developer Preview)
Обратите внимание, что сначала я скопировал install.wim в папку на моем диске C: .
Подготовка жесткого диска USB (H:) из смонтированного ISO на N:
Теперь загрузите его на что-нибудь!
Он может перезагружаться несколько раз во время обнаружения ядра и драйвера, поэтому не забывайте каждый раз загружать его с USB-накопителя (в первый раз он может быстро перезагрузиться обратно на ваш внутренний жесткий диск!).
Предпочтительно установить правильный загрузчик Windows 8, повторно запустив bcdboot.exe — подробности см. в следующем разделе ниже.
«Windows не удалось завершить установку. Чтобы установить Windows на этот компьютер, перезапустите установку».
Если вы видите это сообщение об ошибке: На USB-накопителе должен быть активный (загрузочный) раздел. Используйте RMPrepUSB для подготовки USB-накопителя или используйте DISKPART, чтобы сделать раздел загрузочным. Для проверки используйте RMPrepUSB — Информация о диске и убедитесь, что он указан как «АКТИВНЫЙ».
Для проверки используйте RMPrepUSB — Информация о диске и убедитесь, что он указан как «АКТИВНЫЙ».
Клавиши продукта
ПРЕДУПРЕЖДЕНИЕ ПРЕДУПРЕЖДЕНИЯ 2012 Ключ продукта- TK8TP-9JN6P-7X7WW-RFFTV-B7QPF ,
Skip Ключ продукта, если спрос на 2011 год. -HNTWC-JQKG8-RFR3R-36498 .
Для бета-версии Consumer Preview 2012 необходимо ввести ключ продукта, и его нельзя пропустить — пробный бета-ключ — DNJXJ-7XBW8-2378T-X22TX-BKG7J.
Всегда выключайте Windows перед загрузкой с USB-накопителя на другом компьютере (вам не нужно запускать sysprep).
USB-накопитель будет перезагружаться намного быстрее после достижения рабочего стола «Metro» и обнаружения всех драйверов при первой загрузке новой системы.
Если вы включите режим гибернации, не переводите Windows в режим гибернации, а затем попробуйте загрузить ее на другом компьютере, иначе произойдет сбой!
Если кажется, что приложения Metro не запускаются, попробуйте изменить разрешение экрана на больший размер — приложения Metro работают только при разрешении экрана 1024×768 или больше! Если Internet Explorer не запускается из значка Metro из-за низкого разрешения экрана, вместо этого запустите IE из ярлыка IE на рабочем столе Windows. Неподдерживаемое встраивание
Неподдерживаемое встраивание
НЕМНОГО УЛУЧШИТЬ СКОРОСТЬ ЗАГРУЗКИ
После успешной загрузки Windows 8 с USB-накопителя вы можете изменить загрузчик (bootmgr) на версию Windows 8 следующим образом. Это позволяет ему загружаться немного быстрее (примерно на секунду или две).
1. Загрузите Windows 8 с USB-накопителя как обычно
2. С помощью проводника Windows найдите файл C:\Windows\System32\CMD.exe , щелкните файл правой кнопкой мыши и выберите «Запуск от имени администратора».
3. Введите следующую команду в окне консоли оболочки:
bcdboot C:\windows /s C: /f ВСЕ
UEFI BOOTING
USB-накопитель должен быть типа «Фиксированный диск» (не съемный). тип).
Вы можете настроить загрузку жесткого диска WinToGo USB как с UEFI, так и с MBR, создав диск с разделами FAT32+NTFS.
См. http://technet.microsoft.com/it-it/library/jj592685.aspx#stg_firmware — переключение между разными типами микропрограмм.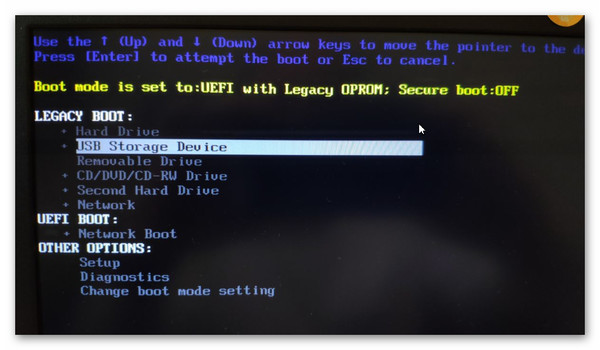 (спасибо DevaDev за подсказку).
(спасибо DevaDev за подсказку).
Извлеките файл wim в раздел NTFS, затем запустите команду BCDBOOT. v команда.
Чтобы добавить это на мультизагрузочный USB-накопитель Easy2Boot, см. здесь.
Для загрузки только с UEFI
Если вы хотите включить загрузку UEFI, а также загрузку MBR, вам потребуется переформатировать USB-диск со структурой разделов GPT и использовать 64-разрядную версию Windows 8 в качестве ISO источник.
USB-накопитель должен быть типа «фиксированный диск» (не съемный).
Вместо использования RMPrepUSB для форматирования USB-накопителя используйте Windows Vista/7/8 Diskpart.exe . Вам нужно будет создать системный раздел EFI размером 100 МБ, раздел MSR размером 128 МБ, а затем разделы основных данных в соответствии с размером вашего USB-накопителя. Вы должны добавить типы разделов, используя правильный идентификатор GUID в сценарии diskpart.
Для раздела EFI и раздела (разделов) основных данных потребуются буквы дисков.
Используйте команду:
diskpart /s diskpart.txt
и используйте блокнот, чтобы создать сценарий diskpart.txt, аналогичный приведенному ниже (при необходимости измените номер диска и размер тома, который указан в МБ) :
rem === создать GPT-диск с двумя разделами, системой и данными ===
выбрать диск 1
очистить
преобразовать GPT
создать раздел EFI size=100 offset=1024
900 fs = метка fat32 = EFI
присвоить букву = S
установить идентификатор = ”C12A7328-F81F-11D2-BA4B-00A0C93EC93B”
создать раздел MSR размер=128 letter=U
set id=”EBD0A0A2-B9E5-4433-87C0-68B6B72699C7″
создать первичный раздел
format quick fs=ntfs label=Data
assign letter=V
set 4433-87C0-68B6B72699C7″
выход
После создания разделов установите файлы Windows с помощью ImageX в раздел данных, а затем запустите команду BCDBoot в разделе EFI объемом 100 ГБ — например, bcdboot U:\windows /s S: /f ALL (где S: — раздел EFI, а U — раздел ОС). Подробнее см. здесь. Обратите внимание, что вы должны использовать BCDBoot.exe из Windows 8 WAIK (который можно загрузить с помощью утилиты JFX GetWaikTools).
Подробнее см. здесь. Обратите внимание, что вы должны использовать BCDBoot.exe из Windows 8 WAIK (который можно загрузить с помощью утилиты JFX GetWaikTools).
Imagex /Apply K:\Sources\Install.wim 1 U: /norpfix
4. Когда образ будет успешно применен к USB-накопителю, введите
BCDBOOT U:\Windows /s S: /f ALL /v
Примечание. Я не тестировал этот метод установки EFI, поскольку в настоящее время у меня нет системы EFI. Подробнее см. здесь.
Комментарий от Уильяма (США), который пытался установить EFI выше:
«Мне удалось загрузить Windows с помощью MBR с разделом EFI, используя метод, который вы указали, и добавив загрузочные файлы в основной раздел Windows (помеченный как активный ), а также команду ALL в EFI для создания загрузочной флешки для машин с BIOS и UEFI.
ИСПОЛЬЗОВАНИЕ СЪЕМНОГО USB-НАКОПИТЕЛЯ
Если вы запускаете WindowsToGo со съемного USB-накопителя, лучше всего установить драйвер фильтра жесткого диска, такой как cfadisk, чтобы Windows воспринимала USB-накопитель как фиксированный диск. .
.
ПРЕДУПРЕЖДЕНИЕ : Я не рекомендую вам использовать этот драйвер в 64-разрядных системах Windows — он может серьезно испортить вашу ОС и сделать ее невозможной для загрузки и восстановления!
Примечание. Windows 8.1 не будет загружаться со съемного USB-накопителя — он должен быть указан как фиксированный или «локальный».
Windows 10 1703 и более поздние версии будут загружаться со съемного USB-накопителя.
ДОБАВЬТЕ НЕСКОЛЬКО ОБРАЗОВ WINTOGO НА EASY2BOOT DRIVE
см. блог здесь. Убедитесь, что диск E2B отображается как фиксированный, а не съемный диск.
Оставить комментарий…
Установить Windows 8 в системе UEFI
Установить Windows 8 в системе UEFI
Главная > Windows 8
Установка Windows 8 в системе UEFI
Q
У меня есть HP Pavilion G6 2215SO. Как вы, возможно, уже знаете, у HP на компьютерах множество вредоносных программ. А Windows 8 с их вирусами мне просто не подходит. Поэтому я подумал об этом и купил ISO-файл Windows 8. 1 PRO. Я сделал загрузочный USB-накопитель с помощью USB/DVD-инструмента Windows7 и попытался установить его на ноутбук. Чего я не знал, так это того, что мой ноутбук работает под управлением UEFI. Из-за этого мой usb не отображался в «Параметры загрузки». Я мог только видеть, как управление ОС загружает что-то и загружается с файлом EFI (я пытался изменить порядок загрузки, но это не сработало). Я провел небольшое исследование и включил устаревшую загрузку. Теперь я мог видеть свой USB и продолжил. Я выбрал выборочную установку (я хотел установить новую винду на отдельный раздел). Но проблема в том, что я не могу установить Windows, потому что «выбранный диск имеет стиль раздела gpt». Я пытался удалить, переформатировать раздел, но это не сработало. И теперь я не знаю, что делать.
1 PRO. Я сделал загрузочный USB-накопитель с помощью USB/DVD-инструмента Windows7 и попытался установить его на ноутбук. Чего я не знал, так это того, что мой ноутбук работает под управлением UEFI. Из-за этого мой usb не отображался в «Параметры загрузки». Я мог только видеть, как управление ОС загружает что-то и загружается с файлом EFI (я пытался изменить порядок загрузки, но это не сработало). Я провел небольшое исследование и включил устаревшую загрузку. Теперь я мог видеть свой USB и продолжил. Я выбрал выборочную установку (я хотел установить новую винду на отдельный раздел). Но проблема в том, что я не могу установить Windows, потому что «выбранный диск имеет стиль раздела gpt». Я пытался удалить, переформатировать раздел, но это не сработало. И теперь я не знаю, что делать.
✍: Гость
А
Устаревший загрузочный носитель (созданный вами загрузочный USB-накопитель) нельзя использовать для чистой установки Windows 8 в системе UEFI. Для этого вам необходимо создать загрузочный USB-накопитель UEFI с Windows 8.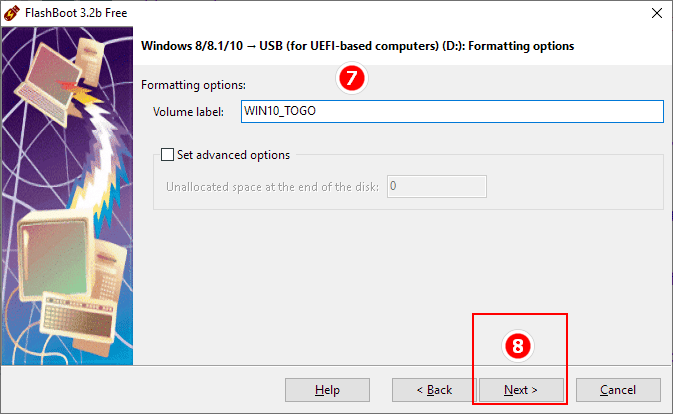 Вы можете выполнить следующие действия, чтобы вручную создать загрузочный установочный USB-носитель UEFI на компьютере с Windows 8, а затем загрузиться с него для чистой установки Windows 8 в режиме UEFI.
Вы можете выполнить следующие действия, чтобы вручную создать загрузочный установочный USB-носитель UEFI на компьютере с Windows 8, а затем загрузиться с него для чистой установки Windows 8 в режиме UEFI.
a) Нажмите «Логотип Windows» + клавиши «X» на клавиатуре и выберите «Командная строка (администратор)» из списка.
б) Подключите целевой USB-накопитель к компьютеру.
c) В командной строке с повышенными привилегиями введите приведенные ниже команды по одной и нажмите «Ввод» после каждой команды.
Дискпарт
список дисков
d) Теперь запишите номер диска целевого USB-накопителя, который вы подключили.
e) В командной строке с повышенными привилегиями введите следующие команды по одной и нажмите «Ввод» после каждой команды.
выбрать диск #
(Примечание: где # — целевой USB-накопитель, указанный в шаге d)
чистый
создать основной раздел
формат fs=fat32 быстрый
активный
назначить
том списка
выход
f) Запишите букву тома, назначенную флэш-накопителю USB, в командной строке.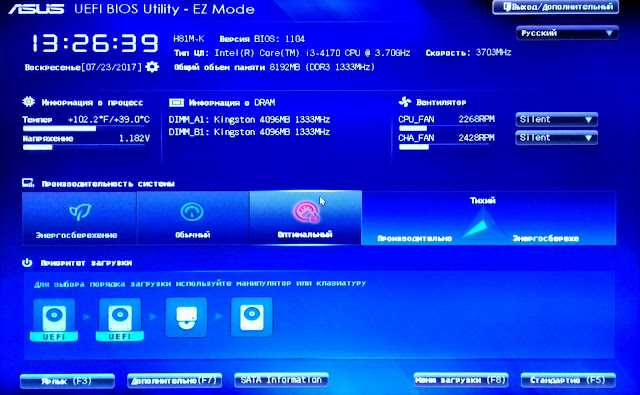
Теперь вам нужно извлечь файл .ISO Windows 8, а затем скопировать все его содержимое на только что созданный загрузочный USB-накопитель UEFI. Выполните следующие действия для того же.
а) Откройте проводник и перейдите в папку, в которой вы сохранили файл Windows 8 .ISO.
б) Щелкните правой кнопкой мыши на нем и выберите «Mount» из его контекстного меню.
c) Смонтированный файл .ISO теперь автоматически откроется, а затем выберите все файлы в нем, щелкните правой кнопкой мыши и затем отправьте их на загрузочный USB-накопитель UEFI. Это может занять некоторое время.
d) Теперь вы создали загрузочный USB-накопитель Windows 8 UEFI, который можно использовать для загрузки, чтобы выполнить чистую установку Windows 8 на вашем компьютере.
30 января 2014, 2617👍, 0💬
Популярные сообщения:
Отключить GoogleUpdate…
Могу ли я отключить службу Windows «Служба обновлений Google», чтобы ускорить мой компьютер? GoogleUpdaterService.