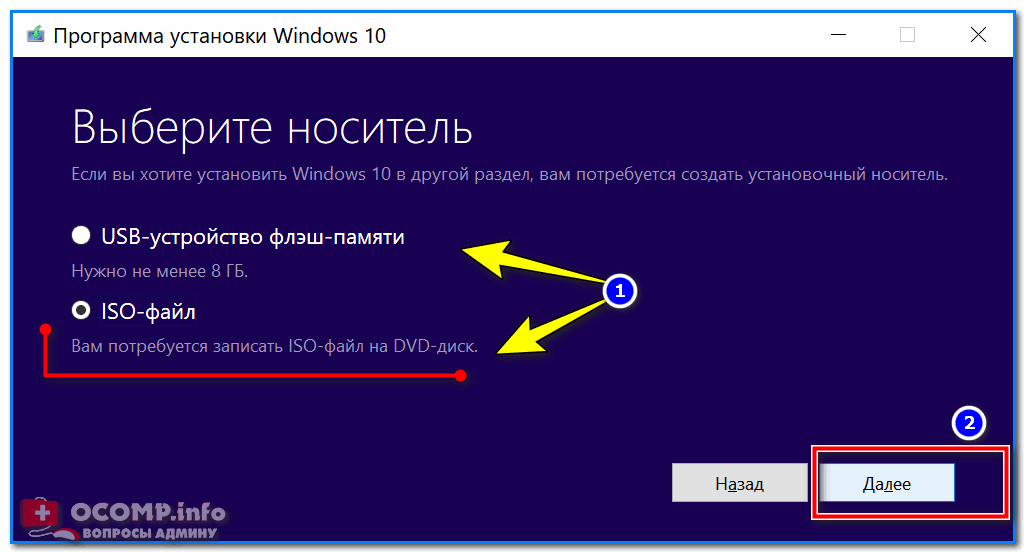Win 10 установка на флешку: Создание установочного носителя для Windows
Содержание
Как сделать загрузочную флешку с Windows 10
Простые и не очень способы создать флешку для последующей установки Windows на компьютеры и ноутбуки без оптического привода.
Cредствами Microsoft
Из образа
Без программ
Cредствами Microsoft
Из образа
Без программ
Ещё
Фото: Depositphotos
Загрузочная флешка с Windows должна быть у каждого пользователя. Ведь в случае какого-либо сбоя можно будет без лишней суеты установить новую систему или восстановиться. Но позаботиться о такой выручалочке лучше заранее.
Создание загрузочной флешки средствами Microsoft
Это официальный способ, который подходит обладателям лицензионного ключа или владельцам машин с предустановленной Windows 10. В последнем случае при установке системы нужно пропустить ввод ключа, и система активируется автоматически.
В последнем случае при установке системы нужно пропустить ввод ключа, и система активируется автоматически.
Внимание, все данные на флешке будут уничтожены!
Сначала нужно скачать Media Creation Tool с сайта Microsoft.
Запустите программу и примите лицензионное соглашение.
Выберите пункт «Создать установочный носитель».
Когда появится возможность выбора языка, архитектуры и выпуска, оставьте все по умолчанию. Должна стоять галочка «Использовать рекомендуемые параметры для этого компьютера».
На следующем этапе можно будет выбрать носитель. Вряд ли вам понадобится DVD-диск с операционной системой, ведь на современных компьютерах и ноутбуках оптические приводы уже не востребованы. Но такая возможность есть. Выберите пункт «USB-устройство». Обратите внимание, объем носителя должен быть не менее 8 ГБ.
Теперь предстоит выбрать, на какой USB-накопитель записать Windows, если у вас их несколько. Мы рекомендуем взять флешку малого объема и использовать ее как средство на случай переустановки или восстановления системы. Туда же можно сбросить все необходимые драйверы и программы, чтобы каждый раз не искать их по новой. Кроме флешек, можно использовать и внешние жесткие диски или SSD-накопители.
Туда же можно сбросить все необходимые драйверы и программы, чтобы каждый раз не искать их по новой. Кроме флешек, можно использовать и внешние жесткие диски или SSD-накопители.
Начнется загрузка и установка Windows 10 на носитель. Это может занять некоторое время, в зависимости от скорости работы носителя и интернета.
Когда все будет готово, появится соответствующее сообщение.
Если вы использовали внешний жесткий диск или флешку объемом более 32 ГБ, то при установке носитель будет отформатирован, его файловая система изменится на FAT32, а объем уменьшится. В нашем случае была использована флешка объемом 64 ГБ, из которых система видит теперь только половину.
Начиная с версий 1703 (Creators Update), Windows 10 может работать с разделами на USB-накопителях
Исправить это можно следующим образом. Нажмите Win + R и введите команду diskmgmt.msc. Удалите раздел FAT32 на флешке и заново отформатируйте ее в NTFS или exFAT. Если вы просто отформатируйте ее через проводник, то объем не увеличится.
Сначала выделите нужный раздел и щелкните на нем правой кнопкой мыши, выберите «Удалить том». В итоге у вас должна получиться одна неразмеченная область. Далее создайте новый том и отформатируйте флешку.
Создание загрузочной флешки из образа
В большинстве случаев будет достаточно официального способа с программой Microsoft Media Creation Tool. Но, что делать, если у вас нет возможности скачать большой объем данных, но есть образ системы в формате iso. Выход есть, можно использовать стороннее программное обеспечение или и вовсе обойтись стандартными средствами операционной системы.
Воспользуемся пробным периодом
Один из самых простых способов — использовать программу UltraISO. Она платная, но у нее есть пробный период, что вполне подойдет для записи образа на накопитель. Кроме того, программа переведена на русский язык.
Запустите UltraISO и откройте файл образа системы через пункт «Файл» в верхней строке и затем «Открыть». Далее «Самозагрузка», «Записать образ жесткого диска».
Оставьте все параметры по умолчанию
Наиболее продвинутые возможности записи образа на флешку предоставляет программа Rufus. Ее можно скачать бесплатно с официального сайта.
Рекомендуем использовать портативную версию, она не требует установки и может работать с флешки
Запустите программу от имени администратора. Программа сама выберет подходящую флешку, но если нужно изменить устройство, то нажмите «Показать расширенные свойства диска» и поставьте галочку в пункте «Список USB дисков».
Нажмите кнопку «Выбрать» и укажите путь к вашему образу Windows. При желании его можно и скачать с официального сайта Microsoft — программа это умеет. После этого оставьте появившийся пункт «Стандартная установка Windows».
Далее важный пункт «Схема раздела». Здесь все зависит от того, куда вы собираетесь устанавливать Windows, точнее, какая разметка у целевого (того, на который будет устанавливаться система) жесткого диска. Если у вас ноутбук или компьютер с предустановленной Windows 10, то вам стоит выбрать GPT. Если вы устанавливали систему самостоятельно или флешка готовится для другого компьютера, то сначала нужно проверить.
Если вы устанавливали систему самостоятельно или флешка готовится для другого компьютера, то сначала нужно проверить.
Для этого воспользуемся уже знакомой утилитой для управления дисками (нажмите Win + R и введите команду diskmgmt.msc). Выберите диск, на который хотите установить операционную систему и нажмите правую кнопку мыши. Выберите «Свойства» и далее вкладку «Тома». В строке «Стиль раздела» может быть написано «Основная загрузочная запись (MBR)» — это MBR или «Таблица с GUID разделов» — это GPT.
Слева диск с MBR, справа с GPT
Кроме того, нужно знать, что GPT — это новый формат и он работает в паре с современными UEFI, MBR же используется как в старых BIOS, так и в режиме совместимости UEFI. То есть для системы с UEFI и GPT используйте GPT, а для системы с обычным BIOS или UEFI с MBR используйте MBR.
Обычные BIOS. Фото: Википедия
Если вы собираетесь ставить систему на относительно старый компьютер, то там, скорее всего, будет обычный BIOS и MBR. Если же установка будет на новый диск, на современной системе с UEFI, то смело ставьте GPT.
Так выглядит UEFI. По-сути это тот же BIOS, но удобнее, с поддержкой мыши и даже русского языка
Файловую систему оставьте по умолчанию: FAT32 для GPT или NTFS для MBR. Обратите внимание, что при использовании носителя объемом более 32 ГБ будет доступна не FAT32, а Large FAT32. Осталось только нажать «Старт» и дождаться окончания установки.
Создание загрузочной флешки без программ
Можно создать загрузочную флешку и вовсе без каких-либо программ. Нужно, чтобы у вас был UEFI, а диск с разметкой разделов GPT. В противном случае загрузиться не получится. Если ваша система соответствует условиям, то можно приступить к подготовке флешки.
Установить систему можно прямо из-под Windows, щелкнув по файлу setup.exe
Нужно открыть файл образа через проводник, WinRAR или другую программу для работы с образами и скопировать содержимое в корень флешки. Флешку предварительно отформатируйте в FAT32. Однако система не дает форматировать в FAT32 накопители объемом свыше 32 ГБ, поэтому придется воспользоваться сторонними программами.
При установке через BIOS, одна и та же флешка отображается два раза. Для установки на диск с разметкой GPT выбирайте вариант с UEFI, с MBR — без пометки
Это тоже интересно:
Хотите получать новости по теме?
Нажимая «Подписаться» вы соглашаетесь с условиями использования
Автор: Тарас Сухов
Windows
лайфхаки
Все о Windows 10
- 11 ноября 2021Остается 10 дней, чтобы «откатить» Windows 11
- 11 ноября 2021Остается 10 дней, чтобы «откатить» Windows 11
- 1 ноября 2021Обновление Windows 11 вызвало поломку принтеров
- 1 ноября 2021Обновление Windows 11 вызвало поломку принтеров
- 12 июня 2021Microsoft раскрыла дату «смерти» Windows 10
Подпишитесь на нас
Новости Hi-Tech Mail.ru
Нажимая «Подписаться» вы соглашаетесь с условиями использования
- Mail.Ru
- О компании
- Реклама
- Редакция
- Условия использования материалов
- Обратная связь
Как установить Windows 10 с флешки
В самом начале хотелось бы сказать следующее — если вы уже приобрели ноутбук с установленной программой Windows 10, то наша статья не для вас.
Можете дальне не читать.
Многие модели современных ПК имеют компактные размеры, поэтому часто в их корпусе не бывает места для DVD-привода, это становится проблемой при установке ОС, которая часто продается на дисках.
Выход из ситуации вы узнаете из этой статьи. Мы дадим подробные рекомендации по тому, как установить Windows 10 с флешки на компьютерные устройства.
Как сделать загрузочный накопитель USB
Первым шагом установки Windows 10 на флешку является создание носителя с программным обеспечением.
После активации инструмента, вам нужно нажать «Создать установочный носитель для другого ПК», после чего выбрать именно версию «десятой» «Виндовс».
Дальше система предложит вам создать«USB-устройство флэш-памяти».
После этого вам останется дождаться, когда завершится процесс установки программного обеспечения на носитель.
Если у вас имеется собственный образ ISO Windows 10, то для создания установочного накопителя можете воспользоваться такими методами:
- при помощи программы Rufus;
- UltraISO и пр.

Если вы все же не смогли самостоятельно справиться с описанными выше действиями — к вам на помощь придет грамотный компьютерный мастер! Профессиональный специалист вместо вас сделает всю работу!
Как проводится установка Windows 10 с флешки
Первым делом вам нужно войти в BIOS SETUP устройства и там отметить загрузку с флешки. Для стационарных компов эта функция становится доступной после нажатия клавиши DEL.
А на передвижных моделях, чаще всего, вход осуществляется через нажатие клавиши F2.
После этого вам предстоит выбрать язык. Затем всплывает окно, где вам нужно нажать на «Установить».
Далее вы принимаете условия лицензии и выбирайте тип установки. Так как в нашем случае происходит переустановка Windows 10 с флешки на новый ноутбук, то отмечаем Выборочную: только установка «Виндовс».
После чего вы отмечаете диск, на который устанавливается ОС. Здесь появляется логичный вопрос, имеются ли системные требования? Нет, «десятку» можете установить на любую модель компьютера, независимо от года выпуска.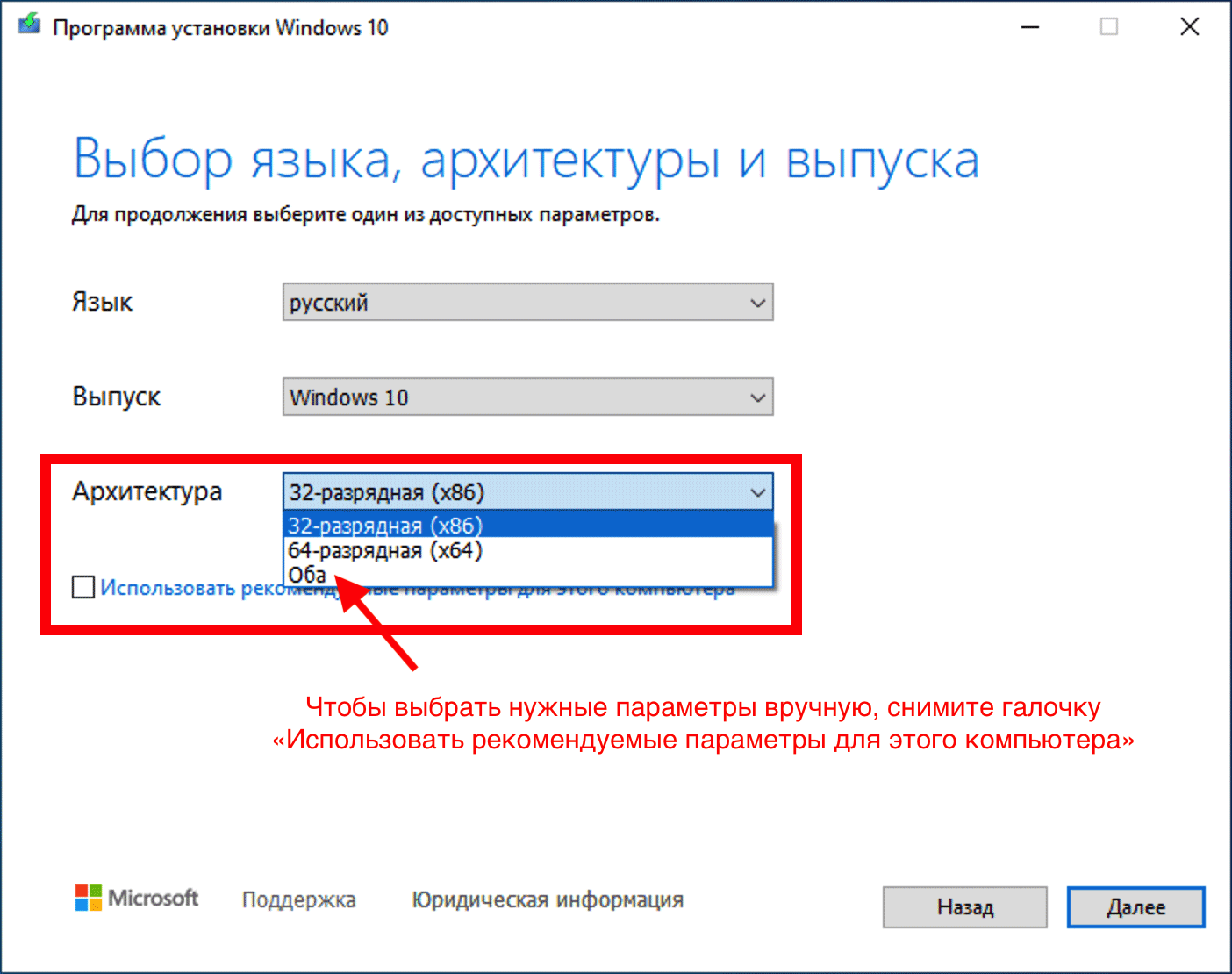 Единственное требование — наличие необходимого свободного пространства.
Единственное требование — наличие необходимого свободного пространства.
После всего этого начинается непосредственно установка Windows 10 с флешки на ноутбук. По завершении установки система перезагрузится. Длительность процесса зависит от скорости работы используемого диска. Например, при использовании SSD-дисков установка длится пара минут.
Если у вас вызывают затруднения такие действия, не рискуйте — воспользуйтесь услугой профессиональная компьютерная помощь! Мастер сделает все грамотно и оперативно!
Что дальше
После переустановки Windows 10 на ноутбуке с флешки на экране появится надпись «Идет подготовка».
Приготовьтесь некоторое время подождать, пока подготовка завершится. Затем вы должны будете настроить ряд параметров.
Однако этот шаг можно отложить на потом. Поэтому, выберете «Использовать стандартные параметры».
Далее новая ОС пытается сделать критические обновления через портал Microsoft. Однако это происходит тогда, когда комп подключен к интернету, причем будет лучше, если подключение происходит по локальной сети. Если действуют другие типы соединений, вам придется провести предварительную настройку.
Если действуют другие типы соединений, вам придется провести предварительную настройку.
Следует учесть, что установка может осуществляться как на личный компьютер пользователя, так и на устройство компании. При установке этот пункт нужно отметить правильно. Иначе вход в систему закроется.
Зачем нужно создавать учетную запись
Последующий шаг чистой установка Windows 10 с флешки — это регистрация учетной записи. В рассматриваемой версии ОС не нужно регистрировать УЗ при установке. Это потому, что на этапе загрузки и настройки системы интернет бывает не всегда. Вдобавок, многие пользователи предпочитают пользоваться обычными локальными УЗ. К тому же у вас в дальнейшем при желании имеется возможность создать запись.
Мы пришли к тому этапу, когда система просит ввести имя пользователя, а также пароль. Windows 10 установка с usb допускает не использование пароля, но, все же, мы рекомендуем не отказываться от этого пунктика. Наличие даже самого простенького пароля увеличит безопасность при кодировании данных стандартными средствами ОС.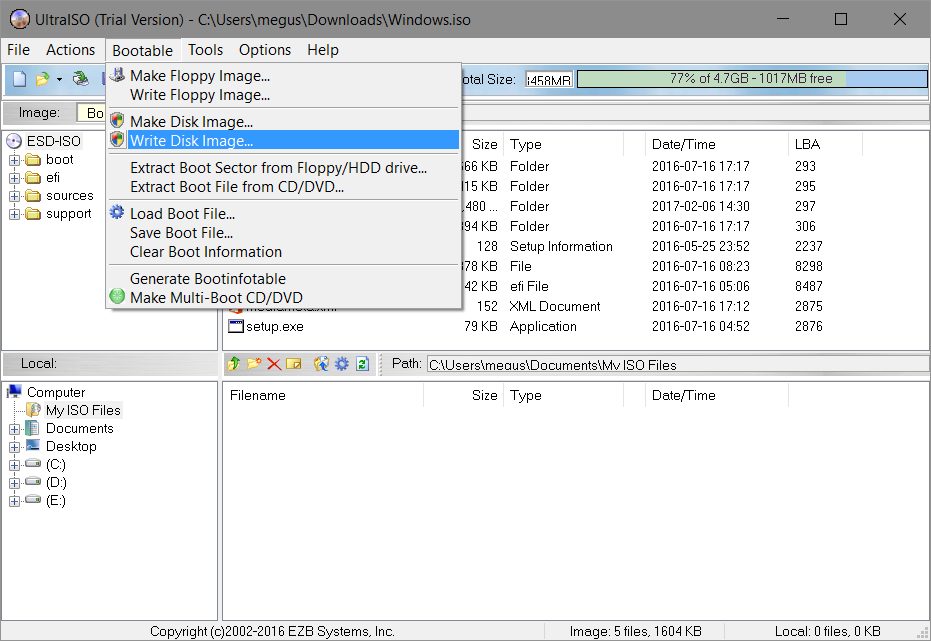 То есть, если вы планируете работать с файлами, которые будут шифроваться при помощи EFS, обязательно введите пароль.
То есть, если вы планируете работать с файлами, которые будут шифроваться при помощи EFS, обязательно введите пароль.
Делаем последние шаги
После того, как пользователь создан, начинается процесс настройки приложений. Вам придется немного подождать. Дальнейшим установочным действием будет выбор, разрешаете ли вы остальным компьютерам в этой сети находить ваш ПК. Если вам это не нужно, откажитесь. Для этого нажимаете кнопку «Нет», при положительном решении нажимаете соответствующую кнопку.
Вы попытались провести установку по нашим рекомендациям, но у вас ничего не получилось, лучше не рисковать и не предпринимать других шагов! Если вы оказались в такой ситуации обращайтесь к нам — мы сделаем установку Windows 10 c флешки на ноутбук или компьютер!
Полное руководство по Windows 10 Media Creation Tool: Как использовать
Windows 10 Media Creation Tool — очень полезный инструмент для пользователей, желающих обновить Windows 10 или переустановить Windows 10.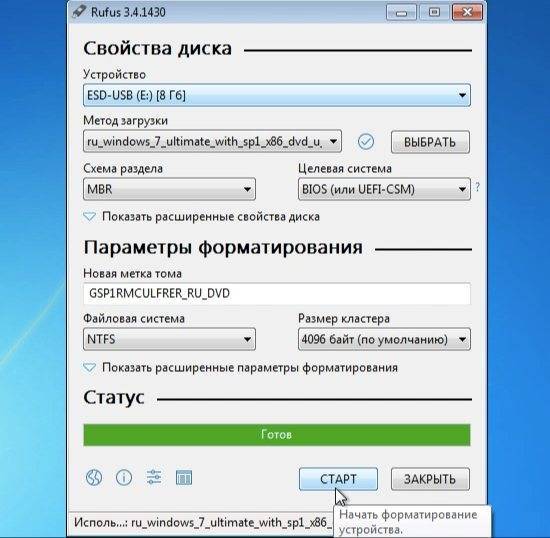 В этой статье я покажу вам, как использовать Windows 10 Средство создания носителя для создания установочного носителя Windows или для загрузки файла ISO с подробными инструкциями и снимками экрана.
В этой статье я покажу вам, как использовать Windows 10 Средство создания носителя для создания установочного носителя Windows или для загрузки файла ISO с подробными инструкциями и снимками экрана.
Если вы хотите установить или обновить Windows 10, вам потребуется установочный носитель Windows 10, например загрузочный USB-накопитель или CD/DVD-диск. А Windows 10 Media Creation Tool позволяет создать установочный USB-накопитель или загрузить его ISO-файл, чтобы можно было записать его на DVD-диск и установить операционную систему на другом компьютере.
Похоже, использование Media Creation Tool для обновления или установки Windows 10 очень удобно. Однако некоторые пользователи не знают, что это такое и как пользоваться этой утилитой.
Что такое Windows 10 Media Creation Tool
Бесплатная Windows 10 Media Creation Tool — очень популярная утилита, разработанная Microsoft. С помощью этого замечательного инструмента для создания Windows 10 вы можете без проблем обновить Windows 10 до последней версии и создать установочный USB-накопитель/DVD-диск с Windows 10 для выполнения чистой установки или ремонта проблемного ПК.
Используйте Windows Media Creation Tool для обновления вашего ПК
Windows Media Creation Tool также является инструментом обновления Windows, поскольку он может обновить ваш компьютер до последней версии Windows 10. По мнению многих пользователей Windows 10, использование Центра обновления Windows для обновления Windows 10 может привести к некоторым ошибкам, таким как распространенная ошибка обновления Windows 10 0x8007007e, что приводит к сбою обновления.
В этом случае настоятельно рекомендуется использовать Windows 10 Media Creation Tool для обновления Windows 10. С помощью этого средства обновления Windows вы можете быстро обновить свой компьютер до последней версии Windows 10. Вот подробные шаги и снимки экрана.
Примечание: Если вы собираетесь обновить свой текущий компьютер до Windows 10, убедитесь, что он соответствует системным требованиям Windows 10.
Шаг 1. Загрузите Windows 10 Media Creation Tool с официального сайта Microsoft.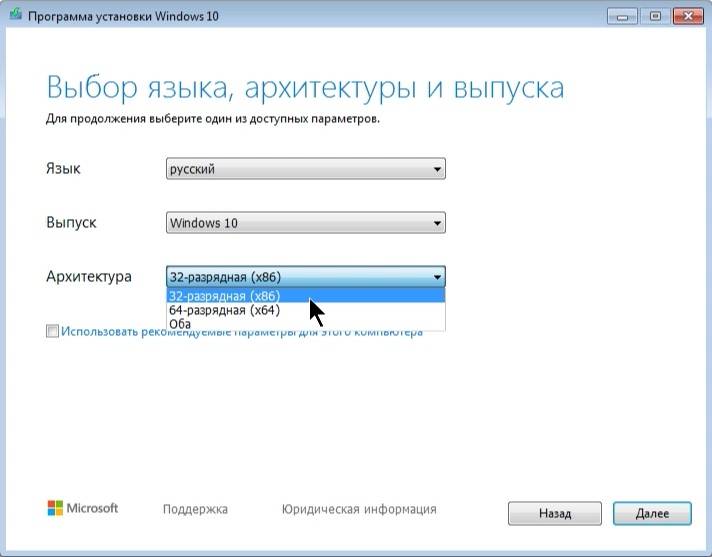
Шаг 2. Запустите Media Creation Tool. Чтобы запустить этот инструмент, вы должны быть администратором.
Шаг 3. На этой странице выберите Принять .
Шаг 4. Терпеливо подождите, пока Media Creation Tool подготовит несколько вещей. Когда это будет сделано, вы можете продолжить.
Шаг 5. На странице Что вы хотите сделать выберите Обновить этот компьютер сейчас , а затем нажмите Далее .
Шаг 6. В это время Media Creation Tool загрузит несколько файлов на наличие обновлений, а затем проверит ваш компьютер. Этот процесс может занять некоторое время. Просто терпеливо ждите, и это не будет слишком долго.
Шаг 7. Прочтите условия лицензии и нажмите Принять .
Шаг 8. Подождите, пока Media Creation Tool проверит наличие обновлений.
Шаг 9. Windows 10 Media Creation Tool снова проверит ваш компьютер и подтвердит, что вы готовы к установке.
Шаг 10. Когда вы откроете эту страницу, вы увидите краткий обзор того, что вы выбрали, и что будет сохранено при обновлении. Выберите Изменить, что оставить , вы можете выбрать, что оставить самостоятельно.
Шаг 11. Выберите, хотите ли вы Сохранить личные файлы и приложения , Сохранить только личные файлы или ничего не оставьте во время обновления. После выбора нажмите «Далее», чтобы продолжить.
Шаг 12. Закройте все запущенные приложения и, когда будете готовы, выберите Install . Во время установки ваш компьютер несколько раз перезагрузится. Пожалуйста, не выключайте компьютер.
Создание установочного носителя или загрузка файла ISO
Еще одна функция средства создания носителя Window 10 заключается в том, что он может помочь вам создать установочный носитель для другого ПК или загрузить файл ISO. При выборе Windows 10 доступны все выпуски Windows 10, за исключением Enterprise. По завершении вы можете использовать загрузочный USB-накопитель или DVD-диск для установки Windows 10.
По завершении вы можете использовать загрузочный USB-накопитель или DVD-диск для установки Windows 10.
Примечание: Перед установкой или переустановкой Windows на ПК не забудьте сделать резервную копию важных файлов на системном диске.
Перед загрузкой средства Windows 10 Media Creation убедитесь, что у вас есть:
- ПК с работающим подключением к Интернету
- Пустой USB-накопитель или DVD-диск с не менее чем 8 ГБ свободного места для хранения
- Ключ продукта, если вы еще не устанавливали Windows 10 или хотите выполнить чистую установку
Теперь вы можете выполнить шаги, описанные ниже, чтобы создать установочный носитель Windows 10 (флэш-накопитель USB или DVD) и использовать его для установки новой копии Windows 10, выполнения чистой установки или переустановки Windows 10.
Шаг 1. Загрузите Windows 10 Media Creation Tool и следуйте инструкциям, чтобы открыть следующую страницу. Затем отметьте второй вариант Создать установочный носитель (USB-накопитель, DVD-диск или файл ISO) для другого ПК и нажмите Далее .
Шаг 2. Выберите Language , Windows Edition и Architecture , которые вы хотите использовать для создания установочного носителя. После выбора нажмите Next , чтобы продолжить.
Вы также можете выбрать Использовать рекомендуемые параметры для этого ПК , который автоматически выбирает язык, выпуск и архитектуру, соответствующие ПК, который вы используете в данный момент.
Шаг 3. Выберите, какое устройство хранения мультимедиа вы хотите использовать. Здесь я беру флешку в качестве примера. Выберите USB-накопитель и нажмите Далее .
Шаг 4. Выберите USB-накопитель, который вы хотите использовать для создания установочного носителя Windows 10, и нажмите Далее .
Шаг 5. Затем Microsoft Media Creation Tool начнет загрузку последних установочных файлов Windows 10 на ваш компьютер или устройство.
Шаг 6. Когда загрузка будет завершена, начнется создание носителя Windows 10.
Шаг 7. По завершении нажмите Готово и затем вы можете использовать этот диск для загрузки компьютера и установки Windows 10.
Если компьютер, на который вы хотите установить Windows 10, имеет DVD-плеер, вы также можете выбрать файл ISO для записи файла ISO на DVD позже.
Просто следуйте пошаговым инструкциям Media Creation Tool, чтобы загрузить установочные файлы Windows 10 и сохранить файл ISO в определенном месте. Когда он будет готов, вы можете записать файл ISO на DVD.
Как обновить или получить Windows 10 без установки
Прочитав вышеизложенное, некоторые пользователи могут обнаружить, что даже Windows Media Creation Tool прост в использовании, но обновление или установка Windows 10 все равно займет у вас много времени. более простой способ установки Windows?
На самом деле, есть способ, который может упростить установку Windows 10 — перенести Windows 10 с другого исправного компьютера на ваш компьютер с помощью инструмента миграции Windows. Если ваши друзья или родственники используют последнюю версию Windows 10, вы можете просто использовать инструмент миграции Windows, чтобы перенести их ОС Windows на ваш компьютер без переустановки.
Если ваши друзья или родственники используют последнюю версию Windows 10, вы можете просто использовать инструмент миграции Windows, чтобы перенести их ОС Windows на ваш компьютер без переустановки.
Таким образом, вам не нужно создавать установочный носитель с помощью Windows 10 Media Creation Tool, а затем использовать его для установки Windows 10, так как весь процесс занимает много времени.
Тогда как перенести Windows 10 с помощью надежного инструмента миграции Windows? Здесь рекомендуется использовать MiniTool Partition Wizard Pro Ultimate Edition для переноса Windows 10, который может переносить ОС на различные типы SSD/HDD, включая NVMe M.2, PCI4 4.0 SSD и другие.
Мастер создания разделов MiniTool — это надежный инструмент миграции Windows, а также профессиональный менеджер разделов, которому доверяют десятки миллионов людей. Это помогает пользователям переразметить жесткий диск, расширить раздел, преобразовать FAT в NTFS, проверить файловую систему, преобразовать MBR в GPT без потери данных, стереть диск, скопировать раздел и перенести ОС на SSD / HD и т. д.
д.
С помощью мастера создания разделов MiniTool вы можете использовать операционную систему Windows 10 без установки.
Шаг 1. Выключите компьютер и извлеките системный диск. Подключите жесткий диск/твердотельный накопитель к другому ПК вашей семьи или друзей, использующих последнюю версию Windows 10, с помощью кабеля SATA-to-USB.
Примечание: Если на системном диске есть важные файлы и данные, сделайте резервную копию, так как в процессе будут удалены все файлы на вашем диске. Если это совершенно новый диск, то вы можете двигаться дальше.
Шаг 2. Загрузите программное обеспечение для клонирования системы на компьютер, нажав следующую кнопку. И запустите его, чтобы получить основной интерфейс.
Купить сейчас
Шаг 3. Выберите функцию Мастер миграции ОС на SSD/HD на верхней панели инструментов.
Шаг 4. Выберите опцию B для переноса операционной системы на другой жесткий диск, как показано на следующем рисунке.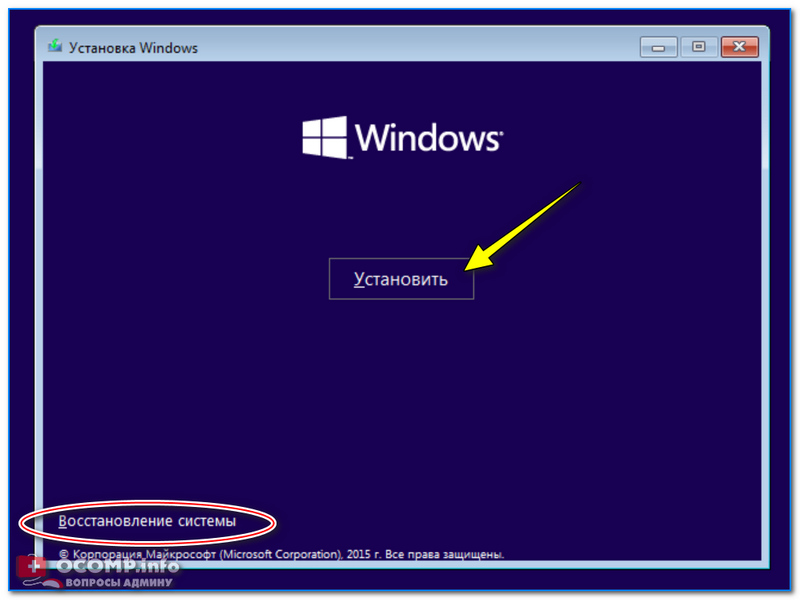
Шаг 5. Затем выберите жесткий диск/твердотельный накопитель для переноса ОС и нажмите Далее .
Шаг 6. Все данные, сохраненные на жестком диске/твердотельном накопителе, будут уничтожены, поэтому убедитесь, что на твердотельном накопителе нет важных файлов и данных, или сделайте резервную копию важных файлов заранее. Затем нажмите Да во всплывающем окне.
Шаг 7. Выберите метод копирования и нажмите Далее. Если вы выберете первый, системный раздел и загрузочный раздел будут увеличены, чтобы занять все пространство SSD. Если вы выберете второй вариант, разделы будут клонированы с тем же размером раздела, но вы можете настроить размер и расположение раздела в соответствии с фактическими потребностями, перетащив маркер.
Шаг 8. Эта страница напомнит вам сбросить порядок BIOS, дав приоритет загрузки нового SSD, чтобы ваш компьютер мог успешно загрузиться с нового системного диска. Затем нажмите Готово .
Шаг 9. Наконец, нажмите кнопку Apply вверху, чтобы применить все эти ожидающие операции. Поскольку ОС Windows все еще работает, мастер создания разделов MiniTool попросит вас перезагрузить компьютер для защиты данных.
Шаг 10. Вы можете войти в BIOS, а затем установить только что установленный SSD/HDD в качестве загрузочного диска по умолчанию. Если вы не знаете, как загрузиться с твердотельного накопителя NVMe M.2, вы можете обратиться к этому сообщению.
Видите ли, с помощью этого инструмента миграции Windows очень удобно переносить ОС на другой диск. Если вы обнаружите, что переустановка Windows хлопотна и требует много времени, вы можете попробовать использовать Мастер создания разделов MiniTool, который может оказаться очень полезным.
«С помощью мастера создания разделов MiniTool я успешно клонировал операционную систему Windows 10 на свой жесткий диск с помощью функции переноса ОС на SSD/HD». Нажмите, чтобы твитнуть
Прочитав этот пост, узнали ли вы, как использовать инструмент создания Windows 10 или как перенести Windows 10 с помощью MiniTool Partition Wizard Edition? Если вы это сделаете, попробуйте эти методы, чтобы получить последнюю версию Windows 10 прямо сейчас!
Если у вас есть какие-либо вопросы о том, как клонировать Windows 10 на SSD/HD с помощью мастера создания разделов MiniTool, вы можете оставить сообщение в следующей зоне комментариев, и мы ответим как можно скорее.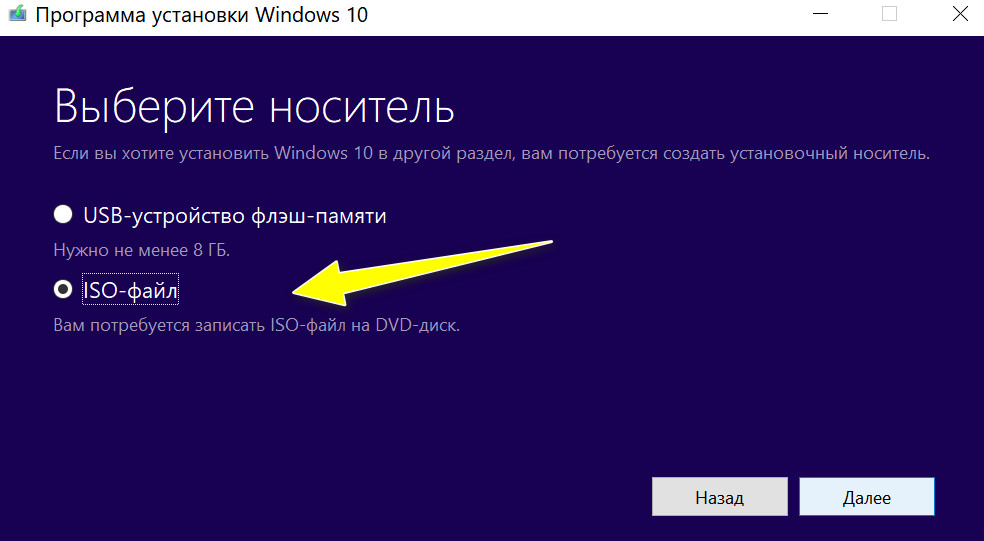 Если вам нужна помощь при использовании программного обеспечения MiniTool, вы можете связаться с нами через [email protected].
Если вам нужна помощь при использовании программного обеспечения MiniTool, вы можете связаться с нами через [email protected].
Часто задаваемые вопросы о средстве создания носителя Windows 10
Как получить средство создания носителя Windows 10?
Вы можете получить инструмент для создания мультимедиа Windows 10, посетив веб-сайт Microsoft Media Creation Tool. Затем нажмите кнопку Загрузить инструмент сейчас на веб-странице. Затем установите и запустите приложение на своем ПК. После этого вы можете создать установочный носитель для другого ПК или обновить Windows 10 с помощью инструмента для создания носителя Windows 10.
Как выполнить обновление до Windows 10 с помощью средства создания носителя?
Сначала посетите веб-сайт поддержки Microsoft. Нажмите кнопку Загрузить инструмент сейчас на странице. Запустите Media Creation Tool и нажмите кнопку «Принять», чтобы принять условия. На странице «Что вы хотите сделать» выберите «Обновить этот компьютер сейчас» и нажмите «Далее».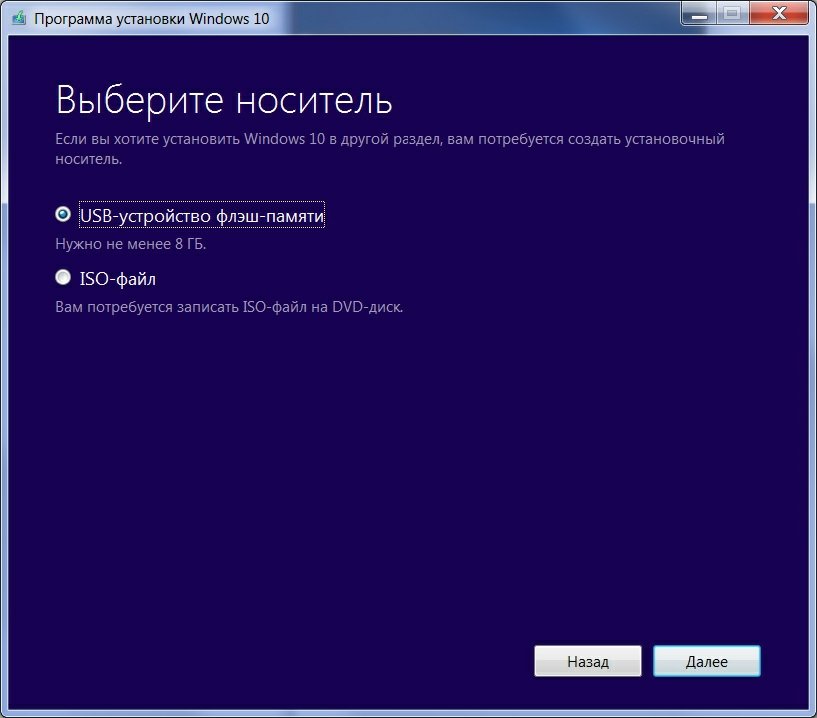 Затем следуйте инструкциям для завершения обновления до Windows 10.
Затем следуйте инструкциям для завершения обновления до Windows 10.
Как создать загрузочный USB-накопитель с помощью средства создания носителя Windows 10?
Подготовьте пустой USB-накопитель емкостью не менее 8 ГБ и подключите его к компьютеру. Загрузите бесплатный инструмент для создания носителей Windows 10 с официального сайта Microsoft и запустите его. На странице Что вы хотите сделать выберите Создать установочный носитель для другого ПК. Затем выберите язык, версию Windows и архитектуру установочного носителя. На странице Выберите носитель для использования выберите USB-накопитель и следуйте инструкциям, чтобы создать загрузочный USB-накопитель.
Что такое инструмент для создания носителя Windows 10?
Windows 10 Media Creation Tool — бесплатная утилита, разработанная Microsoft, которая позволяет создать установочный USB-накопитель Windows 10 или загрузить его файл .ISO, который можно записать на DVD-диск, чтобы установить операционную систему на другой компьютер. С помощью инструмента для создания Windows 10 вы можете обновить Windows до последней версии или создать установочный USB-накопитель/DVD-диск Windows 10 для установки Windows 10 или восстановления ПК с Windows.
С помощью инструмента для создания Windows 10 вы можете обновить Windows до последней версии или создать установочный USB-накопитель/DVD-диск Windows 10 для установки Windows 10 или восстановления ПК с Windows.
- Твиттер
- Линкедин
Какая версия Windows 10 находится на моем установщике USB-накопителя?
У меня есть Windows 10 InstallUSB, и я хотел бы знать, какая это версия Windows 10. Поискав в Интернете, я нашел эту технику во многих местах, с файлом [ install., boot.wim ] с различными вариантами:
dism /Get-WimInfo /WimFile:"F: \sources\install.esd" /Index:1
- Без
/Index, в нем перечислены все выпуски [изображение], например, Home, Pro и т. д., доступные в файле, но не версия - Индекс
1всегда существует, часто также доступны более высокие индексы
.
WinHelpOnline сообщает, что иногда DISM сообщает о неверной версии WIM/ESD из-за неправильной информации в заголовке WIM.
Я думаю, что это происходит со мной, так как я только что загрузил Windows 10 21h3, создал InstallUSB, и приведенная выше команда вернула Версия: 10.0.19041 , которая, согласно Википедии, является v2004.
- Я заметил, что это последняя версия формата YYMM, так как сразу после этого он переключился на YYHN [«H» для «половины»] с 20h3 (возможно, версия WIM застряла на 19041?)
Кто-нибудь знает какой-либо другой способ извлечения информации о версии, кроме ее установки?
- окна
- окна-10
- загрузка
- установка окон
- ВИМ
1
Существует статья службы поддержки Microsoft, в которой рассматривается эта проблема:
Версия и номер сборки сообщаются неправильно после создания нового файла образа Windows
Мы работаем над тем, чтобы упростить эту процедуру для будущих выпусков, чтобы
метаданные изображения сообщают правильную версию и номер сборки.
Обходной путь
Чтобы определить, является ли носитель форматом 20х3, смонтируйте образ, запустите
dism /get-packagesи проверьте, установлен ли пакет включения 20h3.
установлен. В частности, найдите пакет с именем
Пакет_для_KB4562830.
@w32h, очень близко — верно для 20h3, 21h2 и 21h3:
Windows 10 версий 2004, 20h3, 21h2 и 21h3 использует общую основную операционную систему с идентичным набором системных файлов. Поэтому новые функции в Windows 10 версии 21h3 включены в последнее ежемесячное исправление для Windows 10 версии 2004, 20h3 и 21h2, но находятся в неактивном и неактивном состоянии. Эти новые функции будут оставаться бездействующими до тех пор, пока они не будут включены с помощью «пакета включения», небольшого, быстро устанавливаемого «главного переключателя», который активирует функции Windows 10 версии 21h3.
Справочник @w32sh подсказывает, как найти пакеты активации. Пример команды:
Пример команды:
dism /Get-Packages /Image:"c:\path\to\mounted\wim"
- Эта команда действует на подключенный WIM. Чтобы смонтировать WIM, что занимает несколько минут:
# Предполагается, что Install USB или ISO, смонтированный в E:, и должен быть выбран индекс редакции [Home, Pro и т. д.]: Dism /Mount-Image /ImageFile:"E:\sources\install.wim" /MountDir:"C:\path\to\mounted\wim" /Index:1
Если у вас есть ESD вместо WIM (Media Creation Tool загружает первый по умолчанию) , это показывает, как его преобразовать, что также занимает несколько минут:
mkdir "C:\esd_to_wim" # Можно повторить с другими значениями /SourceIndex, так как он добавляет: dism /Export-Image /SourceImageFile:"E:\Sources\install.esd" /SourceIndex:1 /DestinationImageFile:"C:\esd_to_wim\install.wim" /Compress:Max /CheckIntegrity
В результате поиска были обнаружены другие пакеты поддержки (на данный момент):
- 20х3 [KB4562830]
- 21х2 [KB5000736]
- 21х3 [KB5003791]
Вот пример запроса подключенного WIM в powershell для активации KB [21h3 в данном случае]:
PS> dism /Get-Packages /Image:"C:\path\to\mounted\wim" | Select-String КБ
Идентификатор пакета: Package_for_KB5003791~31bf3856ad364e35~amd64~~19041.