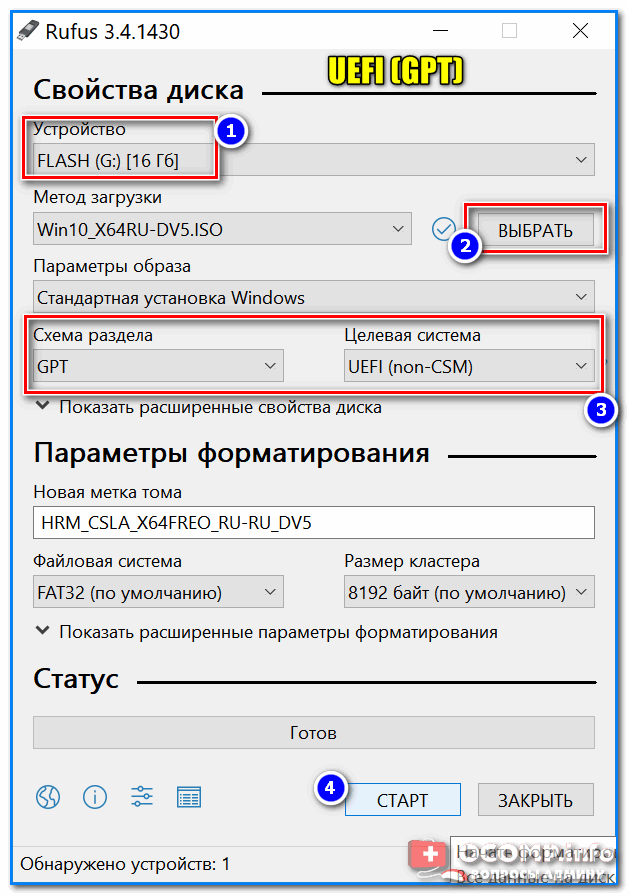Загрузочная флешка uefi windows 8: Как создать загрузочную флешку UEFI для установки Windows 8.1 и 10
Содержание
Создать загрузочную флешку Windows 11 с Rufus
Ранее мы писали о том, как создать загрузочную флешку с Windows 11 через командную строку и не только. Однако актуальным остается вопрос создания загрузочной флешки с Windows 11, которая была бы записана под несовместимые устройства, то есть без учета наличия TPM. Создать такой USB-носитель можно с помощью программы Rufus, которая позволяет не только загрузить файл ISO без TPM, но и записать его на флешку.
Читайте также: Как узнать версию BIOS (UEFI) на Windows 11?
Компания Майкрософт для создания загрузочной флешки разработала, выпустила и рекомендует к использованию программу Media Creation Tool. Однако программа Rufus не только позволяет создать установочный USB-носитель, но и делает это быстрее. Более того, любой юзер может подготовить USB-накопитель с более старой версией Windows 10 и Windows 8.1. А начиная с версии 3.12 и выше в софте появилась опция «Extended» для создания загрузочного USB-накопителя, который позволяет обойти требования к безопасности и памяти, как в данном случае с отсутствием TPM.
Загрузка образа Windows 11 и его запись на флешку с помощью Rufus
Есть два способа, как создать загрузочную флешку Rufus: загрузить образ Windows 11 из сети (если у вас его нет) или добавить его в программу с ПК (уже скачанный на компьютер). Поскольку добавить образ в программу для записи достаточно просто и таких инструкций в сети много, рассмотрим вариант, как скачать этот образ через Rufus и записать его на флешку. Пример будем рассматривать на программе Rufus 3.16.
- Открываем программу. Выбираем «Скачать» и рядом выставляем «Образ ISO». Обязательно указываем свою флешку.
- Теперь внизу нажимаем на кнопку «Параметров».
- Появится небольшое окно. Там, где указана проверка наличия обновлений, выставляем «Ежедневно, по умолчанию».
- Теперь нажимаем на кнопку «Скачать». Запустится процесс загрузки. Появится выбор. Указываем «Windows 11». Жмем «Продолжить» и выбираем нужный релиз. Рекомендуем всегда выбрать последний, чтобы меньше загружать потом обновлений.

- Жмем «Продолжить», указываем сборку (Домашняя, Профессиональная), выбираем язык, архитектуру (она в Windows 11 одна, 64-бит, однако разработчики данный пункт не пропустили, предупреждая владельцем малого объема ОЗУ и слабых процессоров о возможных дальнейших проблемах с производимостью на слабых устройствах).
- Если вы указали свою флешку в программе, то достаточно выбрать «Автоматически сохранить образ Windows 11» (он запишется на флешку).
- Далее нажимаем «Старт» и ожидаем окончания записи.
ВАЖНО! Флешка может записываться долго. Время зависит от размера образа и скорости сети.
Готовую записанную флешку можно использовать для установки Windows 11, а также обновления операционной системы.
Как создать загрузочную флешку Windows 11 с помощью Rufus для неподдерживаемого устройства (без TPM)?
В Rufus 3.16 и выше есть опция, которая позволяет создать загрузочный USB, который обходит TPM 2.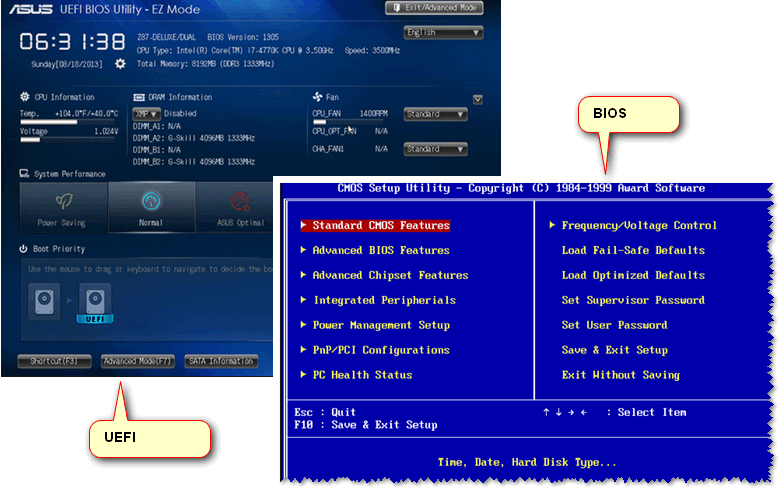 0, безопасную загрузку и требования к памяти для установки Windows 11 на неподдерживаемом оборудовании.
0, безопасную загрузку и требования к памяти для установки Windows 11 на неподдерживаемом оборудовании.
- Запускаем программу, как и в предыдущем способе.
- Выбираем флешку, нажимаем на кнопку «Выбрать» файл для загрузки и указываем путь к ранее загруженному образу Windows 11.
- В разделе «Выбор загрузки» используйте раскрывающееся меню и выберите вариант «Диск» или «Образ ISO».
- В разделе «Образ» выберите вариант Расширенная установка Windows 11 (без TPM / без безопасной загрузки / 8 ГБ — ОЗУ).
- В разделе «Схема разделения» нужно задать GPT.
- В разделе «Целевая система» выбираем вариант UEFI (без CSM).
- В «Метке тома» указываем имя для USB-накопителя. Для примера Win11_USB.
- Используйте настройки по умолчанию для параметров Файловая система и Размер кластера.
- Отмечаем галочкой «Быстрое форматирование» и «Создать расширенные файлы меток и значков.

- Нажимаем «Старт» и «ОК».
После того, как вы проделаете эти шаги, Rufus создаст загрузочный USB-носитель, который будет обходить требования безопасности и памяти для обновления или установки новой копии Windows 11 на любом поддерживаемом или неподдерживаемом оборудовании. Windows 11 можно будет установить и на ПК без TPM.
Установка Windows 8.1 с USB флешки и активация
Маленькая инструкция по установке и активации Windows 8.1 (8). Так как CD/DVD диски у нас уходят на задний план и на много удобней носить с собой USB флешку – Windows 8.1 (8) будем ставить с USB.
Для начала нужно скачать любой образ Windows 8.1 (8), можно даже взять оригинальные с официального сайта.
Следующим шагом качаем утилиту rufus по первой ссылке поиска в googlе. Это очень простая и удобная утилита, которая позволит вам создать загрузочную USB флешку с Windows 8.1 ,8,7.
Я скачал оригинальный образ и создал загрузочную флешку без проблем. Порядок создания загрузочной флешки:
Порядок создания загрузочной флешки:
- Вставляем флешку минимум на 8 Гб (если образ меньше 4 Гб, то можно и 4 Гб USB)
- Далее запускаем Rufus и выбираем следующие опции:
| Device | Здесь выбираем USB Носитель (флешку на 8 Гб) |
| Partition scheme and target system type | Выбираем MBR + BIOS or UEFI |
| File system | Выбираем NTFS |
| Cluster size | Можно оставить 4096 |
| New volume label | Вводим название флешки (метку) |
| Format options: | Ставим галочку на:
|
| Start | После того, как выбрали образ диска в меню Create a bootable disk using ISO Image нажимаєм старт |
Рисунок 1
После того, как образ запишется на флешку можно свободно начинать установку Windows 8. 1 на компьютер. Для этого – вставляем флешку, перезагружаем компьютер и загружаемся с USB носителя (выставляем USB первым в BIOS/UEFI приоритете загрузки).
1 на компьютер. Для этого – вставляем флешку, перезагружаем компьютер и загружаемся с USB носителя (выставляем USB первым в BIOS/UEFI приоритете загрузки).
Процесс установки стандартный (просто тыкаем далее), пока не дойдем до запроса на ввод Ключа активации. На этом этапе нам нужно ввести временный ключ.
Windows version | Keys |
| Core | 334NH-RXG76-64THK-C7CKG-D3VPT |
| Professional | XHQ8N-C3MCJ-RQXB6-WCHYG-C9WKB |
| Enterprise | MNDGV-M6PKV-DV4DR-CYY8X-2YRXH |
| RTM | 334NH-RXG76-64THK-C7CKG-D3VPTXHQ8N-C3MCJ-RQXB6-WCHYG-C9WKB |
| Other keys | NTTX3-RV7VB-T7X7F-WQYYY-9Y92FMTWNQ-CKDHJ-3HXW9-Q2PFX-WB2HQGMDYM-NCKGV-V44HG-XJRK3-C36VDHM43N-HHT8J-M764G-CQVW8-GVF92KN698-X8QQ3-F8JYF-GCM3G-VCBQP N8XFR-D7KFP-4QDGD-HTR3M-MY2K2 2VNV4-77CKK-GRDM3-4FPQK-QV3HC |
Я ставил Windows 8. 1 Professional c соответствующим ключом. Если ключ не подойдет, можете попробовать любой из остальных.
1 Professional c соответствующим ключом. Если ключ не подойдет, можете попробовать любой из остальных.
После установки ОС качаем последний KMSAuto. На данный момент это KMSAuto Net 2014 v1.2.8. Эта программа будет полезна как для активации Windows так и для активации офиса. Запускаем программу.
Нажимаем Активация и выбираем что хотим активировать.
После нажатия Активация Windows начнется процесс активации и у вас попросят добавить обновление активации в Планировщик событий, т.е. каждые 25 дней активатор сам будет обновлять лицензию — нажмите ОК. Вот и все.
Поздравляю с установкой и активацией Windows 8.1.
Как загрузиться с USB-накопителя?
Это сложнее, чем раньше, и все во имя безопасности.
UEFI усложнил загрузку с чего-то другого, кроме жесткого диска. Я рассмотрю, почему, и какие шаги предпринять.
Относится к Windows: 11 , 10
Вставлен флэш-накопитель. (Изображение: depositphotos.com)
(Изображение: depositphotos.com)
Я скачал образ Linux, поместил его на USB-накопитель и перезагрузил машину, ожидая загрузки Linux. К моему удивлению, он просто загрузился обратно в Windows. Что дает? Как заставить компьютер загружаться с флешки?
Это распространенная проблема.
BIOS вашего компьютера должен быть проинструктирован проверять наличие загрузочного USB-устройства до того, как попытается загрузить все, что находится на жестком диске. Прямо сейчас ваш компьютер настроен либо игнорировать USB-устройства, либо сначала проверять жесткий диск во время загрузки.
Проблема в том, что на новых машинах нет BIOS; у них есть что-то под названием UEFI. А UEFI все усложняет.
Загрузка с флэш-накопителя
Найдите возможность нажать клавишу для выбора загрузочного устройства при перезагрузке компьютера. В противном случае найдите в настройках UEFI «порядок загрузки» и убедитесь, что USB проверяется на наличие загрузочного устройства перед внутренним жестким диском. Обратите внимание, что эти параметры можно отключить во имя безопасности.
Обратите внимание, что эти параметры можно отключить во имя безопасности.
Варианты старой школы
Многие машины по-прежнему поддерживают то, что я бы назвал «старой школой» вариантов перезагрузки и нажатия определенной клавиши в начале процесса загрузки, чтобы что-то произошло.
Например, по крайней мере на одной из моих машин перезагрузка, а затем ранний процесс загрузки:
- Нажатие клавиши Del заставит машину войти в режим настройки UEFI.
- При нажатии клавиши F12 отображается список загрузочных устройств, подключенных к моей системе, и я могу выбрать, с какого из них выполнять загрузку.
Второй вариант, если он есть, идеален. Если я хочу загрузиться с чего-то другого, кроме моего жесткого диска, все, что мне нужно сделать, это нажать F12 во время перезагрузки машины и выбрать вариант, который я хочу использовать.
К сожалению, эти параметры могут отсутствовать либо потому, что UEFI вашего компьютера их не поддерживает, либо потому, что они отключены в целях безопасности.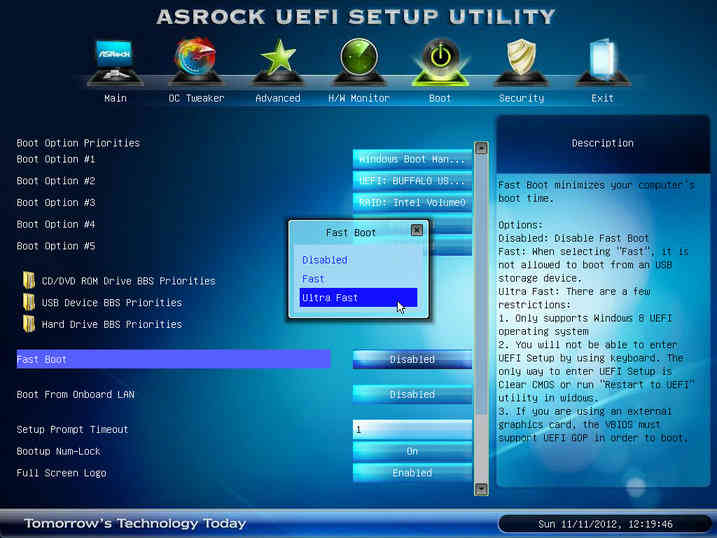
UEFI и безопасная загрузка
UEFI (аббревиатура от Unified Extensible Firmware Interface) — это новый тип BIOS, который включает несколько улучшений. Вы часто будете видеть, что его называют «UEFI BIOS» или даже неправильно называют «BIOS», потому что мы к этому привыкли.
Одним из таких улучшений является так называемая «безопасная загрузка».
Безопасная загрузка имеет большое значение, потому что почти в каждом ПК с самого первого дня есть очевидная дыра в безопасности. Это очень просто и очень мощно.
- Если у вас есть физический доступ к машине,
- , и вы можете перезагрузить эту машину,
- , и вы можете загрузить эту машину с USB-устройства,
- , тогда вы можете получить полный доступ к этой машине.
Безопасная загрузка, если она включена, предотвращает это. Он предотвращает изменения в порядке загрузки и может ограничить загрузку только «официальными» загрузочными образами.
Windows версии 8 и более поздние версии используют UEFI и безопасную загрузку. Это означает, что если в вашей системе включены UEFI и безопасная загрузка, для загрузки с чего-то другого, кроме жесткого диска, вам может потребоваться сначала отключить безопасную загрузку.
Это означает, что если в вашей системе включены UEFI и безопасная загрузка, для загрузки с чего-то другого, кроме жесткого диска, вам может потребоваться сначала отключить безопасную загрузку.
Отключение безопасной загрузки
Щелкните правой кнопкой мыши меню «Пуск» и, удерживая нажатой клавишу Shift, нажмите «Перезагрузить».
Опция перезагрузки в Windows 11 (Снимок экрана: askleo.com)
Это приведет к перезагрузке в экран «Выберите вариант»: Экран выбора варианта. Нажмите, чтобы увеличить изображение. (Скриншот: askleo.com)
Нажмите «Устранение неполадок» (не показано), а затем «Дополнительные параметры». «Дополнительные параметры». Нажмите, чтобы увеличить изображение. (Скриншот: askleo.com)
Я не могу сказать вам, что будет дальше, потому что это отличается от машины к машине.
Вы можете изменить нужные нам параметры, нажав Startup Settings , если он присутствует, как показано на изображении выше.
Если присутствует, Параметры прошивки UEFI могут помочь. Нажмите на нее, чтобы перейти к интерфейсу UEFI для вашего компьютера. В этом интерфейсе должна быть возможность отключить безопасную загрузку. Возможно, вам придется проверить документацию вашего компьютера, чтобы узнать его конкретное местоположение.
Нажмите на нее, чтобы перейти к интерфейсу UEFI для вашего компьютера. В этом интерфейсе должна быть возможность отключить безопасную загрузку. Возможно, вам придется проверить документацию вашего компьютера, чтобы узнать его конкретное местоположение.
Изменение порядка загрузки
Как и BIOS до него, UEFI управляет порядком загрузки: с каких устройств компьютер пытается загрузиться и в каком порядке.
Найдите настройки, обеспечивающие проверку интерфейса USB (или любого дисковода CD/DVD) перед жестким диском. При установке в порядке система будет загружаться с диска восстановления перед загрузкой с внутреннего жесткого диска.
К сожалению, некоторые плохо спроектированные системы могут воспринимать наличие любого USB-устройства, загружаемого или нет, как нечто, с которого можно попытаться загрузиться, и останавливаться на этом этапе. Если это произойдет, единственный выход — отключить это USB-устройство или восстановить порядок загрузки, чтобы сначала проверить жесткий диск.
Сделайте это
Это то, что стоит узнать о вашем компьютере, прежде чем оно вам понадобится в панике позже. Когда ваша машина загружается, ищите признаки того, что у нее есть параметры нажатия клавиш, и, возможно, попробуйте их использовать. Точно так же попробуйте подход Windows Shift + Restart, чтобы увидеть, что доступно на вашем компьютере.
Если у вас есть сомнения, обратитесь к производителю компьютера за более подробными инструкциями для вашего компьютера.
Если вы еще этого не сделали, почему бы не подписаться на Confident Computing? Меньше разочарований и больше уверенности, решения, ответы и советы в вашем почтовом ящике каждую неделю.
Опубликовано: 5 сентября 2019 г.
в: Оптические приводы и носители — компакт-диски
Это обновление статьи, изначально опубликованной 30 июля 2014 г.
Обновлено: 5 сентября 2019 г.
Короткая ссылка: https://askleo.com/5356
Теги: BIOS, последовательность загрузки, безопасность Загрузка, UEFI, Windows 10, Windows 11, Windows 8. 1
1
Лео Кто?
Меня зовут Лео Нотенбум, и я играю с компьютерами с тех пор, как в 1976 году прошел обязательный курс программирования. Я проработал более 18 лет инженером-программистом в Microsoft и вышел на пенсию в 2001 году. Я основал Ask Leo! в 2003 году как место, которое поможет вам найти ответы и стать более уверенным в себе, используя все эти удивительные технологии в наших руках. Подробнее о Лео.
12.04 — Необходимо установить Ubuntu на UEFI Windows 8 ПК
спросил
Изменено
5 лет, 1 месяц назад
Просмотрено
235 раз
У меня очень дешевая серия Acer E1, довольно новая. Я хочу полностью стереть Windows с этого ноутбука и поставить на него только 32-битную версию Ubuntu. Я вижу, что BIOS — это UEFI, и при установке Ubuntu могут возникнуть некоторые проблемы.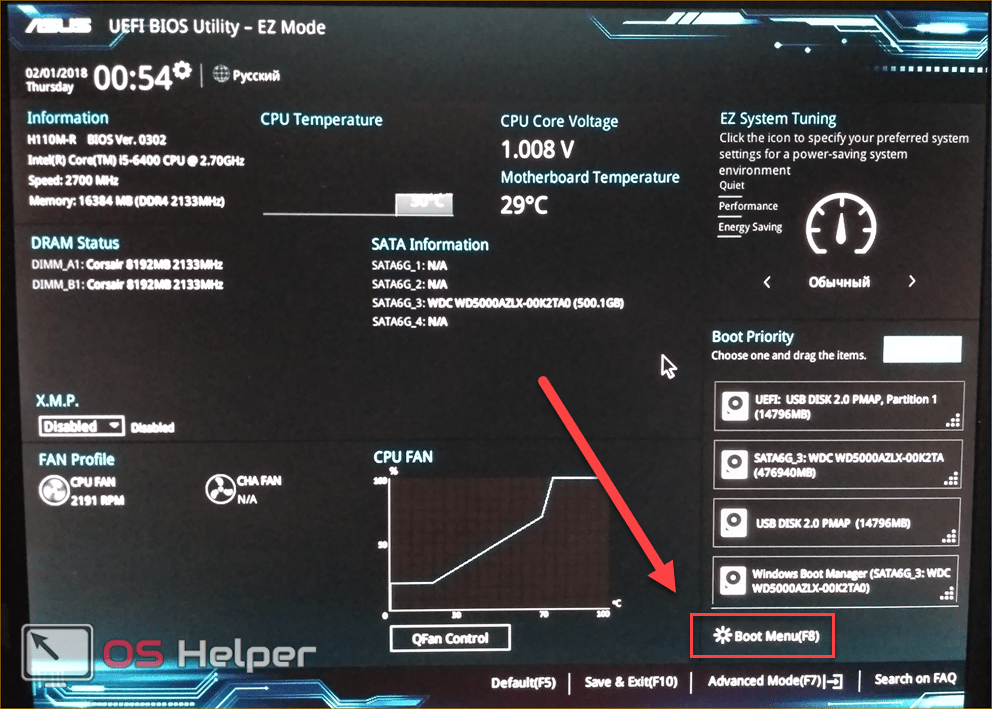 Итак, я хочу получить правильное образование, прежде чем попробовать это.
Итак, я хочу получить правильное образование, прежде чем попробовать это.
Есть ли проверенное руководство по установке Ubuntu поверх Windows 8 на ноутбуке с UEFI? Я не хочу двойной загрузки. Я хочу убрать Windows с моего ноутбука. Кроме того, я мог бы установить больше вариантов Linux вместе с Ubuntu позже.
- 12.04
- Системная установка
- UEFI
Потому что у вас есть 4 ГБ ОЗУ в ноутбуке Acer E1 и Fast Ram (1600,0 МГц). 32-битной Ubuntu. Почти все приложения, которые вы можете найти, доступны для 64-битной архитектуры, поэтому нет причин выбирать 32-битную версию Ubuntu ради совместимости приложений.
Канонический вопрос об установке Ubuntu на ПК с Windows 8: Установка Ubuntu на предустановленную систему Windows 8 (64-разрядную) (с поддержкой UEFI).
7
В дополнение к ссылкам, предоставленным karel, я рекомендую вам прочитать:
- Моя страница в EFI-режиме Linux устанавливает
- Вики сообщества Ubuntu на EFI
- Страница Адама Уильямсона на EFI
Эти страницы дадут вам хорошее представление о том, что такое EFI, как его использовать и (в целом) как установить Linux с помощью EFI.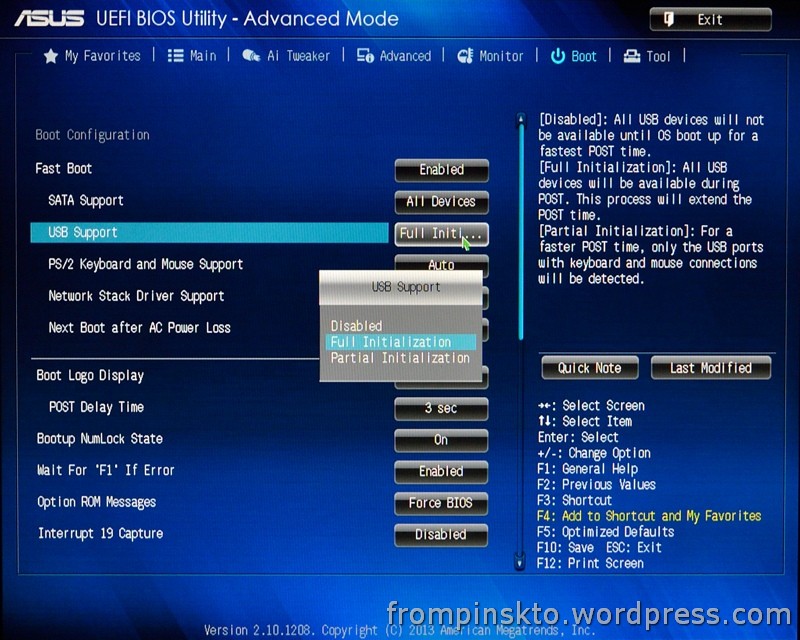 Однако ни один из них не является пошаговым руководством. На самом деле, такое руководство, скорее всего, будет неполным, потому что интерфейсы EFI сильно различаются по пользовательскому интерфейсу, и многие из них содержат характерные ошибки. Таким образом, когда вы будете следовать такому руководству, вы, вероятно, в какой-то момент застрянете. Вот где понимание вопросов будет полезно.
Однако ни один из них не является пошаговым руководством. На самом деле, такое руководство, скорее всего, будет неполным, потому что интерфейсы EFI сильно различаются по пользовательскому интерфейсу, и многие из них содержат характерные ошибки. Таким образом, когда вы будете следовать такому руководству, вы, вероятно, в какой-то момент застрянете. Вот где понимание вопросов будет полезно.
2
Зарегистрируйтесь или войдите в систему
Зарегистрируйтесь с помощью Google
Зарегистрироваться через Facebook
Зарегистрируйтесь, используя электронную почту и пароль
Опубликовать как гость
Электронная почта
Требуется, но не отображается
Опубликовать как гость
Электронная почта
Требуется, но не отображается
Нажимая «Опубликовать свой ответ», вы соглашаетесь с нашими условиями обслуживания и подтверждаете, что прочитали и поняли нашу политику конфиденциальности и кодекс поведения.