Настройка ссд для виндовс 7: Настройка SSD под Windows 7
Содержание
Установка и настройка Windows 7 на ssd накопитель
Разработчики SSD-технологии гарантируют высокую скорость загрузки и функционирование системного программного обеспечения. Как отмечают программисты, которые уже эксплуатируют новые накопители, они не выявили особенности установки windows 7 на ssd, которые бы могли помешать ее осуществить обычному пользователю.
Изначально процесс разбивается на два этапа:
- первый этап, это настройка самого носителя под Виндовс 7, что легко осуществить при помощи утилиты SSD Mini Tweaker 2.1.;
- второй этап, это непосредственно перенос самой оперсистемы на новое устройство. Следует отметить, что не стоит пытаться использовать версии Виндовс ниже 7-й, даже применение «ХР» не покажет разительных отличий между ее работой на HDD или на SSD.
Что нужно учитывать перед установкой Windows 7
Прежде чем приступать непосредственно к загрузке и настройке оперсистемы необходимо, во-первых, отключить все другие накопительные диски, например, HDD-накопители, проверить на сайте производителе ССД-накопителя версию его прошивки и при необходимости обновить ее, после чего внести при помощи BIOS изменения в режим функционирования дисков, перейдя из режима IDE в режим AHCI (Advanced Host Controller Interface).
Физический монтаж нового накопителя может вызвать трудности только в случаях, когда он будут применяться на ноутбуках, так как в большинстве моделей имеется только один разъем для подключения накопителя к материнской плате. Выходом из ситуации может быть применение HDD-накопителя в качестве внешнего устройства, а на его штатном месте разместить ссд диск.
Может также возникнуть ситуация, когда в корпусе компьютера нет посадочного места для подключения 2,5-дюймовых устройств, в таком случае следует применить переходник «2,5-дюйма на 3,5-дюйма», который зачастую входит в базовый комплект SSD-накопителя.
После физического монтажа нового диска открываем BIOS, и последовательно переходим вначале на вкладку меню «Advanced», затем на пункт «SATA Configuration» и в нем переходим в подпункт «Sata mode selection» в котором отмечаем модуль режима AHCI.
После этого нажимается F10, что сохраняет все внесенные изменения.
Описанные выше процедуры, это все, что нужно знать и проделать перед непосредственной установкой ОС.
Установка ОС
Устанавливать Виндовс 7 лучше всего не методом переноса образа системы с HDD, а непосредственно с установочного диска, а сам «винчестер» на момент установки ОС отключить от материнской платы.
Первоначально необходимо убедиться, что физический монтаж и подключение ССД-накопителя к SATA-интерфейсу произведено грамотно и БИОС его видит и правильно идентифицирует. Необходимые сведения отображаются в пункте «Information» меню, где индицируются все подключенные устройства.
Убедившись в наличии нового диска в перечне подключенных устройств, осуществляется переход в раздел «Boot» в котором указывает устройство (CD или DVD) с которого будет произведена загрузка и установка системы.
Дальнейший процесс установки полностью подобен тому, который осуществляется при работе с жестким HDD-диском и кроме увеличенной скорости загрузки и копирования информации отличий не имеет. Необходимо действовать в соответствии с подсказками установочной программы.
После окончания установки вновь необходимо войти в БИОС и переключить точку загрузки с CD (DVD) уже на устройство ССД, с которого теперь и будет происходить загрузка Виндовс 7 на компьютере.
Правильная установка программного обеспечения моментально скажется на производительности компьютера.
Важно! Перед началом установки обязательно необходимо подтверждение того, что SSD-диск отформатирован под файловую систему NTFS (New Technology File System – разработка корпорации «Microsoft» под линейку ОС NT).
Лучше всего сделать это в ручном режиме путем ввода соответствующих команд в CMD-строке в следующей последовательности:
- «Diskpart» — запускает интерпретатор Windows-команд;
- «List disk» — отображает список всех подключенных носителей информации с подробными характеристиками и данными;
- «Select disk X» — выбор устройства для форматирования, параметр «Х» заменяется на буквенное обозначение SSD-накопителя в выведенном выше списке;
- «Create partition primary align=1024» — создание параметра смещения;
- «Active» — активация раздела;
- «Exit» — выход из CMD-режима.

Видео: установка WINDOWS
Настройка системы на SSD
Изначально «Семерка» разрабатывалась для взаимодействия с HDD-накопителями, так как хотя технология производства SSD уже была известна и отработана, но не предполагалось ее широкое применение из-за слишком большой стоимости.
В связи с этим для корректной работы всех служб ОС необходима оптимизация Виндовс 7, чтобы проводимые ее операции увеличили свою производительность и не приводили бы к созданию внутренних конфликтов при взаимодействии с SSD-диском.
Корректировка служебных программ ОС необходима также для увеличение эксплуатационного срока нового диска, так как сама технология твердотелых накопителей критична к частым перезаписям, что изнашивает диск, который конструктивно подобен огромной «флэшке».
Процессу оптимизации предшествует процедура наличия в системе загруженных и включенных драйверов для поддержки режима AHCI и активирована команда TRIM интерфейса АТА.
Важно! Команда TRIM оптимизирует работу твердотелых накопителей, выдавая им информацию о незадействованных системой блоках, которые могут быть использованы для записи. Полноценная поддержка TRIM-режима предусмотрена только в ОС Windows 7/8/Vista, в более ранних версиях она не предусматривалась.
Наличие включенных контроллеров AHCI отображается в «Device Manager» на «Control Panel» во вкладке «IDE ATA/ATAPI controllers».
Проверку состояния и активацию режима TRIM производят из строки активных команд (последовательность нажатия «ПУСК» — «Выполнить» и ввод команды CMD) но только при наличии администраторских прав доступа к системе.
CDM-команда для проверки состояния – «fsutil behavior query DisableDeleteNotify».
После ее ввода возможны два варианта ответов:
- DisableDeleteNotify = 0 — команда TRIM включена;
- DisableDeleteNotify = 1 — TRIM отключена.

Команда включения TRIM – «fsutil behavior set DisableDeleteNotify 0».
Теперь можно переходить непосредственно к процедуре оптимизации ОС к SSD, а именно:
- файл подкачки или переносится на другой диск или отключается;
- процессы кэширования ССД и его индексирования выключаются;
- дефрагментация SSD-диска запрещается;
- папка TEMP переносится на HDD-диск и скрывается;
- отключается функция системного восстановления и гибернации.
Отключаем индексирование
Скорость обмена информацией у SSD-устройств намного выше, нежели у HDD, под которые разрабатывалась Виндовс 7, поэтому в индексировании и кэшировании необходимости нет. Отключение этих двух функций только повысит надежность и сохранность информации в случаях проблем с питанием компьютера.
Индексация отключается на вкладке свойств SSD-диска путем снятия галочки с опции «Разрешить индексирование для быстрого поиска» (Allow files to have contents indexed in addition to file properties).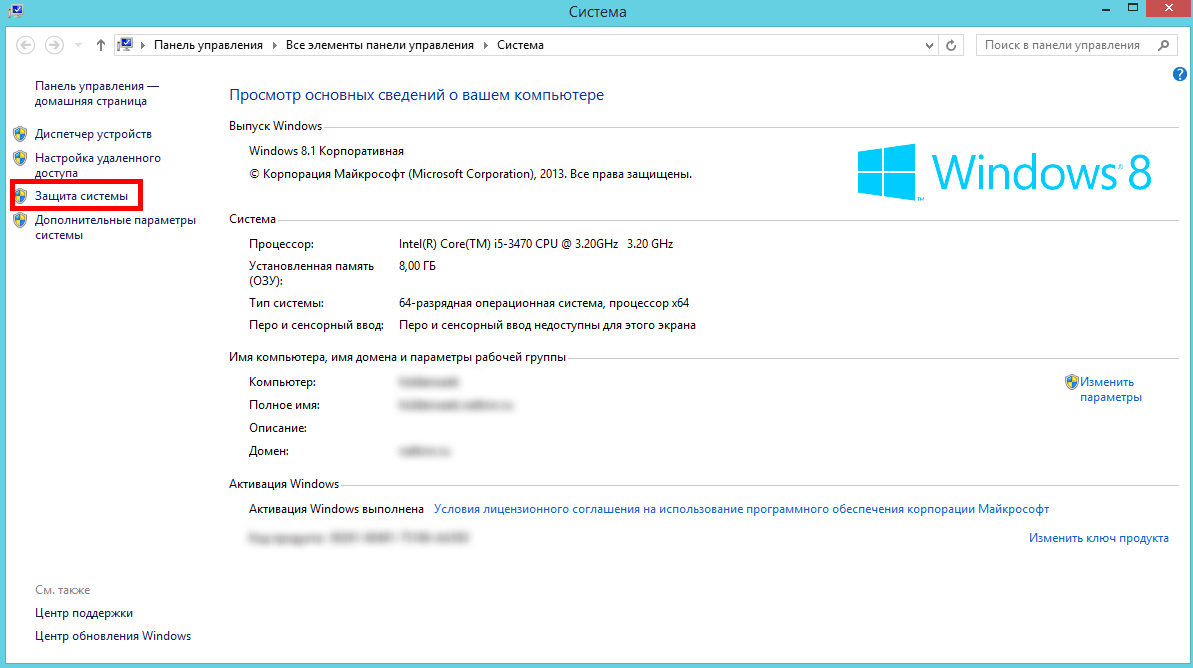
После нажатия на «Ок» компьютер может оказать сопротивление, но для этого достаточно нажать «Игнорировать все» (Ignore All) в выпадающем окне.
Службу дефрагментации
Виндовс 8 самостоятельно определяет тип носителя и автоматически отключает функцию дефрагментации для SSD-накопителя, увеличивая тем самым срок его эксплуатации, избавив от многократного перемещения файловых блоков, к чему он очень чувствителен.
В Виндовс 7 отключение осуществляется путем исключения SSD-диска из списков накопителей, для которых настроен данный режим.
Создание точек восстановления
Дезактивируя функцию «Защита системы» (System Restore) пользователь минимизирует количество обращений к ССД-устройству для записи и экономит его пространство, запрещая создавать файлы-копии.
Отключение происходит в папке «Свойства компьютера» во вкладке «Конфигурация системы», отметив опцию «Отключить систему защиты».
Оптимизация утилитой SSD Mini Tweaker
«SSD Mini Tweaker» — полезная утилита с бесплатным распространением и маленьким объемом занимаемого места в памяти. При ее запуске появляется только одно окно в котором отображаются все настройки, описанные выше, включение или отключение которых необходимы для оптимизации ОС для совместной работы с ССД-накопителем.
При ее запуске появляется только одно окно в котором отображаются все настройки, описанные выше, включение или отключение которых необходимы для оптимизации ОС для совместной работы с ССД-накопителем.
Достаточно поставить отметки напротив необходимых функций и нажать на «Применить изменения» и автоматически будут произведены все действия внутри ОС Виндовс 7.
Переход на новый тип носителя полностью себя оправдывает в части повышения производительности оперсистемы Виндовс 7 и даже при наличии минимальных пользовательских навыков не вызывает осложнений.
Настройка SSD под Windows 7. Настройка SSD-накопителя под операционную систему Windows 7
Сейчас твердотельные накопители, или SSD-диски, активно захватывают рынок и приходят на смену старым добрым HDD-носителям. Они постепенно падают в цене, а их объем постоянно увеличивается. Но не все так просто. У этих накопителей есть свои минусы. Дело в том, что срок службы ячеек памяти ограничен, и на него сильно влияет количество перезаписей.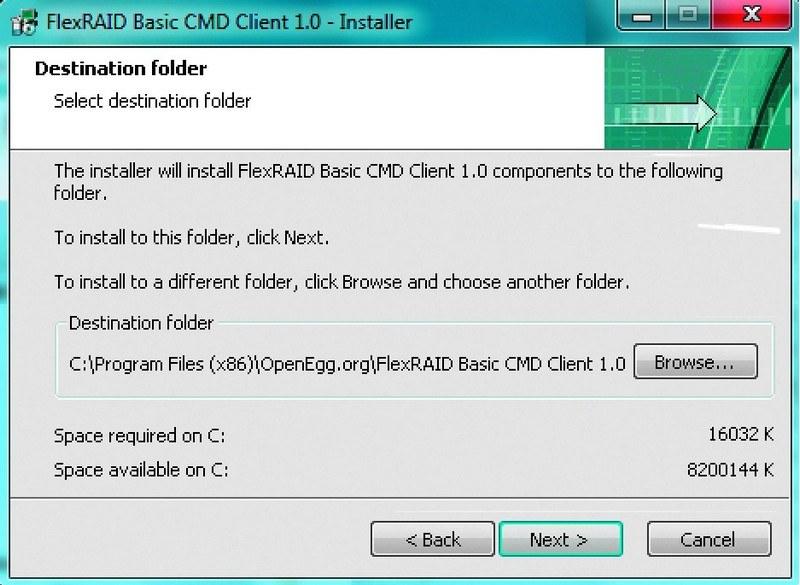 Именно поэтому правильная настройка SSD-накопителя под Windows 7 напрямую влияет на срок службы сего девайса. Разберем все это подробнее.
Именно поэтому правильная настройка SSD-накопителя под Windows 7 напрямую влияет на срок службы сего девайса. Разберем все это подробнее.
Срок службы твердотельных накопителей
Этот диск представляет собой обычную флеш-память, т. е. микросхемы. Там нет никаких механических, движущихся частей. Эта флеш-память состоит из ячеек, а они имеют свойство изнашиваться. Чем больше вы пишете информации на диск, тем больше они изнашиваются. Поэтому настройка SSD-накопителя под операционную систему Windows 7 очень важна. Если идет чтение с диска, то на его износ это не влияет.
Существуют различные утилиты, с помощью которых можно получить информацию о работе и состоянии накопителя. Одна из них — CrystalDiskInfo. С ее помощью вы сможете узнать множество характеристик и показателей работы диска. Например, прошивку, серийный номер, общее количество часов работы, число включений, скорость вращения (если речь идет о HDD) и т. д. Нас будет интересовать поле, показывающее число хост-записей. Контроллер диска считает общее количество записанных в память данных за все время его работы. Это связано с особенностью работы флеш-памяти. Поэтому цифра, указанная здесь в гигабайтах, будет превышать объем вашего диска.
Контроллер диска считает общее количество записанных в память данных за все время его работы. Это связано с особенностью работы флеш-памяти. Поэтому цифра, указанная здесь в гигабайтах, будет превышать объем вашего диска.
Настройка SSD под Windows 7
Современная флеш-память (MLC) рассчитана на достаточно большое число циклов перезаписи, например 1000, 2000 и т. д. Это значит, что вы можете полностью переписать диск, например, тысячу раз. Если у вас 128 Гб, то вы умножаете это значение на тысячу и получаете итоговый результат — общее количество данных, которое вы сможете записать на накопитель за все время его службы. Вот этот показатель и фигурирует в графе «Всего хост-записей». Он обозначает количество данных, записанных на диск с начала его работы. Для сравнения нужно сказать, что 128 Гб SSD-накопители рассчитаны на запись 40–70 Тб информации. При очень активном использовании диска на запись за год в среднем набегает около 10 Тб информации. Таким образом, срок его службы будет около 4–7 лет.
При умеренном использовании SSD-накопителя количество данных, записанных на диск, будет в два, а то и в три раза меньше, а срок его службы, соответственно, дольше. Именно поэтому их рекомендуют под установку операционной системы. Но прежде нужно добиться правильных настроек SSD. Установка и настройка SSD под Windows 7 не займет много времени. Но это еще не все. Для того чтобы добиться наилучших результатов, выполняется еще один процесс. Это настройка Windows 7 для оптимальной работы с SSD-накопителем.
Как происходит настройка системы
Выше мы узнали, как работает флеш-память и какой у нее ресурс. Теперь разберем, как выполняется настройка и оптимизация Windows 7 для правильной работы SSD-диска. Для ее выполнения не требуется глубоких познаний в информатике или глубоких знаний системы. Это по силам даже начинающему пользователю. Необходимо будет выполнить восемь шагов, после которых произойдет оптимизация Windows для использования SSD-диска. Мифы и реальность тесно связаны друг с другом, и кто-то может немного запутаться. Мы пошагово расскажем, куда нужно нажимать и какие команды задавать.
Мы пошагово расскажем, куда нужно нажимать и какие команды задавать.
Отключение восстановления системы
Нам необходимо отключить восстановление системы. Нужно открыть «Панель управления», далее — «Система и безопасность», потом — «Система». Затем необходимо открыть «Дополнительные параметры системы». Во вкладке «Защита системы» нажать на «Настроить». Здесь есть несколько пунктов: «Включить защиту» и «Отключить защиту». Также мы можем настроить количество гигабайт, которые мы отдаем под защиту системы.
Тут имеется в виду автоматическое создание копии системы, так называемой точки восстановления, и сколько под это выделяется пространства диска. По умолчанию используется от 2,5 Гб до 10 Гб. Соответственно, если мы отключим восстановление системы, то на диске освободится указанное количество гигабайт. Эта настройка имеет смысл для увеличения свободного пространства SSD-накопителя и в то же время снижает количество записи данных на SSD. Однако защита системы — очень полезная функция, и отключать ее или нет — решать вам.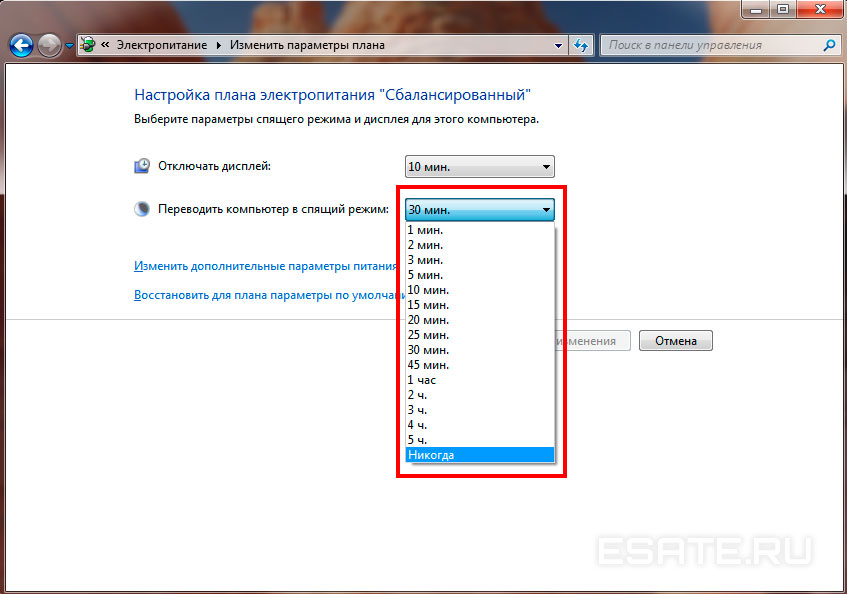 Если объем вашего SSD-накопителя достаточно большой, то вы можете оставить все как есть. Если же нет или вы не пользуетесь защитой, ее можно отключить.
Если объем вашего SSD-накопителя достаточно большой, то вы можете оставить все как есть. Если же нет или вы не пользуетесь защитой, ее можно отключить.
Выключение индексации данных
Этот пункт имеет более практическое значение, которое непосредственно влияет на скорость работы вашего SSD-накопителя и на его долговечность. Во вкладке «Мой компьютер» находим «Системный диск» и заходим в «Свойства».
Внизу, по умолчанию, включена опция разрешения индексации файлов на диске. Эта функция была разработана для оптимизации работы HDD-носителей. Это было связано со спецификой работы их магнитных пластин и головок. Для SSD-накопителей такой необходимости нет, поэтому убираем галочку с этой функции. Это исключит лишние операции записи на SSD-диск. Если вдруг выйдет ошибка, то это будет связано с файлом подкачки. Его необходимо будет отключить, перезагрузить систему и заново повторить отключение вышеописанной опции.
Выключение файла подкачки
По умолчанию Windows создает на системном диске специальный файл — это файл подкачки. Он используется для записей какой-то информации из оперативной памяти в область на системном диске. Это применяется в ресурсозатратных приложениях, например Photoshop. Часть информации выгружается из оперативной памяти на жесткий диск, а когда необходимо, то загружается обратно. Если у вас достаточно RAM (8 Гб и больше), то этот файл подкачки смело можно отключить. Это уменьшит количество записей на системный диск. Если оперативная память маленькая, а приложения, которые вы используете, довольно мощные, то отключение этого файла может вызвать нестабильность работы системы. Тут необходимо смотреть индивидуально.
Он используется для записей какой-то информации из оперативной памяти в область на системном диске. Это применяется в ресурсозатратных приложениях, например Photoshop. Часть информации выгружается из оперативной памяти на жесткий диск, а когда необходимо, то загружается обратно. Если у вас достаточно RAM (8 Гб и больше), то этот файл подкачки смело можно отключить. Это уменьшит количество записей на системный диск. Если оперативная память маленькая, а приложения, которые вы используете, довольно мощные, то отключение этого файла может вызвать нестабильность работы системы. Тут необходимо смотреть индивидуально.
Для отключения файла проходим по следующему пути: «Панель управления», дальше «Система и безопасность», затем «Система», потом «Дополнительные параметры», далее «Дополнительно», затем «Быстродействие системы», «Параметры», дальше «Дополнительно», «Изменить». По умолчанию он включен, необходимо убрать галочку, а затем нажать «Без файла подкачки».
Выключение гибернации
Гибернация — это специальный спящий режим, дополненный новой функцией. Он был разработан еще для Windows Vista. В этом режиме данные из оперативной памяти переписываются в системный раздел, и мы можем выключить компьютер из сети. После включения вся информация восстанавливается, автоматически считываясь из системного носителя в RAM. Таким образом, все открытые программы снова оказываются на рабочем столе. В обычном спящем режиме данные не будут восстановлены. Если вы не пользуетесь гибернацией, то ее можно отключить. Тем самым вы снизите количество записей на SSD-носитель и освободите дополнительное пространство.
Он был разработан еще для Windows Vista. В этом режиме данные из оперативной памяти переписываются в системный раздел, и мы можем выключить компьютер из сети. После включения вся информация восстанавливается, автоматически считываясь из системного носителя в RAM. Таким образом, все открытые программы снова оказываются на рабочем столе. В обычном спящем режиме данные не будут восстановлены. Если вы не пользуетесь гибернацией, то ее можно отключить. Тем самым вы снизите количество записей на SSD-носитель и освободите дополнительное пространство.
Заходим в командную строку: меню «Пуск», в поиске вводим «cmd», запускаем ее от имени администратора. Вписываем туда следующую фразу: «powercfg-hoff», a затем жмем на Enter. После этого перезагружаем компьютер. Если в будущем вы захотите вернуть все обратно, то в командной строке необходимо будет вписать «powercfg-hon», а затем перезагрузить компьютер.
Отключение функции Prefetch (Файлы в RAM)
Эта функция загружает некоторые данные в оперативную память, если вы часто к ним обращаетесь.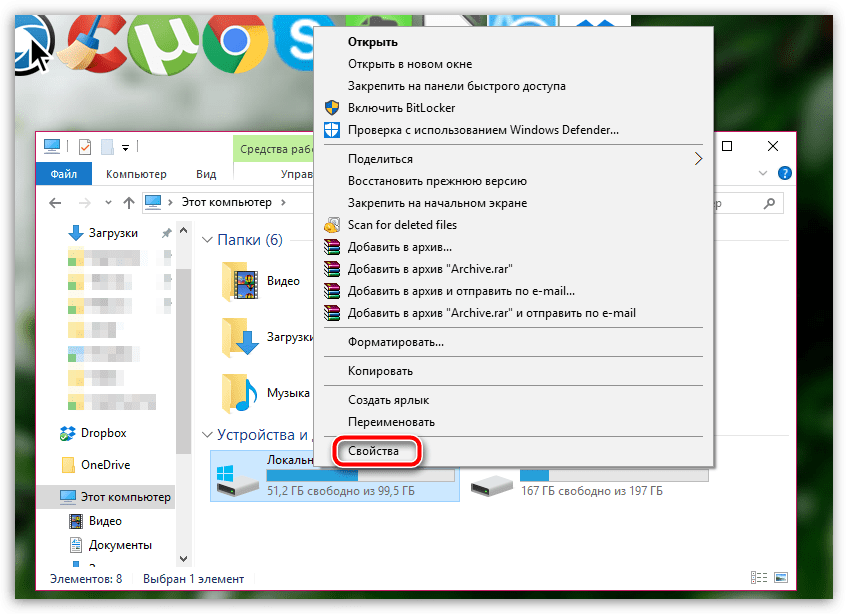 Операционная система сама отслеживает эти файлы и предугадывает эту возможность. Например, вы часто пользуетесь текстовым редактором Word. Часть файлов уже загружена в оперативную память, и эта программа запускается быстрее.
Операционная система сама отслеживает эти файлы и предугадывает эту возможность. Например, вы часто пользуетесь текстовым редактором Word. Часть файлов уже загружена в оперативную память, и эта программа запускается быстрее.
Для SSD-накопителя никакой ощутимой прибавки к скорости вы не получите, т. к. он работает быстрее обыкновенного HDD, поэтому можно выключить эту функцию. Чаще всего операционная система сама отключает эту функцию при установке Windows на SSD-накопитель.
Как же проверить, включена ли эта опция и как ее отключить? Это делается при помощи системного реестра. Необходимо открыть редактор системного реестра. Заходим: меню «Пуск», в строку поиска вписываем «Выполнить» и в результатах открываем окно «Выполнить». Вписываем туда слово regedit и нажимаем OK. Открывается окно редактора системного реестра. Здесь заходим в директорию HKEY_LOCAL_MACHINE, далее — во вкладку SYSTEM, потом CurrentControlSet, дальше Control, затем SessionManager, MemoryManagement и PrefetchParameters. Кликаем мышью EnablePrefetcher, выбираем «Изменить» и вместо цифры 3 ставим 0. Нажимаем OK, перезагружаемся, и функция будет выключена.
Кликаем мышью EnablePrefetcher, выбираем «Изменить» и вместо цифры 3 ставим 0. Нажимаем OK, перезагружаемся, и функция будет выключена.
Выключение SuperFetch (по умолчанию выключена) и Windows Search
Эту функцию можно выключить проще, без системного реестра. Заходим: «Панель управления», далее «Система и безопасность», потом «Администрирование», затем «Службы» и ищем в них Superfetch. Кликаем мышью и выбираем «Свойства». Затем нажимаем «Тип запуска» и затем «Отключена». Далее нажимаем «Применить», OK. После перезагрузки изменения вступят в силу.
При желании можно выключить службу Windows Search. Она помогает искать файлы на компьютере. Соответственно, ее отключение будет на ваше усмотрение. Если вы всё-таки решили это сделать, то в вышеописанных «Службах» необходимо найти Windows Search, затем «Свойства», потом «Тип запуска», далее «Отключено», ОК. В принципе, это делать необязательно.
Выключение очистки кэша Windows
Этот шаг будет положительно влиять на производительность не для всех накопителей. Например, на SSD-дисках фирмы Intel сама компания не рекомендует отключать эту опцию.
Например, на SSD-дисках фирмы Intel сама компания не рекомендует отключать эту опцию.
Выбираем: «Мой компьютер», «Системный диск», «Свойства», «Оборудование», нужный SSD, «Свойства», «Общие», «Изменить параметры», «Политика». Поставить галочку на опции «Отключить очистку буфера кэша…». Если после этих действий производительность вашего диска упала, то рекомендуется эту галочку убрать.
Отключение ClearPageFileAtShutdown и LargeSystemCache (по умолчанию выключена)
Опция ClearPageFileAtShutdown позволяет очищать файл подкачки при загрузке компьютера, а опция LargeSystemCache — это размер памяти кэша файловой системы. По умолчанию при установке операционной системы на SSD-накопитель эти опции должны быть выключены. Windows 7 сама их отключает. Для того чтобы это проверить, необходимо зайти в системный реестр.
Также заходим в редактор системного реестра (как это сделать, смотрим выше). В ветке переходим к следующей папке: «HKEY_LOCAL_MACHINE/SYSTEM/CurrentControlSet/Control/SessionManager/MemoryManagement». В правом поле находим файл LargeSystemCache. Кликаем на «Изменить». Если в поле стоит 0, то он выключен. Тут же находим и так же проверяем файл ClearPageFileAtShutdown. Если в поле стоит 3, то необходимо поменять на 0, затем нажать OK и перезагрузить компьютер. Как настроить диск SSD для Windows, вы узнаете дальше.
В правом поле находим файл LargeSystemCache. Кликаем на «Изменить». Если в поле стоит 0, то он выключен. Тут же находим и так же проверяем файл ClearPageFileAtShutdown. Если в поле стоит 3, то необходимо поменять на 0, затем нажать OK и перезагрузить компьютер. Как настроить диск SSD для Windows, вы узнаете дальше.
Выводы
Вот, в принципе, и все. Здесь были затронуты основные настройки. Точно необходимо отключить опцию ClearPageFileAtShutdown и LargeSystemCache, SuperFetch и Prefetch, индексацию данных. По желанию, если позволяет оперативная память, можно выключить файл подкачки. Восстановление системы и Windows Search тоже отключаются по желанию. Для очистки кэша нужно смотреть на производительность вашего накопителя.
Настройка SSD-диска для Windows 7
Теперь поговорим о том, как необходимо настроить SSD-накопитель, чтобы он оптимально использовал заложенный в него ресурс. Какие шаги и пункты нужно соблюсти, чтоб диск работал максимально быстро и ячейки его памяти сохраняли свою работоспособность на достаточное количество времени? Настройка SSD под Windows 7 не требует много времени и достаточно проста.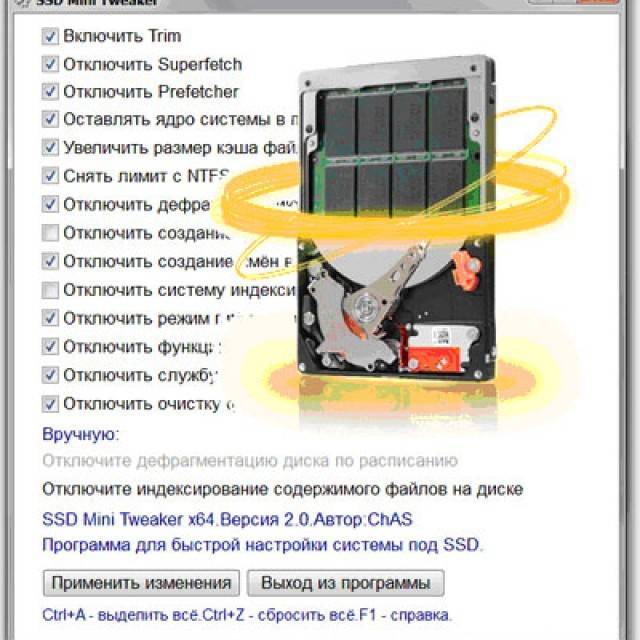
Существует два режима функционирования SATA-контроллера. Первый — это IDE, и он обычно включен по умолчанию в BIOS. Второй режим — AHCI. Именно он позволит использовать нам технологии NCQ и TRIM, которые увеличат скорость случайной записи и чтения с SSD-накопителя. Команда TRIM посылается системой и позволяет ячейкам диска освобождаться от физически удаленных данных, увеличивая таким образом его производительность.
Включение режима контроллера AHCI
Если вы еще не установили Windows, то поменять режим с IDE на AHCI без проблем можно в BIOS. После этого происходит установка и настройка Windows 7 на SSD-накопитель, и все работает. Если же вы уже установили систему, то порядок действий будет описан ниже.
Нам необходимо зайти в редактор реестра, найдя файл regedit.exe. Как это сделать, разбиралось выше. В редакторе системного реестра нужно открыть ветку по следующей схеме. Настройка SSD под Windows 7 происходит в директории HKEY_LOCAL_MACHINE\SYSTEM\CurrentControlSet\services\msahci. Здесь нам нужно найти параметр ErrorControl. Кликаем и выбираем «Изменить». Значение по умолчанию будет стоять 3. Необходимо заменить его на 0, дальше OK. Чуть ниже находим параметр Start. Также меняем значение с 3 на 0 и жмем ОК. Далее перезагружаем компьютер и заходим в BIOS. Теперь меняем режим контроллера с SATA на AHCI, сохраняем BIOS и загружаем операционную систему.
Здесь нам нужно найти параметр ErrorControl. Кликаем и выбираем «Изменить». Значение по умолчанию будет стоять 3. Необходимо заменить его на 0, дальше OK. Чуть ниже находим параметр Start. Также меняем значение с 3 на 0 и жмем ОК. Далее перезагружаем компьютер и заходим в BIOS. Теперь меняем режим контроллера с SATA на AHCI, сохраняем BIOS и загружаем операционную систему.
Теперь нам надо проверить, произошли ли изменения в системе. Для этого необходимо зайти в «Мой компьютер», затем «Свойства», потом «Диспетчер устройств» и найти здесь пункт IDEATA. Его необходимо открыть, и если у вас есть строчка «Стандартный контроллер PCIIDE», то ничего не изменилось. Если на этом месте у вас будет стоять AHCI, то все в порядке, настройка SSD под Windows 7 прошла успешно. Эти действия можно провести и до начала изменений в реестре и BIOS. Возможно, режим AHCI у вас уже включен.
Теперь у нас и работает команда TRIM, которая позволит диску функционировать быстрее при замусоривании данными, и доступна технология NCQ, позволяющая увеличивать скорость случайного чтения и записи информации.
Таким образом, успешно прошла оптимизация работы SSD под Windows 7. Советы, приведенные выше, должны вам помочь и в настройке системы под SSD. Все это позволит сделать работу вашего компьютера максимально эффективной.
установка Windows 7 на SSD-накопитель — Samsung 850evo SSD-накопитель
321559
1 Вопрос
Посмотреть все
Абдулвахаб
@aboood
Рем: 25
3
2
Опубликовано:
Опции
- Постоянная ссылка
- История
- Подписаться
Привет всем . . мне нужна помощь от специалиста по программному обеспечению, пожалуйста .. я получил SSD-накопитель Samsung 850evo и hp EliteBook 8460p., мне нужно установить на него win7 ULTIMATE .. диск был подключен с компакт-диском, который предназначен для клонирования старого программного обеспечения я думаю .. у меня есть точно такой же ноутбук hp и тот же старый диск, работающий здесь (он для моего брата), могу ли я клонировать точные окна с ноутбука моего брата и скопировать его на свой новый SSD-накопитель ?? ..это все
. мне нужна помощь от специалиста по программному обеспечению, пожалуйста .. я получил SSD-накопитель Samsung 850evo и hp EliteBook 8460p., мне нужно установить на него win7 ULTIMATE .. диск был подключен с компакт-диском, который предназначен для клонирования старого программного обеспечения я думаю .. у меня есть точно такой же ноутбук hp и тот же старый диск, работающий здесь (он для моего брата), могу ли я клонировать точные окна с ноутбука моего брата и скопировать его на свой новый SSD-накопитель ?? ..это все
Ответьте на этот вопрос
У меня тоже есть эта проблема
Хороший вопрос?
Да
№
Оценка
1
Отменить
Энди Орт
@andyorth
Респ: 1.4k
4
Опубликовано:
Опции
- Постоянная ссылка
- История
Я полагаю, что технически это можно сделать, но это не лучшее решение. Во-первых, вам определенно придется изменить ключ активации Windows. Позвольте мне спросить вас, планируете ли вы обновить ноутбук до Windows 10 после установки SSD? Кроме того, где этот ноутбук оригинальный жесткий диск?
Был ли этот ответ полезен?
Да
№
Оценка
0
Cancel
Лучшие твердотельные накопители на 2023 год: обзоры и рекомендации
Обновлено
Лучшие твердотельные накопители могут увеличить производительность вашего ПК.
Сэм Синглтон и Брэд Чакос
PCWorld 27 июня 2023 г. 9:00 по тихоокеанскому времени
Изображение: Rob Schultz/IDG
Переход на твердотельный накопитель — это лучшее обновление, которое вы можете сделать для своего ПК. Эти чудесные устройства ускоряют загрузку, улучшают отзывчивость ваших программ и игр и в целом заставляют ваш компьютер работать быстрее. Но не все твердотельные накопители одинаковы. Вы можете потратить большие деньги, чтобы достичь скорости чтения и записи, которые достигают совершенно другого уровня, или вы можете найти первоклассные твердотельные накопители, которые обеспечивают стабильную производительность без больших затрат.
Эти чудесные устройства ускоряют загрузку, улучшают отзывчивость ваших программ и игр и в целом заставляют ваш компьютер работать быстрее. Но не все твердотельные накопители одинаковы. Вы можете потратить большие деньги, чтобы достичь скорости чтения и записи, которые достигают совершенно другого уровня, или вы можете найти первоклассные твердотельные накопители, которые обеспечивают стабильную производительность без больших затрат.
Многие твердотельные накопители имеют форм-фактор 2,5 дюйма и подключаются к компьютеру через тот же порт SATA, что и традиционный жесткий диск. Но крошечные твердотельные накопители NVMe (Non-Volatile Memory Express), которые подходят для соединения M.2 на современной материнской плате, становятся все более распространенными, наряду с молниеносно быстрыми твердотельными накопителями PCIe 4.0 для совместимых ПК, и вы будете даже найдите твердотельные накопители, которые устанавливаются на адаптер PCIe и вставляются в материнскую плату, как видеокарта или звуковая карта. Выбрать идеальный твердотельный накопитель не так просто, как раньше, хотя отличные новые накопители, такие как SK Hynix Platinum P41, безусловно, пытаются получить статус обновления без проблем.
Выбрать идеальный твердотельный накопитель не так просто, как раньше, хотя отличные новые накопители, такие как SK Hynix Platinum P41, безусловно, пытаются получить статус обновления без проблем.
Это цель данного руководства. Мы протестировали множество накопителей, чтобы найти лучшие твердотельные накопители для любого случая использования, и предлагаем наши лучшие варианты ниже. В дополнение к этому мы даем вам полезную информацию о том, что искать в SSD, чтобы вы могли быть более осведомленным покупателем. Краткое примечание: этот обзор касается только внутренних твердотельных накопителей. Ознакомьтесь с руководством PCWorld по лучшим внешним накопителям, если вы ищете портативное решение для хранения данных, такое как Samsung T7 Shield — наш новый выбор лучшего высокопроизводительного портативного твердотельного накопителя.
Наконец, сейчас самое подходящее время, чтобы выиграть SSD на распродаже, поэтому ознакомьтесь с нашими лучшими предложениями по хранению Amazon Prime Day.
Обновлено 20.06.2023: Мы добавили Sabrent Rocket Q4 в список лучших твердотельных накопителей для Steam Deck. Этот твердотельный накопитель длиной 30 мм обеспечивает емкость 2 ТБ и отличную скорость. Узнайте больше об этом великолепном твердотельном накопителе малого форм-фактора в нашей сводке ниже.
Samsung 870 EVO — лучший твердотельный накопитель SATA
Плюсы
- Отличная производительность, особенно при операциях с небольшими файлами
- В отличие от QVO, длинная запись не замедляет работу
Минусы
- Дороговато
Если вы хотите увеличить объем памяти с помощью традиционного 2,5-дюймового диска SATA, а не крошечной «резинки» M.2, впечатляющий 870 EVO от Samsung — ваш лучший выбор. Это самый быстрый твердотельный накопитель SATA, который мы тестировали, он доступен с емкостью до 4 ТБ и чрезвычайно доступен, учитывая его скорость. На самом деле достаточно сказано, хотя потрясающее программное обеспечение Samsung Magician SSD для управления и длительный гарантийный срок также заслуживают похвалы. Серия EVO не просто так является легендой среди твердотельных накопителей.
На самом деле достаточно сказано, хотя потрясающее программное обеспечение Samsung Magician SSD для управления и длительный гарантийный срок также заслуживают похвалы. Серия EVO не просто так является легендой среди твердотельных накопителей.
Тем не менее, SK Hynix Gold S31 также заслуживает внимания. Он лишь на волосок отстает от 870 EVO в тестах и стоит на 12 долларов меньше в версии на 1 ТБ — 98 долларов. Однако диск SK — это , только , доступный в версии на 1 ТБ, в то время как 870 EVO варьируется от модели на 250 ГБ за 60 долларов до массивного голиафа на 4 ТБ за 450 долларов. Предложение Samsung емкостью 1 ТБ стоит 110 долларов.
Прочитайте наш полный
Samsung 870 EVO SATA SSD обзор
Crucial BX500 — лучший бюджетный SATA SSD
Плюсы
- Хорошая повседневная производительность
- Низкая цена за гигабайт
Минусы
- Сильно замедляется, когда заканчивается вторичный кеш
Samsung 870 EVO предлагает опьяняющее сочетание производительности и доступной цены, но если вам нужна максимальная емкость по минимальной цене, обратите внимание на Crucial BX500.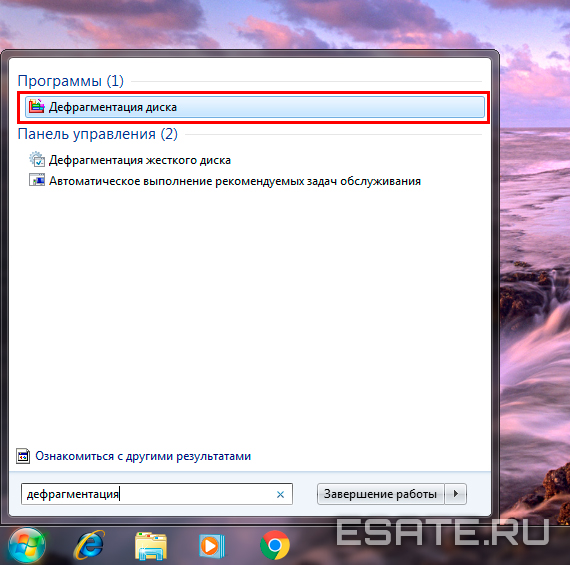 Вы можете получить модель на 1 ТБ за 41,9 доллара.9, что на 50+ долларов меньше, чем у эквивалентного EVO, а версия на 480 ГБ стоит всего 24,99 доллара. Также доступны версии на 240 ГБ и 2 ТБ.
Вы можете получить модель на 1 ТБ за 41,9 доллара.9, что на 50+ долларов меньше, чем у эквивалентного EVO, а версия на 480 ГБ стоит всего 24,99 доллара. Также доступны версии на 240 ГБ и 2 ТБ.
«Мы рекомендуем этот накопитель QLC большей емкости тем, кому нужна хорошая повседневная производительность по доступной цене», — говорится в нашем обзоре. «Меньшие емкости, вероятно, будут сталкиваться с большим замедлением во время интенсивной записи».
Прочитайте наш полный
Обзор твердотельного накопителя Crucial BX500 SATA (2 ТБ)
Crucial P3 — лучший твердотельный накопитель PCIe 3.0
Плюсы
- Отличная повседневная производительность PCIe 3
- Фантастически низкая цена за ГБ
Минусы
- Очень низкий рейтинг TBW
- Некэшированные записи QLC очень медленные
Конечно, твердотельные накопители PCIe 4.0 кричат во время передачи больших файлов, но если вы все еще используете более старую систему с PCIe 3. 0, обновление до твердотельного накопителя NVMe по-прежнему дает существенные преимущества в скорости и общем отклике вашего ПК. А еще лучше, вам не нужно ломать банк, чтобы воспользоваться. Crucial P3 отлично справляется с ежедневными задачами, но его можно приобрести всего за 44 доллара за модель на 500 ГБ или 84 доллара за модель на 1 ТБ. Несмотря на то, что у него нет производительности PCIe 4 высшего уровня, а рейтинг TBW довольно низкий, у P3 действительно отличное время записи в реальном мире, и если вы не сильно нагрузите диск, вы все равно не заметите большой разницы.
0, обновление до твердотельного накопителя NVMe по-прежнему дает существенные преимущества в скорости и общем отклике вашего ПК. А еще лучше, вам не нужно ломать банк, чтобы воспользоваться. Crucial P3 отлично справляется с ежедневными задачами, но его можно приобрести всего за 44 доллара за модель на 500 ГБ или 84 доллара за модель на 1 ТБ. Несмотря на то, что у него нет производительности PCIe 4 высшего уровня, а рейтинг TBW довольно низкий, у P3 действительно отличное время записи в реальном мире, и если вы не сильно нагрузите диск, вы все равно не заметите большой разницы.
В общем, этот накопитель — отличный выбор для тех, кто хочет получить надежный твердотельный накопитель на каждый день по отличной цене.
Прочитайте наш полный
Обзор Crucial P3
WD Black SN850X — лучший твердотельный накопитель PCIe 4.0
Плюсы
- Отличная производительность
- Достаточно доступный, учитывая его скорость
- Доступно до 4 ТБ
- Дополнительный радиатор для моделей 1/2 ТБ
Минусы
- Цена за гигабайт
- Несколько скупые рейтинги TBW
WD Black SN850X — один из самых быстрых дисков, которые мы когда-либо тестировали, и по скорости он занимает первое место после FireCuda 530.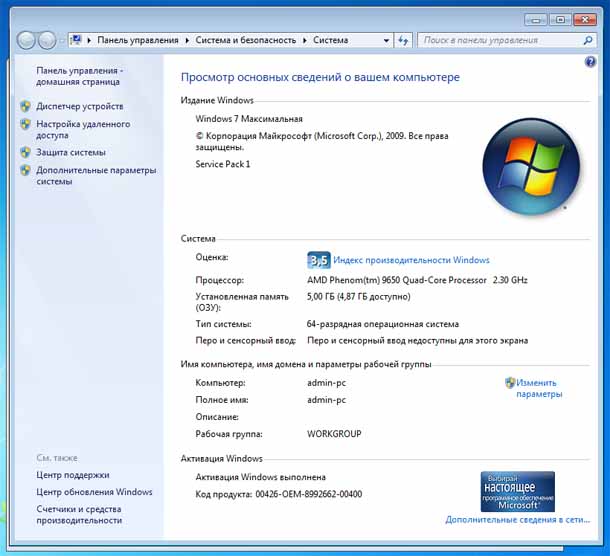 Причина, по которой WD Black SN850X занимает первое место в рейтинге PCIe 4.0, заключается в том, что он предлагает такую же высокую скорость по чуть более низкой цене, что означает лучшее соотношение цены и качества.
Причина, по которой WD Black SN850X занимает первое место в рейтинге PCIe 4.0, заключается в том, что он предлагает такую же высокую скорость по чуть более низкой цене, что означает лучшее соотношение цены и качества.
Кроме того, с точки зрения общей производительности, SN850X не только быстр, но и обеспечивает выдающуюся реальную скорость передачи и первоклассную производительность произвольной записи. Это один из лучших твердотельных накопителей на рынке, и он удерживает лидирующие позиции, несмотря на жесткую конкуренцию со стороны множества конкурентов.
Прочитайте наш полный
Обзор WD Black SN850X
Crucial P3 Plus — лучший бюджетный твердотельный накопитель PCIe 4.0
Плюсы
- Супер доступный
- Хорошая производительность PCIe 4
- Отличная производительность PCIe 3
Минусы
- Общая производительность второго уровня
- Чрезвычайно низкие рейтинги TBW
Передовые твердотельные накопители PCIe 4.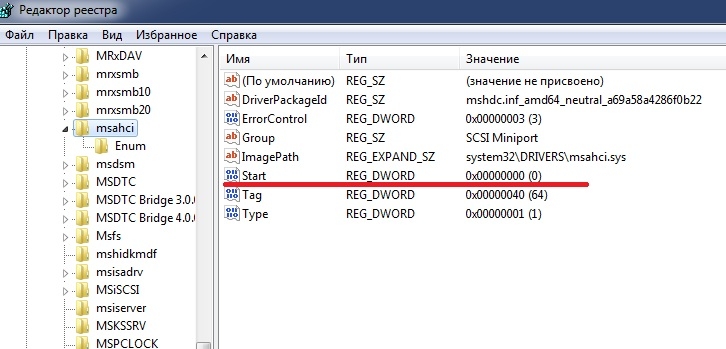 0 не так дешевы, как накопители SATA или PCIe 3.0 NVMe, но теперь, когда технология становится все более популярной, мы начинаем видеть несколько моделей, доступных по привлекательным ценам. Лучший из доступной группы? Критический P3 Plus. Его цена не может быть превзойдена, всего 100 долларов за модель на 1 ТБ, и он обеспечивает стабильную общую производительность. P3 Plus, конечно, не самый лучший среди всех, кто использует PCIe 4.0, но у него приличная реальная скорость передачи данных, и он по-прежнему использует NVMe, поэтому он может быть медленнее, но не медленнее. Если вы ищете тонну хранилища NVMe за небольшие деньги, то Crucial P3 Plus — ваш лучший выбор.
0 не так дешевы, как накопители SATA или PCIe 3.0 NVMe, но теперь, когда технология становится все более популярной, мы начинаем видеть несколько моделей, доступных по привлекательным ценам. Лучший из доступной группы? Критический P3 Plus. Его цена не может быть превзойдена, всего 100 долларов за модель на 1 ТБ, и он обеспечивает стабильную общую производительность. P3 Plus, конечно, не самый лучший среди всех, кто использует PCIe 4.0, но у него приличная реальная скорость передачи данных, и он по-прежнему использует NVMe, поэтому он может быть медленнее, но не медленнее. Если вы ищете тонну хранилища NVMe за небольшие деньги, то Crucial P3 Plus — ваш лучший выбор.
Прочитайте наш полный
Обзор твердотельного накопителя Crucial P3 Plus NVMe
Adata Legend 850 — лучший бюджетный твердотельный накопитель PCIe 4.0, занявший второе место
Pros
- Отличная реальная производительность
- Очень доступно
- Доступен привлекательный радиатор в дизайнерском стиле.

Минусы
- Емкость 512 ГБ — относительно медленная запись
Если вам не нужен накопитель емкостью 1 ТБ, такой как упомянутый выше Crucial P3 Plus, или вы просто хотите получить PCIe 4.0 как можно дешевле, то Adata Legend 850 емкостью 512 ГБ не может быть лучше. Всего за 50 долларов на момент написания этой статьи вы можете приобрести солидный Legend 850. Диск показал очень хорошие результаты в синтетических тестах по чтению, а во время нашего реального теста на чтение и запись 48 ГБ он показал лучшие результаты, чем большинство других. своих сверстников. По общему признанию, емкости 512 ГБ может быть недостаточно в качестве основного диска для первоклассного игрового ПК или ПК для создания контента, но для среднего недорогого ПК или ноутбука он представляет собой отличную основу или даже более быстрое обновление.
Прочитайте наш полный
Обзор твердотельного накопителя Adata Legend 850 512 ГБ
Crucial T700 — лучший PCIe 5.
 0
0
Плюсы
- Захватывающая дух производительность
- Доступен с радиатором или без него
- Емкость до 4 ТБ
Минусы
- Очень дорого
- Требуется все еще редкий слот PCIe 5.0 M.2
PCIe 5.0, наконец, здесь, и для тех, кто жаждет новейших и лучших, обновление поможет удовлетворить ваше желание быть на переднем крае. Если вы решите обновиться, в настоящее время нет лучшего твердотельного накопителя PCIe 5.0, чем Crucial T700. Это, без сомнения, самый быстрый твердотельный накопитель NVMe с устойчивой пропускной способностью, который мы когда-либо тестировали в PCWorld. В нашем тестировании Crucial T700 полностью уничтожил конкурентов как в синтетических, так и в реальных тестах. Просто чтобы дать представление о том, насколько быстро мы здесь говорим, в параллельном сравнении с WD Black SN850X, нашим выбором лучшего твердотельного накопителя PCIe 4.0, T700 почти удвоил его в тестах последовательного чтения и записи и закончился. на минуту быстрее в тесте передачи 48 ГБ и примерно на 40 секунд быстрее в тестах передачи 450 ГБ. Это довольно безумные цифры.
на минуту быстрее в тесте передачи 48 ГБ и примерно на 40 секунд быстрее в тестах передачи 450 ГБ. Это довольно безумные цифры.
Сам диск доступен с объемом памяти 1 ТБ, 2 ТБ или 4 ТБ. Однако такая скорость будет стоить вам денег, поскольку T700 почти в два раза дороже, чем некоторые очень хорошие диски PCIe 4.0 в этом списке. Тем не менее, T700, несомненно, является царем горы с большим отрывом среди всех твердотельных накопителей в настоящее время, и если ваша система оборудована для работы с ним, вы вряд ли найдете более быстрый диск в течение достаточно долгого времени.
Прочитайте наш полный
Обзор твердотельного накопителя Crucial T700 PCIe 5.0 NVMe
Твердотельный накопитель Adata Elite SE880 — самый портативный твердотельный накопитель
Pros
- Очень быстрое USB-соединение со скоростью более 20 Гбит/с
- Чрезвычайно малый форм-фактор
- 5-летняя гарантия
Минусы
- Значительно замедляется при длительной непрерывной записи
- Несколько низкий рейтинг TBW
Ни один твердотельный накопитель, который мы видели, не может сравниться с Adata Elite SE880 по портативности.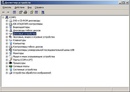 Действительно, имея длину всего 2,55 дюйма, ширину 1,38 дюйма и толщину 0,48 дюйма, он больше напоминает вам USB-накопитель, чем стандартный SSD. Он весит всего 1,1 унции и практически исчезает, когда его кладут в карман.
Действительно, имея длину всего 2,55 дюйма, ширину 1,38 дюйма и толщину 0,48 дюйма, он больше напоминает вам USB-накопитель, чем стандартный SSD. Он весит всего 1,1 унции и практически исчезает, когда его кладут в карман.
Elite SE880 также очень быстро справляется с повседневными задачами. В реальных тестах на передачу 48 ГБ диск показал отличные результаты. Тем не менее, он значительно потерял позиции в более длинных тестах непрерывной записи, а это означает, что профессионалы в области фото и видео с большими файлами могут захотеть рассмотреть другие варианты. Учитывая приличную скорость передачи данных и небольшой форм-фактор, Elite SE880 — отличный выбор для тех, кто хочет взять с собой твердотельный накопитель в дорогу.
Прочитайте наш полный
Обзор твердотельного накопителя Adata Elite SE880
Samsung T7 Shield на 4 ТБ — лучший внешний твердотельный накопитель
Pros
- Быстрая постоянная передача данных со скоростью 1 Гбит/с
- Отличная производительность в реальном мире
- Огромная емкость 4 ТБ
- Стройный и красивый
Минусы
- Не дешево
- Небольшой сбой производительности 4K в CrystalDiskMark 8 при записи файлов 4K
Модернизированный T7 Shield емкостью 4 ТБ от Samsung сохраняет всю скорость и надежность предыдущих версий емкостью 1 ТБ и 2 ТБ, но теперь имеет удвоенную емкость.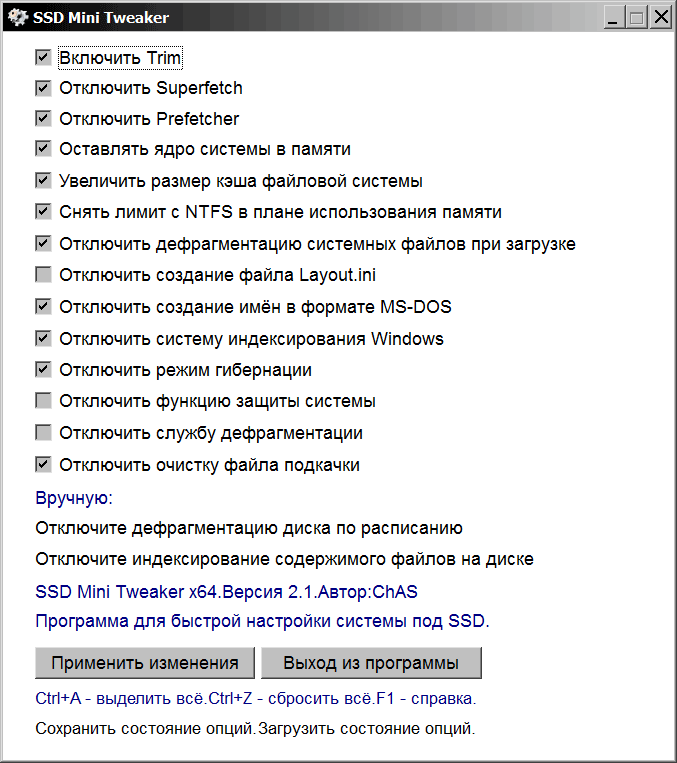 Модели Shield отлично подходят для работы в полевых условиях, поскольку они ориентированы на физическую защиту и имеют класс защиты IP65 от твердых частиц и водяных брызг.
Модели Shield отлично подходят для работы в полевых условиях, поскольку они ориентированы на физическую защиту и имеют класс защиты IP65 от твердых частиц и водяных брызг.
Несмотря на то, что модель на 4 ТБ немного дорогая, она более чем способна обрабатывать самые большие наборы данных конечного пользователя. Но если вам не нужно так много места для хранения, вы можете выбрать версии на 1 ТБ или 2 ТБ, которые продаются по более выгодным ценам. Независимо от размера, все диски T7 Shield оснащены интерфейсом USB 3.2 10 Гбит/с, обеспечивающим невероятную скорость передачи данных 10 Гбит/с, что дает ему преимущество перед многими другими внешними накопителями, а превосходная надежность означает, что он прослужит вам долгие годы.
Прочитайте наш полный
Обзор Samsung T7 4 ТБ
Sabrent Rocket Q4 NVMe SSD — лучший SSD для Steam Deck
Pros
- Форм-фактор 2230 половинного размера (ширина 22 мм, длина 30 мм) подходит для различных устройств
- Удивительно быстро справляется с реальными задачами
- Достаточно доступный
- Полная пятилетняя гарантия
Минусы
- Записывает медленно, когда вторичный кэш исчерпан
В прошлом вам не везло, если вы хотели обновить свое хранилище в устройстве меньшего размера, таком как портативная игровая консоль, где более длинные твердотельные накопители 2280 NVMe не помещались.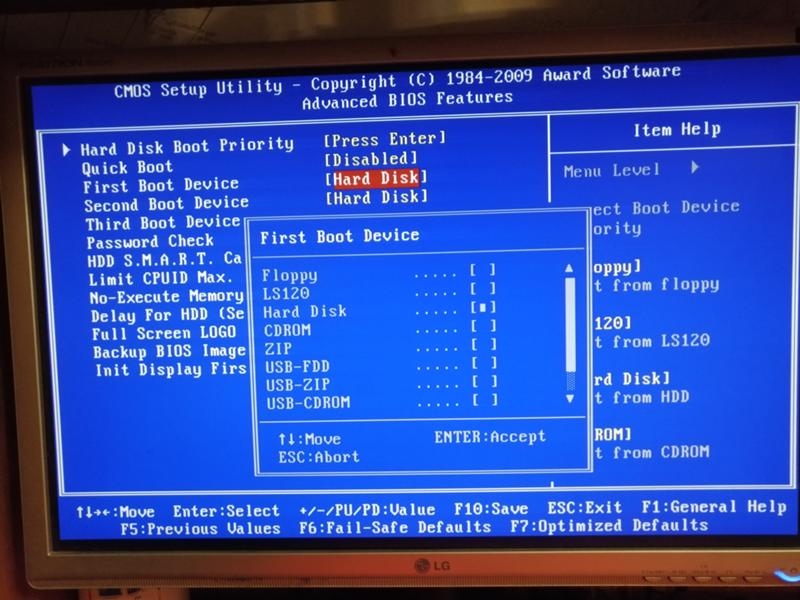 К счастью, Sabrent изменила это, выпустив линейку твердотельных накопителей Rocket половинного размера 2230 с малым фор-фактором. Его последний Rocket Q4 — наш фаворит, с емкостью до 2 ТБ и потрясающе хорошей реальной производительностью. Его длина всего 30 мм, что означает, что вы можете использовать его в небольших устройствах, таких как раскаленная Steam Deck. Этот накопитель HMB (Host Memory Buffer) отличается отличной повседневной производительностью и достойным соотношением емкости и стоимости. В нашем тестировании он прошел тесты передачи 48 ГБ и 450 ГБ, даже превзойдя другие первоклассные полноразмерные диски PCIe 4.0. Rocket Q4 — отличный твердотельный накопитель, но если ваше устройство способно работать с более длинными дисками 2280, у вас, вероятно, будет больше вариантов на выбор, и вы сможете найти лучшее соотношение цены и производительности при этом стандартном размере. Тем не менее, Sabrent Rocket отлично подходит для ниши, которая становится все более распространенной среди таких устройств, как Steam Deck.
К счастью, Sabrent изменила это, выпустив линейку твердотельных накопителей Rocket половинного размера 2230 с малым фор-фактором. Его последний Rocket Q4 — наш фаворит, с емкостью до 2 ТБ и потрясающе хорошей реальной производительностью. Его длина всего 30 мм, что означает, что вы можете использовать его в небольших устройствах, таких как раскаленная Steam Deck. Этот накопитель HMB (Host Memory Buffer) отличается отличной повседневной производительностью и достойным соотношением емкости и стоимости. В нашем тестировании он прошел тесты передачи 48 ГБ и 450 ГБ, даже превзойдя другие первоклассные полноразмерные диски PCIe 4.0. Rocket Q4 — отличный твердотельный накопитель, но если ваше устройство способно работать с более длинными дисками 2280, у вас, вероятно, будет больше вариантов на выбор, и вы сможете найти лучшее соотношение цены и производительности при этом стандартном размере. Тем не менее, Sabrent Rocket отлично подходит для ниши, которая становится все более распространенной среди таких устройств, как Steam Deck.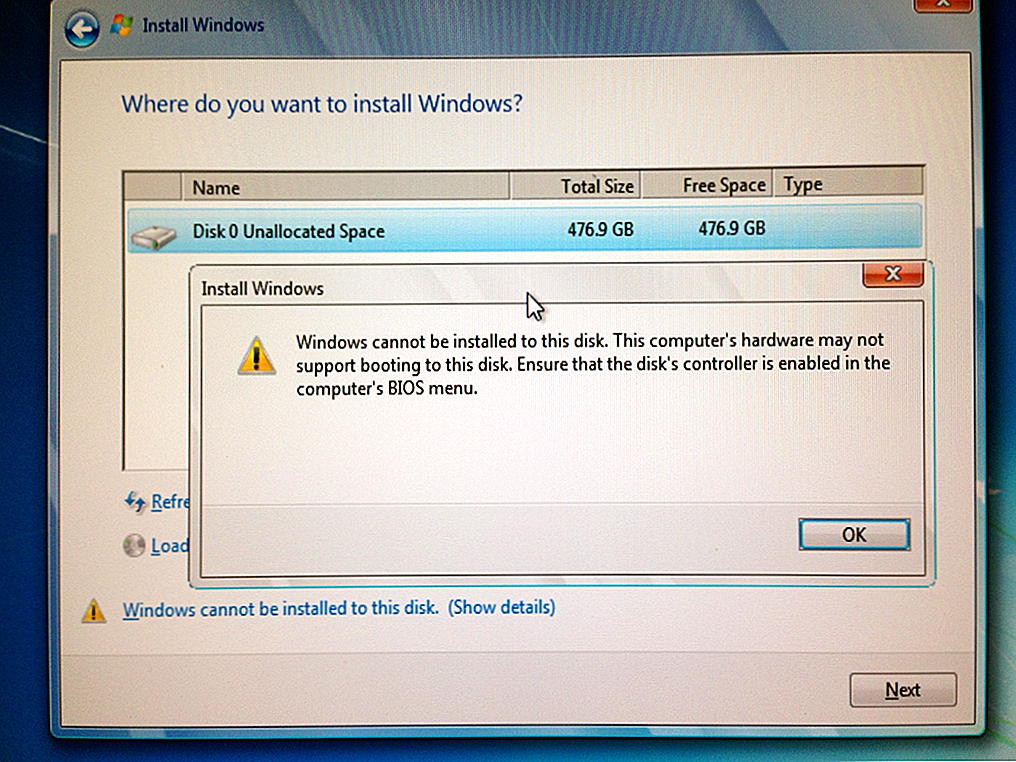
Прочитайте наш полный
Обзор твердотельного накопителя Sabrent Rocket Q4 NVMe
Твердотельный накопитель Seagate Beskar Ingot NVMe (FireCuda 530) — самый коллекционный твердотельный накопитель
Pros
- Исключительная производительность
- Длительная гарантия с высоким рейтингом TBW
- Массивный радиатор в стиле «Звездных войн»
Минусы
- Дороже обычного FireCuda 530
Если вы преданный поклонник Star Wars , то у нас есть для вас идеальный твердотельный накопитель. Seagate недавно выпустила серию из двух твердотельных накопителей на тему мандалорцев — твердотельный накопитель Beskar Ingot SATA и твердотельный накопитель Beskar Ingot NVMe. И хотя оба твердотельных накопителя являются отличным вариантом для любого начинающего охотника за головами, мы выбрали твердотельный накопитель Beskar Ingot NVMe из-за его исключительной производительности и молниеносной скорости.
Если ты считаешь, что это просто средненький NVMe с здоровенным радиатором в стиле Бескара, то тебе еще многому предстоит научиться, юный падаван. FireCuda 530 — один из самых быстрых накопителей NVMe, которые мы когда-либо тестировали, и он вполне может составить конкуренцию Millenium Falcon в тесте Kessel.
При всем при этом, это первоклассный привод, идеально подходящий для фаната Star Wars с окошком, который хочет похвастаться своей последней металлической наградой Beskar.
Прочитайте наш полный
Обзор твердотельного накопителя Seagate Beskar Ingot NVMe (FireCuda 530)
Настройка твердотельного накопителя NVMe: что вам нужно знать
Ознакомьтесь с возможностями накопителей NVMe, прежде чем покупать их. вобщем дешевле. Вы получите максимальную отдачу от дисков NVMe, будь то в форм-факторе M.2, таком как Samsung 9.80 Pro или диск PCIe, если вы регулярно передаете данные, особенно в больших объемах. Если вы этого не сделаете, диски NVMe не будут стоить надбавки к цене.
упомянутые в этой статье
Intel Core i5-12600K
Если вы решите купить твердотельный накопитель NVMe, убедитесь, что ваш компьютер его поддерживает. Это относительно новая технология, поэтому вы сможете найти материнские платы с разъемом M.2 только последних нескольких лет. Подумайте, по большей части, об AMD Ryzen и основных чипах Intel, начиная с эпохи 6-го поколения. Твердотельные накопители NVMe, которые устанавливались на адаптеры PCIe, были популярны в первые годы существования технологии, до распространения M.2, но сейчас они встречаются реже. Убедитесь, что вы действительно можете использовать твердотельный накопитель NVMe, прежде чем покупать его, и имейте в виду, что вам потребуются четыре доступных линии PCIe, чтобы использовать его в полной мере. Вам понадобится более новый процессор Ryzen серии 3000 или 5000 или процессор Intel 11-го или 12-го поколения, чтобы полностью использовать потенциал твердотельного накопителя PCIe 4.0. Твердотельные накопители PCIe 4.0 NVMe будут работать на компьютере с PCIe 3.0, но на более медленных скоростях PCIe 3.0.
Твердотельные накопители PCIe 4.0 NVMe будут работать на компьютере с PCIe 3.0, но на более медленных скоростях PCIe 3.0.
Твердотельный накопитель Samsung 960 Pro NVMe в слоте M.2.
Чтобы получить максимальную отдачу от диска NVMe, вы хотите запустить на нем свою операционную систему, поэтому у вас должна быть система, которая распознает диск и может загружаться с него. ПК, купленные в течение последних года или двух, не должны иметь проблем с загрузкой с диска NVMe, но поддержка этого на старых материнских платах может быть сомнительной. Поищите в Google свою материнскую плату и посмотрите, поддерживает ли она загрузку с NVMe. Возможно, вам потребуется установить обновление BIOS для вашей платы. Если ваше оборудование не может загружаться с твердотельного накопителя NVMe, ваша машина все равно сможет использовать его в качестве дополнительного диска.
На что обращать внимание при выборе твердотельного накопителя
Емкость и цена, конечно, важны, а длительная гарантия может развеять опасения по поводу преждевременной смерти данных. Большинство производителей твердотельных накопителей предлагают трехлетнюю гарантию, а на некоторые более качественные модели гарантия составляет пять лет. Но, в отличие от старых твердотельных накопителей, современные накопители не изнашиваются при обычном использовании потребителем, как было проверено и доказано Tech Report много лет назад с помощью изнурительного теста на выносливость.
Большинство производителей твердотельных накопителей предлагают трехлетнюю гарантию, а на некоторые более качественные модели гарантия составляет пять лет. Но, в отличие от старых твердотельных накопителей, современные накопители не изнашиваются при обычном использовании потребителем, как было проверено и доказано Tech Report много лет назад с помощью изнурительного теста на выносливость.
Самое главное, на что следует обратить внимание, — это технология, используемая для подключения SSD к вашему ПК. Мы углубимся в детали и советы по покупке в нашем руководстве о том, какой тип SSD вам следует купить.
- SATA : это относится как к типу подключения, так и к протоколу передачи, который используется для подключения большинства 2,5-дюймовых и 3,5-дюймовых жестких дисков и твердотельных накопителей к вашему ПК. Скорость SATA III может достигать примерно 600 МБ/с, и большинство, но не все, современные диски достигают максимальной скорости. (Подробнее об этом в следующем разделе.
 )
) - PCIe : этот интерфейс подключается к четырем линиям PCIe вашего компьютера, чтобы увеличить скорость SATA до почти 4 Гбит/с по сравнению с PCIe gen 3. Такие невероятные скорости прекрасно сочетаются с дисками NVMe с наддувом. Как линии PCIe на вашей материнской плате, так и слот M.2 на вашей материнской плате могут быть подключены для поддержки интерфейса PCIe, и вы можете купить адаптеры, которые позволяют вставлять «жемчужные» диски M.2 в линию PCIe. Диски PCIe 4.0 значительно быстрее, но для них требуется процессор AMD Ryzen 3000-й серии или Intel Core 11-го поколения (или новее), а также совместимая материнская плата PCIe 4.0.
- NVMe : технология энергонезависимой памяти Express использует преимущества широкой полосы пропускания PCIe для создания невероятно быстрых твердотельных накопителей, которые превосходят диски на основе SATA. Ознакомьтесь с разделом «Все, что вам нужно знать о NVMe» на сайте PCWorld, чтобы получить подробные сведения.

- M.2 : Здесь все становится сложнее. Многие считают, что все диски M.2 используют технологию NVMe и скорости PCIe, но это не так. M.2 — это просто форм-фактор. Конечно, большинство твердотельных накопителей M.2 используют NVMe, но некоторые все еще придерживаются SATA. Делай свою домашнюю работу. Многие современные ультрабуки полагаются на M.2 для хранения данных.
- U.2 и mSATA : вы также можете наткнуться на твердотельные накопители mSATA и U.2, но поддержка материнских плат и доступность продуктов для этих форматов редки. Некоторые старые ультрабуки включали mSATA до того, как M.2 стал популярным, и диски все еще доступны, если они вам нужны.
Скорость, конечно, имеет значение, но, как мы уже говорили, большинство современных твердотельных накопителей перегружают интерфейс SATA III. Однако не все.
SSD против жестких дисков
Вам нужен SSD? «Необходимость» — это сильно сказано, но мы искренне рекомендуем всем перейти на SSD.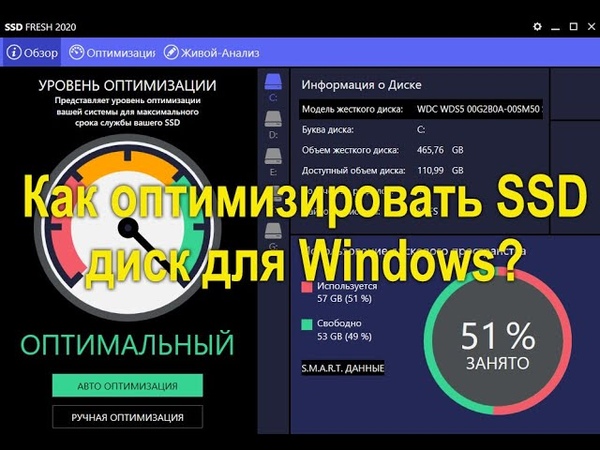 Скорости твердотельных накопителей превосходят даже самые быстрые механические жесткие диски. Простая замена жесткого диска в вашем старом ноутбуке или настольном компьютере на твердотельный накопитель может создать ощущение совершенно новой системы — и при этом невероятно быстрой. Покупка SSD — это лучшее обновление, которое вы можете сделать для компьютера. 9Однако твердотельные накопители 0003
Скорости твердотельных накопителей превосходят даже самые быстрые механические жесткие диски. Простая замена жесткого диска в вашем старом ноутбуке или настольном компьютере на твердотельный накопитель может создать ощущение совершенно новой системы — и при этом невероятно быстрой. Покупка SSD — это лучшее обновление, которое вы можете сделать для компьютера. 9Однако твердотельные накопители 0003
стоят дороже за гигабайт, чем механические жесткие диски, и поэтому не часто доступны со сверхвысокой емкостью. Если вам нужно место для хранения со скоростью и , вы можете купить SSD с ограниченным пространством и использовать его в качестве загрузочного диска, а затем настроить традиционный жесткий диск в качестве вторичного хранилища на своем ПК. Поместите свои программы на загрузочный диск, спрячьте свои медиафайлы и другие файлы на жесткий диск, и вы готовы съесть свой пирог и съесть его.
Как мы тестируем твердотельные накопители
Мы тестируем твердотельные накопители, используя различные синтетические тесты (например, различные тесты CrystalDiskMark 6) и тесты в реальных условиях, включая передачу 48 ГБ, демонстрирующую, как диск работает в обычных задачах, и изнурительный тест передачи 450 ГБ, который повышает производительность кэш-памяти SSD до край.

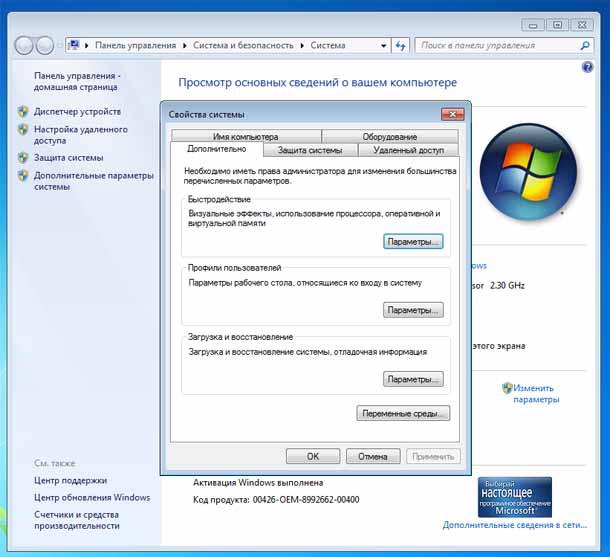


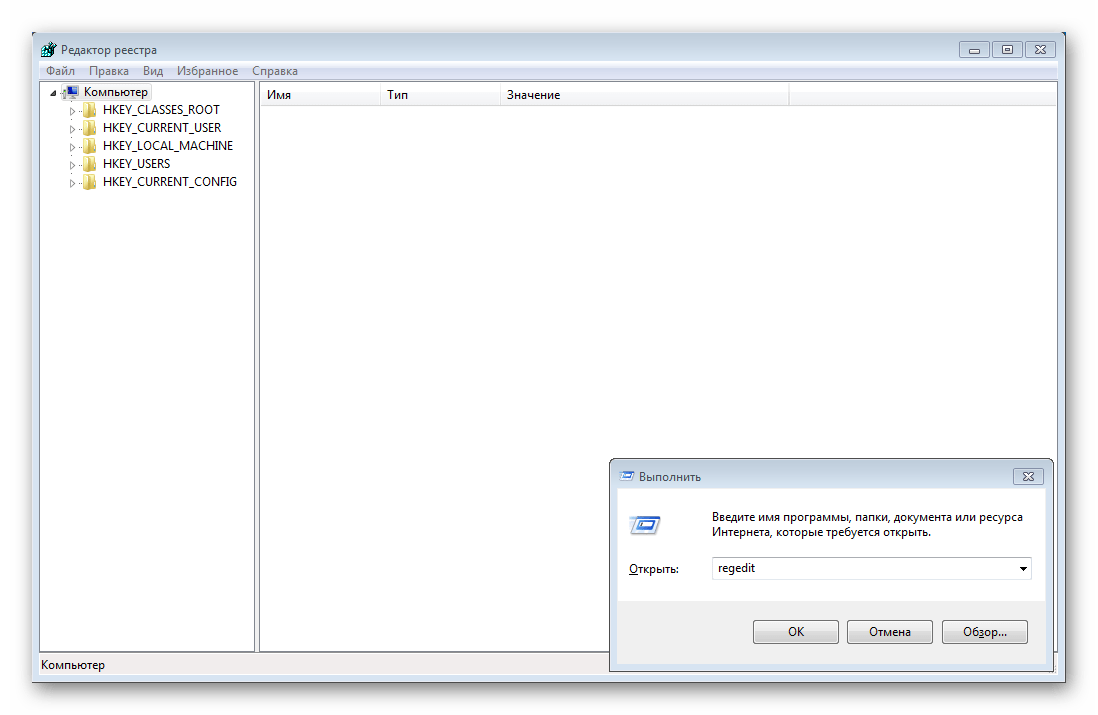 )
)
