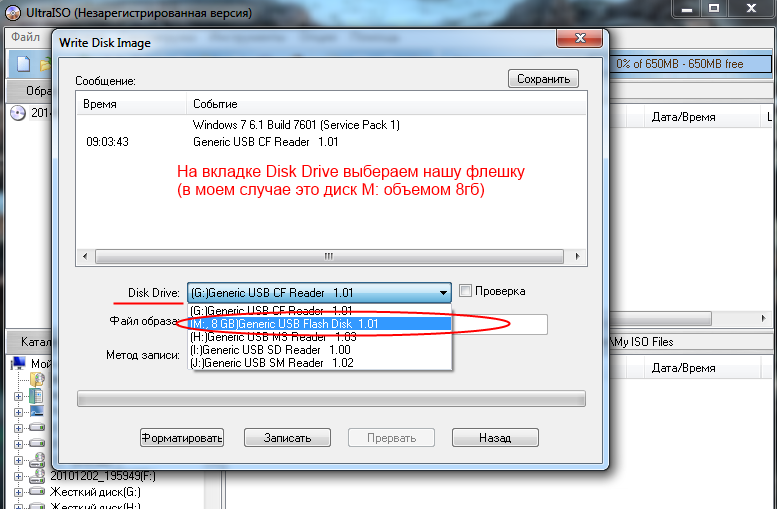Загрузочная флешка не форматируется: Не форматируется флешка, что делать?
Содержание
Создание загрузочной флешки UBUNTU
Время на чтение: 2 мин
Операционная система Microsoft Windows 10 на сегодняшний день занимает лидирующие позиции, однако многие пользователи хотят попробовать в работе какие-то иные системы, например, абсолютно бесплатную — Linux Ubuntu. Инсталлировать данную систему лишь в ознакомительных целях многим не хочется. В этом случае идеальным вариантом будет создание загрузочной флэшки Ubuntu.
ЧТО ТАКОЕ ЗАГРУЗОЧНАЯ ФЛЕШКА UBUNTU?
Загрузочная флэшка или Live USB – есть не что иное, как обычный USB-накопитель, содержащий операционную систему, с которой есть возможность произвести загрузку своего компьютера. Это позволит пользователю познакомиться с «операционкой» не устанавливая ее на винчестер компьютера.
Имея загрузочную флэшку Ubuntu Вам всего-навсего достаточно вставить ее в порт USB, настроить BIOS на загрузку с USB и – вперед! – можно смело изучать все премудрости новой системы.
Да, конечно, загруженная с USB система несколько урезана в своих возможностях, по сравнению с той, которая устанавливается на жесткий диск, однако для начального ознакомления этого вполне будет достаточно.
В качестве альтернативы Live USB вполне можно использоваться Live CD, то бишь, загрузочный диск. Многими пользователям данный метод более предпочтителен, поскольку создать загрузочный диск намного проще, нежели загрузочную флэшку. Однако создание загрузочной флэшки Ubuntu, во-первых, позволяет выполнять сохранение данных, которые были созданы во время работы (диски этого не могут), а во-вторых, скорость загрузки системы с флэшки намного быстрее, нежели с CD-диска.
Читайте также: Не работает дисковод на Windows 10
СОЗДАНИЕ ЗАГРУЗОЧНОЙ ФЛЕШКИ UBUNTU
Итак, для того, чтобы выполнить создание загрузочной флэшки Ubuntu потребуется специальная программа — Live USB Creator, известная в народе как LiLi. Данная утилита очень проста в использование, удобна и имеет понятный, а главное, русскоязычный, интерфейс.
LiLi распространяется совершенно бесплатно. Ее вес – 4,5 МБ. Скачав программу и установив ее можно сразу же приступать к работе. Запустив LiLi, появится список из пяти пунктов-шагов которые помогут Вам при создание загрузочной флэшки Ubuntu. Каждый пункт имеет значок-светофор: если выполнены не все настройки – будет гореть красный свет, если же все настройки прописаны – зеленый.
Каждый пункт имеет значок-светофор: если выполнены не все настройки – будет гореть красный свет, если же все настройки прописаны – зеленый.
НАЧАЛО РАБОТЫ
Вставляем свою флэшку в USB-порт и в программе выбираем тип носителя. Здесь важно, чтобы флэшка имела файловую систему FAT32. В следующем пункте выбираем месторасположение образа загрузочного диска. Здесь будет три возможных варианта: ISO файл на жестком диске, CD или же образ диска.
Читайте также: Что делать, если флешка не форматируется?
Следующий пункт – настраиваем функции «Рersistence» — функция, отвечающая за сохранность изменений, внесенных при работе (все созданные папки, программы или файлы останутся на месте и в дальнейшем, при последующей загрузке с флэшки их не придется устанавливать или создавать заново).
Третий пункт – установка размера файла настройки. Максимум можно выделить 4 ГБ. Однако для ознакомления Вам вполне хватит 300 МБ.
На четвертом этапе настраиваем ряд дополнительных функций. Первая – позволяет скрыть файлы, которые были созданы самой программой. Вторая – выполняет форматирование флэш-носителя в FAT32 (в том случае, если флэшка не была отформатирована в данную систему, утилиты для форматирования флешек сами выполнят эту операцию, удалив все имеющиеся файлы на носителе). И наконец, третья – позволяет запускать Live USB из-под ОС Windows (не требуя при этом перезагрузки). В автоматическом режиме программа скачает из сети Интернет portable-версию VirtualBox (виртуальная машина), которая станет загружаться каждый раз при подключении к компьютеру флэш-носителя.
Первая – позволяет скрыть файлы, которые были созданы самой программой. Вторая – выполняет форматирование флэш-носителя в FAT32 (в том случае, если флэшка не была отформатирована в данную систему, утилиты для форматирования флешек сами выполнят эту операцию, удалив все имеющиеся файлы на носителе). И наконец, третья – позволяет запускать Live USB из-под ОС Windows (не требуя при этом перезагрузки). В автоматическом режиме программа скачает из сети Интернет portable-версию VirtualBox (виртуальная машина), которая станет загружаться каждый раз при подключении к компьютеру флэш-носителя.
Отмечаем «галочками» все нужные опции, жмем знак молнии в последнем, пятом пункте. Немного подождав и – вуаля! — создание загрузочной флэшки Ubuntu завершено. Как Вы могли заметить, ничего сложного в этом нет. Программа понятна и проста даже для новичков.
Оцените материал
Рейтинг статьи 0 / 5. Голосов: 0
Пока нет голосов! Будьте первым, кто оценит этот пост.
Флешка не форматируется
Итак, Вы попытались подключить флеш-накопитель к компьютеру, а в ответ система выдаёт сообщение, что диск не отформатирован и требуется выполнить это самое — форматирование, но в итоге появляется следующее сообщение: «Windows не удается завершить форматирование диска». Причин, по которым не удается отформатировать флешку несколько. В зависимости от причины можно найти и способ её устранения.
Если флешка определяется как носитель информации, то попробуем проверить её стандартным способом, при помощи приложения CHKDSK.
Проверка файловой системы флешки на ошибки с помощью CHKDSK
Подключаем флеш-накопитель к компьютеру, а далее кому как нравиться:
«Пуск» → «Найти программы и файлы» → вводим команду «cmd»
или
«Win+R» → и вводим команду «cmd». В итоге должно появиться следующее окно.
В окне прописываем команду «chkdsk x: /f /r», где x – это буква, которой обозначается Ваша флешка, в данном примере флешке присвоена буква «f», далее ничего не меняем и прописываем команду как есть в примере (буквы «f» и «r» это специальные ключи). После ввода команды жмём «интер» и смотрим на результаты проверки.
После ввода команды жмём «интер» и смотрим на результаты проверки.
Также проверку можно провести следующим способом: кликаем правой кнопкой мыши по иконке флешки и в открывшемся контекстном меню выбираем:
«Свойства» → «Сервис» → «Выполнить проверку»
«Проверять и восстанавливать поврежденные сектора» → «Запуск»
Пробуем отформатировать флеш-накопитель.
Форматирование при помощи специальных утилит и программ
Если после проверки и исправления ошибок флешка не пришла в рабочее состояние, а файлы, которые на ней хранятся, не представляют для Вас особой ценности, можно попробовать отформатировать её специальными программами наподобие — Hard Disk Low Level Format Tool. Программа проводит форматирование с блокировкой испорченных ячеек памяти и очищает таблицы разделов, эти действия позволяют восстановить работоспособность флеш-накопителя даже в тех случаях, когда не удаётся его отформатировать средствами Windows, данный способ описан выше. Подробнее о спец программах, которые позволяют отформатировать флеш-накопители в статье — Программы для форматирования флешек.
Подробнее о спец программах, которые позволяют отформатировать флеш-накопители в статье — Программы для форматирования флешек.
Если находящиеся файлы на флеш-накопителе представляют для Вас ценность, то перед форматированием можно попытаться проверить флеш-накопитель утилитами для восстановления данных: R-Studio, Recover My Files или им подобными, подробнее в статье — Программы для восстановления информации с флешек. Если форматирование было произведено, а файлы оказались нужными, тогда в помощь следующая статья — Восстановление информации после форматирования флешки. Данные программы не требуют информации по разметке диска, которая используется в операционной системе. Они производят сканирование, кластер за кластером считывают информацию с флеш-накопителя и «соединяют» фрагменты файлов, опираясь только на сигнатуры.
Перепрограммирование микросхемы контроллера флешки
Если форматирование силами утилит и программ не привели к возвращению работоспособности, но флеш-накопитель обозначает своё присутствие в операционной системе, то шансы на восстановление флешки есть! Попробуем перепрограммировать микросхему контроллера, в которой вероятно произошёл сбой. При помощи специальной прошивки, подходящей именно для установленного внутри флеш-накопителя модели контроллера, подробнее о том как это сделать, читаем здесь — Определение модели контроллера и прошивка флешки.
При помощи специальной прошивки, подходящей именно для установленного внутри флеш-накопителя модели контроллера, подробнее о том как это сделать, читаем здесь — Определение модели контроллера и прошивка флешки.
Если флешка в системе не определяется вообще ни как, возможно имело место физическое воздействие на накопитель, внимательно рассмотрите флешку. И напоследок совет: делайте почаще резервные копии файлов, находящихся на флеш-накопителе. Удачи!
Всего 4 Мб? Как исправить USB, «уничтоженный» Etcher и Rufus после создания Live Linux USB
Вот сценарий. Вы использовали инструменты Etcher или Rufus для создания загрузочного живого USB-накопителя Linux в Windows или, возможно, в Linux.
Вы использовали его для установки Linux, и назначение USB выполнено. Теперь вы хотите отформатировать этот USB и использовать его для обычной передачи или хранения данных.
Вы подключаете его к системе Windows и, к своему удивлению, емкость USB-накопителя составляет всего 4 МБ.
Вы пытаетесь отформатировать его, и он, вероятно, не позволит вам это сделать. Даже если вам удастся отформатировать его, размер USB теперь сократился до 4 МБ с обычных 8 ГБ, 16 ГБ или 32 ГБ.
Вы потеряли свой USB? Не совсем. Ваш USB не полностью уничтожен. Вы все еще можете отформатировать его с небольшой хитростью и использовать его с комфортом.
Позвольте мне показать, как восстановить загрузочный USB-накопитель до рабочего состояния как в Windows, так и в Linux.
Форматирование живого USB-накопителя Linux, созданного Rufus или Etcher [в Windows]
Вы видите только 4 МБ дискового пространства в Windows. Ты знаешь почему? Потому что при создании живого USB-накопителя Linux инструмент создает 4 МБ раздела EFI в файловой системе FAT 32. Другой раздел (ы) находится в файловой системе Linux Ext4, которая не распознается Windows.
Вот почему ваша система Windows видит только раздел EFI размером 4 МБ и показывает размер USB как 4 МБ.
Windows видит только раздел EFI на USB
В общем, вам нужно удалить все разделы на USB-диске, создать новый раздел NTFS или FAT32 из свободного места, которое вы получили в результате удаления существующих разделов. Вот и все.
Позвольте мне подробно показать шаги.
Шаг 1:
Перейдите в меню Windows и найдите инструмент «Управление дисками».
Запустите инструмент управления дисками
Запустите этот инструмент, и он покажет все диски, имеющиеся на вашем компьютере. Это включает в себя подключенный USB, конечно.
Очень важно выбрать правильный диск . Определите, какой из них по размеру USB-диска или по тегу «Съемный».
Шаг 2:
Идея состоит в том, чтобы удалить любой существующий раздел на USB-диске. Нераспределенное пространство нельзя удалить, но это нормально.
Щелкните правой кнопкой мыши раздел и выберите Удалить том .
Удалить разделы на USB-диске
При запросе подтверждения нажмите Да.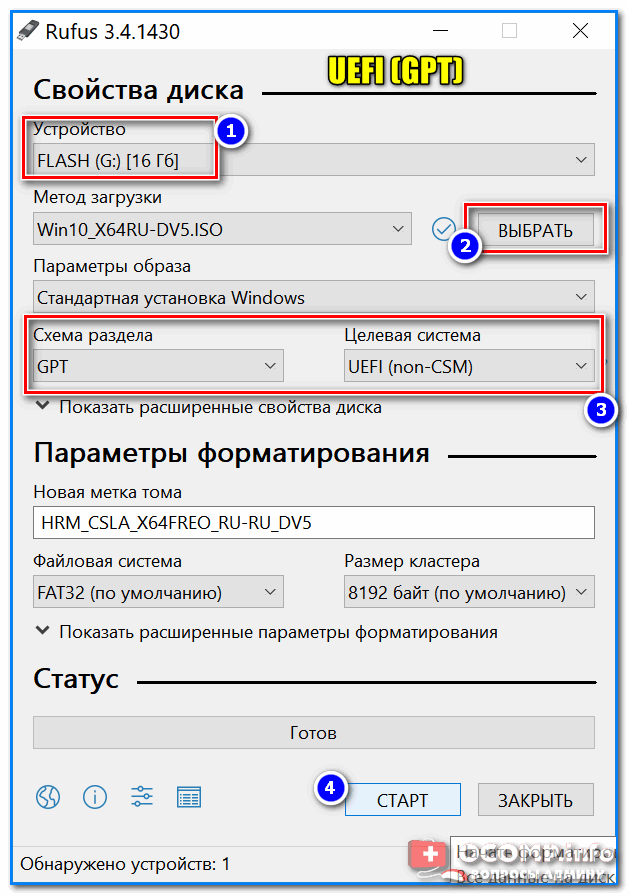
Подтвердить удаление раздела
Ваша цель состоит в том, чтобы иметь только один блок нераспределенного пространства. Когда вы увидите это, щелкните правой кнопкой мыши и выберите «Новый простой том», чтобы создать раздел.
Создать новый простой том (раздел)
Следующие шаги просты. Нажмите «Далее», выберите все доступное пространство, присвойте ему букву, выберите файловую систему (FAT 32 или NTFS) и отформатируйте.
- Нажмите на следующее
- Используйте все доступное пространство
- Дайте ему букву диска
- Использовать FAT 32 или NTF, назвать USB, если вы хотите
- Пересмотрите все изменения
. После того, как это сделано, вы увидите, что USB вернулся в нормальное состояние, и вы можете начать копирование данных на него.
USB вернулся в нормальное состояние
Теперь вы можете использовать USB как раньше.
Эти шаги были для Windows. Что делать, если вы используете Linux?
Форматирование live Linux USB на Linux
Я заметил, что живые USB, созданные Etcher, и подобные инструменты часто создают отказ для правильного форматирования с помощью параметра форматирования правой кнопкой мыши в файловом менеджере.
В качестве альтернативы вы можете сделать то, что вы делали в Windows: удалить существующие разделы и создать новый раздел со всем свободным пространством.
Используйте инструмент GNOME Disks здесь. Он уже установлен в Ubuntu и многих других дистрибутивах Linux.
Запустить дисковое приложение
Еще раз убедитесь, что вы выбрали здесь внешний USB-диск.
Вы увидите различные разделы на USB-диске. Попробуйте отформатировать диск из меню выше.
Отформатировать диск
Если это не работает, удалите разделы по отдельности один за другим, а затем сделайте весь USB свободным пространством.
Когда у вас будет создано все свободное пространство, щелкните знак +, чтобы создать на нем раздел в файловой системе NTFS или FAT32.
Создайте раздел с файловой системой NTFS (или FAT 32), назовите его подходящим образом, и тогда вы сможете пользоваться USB, как раньше.
Заключение
Такие инструменты, как Rufus и Etcher, на самом деле не уничтожают ваш USB. Вот как они функционируют, создавая на диске другую файловую систему. Но тогда операционная система не понимает его должным образом.
Вот как они функционируют, создавая на диске другую файловую систему. Но тогда операционная система не понимает его должным образом.
Хорошо, что это можно починить, приложив немного усилий. Надеюсь, вы тоже смогли это исправить. Если нет, поделитесь со мной своей проблемой, и я постараюсь помочь.
Как отформатировать флэш-накопитель USB и вернуть данные (2023)
Если вы когда-либо случайно форматировали флэш-накопитель USB или неправильно форматировали его в неправильную файловую систему, то вам знакома паника, которая возникает. данные внезапно исчезли, вы не представляете, как их вернуть, а в худшем случае ваш диск становится непригодным для использования.
🗨️
К счастью, обе эти проблемы можно легко решить, либо переформатировав флешку, либо разформатировав ее с помощью программного обеспечения для восстановления данных. В этой статье мы рассмотрим, как отформатировать или переформатировать флешку и восстановить данные.
Вам действительно нужно отформатировать флэш-накопитель?
В этом разделе мы поговорим о некоторых распространенных проблемах, которые могут возникнуть с вашим USB-накопителем, и о том, в каких условиях лучше всего отформатировать USB-накопитель.
Причина потери данных | Решение |
Мне нужно восстановить данные с флешки после форматирования 📋 | Если вы выполняете восстановление данных до того, как ваши данные будут перезаписаны, вы можете легко получить его с высокой вероятностью успеха. |
На моем USB-накопителе отображается неправильный размер после форматирования ⚠️ | Если вы отформатировали флэш-накопитель, и он показывает неправильный размер хранилища, повторное форматирование с помощью CMD должно решить проблему. |
Я неправильно создал загрузочную флешку и хочу ее откатить 💽 | Неправильно созданную загрузочную флешку может быть сложно отформатировать с помощью Проводника. Однако вы можете отменить изменения, правильно отформатировав их с помощью CMD. |
Я случайно отформатировал флешку в FAT32 и хочу отформатировать ее в NTFS, exFAT и наоборот с помощью CMD. | |
Мой USB-накопитель не распознан 🚫 | Если ваш USB-накопитель не отображается в проводнике и в диспетчере устройств, велика вероятность того, что он необратимо поврежден. В таком случае лучше всего обратиться в профессиональную службу восстановления данных. |
⚠️
🔎 Совет для профессионалов: При форматировании USB-накопителя важно установить для него подходящий тип файла. Если у вас есть флешка емкостью 4 ГБ или меньше, мы рекомендуем выбрать FAT32. Для больших накопителей вы можете выбрать тип файла NTFS или exFAT.
Как отформатировать флэш-накопитель с помощью инструментов восстановления данных
Если вы случайно отформатировали флешку и потеряли важные данные во время процесса, вы можете отформатировать ее, чтобы восстановить данные обратно. И самый простой способ отформатировать флешку — использовать программу для восстановления данных, такую как Disk Drill.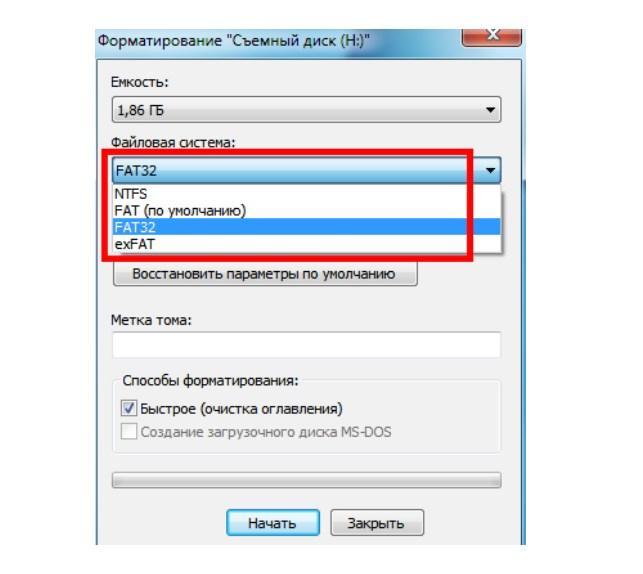
✅
Disk Drill — одна из лучших программ для восстановления USB, поскольку она может не только восстанавливать данные с отформатированного USB-накопителя, но также выполнять восстановление RAW-накопителя USB и поддерживает более 300 форматов файлов.
🔗
Ознакомьтесь с нашим полным обзором Disk Drill, чтобы узнать больше о его функциях и возможностях.
Ваши шансы на восстановление данных также зависят от типа параметра форматирования, который вы использовали при форматировании флешки. Быстрое форматирование удаляет файлы на флешке и воссоздает файловую систему без изменения файлов на флешке.
Однако, когда вы выполняете полное форматирование флешки, ваша ОС не только удаляет ваши файлы, но и перезаписывает их нулями. Это полностью удалит ваши файлы с флешки и сделает невозможным их восстановление без резервной копии.
Вот как можно восстановить данные с флешки с помощью Disk Drill:
- Загрузите Disk Drill с официального сайта.
 После завершения загрузки установите и запустите программу.
После завершения загрузки установите и запустите программу. - На главном экране вы увидите свой основной, а также все остальные накопители, подключенные к вашему ПК. Выберите USB-накопитель, на котором вы хотите выполнить восстановление, и нажмите Поиск потерянных данных , чтобы просканировать хранилище на наличие потерянных файлов.
- Disk Drill просканирует хранилище на наличие всех потерянных файлов. Вам не нужно ждать окончания сканирования, так как вы можете нажать Просмотрите найденные элементы в любое время и запустите сканирование в фоновом режиме. Файлы будут появляться в списке по мере того, как Disk Drill их находит.
👀
Чтобы облегчить эту работу, Disk Drill поставляется с набором функций, которые могут сортировать файлы и фильтровать их по типу, размеру и дате удаления, и вы даже можете напрямую искать файл по имя.
- В следующем окне вы можете отсортировать все файлы, найденные Disk Drill, по типу, выбрав тип файла на левой боковой панели.

- Вы также можете использовать панель поиска для фильтрации файлов по имени, чтобы их было легко найти.
- Вы также можете увидеть вероятность успешного восстановления рядом с каждым файлом.
- Найдите и выберите файлы, которые вы хотите восстановить. Затем нажмите кнопку Восстановить , чтобы продолжить.
- Наконец, выберите место назначения для восстановленных файлов и нажмите OK , чтобы завершить процесс восстановления данных.
Все ваши файлы с неформатированного USB-накопителя теперь надежно хранятся на вашем ПК в указанной вами папке.
Как отформатировать (переформатировать) USB-накопитель с помощью CMD (Diskpart)
Если вы отформатировали USB-накопитель в неправильную файловую систему или если ваш USB-накопитель поврежден из-за неправильного форматирования или затруднения процесса форматирования, большинство скорее всего, он не будет работать должным образом. Вы можете увидеть диск в проводнике, но когда вы откроете его, чтобы увидеть его содержимое, вы можете получить такие ошибки, как
- Файл или каталог поврежден и не читается.

- Диск недоступен.
- Вставьте диск в дисковод.
Хуже всего то, что вы, возможно, не сможете снова отформатировать диск с помощью традиционной утилиты форматирования Windows. К счастью, есть другие способы отменить неправильное форматирование, а также правильно отформатировать диск с помощью команды Diskpart в командной строке.
Вот как переформатировать флэш-накопитель с помощью CMD:
- Подключите флэш-накопитель USB к компьютеру.
- Перейдите в строку поиска проводника Windows и введите « cmd »и запустите инструмент от имени администратора.
- Теперь введите « diskpart » в интерфейсе cmd.
- Введите « list disk» и нажмите Введите .
- Затем введите « Выберите диск X» (где «X» представляет номер тома, назначенный вашему USB).
- В командной строке будет напечатано сообщение: « Disk X now the selected disk.
 »
» - Теперь введите » Clean» и нажмите Enter.
- Далее вам нужно переразбить его, набрав « создать основной раздел ».
- Наконец, завершите процесс, введя « format fs=fat32 » и нажав Enter. Вы можете выбрать любой поддерживаемый тип системного файла, кроме fat32, если хотите.
👀
Форматирование диска с помощью CMD может занять несколько минут.
- Вы успешно отформатировали USB-накопитель.
Может ли форматирование повредить флешку?
В идеале форматирование флешки не должно ее повредить. Большинство флешек можно стирать и перезаписывать от 10 000 до 100 000 раз. Тем не менее, также нередко возникают ошибки при форматировании флэш-накопителя и случайное его повреждение.
Например, если вы прервете процесс форматирования на полпути или ваш компьютер неожиданно выключится во время форматирования диска, вы, скорее всего, столкнетесь с поврежденным флеш-накопителем. Не говоря уже о том, что возня с командной строкой также может повредить флешку, если вы сделаете малейшую ошибку.
Не говоря уже о том, что возня с командной строкой также может повредить флешку, если вы сделаете малейшую ошибку.
В большинстве случаев эти поврежденные флеш-накопители выдают сообщение об ошибке: «Перед использованием необходимо отформатировать USB-накопитель X» или «USB X:/ недоступен». Хуже всего то, что ваша флешка не распознается компьютером, когда вы ее подключаете.
К счастью, существует программное обеспечение для восстановления данных, такое как Disk Drill, которое может не только восстанавливать данные с поврежденного флеш-накопителя, но также может восстанавливать данные с физически поврежденного флеш-накопителя, который даже не отображается в проводнике.
Однако, если флешка серьезно повреждена логически или физически, лучше всего отправить ее в службу восстановления данных. Это потому, что они используют передовые машины и инструменты для восстановления данных, которые выходят за рамки возможности восстановления с помощью бесплатного программного обеспечения для восстановления данных. Естественно, у вас больше шансов вернуть важные данные.
Естественно, у вас больше шансов вернуть важные данные.
Часто задаваемые вопросы
Давайте рассмотрим несколько часто задаваемых вопросов, связанных с отформатированием флешки:
Можно ли отменить форматирование USB?
Да, после форматирования USB-накопителя можно восстановить данные с помощью инструментов восстановления данных, таких как Disk Drill. Однако восстановить удаленные данные можно только в том случае, если USB-накопитель не был перезаписан новыми данными.
Как бесплатно восстановить отформатированный USB?
Вот как можно бесплатно отформатировать USB-накопитель:
- Загрузите и установите Disk Drill на свой компьютер.
- Подключите USB-накопитель, который необходимо разформатировать, к компьютеру.
- Запустите Disk Drill и просканируйте USB.
- Выберите файлы, которые вы хотите восстановить.
- Нажмите Восстановить и выберите нужный путь назначения.

Как отформатировать USB-накопитель на Mac?
Вы можете использовать Disk Drill для Mac для восстановления данных с отформатированного USB-накопителя.
- Загрузите и установите Disk Drill на свой Mac.
- Подключите USB к вашему Mac.
- Запустите Disk Drill и просканируйте USB.
- Выберите файлы, которые вы хотите восстановить.
- Нажмите Восстановите и сохраните файлы.
Какое лучшее бесплатное программное обеспечение для неформатирования?
Если вы ищете программное обеспечение для восстановления формата USB, нет лучшего выбора, чем Disk Drill. Он способен восстанавливать данные с поврежденного флеш-накопителя, а также выполнять восстановление поврежденного флэш-накопителя, даже если они не отображаются в проводнике или недоступны. Он наполнен множеством функций и совместим с Windows 10, 11, 8, 7, XP или Vista и даже с macOS.
Как восстановить USB перед форматированием?
Если ваш USB-накопитель не работает должным образом или поврежден, форматирование может решить проблему. И вы можете отформатировать USB-накопитель без потери данных, если создадите побайтовую резервную копию USB-накопителя перед его форматированием. Вы также можете напрямую восстановить данные с USB-накопителя, подключив его к компьютеру и используя программное обеспечение для восстановления данных, которое может восстановить данные с поврежденного флеш-накопителя, например Disk Drill.
И вы можете отформатировать USB-накопитель без потери данных, если создадите побайтовую резервную копию USB-накопителя перед его форматированием. Вы также можете напрямую восстановить данные с USB-накопителя, подключив его к компьютеру и используя программное обеспечение для восстановления данных, которое может восстановить данные с поврежденного флеш-накопителя, например Disk Drill.
Подведение итогов
В этой статье мы узнали, что можно восстановить данные с отформатированного USB-накопителя, и рассмотрели безопасные методы его форматирования. Если ни один из этих методов не помог вам выполнить восстановление USB-накопителя RAW, вам необходимо сначала убедиться, что ваш накопитель не поврежден. Хотя Disk Drill может в некоторой степени успешно извлекать данные и с неисправных флэш-накопителей, в случае серьезного физического повреждения флэш-накопителя лучше всего обратиться за помощью к профессиональной службе восстановления данных.
Оджаш начал свой путь в технической журналистике шесть лет назад, уволившись с работы SEO-аналитика.

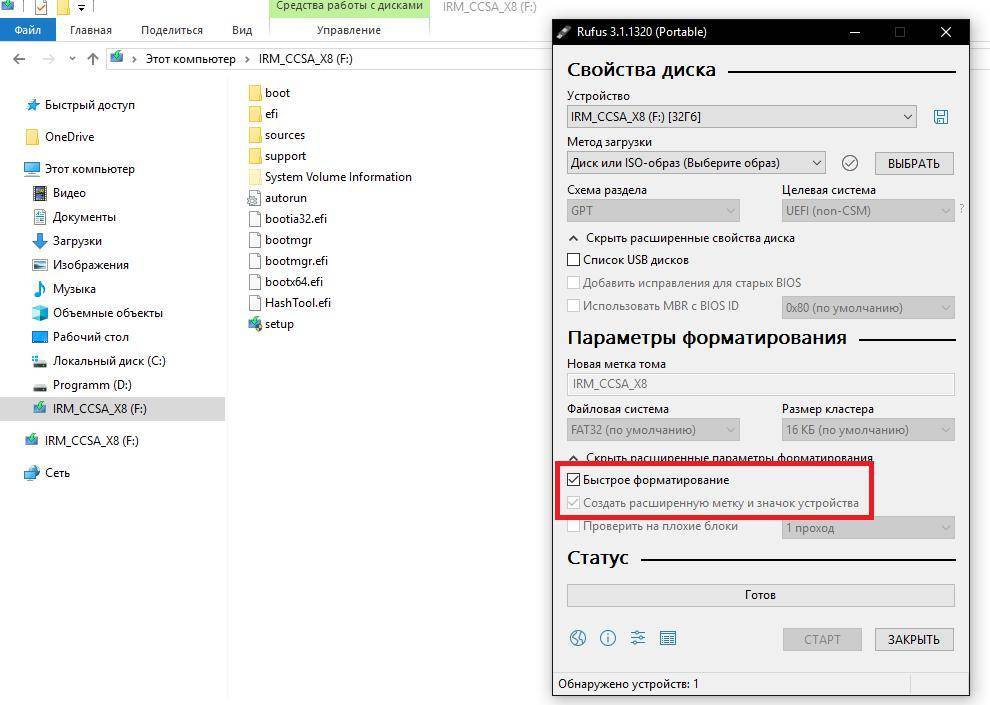
 После завершения загрузки установите и запустите программу.
После завершения загрузки установите и запустите программу.
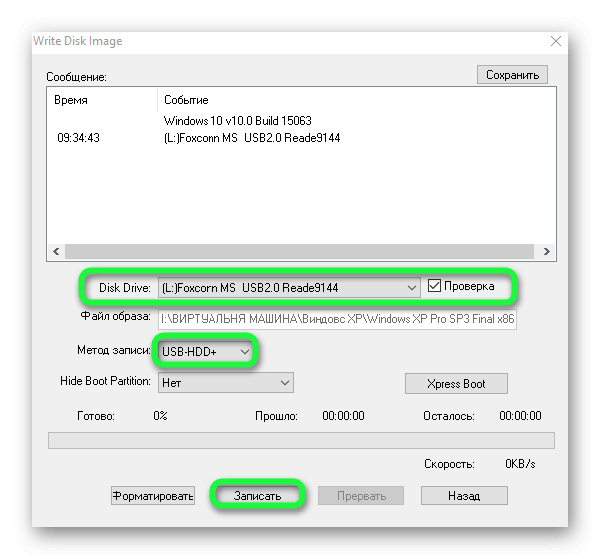
 »
»