Как сделать скриншот с монитора: Как сделать скриншот экрана на компьютере или ноутбуке Samsung с Windows
Содержание
Как сделать скриншот на Windows 10 – 3 бесплатных способа
Купить
Купить
Как сделать скриншот на компьютере с Windows 10
Сделать скриншот рабочего стола – это, пожалуй, самый простой и удобный способ поделиться изображением на экране своего монитора. Возможность быстро сделать скриншот на компьютере часто помогает как в работе, так и при личном пользовании ПК. Но как сделать скриншот на Windows 10?
В распоряжении пользователей компьютеров с данной ОС существует немало способов сделать фото экрана, и три из них мы рассмотрим в нашей статье. Пользователям остается лишь выбрать тот, что кажется им наиболее подходящим.
- Как сделать скриншот с программой Movavi Screen Recorder
- Как сделать захват экрана клавишей Print Screen
- Как сделать скриншот при помощи программы Game Bar
Как сделать скриншот с программой Movavi Screen Recorder
Movavi Screen Recorder – удобная и простая в использовании программа для захвата экрана и редактирования полученного скрина. С этой программой вы можете сделать скриншот как экрана полностью, так и отдельного окна или выбранной области. Прочтите инструкцию ниже, чтобы узнать, как пользоваться Movavi Screen Recorder.
С этой программой вы можете сделать скриншот как экрана полностью, так и отдельного окна или выбранной области. Прочтите инструкцию ниже, чтобы узнать, как пользоваться Movavi Screen Recorder.
Шаг 1. Скачайте и установите программу
Скачайте и запустите установочный файл для Movavi Screen Recorder на вашем ПК или ноутбуке. Следуйте инструкциям на экране. Когда установка будет завершена, запустите программу.
Скачать Movavi Screen Recorder для Windows
Шаг 2. Выберите область захвата
Нажмите Снимок экрана. Если вы хотите захватить часть экрана, выделите интересующую вас область. Размер выборочного скриншота можно корректировать, передвигая рамки выделенной части экрана. Если необходимо сделать снимок всего рабочего стола, наведите курсор на любой край экрана и щелкните левой кнопкой мыши: программа выделит рабочий стол полностью.
Шаг 3. Отредактируйте полученный скриншот (опционально)
Movavi Screen Recorder позволяет добавлять к скриншоту стрелки, линии, рамки и выделение маркером в любом цвете.
 Нажмите на соответствующий инструменту значок и «нарисуйте» элемент курсором, а затем отрегулируйте положение и размер элемента на снимке.
Нажмите на соответствующий инструменту значок и «нарисуйте» элемент курсором, а затем отрегулируйте положение и размер элемента на снимке.Шаг 4. Сохраните снимок экрана
Чтобы сохранить обрезанный и отредактированный снимок, нажмите Сохранить скриншот. Если вы хотите только скопировать полученный скриншот, нажмите Скопировать в буфер обмена.
Теперь вы знаете, как сделать снимок экрана на Windows 10 при помощи Movavi Screen Recorder!
Обратите внимание: Программа Movavi Screen Recorder не предназначена для записи видео и других материалов, защищенных от копирования.
Movavi Screen Recorder
Запись видео с экрана компьютера
Захват звука с нескольких источников
Простые инструменты редактирования записи
Экспорт в любом популярном формате
Попробовать
Обратите внимание: Программа Movavi Screen Recorder не предназначена для записи видео и других материалов, защищенных от копирования.
Как сделать захват экрана клавишей Print Screen
Применение клавиши Print Screen – один из самых быстрых способов захвата изображения на экране.
Если вы хотите сделать скриншот экрана целиком, используйте клавиши Windows + Print Screen. Полученный снимок вы найдете в директории Этот компьютер\Изображения\Снимки экрана. Если же сохранение скриншота на компьютер не требуется, просто нажмите Print Screen, и снимок сохранится в буфер обмена. Останется только вставить его в мессенджер или редактор изображений при помощи сочетания клавиш Ctrl + V.
Чтобы создать скриншот открытого окна программы, используйте сочетание клавиш Alt + Print Screen, тогда полученный снимок будет сохранен в буфер обмена.
Если же нужно сделать вырезанный скриншот, воспользуйтесь сочетанием клавиш Windows + Shift + S. В таком случае изображение также будет сохранено в буфер обмена компьютера.
Как сделать скриншот при помощи программы Game Bar
В отличие от предыдущих, десятая версия Windows предоставляет пользователям возможность делать снимки экрана и делиться ими при помощи программы Game Bar.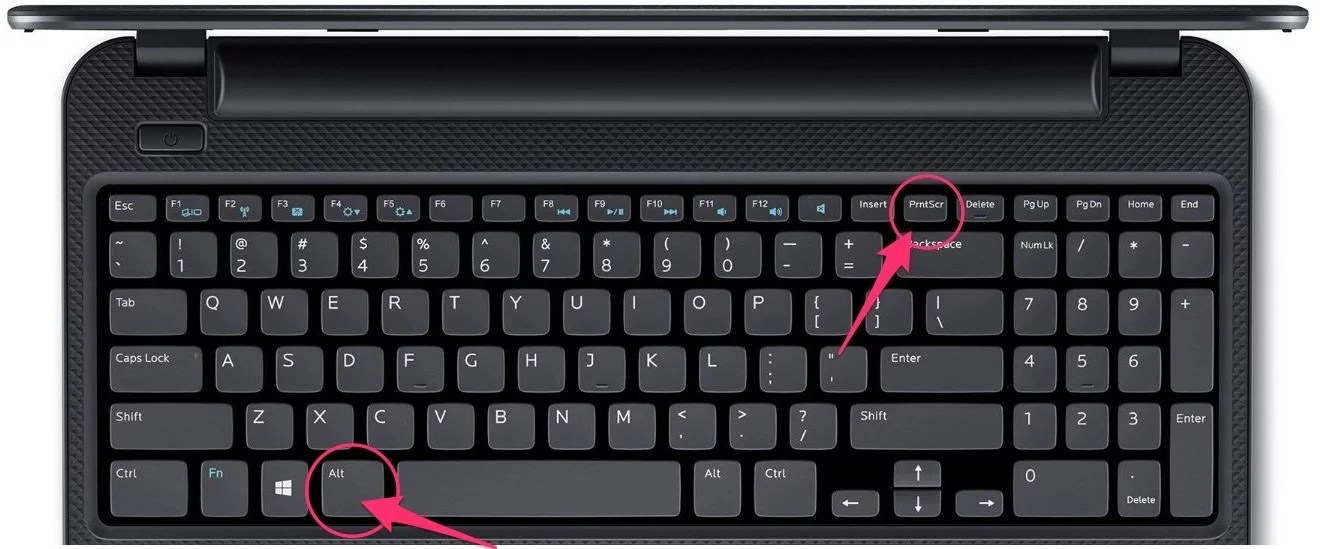
Запустите программу, используя клавиши Windows + G. В открывшемся окне нажмите Сделать снимок экрана. Готовый скриншот вы сможете найти в директории C:\Пользователи\Пользователь\Мои рисунки на экране.
Теперь вы знаете все три способа захвата экрана на вашем компьютере. Просто выберите самый удобный, исходя из ваших потребностей.
Screen Recorder
Все, что нужно для захвата видео с экрана!
Попробовать
Как сделать скриншот
Скриншот (или скрин) – это снимок экрана монитора на текущий момент или по другому говоря, скриншот – это мгновенное фото с экрана. Рано или поздно перед начинающим пользователем компьютера встает вопрос: как сделать скриншот экрана. Например, подобный вопрос может возникнуть тогда, когда необходимо послать скрин вашего экрана компьютерному специалисту, для визуального ознакомления с какой-либо возникшей у вас проблемой в системе. Наверняка вы уже видели в сети снимки, как со всего экрана, так и отдельных его областей. В этой статье будет разобрано, как сделать быстро и просто снимок с экрана.
В этой статье будет разобрано, как сделать быстро и просто снимок с экрана.
- Как сделать скриншот всего экрана
- Как сделать скриншот окна
- Как сделать скриншот любой области экрана
- Еще по теме:
к оглавлению ↑
Как сделать скриншот всего экрана
Сделать скриншот (скрин, снимок экрана) всей рабочей зоны экрана можно всего лишь одной клавишей — <PrtSc> (Print Screen), которая обыкновенно расположена в верхней правой части клавиатуры.
При нажатии на данную клавишу не происходит чего-либо, сигнализирующего о выполненной операции и кажется, что ничего и не произошло. На самом деле, скриншот экрана уже сделан и помещен в буфер обмена в виде обыкновенного графического файла. Теперь этот файл нужно извлечь из буфера обмена и сохранить у себя на компьютере. Для этого нужно открыть любую программу (например Paint — штатный редактор Windows), предназначенную для обработки графических файлов и выполнив стандартную команду работы с буфером обмена <Ctrl+V> вставляем скриншот экрана в программу. После этого со скрином можно делать что угодно: вырезать отдельные области, ставить на нем графические и текстовые метки, конвертировать в другой формат или просто сохранить без изменений.
После этого со скрином можно делать что угодно: вырезать отдельные области, ставить на нем графические и текстовые метки, конвертировать в другой формат или просто сохранить без изменений.
к оглавлению ↑
Как сделать скриншот окна
Об этом способе зачастую не знают даже опытные пользователи и для получения скриншота отдельного окна, а не всего экрана, пользуются графическим редактором, вырезая в нем нужную область из снимка. А всего лишь нужно нажать комбинацию клавиш <Alt+PrtSc> и снимок активного окна будет помещен в буфер обмена, откуда его извлекают описанным выше способом.
Если на рабочем столе открыто несколько окон, то активируйте нужное вам, подведя указатель мыши к заголовку окна, и нажав <Alt+PrtSc> сделайте его снимок.
к оглавлению ↑
Как сделать скриншот любой области экрана
Чтобы сделать скриншот не всего экрана, а какой-либо его части, то можно сделать полный снимок, после чего воспользоваться графическим редактором (например, Paint) выделяя в нем из снимка нужную область экрана, либо применить стандартную программу «Ножницы».
Для открытия программы воспользуйтесь Главным меню: Пуск > Все программы > Стандартные > Ножницы.
После запуска приложения выделите с помощью мыши нужную область экрана, после чего выделенное будет открыто в программе для дальнейшей обработки и сохранения.
Как видите, сделать скриншот экрана можно очень просто и быстро.
Поделиться.
к оглавлению ↑
Как сделать скриншот только одного монитора
by Dusan Stanar
Содержание
Установка с двумя мониторами имеет несколько преимуществ. Вы можете делать больше с экраном компьютера (многозадачность).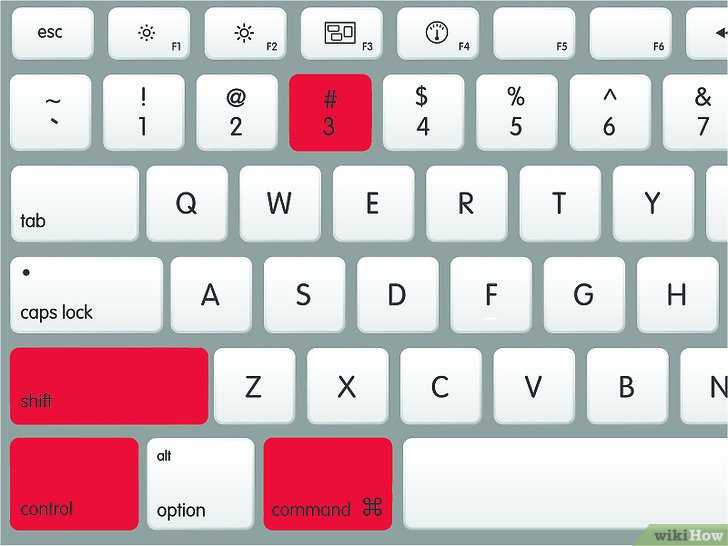 Геймеры также выиграют от установки с двумя мониторами.
Геймеры также выиграют от установки с двумя мониторами.
Но пробовали ли вы когда-нибудь сделать снимок экрана с такой настройкой монитора? Эта настройка имеет некоторые недостатки, которые могут помешать вашей работе. Одной из распространенных неудач является парадокс большого дисплея при создании снимков экрана.
Снимки экрана с такой настройкой монитора могут привести к получению больших необычных изображений, которые необходимо обрезать и редактировать. Вы видите вызов, верно? Я знаю, что для некоторых из вас это изменит стремление к установке двух экранов.
С другой стороны, что, если кто-то скажет вам, что есть выход? Прочтите, чтобы узнать о простых приемах, которые помогут вам сделать скриншот только одного монитора.
Как сделать снимок экрана только одного монитора
Ниже перечислены способы, которыми можно сделать снимок экрана только одного монитора.
Using Windows snipping tool
Snip and sketch
Lightshot
ScreenRec
Greenshot
ShareX
Using the print screen button
Aiseesoft Screen Рекордер
Как сделать снимок экрана с помощью инструмента «Ножницы»
Выполните перечисленные ниже действия, чтобы сделать снимок экрана одного монитора с помощью инструмента «Ножницы».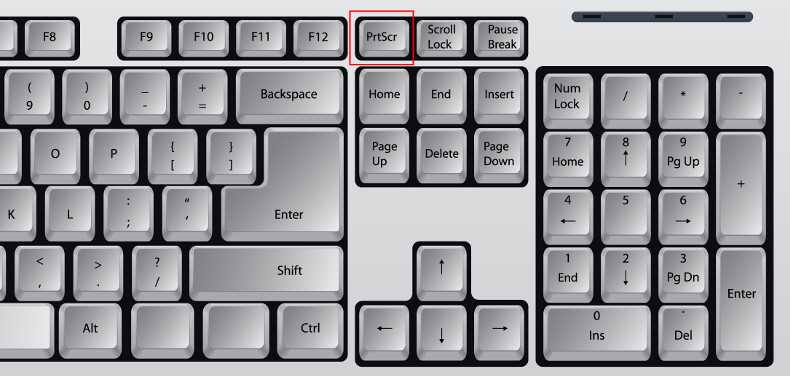
- Войдите в меню «Пуск» в вашей системе и перейдите к инструменту для обрезки.
- Используйте комбинацию клавиш «Alt+M+S», чтобы сделать снимок экрана.
- Это действие делает снимок экрана основного экрана и отображает его в Snipping Tool.
- Сохраните снимок экрана в своей системе. Вы можете использовать Ctrl+S или опцию меню файла Сохранить как.
Этот метод прост, да. Но он делает снимок экрана только основного монитора. Поэтому мы не рекомендуем использовать этот метод при создании снимков экрана на дополнительном дисплее.
Перейдите к настройкам дисплея и переключите основной дисплей на снимок экрана дополнительного дисплея. Но разве это не пустая трата времени?
Приложение для вырезания в Windows 10 было заменено гораздо более простым приложением для вырезания и наброска. Давайте узнаем об этом.
Snip and Sketch
Чтобы сделать скриншот только одного монитора с помощью Snip and Sketch Map, следуйте приведенным ниже инструкциям.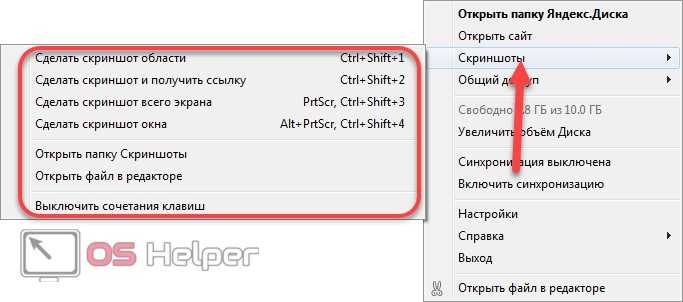
- Откройте меню «Пуск».
- Нажмите на приложение Snip & Sketch.
- Выберите вкладку «Создать» в левом верхнем углу, чтобы сделать снимок экрана. Вы также можете сделать снимок экрана с помощью сочетания клавиш «Ctrl + N».
- В верхней части интерфейса находится панель инструментов. Выберите прямоугольный вариант.
- Подведите указатель мыши к одному краю прямоугольника.
- Нажмите и перетащите монитор от одного края к другому, чтобы закрыть поверхность экрана, которую вы хотите сделать.
- Сохраните снимок экрана, нажав на значок диска. Этот значок находится в правом верхнем углу интерфейса. Вы также можете сохранить скриншот с помощью сочетания клавиш Ctrl+S.
Snagit
Вы также можете сделать скриншот только одного монитора, используя сторонние приложения Snagit.
Чтобы сделать скриншот только одного монитора с помощью этой программы, выполните шаги, указанные ниже.
- Загрузите программу из магазина приложений Microsoft.
- Нажмите кнопку Захват. Это действие захватывает снимок экрана.
- Подведите указатель мыши к одному краю.
- Нажмите и перетащите монитор от одного края к другому, чтобы закрыть поверхность экрана, которую вы хотите сделать.
- Сохраните скриншот с помощью сочетания клавиш Ctrl+S или Сохранить как из меню файла.
Это программное обеспечение имеет дополнительные функции редактирования, которые позволяют настроить скриншот.
Lightshot
Используйте приведенные ниже шаги, чтобы сделать скриншот одного монитора с помощью Lightshot.
- Установите приложение Lightshot.
- Нажмите клавишу Print Screen, чтобы сделать снимок экрана.
- Экран темнеет, и рядом с курсором мыши появляется текст подсказки (выберите область).
- Перетащите мышь от одного угла к другому.

- Появится меню с несколькими вариантами.
- В этих пунктах меню щелкните вкладку «Сохранить».
- Выберите папку для сохранения скриншота.
Световое пятно — сторонняя программа. Вы можете бесплатно установить его на свой компьютер Mac или Windows. Знаете ли вы, что вы даже можете использовать его в качестве расширения для браузера в своей системе?
ScreenRec
ScreenRec — самая простая программа для создания скриншотов монитора.
Чтобы сделать снимок экрана с помощью ScreenRec, выполните шаги, указанные ниже.
- Нажмите сочетание клавиш Alt+S.
- Вы можете настроить снимок экрана и выделить его основные части, используя дополнительные функции.
Эту программу можно бесплатно загрузить для macOS, Windows и Linux.
Вы также можете использовать эту программу для записи экрана со звуком и обмена, кроме скриншотов.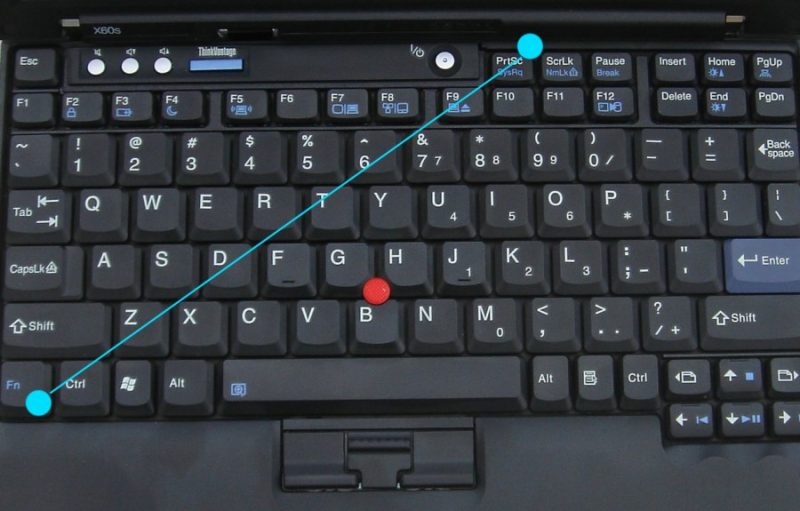
Greenshot
Вы можете сделать снимок экрана только одного монитора с помощью Greenshot, выполнив шаги, перечисленные ниже.
- Установить Гриншот.
- Нажмите клавишу PrtSc, чтобы сделать снимок экрана.
- Выделите раздел, скриншот которого хотите сделать. Это действие захватывает снимок экрана.
- Сохраните скриншот.
Эта программа имеет дополнительные функции, позволяющие создавать общие ссылки. Вы также можете прокомментировать сделанный снимок экрана.
Вы получите эту программу бесплатно, если вы являетесь пользователем Windows. Однако пользователи ПК с macOS получат его за 1,99 доллара. Greenshot имеет простой процесс, несмотря на цену, при скриншоте только одного монитора.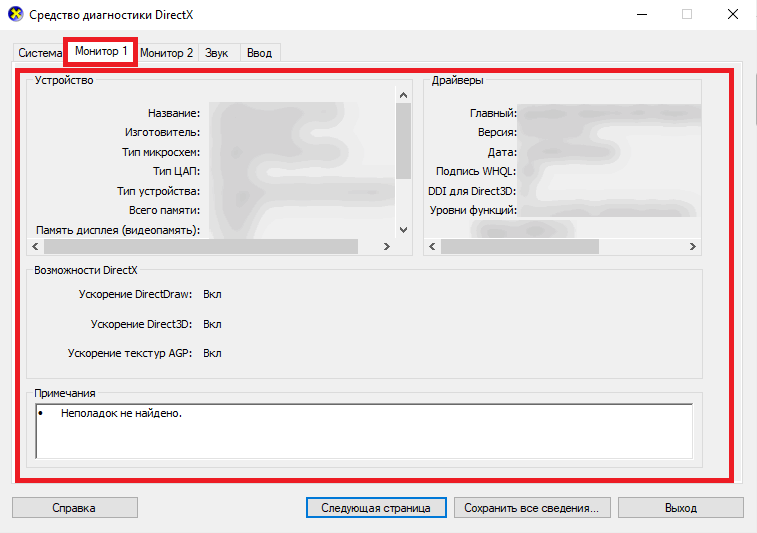
ShareX
Чтобы сделать скриншот только одного монитора с помощью ShareX, следуйте приведенным ниже инструкциям.
- Установите ShareX.
- Откройте программу.
- Найдите панель инструментов и нажмите кнопку захвата.
- Появится список параметров. Из списка выберите монитор.
- Вы также можете перетащить мышь, чтобы выбрать область, которую вы хотите сделать скриншот.
- Отпустите кнопку мыши, чтобы сделать снимок экрана.
- Вы можете просмотреть снимки, открыв панель инструментов и щелкнув папку со снимками экрана.
Эта программа доступна только на мониторах Windows.
У него есть такие веб-сайты, как ImageShack, Imgur, Twitter и Flickr, позволяющие напрямую загружать скриншоты.
Использование кнопки Print Screen для снимка экрана только одного монитора
Выполните следующие действия, чтобы сделать снимок экрана только одного монитора с помощью кнопки Print Screen.
- Поместите курсор мыши на монитор, который вы хотите сделать скриншот.
- Сделайте снимок экрана, нажав сочетание клавиш Ctrl+Alt+Print Screen.
- Откройте меню «Пуск».
- Выберите MS Paint.
- Вставьте снимок экрана для рисования, нажав сочетание клавиш Ctrl+V.
- Сохраните снимок экрана. Вы можете сохранить его, нажав сочетание клавиш Ctrl+S или Сохранить/Сохранить как в меню файла.
Эта программа позволяет сделать снимок экрана дополнительного монитора. Однако вам нужно открыть программу на мониторе, чтобы сделать снимок экрана.
Aiseesoft Screen Recorder
Чтобы сделать снимок экрана одного из двух мониторов с помощью Aiseesoft Screen Recorder, выполните следующие действия.
- Установите программу. Он совместим с Windows и MacOS.
- Откройте программу.
- Выберите вкладку «Снимок экрана», чтобы сделать снимок экрана.
 Кроме того, сделайте снимок экрана, нажав сочетание клавиш Ctrl + Alt + S.
Кроме того, сделайте снимок экрана, нажав сочетание клавиш Ctrl + Alt + S. - Переместите курсор мыши и поместите его на целевой монитор. Это действие отображает разрешение экрана вашего монитора.
- Затем программа сделает снимок экрана.
- Скриншот будет в формате PNG.
- Экспортируйте снимок экрана в буфер обмена, щелкнув вкладку Копировать. Либо нажмите значок сохранения, чтобы сохранить снимок экрана.
В программе есть дополнительные возможности, позволяющие настроить свой скриншот.
С помощью этой программы вы можете делать больше, чем делать скриншоты. Программа позволяет вести запись экрана, аудиозапись и видеозапись.
Чтобы изменить формат конфигурации скриншота, выполните шаги, указанные ниже.
- Открыть меню
- Перейдите на вкладку «Предпочтения».
- Выберите параметр «Вывод».
- Выберите нужный формат конфигурации.

Часто задаваемые вопросы
Могу ли я сделать скриншот всего рабочего стола?
Да, вы можете сделать скриншот всего рабочего стола. Для этого нажмите клавишу Print Screen. Этот процесс в основном копирует весь экран в буфер обмена.
Как сделать снимок экрана только одного монитора в Windows 10 с двумя мониторами?
Чтобы сделать этот снимок экрана, вам понадобится стороннее приложение. Вы можете использовать ShareX, скриншоты, ScreenRec, LightShort.
Вы также можете использовать сочетание клавиш, нажав кнопку экрана печати.
Резюме
Несколько встроенных инструментов, таких как инструмент для обрезки, вырезка и набросок, кнопки печати экрана и многие другие, позволяют делать скриншоты только одного экрана.
Стороннее программное обеспечение и приложения, такие как Aiseesoft Screen Recorder, Lightshot, Greenshot и Snagit, также предназначены для захвата снимка экрана только одного монитора.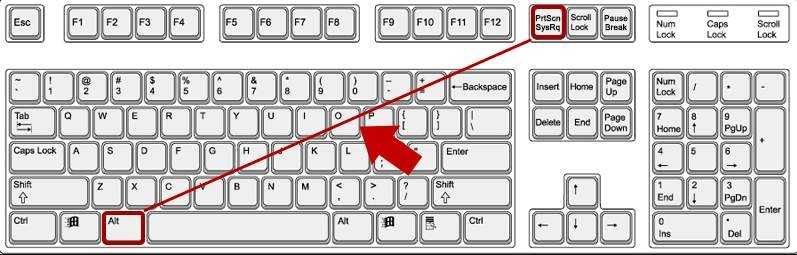
Большинство таких программ совместимы с Windows и macOS. Выбор между ними будет зависеть от ваших предпочтений.
Как сделать снимок экрана только одного монитора в Windows 11/10
Обычно мы используем сочетание клавиш Win+PrtScr , чтобы сделать снимок экрана в Windows. Он автоматически сделает снимок экрана и сохранит его в папке «Снимки экрана» в папке «Изображения». Или мы используем только ключ PrtScr, чтобы скопировать и вставить снимок экрана в графических редакторах. Если у вас настроено несколько мониторов и вы используете эти ярлыки, они будут делать скриншоты всех мониторов. Вам необходимо вручную сохранить требуемый снимок экрана и удалить остальные снимки экрана. Что, если есть способ сделать скриншот только одного монитора в Windows? В этом руководстве мы покажем вам как сделать скриншот только одного монитора в Windows 11/10 .
Если у вас есть несколько мониторов для ПК с Windows и вы ищете способ сделать снимок экрана только с одного монитора, вы можете сделать это следующими способами: метод
Давайте подробно рассмотрим каждый метод и сделаем скриншот одного монитора.
1] Использование сочетания клавиш
Мы используем клавишу PrtScr для скриншота рабочего стола. Есть несколько других ярлыков для экранов печати. Они ничем не отличаются от основных ярлыков. Когда у нас есть несколько мониторов на нашем ПК и мы хотим сделать снимки экрана с одного монитора, кнопка Prt Sc на клавиатуре поможет нам сделать это. Просто наведите курсор мыши на экран или монитор, снимок экрана которого вы хотите сделать, и нажмите кнопки на клавиатуре. Затем откройте приложение Paint на своем ПК и используйте Ctrl+V ярлык для вставки только что сделанного снимка экрана. Затем сохраните в нужном формате, используя параметры файла в строке меню.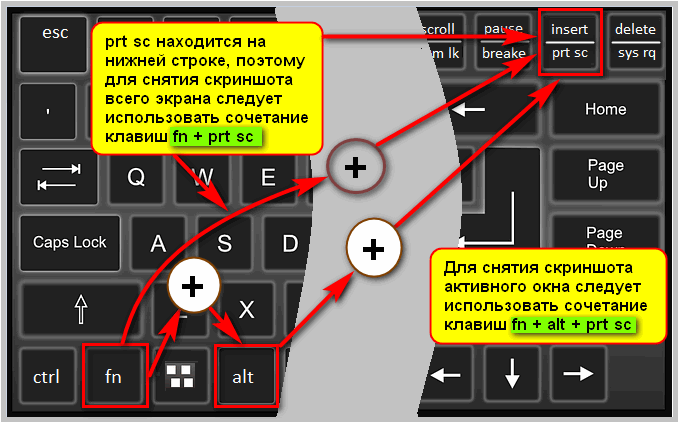
Читать : Как сделать снимок экрана на ПК с Windows
2] Использование Snipping Tool
Существует несколько способов сделать снимок экрана с одного монитора в Windows 11/10 с помощью Snipping Tool. Вы можете использовать полноэкранный режим, режим окна или режим прямоугольника, чтобы сделать снимок экрана и сохранить его.
Чтобы сделать снимок экрана одного монитора с помощью Snipping Tool,
- Запустите Snipping Tool из меню «Пуск» и выберите любой из трех режимов: Прямоугольный режим , Оконный режим или Полноэкранный режим .
- Переместите Snipping Tool на экран, который вы хотите сделать, и нажмите кнопку New . Затем сделайте снимок экрана в соответствии с выбранным вами режимом. Если вы выбрали режим «Прямоугольник», нажмите и перетащите указатель мыши по экрану, чтобы выбрать область, которую вы хотите сделать скриншотом.
- Сделанный вами снимок экрана будет предварительно просмотрен в Snipping Tool.
 Сохраните его с помощью ярлыка Win+S или нажав кнопку «Сохранить» вверху.
Сохраните его с помощью ярлыка Win+S или нажав кнопку «Сохранить» вверху.
Кроме того, вы можете использовать сочетание клавиш Alt+M+S , чтобы сделать снимок экрана основного монитора с помощью Snipping Tool и сохранить его.
Прочтите: Советы и рекомендации по использованию инструмента Snipping для создания скриншотов
3] Метод кадрирования
В этом методе снимок экрана делается с помощью кнопки Prt Sc. После сохранения снимка экрана вы обрезаете снимок экрана в приложении «Фотографии», чтобы он соответствовал одному монитору. Это простая, но расширенная задача, связанная с тем, как делать снимки экрана Windows.
Прочтите: Как распечатать экран без кнопки PrintScreen
4 Использование сторонних инструментов
Существуют различные сторонние редакторы изображений и программы для создания скриншот и сохранить изображения. Вам просто нужно использовать одну из программ и сделать скриншот выбранного монитора с его параметрами.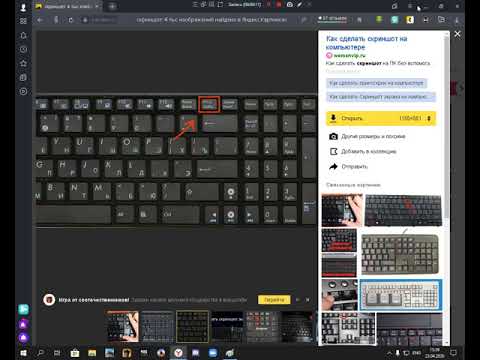 Чтобы показать вам, как вы можете это сделать, мы используем программу PicPick в этом руководстве. Откройте PicPick на своем ПК и выберите Регион , чтобы сделать снимок экрана региона. Затем щелкните и перетащите монитор, который вы хотите выбрать для захвата. Он сделает снимок экрана выбранной вами области или монитора и отобразит его в программе. Вы можете сохранить его с помощью меню «Файл». Вы можете использовать выбранную вами программу и сделать снимок экрана.
Чтобы показать вам, как вы можете это сделать, мы используем программу PicPick в этом руководстве. Откройте PicPick на своем ПК и выберите Регион , чтобы сделать снимок экрана региона. Затем щелкните и перетащите монитор, который вы хотите выбрать для захвата. Он сделает снимок экрана выбранной вами области или монитора и отобразит его в программе. Вы можете сохранить его с помощью меню «Файл». Вы можете использовать выбранную вами программу и сделать снимок экрана.
Это разные способы сделать скриншот одного монитора в Windows 11/10.
Читать: Лучшее бесплатное программное обеспечение Portable Image Editor для Windows 11/10
Как сделать скриншот только одного монитора?
Вы можете использовать инструмент Snipping, сочетание клавиш Ctrl+Alt+Prt sc на клавиатуре или использовать стороннюю программу, чтобы сделать скриншот только одного монитора. Вы даже можете сделать снимок экрана в обычном режиме и обрезать его на один монитор в приложении «Фотографии».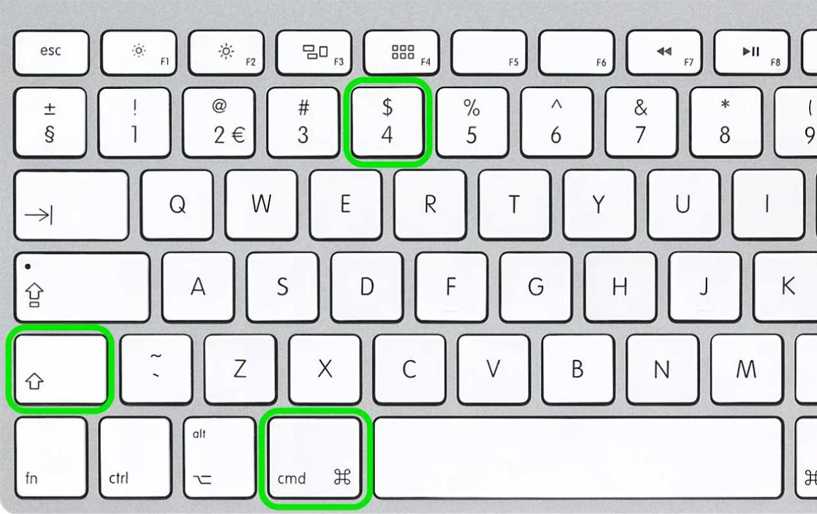

 Нажмите на соответствующий инструменту значок и «нарисуйте» элемент курсором, а затем отрегулируйте положение и размер элемента на снимке.
Нажмите на соответствующий инструменту значок и «нарисуйте» элемент курсором, а затем отрегулируйте положение и размер элемента на снимке.
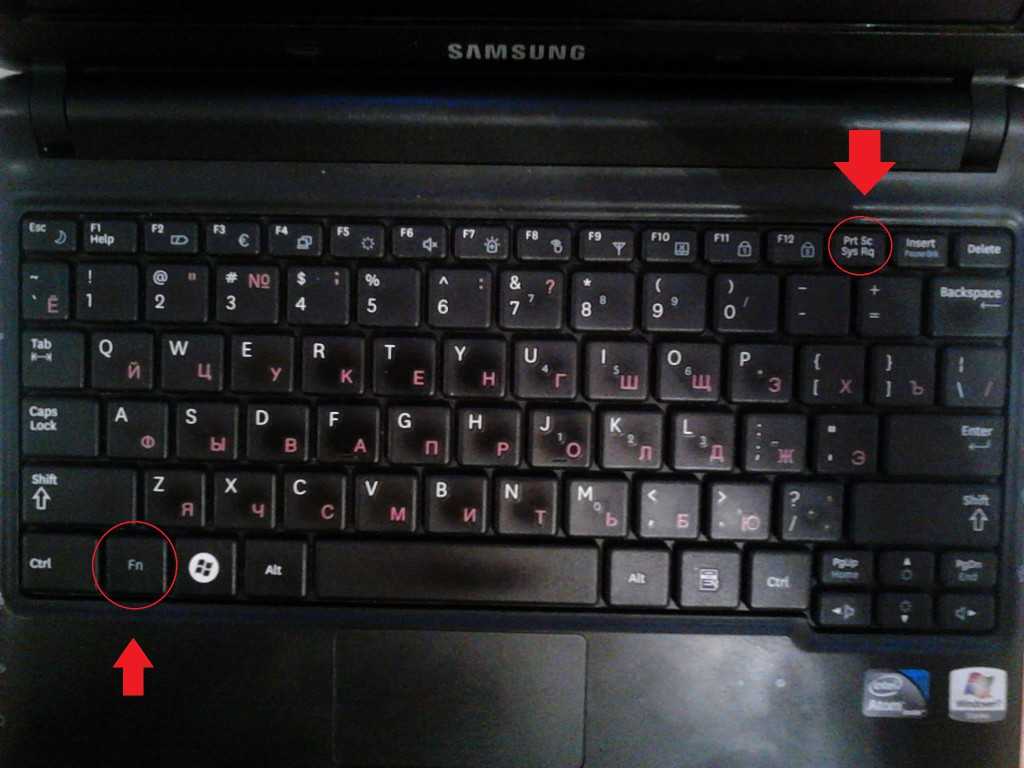 Кроме того, сделайте снимок экрана, нажав сочетание клавиш Ctrl + Alt + S.
Кроме того, сделайте снимок экрана, нажав сочетание клавиш Ctrl + Alt + S.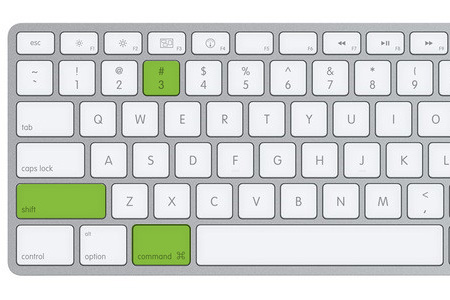
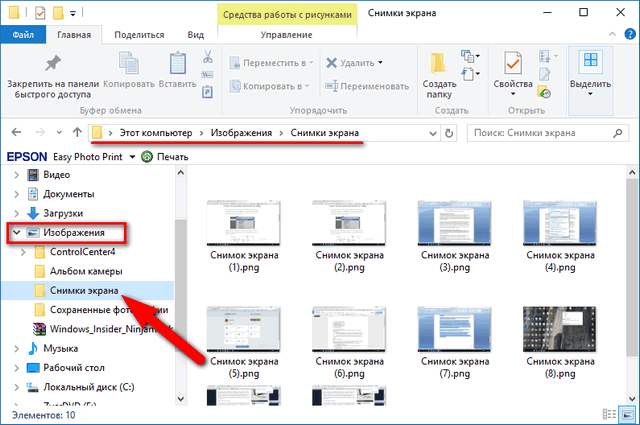 Сохраните его с помощью ярлыка Win+S или нажав кнопку «Сохранить» вверху.
Сохраните его с помощью ярлыка Win+S или нажав кнопку «Сохранить» вверху.