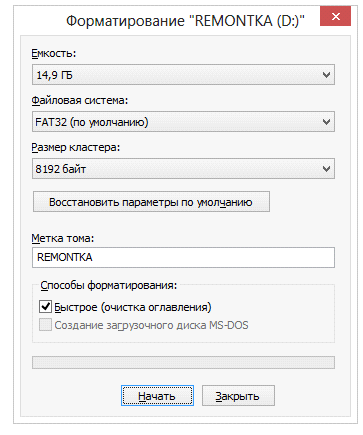Загрузочная флешка не форматируется: Как вернуть загрузочную флешку в обычную
Содержание
Как отформатировать флешку после Linux: Windows не видит флешку
от Автор
Содержание:
- 1 Какая вспомогательная информация записывается на носитель
- 2 Причины возникновения проблемы
- 2.1 Проблемы с разметкой или форматированием
- 2.2 Не определены драйвера
- 2.3 Запись загрузочного образа
- 3 Исправление проблемы
- 3.1 Установка драйверов для файловых систем
- 3.2 Спасение данных
- 3.3 Возвращение устройства в мир Windows
- 4 Как создать флешку для работы с Windows и Linux
Большинство пользователей ежедневно взаимодействует более чем с одной системой. Чаще всего проблем при этом не возникает. При подключении флешки, которую форматировали в другой операционной системе, пользователь может столкнутся с проблемами. Самое неприятное, если накопитель никак не отображается в системе. Другой случай – не отображается весь объем накопителя.
Самое неприятное, если накопитель никак не отображается в системе. Другой случай – не отображается весь объем накопителя.
Какая вспомогательная информация записывается на носитель
Для корректной работы накопителя, будь то жесткий диск или флешка, на нем должна быть информация предназначенная для операционной системы. Перед форматированием на накопителе создается таблица разделов.
Разметка накопителя может быть mbr или gpt.
- MBR расшифровывается как главная загрузочная запись (master boot record).
- GPT – более свежий стандарт, чаще применяется в современном мире.
Разметка определяет, на сколько частей будет поделен накопитель, и сколько пространства отведено под каждую из этих частей.
Каждый раздел из таблицы можно форматировать независимо от остальных. После разметки для раздела добавляют информацию о файловой системе, используемой на конкретном разделе. Для Windows стандартно используется NTFS или FAT. В Linux выбор другой.
Причины возникновения проблемы
Для начала следует исключить аппаратные проблемы.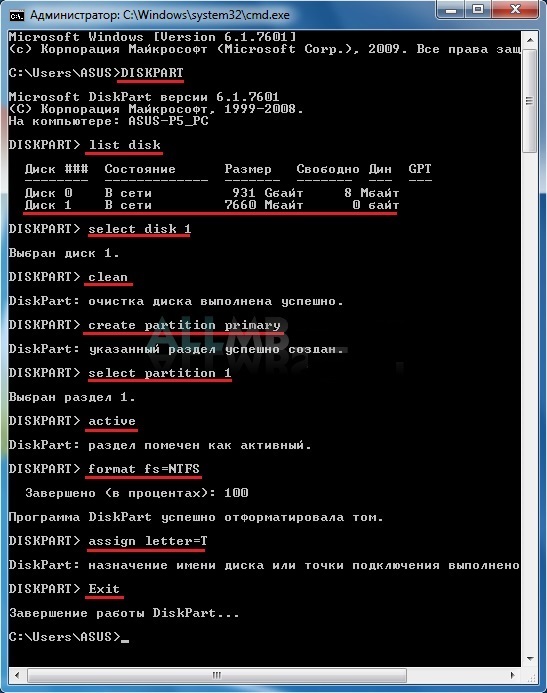 В первую очередь стоит проверить порт компьютера и работоспособность самой флешки. Для проверки порта можно использовать другое устройство. Если используются разветвители usb или есть проблемы с блоком питания, то устройству может не хватать мощности. Проверить флешку можно в диспетчере устройств.
В первую очередь стоит проверить порт компьютера и работоспособность самой флешки. Для проверки порта можно использовать другое устройство. Если используются разветвители usb или есть проблемы с блоком питания, то устройству может не хватать мощности. Проверить флешку можно в диспетчере устройств.
Если проблема не в аппаратуре, то можно переходить к программному решению проблемы. Для начала стоит ответить на вопрос: «Что пошло не так?».
Проблемы с разметкой или форматированием
Для корректной работы система Windows требует наличия разметки устройства. Если при работе под Линукс пользователь перезаписал или стер сектор с вспомогательной информацией, то Виндовс не сможет корректно отобразить разделы накопителя. Подобное происходит и при «программном восстановлении» носителя, когда его полностью заполняют нулями, если после этого диск не был размечен и отформатирован, Windows не сможет подключить его. В первом случае можно попытаться восстановить файлы, во втором – сразу переходить к форматированию накопителя.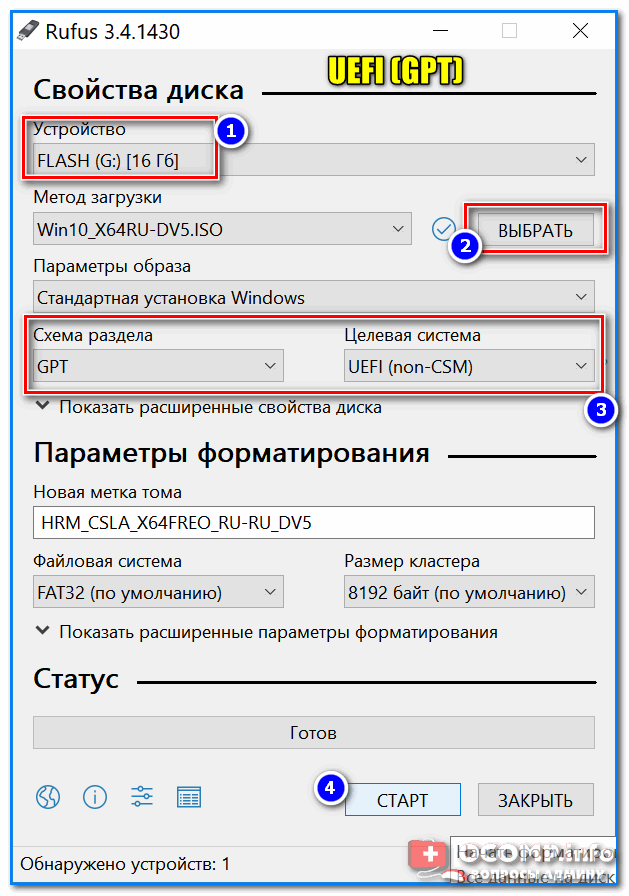
Не определены драйвера
Для работы с определенной файловой системой в операционной системе должны находиться и корректно работать драйвера для нее. Стандартные для Linux файловые системы ext 2, ext 3, ext 4, RaiserFS, BtrFS и так далее, не встречаются на устройствах с Windows. Драйвера для них нужно загружать отдельно.
Запись загрузочного образа
Особенность записи образа в том, что при этом на флешку переносят данные из iso-образа. Как правило, в этом случае используется не все доступное пространство, а только часть, которую занимает образ диска. В момент создания загрузочной флешки вся вспомогательная информация будет изменена: от типа разметки до файловых систем.
Исправление проблемы
Для корректной работы необходимы:
- драйверы для файловой системы в операционной системе;
- корректная информация о разделах и их файловых системах на флешке.
Установка драйверов для файловых систем
Если причиной является отсутствие или устаревшая версия драйвера, то достаточно установить или обновить его, и накопителем можно будет пользоваться. Для Виндовс написаны драйвера для многих файловых систем, таких как ext2/3/4, btrfs и так далее. При этом некоторые драйвера позволяют работать в формате «Только чтение», что будет неудобно для пользователей Windows.
Для Виндовс написаны драйвера для многих файловых систем, таких как ext2/3/4, btrfs и так далее. При этом некоторые драйвера позволяют работать в формате «Только чтение», что будет неудобно для пользователей Windows.
Спасение данных
Если вы не смогли определить тип файловой системы или не хотите устанавливать дополнительные программы для работы с неиспользуемыми вами файловыми системами, то можно попробовать программы для восстановления данных. Вы можете пропустить этот шаг, если уверены, что полезных файлов на флешке нет.
Можно воспользоваться одной из популярных программ для восстановления данных:
- Saver;
- DMDE;
- Acronis;
- Recurva.
При выборе подобной программы следует обратить внимание на файловые системы, с которыми она может работать. Чем больше список, тем вероятнее, что содержимое будет правильно опознано.
Возвращение устройства в мир Windows
Изменение таблицы разделов накопителя поможет, если в системе не отображается часть объема, например, вместо 64 Гб видно только 4. Форматирование приведет флешку к удобной для работы с Windows файловой системе. После форматирования или изменения таблиц разделов данные с флешки будут потеряны.
Форматирование приведет флешку к удобной для работы с Windows файловой системе. После форматирования или изменения таблиц разделов данные с флешки будут потеряны.
Переразметка и форматирование в Виндовс
Откройте «Управление дисками», найдите накопитель с которым будете работать. Щелчок правой кнопки мыши по разделу вызовет меню. Пункты этого меню позволят расширить раздел, удалить его или создать новый. После завершения разметки сохраните изменения и переходите к форматированию. В том же меню следует выбрать пункт «Форматировать» и указать подходящие параметры.
Разметка и форматирование могут производиться из сторонних программ, например, MiniTool Partition Wizard или Acronis Disk Director.
Переразметка и форматирование в Линукс
Те же операции можно выполнить из Linux, используя fdisk или parted для создания таблиц разделов, после чего выполнить форматирование в fat при помощи команды mkfs.
Как создать флешку для работы с Windows и Linux
Для переноса файлов с устройства на устройство может понадобиться флешка. Ее также можно использовать как хранилище для файлов. При этом желательно, чтобы с подобным накопителем могли работать все системы, которые есть у пользователя. Нужно выбрать файловую систему, с которой смогут работать на чтение и запись все устройства.
Ее также можно использовать как хранилище для файлов. При этом желательно, чтобы с подобным накопителем могли работать все системы, которые есть у пользователя. Нужно выбрать файловую систему, с которой смогут работать на чтение и запись все устройства.
Такой системой может стать FAT, ext 4 или иная файловая система, для которой написаны драйвера под обе операционные системы. Убедитесь, что драйвера установлены и регулярно обновляются.
Как форматировать флешку в командной строке » Страница 2
Здравствуйте админ, проблема такая, пошёл к приятелю чинить операционную систему, она у него жутко зависала, взял с собой флешку с антивирусной программой, придя, подсоединил «флеху» к USB-порту его ноутбука, но ничего не произошло, накопитель не появился в окне «Компьютер» и в управлении дисками тоже?!
Вытащил флешку и подсоединил к своему ноуту, вышло предупреждение
«Чтобы использовать диск в дисководе F:, сначала отформатируйте его«.
Нажимаю «Форматировать диск».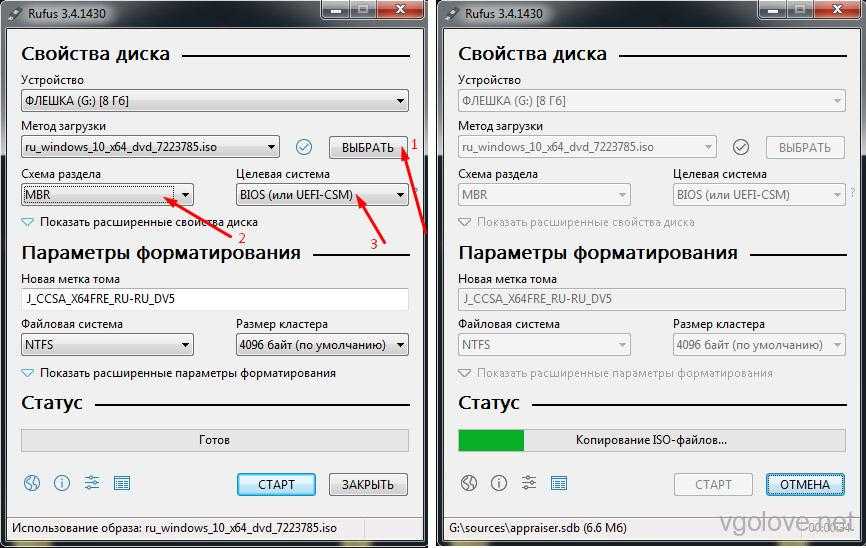
Начать
ОК.
Выходит ошибка: «Windows не удаётся завершить форматирование.
Windows не может отформатировать F. Проверьте правильность подключения дисковода и диска, убедитесь, что диск не только для чтения, а затем повторите попытку».
В окне «Компьютер» флешка определяется вот так
Вот думаю и дела, помочь пришёл человеку, а теперь самому помощь нужна стала!
Худо бедно приятелю вопрос решил, откатил его ноут к заводским настройкам, затем пришёл домой и стал думать, что делать со своей флешкой. Полез в интернеты за советами, а их много, да ни один не помогает.
Один чел посоветовал запустить командную строку от имени администратора и ввести команду
format /FS:NTFS F: /q
Вышло сообщение: Вставьте новый диск в дисковод F: и нажмите клавишу ENTER.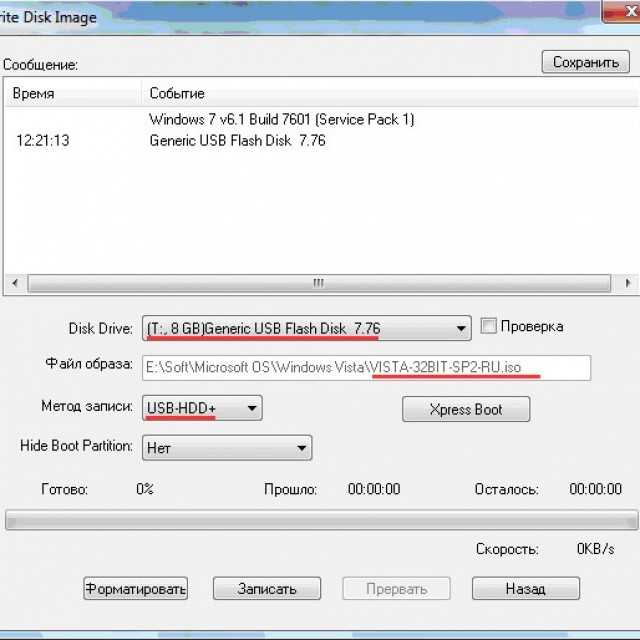 ..
..
Нажимаю клавишу Enter.
Вышло сообщение: Тип файловой системы: RAW.
Новая файловая система: NTFS.
Быстрое форматирование: 0,0 байт.
Не удаётся определить количество секторов на данном томе.
Сбой форматирования.
Пробовал команду
Convert F: /fs:ntfs /nosecurity /x
Вышла ошибка: Convert недопустим для дисков RAW.
Короче, хоть бери флешку и выкидывай! Может на вашем сайте подскажут как форматировать флешку в командной строке правильно, чтобы был результат в моём случае?
Привет друзья! Расскажу про все известные мне команды форматирования флешки в командной строке, но сразу оговорюсь, нашему читателю, в его относительно сложном случае, поможет самая последняя команда описанная в этой статье.
Итак, поехали. Запускаем командную строку от имени администратора.
Самая простая команда:
format /fs:NTFS F: /q обозначает, что мы хотим форматировать накопитель имеющий букву (F:) в файловую систему NTFS и метка диска /q нам не нужна (что такое метка, объяснено дальше в статье).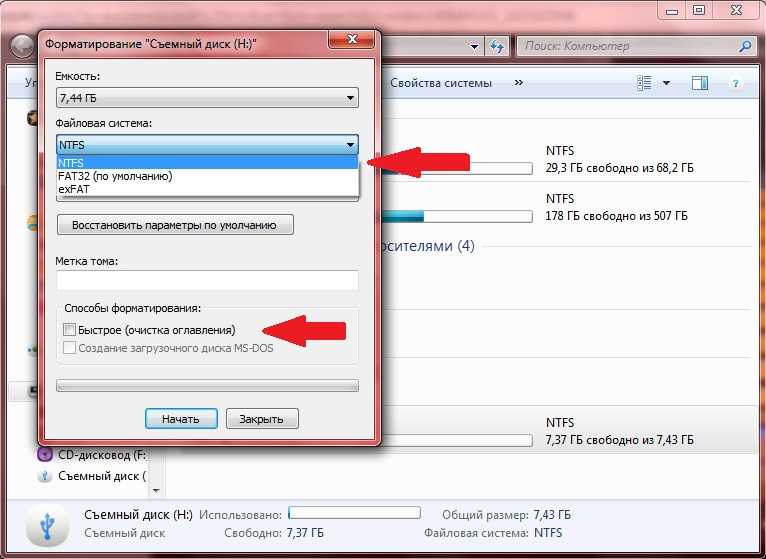 Если Вам нужна файловая система FAT32, значит команда будет выглядеть так format /FS:FAT32 F: /q.
Если Вам нужна файловая система FAT32, значит команда будет выглядеть так format /FS:FAT32 F: /q.
Выходит сообщение: «Вставьте новый диск в дисковод F: и нажмите клавишу ENTER…»
Нажимаем ENTER.
Выходит сообщение: «Метка тома (11 символов, ENTER — метка не нужна)»
Нажимаем ENTER.
Всё, флешка отформатирована.
Вторая команда:
format F: /fs:NTFS /v:Remontcompa обозначает, что мы хотим форматировать накопитель имеющий букву (F:) в файловую систему NTFS и метка диска будет такая /v:Remontcompa (метку конечно можете выбрать другую). Если Вам нужна файловая система FAT32, значит команда будет выглядеть так format F: /fs:FAT32 /v:Remontcompa.
Выходит сообщение: «Вставьте новый диск в дисковод F: и нажмите клавишу ENTER…»
Нажимаем ENTER.
Флешка отформатирована.
И наконец, третья команда отформатирует вашу флешку при любых ошибках (конечно, если флешка исправна).
Набираем в командной строке:
diskpart — утилита управления дискового пространства
list disk — отображается весь список дисков, наша флешка под номером три (определяйтесь по объёму).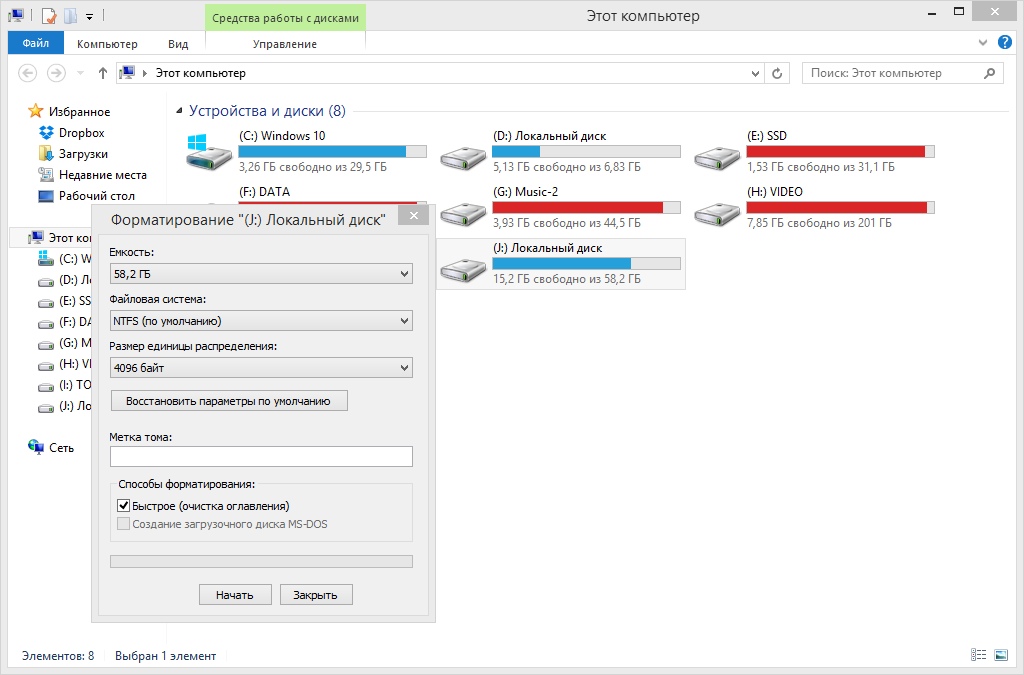
select disk 3 (3 — это число, соответствующее нашей флешке)
attributes disk clear readonly — очистка атрибутов.
clean — очистка флешки.
create partition primary — создание первичного раздела.
format fs=ntfs (или format fs=fat32, если нужна файловая система fat32. Также можете применить быстрое форматирование командой format fs=NTFS QUICK)
exit
Невозможно переформатировать загрузочный USB-накопитель на Windows
спросил
Изменено
1 год, 3 месяца назад
Просмотрено
89 тысяч раз
Итак, я сделал этот linux live usb, и у меня возникли проблемы с его превращением в обычный накопитель.
Я использую Windows 7, с помощью compmgmt.msc я вижу диск, но не могу его отформатировать.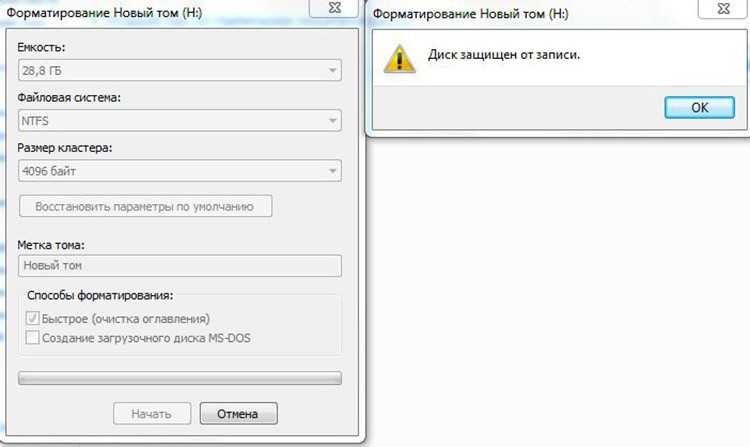
обычно, щелкнув правой кнопкой мыши, вы можете отформатировать, но здесь я могу нажать только «помощь», кстати, это не помогает.
что я могу сделать?
Спасибо.
- windows-7
- usb-флешка
- форматирование
- liveusb
2
Используйте другой инструмент форматирования, Windows не справляется с этой задачей. Похоже, вы разделили этот диск. Используйте этот http://www.pendrivelinux.com/restoring-your-usb-key-partition/
После того, как вы поэкспериментировали с USB-версией Linux, используя перезаписанный образ или флэш-накопитель с несколькими разделами, вы можете счесть необходимым вернуть его обратно в один толстый раздел (восстановить флэш-накопитель в исходное состояние), который снова можно читаются всеми компьютерами.
Также было бы неплохо попробовать это.
http://www.partition-tool.com/easeus-partition-manager/removable-device-partitioning. htm
htm
3
Для этого можно использовать утилиты, поставляемые с Windows, не загружая ничего другого. DISKPART из командной строки от имени администратора сделает то, что вам нужно.
В утилите diskpart введите list disk , выберите USB-диск, набрав выберите диск (x) , а затем очистите , теперь это должно стереть USB-накопитель, теперь вы можете создать новый раздел и отформатировать USB-накопитель. Чтобы создать новую таблицу разделов на USB-накопителе, введите , создайте основной раздел , затем выберите раздел 1 , затем отформатируйте fs=fat32 quick . Теперь ваш USB-накопитель должен быть готов к использованию.
3
Для пользователей Windows: (без сторонних приложений)
Откройте
Запуститеи введитеCmd, чтобы открытьКомандную строкуили, если вы знакомы с Windows, откройтеКомандную строкуЗапуск от имени администратора .
В командной строке
diskpartи нажмите Enter. (Предоставьте разрешение UAC, если его спросят).Введите
list diskи нажмите Enter. Он покажет вам все доступные диски.Теперь выберите свой диск с помощью
выберите диск N, здесьN— это номер диска.
Теперь создайте раздел для флэш-накопителя USB с помощью команды
create partition primary.Теперь выберите свой раздел с помощью
выберите раздел N, здесьN— это номер раздела/диска. Вы можете проверить раздел/диск, снова проверив списокдиска 9Команда 0044.Теперь отформатируйте устройство Flash/USB с помощью команды
format fs=fat32 quick. Здесьquickотносится к быстрому форматированию.
Для получения дополнительной информации посетите https://support. microsoft.com/en-us/kb/300415.
microsoft.com/en-us/kb/300415.
Мне не повезло с другими способами ( diskpart по какой-то причине застрял в части «На компьютере»), упомянутыми здесь, но эта программа работала отлично и быстро:
SD Card Formatter (который, несмотря на название, работает и для флешек):
https://www.sdcard.org/downloads/formatter_4/
Потребовалось всего 5 секунд, чтобы отформатировать его до нормального состояния после того, как на нем был загрузочный Linux, который я создал в Linux Mint.
Шаги:
- Установить программу
- Выберите диск USB-накопителя
- Оставьте выбранным параметр «Быстрое форматирование» по умолчанию
- Нажмите "Формат" в программе
- Готово!
Я нашел программу в том же руководстве, упомянутом в ответе TechLife:
https://www.pendrivelinux.com/restore-your-usb-key-partition/
1
В Windows: перейдите в «Управление дисками». Найдите свой диск. Это должен быть сине-черный раздел (как на вашем изображении). На СИНЕМ разделе щелкните правой кнопкой мыши и удалите раздел. После этого удаленный раздел сольется с черным разделом и будет НЕРАЗДЕЛЕН. Вы должны иметь возможность отформатировать нераспределенное пространство в любой системе, которая вам нравится.
Найдите свой диск. Это должен быть сине-черный раздел (как на вашем изображении). На СИНЕМ разделе щелкните правой кнопкой мыши и удалите раздел. После этого удаленный раздел сольется с черным разделом и будет НЕРАЗДЕЛЕН. Вы должны иметь возможность отформатировать нераспределенное пространство в любой системе, которая вам нравится.
windows xp - проблема с форматированием флешки Kingston USB !
спросил
Изменено
11 лет, 2 месяца назад
Просмотрено
5к раз
Моя флешка Kingston на 2 ГБ не форматируется в ОС Windows XP!!
Когда я пытаюсь отформатировать его, он не форматируется с помощью стандартной опции форматирования Windows или даже в Partition magic 8.0 (версия для DOS).
- windows-xp
- usb
- форматирование
- usb-flash-drive
- partition-magic
Попробуйте HP USB Disk Storage Format Tool для всех USB-накопителей (оно работает).