Что значит метка тома при форматировании: Что такое метка тома диска?
Содержание
Что означает «Введите метку текущего тома для диска C»?
Автор Белов Олег На чтение 6 мин. Просмотров 11.4k. Опубликовано
В каждой версии Windows вы можете назначить определенную метку разделу жесткого диска, чтобы вы могли легко отличить его от других разделов жесткого диска. Однако пользователи Windows 10 сообщили, что они получают сообщение Введите метку текущего тома для диска C , поэтому давайте посмотрим, что означает это сообщение.
Как мы уже упоминали, каждому устройству хранения, например вашему жесткому диску или USB-накопителю, может быть назначена одна метка. По умолчанию каждое устройство хранения имеет букву диска, но вы также можете назначить метку разделу жесткого диска или USB-накопителю. Это чрезвычайно полезно, если у вас есть несколько доступных разделов жесткого диска, и вам нужно легко их различить. Например, вы можете назвать один из ваших разделов «Резервное копирование» или «Работа» и использовать его для хранения только ваших резервных копий или связанных с работой файлов. В дополнение к лучшей организации ваших файлов, использование ярлыков также может быть полезным при внесении изменений на жесткий диск. Например, если вы форматируете жесткий диск или вносите в него какие-либо существенные изменения, будет гораздо проще найти диск, который вы хотите изменить, с помощью его метки. Это лишь несколько примеров того, как использовать метки, и если вы не использовали их раньше, вы можете начать прямо сейчас.
В дополнение к лучшей организации ваших файлов, использование ярлыков также может быть полезным при внесении изменений на жесткий диск. Например, если вы форматируете жесткий диск или вносите в него какие-либо существенные изменения, будет гораздо проще найти диск, который вы хотите изменить, с помощью его метки. Это лишь несколько примеров того, как использовать метки, и если вы не использовали их раньше, вы можете начать прямо сейчас.
При внесении определенных изменений в ваш жесткий диск вы можете получить сообщение Введите метку текущего тома для диска C , а это значит, что вам нужно ввести правильную метку для диска, который вы пытаетесь изменить. Есть несколько способов найти свой лейбл, и сегодня мы собираемся показать вам, как это сделать правильно.
Решение 1. Проверьте это с этого компьютера
Вы можете легко назначить любую метку своему устройству хранения просто с этого компьютера. Для этого выполните следующие простые шаги:
- Откройте Этот компьютер .

- Появится список всех доступных дисков. Если у вас есть метка, назначенная вашему устройству хранения, вы должны легко ее увидеть. В нашем случае SanDisk был меткой, назначенной нашему устройству хранения.
Если вы хотите изменить метку тома, просто сделайте следующее:
- Нажмите правой кнопкой мыши на нужный диск и выберите в меню Свойства .
- Перейдите на вкладку Общие . Первое поле должно представлять ваш ярлык. Если вы хотите, вы можете легко изменить его и нажать Применить и ОК , чтобы сохранить изменения.
Решение 2. Используйте командную строку
Если вам нужно найти метку тома, вы можете использовать командную строку. Поиск метки тома с помощью командной строки может быть немного сложнее, но в некоторых случаях вам может потребоваться полностью полагаться на командную строку и использовать ее для внесения изменений на жесткий диск. Чтобы найти вашу метку с помощью командной строки, просто сделайте следующее:
Чтобы найти вашу метку с помощью командной строки, просто сделайте следующее:
- Нажмите Windows Key + X , чтобы открыть меню Win + X, и выберите Командная строка (Admin) .
- Когда откроется Командная строка , введите F: и нажмите Ввод . Мы использовали F: , потому что это буква нашего запоминающего устройства, но вам придется использовать букву, которая представляет ваше запоминающее устройство.
- После того, как текущий каталог изменится на диск F :, просто введите dir и нажмите Enter , чтобы просмотреть содержимое этого каталога. Вверху вы должны увидеть сообщение Том на диске F is , в котором указана метка тома вашего устройства хранения.
- Необязательно: Вы можете сделать этот процесс еще проще, введя команду vol F: , как только откроется Командная строка .
 Обязательно замените F на букву, соответствующую вашему устройству хранения.
Обязательно замените F на букву, соответствующую вашему устройству хранения.
Теперь, когда вы знаете, как найти метку диска, вы сможете исправить сообщение Введите метку текущего тома для диска C . По словам пользователей, вам просто нужно ввести метку тома при возникновении этой проблемы и нажать Enter. Если у вас нет назначенной метки тома, вы можете просто оставить ее пустой и нажать Enter. По словам пользователей, эта ошибка чаще всего возникает, когда вы пытаетесь преобразовать диск FAT32 в диск NTFS с помощью команды convert в командной строке.
- ЧИТАЙТЕ ТАКЖЕ: Исправлено: «Файл слишком большой для целевой файловой системы» в Windows 10
В некоторых редких случаях это сообщение может появиться, если ваша метка тома повреждена, и в этом случае вам может потребоваться переформатировать этот раздел, чтобы исправить эту ошибку. Имейте в виду, что форматирование вашего раздела приведет к удалению всех файлов из него, поэтому обязательно создайте резервную копию.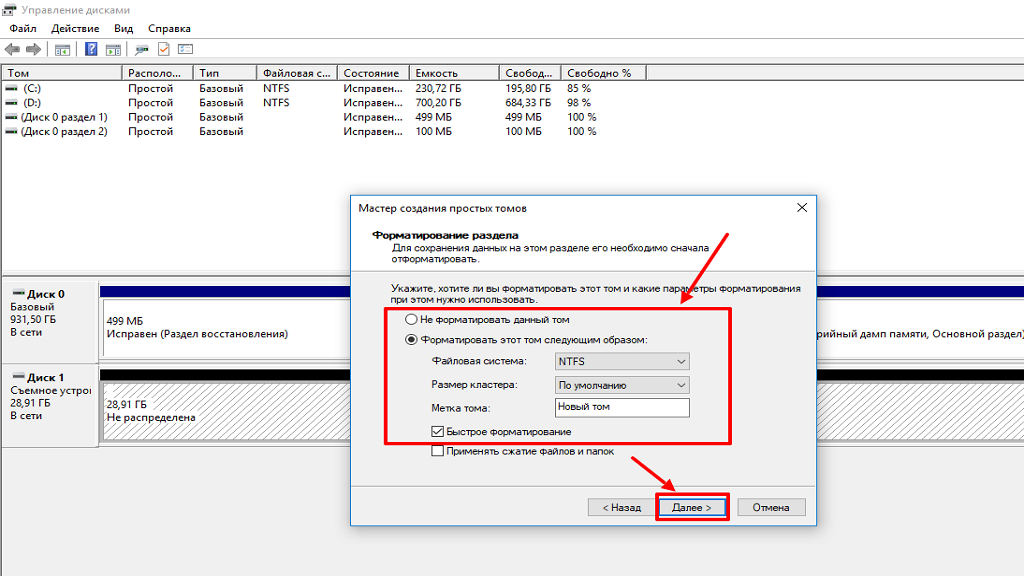 Чтобы отформатировать раздел с помощью командной строки, выполните следующие действия:
Чтобы отформатировать раздел с помощью командной строки, выполните следующие действия:
- Откройте Командную строку от имени администратора.
- Когда откроется Командная строка , введите diskpart и нажмите Enter.
- Теперь вам нужно выбрать свой жесткий диск. Для этого введите list disk , и появится список всех доступных жестких дисков и устройств хранения.
- Судя по размеру, найдите жесткий диск, который вы хотите использовать, и введите выберите диск x . Замените x на соответствующий номер.
- Введите список разделов , чтобы получить список всех доступных разделов на этом жестком диске.
- Введите выберите раздел x , чтобы выбрать соответствующий раздел.
- После этого введите формат fs = ntfs quick label = your_label . Вы можете заменить your_label на любую метку, которую вы хотите использовать для этого раздела.
 Нажмите Enter , и процесс форматирования начнется.
Нажмите Enter , и процесс форматирования начнется.
Мы должны предупредить вас, что diskpart – чрезвычайно мощный инструмент, и почти все изменения, сделанные с помощью этого инструмента, являются необратимыми, поэтому будьте предельно осторожны и обязательно проверьте все перед тем, как продолжить.
Другой способ отформатировать ваш раздел – открыть этот компьютер и использовать опцию форматирования. Для этого выполните следующие действия:
- Откройте Этот компьютер , найдите раздел, который хотите отформатировать, щелкните его правой кнопкой мыши и выберите в меню Формат .
- Выберите файловую систему, которую вы хотите использовать, введите метку тома и нажмите Пуск .
Еще раз, форматирование удалит все файлы из определенного раздела, поэтому обязательно сделайте резервную копию, прежде чем продолжить.
Ввод текущей метки тома для накопителя обычно не является ошибкой, и в большинстве случаев вам просто нужно найти метку тома и ввести ее, чтобы продолжить.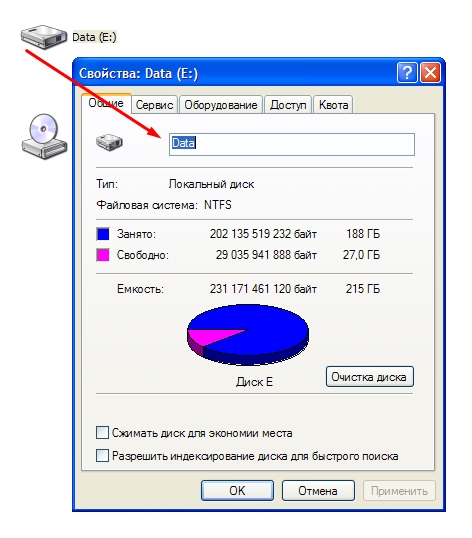 Если по какой-либо причине ваша метка тома повреждена, вам, возможно, придется отформатировать раздел, чтобы решить эту проблему.
Если по какой-либо причине ваша метка тома повреждена, вам, возможно, придется отформатировать раздел, чтобы решить эту проблему.
Указана недопустимая метка диска, решаем за минуту
Обновлено 04.08.2022
Добрый день! Уважаемые читатели и гости IT блога Pyatilistnik.org. В прошлый раз мы с вами разобрали ситуацию, когда у вас выходит из строя жесткий диск или SSD в файловой системе NTFS, получая статус «Структура диска повреждена чтение невозможно». Там я показал, как это можно успешно исправлять и спасать свои данные. Сегодня я хочу вам показать, как решается ошибка «Указана недопустимая метка диска» при форматировании диска, которую я повстречал в Windows 11.
Описание ситуации
Ранее мы с вами разбирали методы форматирования на примере флешек, которые мы пытались применять на новой файловой системе REFS, но в одном из тестов я поймал ошибку:
Тип файловой системы: NTFS.
Новая файловая система: REFS.
Введите метку тома для диска E: New
Указана недопустимая метка диска (Invalid drive Label. The volume label is not valid. Please enter a valid volume label).
The volume label is not valid. Please enter a valid volume label).
Как исправить ошибку с недопустимой меткой
Суть проблемы как вы поняли связана с меткой диска. Метка диска (Label) — это просто удобное описание для раздела, которое вы видите в системе, чтобы можно было легко интерпретировать логические диски в Windows. Например, в моем случае есть локальный диск E:\ у которого в качестве метки внесено «Новая метка«, такое странное описание поставилось после какой-то утилиты по форматированию.
Посмотреть метку можно в проводнике Windows.
Через оболочку PowerShell, командой:
Get-Volume
Или еще через командную строку, где нужно указать букву своего диска, у меня это E:\:
dir E:\
Чтобы ошибка «Указана недопустимая метка диска (Invalid drive Label. The volume label is not valid. Please enter a valid volume label)» ушла вы можете применить вот такие методы:
- Удалить полностью метку диска
- Указать ее при форматировании
Как удалить метку диска
- 1️⃣Самый простой метод, это зайти в свойства нужного диска и удалить от туда полностью, что там написано.

- 2️⃣Второй метод, это использование команды PowerShell Set-Volume:
Set-Volume -DriveLetter E -NewFileSystemLabel «»
- 3️⃣Через реестр Windows, данный метод подходит, когда первые два просто не дают переименовать метку или удалить, для этого перейдите в раздел:
HKEY_LOCAL_MACHINE\SOFTWARE\Microsoft\ Windows Search\VolumeInfoCache\
Найдите тут букву своего диска и удалите содержимое ключа VolumeLabel.
Как исправить ошибку без удаления метки
И это то же можно сделать, для этого при форматировании, если у вас запрашивают «Введите метку тома для диска E», то просто ее укажите, как в моем примере, но если они вам явно не нужны, то не используйте их.
Надеюсь, что данные методы вам позволили выполнить форматирование в нужной вам файловой системе. На этом у меня все, с вами был Иван Сёмин, автор и создатель IT портала Pyatilistnik.org.
Определение метки тома | ПКМаг
(1) Имя, присвоенное запоминающему устройству, например жесткому диску, дискете или компакт-диску, при первом форматировании или создании диска.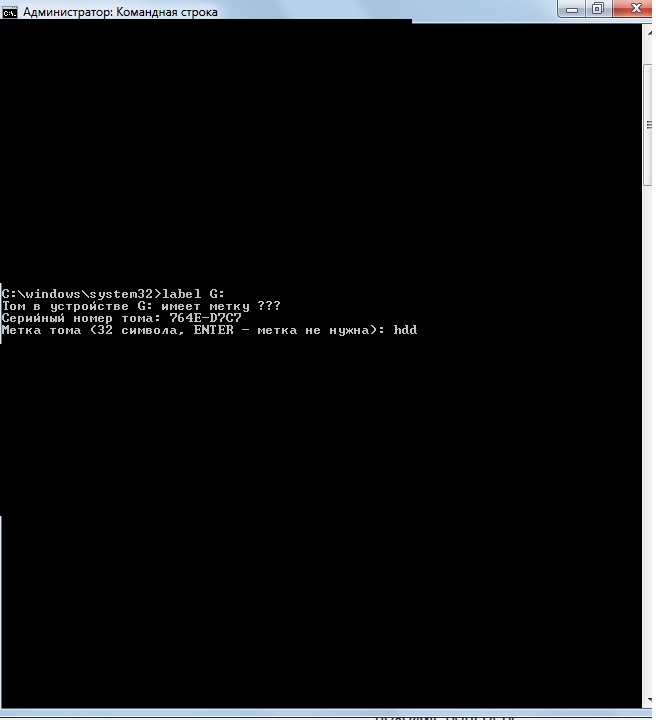 Смотрите объем.
Смотрите объем.
(2) Идентификационная наклейка, прикрепленная к внешней стороне катушки с лентой или дискового картриджа. Этикетка написана от руки или напечатана для просмотра человеком.
(3) См. этикетку.
Реклама
Истории PCMag, которые вам понравятся
{X-html заменен}
Выбор редакции
ЭТО ОПРЕДЕЛЕНИЕ ПРЕДНАЗНАЧЕНО ТОЛЬКО ДЛЯ ЛИЧНОГО ИСПОЛЬЗОВАНИЯ. Любое другое воспроизведение требует разрешения.
Copyright © 1981-2022. The Computer Language(Opens in a new window) Co Inc. Все права защищены.
Информационные бюллетени PCMag
Информационные бюллетени PCMag
Наши лучшие истории в вашем почтовом ящике
Следите за новостями PCMag
Фейсбук (Открывается в новом окне)
Твиттер (Откроется в новом окне)
Флипборд (Открывается в новом окне)
Гугл (откроется в новом окне)
Инстаграм (откроется в новом окне)
Pinterest (Открывается в новом окне)
PCMag. com является ведущим авторитетом в области технологий, предоставляющим независимые лабораторные обзоры новейших продуктов и услуг. Наш экспертный отраслевой анализ и практические решения помогут вам принимать более обоснованные решения о покупке и получать больше от технологий.
com является ведущим авторитетом в области технологий, предоставляющим независимые лабораторные обзоры новейших продуктов и услуг. Наш экспертный отраслевой анализ и практические решения помогут вам принимать более обоснованные решения о покупке и получать больше от технологий.
Как мы тестируем Редакционные принципы
(Открывается в новом окне)
Логотип Зиффмедиа(Открывается в новом окне)
Логотип Аскмен(Открывается в новом окне)
Логотип Экстримтек(Открывается в новом окне)
Логотип ИНГ(Открывается в новом окне)
Логотип Mashable(Открывается в новом окне)
Предлагает логотип(Открывается в новом окне)
Логотип RetailMeNot(Открывается в новом окне)
Логотип Speedtest(Открывается в новом окне)
Логотип Спайсворкс
(Открывается в новом окне)
PCMag поддерживает Group Black и ее миссию по увеличению разнообразия голосов в СМИ и прав собственности на СМИ.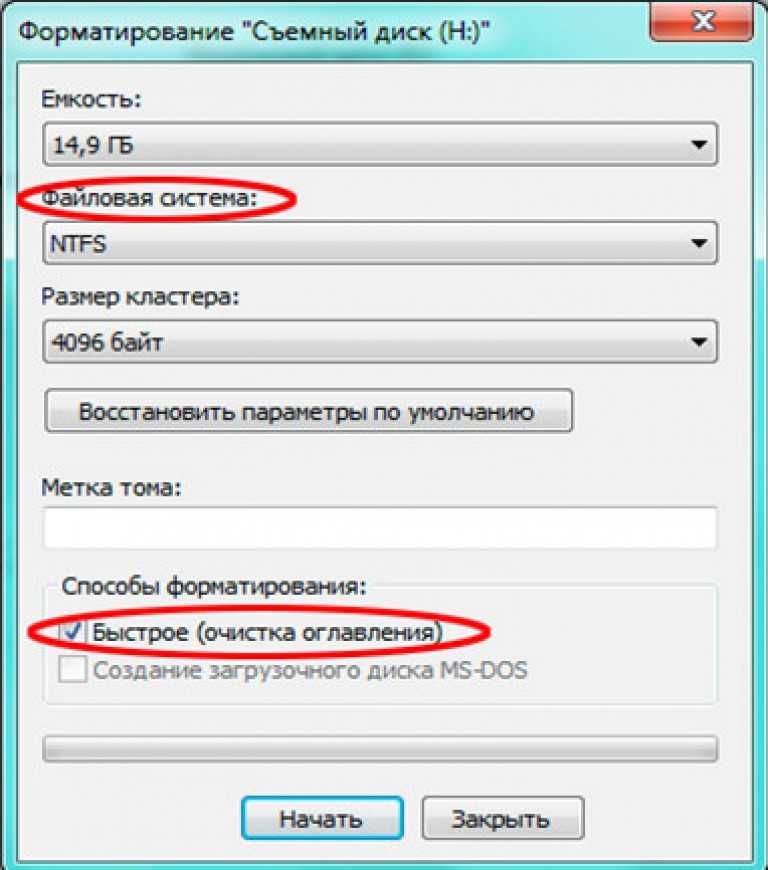
© 1996-2022 Ziff Davis, LLC., компания Ziff Davis. Все права защищены.
PCMag, PCMag.com и PC Magazine входят в число зарегистрированных на федеральном уровне товарных знаков Ziff Davis и не могут использоваться третьими лицами без явного разрешения. Отображение сторонних товарных знаков и торговых наименований на этом сайте не обязательно указывает на какую-либо принадлежность или поддержку PCMag. Если вы нажмете на партнерскую ссылку и купите продукт или услугу, этот продавец может заплатить нам комиссию.
- О Зиффе Дэвисе(Открывается в новом окне)
- Политика конфиденциальности(Открывается в новом окне)
- Условия использования(Открывается в новом окне)
- Реклама(Открывается в новом окне)
- Специальные возможности(Открывается в новом окне)
- Не продавать мою личную информацию (откроется в новом окне)
(Открывается в новом окне)
доверительный логотип- (Открывается в новом окне)
Введите текущую метку тома для диска C; Как найти этикетку?
Иногда при выполнении определенных команд в командной строке вы можете получить сообщение « Введите текущую метку тома для диска C ».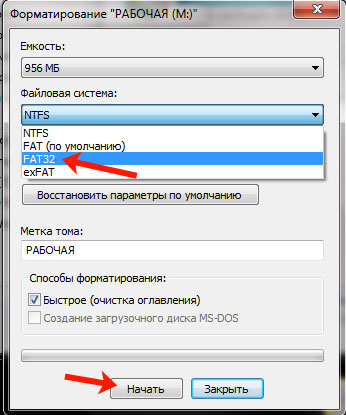 Сообщение говорит само за себя. Windows просит вас ввести метку тома для диска C. Это сообщение не относится к диску C. Вы можете получить это сообщение при выполнении некоторых команд в cmd на любом разделе диска. Эта проблема обычно возникает, когда Windows не может найти метку тома определенного диска. Исправить эту проблему просто. Вам просто нужно ввести метку тома диска, на котором вы выполняете действия. В этой статье мы увидим, как найти метку тома диска.
Сообщение говорит само за себя. Windows просит вас ввести метку тома для диска C. Это сообщение не относится к диску C. Вы можете получить это сообщение при выполнении некоторых команд в cmd на любом разделе диска. Эта проблема обычно возникает, когда Windows не может найти метку тома определенного диска. Исправить эту проблему просто. Вам просто нужно ввести метку тома диска, на котором вы выполняете действия. В этой статье мы увидим, как найти метку тома диска.
Что означает метка текущего тома?
Метка тома — это имя, присвоенное устройству хранения. Если вы видите сообщение о текущей метке тома после выполнения команды в командной строке, Windows просит вас ввести метку тома диска, на котором вы выполняете действия.
Пользователи могут определить метку тома для носителя данных в соответствии со своими требованиями. Назначение метки тома разным разделам жесткого диска или внешнему носителю полезно в определенных случаях. Например, если вы используете раздел диска только для хранения служебных файлов и конфиденциальных данных, вы можете назвать его соответствующим образом. Если у вас есть более одного флеш-накопителя одной марки, вы можете назначить каждому из них уникальную метку тома. Это поможет вам легко идентифицировать флешки.
Если у вас есть более одного флеш-накопителя одной марки, вы можете назначить каждому из них уникальную метку тома. Это поможет вам легко идентифицировать флешки.
Не путайте термин «буква диска» с термином «метка тома». Оба эти термина отличаются друг от друга. Буква диска — это буква английского алфавита, назначенная устройству хранения или разделу диска, тогда как метка тома — это строка или имя, которое можно назначить разделу диска или устройству хранения.
Введите текущую метку тома для диска C
Метку тома диска C или другого раздела диска или устройства хранения можно найти следующими двумя способами:
- С помощью командной строки
- Открыв проводник
Давайте подробно рассмотрим эти методы.
Как найти метку диска?
1] Как найти метку диска с помощью командной строки
Командная строка — это инструмент командной строки в Windows и других операционных системах. Он используется для выполнения нескольких команд. Вы можете использовать командную строку, чтобы найти метку диска, на котором вы выполняете действия.
Вы можете использовать командную строку, чтобы найти метку диска, на котором вы выполняете действия.
Следующие шаги помогут вам в этом.
Щелкните Windows Search и введите cmd . После этого нажмите на приложение Command Prompt в результатах поиска.
Введите следующую команду и нажмите Enter.
vol c:
Когда вы нажмете Enter, Windows покажет вам метку тома и серийный номер тома для диска C. На приведенном выше снимке экрана вы можете видеть, что метка тома для диска C — Windows .
Точно так же вы можете найти метку тома других разделов жесткого диска и внешних устройств хранения данных, подключенных к вашему компьютеру. Для этого вы должны заменить букву диска c в приведенной выше команде на букву диска, на котором вы хотите выполнить действия.
2] Как найти метку диска, открыв проводник
Если вы не хотите использовать командную строку, вот простой способ найти метки диска. Откройте проводник и выберите Этот компьютер с левой стороны. После этого вы увидите метки дисков вместе с буквами дисков.
Откройте проводник и выберите Этот компьютер с левой стороны. После этого вы увидите метки дисков вместе с буквами дисков.
На приведенном выше снимке экрана показаны метки и буквы дисков для различных разделов жесткого диска. Если говорить о диске H, Google Drive — это метка диска, а H — буква диска. То же самое относится и к остальным разделам диска.
Читать : Как объединить два жестких диска в один в Windows.
Как изменить метку тома на диске?
Вы можете изменить метку диска для определенного раздела диска или внешнего запоминающего устройства. Для этого вам необходимо войти в Windows под учетной записью администратора.
Выполните следующие действия:
- Откройте File Explorer и выберите This PC с левой стороны.
- Щелкните правой кнопкой мыши диск, метку которого вы хотите изменить, и выберите Свойства .

- Выберите вкладку Общие и напишите имя для вашего диска.
- Нажмите Применить . Вы получите приглашение с просьбой предоставить административные разрешения, нажмите Продолжить .
- Теперь нажмите OK.
Как найти текущую метку тома для диска C?
Текущую метку тома для диска C можно найти, введя команду в командной строке. Нажмите клавиши Win + R , чтобы запустить окно команды Run . После этого введите cmd и нажмите OK. Это запустит командную строку. Теперь введите следующую команду и нажмите Enter.
vol c:
Приведенная выше команда покажет вам метку тома и серийный номер тома диска C.
Вы также можете просмотреть текущую метку тома диска C в проводнике. В Проводнике файлов имя, отображаемое перед буквой диска, является меткой тома этого диска. То же самое можно посмотреть на вкладке «Общие» свойств накопителя.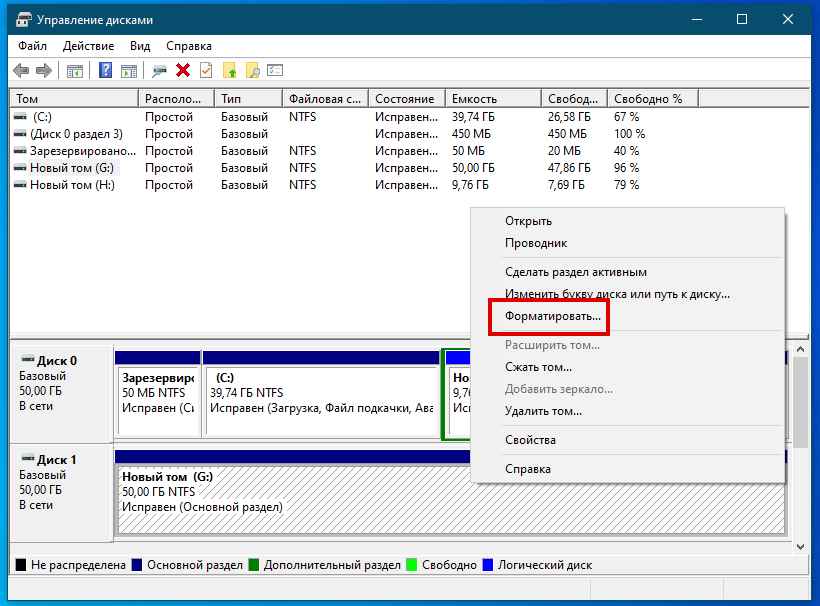


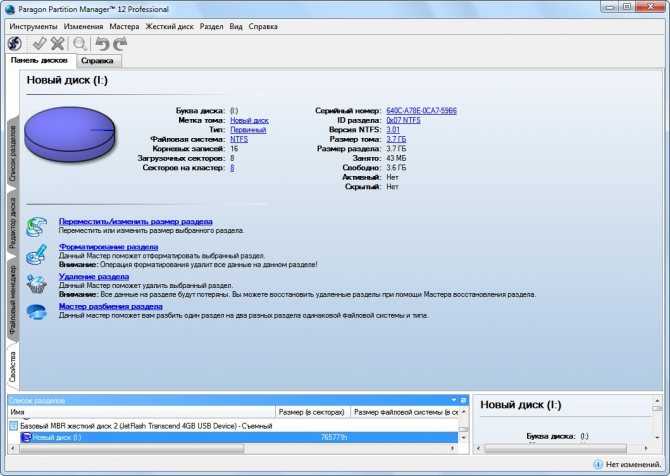 Обязательно замените F на букву, соответствующую вашему устройству хранения.
Обязательно замените F на букву, соответствующую вашему устройству хранения.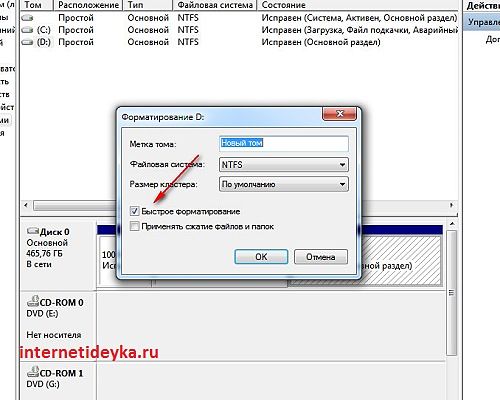 Нажмите Enter , и процесс форматирования начнется.
Нажмите Enter , и процесс форматирования начнется.

