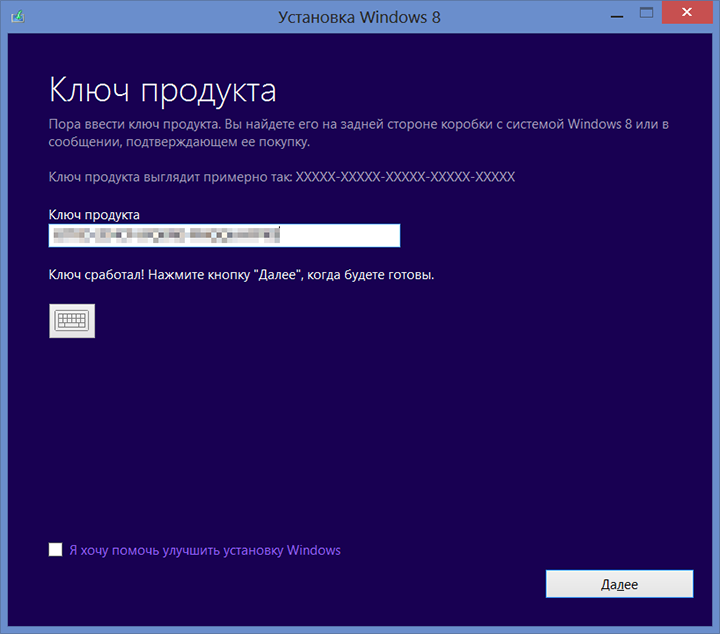Загрузка windows 8 с флешки: Устанавливаем Windows 8 на флэшку.
Содержание
Создание флешки с переносной Windows 8
Наверное, многие из Вас уже наслышаны о новой заманчивой возможности создать переносную копию Windows 8 на USB Flash (флешке). Такая Windows позволит работать без привязки к компьютеру или поможет получить доступ к сбойнувшей системе и восстановить её работоспособность.
Windows To Go (или «Windows с собой» в русской версии) позволяет штатными средствами (без «танцев с бубном») создать USB накопитель с полноценной переносной копией Windows.
Основное отличие от обычных LiveCD заключается в том, что все документы и программы сохраняются, а не удаляются из памяти при перезагрузке
Необходимые компоненты
- USB-накопитель (флешка, жесткий диск) объёмом не менее 32 гигабайт. Рекомендуются для лучшей производительности устройства с интерфейсом USB 3.0
- Установленная Windows 8 Enterprise (Корпоративная)
- Диск, флешка или образ с установочной Windows 8 Enterprise
На 16-гигабайтную флешку мне установить не удалось, как и не удалось на 32-гигабайтную карточку памяти. Windows абсолютно справедливо рассудила, что SD-карта не является USB-накопителем.
Windows абсолютно справедливо рассудила, что SD-карта не является USB-накопителем.
Установка
Процесс установки несложен, но занимает определённое время (напрямую зависит от скорости Вашего устройства).
Жмем клавиши Win+W —> наберите to go —> запустите найденное приложение:
Выберите накопитель, на который будет произведена установка:
Вставьте носитель с установочной Windows или смонтируйте образ двойным щелчком. Если мастер не нашел файл install.wim самостоятельно, укажите его расположение с помощью кнопки Добавить расположение для поиска:
При необходимости флешку можно зашифровать с помощью BitLocker:
Читаем предупреждение об уничтожении всех данных на накопителе и подтверждаем кнопкой Создать
Дождитесь завершения установки и на последнем этапе выберите, необходимо ли загружаться на этом компьютере с USB-накопителей (Да) или всё оставить как есть (Нет).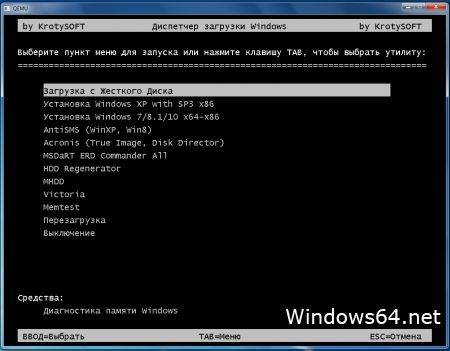
Это новая интересная возможность загрузки с USB не меняя приоритетов в BIOS (настройки BIOS не изменяются). Если выбрать Нет, а в BIOS первым устройством выставлен USB-накопитель, загрузка всё равно пойдёт с него.
В дальнейшем Вы всегда сможете поменять эти настройки, выбрав в результатах поиска Изменение параметров запуска Windows To Go(см. первый скриншот).
Установка завершена. Рекомендую нажать Сохранить и перезагрузить, сразу загрузиться с этого накопителя и произвести стандартную настройку с принятием лицензионного соглашения, выбором имени компьютера и пользователя и т.д. Это необязательно делать сразу, но позволит сэкономить несколько минут в будущем. Да и Вам наверняка интересно посмотреть, что же в итоге получилось
Различия между Windows To Go («Windows с собой») и типовой установкой Windows
Windows с собой выполняется подобно любой другой установке Windows с несколькими исключениями. К этим исключениям относятся:
К этим исключениям относятся:
- Режим гибернации и спящий режим отключены по умолчанию. Во избежание случайного повреждения данных Windows с собой в роуминге режим гибернации и спящий режим отключены. Однако их можно включить в параметрах групповой политики.
- Внутренние диски работают автономно. Во избежание случайного нарушения конфиденциальности данных внутренние жесткие диски главного компьютера при загрузке в Windows с собой по умолчанию работают автономно. Аналогично, если диск Windows с собой вставляется в работающую систему, диск Windows с собой не отображается в Проводнике Windows.
- Доверенный платформенный модуль (TPM) не используется. Для обеспечения безопасности при шифровании диска по методу BitLocker вместо TPM используется загрузочный пароль предоперационной системы, поскольку TPM привязан к конкретному компьютеру, в то время как диски Windows с собой перемещаются между компьютерами.

- Среда восстановления Windows недоступна. В тех редких случаях, когда требуется восстановление диска Windows с собой, следует переустановить его из образа, создав новый образ Windows.
- Кнопка «Сброс» недоступна. На практике восстановление заводских установок в Windows с собой не применяется, поэтому данная функция отключена.
Похожие публикации
- Создание загрузочной флешки с чистой Windows 10
- Создание установочного диска или флешки с образом Windows 10
- Редактирование автозагрузки в Windows 10
Разделы
Дополнительно
Быстро
Разработка
Как установить Windows 8 с флешки
Если вы хотите установить Windows 8, а ваш компьютер не имеет DVD-привода, знайте вы не одиноки.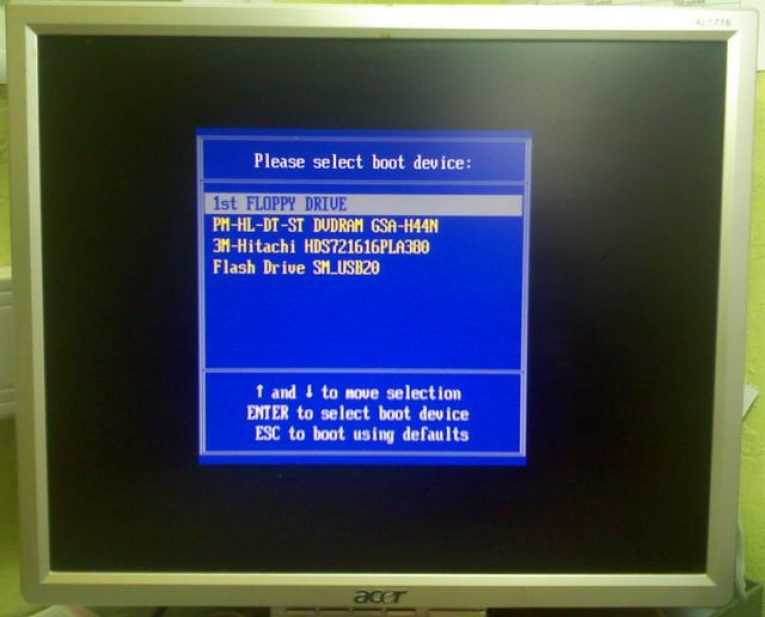 Если у вас уже есть DVD с Windows 8 или ISO-файл с Windows 8, скаченный с сайта Microsoft, то вы можете использовать бесплатный инструмент от компании Microsoft для копирования установочных файлов Windows 8 на USB-накопитель для последующей установки Windows 8 с флешки
Если у вас уже есть DVD с Windows 8 или ISO-файл с Windows 8, скаченный с сайта Microsoft, то вы можете использовать бесплатный инструмент от компании Microsoft для копирования установочных файлов Windows 8 на USB-накопитель для последующей установки Windows 8 с флешки
Для этого мы будем использовать официальную программу от Microsoft «Windows 7 USB/DVD Download Tool». Не смотрите на название, эта программа предназначена не только для Windows 7, она также работает и с Windows 8.
Для установки Windows 8, вам потребуется USB-накопитель с минимум 4 Гб свободного места. В процессе установки все данные содержащиеся на USB будут удалены, так что заранее позаботьтесь об их резервном копировании.
Создание ISO-файла Windows 8
Для копирования Windows 8 на флешку, вам нужно создать ISO-файл с оригинального диска Windows 8. Если у вас уже есть ISO-файл Windows 8, например скаченный с официального сайта Microsoft, то вам не о чем беспокоиться. Если же у вас пока нет этого файла, тогда воспользуйтесь любым бесплатным приложением для создания ISO-файлов.
Установите программу, вставьте диск с Windows 8 в дисковод компьютера, и воспользуйтесь программой для создания ISO-файла.
Загрузка и установка Windows 7 USB/DVD Download Tool от компании Microsoft
Теперь нужно скачать бесплатный инструмент Windows 7 USB/DVD Download Tool. Не смотрите на его название, он абсолютно точно будет работать с Windows 8.Запустите инструмент после его установки и перейдите к ISO образу Windows 8, который вы создали или скачали с сайта Microsoft.
Затем выберите «USB device» для продолжения.
Убедитесь, что ваш USB-накопитель подключен к компьютеру и выберите его в списке. Помните, что USB должен иметь как минимум 4 Гб свободного места, а все его содержимое будет безвозвратно стерто.
После выполнения всех действий, программа отформатирует USB-диск, сделает его загрузочным и скопирует на него все установочные файлы Windows 8. Весь процесс займет несколько минут. Когда программа закончит свою работу, вы увидите сообщение: «Backup completed».
Установка Windows 8
Теперь вы можете установить Windows 8 с USB-накопителя. Если вы хотите установить Windows 8 на компьютер, который уже работает со старой версией Windows, то вы можете подключить USB к компьютеру, найти USB в Windows Explorer и запустить программу setup.exe на нем. Это запустит процесс инсталляции на компьютере. Если у вас установлена Windows 7, вы можете просто сделать апгрейд системы, вместо полной переустановки, которая уничтожит все файлы.
Если у вас компьютер без установленной Windows, то вам потребуется загрузить компьютер с USB-накопителя. Для этого вставьте флешку в компьютер и перезапустите его. Процесс установки Windows 8 должен автоматически начаться после загрузки с USB.
Если это не произошло автоматически, то вам придется изменить порядок загрузки в BIOS. Нажмите на кнопку, которая появляется, когда вы включаете свой компьютер (чаще всего это Delete или F2), найдите раздел Boot Order в BIOS и поставьте USB-диск самым приоритетным, чтобы компьютер загружался с USB. Сохраните измененные настройки и выйдите из BIOS.
Сохраните измененные настройки и выйдите из BIOS.
Для получения более подробных инструкций о доступе к BIOS вашего компьютера, обратитесь к руководству пользователя вашего ПК (или руководству материнской платы, если вы собирали компьютер самостоятельно). Разные компьютеры имеют различные интерфейсы и требуют нажатия различных клавиш для получения доступа к BIOS. Пройдя через весь этот несложный процесс, вы сможете установить Windows 8 с флешки, так же как вы это могли бы сделать с DVD-диска.
Установка с USB выглядит в точности так же, как и с DVD, и предлагает пользователям сделать либо апгейд системы, либо чистую установку.
Созданный загрузочный USB вы можете вставить в любой компьютер и установить на нем Windows 8.
Конечно, было бы лучше, если бы компания Microsoft лучше заботилась о поддержке пользователей и не требовала скачивать инструмент, предназначенный для Windows 7, но, что есть, то есть, тем более процесс загрузки-установки довольно легкий.
Скачать: Microsoft Windows 7 USB / DVD Download Tool
Как создать USB-накопитель Windows To Go в Windows 8 (шаг за шагом)
Мауро Хук
@pureinfotech
Чтобы создать USB-накопитель Windows To Go в Windows 8, вам потребуется USB-накопитель емкостью 32 ГБ или больше (можно также использовать внешний жесткий диск USB), ПК с Windows 8 для создания накопителя To Go, ISO-файл Windows 8, и, наконец, вам понадобится копия Imagex.exe , который можно легко загрузить из Центра загрузки Майкрософт — Пакет автоматической установки Windows (AIK) для Windows 7 (загрузка занимает около 1,7 ГБ).
Уловка: Вместо того, чтобы настраивать «Комплект автоматической установки Windows» (AIK) на своем компьютере, загрузите PeaZip и установите его, затем смонтируйте только что загруженный ISO-файл AIK, просмотрите и откройте Neutral.cab с PeaZip, извлеките имя файла F1_imagex и переименуйте его в imagex.exe .
Итак, прежде чем мы начнем, давайте немного поговорим о Windows To Go (он же Portable Workspace).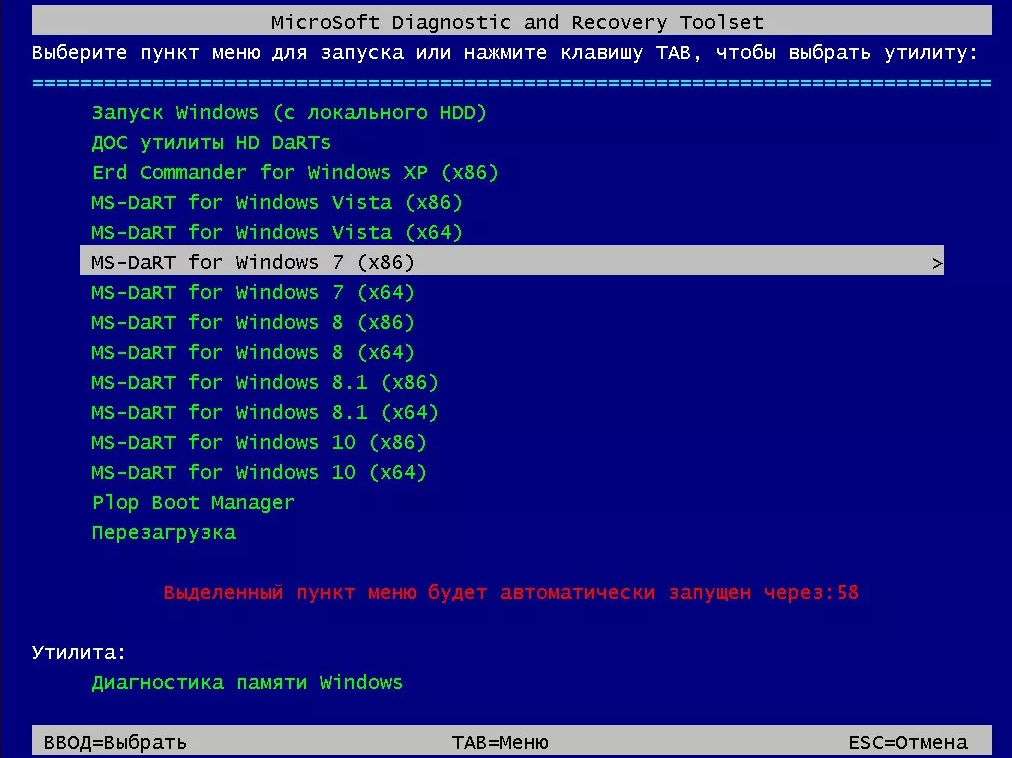 Это новая функция в Windows 8, которую производитель программного обеспечения ориентирует на корпоративных клиентов, но ее может использовать любой, и она позволяет установить полную копию Windows 8 на USB-накопитель (и это не просто урезанная версия, это реальная сделка), с которого затем можно загрузиться, используя корпоративную среду в любом месте. Эта функция будет полезна во многих сценариях для обеспечения безопасной среды при, например, удаленной работе из дома или с общего компьютера, или даже для того, чтобы не тратить часы на настройку нового компьютера для подрядчика, который должен работать в течение ограниченного времени в другое место.
Это новая функция в Windows 8, которую производитель программного обеспечения ориентирует на корпоративных клиентов, но ее может использовать любой, и она позволяет установить полную копию Windows 8 на USB-накопитель (и это не просто урезанная версия, это реальная сделка), с которого затем можно загрузиться, используя корпоративную среду в любом месте. Эта функция будет полезна во многих сценариях для обеспечения безопасной среды при, например, удаленной работе из дома или с общего компьютера, или даже для того, чтобы не тратить часы на настройку нового компьютера для подрядчика, который должен работать в течение ограниченного времени в другое место.
Если вы хотите узнать больше, я бы порекомендовал вам ознакомиться с двумя предыдущими статьями:
- Windows To Go: запуск Windows 8 с USB-накопителя [видео]
- Portable Workspace: готовы запустить Windows F8 с USB-устройства?
1. Для начала необходимо убедиться, что USB-накопитель подключен к вашему компьютеру, затем вам необходимо открыть Командную строку от имени администратора — Для этого перейдите по адресу Пуск , в поле поиска введите cmd , щелкните его правой кнопкой мыши и выберите Запуск от имени администратора .
2. В командной строке введите следующие и нажмите Введите :
diskpart
3. Теперь вам нужно вывести список всех доступных дисков в вашей системе, введите следующую команду — ваш Теперь USB-накопитель должен быть указан в списке, и нажмите . Введите :
list disk
4. Выберите свой будущий USB-накопитель Windows To Go, введя следующую команду, и нажмите 9.0019 Введите :
выберите номер диска
Важно: Замените # номером вашего USB-накопителя.
5. Далее вам нужно очистить раздел, поэтому введите:
clean
6. Теперь пришло время создать новый раздел, введите следующую команду:
создать основной раздел
7. Затем выберите и отформатируйте только что созданный загрузочный раздел, введя следующую команду:
format fs=ntfs quick
8. Настройте активный раздел, введя:
active
9. Чтобы завершить работу с Diskpart, просто введите следующее и нажмите Enter :
Чтобы завершить работу с Diskpart, просто введите следующее и нажмите Enter :
exit
для файла install.wim , который должен находиться в папке \sources\ и скопировать его в папку, куда вы поместили Imagex.exe .
11. Определите букву USB-накопителя и выполните следующую команду из папки, содержащей Imagex.exe, а теперь и install.wim:
imagex.exe /apply install.wim 1 h:\
Важно: Замените h буквой вашего USB-накопителя.
Совет 1: Чтобы открыть командную строку из определенной папки в Windows 8, просто откройте папку, нажмите Файл , выберите Открыть командную строку и нажмите Открыть командную строку как администратор .
Совет 2: Если вы не видите USB-накопитель в Компьютер , перейдите к Управление компьютером найдите диск, щелкните правой кнопкой мыши выберите Изменить букву диска и пути и назначьте новую букву USB-накопителю.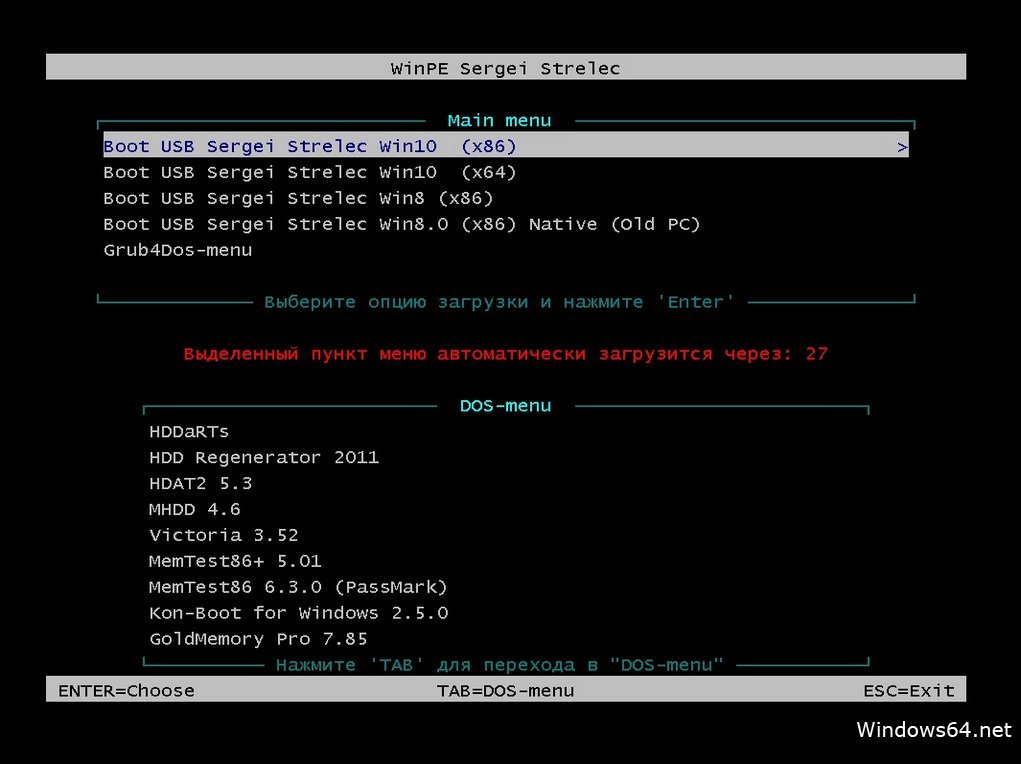
12. По завершении вышеуказанного шага вам потребуется настроить загрузочную запись на USB-накопителе Windows To Go. Введите следующую команду:
bcdboot.exe h:\windows /s h: /f ALL
Важно: Замените h на букву вашего USB-накопителя.
И это был последний шаг, теперь вы только что создали Windows To Go , следующим шагом будет его тестирование. Удачи и получайте удовольствие!
В заключение убедитесь, что ваш компьютер настроен на загрузку с устройства, которое вы собираетесь использовать, т. е. с USB-накопителя. Кроме того, при первой установке Windows 8 ее не нужно активировать — запуск Windows To Go займет некоторое время, потому что это первая загрузка с этой конкретной машины, а в следующий раз она будет загружаться быстрее, и если вам будет предложено ввести ключ продукта, просто нажмите Пропустить .
Будьте первым и оставьте нам комментарий с вашим мнением о Windows To Go.
- Как вернуть полный URL-адрес в веб-браузере Firefox 7 [Трюк]
- Отсутствуют дополнения Firefox 7? Не волнуйтесь, обновление уже в пути [Обновлено]
Мы ненавидим спам так же, как и вы! Отписаться в любое время
Работает на Follow.it (Конфиденциальность), нашей конфиденциальности.
Простой способ установки Windows 8.1 с загрузочного USB-накопителя
При установке Windows 8.1 мы обычно сталкиваемся с такими вопросами, как:
Что нужно подготовить перед началом установки Windows 8.1?
Как создать загрузочный установочный USB-накопитель Windows?
Как установить Windows 8.1 с загрузочного USB-накопителя?
Как удалить существующий раздел диска?
Как создать и изменить размер нового раздела диска?
Как получить ключ продукта Windows?
В этой статье вы найдете ответы на поставленные вопросы. Пожалуйста, будьте терпеливы, чтобы следовать шаг за шагом, верьте, что вы можете успешно завершить установку Windows.
Что нужно подготовить перед началом установки Windows 8.1
Перед началом установки Windows 8.1 нам необходимо подготовить следующее:
Компьютер, на который вы хотите установить Windows 8.1
Другой доступный компьютер, подключенный к Интернету
USB-накопитель не менее 5 ГБ свободного места
Файл образа Windows 8.1/файл ISO (вы загружаете с сайта Microsoft или кто-то еще предоставляет вам)
Если у вас есть готовые вещи, указанные выше, нам нужно создать загрузочный установочный USB-накопитель Windows , который мы также можем назвать загрузочным USB-накопителем. Так что мы можем установить Windows 8.1 с этого загрузочного USB-накопителя .
Как создать загрузочный установочный USB-накопитель Windows
Сделать это очень просто. Ниже приведены подробные сведения о том, как шаг за шагом создать установочный USB-накопитель Windows.
1. Загрузите программное обеспечение Ultalso и установите его на имеющийся у вас ПК.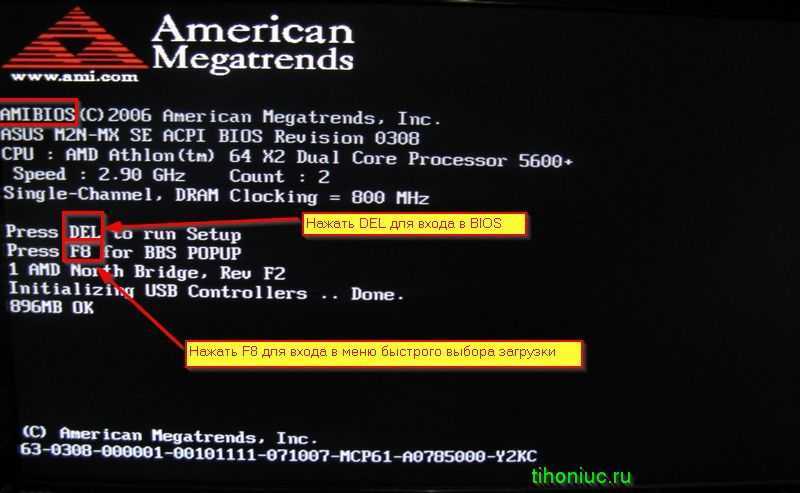
Для удобства я беру для примера пробную версию UltraISO. Вам также может потребоваться загрузить его и установить на свой компьютер, если у вас его еще нет. Это ссылка для справки: http://www.ezbsystems.com/ultraiso/download.htm.
2. Вставьте USB-накопитель в свободный USB-порт ПК. (Лучше сделать резервную копию данных USB-накопителя, потому что все данные на нем будут удалены.)
3. Откройте программное обеспечение Ultalso.
4. Щелкните Файл , выберите и щелкните Открыть .
5. Найдите файл образа Windows 8.1 (файл ISO) в папке с файлами хранилища, нажмите Открыть .
6. Нажмите Bootable , выберите Write Disk Image… .
7. В окне «Запись образа диска» вы увидите имя вставленного USB-накопителя справа от «Диск». Обычно нам не нужно делать никаких изменений в этом окне. Просто нажмите Формат .
8. Когда появится окно форматирования, вы увидите, что FAT32 по умолчанию находится ниже файловой системы.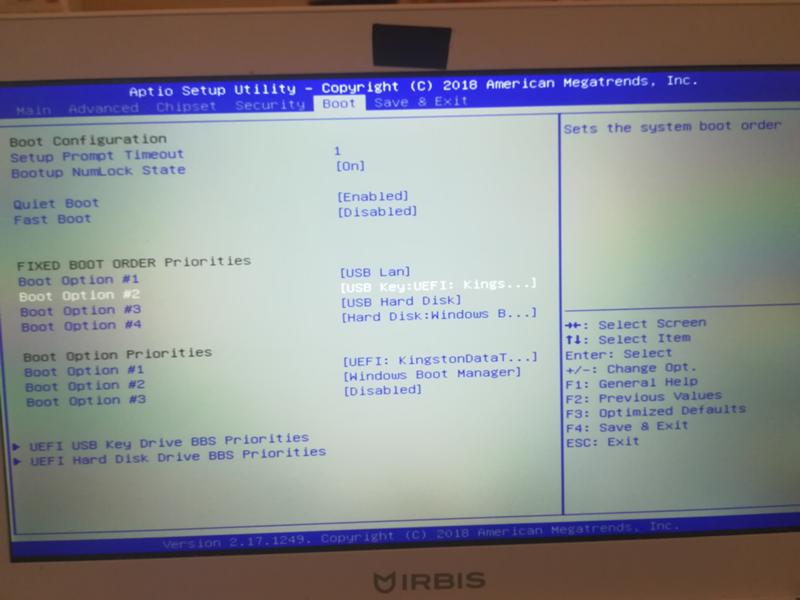 Если FAT32 не используется по умолчанию, нам лучше выбрать FAT32 из выпадающего списка. Затем нажмите Start .
Если FAT32 не используется по умолчанию, нам лучше выбрать FAT32 из выпадающего списка. Затем нажмите Start .
9. Когда появится небольшое окно ПРЕДУПРЕЖДЕНИЯ, просто нажмите ОК .
10. При появлении запроса на завершение форматирования нажмите OK .
11. Закройте окно Формат.
12. Вернитесь в окно записи образа диска. Нажмите Напишите .
13. При появлении предупреждения нажмите Да для продолжения.
14. Вы можете видеть, что запись находится в процессе, пока она не будет завершена, она будет показывать, что запись прошла успешно.
15. Закройте окно записи образа диска. Извлеките загрузочный USB-накопитель из ПК.
Теперь загрузочный установочный USB-накопитель Windows успешно создан.
Как установить Windows 8.1 с загрузочного USB-накопителя
Здесь начните установку Windows 8. 1 с загрузочного USB-накопителя. Пожалуйста, ознакомьтесь с подробностями шаг за шагом ниже.
1 с загрузочного USB-накопителя. Пожалуйста, ознакомьтесь с подробностями шаг за шагом ниже.
1. Вставьте загрузочный USB-накопитель в целевой ПК.
2. Нажмите клавишу питания ПК, затем несколько раз быстро нажмите клавишу F12, чтобы открыть меню выбора загрузочного устройства. Например, F12/F11/F10/F9.Клавиши /ESC.
3. В меню загрузки выберите вариант загрузки ПК с вставленного USB-накопителя, нажмите Enter.
4. При загрузке ПК в программу установки Windows. Выберите свой собственный язык или просто оставьте язык по умолчанию. Щелкните Далее .
5. Если вас попросят ввести ключ продукта, введите ключ продукта, затем нажмите Далее .
6. Нажмите Установить сейчас .
7. Отметьте Я принимаю условия лицензии и нажимаю Далее .
8. Выберите Пользовательский: Установить только Windows (дополнительно)
9. Компьютер спросит, куда вы хотите установить Windows.
В этот момент нам нужно удалить все существующие разделы диска. Затем создайте новый раздел диска для установки Windows. Вы можете попробовать выбрать раздел Диска 0 один за другим, а затем нажать «Удалить». Если вы обнаружили, что этот метод не работает, вы можете используйте команду diskpart clean для удаления разделов диска .
Как удалить существующий раздел диска?
Ниже приведены шаги, показывающие, как удалить существующий раздел диска с помощью команды diskpart clean.
10. Закройте окно раздела диска, вернитесь к началу установки Windows.
11. Нажмите клавиши Shift+F10 для загрузки приглашения cmd. (Или нажмите клавишу, например, Shift+F12/F11/F10/F9/ESC или Fn+Shift+F10/F11/F10/F9/ESC)
12. Введите «diskpart», нажмите клавишу Enter.
13. Введите «выбрать диск 0», нажмите Enter.
14. Введите «clean», нажмите Enter. Подскажите удалось почистить диск.
15. Введите «convert gpt», нажмите Enter. Теперь подсказка успешно преобразовала выбранный диск в формат GPT.
Введите «convert gpt», нажмите Enter. Теперь подсказка успешно преобразовала выбранный диск в формат GPT.
Теперь все разделы вашего ПК удалены.
16. Закройте командную строку.
17. Вернитесь к началу установки Windows, нажмите 9.
18. В окне Раздел диска вы можете обнаружить, что все предыдущие разделы диска исчезли, потому что они были удалены.
Теперь мы можем создать новый раздел диска , разделив нераспределенное пространство.
Чтобы разумно распределить пространство, нам лучше тщательно изменить размер пространства для каждого раздела диска при создании новых разделов диска.
Обычно первым основным разделом диска является диск C, на который необходимо установить Windows. Если общий объем памяти вашего ПК не очень велик, вы можете выделить не менее 50 ГБ (1 ГБ = 1024 МБ) на диск C.
Как создать и изменить размер нового раздела диска?
См. шаги ниже.
19. Выберите Диск 0 Нераспределенное пространство , щелкните Новый , введите объем пространства в поле Размер , щелкните Применить .
20. Нажмите OK .
21. Как мы видим, Диск 0 Раздел 4 — это первый созданный нами основной раздел диска, остальные создаются Windows автоматически. Раздел 1 предназначен для восстановления, Раздел 2 — для системы, Раздел 3 — для резервирования.
22. Продолжайте создавать новый раздел диска. Выберите Диск 0 Нераспределенное пространство , нажмите Новый , введите объем пространства в поле Размер , нажмите Применить .
Пока не будет создан последний новый раздел диска, поместите все оставшееся нераспределенное пространство в поле «Размер», затем нажмите «Применить».
Созданы новые разделы диска, продолжим установку Windows.
23. Отформатируйте первый основной раздел диска.
Выберите первый раздел основного диска, нажмите Формат , нажмите OK при появлении запроса.
24. Выберите первый основной раздел диска для установки Windows.